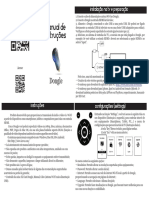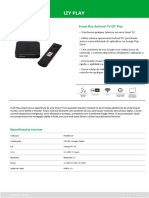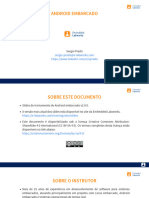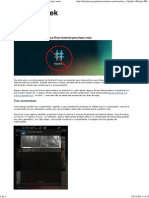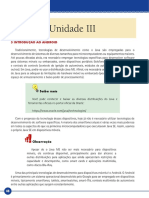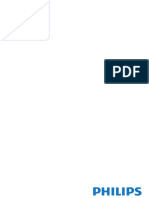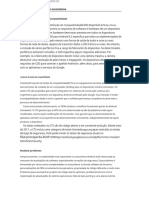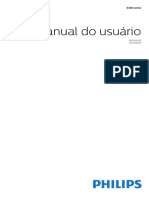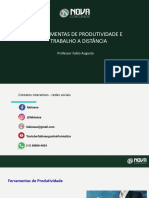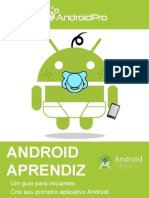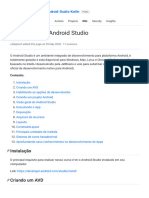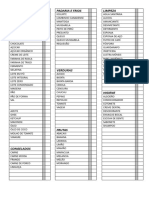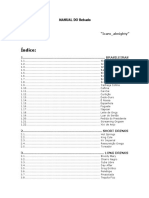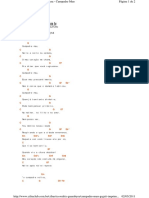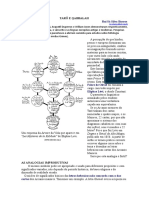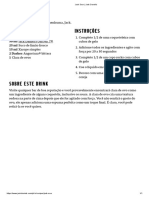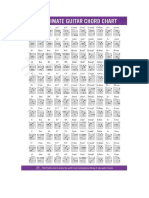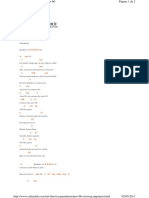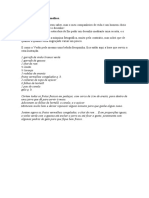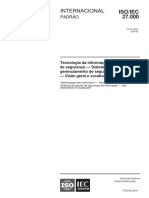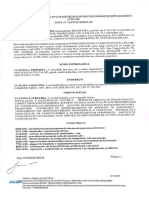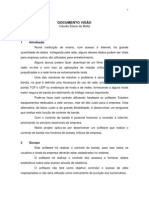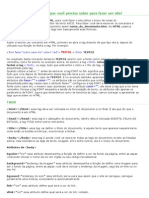Escolar Documentos
Profissional Documentos
Cultura Documentos
Dez Truques e Funções Escondidas de Uma Smart TV Com Android TV
Enviado por
Marcos Plácido0 notas0% acharam este documento útil (0 voto)
59 visualizações8 páginasTruque Android Tv
Direitos autorais
© © All Rights Reserved
Formatos disponíveis
DOCX, PDF, TXT ou leia online no Scribd
Compartilhar este documento
Compartilhar ou incorporar documento
Você considera este documento útil?
Este conteúdo é inapropriado?
Denunciar este documentoTruque Android Tv
Direitos autorais:
© All Rights Reserved
Formatos disponíveis
Baixe no formato DOCX, PDF, TXT ou leia online no Scribd
0 notas0% acharam este documento útil (0 voto)
59 visualizações8 páginasDez Truques e Funções Escondidas de Uma Smart TV Com Android TV
Enviado por
Marcos PlácidoTruque Android Tv
Direitos autorais:
© All Rights Reserved
Formatos disponíveis
Baixe no formato DOCX, PDF, TXT ou leia online no Scribd
Você está na página 1de 8
Dez truques e funções escondidas
de uma smart TV com Android TV
Veja como contornar limitações do software e expandir funções na TV ou
media center inteligente
Por Paulo Alves, para o TechTudo
1. Encontre filmes para assistir com Google
Assistente
O Android TV 8.0 (Oreo), disponível desde 2018, traz o
recurso Google Assistente pré-instalado para fazer pesquisas
por meio de comandos de voz. O recurso é útil especialmente
para buscar algo para assistir. Ative a escuta clicando no
botão de microfone do controle remoto e diga uma palavra-
chave em voz alta como nome do filme, gênero, atriz, ator,
diretora ou diretor. A TV irá mostrar um painel com os
resultados da busca em vários apps de streaming instalados,
como Netflix, Google Play Filmes, HBO Go e Globoplay.
Use a voz para pesquisar filmes por meio do Google Assistente
— Foto: Reprodução/Paulo Alves
2. Personalize a tela inicial
A tela de entrada do Android TV 8.0 conta com carrosséis de
conteúdo com sugestões, filmes ainda não assistidos por
completo, novidades de catálogo e outros destaques. Se você
tem muitos aplicativos instalados, é importante organizar as
fileiras para excluir o que não for mais útil e deixar na
interface apenas o que importa. Vale também editar a primeira
seção, que mostra os principais atalhos de apps: coloque ali os
que você mais usa para acesso rápido com um clique.
Edite a tela inicial do Android TV — Foto: Reprodução/Paulo
Alves
3. Use o smartphone como controle remoto
Smart TVs e media centers com Android TV acompanham um
controle remoto, mas também é possível usar o celular como
substituto. Para isso, baixe o aplicativo Android TV no
smartphone Android e conecte o aparelho à sua TV via
Bluetooth ou Wi-Fi – vale lembrar que os dispositivos devem
estar conectados na mesma rede. O programa oferece acesso
ao Google Assistente, ponteiros e superfície touch para
navegação e permite usar o teclado do dispositivo móvel para
digitar na TV com mais agilidade.
Aplicativo transforma celular em controle remoto para Android
TV — Foto: Divulgação/Google
4. Tire prints de tela
Assim como o Android no smartphone, o Android TV também é
compatível com prints de tela nativos. O recurso, no entanto,
depende do suporte da fabricante da TV. Para saber se o seu
dispositivo tem o recurso liberado, pressione os botões Volume
Para Baixo e Liga/Desliga ao mesmo tempo por alguns
instantes e solte. Se a função estiver disponível, o Android TV
irá emitir um som de alerta e exibir uma animação indicando
que a captura foi realizada.
Use os botões de ligar e volume para tirar print em um
dispositivo qure roda Android TV — Foto: Paulo
Alves/TechTudo
5. Acesse arquivos da TV no celular ou PC
O Android TV não libera acesso direto aos arquivos
armazenados no aparelho sem ajuda de aplicativos. Um deles é
o TvExplorer, gerenciador de arquivos que, uma vez instalado
na TV, permite abrir vídeos, documentos e prints de tela em
outro dispositivo por meio de uma interface web. Basta ativar a
função “WiFi Share” e abrir o endereço mostrado na tela em
qualquer navegador.
Acesse o recurso WiFi Share do Tv Explorer para acessar os
arquivos da TV em outro aparelho — Foto: Reprodução/Paulo
Alves
6. Transfira vídeos para a TV via Wi-Fi
Além de obter arquivos que já estão no Android TV, é possível
usar o app TV Explorer para fazer o caminho inverso e
transferir itens do computador ou celular para a memória da
TV. A função serve, por exemplo, para transferir papeis de
parede, fotos, documentos e outros arquivos leves. Para
conteúdos mais pesados, como vídeos em alta definição,
uma alternativa é usar o app ES File Explorer, disponível
no Google Play do Android TV.
Ative a função Sender para enviar ou receber arquivos usando
o celular — Foto: Reprodução/Paulo Alves
7. Instale aplicativos não-suportados
O Android TV é mais restrito que a versão convencional para
celular. O software não tem Google Drive, navegador Chrome
ou demais aplicativos sem otimização para a tela grande. No
entanto, como a base do sistema é a mesma, todos esses
programas são compatíveis via APK. Baixe os arquivos em
sites confiáveis como o APK Mirror, habilite a instalação na
TV e mova o item para a memória interna da TV usando o TV
Explorer. Depois, basta abrir no explorador de arquivos para
executar a instalação automática.
Ative a opção Fontes Desconhecidas para instalar APK no
Android TV — Foto: Reprodução/Paulo Alves
8. Expanda o armazenamento com um pen
drive
TVs e media centers inteligentes, tipicamente, oferecem pouco
espaço de armazenamento interno. Se você tem a intenção de
transferir vídeos de sua biblioteca pessoal para o dispositivo,
uma alternativa é expandir a capacidade usando um pen drive.
No entanto, antes de começar a usar, é preciso configurar o
USB como memória interna para garantir que os arquivos
serão lidos adequadamente.
Formate o pendrive para uso no Android TV — Foto:
Reprodução/Paulo Alves
9. Espelhe a tela do celular ou PC
O Android TV é compatível com o Google Cast, protocolo que
permite transmitir vídeos via Wi-Fi a partir do celular ou do
PC. Na prática, isso significa que toda TV com o software do
Google traz um Chromecast embutido. A principal vantagem é
poder usar apps que não têm app nativo para a TV, como
o Globosat Play, que funciona com Chromecast. O recurso
também permite espelhar a tela do smartphone ou de qualquer
site desktop aberto no Chrome.
Conecte apps que não existem nativamente no Android TV —
Foto: Reprodução/Paulo Alves
10. Conecte fone, caixa de som e outros
dispositivos Bluetooth
O Android TV oferece suporte completo a Bluetooth, desde que
a TV ou o media center ofereçam a conectividade. Se o recurso
estiver disponível, é possível conectar fone de ouvido, caixa de
som, mouse, teclado e qualquer outro aparelho Bluetooth.
Com esses periféricos instalados, uma TV com Android pode se
transformar, praticamente, em um computador completo.
Faça uma varredura por dispositivos Bluetooth próximos —
Foto: Reprodução/Paulo Alves
Você também pode gostar
- TCL DicasDocumento4 páginasTCL DicasMarcos PlácidoAinda não há avaliações
- Instalação e uso do Dongle EZCastDocumento2 páginasInstalação e uso do Dongle EZCasttiomartinsAinda não há avaliações
- 50puh6400 88 Dfu PorDocumento106 páginas50puh6400 88 Dfu Pors3r99Ainda não há avaliações
- Aparelho Izabox TV BoxDocumento4 páginasAparelho Izabox TV BoxLucimar Cacilda100% (1)
- Transmita para TVDocumento2 páginasTransmita para TVWashington Pereira Lima JrAinda não há avaliações
- Desenvolvimento De Aplicativos Android Curso Para IniciantesNo EverandDesenvolvimento De Aplicativos Android Curso Para IniciantesAinda não há avaliações
- Ficha Tecnica SMARTY ETRI01 (200901)Documento2 páginasFicha Tecnica SMARTY ETRI01 (200901)MiguelAinda não há avaliações
- Transforme qualquer TV em Smart com o IZY PlayDocumento3 páginasTransforme qualquer TV em Smart com o IZY PlayDIEIGO SA GAIAAinda não há avaliações
- Como desbloquear o Roku: desbloquear Roku, Roku Stick, Roku Ultra, Roku Express, Roku TV com Kodi: 1No EverandComo desbloquear o Roku: desbloquear Roku, Roku Stick, Roku Ultra, Roku Express, Roku TV com Kodi: 1Ainda não há avaliações
- Como Surgiu o AndroidDocumento34 páginasComo Surgiu o AndroidEmerson Nascimento da SilvaAinda não há avaliações
- Play TV Geh Apk 4.2 》 Baixar atualizado ↓ TV Gratis AppDocumento1 páginaPlay TV Geh Apk 4.2 》 Baixar atualizado ↓ TV Gratis AppGeraldo Magela GonçalvesAinda não há avaliações
- Mat Bob 2 ParcialDocumento57 páginasMat Bob 2 ParcialdavidwebAinda não há avaliações
- Jelly BeanDocumento5 páginasJelly Beancaua.vieirameloAinda não há avaliações
- Manual TV Philips PDFDocumento98 páginasManual TV Philips PDFrodsouzabuenoAinda não há avaliações
- PlayToAir+ ManualDocumento16 páginasPlayToAir+ ManualPablo MafraAinda não há avaliações
- Curso Gratuito de Informática Intermediária no Windows 10Documento55 páginasCurso Gratuito de Informática Intermediária no Windows 10Jose AntonioAinda não há avaliações
- Android BásicoDocumento95 páginasAndroid BásicoMarcelo AlvesAinda não há avaliações
- Seminario 1Documento6 páginasSeminario 1Nayara AlbertoAinda não há avaliações
- SlidesDocumento333 páginasSlidesKarla FélixAinda não há avaliações
- 6 Coisas Que Você Não Tem Que Root Android para Fazer Mais PDFDocumento5 páginas6 Coisas Que Você Não Tem Que Root Android para Fazer Mais PDFsena1901@gmail.comAinda não há avaliações
- Baixar Vídeos Do YouTube - Conheça Algumas Maneiras Fáceis No LinuxDocumento10 páginasBaixar Vídeos Do YouTube - Conheça Algumas Maneiras Fáceis No LinuxMarcos SenaAinda não há avaliações
- AndyDocumento3 páginasAndyMário AraújoAinda não há avaliações
- Desenvolvimento de Software Mobile - Wikipédia, A Enciclopédia Livre PDFDocumento7 páginasDesenvolvimento de Software Mobile - Wikipédia, A Enciclopédia Livre PDFHugo YorimarAinda não há avaliações
- Kodi - Como Configurar e Usar o Player de MídiasDocumento3 páginasKodi - Como Configurar e Usar o Player de MídiasMauro VianaAinda não há avaliações
- A História Do AndroidDocumento6 páginasA História Do AndroidElisangelaLisboa0% (1)
- Livro-Texto - Unidade IIIDocumento24 páginasLivro-Texto - Unidade IIIAlline MoreiraAinda não há avaliações
- 8 Programas Portáteis para Colocar No Pendrive - Reader ViewDocumento9 páginas8 Programas Portáteis para Colocar No Pendrive - Reader Viewcaius.talassoAinda não há avaliações
- Melhores complementos Kodi 2019Documento13 páginasMelhores complementos Kodi 2019Mauro VianaAinda não há avaliações
- Dez Coisas Que o Seu Smartphone Pode FazerDocumento3 páginasDez Coisas Que o Seu Smartphone Pode FazerIO SistemaAinda não há avaliações
- Tutorial de Ativação Do Az-America I7 v.1.2Documento28 páginasTutorial de Ativação Do Az-America I7 v.1.2Rafael Barros QueirozAinda não há avaliações
- Philips 50PUG690078 - 4KDocumento83 páginasPhilips 50PUG690078 - 4KcynobaAinda não há avaliações
- Strimings Rede IdeiaDocumento4 páginasStrimings Rede IdeiaWellyngtonsilva849Ainda não há avaliações
- Adicione Áudio, Vídeo e Objetos Interativos em PDFs No Adobe AcrobatDocumento6 páginasAdicione Áudio, Vídeo e Objetos Interativos em PDFs No Adobe AcrobatPaulloFideelisAinda não há avaliações
- Roteiro de Apresentação Das Versões Do AndroidDocumento3 páginasRoteiro de Apresentação Das Versões Do AndroidCleberson Conrado da SilvaAinda não há avaliações
- 3 en PTDocumento25 páginas3 en PTKauan KauanAinda não há avaliações
- Unidade I - Introdução Ao Desenvolvimento para AndroidDocumento62 páginasUnidade I - Introdução Ao Desenvolvimento para AndroidAnderson Menezes Da SilvaAinda não há avaliações
- Guia - Sympla Streaming PDFDocumento8 páginasGuia - Sympla Streaming PDFAlexandre FerreiraAinda não há avaliações
- Android Aprendiz Novo PDFDocumento37 páginasAndroid Aprendiz Novo PDFJonatas SilvaAinda não há avaliações
- Introdução ao desenvolvimento AndroidDocumento19 páginasIntrodução ao desenvolvimento AndroidPedro CaldasAinda não há avaliações
- Philips 40PUG630078 - 4KDocumento83 páginasPhilips 40PUG630078 - 4KcynobaAinda não há avaliações
- FERRAMENTAS DE PRODUTIVIDADE EDocumento13 páginasFERRAMENTAS DE PRODUTIVIDADE Ealine.maia.cartasAinda não há avaliações
- G Suite: Os principais benefícios para sua empresaDocumento12 páginasG Suite: Os principais benefícios para sua empresaArnaldoCarvalhoAinda não há avaliações
- ''' 16:/61 C4?:9 FGDocumento87 páginas''' 16:/61 C4?:9 FGdoyoxip355Ainda não há avaliações
- Optativa III - Introducao A Plataforma AndroidDocumento37 páginasOptativa III - Introducao A Plataforma Androidpãocelo ,O nascido do fermentoAinda não há avaliações
- Guia Completo Sobreo KodiDocumento34 páginasGuia Completo Sobreo KodiEurides Vicente MarcondesAinda não há avaliações
- Relatório Androido SODocumento33 páginasRelatório Androido SOLindomar LealAinda não há avaliações
- Android Aprendiz Novo-TheANONYBAYDocumento37 páginasAndroid Aprendiz Novo-TheANONYBAYIgor DixonAinda não há avaliações
- Programação para Dispositivo Móvel PDFDocumento137 páginasProgramação para Dispositivo Móvel PDFJose Lucas100% (3)
- Programação Back End I: Diego Bittencourt de OliveiraDocumento18 páginasProgramação Back End I: Diego Bittencourt de Oliveirafaheji3899Ainda não há avaliações
- INTRODUÇÃO Sistema Operacional AndroidDocumento7 páginasINTRODUÇÃO Sistema Operacional AndroidDon Manúda Cigano W-bAinda não há avaliações
- Saiba!Documento5 páginasSaiba!chsb2006Ainda não há avaliações
- Terrific Tube TrafficDocumento4 páginasTerrific Tube Trafficmatheusdouglasevangelho4Ainda não há avaliações
- Smart TV TCL 43Documento2 páginasSmart TV TCL 43matheus galvãoAinda não há avaliações
- Guia Completo Sobreo KodiDocumento35 páginasGuia Completo Sobreo KodiEverson LourençoAinda não há avaliações
- Manual Streaming Box Plus 290822Documento15 páginasManual Streaming Box Plus 290822Luiz MaiaAinda não há avaliações
- Introdução Ao Android Studio Celleptech - apostila-Android-Studio-Kotlin Wiki GitHub 2Documento4 páginasIntrodução Ao Android Studio Celleptech - apostila-Android-Studio-Kotlin Wiki GitHub 2kallel.direcionalvendasAinda não há avaliações
- google_driveDocumento8 páginasgoogle_driveMateus LimaAinda não há avaliações
- Windows 11 Um Guia Tutorial Completo Para IniciantesNo EverandWindows 11 Um Guia Tutorial Completo Para IniciantesAinda não há avaliações
- 9 Receitas de Drinques Clássicos: Blood MaryDocumento5 páginas9 Receitas de Drinques Clássicos: Blood MaryMarcos PlácidoAinda não há avaliações
- Dez Truques e Funções Escondidas de Uma Smart TV Com Android TVDocumento8 páginasDez Truques e Funções Escondidas de Uma Smart TV Com Android TVMarcos PlácidoAinda não há avaliações
- Lista de ComprasDocumento1 páginaLista de ComprasMarcos PlácidoAinda não há avaliações
- Utensílios para preparo de bebidasDocumento71 páginasUtensílios para preparo de bebidasMarcos PlácidoAinda não há avaliações
- A Beleza Da IdadeDocumento1 páginaA Beleza Da IdadeMarcos PlácidoAinda não há avaliações
- DrinksDocumento63 páginasDrinksMarcos PlácidoAinda não há avaliações
- Brindando À BahiaDocumento3 páginasBrindando À BahiaMarcos PlácidoAinda não há avaliações
- A Importância Do Beijo Na Vida Do CasalDocumento4 páginasA Importância Do Beijo Na Vida Do CasalMarcos PlácidoAinda não há avaliações
- Cumpadre Meu GSGZTT ImprimirDocumento2 páginasCumpadre Meu GSGZTT ImprimirMarcos PlácidoAinda não há avaliações
- 31 receitas lanches rápidosDocumento11 páginas31 receitas lanches rápidosMarcos PlácidoAinda não há avaliações
- 8 Movimentos Do Corpo Que Deveriam Ser Feitos RegularmenteDocumento5 páginas8 Movimentos Do Corpo Que Deveriam Ser Feitos RegularmenteMarcos PlácidoAinda não há avaliações
- 3 Dicas Pra Mudar A Sua Rotina (The Secret)Documento1 página3 Dicas Pra Mudar A Sua Rotina (The Secret)Marcos PlácidoAinda não há avaliações
- Tarô, Cabala e suas analogias improdutivasDocumento10 páginasTarô, Cabala e suas analogias improdutivasIyanifa Ifatunmise Oyekanmi Oyekale100% (1)
- Arcanos Maiores - Vera VilanovaDocumento26 páginasArcanos Maiores - Vera VilanovaJunior FagundesAinda não há avaliações
- Jack Sour - Jack Daniel'sDocumento1 páginaJack Sour - Jack Daniel'sMarcos PlácidoAinda não há avaliações
- Rui Tomando o CeuDocumento187 páginasRui Tomando o CeuEsquinesAinda não há avaliações
- PG Emanual K46CB VER7596 PDFDocumento120 páginasPG Emanual K46CB VER7596 PDFThiago FernandesAinda não há avaliações
- Cifra Blue RivieraDocumento2 páginasCifra Blue RivieraMarcos PlácidoAinda não há avaliações
- Construa um portfólio sem experiênciaDocumento63 páginasConstrua um portfólio sem experiênciaFilipe IOAinda não há avaliações
- AcordesDocumento2 páginasAcordesMarcos PlácidoAinda não há avaliações
- Anos 60 SWTWZG ImprimirDocumento2 páginasAnos 60 SWTWZG ImprimirMarcos PlácidoAinda não há avaliações
- Home Theater DH6230S - Manual PDFDocumento28 páginasHome Theater DH6230S - Manual PDFMarcos PlácidoAinda não há avaliações
- Sangria de Frutos SilvestresDocumento1 páginaSangria de Frutos SilvestresMarcos PlácidoAinda não há avaliações
- Bonsai-Miniaturizacao de ArvoresDocumento159 páginasBonsai-Miniaturizacao de Arvoreslepeta67% (3)
- Manual Lg42ln5700Documento30 páginasManual Lg42ln5700Emerson Dos Santos NunesAinda não há avaliações
- GaitaDocumento4 páginasGaitaMarcos PlácidoAinda não há avaliações
- Sangria de Frutos VermelhosDocumento1 páginaSangria de Frutos VermelhosMarcos PlácidoAinda não há avaliações
- Sangria de Rosé Com Frutos SilvestresDocumento1 páginaSangria de Rosé Com Frutos SilvestresMarcos PlácidoAinda não há avaliações
- Tutorial CaDeSIMUDocumento19 páginasTutorial CaDeSIMUJuliano Siqueira33% (3)
- Conceitos Básicos MultimédiaDocumento26 páginasConceitos Básicos MultimédiabescasAinda não há avaliações
- Questões - Curso Senai - Indústria 4.0Documento12 páginasQuestões - Curso Senai - Indústria 4.0Chapolin Colorado100% (3)
- Introdução A Redes de Computadores e Histórico Da InternetDocumento35 páginasIntrodução A Redes de Computadores e Histórico Da InternetFilipe RosaAinda não há avaliações
- Caderno CESPEDocumento219 páginasCaderno CESPEMaria Joselita De Sousa100% (3)
- c073906 ISO IEC 27000 2018Documento34 páginasc073906 ISO IEC 27000 2018rafaelAinda não há avaliações
- Metodologias de Apoio à Decisão e Problemas de Optimização CombinatóriaDocumento20 páginasMetodologias de Apoio à Decisão e Problemas de Optimização CombinatóriaRegis GomesAinda não há avaliações
- CESAR School NEXT 2022.1 - Material CompletoDocumento34 páginasCESAR School NEXT 2022.1 - Material CompletoManoel GeraldoAinda não há avaliações
- Teste MOSFET menosDocumento7 páginasTeste MOSFET menosejmelchiorsAinda não há avaliações
- Previdia Max - Manual de Configuração, Colocação em Serviço e Manutenção - 150Documento20 páginasPrevidia Max - Manual de Configuração, Colocação em Serviço e Manutenção - 150Tiago SantosAinda não há avaliações
- Parametros Therma Controlador Da Pressão Da FornalhaDocumento5 páginasParametros Therma Controlador Da Pressão Da FornalhaEzequias RoquimAinda não há avaliações
- AP Sistemas de Informao Gerencial Nota 100Documento8 páginasAP Sistemas de Informao Gerencial Nota 100SilvanoAinda não há avaliações
- 9329 PDFDocumento20 páginas9329 PDFandre mauroAinda não há avaliações
- Organize-se para o sucessoDocumento32 páginasOrganize-se para o sucessoTalesMoreiradeCarvalho100% (2)
- Introdução - Estudo e Análise de Desempenho de Algoritmos para Elevadores InteligentesDocumento4 páginasIntrodução - Estudo e Análise de Desempenho de Algoritmos para Elevadores Inteligentesthatazinha86Ainda não há avaliações
- Registro Empresa WORLD TECNOLOGIADocumento5 páginasRegistro Empresa WORLD TECNOLOGIAjaimeAinda não há avaliações
- CSS Animações - Parte 1Documento21 páginasCSS Animações - Parte 1Igor MatheusAinda não há avaliações
- Manual de PadroesDocumento402 páginasManual de PadroesLuiz Carlos100% (1)
- Exemplo Documento VisaoDocumento7 páginasExemplo Documento Visaobueno22Ainda não há avaliações
- Reta Final PC AM Noções de Administração Prof Stefan FantiniDocumento126 páginasReta Final PC AM Noções de Administração Prof Stefan FantinimayklucaAinda não há avaliações
- G24126RMDocumento23 páginasG24126RMElvisRodriguesAinda não há avaliações
- Gerada em 22/11/2022 11:04:54: GRRF - Guia de Recolhimento Rescisório Do FGTSDocumento1 páginaGerada em 22/11/2022 11:04:54: GRRF - Guia de Recolhimento Rescisório Do FGTSProfessora Andreia Marqueto100% (1)
- Ficha BarbaraDocumento2 páginasFicha BarbaraDigg oooAinda não há avaliações
- Arranjos, Fatorial e PermutaçõesDocumento8 páginasArranjos, Fatorial e PermutaçõesLilian Gomes da SilvaAinda não há avaliações
- 01 - Apostila HTMLDocumento13 páginas01 - Apostila HTMLRoger CorreaAinda não há avaliações
- Exemplos de Software LivreDocumento11 páginasExemplos de Software Livreedgar_beloAinda não há avaliações
- Curso de Marketing Politico DigitalDocumento12 páginasCurso de Marketing Politico DigitalCurso de E-Commerce100% (1)
- Manual 60.03.02.251-r1 Color - A4Documento40 páginasManual 60.03.02.251-r1 Color - A4Reni Rodrigo de CastroAinda não há avaliações
- Texto 2 Pós Gerenciamento de ObraDocumento59 páginasTexto 2 Pós Gerenciamento de ObraEmylly MartinsAinda não há avaliações
- AULA 02 - Desenvolvimento de Aplicações para Dispositivos MóveisDocumento15 páginasAULA 02 - Desenvolvimento de Aplicações para Dispositivos MóveiserasmodepaduaAinda não há avaliações