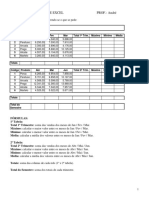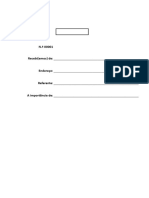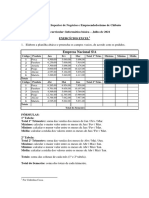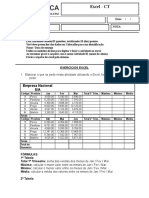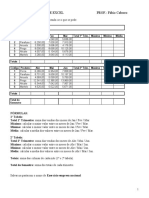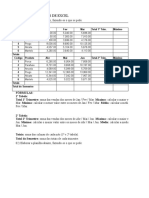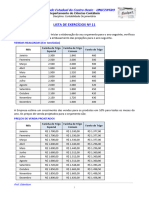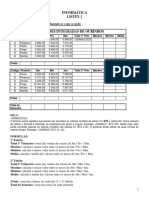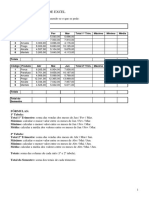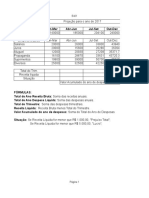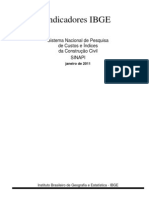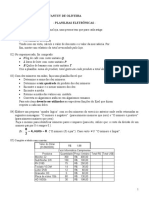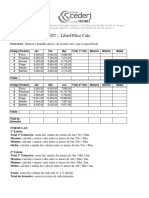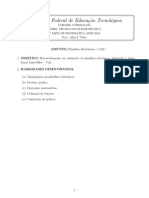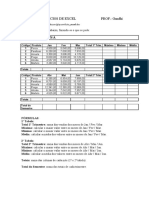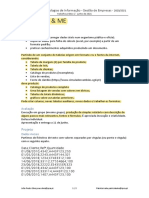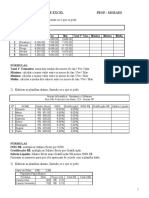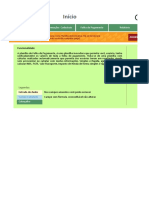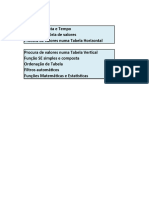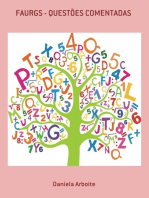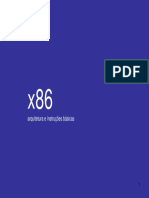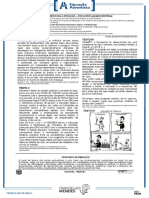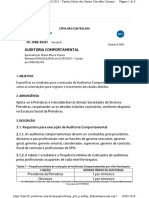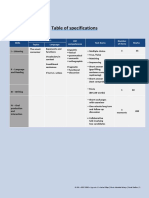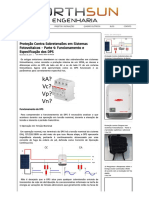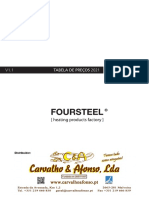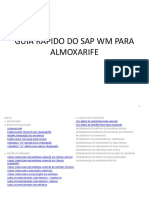Escolar Documentos
Profissional Documentos
Cultura Documentos
Apostila de Exercício EXCEL
Enviado por
Marcelo Henrique S. InocêncioDireitos autorais
Formatos disponíveis
Compartilhar este documento
Compartilhar ou incorporar documento
Você considera este documento útil?
Este conteúdo é inapropriado?
Denunciar este documentoDireitos autorais:
Formatos disponíveis
Apostila de Exercício EXCEL
Enviado por
Marcelo Henrique S. InocêncioDireitos autorais:
Formatos disponíveis
EXERCÍCIO DE INFORMÁTICA BÁSICA (Excel)
Índice
CRIAR E FORMATAR TABELAS
Tabelas 1 e 2......................................................................................................02
Tabelas 3 e 4......................................................................................................03
Tabelas 5 e 6......................................................................................................04
Tabelas 7 e 8......................................................................................................05
Tabelas 9 e 10....................................................................................................06
OPERAÇÕES BÁSICAS NO EXCEL
Operações para Fórmulas no Excel....................................................................07
INSERIR FÓRMULAS
Tabelas 1, 2, 3 e 5..............................................................................................08
Tabelas 8, 9 e 10................................................................................................09
CRIAR TABELAS E INSERIR FÓRMULAS
Tabela de Tabuada.............................................................................................10
Tabela da Equação do 2º Grau...........................................................................10
Net Informática....................................................................................................11
Controle de Pagamento......................................................................................11
Papelaria Novacor..............................................................................................12
Força de Avanço e Recuo do Cilindro.................................................................12
Tabelas de Eletrônica.........................................................................................13
Locação de DVD.................................................................................................14
Tabela de Áreas e Tabela Trigonométrica..........................................................14
FUNÇÕES
Tabelas de Funções...........................................................................................15
Código das Cidades............................................................................................16
Tabela de Agenda...............................................................................................16
Papelaria Arco-íris..............................................................................................17
Tabela de Notas..................................................................................................18
Restaurante da Empresa....................................................................................19
Tabela de Vendedores........................................................................................20
Tabela de Seno, Cosseno e Tangente................................................................20
Fabrica Têxtil S.A................................................................................................21
Trabalhando a Função SE (1, 2, 3, 4 e 5)...........................................................22
Trabalhando a Função SE (6, 7, 8, 9 e 10).........................................................23
Estoque das Lojas..............................................................................................25
Projeção para o Próximo Ano.............................................................................26
Empresa Nacional S/A........................................................................................27
INSERIR GRÁFICO
Bolsa de Valores.................................................................................................28
Tabela 2: Acumulado..........................................................................................29
Tabela 4: Fazenda Santa Clara..........................................................................29
Tabela 6: Despesas Pessoais.............................................................................30
Tabela 8: Controle de Vendas por Montadoras...................................................30
Tabela da Copa..................................................................................................31
Papelaria Livro Caro...........................................................................................32
DICAS ÚTEIS..............................................................................................................33
Centro de Formação Profissional Aureliano Chaves - SENAI – Itajubá
EXERCÍCIO DE INFORMÁTICA BÁSICA (Excel)
Criar e Formatar Tabelas
Tabela 1.
1- Colocar colunas “Capital” e “Juros”no formato moeda, “Taxa” no
formato porcentagem;
2- Formatar Fonte, Alinhamento, Bordas e Padrões a sua escolha.
Tabela 2.
1- Colocar coluna “Data” no devido formato e colunas “Valor” e
“Acumulado” no formato moeda;
2- Formatar Fonte, Alinhamento, Bordas e Padrões a sua escolha.
Centro de Formação Profissional Aureliano Chaves - SENAI – Itajubá 2
EXERCÍCIO DE INFORMÁTICA BÁSICA (Excel)
Criar e Formatar Tabelas
Tabela 3.
DATA ENTRADA SAÍDA
11/03/01 142 98
12/03/01 143 54
13/03/01 142 54
14/03/01 164 174
15/03/01 100 101
TOTAL DA SEMANA: 691 481
18/03/01 127 82
19/03/01 111 98
20/03/01 103 23
21/03/01 129 98
22/03/01 112 100
TOTAL DA SEMANA: 582 401
TOTAL DA QUINZENA: 1273 882
RESUMO DA QUINZENA
TOTAL DA SEMANA 1: 691 481
TOTAL DA SEMANA 2: 582 401
TOTAL DA QUINZENA: 1273 882
1- Colocar colunas “ENTRADA” e “SAÍDA” no formato moeda;
2- Formatar Fonte, Alinhamento, Bordas e Padrões a sua escolha.
Tabela 4.
FAZENDA SANTA CLARA
Produto Produção
Arroz 30%
Soja 25%
Café 30%
Milho 15%
1- Colocar coluna “Produção” no formato Porcentagem;
2- Formatar Fonte, Alinhamento, Bordas e Padrões a sua escolha.
Centro de Formação Profissional Aureliano Chaves - SENAI – Itajubá 3
EXERCÍCIO DE INFORMÁTICA BÁSICA (Excel)
Criar e Formatar Tabelas
Tabela 5.
QUANTIDADE 20
PRODUTO PREÇO UNITÁRIO PREÇO TOTAL
Caneta R$ 0,60 R$ 12,00
Papel R$ 0,25 R$ 5,00
Borracha R$ 0,80 R$ 16,00
Lápis R$ 0,15 R$ 3,00
Caderno R$ 1,20 R$ 24,00
1- Colocar colunas “PREÇO UNITÁRIO” e “PREÇO TOTAL” no
formato Contábil;
2- Formatar Fonte, Alinhamento, Bordas e Padrões a sua escolha.
Tabela 6.
DESPESAS PESSOAIS
Jan Fev Mar Abr
Energia Elétrica R$ 50,00 R$ 42,00 R$ 53,00 R$ 49,00
Telefone R$ 86,00 R$ 75,00 R$ 79,00 R$ 100,00
Água R$ 15,00 R$ 12,00 R$ 14,00 R$ 13,00
Cachorro R$ 120,00 R$ 87,00 R$ 100,00 R$ 70,00
1- Colocar coluna “dos meses” no formato moeda;
2- Formatar Fonte, Alinhamento, Bordas e Padrões a sua escolha.
Centro de Formação Profissional Aureliano Chaves - SENAI – Itajubá 4
EXERCÍCIO DE INFORMÁTICA BÁSICA (Excel)
Criar e Formatar Tabelas
Tabela 7.
AGENDA
Nome Telefone Cidade Estado CEP
Daniela 114367564 São Paulo SP 23435665
Láura 212365732 Rio de Janeiro RJ 55434760
Roger 236547822 Niterói RJ 32344876
Oswaldo 118990332 São Paulo SP 23465645
Wander 125433224 Santos SP 11232234
Zuleida 236677349 Niterói RJ 32344435
Nilda 117645321 São Paulo SP 23435566
Marta 354355664 Itajubá MG 37500232
Yasmim 315345456 São Lourenço MG 34656765
Alberto 353454566 Itajubá MG 37500100
Cássia 356655654 Itajubá MG 37500145
Bruna 117787566 São Paulo SP 23434543
Sérgio 223245554 Niterói RJ 32344546
Wilsom 117876549 São Caetano SP 26755456
Denise 210870065 Rio de Janeiro RJ 55434760
Pedro 225345445 Niterói RJ 32344832
1- Coloca coluna “TELEFONE” no formato especial: telefone, “CEP”
no formato especial: CEP + 3 e coluna “NOME” em classificação
crescente;
2- Formatar Fonte, Alinhamento, Bordas e Padrões a sua escolha.
Tabela 8.
CONTROLE DE VENDAS POR MONTADORAS
Janeiro-01 Fevereiro-01 Março-01 TOTAL
VolksWagen R$ 35.000,00 R$ 37.200,00 R$ 40.000,00 R$ 112.200,00
Fiat R$ 20.000,00 R$ 33.500,00 R$ 35.000,00 R$ 88.500,00
General Motors R$ 27.500,00 R$ 30.000,00 R$ 33.000,00 R$ 90.500,00
Ford R$ 25.000,00 R$ 27.500,00 R$ 30.000,00 R$ 82.500,00
TOTAL MENSAL R$ 107.500,00 R$ 128.200,00 R$ 138.000,00
1- Utilizar AutoFormatação.
Centro de Formação Profissional Aureliano Chaves - SENAI – Itajubá 5
EXERCÍCIO DE INFORMÁTICA BÁSICA (Excel)
Criar e Formatar Tabelas
Tabela 9.
PRODUTO QUANTIDADE VLR. UNITÁRIO ICMS TOTAL
Sabão Pó Limpa Bem 15 R$0,60 0,12% R$10,08
Detergente Mineiros 20 R$0,70 0,12% R$15,68
Palha de Aço Hércules 35 R$0,08 0,12% R$3,14
Detergente Mineiros 25 R$0,80 0,12% R$22,40
Margarina Boa Vida 25 R$0,25 0,12% R$7,00
1- Coloca colunas “VLR. UNITÁRIO” e “TOTAL” no formato moeda e
“ICMS” no formato procentágem;
2- Formatar Fonte, Alinhamento, Bordas e Padrões a sua escolha.
Tabela 10.
RELATÓRIO DE VENDAS
DATA VENDEDOR SETOR TOTAL R$
01/12/95 Marcos Silva Alimentos 1.425,00
01/12/95 Nelson Batista Bebidas 835,00
01/12/95 Luiz Casanova Alimentos 1.432,00
01/12/95 Nelma Luísa Bebidas 744,00
01/12/95 Antônio Carlos Bebidas 800,00
01/12/95 Marta Santos Alimentos 1.288,00
02/12/95 Nelson Batista Bebidas 734,00
02/12/95 Marta Santos Alimentos 895,00
02/12/95 Luiz Casanova Bebidas 1.235,00
02/12/95 Nelma Luísa Bebidas 533,00
02/12/95 Marcos Silva Alimentos 650,00
1- Coloca coluna “TOTAL R$” no formato contábil;
2- Formatar Fonte, Alinhamento, Bordas e Padrões a sua escolha.
Centro de Formação Profissional Aureliano Chaves - SENAI – Itajubá 6
EXERCÍCIO DE INFORMÁTICA BÁSICA (Excel)
Operações Básicas no Excel
Para inserir fórmulas no Excel devemos escrevê-las como mostrado abaixo:
Devemos lembrar das regra da matemática quanto a hierarquia das operações:
1- Calcula-se primeiro a raiz e potência;
2- Depois a divisão e multiplicação;
3- Finalmente será calculado a soma e subtração.
OBS.: Para alterar esta sequência devemos utilizar parenteses ( ).
Exemplo: 2 + 4 / 2 = 4
(2 + 4) / 2 = 3
Centro de Formação Profissional Aureliano Chaves - SENAI – Itajubá 7
EXERCÍCIO DE INFORMÁTICA BÁSICA (Excel)
Inserir Fórmulas
Inserir fórmulas nas tabelas criadas:
Tabela 1.
3- Apague os valores da coluna Juros (2688, 17931,6 e 9600);
4- Insira a fórmula: J = (C x i x T) / 100, e verifique o resultado.
Tabela 2.
1- Apague os valores da coluna Acumulado;
2- Insira na célula C2 (no lugar do valor 1000) uma fórmula que
repita o valor do mês atual (célula B2);
3- Apartir da célula C3 (valor de 2200), insira a fórmula:
Acumulado = Valor atual + Valor acumulado.
Tabela 3.
1- Apague os valores 691, 582 e 1273 da coluna Entrada e
481, 401 e 882 da coluna Saída (também do Resumo da
Quinzena);
2- Insira na célula B7 e C7 (no lugar dos valores 691 e 481) a
fórmula AutoSoma (), onde será calculado o Total da
Semana;
3- Repita a mesma fórmula citada acima nas células de B13 à
C14;
4- No Resumo da Quinzena, insira fórmulas que repita os
valores dos Totais das semanas e da Quinzena.
Tabela 5.
1- Apague os valores da coluna Preço Total;
2- Insira a fórmula: Preço Total = Preço Unitário x Quantidade (a
quantidade será 20 para todas as mercadorias).
Centro de Formação Profissional Aureliano Chaves - SENAI – Itajubá 8
EXERCÍCIO DE INFORMÁTICA BÁSICA (Excel)
Inserir Fórmulas
Tabela 8
1- Apague os valores da coluna Total e linha Total Mensal;
2- Insira a fórmula AutoSoma conferindo o resultado.
Tabela 9
1- Apague os valores da coluna Total;
2- Insira a fórmula: Total = (Valor Unitário x ICMS + Valor Unitário)
x Quantidade.
Tabela 10
1- Acrescente uma coluna após a coluna Total R$ e escreva o título “Atenção” como
mostra a figura abaixo;
2- Na coluna Total R$ faça a formatação condicional para valores menores que 800 a
fonte fique em Negrito e na cor Vermelha; para os valores maiores ou iguais a 800,
em Negrito e na cor Azul;
3- Na coluna Atenção insira a função SE utilizando as condições: se menor que 800
escreva “Pode Melhorar” senão escreva “Parabéns”.
Centro de Formação Profissional Aureliano Chaves - SENAI – Itajubá 9
EXERCÍCIO DE INFORMÁTICA BÁSICA (Excel)
Criar Tabelas e Inserir Fórmulas
Tabela de Tabuada
1) Seguir as cores e bordas mostradas na tabela;
2) Colunas A, E, I e M com largura 3;
3) Linhas 2 e 14 com altura 15;
4) Utilizar a formatação fonte deixando o mais parecido possível;
5) Nas colunas B, F e J, utilizar a sequência para colocar os números;
6) Nas colunas D, H e L, coloque a fórmula da tabuada;
7) Renomear a planilha utilizada para "Tabuadas";
Tabela da Equação do 2º Grau
1) Em delta coloque a fórmula correspondente: B² - 4 x A x C.
2) Em X1 a fórmula:
Em X2 a fórmula:
Montar as tabelas abaixo fazendo o que se pede:
Centro de Formação Profissional Aureliano Chaves - SENAI – Itajubá 10
EXERCÍCIO DE INFORMÁTICA BÁSICA (Excel)
Criar Tabelas e Inserir Fórmulas
1- Montar a tabela formatando como mostrado acima;
2- Na coluna Atual (Quantidade) coloque uma fórmula mostrando a situação atual
do estoque;
OBS.: Se compraram 200 DVD’s (Entrada) e venderam 78 (Saída), quantos
ainda têm (Atual)?
3- Nas colunas do campo Valor insira uma fórmula que mostre o valor gasto na
compra (Entrada), o valor reembolsado na venda (Saída) e o valor no estoque
(Atual);
Inserir as fórmulas:
INSS R$ = Salário Bruto x INSS
Gratificação R$ = Salário Bruto x Gratificação
Salário Líquido = Salário Bruto + Gratificação R$ - INSS R$
Centro de Formação Profissional Aureliano Chaves - SENAI – Itajubá 11
EXERCÍCIO DE INFORMÁTICA BÁSICA (Excel)
Criar Tabelas e Inserir Fórmulas
Criar a tabela abaixo e formatar fonte, borda, alinhamento e padrões:
Inserir as fórmulas:
Total R$ = Qtde x Preço Unit.
Total US$ = Total R$ Valor do Dólar
a) Inserir a fórmula da "Área de Avanço": aa=
b) Inserir a fórmula da "Área de Recuo": ar=
c) Inserir a fórmula da "Força de Avanço": fa= p x aa
d) Inserir a fórmula da "Força de Avanço": fr= p x ar
Centro de Formação Profissional Aureliano Chaves - SENAI – Itajubá 12
EXERCÍCIO DE INFORMÁTICA BÁSICA (Excel)
Criar Tabelas e Inserir Fórmulas
Criar as tabelas abaixo e formatar fonte, borda, alinhamento e padrões:
Em G9 coloque a fórmula de RT.
Em G9 coloque a fórmula de RT.
OBS.: O símbolo da fonte de alimentação não precisa fazer.
Sabe-se que a tensão é dada em volts, a resistência em ohm e corrente em ampéres,
calcule a corrente inserindo a fórmula na célula G12.
Centro de Formação Profissional Aureliano Chaves - SENAI – Itajubá 13
EXERCÍCIO DE INFORMÁTICA BÁSICA (Excel)
Criar Tabelas e Inserir Fórmulas
Construa a tabela abaixo:
Inserir fórmulas nas colunas “Valor Alugado” e “Saldo de Estoque” e na linha “Valor Total”.
Montar as tabelas abaixo fazendo o que se pede:
Centro de Formação Profissional Aureliano Chaves - SENAI – Itajubá 14
EXERCÍCIO DE INFORMÁTICA BÁSICA (Excel)
Funções
Construa as tabelas abaixo:
1. Na coluna “Soma por Linha” inserir função SOMA fazendo a somatória dos
valores de mesma linha da tabela “DADOS”;
Ex.: Na primeira linha da tabela somar os valores 12, 4 e 20.
2. Na coluna “Maior que 30” inserir função SE avaliando os valores de mesma linha
da coluna ao lado informando se o mesmo é ou não maior que 30;
Ex.: Na primeira linha o valor ao lado será 36, portanto, na célula selecionada
deverá aparecer a mensagem: É maior que 30.
3. Na linha “Média” inserir a função MÉDIA calculando a média aritmética dos valos
da coluna “Soma por Linha”;
4. Na tabela “Total de Números:” inserir a função CONT.SE mostrando a
freqüência em que aparece o valor acima na tabela “DADOS”;
Ex.: O primeiro valor avaliado será o número 1 que aparece duas vezes na tabela
“DADOS”.
5. Na tabela “Valor” inserir as funções MÁXIMO e MÍNIMO mostrando qual o maior
e o menor valor da tabela “DADOS”;
6. Na tabela trigonométrica inserir as funções SEN, COS e TAN calculando o seno,
cosseno e tangente do ângulo de 60°.
Centro de Formação Profissional Aureliano Chaves - SENAI – Itajubá 15
EXERCÍCIO DE INFORMÁTICA BÁSICA (Excel)
Funções
Construir a tabela abaixo:
1. Inserir na célula B15 a função PROCV buscando as informações da tabela
acima;
2. Utilizar a Validação na célula A15 permitindo apenas valores entre 1 e 10;
3. Atribuir a AutoFormatação... marcando a cidade e seu código quando mostrada
na tabela abaixo.
Montar a tabela abaixo:
Inserir a função PROCV nas células de B20 a B23 para que ao digitar um nome na
célula B19 para que o preenchimento dos dados abaixo fique automático.
Centro de Formação Profissional Aureliano Chaves - SENAI – Itajubá 16
EXERCÍCIO DE INFORMÁTICA BÁSICA (Excel)
Funções
Monte a tabela abaixo na plan1:
Na Plan2, monte a tabela abaixo preenchendo como se pede:
a) Ao digitar o código do produto na coluna “CÓD.”, as colunas “PRODUTO” e “PREÇO”
deverão mostrar os dados utilizando a função PROCV;
b) A coluna “QTDE” deverá ser digitada seguindo o modelo da tabela acima;
c) Na coluna “TOTAL” colocar uma fórmula relacionando as colunas “PREÇO” e “QTDE”;
d) Para a coluna “FRETE”, será cobrado o frete de R$10,00 apenas para totais menores ou
iguais a R$50,00;
e) “PREÇO TOTAL” será acrescentado o valor do frete.
f) Na coluna “BRINDE” será mostrado se o cliente ganhará ou não um brinde da loja. Se o
“PREÇO TOTAL” for maior ou igual a R$100,00 o cliente será presenteado com uma
surpresa.
Para finalizar, coloque uma formatação condicional na coluna “BRINDE” destacando as compras
que ganharão brinde.
Centro de Formação Profissional Aureliano Chaves - SENAI – Itajubá 17
EXERCÍCIO DE INFORMÁTICA BÁSICA (Excel)
Funções
Montar a tabela abaixo no Excel:
1. Nas colunas E e I, inserir as fórmulas somando as notas 1 e 2 e a avaliação;
2. Na coluna J, inserir a função da Média;
3. Na coluna K, fazer com que apareçam os nomes dos alunos sem que precise digitá-
los novamente;
4. Fazer com que as notas totais e médias menores que 60 fiquem na cor vermelha e
as maiores ou iguais a 60 fiquem azuis;
5. Na coluna L, através da função SE, para as médias menores que
40 escreva “REPROVADO”, para as notas entre 40 e 60 escreva
“EXAME” e para as maiores e iguais a 60 “APROVADO”;
6. Utilizando a Formatação Condicional, formate de maneira diferente
cada situação (APROVADO, EXAME e REPROVADO) na coluna L
como mostra a imagem ao lado;
7. Selecione a maior e menor nota juntamente com o nome dos alunos e parabenize o
aluno cuja nota final foi à maior como mostrado abaixo utilizando funções:
Centro de Formação Profissional Aureliano Chaves - SENAI – Itajubá 18
EXERCÍCIO DE INFORMÁTICA BÁSICA (Excel)
Funções
Monte as tabelas abaixo na plan1:
Na Plan2, monte a tabela abaixo:
Ao preencher a coluna “CÓD. FUNC.”, as demais colunas deverão mostrar os dados
como na tabela abaixo:
Para que isto aconteça, trabalhe com as funções “PROCV” e “SE” nas demais colunas.
Centro de Formação Profissional Aureliano Chaves - SENAI – Itajubá 19
EXERCÍCIO DE INFORMÁTICA BÁSICA (Excel)
Funções
Montar a tabela abaixo:
1. Na coluna “Posição”, inserir a função SE para indicar “Lucro” para valores maiores
ou iguais a R$ 100.000,00 e “Prejuízo” para os demais;
2. Localizar o “Valor Máximo”, “Valor Mínimo” e “Média” através de funções;
3. Na linha “Total”, somar os valores vendidos.
Montar a tabela abaixo:
1. Inserir as funções de seno, cosseno e tangente dos ângulos dados;
2. Formatar os ângulos como mostrado na tabela.
Centro de Formação Profissional Aureliano Chaves - SENAI – Itajubá 20
EXERCÍCIO DE INFORMÁTICA BÁSICA (Excel)
Funções
Montar a tabela abaixo:
1. Na coluna “Preço de Venda”, acrescentar 25% do “Preço de Custo”;
2. Na coluna “Lucro da Venda”, calcular a diferença dos preços;
3. Na linha “Total”, calcular o total de cada coluna;
4. Em “Total de Mercadorias”, calcular o total de cada mercadoria através da função
CONT.SE.
5. Acrescente duas linha e através da função SOMASE calcule o “Lucro da Venda” de
cada produto como mostra a imagem abaixo:
Centro de Formação Profissional Aureliano Chaves - SENAI – Itajubá 21
EXERCÍCIO DE INFORMÁTICA BÁSICA (Excel)
Funções
1. Dado um valor, informe se este valor é positivo ou negativo.
As funções serão inseridas nas células azuis e utilizar função SE.
2. Dado dois valores, calcule a diferença entre eles, onde a diferença deve ser sempre
positiva.
Utilizar função SE
3. Uma empresa de vendas oferece para seus clientes, um desconto que é em função
do valor da compra do cliente. Este desconto é de 20%, se o valor da compra for
maior ou igual a R$ 5.000,00 e 15%, se for menor.
Utilizar função SE
4. Um vendedor tem seu salário calculado em função do valor total de suas vendas.
Este cálculo é feito de acordo com o seguinte critério: se o valor total de suas vendas
for maior que R$ 20.000,00, o vendedor receberá como salário, 10% do valor das
vendas. Caso contrário, receberá apenas 7,5% do valor das vendas.
Utilizar função SE
5. Uma empresa de vendas tem três corretores. A empresa paga ao corretor, uma
comissão calculada de acordo com o valor de suas vendas. Se o valor total da venda
de um corretor for maior que R$ 5.000,00, a comissão será de 12% do valor vendido.
Se o valor da venda do corretor estiver entre R$ 30.000,00 e R$ 50.000,00 (incluindo
extremos), a comissão será de 9,5%. Qualquer outro caso, a comissão será de 7%.
Escreva um algoritmo que gere um relatório contendo nome, valor da venda e
comissão de cada um dos corretores. O relatório deve mostrar também, o total de
vendas da empresa.
Utilizar função SE
Centro de Formação Profissional Aureliano Chaves - SENAI – Itajubá 22
EXERCÍCIO DE INFORMÁTICA BÁSICA (Excel)
Funções
6. Considere que o último concurso vestibular apresentou três provas: Português,
Matemática e Conhecimentos Gerais. Considerando que para um candidato, tem-se
um registro contendo o seu nome e as notas obtidas, em cada uma das provas.
Construir uma tabela que forneça:
• O nome e as notas em cada prova do candidato;
• A média do candidato;
• Uma informação dizendo se o candidato foi aprovado ou não. Considere que um
candidato é aprovado, se sua média for maior que 5 e se não apresentou nenhuma nota
abaixo de 4.
Utilizar funções SE e MÉDIA
7. Construa uma planilha que, tome como entrada um número inteiro positivo, e mostre
uma mensagem dizendo se este número é par ou ímpar.
Utilizar funções SE e MOD
8. Construa uma planilha que para um conjunto de alunos e suas médias, mostre o
aluno com maior média e o aluno com menor média. Além de mostrar suas
respectivas médias.
Utilizar funções MÁXIMO e PROCV
9. Faça uma tabela, que tendo como dados de entrada a altura (h) e o sexo de uma
pessoa mostre seu peso ideal de acordo com as fórmulas abaixo:
• HOMENS: peso ideal=72,7*h-58
• MULHERES: peso ideal=62,1*h-44,7
Utilizar função SE
10. Um hotel cobra R$ 60,00 a diária e mais uma taxa de serviços. A taxa de serviços é
de:
• R$ 5,50 por diária, se o número de diárias for maior que 15 dias.
• R$ 6,00 por diária, se o número de diárias for igual a 15 dias;
• R$ 8,00 por diária, se o número de diárias for menor que 15 dias.
Construa uma tabela que mostre o nome e a conta de um cliente.
Utilizar função SE
Centro de Formação Profissional Aureliano Chaves - SENAI – Itajubá 23
EXERCÍCIO DE INFORMÁTICA BÁSICA (Excel)
Funções
11. Crie um Boletim escolar que informe a média, e a freqüência de um estudante e que
no campo situação informe se um estudante está aprovado, reprovado ou em
exame de acordo com as seguintes instruções:
• Se média for maior ou igual a 7 e a freqüência for maior ou igual a 75%, o estudante
estará aprovado;
• Mas se a média for menor do que 5,0 ou a freqüência menor do que 75%, então o
estudante estará reprovado;
• Se nenhuma das duas anteriores ocorrerem, então o estudante estará em exame.
Utilizar função SE
12. Faça uma tabela que, dada a idade de um nadador, classifique-o em uma das
categorias:
• Infantil A – 5 a 7 anos
• Infantil B – 8 a 10 anos
• Juvenil A – 11 a 13 anos
• Juvenil B – 14 a 17 anos
• Adulto – 18 a 60 anos
• Sênior – Acima de 60 anos
Utilizar função SE
13. Construa uma tabela que calcule o valor do imposto de renda de um contribuinte.
Considere que o valor do imposto é calculado de acordo com os dados abaixo:
RENDA ANUAL ALÍQUOTA DEDUÇÃO
Até R$10.000,00...................................Isento................................ |
Entre R$10.000,00 e R$25.000,00......................10%.........................R$1.000,00
Acima de 25.000,00..................................25%.........................R$4.750,00
Utilizar função SE
Centro de Formação Profissional Aureliano Chaves - SENAI – Itajubá 24
EXERCÍCIO DE INFORMÁTICA BÁSICA (Excel)
Funções
Monte a tabela abaixo:
1. Na coluna “Valor Total em R$” – sabendo que cada produto tem seu valor unitário e
sua quantidade, inserir uma fórmula mostrando o total em dinheiro deste produto;
2. Na coluna “Tipo Produto” – inserir uma função para identificar se o produto é de
couro ou tecido tendo como referência seu código;
3. Na coluna “Nº de Ocorrências” – inserir uma função para calcular em que freqüência
aparece Artigos de couro e Artigos de tecido;
4. Na coluna “Soma Total dos Produtos” – calcule através de uma função qual o preço
total de cada artigo (couro ou tecido);
5. Se o “Valor Total R$” for maior que 1.000,00 a célula ficará na cor azul e se for
menor ou igual a 1.000,00 ficará vermelho.
Centro de Formação Profissional Aureliano Chaves - SENAI – Itajubá 25
EXERCÍCIO DE INFORMÁTICA BÁSICA (Excel)
Funções
Construa a tabela abaixo:
DADOS:
“Total do Ano” da tabela Receita Bruta: Soma das receitas anuais;
“Total do Ano” da tabela Despesa Líquida: Soma das despesas anuais;
“Total do Trim.”: Soma das despesas trimestrais;
“Receita Líquida”: Diferença entre Receita Bruta e Total do Trimestre;
“Valor Acumulado do ano de despesas”: Soma dos totais do ano da tabela
Despesa Líquida;
“Situação”: Se Receita líquida for menor que R$1.000,00 escreva Prejuízo Total;
Se Receita líquida for maior ou igual a R$1.000,00 escreva Lucro
Médio.
Centro de Formação Profissional Aureliano Chaves - SENAI – Itajubá 26
EXERCÍCIO DE INFORMÁTICA BÁSICA (Excel)
Funções
Monte a tabela abaixo:
FÓRMULAS:
1ª Tabela:
Total 1º Trimestre: soma das vendas dos meses de Jan / Fev / Mar;
Máximo: calcular o maior valor entre os meses de Jan / Fev / Mar.
Mínimo: calcular o menor valor entre os meses de Jan / Fev / Mar.
Média: calcular a média dos valores entre os meses de Jan / Fev / Mar.
2ª Tabela:
Total 2º Trimestre: soma das vendas dos meses de Abr / Mai / Jun.
Máximo: calcular o maior valor entre os meses de Abr / Mai / Jun.
Mínimo: calcular o menor valor entre os meses de Abr / Mai / Jun.
Média: calcular a média dos valores entre os meses de Abr / Mai / Jun.
Totais: soma das colunas de cada mês (1ª e 2ª tabela).
Total do Semestre: soma dos totais de cada trimestre.
Centro de Formação Profissional Aureliano Chaves - SENAI – Itajubá 27
EXERCÍCIO DE INFORMÁTICA BÁSICA (Excel)
Inserir Gráfico
Criar a tabela abaixo:
Inserir o gráfico com base nos dados da tabela acima como mostra a figura abaixo
25.000,00
24.500,00
24.000,00 Valor Máximo
Valor Mínimo
23.500,00
Fechamento
23.000,00 Abertura do Pregão
22.500,00
22.000,00
Segunda- Terça-Feira Quarta-Feira Quinta-Feira Sexta-Feira
Feira
Centro de Formação Profissional Aureliano Chaves - SENAI – Itajubá 28
EXERCÍCIO DE INFORMÁTICA BÁSICA (Excel)
Inserir Gráfico
Criar os gráficos nas tabelas mostradas abaixo:
1. Tabela 2: Acumulado
Valores Acumulados
7000
6000
jan/01
5000
fev/01
4000
mar/01
3000 abr/01
2000 mai/01
1000
0
Acumulado
2. Tabela 4: Fazenda Santa Clara
FAZENDA SANTA CLARA Produção
Arroz
Soja
Café
Milho
Centro de Formação Profissional Aureliano Chaves - SENAI – Itajubá 29
EXERCÍCIO DE INFORMÁTICA BÁSICA (Excel)
Inserir Gráfico
Criar os gráficos nas tabelas mostradas abaixo:
3. Tabela 6: Despesas Pessoais
Despesas Pessoais
Cachorro
Água DESPESAS PESSOAIS Abr
DESPESAS PESSOAIS Mar
DESPESAS PESSOAIS Fev
Telefone DESPESAS PESSOAIS Jan
Energia Elétrica
R$ R$ R$ R$ R$ R$ R$ R$
0,00 20,00 40,00 60,00 80,00 100,00 120,00 140,00
4. Tabela 8: Controle de Vendas por Montadoras
Controle de Vendas por Montadoras
R$ 40.000,00
R$ 35.000,00
R$ 30.000,00
R$ 25.000,00 VolksWagen
R$ 20.000,00 Fiat
R$ 15.000,00 General Motors
Ford
R$ 10.000,00
R$ 5.000,00
R$ 0,00
jan/01 fev/01 mar/01
Centro de Formação Profissional Aureliano Chaves - SENAI – Itajubá 30
EXERCÍCIO DE INFORMÁTICA BÁSICA (Excel)
Inserir Gráfico
Criar as tabelas abaixo inserindo o gráfico como mostrado:
1ª. Rodada da 1ª Fase
Com base nestes resultados obtidos nos jogos da Copa do Mundo de Futebol de
2006, monte uma tabela contendo os nomes dos times, o número de vitórias (V),
derrotas (D), empates (E), gols marcados (GM), gols sofridos (GS) e débitos de gols
(DG) através de fórmulas como mostrada abaixo:
Sabendo que a cada vitória a seleção soma 3 pontos e a cada empate soma-se
1 ponto, insira uma fórmula na coluna “Pts” para obter os pontos de cada seleção. O
débito de gols (DG) será igual a gols marcados (GM) menos gols sofridos (GS).
Obs.: As colunas de vitória, derrota e empate deverão ser construídas com a
função SE.
Após completar a tabela, construa um gráfico dos pontos de cada seleção como
mostrado abaixo:
PONTUAÇÃO DA 1ª FASE
2,5
Brasil
2
Autrália
1,5 Japão Croácia
Japão
1 Croácia
0,5 Autrália
0 Brasil
1
Centro de Formação Profissional Aureliano Chaves - SENAI – Itajubá 31
EXERCÍCIO DE INFORMÁTICA BÁSICA (Excel)
Inserir Gráfico
Montar a tabela abaixo:
FÓRMULAS:
Total (R$): Venda (R$) * Quantidade em Estoque.
Custo (Dólar): Custo (R$) / Valor do Dólar do Dia.
Venda (Dólar): Custo (Dólar) * (1 + Porcentagem de Lucro).
Total (Dólar): Venda (Dólar) * Quantidade em Estoque.
Totais: somar os totais de todas as colunas.
Fazer o gráfico utilizando as seguintes colunas:
Produto, Custo (Reais), Venda (Reais), Custo (Dólar) e Venda (Dólar);
Selecionar o gráfico de Linhas – Linhas 3D;
Seqüências em Colunas;
Preencher os títulos do gráfico como quiser.
Centro de Formação Profissional Aureliano Chaves - SENAI – Itajubá 32
EXERCÍCIO DE INFORMÁTICA BÁSICA (Excel)
Dicas Úteis
O mouse é um acessório que vem se destacando cada vez mais porém há
ocasiões em que é mais eficiente usar o teclado em vez de um mouse.
Seguem algumas teclas de atalho:
Salvar uma planilha: Ctrl + B; Abrir novo arquivo: Ctrl + O;
Abrir planilha salva: Ctrl + F12; Fechar programa Excel: Alt + F4;
Fechar planilha: Ctrl + F4; Imprimir documento: Ctrl + P;
Desfazer uma ação: Ctrl + Z; Abre Formatar Células: Ctrl + 1;
Refazer uma ação: Ctrl + R; Próxima planilha: Ctrl + PgDn
Início da planilha: Ctrl + Home; Planilha anterior: Ctrl + PgUp
Final da planilha: Ctrl + End Ir p/ última coluna: Ctrl +
Estilo Itálico: Ctrl + I; Ir p/ primeira coluna: Ctrl +
Estilo Negrito: Ctrl + N; Ir p/ última linha: Ctrl +
Sublinhado: Ctrl + S; Ir p/ primeira linha: Ctrl +
Salvar como: F12;
Para criar um gráfico imediatamente, selecione os dados que deseja
apresentar e pressione F11 ou ALT+F1;
Para selecionar toda planilha, como no Word, basta pressionar Ctrl + T, mas
no Excel este atalho também se aplica na seleção de uma tabela cujos dados
já estarão digitados, selecione uma célula desta e pressione Ctrl + T;
Para ajustar automaticamente a largura da coluna ou a altura da linha clique duplo na
divisão entre coluna ou entre linha como mostra a imagem abaixo:
Redimensionar coluna Redimensionar linha
Centro de Formação Profissional Aureliano Chaves - SENAI – Itajubá 33
Você também pode gostar
- Manual GX 7 GX 11 PDFDocumento48 páginasManual GX 7 GX 11 PDFcelso86% (7)
- Atividade Excel (1) - Douglas Joventino Moreira SilvaDocumento4 páginasAtividade Excel (1) - Douglas Joventino Moreira SilvaDouglas Moreira0% (1)
- Atividade 03yuuDocumento4 páginasAtividade 03yuuAndre GustavoAinda não há avaliações
- Módulo 1 - Cap 1 - Bit, Byte, Word e DWordDocumento3 páginasMódulo 1 - Cap 1 - Bit, Byte, Word e DWordFabiola Stefani Requena Carvallo100% (1)
- Manual Hale Booster Pumpers - PortDocumento70 páginasManual Hale Booster Pumpers - PortGleidiston Zattoni100% (1)
- Lista de Exercícios de ExcelDocumento6 páginasLista de Exercícios de ExcelGisela MonteiroAinda não há avaliações
- BrOFFICE CALC - Exercícios de FIXAÇÃODocumento51 páginasBrOFFICE CALC - Exercícios de FIXAÇÃOAntonio FerreiraAinda não há avaliações
- Lista ExcelDocumento10 páginasLista Excelapi-3799399Ainda não há avaliações
- Atividades Valendo NotaDocumento15 páginasAtividades Valendo NotaeudadoAinda não há avaliações
- BrOFFICE CALC Exercícios de FIXAÇÃODocumento58 páginasBrOFFICE CALC Exercícios de FIXAÇÃONetschool Centro de Ensino de Idioma e TecnologiaAinda não há avaliações
- BrOFFICE CALC - Exercícios de FIXAÇÃO PDFDocumento51 páginasBrOFFICE CALC - Exercícios de FIXAÇÃO PDFVeronica Rodrigues0% (1)
- Excel 1Documento3 páginasExcel 1CHARLESAinda não há avaliações
- Lista Excel PDFDocumento4 páginasLista Excel PDFJosé FerreiraAinda não há avaliações
- Excel Exercícios 2021Documento3 páginasExcel Exercícios 2021Lourenço LangaAinda não há avaliações
- 4 - 04 - 08 - 21 - Movimentaaaoes - de - Janeiro - 10814 2Documento3 páginas4 - 04 - 08 - 21 - Movimentaaaoes - de - Janeiro - 10814 2Marina GomesAinda não há avaliações
- Turma Nova Mutum - RH: Lista de Exercícios de ExcelDocumento7 páginasTurma Nova Mutum - RH: Lista de Exercícios de ExcelluizengcladuioAinda não há avaliações
- Atividade ExcelDocumento4 páginasAtividade ExcelEvandro VTAinda não há avaliações
- Exercicios DEexcelDocumento7 páginasExercicios DEexcelEduardo Moura MacedoAinda não há avaliações
- Lista Excel AdaptadoDocumento8 páginasLista Excel Adaptadofabiocabrero0% (1)
- Exercícos Do ExcelDocumento12 páginasExercícos Do ExcelGabriel SoaresAinda não há avaliações
- 1 - Lista de Exercícios de Planilhas Eletrônicas - Atualizada - 1587584481Documento5 páginas1 - Lista de Exercícios de Planilhas Eletrônicas - Atualizada - 1587584481Geovana lopeusAinda não há avaliações
- 06 - Exercício Soma e Média - Aula 6Documento3 páginas06 - Exercício Soma e Média - Aula 6aulas starAinda não há avaliações
- Informaticaaula10excel Exercicios 140512192248 Phpapp01Documento16 páginasInformaticaaula10excel Exercicios 140512192248 Phpapp01Claiver GotardoAinda não há avaliações
- Exercicio 11 Contabilidade OrçamentariaDocumento4 páginasExercicio 11 Contabilidade OrçamentariaJean CaldasAinda não há avaliações
- Exercícios de ExcelDocumento3 páginasExercícios de ExcelsamucckkaAinda não há avaliações
- ExcelDocumento10 páginasExcelfelipiaski17Ainda não há avaliações
- Plano de Negócios de Júlia - 1-1Documento8 páginasPlano de Negócios de Júlia - 1-1anajuliabispo260Ainda não há avaliações
- Lista 3Documento4 páginasLista 3Victor KlismanAinda não há avaliações
- Atividade PráticaDocumento3 páginasAtividade PráticaJairoLmatosoAinda não há avaliações
- GAVINO - Semana5 - Foro Calificado1Documento11 páginasGAVINO - Semana5 - Foro Calificado1GIOVANNI JOSE QUISPE ESPINOZAAinda não há avaliações
- 01-Excel-Funções Básicas-FormataçãoDocumento3 páginas01-Excel-Funções Básicas-FormataçãoNatalia MaiaraAinda não há avaliações
- Lista Exercicios ExcelDocumento6 páginasLista Exercicios ExcelCarlos Júnior UchôaAinda não há avaliações
- Exercitar Excel 01Documento3 páginasExercitar Excel 01aline cardosoAinda não há avaliações
- Cópia de Exercicios - Excel - 07-11-2022Documento4 páginasCópia de Exercicios - Excel - 07-11-2022flavio.lopes6.lopesAinda não há avaliações
- Fórmulas SimplesDocumento15 páginasFórmulas SimplesJoyce ArianaAinda não há avaliações
- Lista ExcelDocumento6 páginasLista ExcelCleo BrasilAinda não há avaliações
- Cir00321 20210302 Cotac Mens Jan 2021 6e7Documento2 páginasCir00321 20210302 Cotac Mens Jan 2021 6e7Rian Post Trem FelixAinda não há avaliações
- Semana5 - Foro Calificado1 QUISPE ESPINOZADocumento12 páginasSemana5 - Foro Calificado1 QUISPE ESPINOZAGIOVANNI JOSE QUISPE ESPINOZAAinda não há avaliações
- Exercicio ExcelDocumento5 páginasExercicio ExcelLailson HenriqueAinda não há avaliações
- Apostila de Exercícios de ExcelDocumento6 páginasApostila de Exercícios de ExcelEdson Galvão Jr.Ainda não há avaliações
- Exercicios de Calculo No ExcelDocumento13 páginasExercicios de Calculo No ExcelIsmael OliveiraAinda não há avaliações
- Tabela de Precos Sinapi Janeiro 2011Documento41 páginasTabela de Precos Sinapi Janeiro 2011André GomesAinda não há avaliações
- Exercícios de PlanilhasDocumento5 páginasExercícios de PlanilhasEvantuy de OliveiraAinda não há avaliações
- Exercicios ExcelDocumento6 páginasExercicios ExcelMikhaela Beatriz DouradoAinda não há avaliações
- Avaliação ExcelDocumento8 páginasAvaliação ExcelLuan 990Ainda não há avaliações
- Lista - Excel EXERCÍCIOS 01Documento12 páginasLista - Excel EXERCÍCIOS 01Maria LimaAinda não há avaliações
- Prova Do ExcelDocumento2 páginasProva Do ExcelACERVO PEDAGÓGICOAinda não há avaliações
- EP2 LibreOffice CalcDocumento7 páginasEP2 LibreOffice CalcJaqueline FortunatoAinda não há avaliações
- 03 Lista LIApDocumento7 páginas03 Lista LIApPedro CesarAinda não há avaliações
- Empresa Nacional S/A: Lista de Exercícios de Excel PROF.: GandhiDocumento2 páginasEmpresa Nacional S/A: Lista de Exercícios de Excel PROF.: Gandhiapi-26262218Ainda não há avaliações
- Funcao PROCVDocumento12 páginasFuncao PROCVFausto Oliveira CostaAinda não há avaliações
- Apostila de Exercícios de ExcelDocumento7 páginasApostila de Exercícios de ExcelKleopatra D El Rey do VaboAinda não há avaliações
- TIG Projeto 02 Enunciado v2Documento2 páginasTIG Projeto 02 Enunciado v2Mónica S.Ainda não há avaliações
- Lista Excel - RevisaoDocumento5 páginasLista Excel - Revisaofrancivaldo-costa0186283100% (1)
- Douglas LZDocumento227 páginasDouglas LZsᴜɴɢツAinda não há avaliações
- PLA006 - Folha de Pagamento (Download)Documento91 páginasPLA006 - Folha de Pagamento (Download)Celso Dal Negro Dal NegroAinda não há avaliações
- Excel BiaDocumento4 páginasExcel BialiviablAinda não há avaliações
- UFCD 0695 - Atividade 2Documento5 páginasUFCD 0695 - Atividade 2cidaliasantospauloAinda não há avaliações
- AULA1-2020 ResolvidoDocumento12 páginasAULA1-2020 ResolvidoPedro BargadoAinda não há avaliações
- Plotando Uma Tabela No Google Chart Programado Em JavascriptNo EverandPlotando Uma Tabela No Google Chart Programado Em JavascriptAinda não há avaliações
- Plotando Um Gráfico De Barras No Google Chart Programado Em JavascriptNo EverandPlotando Um Gráfico De Barras No Google Chart Programado Em JavascriptAinda não há avaliações
- Plotando Um Gráfico Pizza No Google Chart Programado Em JavascriptNo EverandPlotando Um Gráfico Pizza No Google Chart Programado Em JavascriptAinda não há avaliações
- Cardioversor Responder 2000 - GEDocumento126 páginasCardioversor Responder 2000 - GEBrunoAinda não há avaliações
- x86 Arquitetura e Instruções BásicasDocumento26 páginasx86 Arquitetura e Instruções BásicasLincoln DiasAinda não há avaliações
- Tempestade - Tema 2 - Inteligência ArtificialDocumento8 páginasTempestade - Tema 2 - Inteligência ArtificialClédina FonsecaAinda não há avaliações
- 1-Orçamento Compressor - PromadamDocumento1 página1-Orçamento Compressor - PromadamLuis SilvaAinda não há avaliações
- 2021 Lenimar AlgLinDocumento263 páginas2021 Lenimar AlgLinEduardo César Cruz MeloAinda não há avaliações
- Exercício Resolvido: ResoluçãoDocumento1 páginaExercício Resolvido: ResoluçãoJoão Carlos Freitas da SilvaAinda não há avaliações
- 207 - PE-1PBR-00207-Auditoria ComportamentalDocumento8 páginas207 - PE-1PBR-00207-Auditoria ComportamentalAlex BrunoAinda não há avaliações
- Catalogo 2022Documento6 páginasCatalogo 2022RodrigoAinda não há avaliações
- Upgrade11 Prova Equivalência FrequênciaDocumento15 páginasUpgrade11 Prova Equivalência FrequênciaBeatriz NogueiraAinda não há avaliações
- Apostila Proteção em Sistemas FVDocumento3 páginasApostila Proteção em Sistemas FVfreis_51Ainda não há avaliações
- Aula 06 Exercicios - PPTX - REVISADODocumento72 páginasAula 06 Exercicios - PPTX - REVISADOgigiparoAinda não há avaliações
- Estoque de Epi - Junho - 2023Documento4 páginasEstoque de Epi - Junho - 2023Marcos CruzAinda não há avaliações
- Avaliação Das Características Mecânicas Do PLA, Impressão em 3D, para Aplicação em Prótese em Animais de Pequeno e Médio PorteDocumento5 páginasAvaliação Das Características Mecânicas Do PLA, Impressão em 3D, para Aplicação em Prótese em Animais de Pequeno e Médio PorteHulisses MarconAinda não há avaliações
- Elemaq DIPDocumento45 páginasElemaq DIPGustavo AbreuAinda não há avaliações
- Ano: Data: Mar: LR Mat ExplicaçõesDocumento1 páginaAno: Data: Mar: LR Mat ExplicaçõesTilde LopesAinda não há avaliações
- Trabalho Metodologia de PesquisaDocumento38 páginasTrabalho Metodologia de PesquisaAna Luíza RibeiroAinda não há avaliações
- Ppra - Modelo (Gráfica e Editora) PDFDocumento74 páginasPpra - Modelo (Gráfica e Editora) PDFKATIA SARDINHAAinda não há avaliações
- Foursteel-PT-Tabela de Precos 2021Documento105 páginasFoursteel-PT-Tabela de Precos 2021Pedro MalveiroAinda não há avaliações
- I TeoricoDocumento16 páginasI TeoricoGeralda GegefAinda não há avaliações
- Deu Match - Emma LordDocumento357 páginasDeu Match - Emma LordGiovanna RodriguesAinda não há avaliações
- NBR 5691Documento2 páginasNBR 5691Alex GobbatoAinda não há avaliações
- Medidas Separatrizes e Diagrama de ExtremoDocumento8 páginasMedidas Separatrizes e Diagrama de ExtremoDinis Miguel MatsinheAinda não há avaliações
- Apostila SketchupDocumento65 páginasApostila SketchupClaudecir PereiraAinda não há avaliações
- Manual Basico Almox SAPDocumento96 páginasManual Basico Almox SAPandlucsAinda não há avaliações
- Gab Fix7Documento4 páginasGab Fix7Clemente Doart'sAinda não há avaliações
- Exercício 1.3 - Nota 8,0Documento5 páginasExercício 1.3 - Nota 8,0BR INSTRUÇÕES100% (1)
- 1718 Ex E/S: Manual Do UsuárioDocumento76 páginas1718 Ex E/S: Manual Do UsuárioAndré Andrade RamosAinda não há avaliações