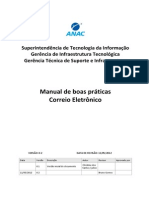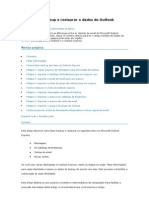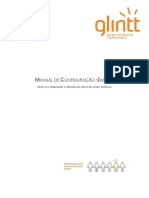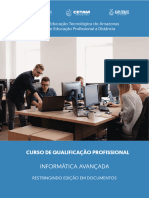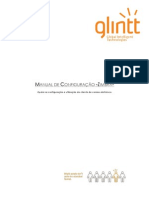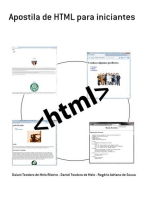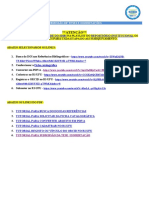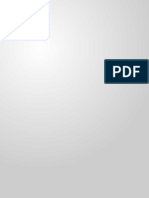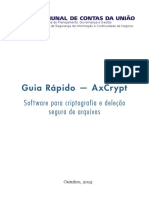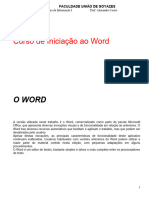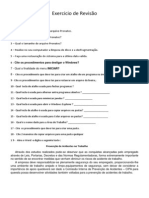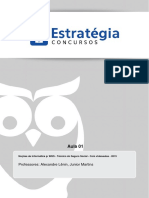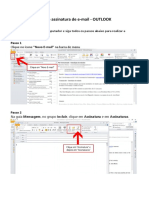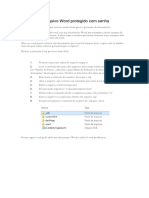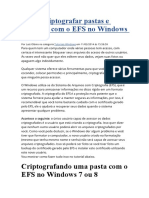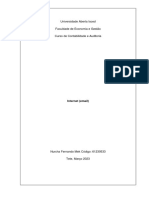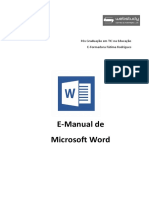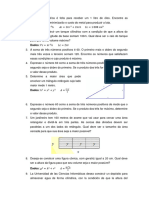Escolar Documentos
Profissional Documentos
Cultura Documentos
Como Fazer Backup Da Sua Conta No Microsoft Outlook 2016 15380675322177 275
Enviado por
Bruno Nianga0 notas0% acharam este documento útil (0 voto)
3 visualizações6 páginasTítulo original
como_fazer_backup_da_sua_conta_no_microsoft_outlook_2016_15380675322177_275
Direitos autorais
© © All Rights Reserved
Formatos disponíveis
PDF, TXT ou leia online no Scribd
Compartilhar este documento
Compartilhar ou incorporar documento
Você considera este documento útil?
Este conteúdo é inapropriado?
Denunciar este documentoDireitos autorais:
© All Rights Reserved
Formatos disponíveis
Baixe no formato PDF, TXT ou leia online no Scribd
0 notas0% acharam este documento útil (0 voto)
3 visualizações6 páginasComo Fazer Backup Da Sua Conta No Microsoft Outlook 2016 15380675322177 275
Enviado por
Bruno NiangaDireitos autorais:
© All Rights Reserved
Formatos disponíveis
Baixe no formato PDF, TXT ou leia online no Scribd
Você está na página 1de 6
Como fazer backup da sua conta no
Microsoft Outlook 2016
Função mantém seus e-mails a salvo e permite troca rápida de
computador. Veja como salvar uma cópia com senha.
Usuários do Outlook 2016 podem fazer, de forma simples, backup das
suas contas de e-mail e calendário. Além de manter seus dados de e-
mail protegidos contra problemas técnicos, a medida pode ajudar
também a transferir dados de um PC para outro de maneira mais rápida.
Há, ainda, a opção de proteger o arquivo final com senha para evitar que
intrusos tenham acesso às suas informações pessoais. Veja como fazer
isso.
Passo 1. Na tela inicial do Outlook, clique no botão “Arquivo”;
Passo 2. Selecione a guia “Abrir e exportar” e clique no botão
“Exportar/Importar”;
Passo 3. Selecione a opção “Exportar para um arquivo” e clique em
“Avançar”;
Passo 4. Escolha “Arquivo de dados do Outlook (.pst)” e clique em
''Avançar'';
Passo 5. Selecione o conteúdo que deseja exportar. Caso queira fazê-lo
com a conta completa, selecione o nome/endereço de e-mail dela e
marque a opção “Incluir subpastas”. Se preferir um conteúdo específico,
selecione a pasta desejada;
Dica: se quiser ser ainda mais específico, clique no botão ''Filtrar''. Uma
janela será aberta e o usuário poderá escolher salvar apenas palavras
com termos específicos de certos remetentes ou destinatários, com
classificação específica, e etc;
Passo 6. Após concluir a configuração do backup, clique em “Avançar”;
Passo 7. Na tela seguinte, é possível escolher o nome e uma localização
para o arquivo de Backup. Se quiser alterar clique em “Procurar”;
Passo 8. Caso não seja o seu primeiro backup, o Outlook dá opções
sobre como lidar com arquivos duplicados: substituir pela nova cópia,
aceitar a duplicação ou não exportar. Selecione a opção desejada e
clique em ''Concluir'';
Observação: caso o Outlook apresente um erro de nome do arquivo
inválido, clique no botão procurar e altere a descrição do backup. Use,
preferencialmente, uma palavra e sem espaços;
Passo 9. Na tela final, o Outlook perguntará se deseja proteger seus
arquivos por senha. É recomendável fazer isso para evitar que outras
pessoas tenham acesso à sua comunicação. Após digitar, clique em
“OK”;
Passo 10. É possível que o Outlook peça a senha que acabou de digitar
mais uma vez. Após fornecê-la novamente, o arquivo será salvo no local
escolhido;
Fonte:
Techtudo: https://goo.gl/eu9ibY
Você também pode gostar
- Manual Correio EletronicoDocumento34 páginasManual Correio EletronicoRogerio CorreaAinda não há avaliações
- Backup Outlook ExpressDocumento6 páginasBackup Outlook ExpressLucas CezarAinda não há avaliações
- Abrir e Localizar Itens em Um Arquivo de Dados Do Outlook (.PST)Documento2 páginasAbrir e Localizar Itens em Um Arquivo de Dados Do Outlook (.PST)rog8rio8finelliAinda não há avaliações
- Editar WORD ProtegidoDocumento1 páginaEditar WORD ProtegidoAlexandre GoveiaAinda não há avaliações
- A - Configurar Servidor para Gestão de Utilizadores IDocumento52 páginasA - Configurar Servidor para Gestão de Utilizadores INuno ÁguaAinda não há avaliações
- Aula 01Documento14 páginasAula 01Aluan SouzaAinda não há avaliações
- MANUAL DE CONFIGURAÇÃO - ZIMBRA - Ajuda Na Configuração e Utilização Do Cliente de Correio Eletrónico PDFDocumento22 páginasMANUAL DE CONFIGURAÇÃO - ZIMBRA - Ajuda Na Configuração e Utilização Do Cliente de Correio Eletrónico PDFGleison NascimentoAinda não há avaliações
- Word 2016Documento39 páginasWord 2016Carlos Eduardo Pereira LeiteAinda não há avaliações
- Word Básico PDFDocumento57 páginasWord Básico PDFIsrael Bricio FelixAinda não há avaliações
- Instalar servidor de arquivos no Windows Server 2008Documento18 páginasInstalar servidor de arquivos no Windows Server 2008Marcos ParatellaAinda não há avaliações
- E-BOOK - Restringindo Edição em DocumentosDocumento9 páginasE-BOOK - Restringindo Edição em DocumentosMeyli LivaineAinda não há avaliações
- Manual ZimbraDocumento22 páginasManual ZimbraPaola CostaAinda não há avaliações
- Apostila Do Powerpoint 2013 PDFDocumento18 páginasApostila Do Powerpoint 2013 PDFCatiana Miguel100% (1)
- Apostila De Html Para IniciantesNo EverandApostila De Html Para IniciantesAinda não há avaliações
- Curso 191417 Aula 08 A633 CompletoDocumento11 páginasCurso 191417 Aula 08 A633 CompletoSerei ServidorAinda não há avaliações
- Informatica SergioDocumento144 páginasInformatica SergiomarianedartinaleAinda não há avaliações
- Word para PDFDocumento4 páginasWord para PDFerley.g.pAinda não há avaliações
- Submissão de teses e dissertações no RI-UFUDocumento31 páginasSubmissão de teses e dissertações no RI-UFUCine GráficaAinda não há avaliações
- Tutorial de Como Desproteger Planilhas em ExcelDocumento4 páginasTutorial de Como Desproteger Planilhas em ExcelCarlos LeonesAinda não há avaliações
- Internet e E-MailDocumento11 páginasInternet e E-MailCelicio DomingosAinda não há avaliações
- Criacao Da Primeira Em HTMLDocumento1 páginaCriacao Da Primeira Em HTMLrubenbumba56Ainda não há avaliações
- AxCrypt guia rápido criptografia arquivosDocumento8 páginasAxCrypt guia rápido criptografia arquivosAlfred BergnobelAinda não há avaliações
- arq_1204Documento25 páginasarq_1204JuliaAinda não há avaliações
- Exercicios de Aplicaao Internet OutlookDocumento10 páginasExercicios de Aplicaao Internet OutlookAlice CarvalhoAinda não há avaliações
- 1.internet Explorer 8Documento19 páginas1.internet Explorer 8Mahatma LeninAinda não há avaliações
- Resolvendo E-Mails Duplicados No OutlookDocumento5 páginasResolvendo E-Mails Duplicados No OutlookAriadne RodriguesAinda não há avaliações
- Tutorial autoarquivamento teses dissertaçõesDocumento42 páginasTutorial autoarquivamento teses dissertaçõesGi CrisAinda não há avaliações
- Apostila Completa Outlook 2003Documento37 páginasApostila Completa Outlook 2003ronald386Ainda não há avaliações
- Removendo senha de planilha protegidaDocumento5 páginasRemovendo senha de planilha protegidaMuLiloAinda não há avaliações
- Exercicio de RevisãoDocumento2 páginasExercicio de RevisãoJanaina NiltonAinda não há avaliações
- 11 InformáticaDocumento3 páginas11 InformáticaLetício FranciscoAinda não há avaliações
- Como Importar Arquivos .Nk2 para o Outlook 2010Documento2 páginasComo Importar Arquivos .Nk2 para o Outlook 2010Claudio JuniorAinda não há avaliações
- Modulo1Anatomia Exercícios InformáticaDocumento5 páginasModulo1Anatomia Exercícios InformáticaMária CalmeiroAinda não há avaliações
- Office Suite para CelularDocumento42 páginasOffice Suite para CelularGermano BatistaAinda não há avaliações
- Criar backup SQL ServerDocumento14 páginasCriar backup SQL ServerTxuboy TxubasAinda não há avaliações
- O Cache É Uma Área de Armazenamento Temporário de Dados Frequentemente Utilizados Que Torna o Acesso Aos Sites Mais RápidoDocumento5 páginasO Cache É Uma Área de Armazenamento Temporário de Dados Frequentemente Utilizados Que Torna o Acesso Aos Sites Mais RápidoMarina LaisaAinda não há avaliações
- 01-Introdução - Word 2010Documento10 páginas01-Introdução - Word 2010Brando GoetheAinda não há avaliações
- Guia de Estudo de InformáticaDocumento4 páginasGuia de Estudo de InformáticaJustino Garcias Waxihálio DanthAinda não há avaliações
- Corrigir erros do outlookDocumento6 páginasCorrigir erros do outlookLeony NicoskiAinda não há avaliações
- Copiar Assinaturas de Email para Outro Computador - OutlookDocumento5 páginasCopiar Assinaturas de Email para Outro Computador - OutlookFabrizzioSantosAinda não há avaliações
- Aula 01 InformaticaDocumento105 páginasAula 01 InformaticaReginaldo LopesAinda não há avaliações
- Microsoft Word 2013 Passo A Passo (Bonatti, Denilson)Documento287 páginasMicrosoft Word 2013 Passo A Passo (Bonatti, Denilson)Instalação Industrial100% (1)
- Criando assinatura de e-mail no Outlook em 7 passosDocumento3 páginasCriando assinatura de e-mail no Outlook em 7 passosJoão Victor BarbosaAinda não há avaliações
- Configure Usuários, Convidados e Grupos No MacDocumento4 páginasConfigure Usuários, Convidados e Grupos No MacLeandroKawai E. KarenOmiyaAinda não há avaliações
- Obter controle total sobre pastas e arquivos no Windows 7Documento6 páginasObter controle total sobre pastas e arquivos no Windows 7Antonio FerreiraAinda não há avaliações
- Desprotege WordDocumento1 páginaDesprotege WordRafael SilveiraAinda não há avaliações
- Criptografia Notepad++Documento2 páginasCriptografia Notepad++Luiz Antônio CameriniAinda não há avaliações
- Como Criptografar Pastas e Arquivos Com o EFS No Windows 8 e 7Documento12 páginasComo Criptografar Pastas e Arquivos Com o EFS No Windows 8 e 7Marcelo MathiasAinda não há avaliações
- Apostila Do Powerpoint 2013Documento18 páginasApostila Do Powerpoint 2013Jose Leandro BernardoAinda não há avaliações
- Como converter monografia em PDF usando Primo PDFDocumento1 páginaComo converter monografia em PDF usando Primo PDFNicole SantosAinda não há avaliações
- Como Abrir PDF Com Senha No MacDocumento2 páginasComo Abrir PDF Com Senha No MacJoeyAinda não há avaliações
- A01 Modelos e AssistentesDocumento3 páginasA01 Modelos e Assistentessoina26Ainda não há avaliações
- Renomear Pasta Usuário WindowsDocumento28 páginasRenomear Pasta Usuário WindowsHouseAinda não há avaliações
- Como Funciona o E-mail: Tipos, Configurações e FerramentasDocumento18 páginasComo Funciona o E-mail: Tipos, Configurações e FerramentasLucas MagareAinda não há avaliações
- Como navegar na Internet de forma seguraDocumento11 páginasComo navegar na Internet de forma seguravaldemiroAinda não há avaliações
- Manual WordDocumento19 páginasManual WordotramadaAinda não há avaliações
- Utilizar A Impressão em Série para Criar e Imprimir Cartas e Outros DocumentosDocumento18 páginasUtilizar A Impressão em Série para Criar e Imprimir Cartas e Outros DocumentosduskinhaAinda não há avaliações
- Curso Excel 2016Documento34 páginasCurso Excel 2016Erica CostaAinda não há avaliações
- Entendendo Os Comandos e Tags HTML5Documento11 páginasEntendendo Os Comandos e Tags HTML5Bruno NiangaAinda não há avaliações
- OC Ingles 3Documento8 páginasOC Ingles 3Bruno NiangaAinda não há avaliações
- AED I Arvores Binarias BuscaDocumento65 páginasAED I Arvores Binarias BuscaBruno NiangaAinda não há avaliações
- Exercícios Resolvidos Nas Aulas - Semana 1 Cálculo I - Ec, Eec, em 2019/20 Estg/IpbragançaDocumento3 páginasExercícios Resolvidos Nas Aulas - Semana 1 Cálculo I - Ec, Eec, em 2019/20 Estg/IpbragançaBruno NiangaAinda não há avaliações
- Problemas de OtimizacaoDocumento2 páginasProblemas de OtimizacaoBruno NiangaAinda não há avaliações