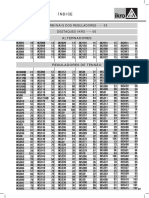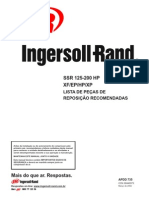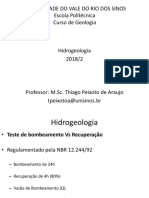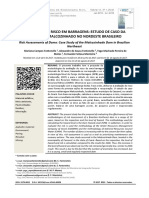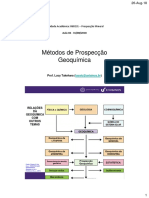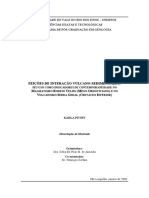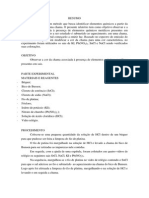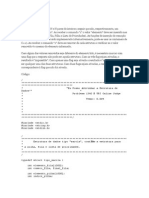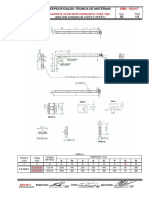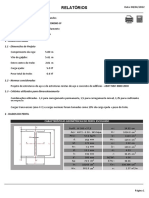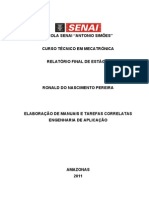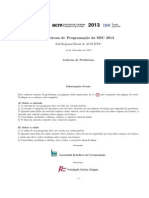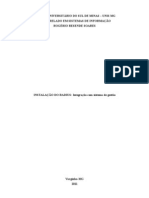Escolar Documentos
Profissional Documentos
Cultura Documentos
Formulas Do Excel
Formulas Do Excel
Enviado por
Alebass LopesDireitos autorais
Formatos disponíveis
Compartilhar este documento
Compartilhar ou incorporar documento
Você considera este documento útil?
Este conteúdo é inapropriado?
Denunciar este documentoDireitos autorais:
Formatos disponíveis
Formulas Do Excel
Formulas Do Excel
Enviado por
Alebass LopesDireitos autorais:
Formatos disponíveis
Fórmulas básicas
As primeiras fórmulas aprendidas na escola são as de adição, subtração, multiplicação e divisão. No
Excel não é diferente.
Cálculo Fórmula Explicação Exemplo
Adição =SOMA(célulaX;célula Y) Para aplicar a fórmula =SOMA(A1;A2).
de soma você precisa,
apenas, selecionar as Dica: Sempre separe a
células que estarão indicação das células
envolvidas na adição, com ponto e vírgula (;).
incluindo a sequência Dessa forma, mesmo
no campo superior do as que estiverem em
programa junto com o localizações distantes
símbolo de igual (=) serão consideradas na
adição
Subtração =(célulaX-célulaY) Segue a mesma lógica =(A1-A2)
da adição, mas dessa
vez você usa o sinal
correspondente a
conta que será feita (-)
no lugar do ponto e
vírgula (;), e retira a
palavra “soma” da
função
Multiplicação = (célulaX*célulaY) Use o asterisco (*) = (A1*A2)
para indicar o símbolo
de multiplicação
Divisão =(célulaX/célulaY) A divisão se dá com a =(A1/A2)
barra de divisão (/)
entre as células e sem
palavra antes da
função
Fórmulas bastante requisitadas
Outros algoritmos que são bastante importantes nas planilhas são aqueles que mostram valores de
média, máxima e mínimo. Mas para usar essas funções, você precisa estabelecer um grupo de células.
Cálculo Fórmula Explicação Exemplo
Média =MEDIA(célula Você deve usar a =MEDIA(A1:A10)
X:célulaY) palavra “media” antes
das células indicadas,
que são sempre
separadas por dois
pontos (:) e representam
o grupo total que você
precisa calcular
Máxima =MAX(célula X:célulaY) Segue a mesma lógica, =MAX(A1:A10)
mas usa a palavra “max”
Mínima =MIN(célula X:célulaY) Dessa vez, use a =MIN(A1:A10)
expressão “min”
Função Se
Essa função trata das condições de valores solicitados. Para que entenda, se você trabalhar em uma loja
que precisa saber se os produtos ainda estão no estoque ou precisam de mais unidades, essa é uma
excelente ferramenta. Veja por que:
Cálculo Fórmula Exemplo
Função Se =se(célulaX<=0 ; “O que precisa =se(B1<=0 ; “a ser enviado” ; “no
saber 1” ; “o que precisa saber 2”) estoque”)
Essa linguagem diz ao Excel que
se o conteúdo da célula B1 é
menor ou igual a zero ele deve
exibir a mensagem “a ser
enviado” na célula que contem a
fórmula. Caso o conteúdo seja
maior que zero, a mensagem que
aparecerá é “no estoque”
Teclas de atalho
Não tem nada que faz você economizar mais tempo do que usar a combinação de teclas do teclado como
atalho. E no Excel diversas funções podem ser controladas dessa forma. Abaixo estão as mais
requisitadas.
Fórmula Explicação
CTRL + ( Para visualizar dados que não estão próximos,
você pode usar a opção de ocultar células e
colunas. Usando esse comando você fará com
que as linhas correspondentes à seleção sejam
ocultadas.
Para que aquilo que você ocultou reapareça,
selecione uma célula da linha anterior e uma da
próxima e depois tecle CTRL + SHIFT + (
CTRL + ) Atalho igual ao anterior, mas oculta colunas e não
linhas
CTRL + SHIFT + $ Atalho para aplicar a conteúdos monetários o
formato de moeda. Ele coloca o símbolo desejado
(por exemplo, R$) no número, além de duas casas
decimais
CTRL + SHIFT + Asterisco (*) Para selecionar dados que estão envolta da célula
atualmente ativa. Caso existam células vazias no
meio dessas informações, elas também serão
selecionadas
CTRL + Sinal de adição (+) Para inserir células, linhas ou colunas no meio dos
dados
CTRL + Sinal de subtração (-) Para excluir células, linhas ou colunas inteiras
CTRL + D Quando você precisar que todas as células de
determinada linha tenham o mesmo valor, use
esse comando. Por exemplo: o número 2574 está
na célula A1 e você quer que ele se repita até a
linha 20. Selecione da célula A1 até a A20 e
pressione o comando. Todas as células serão
preenchidas com o mesmo número
CTRL + R Igual ao comando acima, mas para preenchimento
de colunas
CTRL + ALT + V O comando “colar valores” faz com que somente
os valores das células copiadas apareçam, sem
qualquer formatação
CTRL + PAGE DOWN Muda para a próxima planilha da sua pasta de
trabalho
CTRL + PAGE UP Similar ao anterior, mas muda para a planilha
anterior
CTRL+SHIFT+& Aplica o contorno às células selecionadas
CTRL+SHIFT+_ Remove o contorno das células selecionadas
CTRL+SHIFT+Sinal de porcentagem (%) Aplica o formato porcentagem sem casas
decimais
CTRL+SHIFT+ Sinal de cerquilha (#) Inclui no arquivo data com dia, mês e ano
CTRL+SHIFT+ Sinal de arroba (@) Inclui no arquivo hora com a hora e minutos, AM
ou PM
Você também pode gostar
- Apostila CaldeirariaDocumento124 páginasApostila CaldeirariaVitorino Biazi Neto100% (1)
- Laudo Técnico Das Intalação de GÁS GLP...Documento4 páginasLaudo Técnico Das Intalação de GÁS GLP...Lucas Souza100% (1)
- Alternadores Reguladores de TensãoDocumento208 páginasAlternadores Reguladores de Tensãorui100% (2)
- 1 AprDocumento67 páginas1 AprBianca Da Cunha LucasAinda não há avaliações
- Aula 3 - Compressibilidade e Adensmento Do SoloDocumento59 páginasAula 3 - Compressibilidade e Adensmento Do SoloRicardo BorgesAinda não há avaliações
- Religadoras Automáticas de Média TensãoDocumento4 páginasReligadoras Automáticas de Média TensãoGuilherme LopesAinda não há avaliações
- Fisico-Quimica - 8 Ano - SomDocumento6 páginasFisico-Quimica - 8 Ano - SomCristina SousaAinda não há avaliações
- Catalogo Bosch Digital PDFDocumento80 páginasCatalogo Bosch Digital PDFGlória Alves40% (5)
- Apdd 735 - 125-200hp Serie BDocumento48 páginasApdd 735 - 125-200hp Serie BsmcompressoresAinda não há avaliações
- CNPJ Mineração Vera Cruz Ltda. - Pedra MontenegroDocumento1 páginaCNPJ Mineração Vera Cruz Ltda. - Pedra MontenegroDiorles SantosAinda não há avaliações
- Aula 05 HidrogeologiaDocumento21 páginasAula 05 HidrogeologiaDiorles SantosAinda não há avaliações
- CNPJ Fábrica de Rações e Premix de ItaiópolisDocumento1 páginaCNPJ Fábrica de Rações e Premix de ItaiópolisDiorles SantosAinda não há avaliações
- Avaliações de Risco em Barragens: Estudo de Caso Da Barragem Malcozinhado No Nordeste BrasileiroDocumento18 páginasAvaliações de Risco em Barragens: Estudo de Caso Da Barragem Malcozinhado No Nordeste BrasileiroDiorles SantosAinda não há avaliações
- Aula - 04 - 31AGO - Métodos Prospeccao GeoquimicaDocumento19 páginasAula - 04 - 31AGO - Métodos Prospeccao GeoquimicaDiorles SantosAinda não há avaliações
- Comunicacao EmergenciaDocumento1 páginaComunicacao EmergenciaDiorles SantosAinda não há avaliações
- Tese Paulo FragomeniDocumento141 páginasTese Paulo FragomeniDiorles SantosAinda não há avaliações
- Metamorf Classific 17 2Documento53 páginasMetamorf Classific 17 2Diorles SantosAinda não há avaliações
- Criando Mapa de Susceptibilidade Erosiva No ArcGISDocumento7 páginasCriando Mapa de Susceptibilidade Erosiva No ArcGISDiorles SantosAinda não há avaliações
- Feicoes - Interacao Rodeio VelhoDocumento88 páginasFeicoes - Interacao Rodeio VelhoDiorles SantosAinda não há avaliações
- Controle - V2Documento251 páginasControle - V2cosmos35Ainda não há avaliações
- Relatório Teste de ChamaDocumento4 páginasRelatório Teste de ChamaRenata MattosAinda não há avaliações
- Exercícios 13Documento53 páginasExercícios 13Petkovic JanuárioAinda não há avaliações
- 2 - Propriedades Mecanicas para Parafusos em AçoDocumento1 página2 - Propriedades Mecanicas para Parafusos em Açopedro_cerqueira_4100% (1)
- SolarFIX - Estrutura Laje-SoloDocumento4 páginasSolarFIX - Estrutura Laje-SoloVictor AlmeidaAinda não há avaliações
- URI Solution 1340Documento5 páginasURI Solution 1340hiromicchi0% (1)
- Estudo Dos Efeitos Da Corrente de Magnetização (Inrush) de Um Transformador Sobre Um Gerador SíncronoDocumento54 páginasEstudo Dos Efeitos Da Corrente de Magnetização (Inrush) de Um Transformador Sobre Um Gerador SíncronoluisgssAinda não há avaliações
- Emd 02.017 - Suporte Afastador Horizontal para RDCDocumento3 páginasEmd 02.017 - Suporte Afastador Horizontal para RDCweb76280Ainda não há avaliações
- Checklist ColhedoraDocumento38 páginasChecklist ColhedoraMurilo SilvaAinda não há avaliações
- Manual Da Máquina Amarradeira - TP702-CDocumento81 páginasManual Da Máquina Amarradeira - TP702-CVALCICLEIAinda não há avaliações
- 01 - Memória de Cálculo - Viga de RolamentoDocumento17 páginas01 - Memória de Cálculo - Viga de RolamentoIvan Inácio Cirino Júnior.Ainda não há avaliações
- Instalação SplitDocumento72 páginasInstalação Splitalteromr mrAinda não há avaliações
- CST - Requisitos Técnicos para Construção de Salas Eletricas para Instalação de EquipamentoDocumento13 páginasCST - Requisitos Técnicos para Construção de Salas Eletricas para Instalação de EquipamentoDege MouraAinda não há avaliações
- Relatorio Final Motobel Modelo SENAI Antonio SimoesDocumento28 páginasRelatorio Final Motobel Modelo SENAI Antonio SimoesSafira AzevedoAinda não há avaliações
- MaratonaDocumento20 páginasMaratonaCaio QuirinoAinda não há avaliações
- Analise Plastica de Estruturas PDFDocumento51 páginasAnalise Plastica de Estruturas PDFMiguel CostaAinda não há avaliações
- Lista 1em RecDocumento2 páginasLista 1em RecMarcelo CardinaliAinda não há avaliações
- Catalogo Treliças BelgoDocumento4 páginasCatalogo Treliças BelgoLucas Ziliotto VieroAinda não há avaliações
- Manual Instalacao Software A-MigoDocumento3 páginasManual Instalacao Software A-MigodwmmaAinda não há avaliações
- Planejamentoestratégico ParadaDocumento19 páginasPlanejamentoestratégico ParadaDanielAinda não há avaliações
- INSTALAÇÃO DO RADIUS: Integração Com Sistema de GestãoDocumento49 páginasINSTALAÇÃO DO RADIUS: Integração Com Sistema de GestãoseraosbrAinda não há avaliações