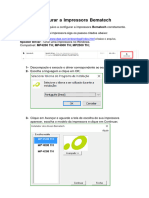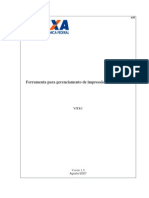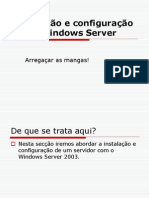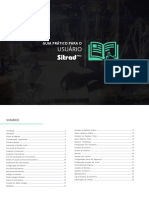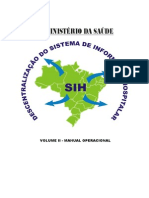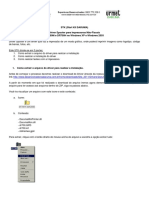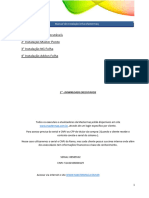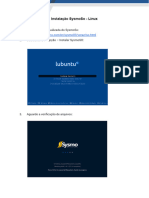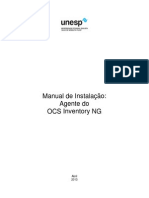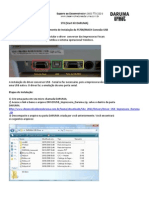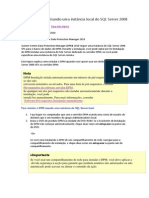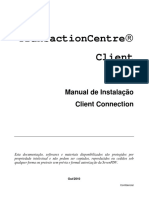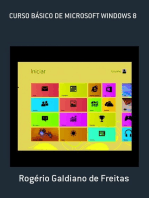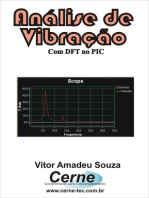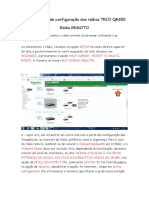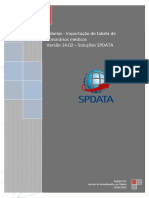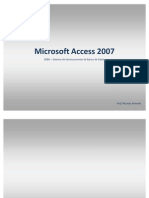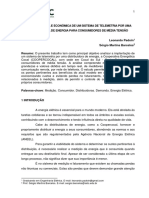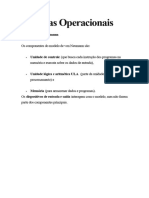Escolar Documentos
Profissional Documentos
Cultura Documentos
Manual de Instalacao Do PaperCut
Enviado por
alexsandro.2Título original
Direitos autorais
Formatos disponíveis
Compartilhar este documento
Compartilhar ou incorporar documento
Você considera este documento útil?
Este conteúdo é inapropriado?
Denunciar este documentoDireitos autorais:
Formatos disponíveis
Manual de Instalacao Do PaperCut
Enviado por
alexsandro.2Direitos autorais:
Formatos disponíveis
MANUAL DE
INSTALAÇÃO
DO
Criado por: Alexandre Amorim
1
Preparando a impressora para
instalação do PaperCut.
No caso de equipamento novo ou pré configurado, precisamos realizar algumas
configurações direto no painel da impressora, serve para os modelos: MP 501 / MP C307 e MP
C2004ex.
1 – Clique em Login, no canto superior direito no painel da impressora.
2 – Na tela de acesso digite em Nome de usuário: admin e senha: sinall@107, pode ocorrer de
estar configurada sem senha, nesse caso digite somente admin e clique em Login.
Criado por: Alexandre Amorim
2
3 – Após o login, busque por Ferramentas de usuário.
4 – Dentro de Ferramentas de usuário clique em Recursos do equipamento.
Criado por: Alexandre Amorim
3
5 – Em Recursos do equipamento, clique em Definições do sistema.
6 – Em Definições do sistema, na guia Definições da interface.
7 – Ao acessar Definições da interface, clique em Endereço IPv4 da máquina, para realizarmos
as devidas alterações.
Criado por: Alexandre Amorim
4
8 – Altere o Endereço IPv4 da máquina para o IP do equipamento a ser substituído, nesse
exemplo vamos inserir o IP 172.22.102.18 da nossa impressora modelo, a Máscara de sub-rede
permanece igual a foto abaixo, em seguida clique em OK:
9 – Feito isso, agora vamos alterar o Endereço do gateway IPv4 para o valor mostrado na
imagem abaixo.
10 – Continuando na guia Definições da interface, agora precisamos alterar os dados em
Configuração de DNS.
11 – Em Configurações de DNS, altere para os valores abaixo:
Criado por: Alexandre Amorim
5
12 – Agora precisamos inserir o Nome de domínio conforme abaixo:
13 – E para finalizarmos as configurações no painel da impressora, continuando na guia
Definições da interface, clique em Próximo (canto inferior direito) para avançarmos para página
2, agora clique em Nome do host.
Em Nome do host, altere conforme a impressora substituída, no exemplo acima
PTGPROCESSO, por padrão especificar a região PTG (Pitinga), PBJ (Pirapora do Bom Jesus) e ALP
(Alphaville) antes do nome do setor, no nosso exemplo setor PROCESSO.
Criado por: Alexandre Amorim
6
Evitando Licença Expirada no site do
PaperCut.
1 – Abra o seu navegador: Google Chrome ou Edge, acesse o site local do PaperCut, conforme
abaixo:
PITINGA: http://172.22.101.14:9191/user / usuário: admin senha: taboca@2019
PIRAPORA: http://pbjsrv01:9191/user / usuário: admin senha: taboca@2019
ALPHAVILLE: http://172.40.100.70:9191/app?service=page/PrinterList / usuário: admin senha:
sinall@107.
2 – Clique na guia Sobre, conforme abaixo:
Criado por: Alexandre Amorim
7
3 – Em Informações de Licenciamento, Dispositivos licenciados, veja a quantidade licenciada
para darmos continuidade no processo de instalação do PaperCut.
4 – Caso o limite esteja no total, será necessário excluir a impressora a ser substituída na guia
Dispositivos.
Criado por: Alexandre Amorim
8
5 – Vamos pegar como exemplo a impressora do Setor PROCESSO, clicando em
device\PTGPROCESSO.
6 – Ao clicar na impressora que deseja excluir, vá em Ações no canto superior direito, em seguida
clique em Excluir este dispositivo, conforme abaixo:
Criado por: Alexandre Amorim
9
7 – Após a exclusão da impressora, vá na guia Sobre > Informações de Licenciamento >
Dispositivos licenciados, verifique a disponibilidade de licenciamento, após essa confirmação
de licenciamento disponível, vamos instalar o PaperCut na impressora.
8 – Antes de iniciarmos as configurações da impressora, verifique se o cabo de rede está
conectado, conforme abaixo:
Criado por: Alexandre Amorim
10
Modo de Instalação do Sistema
PaperCut.
1 – Abra o seu navegador: Google Chrome ou Edge, digite o IP da impressora a qual deseja
instalar o PaperCut, ex: 172.22.102.18, feito isso vá na opção Login no canto superior direito,
conforme abaixo:
2 – Ao aparecer a tela de login, digite em Nome de usuário de login: admin e a senha: sinall@107.
Criado por: Alexandre Amorim
11
3 – Agora estamos logado como Administrador da impressora.
4 – Clique em Gerenciamento do dispositivo, em seguida Configuração.
Criado por: Alexandre Amorim
12
5 – Role a página até a opção Definições de recurso estendido, clique em Instalar.
6 – Ao abrir selecione a opção Arquivo local e clique em Escolher Arquivo.
Criado por: Alexandre Amorim
13
7 – Agora selecione o instalador do PaperCut localizado em: (M:\PROGRAMAS\SINALL\1
Instalador PAPERCUT), não precisa descompactar, clique em abrir.
8 – Após Abrir o arquivo de instalação, clique em Exibir lista de recursos estendidos, selecione
instalar em: Memória Flash, Início automático Ligado, selecione PaperCut depois clique em
Instalar.
Criado por: Alexandre Amorim
14
9 – Após finalizar a instalação, desligue o equipamento na chave principal, ligue-o novamente
após 5 minutos, aguarde o sistema carregar conforme abaixo:
10 – Caso apareça algum erro na inicialização no sistema, abra o seu navegador: Google Chrome
ou Edge digite o IP da Impressora ex: 172.22.102.18, faça o login como Administrador (pág. 10),
clique em Gerenciamento do dispositivo > Configuração, em Definições do dispositivo clique
na opção Gerenciamento de autenticação de administrador.
Criado por: Alexandre Amorim
15
11 – Na opção Autenticação do administrador de máquina, clique em Desligado, em seguida
clique OK.
12 – Feito isso, desligue a impressora, após o desligamento por completo ligue-a novamente
após 5 minutos, ao carregar aparecerá a tela de configuração conforme abaixo:
Criado por: Alexandre Amorim
16
13 – Vamos alterar o Nome do Dispositivo e Nome do host do servidor/IP, lembrando o nome
da impressora depende do local no qual está substituindo, vamos tomar como exemplo a
impressora do setor de processo (PTGNOMEDAIMPRESSORA), servidor de impressão padrão:
172.22.101.14, salve as configurações.
14 – Nesse momento a impressora está em comunicação com o servidor de impressão, se você
seguiu o passo a passo, aparecerá a tela principal de login da impressora, conforme abaixo:
Criado por: Alexandre Amorim
17
15 – Se tudo deu certo, vamos retornar no acesso direto ao IP da impressora, na opção
Autenticação do administrador de máquina, clique em Ligado, em seguida clique OK, isso
impede futuras alterações de configuração por parte dos usuários.
16 – Feito isso, vamos retornar no site do local PaperCut (pág. 6) na guia Dispositivos, localize a
impressora PTGPROCESSO (exemplo), caso apareça somente Copiadora do lado, vamos realizar
alguns procedimentos.
Criado por: Alexandre Amorim
18
17 – Veja o modelo da impressora substituída: MP 501 / MP C307 ou MP C2004ex, as
configurações a seguir servem para os modelos citados, na guia Dispositivos procure uma
impressora do mesmo modelo substituído, exemplo: PTGBRI (MP C307).
18 – Ao clicar em PTGBRI, vá em Ações no canto superior direito, em seguida Copiar
configurações para outros dispositivos.
Criado por: Alexandre Amorim
19
19 – Ao abrir a opção Copiar configurações impressora, em Alvo busque a impressora
PTGPROCESSO (exemplo).
20 – Após selecionar a impressora que irá receber as novas configurações, lembrando a
impressora precisa ser do mesmo modelo da qual foi substituída, rolando a página em
Configurações, vá em Configurações Comuns e Configurações de Dispositivo, clique em
Selecionar todos, em seguida clique em Copiar.
Criado por: Alexandre Amorim
20
21 – Agora retorne em Dispositivos, selecione a impressora exemplo: PTGPROCESSO, role a
página até Liberação de Impressão, veja se a impressora está selecionada em seguida marque
a opção Habilitar funcionalidade siga-me.
22 – Ao selecionar a opção Habilitar funcionalidade siga-me, role a página e veja se a impressora
está selecionada, caso contrário selecione a impressora PTGPROCESSO (exemplo), conforme
abaixo:
Criado por: Alexandre Amorim
21
23 – Feito isso role a página na Opção Notas, clique em Aplicar, em seguida clique em OK.
24 – Desligue a impressora e ligue-a novamente após 5 minutos, lembre-se as impressoras
possuem um leitor RFD de autenticação do crachá conectado à porta USB, conforme abaixo:
Criado por: Alexandre Amorim
22
25 – Caso esse leitor não seja reconhecido pelo sistema da impressora, a mensagem abaixo pode
aparecer nos informando do erro de leitura do dispositivo.
26 – Para corrigimos esse problema, vamos as configurações direto na tela da impressora, clique
em Login no canto superior direito.
27 – Ao aparecer a tela de login, digite em Nome de usuário: admin e em Senha: sinall@107,
em seguida clique em Login.
Criado por: Alexandre Amorim
23
28 – Após realizar o login, você tem acesso como administrador da máquina, agora clique em
Ferramentas de usuário.
29 – Em seguida selecione Recursos do equipamento.
Criado por: Alexandre Amorim
24
30 – Agora clique em Definições do sistema.
31 – Na guia Características gerais.
32 – No canto Inferior direito, clique em Próximo.
Criado por: Alexandre Amorim
25
33 – Clique em Programar / alterar lista de dispositivos USB.
34 – Caso conste valores diferentes nas opções ID do fornecedor e ID do produto, altere e deixe
conforme imagem abaixo:
Após realizar o procedimento, desligue a impressora e ligue-a novamente após 5
minutos, feito isso o leitor RFD é reconhecido automaticamente, agora realize os testes de
impressão e autenticação pelo crachá.
Criado por: Alexandre Amorim
26
Finalizando vamos configurar direto no painel da impressora, a inicialização automática
do PaperCut como página inicial do equipamento.
1 – Agora que já sabemos como entrar no modo administrador da impressora (pág. 10), vá na
opção Ferramentas de usuário, em seguida Recursos da tela.
2 – Dentro da opção Recursos da tela, vá até Definições do dispositivo relacionados à Tela.
3 – Procure a opção Prioridade de função.
4 – Marque PaperCut, isso faz com que a tela de autenticação inicialize assim que carregar o
sistema da impressora, deixando impossibilitado o acesso as configurações por parte dos
usuários.
Criado por: Alexandre Amorim
27
5 – Agora desligue o equipamento na chave principal, ligue-o novamente após 5 min, aguarde
sua inicialização, assim que o equipamento carregar o sistema por completo, essa será sua
página inicial.
Criado por: Alexandre Amorim
28
Você também pode gostar
- Manual de Instalação e Configuração Print Server DP-301UDocumento16 páginasManual de Instalação e Configuração Print Server DP-301UPaulo EdsonAinda não há avaliações
- Manual Configuracao DP300UDocumento17 páginasManual Configuracao DP300UMariane O. MarneAinda não há avaliações
- Configuração Impressora BematechDocumento8 páginasConfiguração Impressora BematechVictor RochaAinda não há avaliações
- Configuração impressora Argox 204 TTDocumento7 páginasConfiguração impressora Argox 204 TTMarcelo MoinhosAinda não há avaliações
- Documentação para FormataçãoDocumento89 páginasDocumentação para FormataçãoBruno PastriAinda não há avaliações
- Manual Configuracao Print Server D-Link Dp300uDocumento24 páginasManual Configuracao Print Server D-Link Dp300uOlivan B. RibeiroAinda não há avaliações
- Configuração de Impressoras no WindowsDocumento4 páginasConfiguração de Impressoras no WindowsAlexandre ArnoldAinda não há avaliações
- Gerenciamento de ImpressorasDocumento13 páginasGerenciamento de ImpressorasTI WEBAinda não há avaliações
- Tutorial ImpressoraDocumento13 páginasTutorial ImpressoraJosé LuísAinda não há avaliações
- Processo de Formatação WIndows 10Documento22 páginasProcesso de Formatação WIndows 10Cgg OngamecgAinda não há avaliações
- Instalacao CURUPIRA EtchDocumento18 páginasInstalacao CURUPIRA EtchElton FernandesAinda não há avaliações
- TUTORIAL SOFTWARE ONLINE DA LEXMARK MX611DHE (1)Documento16 páginasTUTORIAL SOFTWARE ONLINE DA LEXMARK MX611DHE (1)Alessandro CalilAinda não há avaliações
- Windows 2003 Passo A PassoDocumento351 páginasWindows 2003 Passo A Passoronnyesimas8914Ainda não há avaliações
- Instalar Ponto4Documento10 páginasInstalar Ponto4comecouabrincadeiraAinda não há avaliações
- Xerox 2230ijDocumento9 páginasXerox 2230ijClodoaldo SchmittAinda não há avaliações
- Configurar conversores e instrumentos no Sitrad ProDocumento26 páginasConfigurar conversores e instrumentos no Sitrad ProAdemar PereiraAinda não há avaliações
- TJSP - Procedimento Implantação Lexmark MX532 1.2Documento15 páginasTJSP - Procedimento Implantação Lexmark MX532 1.2gabrielysophia1606Ainda não há avaliações
- NFCE CEARaDocumento4 páginasNFCE CEARaduduprogramadorAinda não há avaliações
- Configurando a impressora Sethi3D AiPDocumento40 páginasConfigurando a impressora Sethi3D AiPAntonnio Savio LeiteAinda não há avaliações
- HP Deskjet 3820 No Win7Documento3 páginasHP Deskjet 3820 No Win7Paulo KrauseAinda não há avaliações
- Configurando Impressora de Recibo e Etiqueta No CartosoftDocumento6 páginasConfigurando Impressora de Recibo e Etiqueta No CartosoftOtaci CaetanoAinda não há avaliações
- Instalando e Utilizando o VMwareDocumento7 páginasInstalando e Utilizando o VMwarepubliciceroAinda não há avaliações
- Manual Configuracao Dpr1260Documento26 páginasManual Configuracao Dpr1260leofriend100% (1)
- Instalação Ubuntu CLTIDocumento15 páginasInstalação Ubuntu CLTIM. JuniorAinda não há avaliações
- ProNest 2012 Quick Start GuideDocumento27 páginasProNest 2012 Quick Start GuideLucas Roberto MichelAinda não há avaliações
- Como Cortar Direto Do Corel Draw v2Documento16 páginasComo Cortar Direto Do Corel Draw v2josytonon100% (3)
- Instalação Prodap Profissional GP No Windows Vista Ou 7Documento14 páginasInstalação Prodap Profissional GP No Windows Vista Ou 7Tiago LeiteAinda não há avaliações
- Manual Software Hcs 2010 v6.xDocumento17 páginasManual Software Hcs 2010 v6.xFernando Sales de Souza0% (1)
- Desligando Ou Reiniciando PC em Rede Pelo CMDDocumento5 páginasDesligando Ou Reiniciando PC em Rede Pelo CMDAllan AraujoAinda não há avaliações
- Manual Básico Soma Tarifador 6.2Documento24 páginasManual Básico Soma Tarifador 6.2Rapha CamarguinAinda não há avaliações
- Manual Operacional-SIHD Atualizada 31-07-06Documento19 páginasManual Operacional-SIHD Atualizada 31-07-06Joelson De Souza FariasAinda não há avaliações
- Instalar Driver Spooler DarumaDocumento7 páginasInstalar Driver Spooler DarumaPaulo MarquesAinda não há avaliações
- Instalação do GeplanesDocumento29 páginasInstalação do GeplanesGuilherme Marcone Ferreira AlvesAinda não há avaliações
- MicroMaster 440 programação StarterDocumento9 páginasMicroMaster 440 programação StarteralphaeletricaAinda não há avaliações
- Configurando e executando aplicações no AstroBoxDocumento20 páginasConfigurando e executando aplicações no AstroBoxZulu Anápuàka TupinambáAinda não há avaliações
- Guia rápido instalação SisobraPrefDocumento7 páginasGuia rápido instalação SisobraPrefJose CiceroAinda não há avaliações
- Manual Instalação Linha MastermaqDocumento24 páginasManual Instalação Linha MastermaqJadson OlliveiraAinda não há avaliações
- Como Instalar Windows XP PDFDocumento20 páginasComo Instalar Windows XP PDFEdsonLuizAinda não há avaliações
- Manual TagcomercioDocumento98 páginasManual TagcomercioAndré SouzaAinda não há avaliações
- Instalação PDV Veraz Linux NovoDocumento12 páginasInstalação PDV Veraz Linux NovoTI RoyalAinda não há avaliações
- Manual Instalação Agente OCSDocumento21 páginasManual Instalação Agente OCSFrancisco Edilberto Santos SilvaAinda não há avaliações
- Guia de Instalção Windows Steam DeckDocumento11 páginasGuia de Instalção Windows Steam Decktacat49522Ainda não há avaliações
- Guia do Usuário: Tudo sobre seu novo computador portátilDocumento28 páginasGuia do Usuário: Tudo sobre seu novo computador portátilzorothosAinda não há avaliações
- Instalando Impressoras Fiscais USBDocumento8 páginasInstalando Impressoras Fiscais USBLuciano Zembrzuski BastosAinda não há avaliações
- GNX - Leia Antes de UsarDocumento8 páginasGNX - Leia Antes de UsarEduardo RodriguesAinda não há avaliações
- Instalando DPM com SQL Server LocalDocumento5 páginasInstalando DPM com SQL Server LocalandrezingraAinda não há avaliações
- Rede SharmaqDocumento5 páginasRede SharmaqAmoz GabrielAinda não há avaliações
- Manual Tagcomercio PDFDocumento95 páginasManual Tagcomercio PDFJaime FrancinoAinda não há avaliações
- Manual Básico SOMA TARIFADOR 6.2 PDFDocumento24 páginasManual Básico SOMA TARIFADOR 6.2 PDFRonaldo JoseAinda não há avaliações
- Instalar Ocomon XamppDocumento12 páginasInstalar Ocomon XamppNollon CostaAinda não há avaliações
- TRN Centre Erros Passo-A-passoDocumento15 páginasTRN Centre Erros Passo-A-passoMayllana VieiraAinda não há avaliações
- Impressora Samsung MacDocumento11 páginasImpressora Samsung MacEverson BrandãoAinda não há avaliações
- Manual MecânicoDocumento73 páginasManual MecânicoMarco Aurelio AntunesAinda não há avaliações
- Manual Dipam A 2018Documento28 páginasManual Dipam A 2018Marcos CabralAinda não há avaliações
- Programação PHP: Linguagem de programação PHP Por que aprender PHPNo EverandProgramação PHP: Linguagem de programação PHP Por que aprender PHPAinda não há avaliações
- Alves 2001Documento76 páginasAlves 2001Stephanny EgitoAinda não há avaliações
- Procedimento de Configuração Dos Rádios Remoto TRIO QR450Documento9 páginasProcedimento de Configuração Dos Rádios Remoto TRIO QR450Lucas MuriloAinda não há avaliações
- Importação tabela honorários médicosDocumento7 páginasImportação tabela honorários médicoswilliamdeobAinda não há avaliações
- Kit Unificado 22562255 PDFDocumento26 páginasKit Unificado 22562255 PDFRichard VidalAinda não há avaliações
- SGBD - AccessDocumento2 páginasSGBD - AccessRicardo AlmeidaAinda não há avaliações
- Dds Sobre Proteção Das MãosDocumento2 páginasDds Sobre Proteção Das MãosVITOR ANDRADE SALGADOAinda não há avaliações
- 05 5G Industrial Applications and Solutions-2.0Documento110 páginas05 5G Industrial Applications and Solutions-2.0sofia.diniz.carvalho06Ainda não há avaliações
- Avaliação Final - Revisão Da TentativaDocumento20 páginasAvaliação Final - Revisão Da TentativaChristiano Domingos100% (1)
- Critérios ergonômicos IHCDocumento16 páginasCritérios ergonômicos IHCAederson SantosAinda não há avaliações
- Telegram X WhatsppDocumento2 páginasTelegram X WhatsppMelqui CalheirosAinda não há avaliações
- 635abc2fb0258 Pregao Eletronico 213.Pmc.2022 Registro de Precos para Equipamentos de Ti 9bpm RetificadoDocumento49 páginas635abc2fb0258 Pregao Eletronico 213.Pmc.2022 Registro de Precos para Equipamentos de Ti 9bpm RetificadoJoão Vitor MicheletoAinda não há avaliações
- Plano de Continuidade de Negócios para Empresas de Pequeno PorteDocumento62 páginasPlano de Continuidade de Negócios para Empresas de Pequeno PorteAndersonAinda não há avaliações
- Direitos autorais e propriedade intelectual da TOTVSDocumento81 páginasDireitos autorais e propriedade intelectual da TOTVSDiego100% (1)
- Fundamentos de Automação-1Documento32 páginasFundamentos de Automação-1João Vitor Cesar de SouzaAinda não há avaliações
- Como Acessar Arquivos Do Sistema Android - 9 PassosDocumento3 páginasComo Acessar Arquivos Do Sistema Android - 9 PassosAlberto Luiz Nunes de MatosAinda não há avaliações
- Manual HP J998A TraduzidoDocumento93 páginasManual HP J998A TraduzidoGranja IanaAinda não há avaliações
- rt420 Manual PTDocumento80 páginasrt420 Manual PTFernandoAinda não há avaliações
- SDRDocumento20 páginasSDRDonizete NunesAinda não há avaliações
- Introdução ao Termux e LinuxDocumento25 páginasIntrodução ao Termux e Linuxnear melloAinda não há avaliações
- ANTT PEF DCS Servicos PEF IPEF ProducaoDocumento50 páginasANTT PEF DCS Servicos PEF IPEF ProducaoVitor CorreaAinda não há avaliações
- Aula 05 - IdvisualDocumento49 páginasAula 05 - IdvisualMenezes ArqAinda não há avaliações
- Mapa Simulação de Processos Produtivos Modulo 52 2023 UnicesumarDocumento6 páginasMapa Simulação de Processos Produtivos Modulo 52 2023 Unicesumartrabs9Ainda não há avaliações
- 04b Quadro IV B LogoDocumento1 página04b Quadro IV B LogoguilhermeAinda não há avaliações
- Circuitos Sequenciais e Máquinas de EstadosDocumento36 páginasCircuitos Sequenciais e Máquinas de EstadosJPRodriguesAinda não há avaliações
- 2 L Eonardo PadoinokDocumento32 páginas2 L Eonardo PadoinokLucianaAinda não há avaliações
- Banco de dados e PL/SQLDocumento10 páginasBanco de dados e PL/SQLLeonardo FreitasAinda não há avaliações
- Análise da memória RAM e ROMDocumento10 páginasAnálise da memória RAM e ROMMauricio MaraneAinda não há avaliações
- Lista02 TENDocumento2 páginasLista02 TENlaudellinoAinda não há avaliações
- Sistemas OperacionaisDocumento42 páginasSistemas OperacionaisFabio BorgesAinda não há avaliações
- Pedido de compra de escovas industriaisDocumento1 páginaPedido de compra de escovas industriaisamonAinda não há avaliações