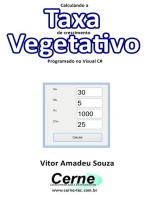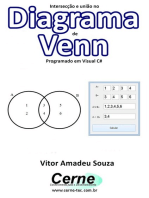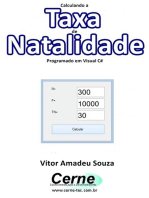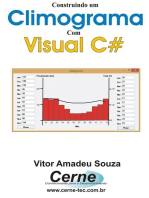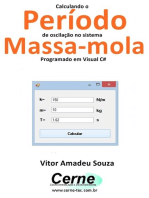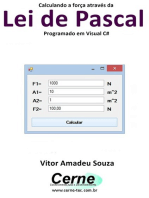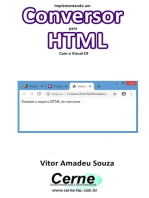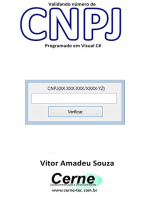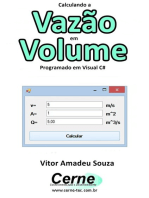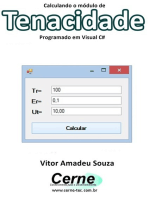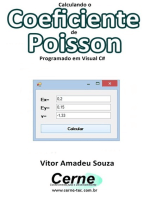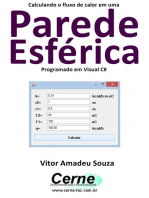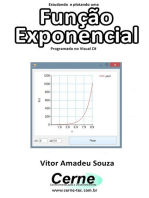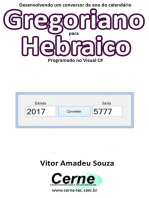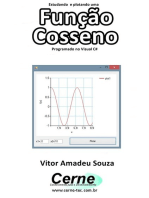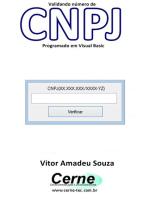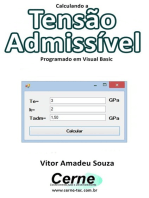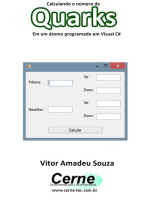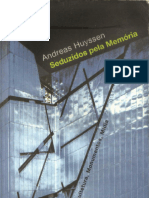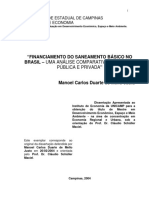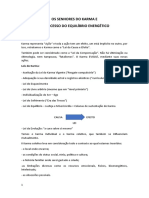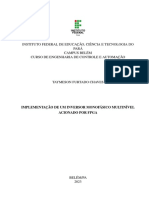Escolar Documentos
Profissional Documentos
Cultura Documentos
Tutorial 1 - CoDeSys Básico - SP6
Enviado por
Yurih SalesDireitos autorais
Formatos disponíveis
Compartilhar este documento
Compartilhar ou incorporar documento
Você considera este documento útil?
Este conteúdo é inapropriado?
Denunciar este documentoDireitos autorais:
Formatos disponíveis
Tutorial 1 - CoDeSys Básico - SP6
Enviado por
Yurih SalesDireitos autorais:
Formatos disponíveis
UNIVERSIDADE FEDERAL DE MINAS GERAIS
Escola de Engenharia
Departamento de Engenharia Eletrônica
Informática Industrial
Tutorial 1
Criando e Simulando uma Aplicação em CoDeSys v3.5 SP6
Patch1 com o SoftPLC CODESYS Control Win V3
ETAPA 01: Criando um novo projeto
1. Abra o software CODESYS V3.5 SP6 Patch 1 no menu iniciar.
2. Crie um novo projeto em Com > New Project (Ctrl+N).
3. Selecione a opção Standard project.
4. Dê um nome ao projeto (ex.: Tutorial1).
5. Clique em OK.
Prof. Hugo César Coelho Michel/DELT-EE-UFMG
3
6. Selecione o dispositivo SoftPLC do CodeSys: CODESYS Control Win V3 (32 bits)
7. Selecione qualquer uma das 5 linguagens de programação da norma IEC-61131-3,
ou a linguagem Continuous Function Chart (CFC) que nada mais é que uma
linguagem FBD, porém com os blocos soltos e posicionáveis na tela (ex.: Ladder).
8. Clique em OK.
INFORMAÇÃO!
Nesse ponto o seu projeto está criado já com uma POU do tipo Programa e com a
linguagem escolhida, no caso Ladder.
Prof. Hugo César Coelho Michel/DELT-EE-UFMG
ETAPA 02: Criando um código em um Programa - Linguagem Ladder
1. Dê um duplo clique em PLC_PGR (PGR) para abrir o editor Ladder. Caso seja do
seu interesse, é possível renomear a POU para o nome que desejar. Observe que
uma Task Configuration com uma tarefa MainTask cíclica já foi criada e o
programa PLC_PGR (PGR) já se encontra instanciado. Observe que Tutorial1 é a
Configuração, conforme a hierarquia proposta pela norma IEC 61131-3.
2. Observe a Lista de Variáveis LOCAIS criadas para o programa.
3. Observe a ToolBox, ao lado direito, com todos os elementos padrões IEC 61131-3
utilizados para a linguagem Ladder.
1 2
4. Ao clicar na primeira linha de programação do diagrama Ladder, observe barra que
fica ativa com os elementos e programação.
5
4
Prof. Hugo César Coelho Michel/DELT-EE-UFMG
5. Clique em um Contato e no campo “???” digite o nome LIGA e clique em Enter.
GN
6
Variável destinada à interpretação da botoeira LIGA, NA no
campo
// Variável destinada à interpretação da botoeira LIGA, NA no campo.
6. Uma janela para Auto Declaração de Variáveis surgirá, e você deve preenchê-la
de maneira adequada, observando o escopo da variável a ser criada, bem como o
tipo, valor inicial, etc.
7. A Lista de Variáveis vai sendo preenchida automaticamente, ao se criar variáveis
durante a programação.
8. A partir desse ponto você já pode criar o programa a seguir:
Prof. Hugo César Coelho Michel/DELT-EE-UFMG
ETAPA 03: Associando o Hardware à Aplicação
1. No menu de aplicativos ao lado do relógio do Windows, clique com o botão direito
no ícone e selecione Start PLC. Aparecerá uma mensagem de aviso, clique em
OK para confirmar a operação.
2. Observe que o SoftPLC fica com as “luzes” acesas.
1 2
3. No software CoDeSys, clique duas vezes em Device (CODESYS Control Win V3).
4. Na janela que abrir, clique em Scan network... para a aplicação encontrar o
SoftPLC que acabou de ser ligado.
5. Na janela que se abre, selecione o SoftPLC, ex.: LVASRUGGEDW7 [010D].
6. ATENÇÃO: anote o código de identificação do SoftPLC (ex.: "010D"), pois no
Tutorial 2 ele será utilizado na configuração do Servidor OPC.
7. Clique em OK para selecionar o endereço desse SoftPLC como ativo.
6 010D
Prof. Hugo César Coelho Michel/DELT-EE-UFMG
ETAPA 04: Descarregando e Simulando a Aplicação no SoftPLC
1. Para testar o programa criado ao final do Passo 02, retorne para a janela do código
em Ladder com um duplo clique no PLC_PRG (PRG).
2. Clique no ícone, , ou tecle F11, ou então vá no menu Build e clique em Build.
Espere até que aplicação seja compilada e verifique se não há Erros ou Warnings.
3
2
3. Após compilado, clique no ícone , ao lado do Build. Ou então tecle ALT+F8, ou
vá no menu Online e clique em Login. Esse comando realizar a conhecida operação
de download da aplicação no SoftPLC (CLP Virtual).
4. Confirme a mensagem de aviso, clicando em Yes. Observe que o ambiente do
CoDeSys é alterado para um modo de depuração de código online e o SoftPLC se
encontra em estado STOP, ou seja, não se lê entradas e nem atualiza saídas.
5. Observe que a Lista de Variáveis se apresenta de forma diferente, surgem as
colunas Value e Prepared value contendo o valor atual da variável e o valor
preparado para escrita.
6. Clique no ícone , ou tecle F5, ou vá no menu Debug e clique em Start. Neste
momento o SoftPLC possui a aplicação em modo RUN.
Prof. Hugo César Coelho Michel/DELT-EE-UFMG
6
7. Para gerar valores para os elementos do Ladder, clique nos campos Prepared
Value à frente da respectiva variável e em seguida tecle CTRL+F7, ou vá no menu
Debug e clique em Write Values para visualizar a simulação.
8. Dê um duplo clique nos elementos de contato do Ladder para também criar
valores preparados (Prepared Value).
Prof. Hugo César Coelho Michel/DELT-EE-UFMG
ETAPA 05: Criando uma nova POU e uma nova Tarefa
1. Efetue Logout na aplicação que está rodando. Para criar uma nova POU (Programa,
Bloco de Função ou Função), clique com o botão direito em Application -> Add
Object -> POU...
2. Digite um nome para a nova POU, ex.: NOVO_PRG.
3. Selecione o tipo de POU, ex.: Program. Programas podem ser instanciados em
Tarefas, Blocos de Função podem ser instanciados em Programas e Funções
podem ser instanciadas tanto em Programas como em Blocos de Funções.
ATENÇÃO: Para um Bloco de Funções, existem as propriedades "EXTENDS" e
"IMPLEMENTS", bem como um “Access specifier” e a linguagem de implementação
do método. Para uma Função, o tipo de retorno também pode ser especificado.
4. Selecione a linguagem a ser utilizada na POU, ex.: Structured Text (ST).
5. Clique em Add para adicionar a nova POU à Aplicação.
2
3
4
5
6. Para criar uma nova Tarefa clique com o botão direito em Task Configuration ->
Add Object -> Task.
Prof. Hugo César Coelho Michel/DELT-EE-UFMG
7
10
11 12
9
13
14
7. Digite o nome para a nova Tarefa, ex.: Nova_Task.
8. Clique em Add para adicionar a nova Tarefa à aplicação.
9. A nova Tarefa surge elencada sob o Task Configuration.
10.Uma janela de configuração da nova Tarefa é aberta automaticamente. Você deve
determinar o nível de prioridade da Tarefa, escolhendo um número de 0 a 31,
sendo 0 a maior prioridade.
11.Escolha o tipo da Tarefa: Cyclic, Event, Freewheeling ou Status. Ex.: Cyclic. Para
saber mais, procure por Task Editor > Configuration dialog no Help do CoDeSys.
12.No caso de a Tarefa ser Cyclic, escolha o intervalo de scan da Tarefa, ex.: t#50ms.
13.Você pode habilitar um Watchdog Timer para vigiar a execução da Tarefa.
14.Clique em Add Call e, na janela, escolha a POU NOVO_PRG, criado no item 5.
INFORMAÇÃO!
Agora você pode criar um código em linguagem ST no NOVO_PRG e testar...
Prof. Hugo César Coelho Michel/DELT-EE-UFMG
Você também pode gostar
- Aula 11 Code SysDocumento8 páginasAula 11 Code SysRafael Soares NoronhaAinda não há avaliações
- Calculando A Taxa De Crescimento Vegetativo Programado Em Visual C#No EverandCalculando A Taxa De Crescimento Vegetativo Programado Em Visual C#Ainda não há avaliações
- Calculando A Tensão Admissível Programado Em Visual C#No EverandCalculando A Tensão Admissível Programado Em Visual C#Ainda não há avaliações
- Calculando A Taxa De Mortalidade Programado Em Visual C#No EverandCalculando A Taxa De Mortalidade Programado Em Visual C#Ainda não há avaliações
- Construindo Um Histograma De Temperatura No Visual C#No EverandConstruindo Um Histograma De Temperatura No Visual C#Ainda não há avaliações
- Plotando Um Gráfico Com A Pirâmide Etária No Visual C#No EverandPlotando Um Gráfico Com A Pirâmide Etária No Visual C#Ainda não há avaliações
- Intersecção E União No Diagrama De Venn Programado Em Visual C#No EverandIntersecção E União No Diagrama De Venn Programado Em Visual C#Ainda não há avaliações
- Calculando A Tensão De Cisalhamento Programado Em Visual C#No EverandCalculando A Tensão De Cisalhamento Programado Em Visual C#Ainda não há avaliações
- Calculando O Momento Torsor Programado Em Visual C#No EverandCalculando O Momento Torsor Programado Em Visual C#Ainda não há avaliações
- Calculando A Taxa De Crescimento Vegetativo Programado Em Visual BasicNo EverandCalculando A Taxa De Crescimento Vegetativo Programado Em Visual BasicAinda não há avaliações
- Calculando A Taxa De Natalidade Programado Em Visual C#No EverandCalculando A Taxa De Natalidade Programado Em Visual C#Ainda não há avaliações
- Calculando O Período De Oscilação No Sistema Massa-mola Programado Em Visual C#No EverandCalculando O Período De Oscilação No Sistema Massa-mola Programado Em Visual C#Ainda não há avaliações
- Calculando A Força Através Da Lei De Pascal Programado Em Visual C#No EverandCalculando A Força Através Da Lei De Pascal Programado Em Visual C#Ainda não há avaliações
- Verificando A Dureza De Materiais Através Da Escala De Mohs Programado Em Visual C#No EverandVerificando A Dureza De Materiais Através Da Escala De Mohs Programado Em Visual C#Ainda não há avaliações
- Implementando Um Conversor Para Html Com O Visual C#No EverandImplementando Um Conversor Para Html Com O Visual C#Ainda não há avaliações
- Apresentando As 95 Teses De Martinho Lutero Programado Em Visual C#No EverandApresentando As 95 Teses De Martinho Lutero Programado Em Visual C#Ainda não há avaliações
- Plotando Um Gráfico Do Ipca Programado Em Visual C#No EverandPlotando Um Gráfico Do Ipca Programado Em Visual C#Ainda não há avaliações
- Estudando E Plotando Uma Função Logaritmo Programado Em Visual C#No EverandEstudando E Plotando Uma Função Logaritmo Programado Em Visual C#Ainda não há avaliações
- Calculando A Taxa De Natalidade Programado Em Visual BasicNo EverandCalculando A Taxa De Natalidade Programado Em Visual BasicAinda não há avaliações
- Calculando A Vazão Em Volume Programado Em Visual C#No EverandCalculando A Vazão Em Volume Programado Em Visual C#Ainda não há avaliações
- Calculando A Condução Térmica Através Da Lei De Fourier Programado Em Visual C#No EverandCalculando A Condução Térmica Através Da Lei De Fourier Programado Em Visual C#Ainda não há avaliações
- Estudando E Plotando Uma Função De Gauss Programado Em Visual C#No EverandEstudando E Plotando Uma Função De Gauss Programado Em Visual C#Ainda não há avaliações
- Calculando A Resistência Térmica Programado Em Visual C#No EverandCalculando A Resistência Térmica Programado Em Visual C#Ainda não há avaliações
- Calculando O Módulo De Tenacidade Programado Em Visual C#No EverandCalculando O Módulo De Tenacidade Programado Em Visual C#Ainda não há avaliações
- Calculando O Módulo De Elasticidade Programado Em Visual C#No EverandCalculando O Módulo De Elasticidade Programado Em Visual C#Ainda não há avaliações
- Computando A Lei De Faraday Programado Em Visual C#No EverandComputando A Lei De Faraday Programado Em Visual C#Ainda não há avaliações
- Calculando O Coeficiente De Poisson Programado Em Visual C#No EverandCalculando O Coeficiente De Poisson Programado Em Visual C#Ainda não há avaliações
- Calculando O Fluxo De Calor Em Uma Parede Esférica Programado Em Visual C#No EverandCalculando O Fluxo De Calor Em Uma Parede Esférica Programado Em Visual C#Ainda não há avaliações
- Obtendo A Classificação Granulométrica Através Da Escala De Wentworth Programado Em Visual C#No EverandObtendo A Classificação Granulométrica Através Da Escala De Wentworth Programado Em Visual C#Ainda não há avaliações
- Plotando Um Gráfico De Arrecação De Impostos Programado Em Visual C#No EverandPlotando Um Gráfico De Arrecação De Impostos Programado Em Visual C#Ainda não há avaliações
- Estudando E Plotando Uma Função Exponencial Programado Em Visual C#No EverandEstudando E Plotando Uma Função Exponencial Programado Em Visual C#Ainda não há avaliações
- Calculando A Velocidade Média Programado Em Visual C#No EverandCalculando A Velocidade Média Programado Em Visual C#Ainda não há avaliações
- Calculando A Vazão Em Massa Programado Em Visual C#No EverandCalculando A Vazão Em Massa Programado Em Visual C#Ainda não há avaliações
- Desenvolvendo Um Conversor De Ano Do Calendário Gregoriano Para Hebraico Programado Em Visual C#No EverandDesenvolvendo Um Conversor De Ano Do Calendário Gregoriano Para Hebraico Programado Em Visual C#Ainda não há avaliações
- Validando Número De Cpf Programado Em Visual BasicNo EverandValidando Número De Cpf Programado Em Visual BasicAinda não há avaliações
- Calculando A Taxa De Mortalidade Programado Em Visual BasicNo EverandCalculando A Taxa De Mortalidade Programado Em Visual BasicAinda não há avaliações
- Calculando A Velocidade Na Tubulação Programado Em Visual Vc#No EverandCalculando A Velocidade Na Tubulação Programado Em Visual Vc#Ainda não há avaliações
- Calculando A Deformação No Ensaio De Tração Programado Em Visual C#No EverandCalculando A Deformação No Ensaio De Tração Programado Em Visual C#Ainda não há avaliações
- Estudando E Plotando Uma Função Racional Programado Em Visual C#No EverandEstudando E Plotando Uma Função Racional Programado Em Visual C#Ainda não há avaliações
- Estudando E Plotando Uma Função Cosseno Programado Em Visual C#No EverandEstudando E Plotando Uma Função Cosseno Programado Em Visual C#Ainda não há avaliações
- Validando Número De Cnpj Programado Em Visual BasicNo EverandValidando Número De Cnpj Programado Em Visual BasicAinda não há avaliações
- Calculando A Função De Gauss Programado Em Visual C#No EverandCalculando A Função De Gauss Programado Em Visual C#Ainda não há avaliações
- Calculando A Força No Mhs Programado Em Visual C#No EverandCalculando A Força No Mhs Programado Em Visual C#Ainda não há avaliações
- Função Horária Da Velocidade No Mhs Programado Em Visual C#No EverandFunção Horária Da Velocidade No Mhs Programado Em Visual C#Ainda não há avaliações
- Computando Se O Ano É Bissexto Programado Em Visual C#No EverandComputando Se O Ano É Bissexto Programado Em Visual C#Ainda não há avaliações
- Calculando A Conta De Energia Elétrica Programado Em Visual C#No EverandCalculando A Conta De Energia Elétrica Programado Em Visual C#Ainda não há avaliações
- Construindo Um Gráfico De Glicemia Com O Visual C#No EverandConstruindo Um Gráfico De Glicemia Com O Visual C#Ainda não há avaliações
- Calculando A Tensão Admissível Programado Em Visual BasicNo EverandCalculando A Tensão Admissível Programado Em Visual BasicAinda não há avaliações
- Calculando O Índice De Inflação Programado Em Visual C#No EverandCalculando O Índice De Inflação Programado Em Visual C#Ainda não há avaliações
- Estudando E Plotando Uma Função Tangente Programado Em Visual C#No EverandEstudando E Plotando Uma Função Tangente Programado Em Visual C#Ainda não há avaliações
- Calculando O Número De Quarks Em Um Átomo Programado Em Visual C#No EverandCalculando O Número De Quarks Em Um Átomo Programado Em Visual C#Ainda não há avaliações
- Calculando A Dureza Brinell Programado Em Visual C#No EverandCalculando A Dureza Brinell Programado Em Visual C#Ainda não há avaliações
- Conhecendo o CPP BuilderDocumento10 páginasConhecendo o CPP BuilderrochawqAinda não há avaliações
- 01.2 - Huyssen, Andreas - Seduzidos Pela MemóriaDocumento15 páginas01.2 - Huyssen, Andreas - Seduzidos Pela MemóriaAndreAinda não há avaliações
- Fabricante de peças para máquinas gráficasDocumento52 páginasFabricante de peças para máquinas gráficasAnderson AntunesAinda não há avaliações
- 8 GranulometriaDocumento26 páginas8 Granulometriaglauberts100% (1)
- Consumindo Web Service C# VFPDocumento10 páginasConsumindo Web Service C# VFPMarcelo LabbatiAinda não há avaliações
- JUSTO. Financiamento Do Saneamento Báisco No Brasil - Uma Análise Comparativa Da Gestão Pública e PrivadaDocumento167 páginasJUSTO. Financiamento Do Saneamento Báisco No Brasil - Uma Análise Comparativa Da Gestão Pública e PrivadaCarlos RibeiroAinda não há avaliações
- O Karma, Dharma e os Registros AkásticosDocumento16 páginasO Karma, Dharma e os Registros AkásticosIngrid CanedoAinda não há avaliações
- Conteúdo 1. Fluidos - Aula 1, 2 e 3Documento90 páginasConteúdo 1. Fluidos - Aula 1, 2 e 3Wilson DiasAinda não há avaliações
- Edital Dirtut 002 2023 Tdist AprovadoDocumento142 páginasEdital Dirtut 002 2023 Tdist AprovadoPedro OliveiraAinda não há avaliações
- Fundamentos Do Shuai ChiaoDocumento19 páginasFundamentos Do Shuai ChiaoEduardo Silva FranciscoAinda não há avaliações
- Distinção Arquimago T20Documento3 páginasDistinção Arquimago T20Markus FergomsiAinda não há avaliações
- Webinar Inventário 10112022Documento27 páginasWebinar Inventário 10112022Rafael Jose Faria100% (1)
- Sistema de levantamento hidráulico em projetos agrícolasDocumento30 páginasSistema de levantamento hidráulico em projetos agrícolasElton Neves da SilvaAinda não há avaliações
- Implementação de Um Inversor Multinível Monofásico Acionado Por FPGADocumento111 páginasImplementação de Um Inversor Multinível Monofásico Acionado Por FPGAtemesonAinda não há avaliações
- Capacitação profissionais UPA 24hDocumento11 páginasCapacitação profissionais UPA 24hNúcleo de Redes e Atenção à SaúdeAinda não há avaliações
- Relatorio de Estagio - Rogerio Noleto1Documento13 páginasRelatorio de Estagio - Rogerio Noleto1Rogerio NoletoAinda não há avaliações
- Carta Veneza princípios conservação restauração monumentosDocumento6 páginasCarta Veneza princípios conservação restauração monumentosNatália C. SantosAinda não há avaliações
- Trabalho de Cecilia LopesDocumento6 páginasTrabalho de Cecilia LopesEdilene LimaAinda não há avaliações
- Nacionalismos no século XIXDocumento8 páginasNacionalismos no século XIXGabriel Gamas GiuntiniAinda não há avaliações
- Redações Nota 1000 Do EnemDocumento27 páginasRedações Nota 1000 Do EnemCarolina CuryAinda não há avaliações
- Aula 05 e 06 Equações e Sistemas Do 1 e 2 GrausDocumento3 páginasAula 05 e 06 Equações e Sistemas Do 1 e 2 GrausLuiz HenriqueAinda não há avaliações
- O menino triste no caminhoDocumento16 páginasO menino triste no caminhoGisleive Goes da slvaAinda não há avaliações
- Os fundamentos da ética grega antiga e os pensadores Sócrates e PlatãoDocumento11 páginasOs fundamentos da ética grega antiga e os pensadores Sócrates e PlatãogiseladinizAinda não há avaliações
- Dimensão Tecnica Operativa PDFDocumento48 páginasDimensão Tecnica Operativa PDFMunique Arlene Duarte100% (2)
- Coparentalidade como objeto de pesquisa em psicologiaDocumento15 páginasCoparentalidade como objeto de pesquisa em psicologiaMelo HeloAinda não há avaliações
- Matriz de Referencia de Ciencias Humanas Anos Iniciais Saeb 2019 (1) RemovedDocumento8 páginasMatriz de Referencia de Ciencias Humanas Anos Iniciais Saeb 2019 (1) RemovedGermano36Ainda não há avaliações
- Edital N. 009-2022 - Cursos TecnicosDocumento22 páginasEdital N. 009-2022 - Cursos TecnicosLukas SillvaAinda não há avaliações
- Funções TrigonométricasDocumento4 páginasFunções TrigonométricasJonasAinda não há avaliações
- Pranchaço Entrepose FP028Documento1 páginaPranchaço Entrepose FP028Rafael VieiraAinda não há avaliações
- FISPQ Detergente em PóDocumento5 páginasFISPQ Detergente em PóAna Paula ScalzerAinda não há avaliações
- Vestibular de medicina prova objetivaDocumento20 páginasVestibular de medicina prova objetivaCaue Liscia LeonelAinda não há avaliações