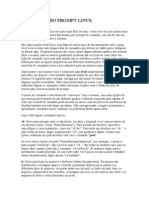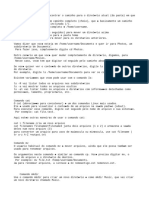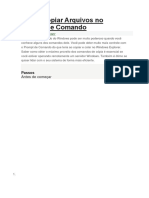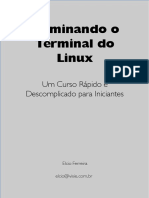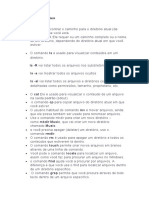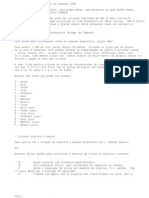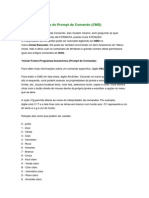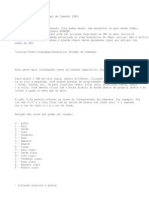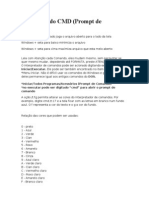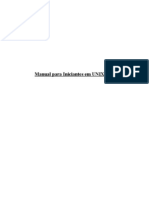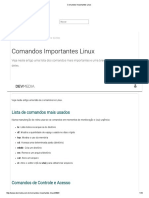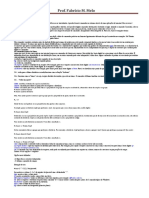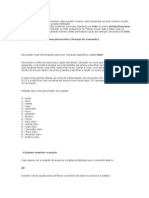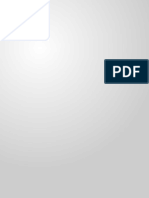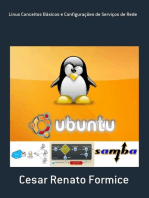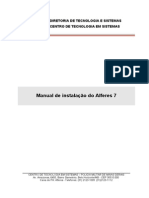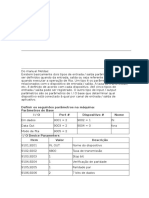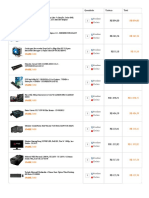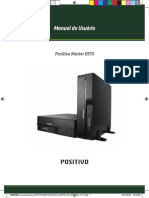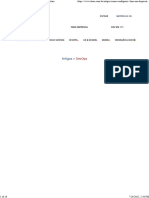Escolar Documentos
Profissional Documentos
Cultura Documentos
Captura de Tela 2023-12-15 À(s) 01.04.50
Enviado por
Erivaldo Mauricio0 notas0% acharam este documento útil (0 voto)
7 visualizações1 páginaTítulo original
Captura de Tela 2023-12-15 à(s) 01.04.50
Direitos autorais
© © All Rights Reserved
Formatos disponíveis
PDF, TXT ou leia online no Scribd
Compartilhar este documento
Compartilhar ou incorporar documento
Você considera este documento útil?
Este conteúdo é inapropriado?
Denunciar este documentoDireitos autorais:
© All Rights Reserved
Formatos disponíveis
Baixe no formato PDF, TXT ou leia online no Scribd
0 notas0% acharam este documento útil (0 voto)
7 visualizações1 páginaCaptura de Tela 2023-12-15 À(s) 01.04.50
Enviado por
Erivaldo MauricioDireitos autorais:
© All Rights Reserved
Formatos disponíveis
Baixe no formato PDF, TXT ou leia online no Scribd
Você está na página 1de 1
MacOS: 16 comandos do
terminal do Mac que você
deveria saber
Kayobrussy Guedes • 21 de junho de 2022
Quais comandos terminal do Mac você
conhece? Você tem medo da linha de comando
do Mac? Aprender alguns comandos simples
pode ajudá-lo a aumentar sua confiança e se
livrar desse medo. Você pode até descobrir que
gosta de trabalhar em um ambiente de linha de
comando!
Entendendo os comandos do
terminal do Mac
Usar o terminal do Windows (popularmente
conhecido como o Prompt de Comando) e Linux
é uma tarefa corriqueira para usuários destes
sistemas, até porque os comandos disponíveis
são bem úteis em diversas ocasiões.
O Mac e Macbook também contam com um
terminal de comandos, mas a maioria dos
usuários dos computadores da Apple têm certo
receio e tendem a ficar com medo de fazer algo
errado com o software. Acontece que o Terminal
do Mac está lá para facilitar o uso do dispositivo
e pode ser usado a seu favor em qualquer
situação.
Para usá-lo, basta procurar por “Terminal” na
pesquisa do Spotlight. Bem simples, não é?! Se
quiser fazer um bom uso desta ferramenta, você
ainda pode conferir alguns dos comandos mais
úteis logo abaixo!
Comandos, Terminal… Mac
Seu MacOS vem com um aplicativo chamado
Terminal em Aplicativos > Utilitários. É assim
que você executa comandos no seu Mac usando
a linha de comando. Inicie o Terminal
encontrando-o na pasta Utilitários ou
procurando-o usando o Spotlight e, em seguida,
familiarize-se com a interface.
Muitos dos atalhos que você usa em outros
aplicativos funcionarão aqui. Você pode abrir
várias guias com Command+T ou uma nova
janela do Terminal com Command+N. Recorte,
copie e cole todo o trabalho conforme o
esperado e você pode arrastar qualquer arquivo
ou pasta para a janela do Terminal para pular
imediatamente para esse diretório.
Abordaremos alguns dos comandos mais
básicos do terminal Mac aqui. Eles serão
familiares para você se você já usou a linha de
comando do Linux também.
Quando terminarmos, você pode querer
aprender como bloquear seu Mac a partir do
Terminal , ou até mesmo como desligá-lo com
um simples comando.
Use sinalizadores para modificar
comandos de terminal no Mac
A maioria dos comandos pode ser anexada com
um sinalizador na forma de um hífen e uma letra
para acessar diferentes funções. Por exemplo, o
sinalizador -R aplica um comando
recursivamente para que ele se aplique a um
diretório, todos os arquivos e pastas nesse
diretório específico, todos os arquivos e pastas
dentro dessas pastas e assim por diante.
O sinalizador sempre aparece após o
comando. Por exemplo: rm -i
<local>. Neste exemplo, rm é o comando
delete, o sinalizador -i instrui o processo a
solicitar a confirmação do usuário
e <location>seria substituído pelo local do
arquivo ou pasta na unidade. Os sinalizadores
diferenciam maiúsculas de minúsculas.
Alterar diretório:cd
Exemplo de uso: cd /folder/
Use o comando cd para alterar os diretórios. Por
exemplo: cd /Volumes/Elements/para
acessar uma unidade externa chamada
“Elements”.
Você pode usar atalhos para pular rapidamente
para determinados diretórios. Por exemplo, a
execução cd ~ levará você ao diretório inicial
do usuário atual. Você também pode
usar cd/para chegar à raiz da
unidade, cd..subir um diretório
ou cd../..subir dois diretórios.
Listar arquivos e pastas: ls
Exemplo de uso: ls /pasta/
Também útil na navegação de sua
unidade, lspode ser usado para listar o
conteúdo do diretório atual simplesmente
executando o comando. Anexe-o com um local
na unidade para direcionar especificamente
esse diretório.
Você pode adicionar sinalizadores ao comando
ls para obter resultados diferentes. Por exemplo,
use -Cpara obter uma saída de várias colunas, -
S para classificar por tamanho, -lt para
classificar por data de modificação, -la para
conteúdo detalhado incluindo arquivos ocultos
ou -lh para criar uma lista com tamanhos de
arquivo legíveis.
Lembre-se, você também pode usar os mesmos
atalhos de localização que usaria com o
comando cd (por exemplo ls ~, ) para pular
rapidamente.
Cópia de: cp
Exemplo de uso: cp file.txt /destino/
Use cppara iniciar o comando de cópia, adicione
um sinalizador onde necessário e insira o
arquivo ou pasta de destino, seguido por um
espaço e adicione a pasta de destino.
Se você estiver copiando um único arquivo,
poderá usar o comando cp sem um sinalizador
conforme o exemplo mostrado acima. Se você
quiser copiar um diretório, precisará usar o
sinalizador -R para indicar que todos os
arquivos e pastas no diretório devem ser
incluídos. Por exemplo: cp -R /pasta/
/destinon/.
Você pode até incluir vários arquivos em um
único comando de cópia. Por exemplo: cp
file1.txt file2.txt file3.txt
/destino/.
Mover e renomear: mv
Exemplo de uso: mv file.txt /destino/
Move funciona quase de forma idêntica para
copiar como mostrado acima, exceto que não há
necessidade de adicionar um sinalizador
recursivo ao mover diretórios. Você pode
adicionar um sinalizador -i ao comando para
exigir confirmação antes de mover, pois o
comando mv substituirá todos os arquivos no
destino por padrão.
Você também pode usar mvpara renomear
arquivos “movendo” um arquivo para o mesmo
diretório. Por exemplo: mv oldfilename.txt
newfilename.txt.
Faça um novo diretório: mkdir
Exemplo de uso: mkdir <nome>
Se você deseja criar um novo diretório, use o
comando mkdir, seguido pelo nome do
diretório que deseja criar. Você pode criar vários
diretórios separando os nomes com
espaços. Por exemplo: mkdir folder1
folder2 folder3.
Se você quiser criar uma pasta com um espaço
no nome, certifique-se de colocar o nome da
pasta entre aspas. Por exemplo, mkdir
"minha pasta".
Excluir arquivos e pastas: rm
Exemplo de uso: rm <arquivo>
O comando rm exclui arquivos ou pastas
imediatamente sem pedir confirmação
primeiro. Você pode adicionar o sinalizador -i
para exigir a confirmação do usuário sempre
que usá-lo, o que deve ajudar a evitar
contratempos.
Você pode excluir vários arquivos de uma vez
anexando mais nomes de arquivo ao final do
comando. Por exemplo: rm file1.txt
file2.txt file3.txt.
Exibir uso do disco e espaço
livre: du &df
Exemplo de uso: du /destino/
Use o comando du para calcular o uso do disco
no local especificado posteriormente. Para uma
leitura muito mais útil, execute du -sh
/destino/em vez disso para fornecer um total
legível do uso do disco para um local
especificado.
Da mesma forma, você pode usar df -h para
calcular o espaço em disco ou usar o
sinalizador -H para exibir o espaço total em
disco em unidades de armazenamento
“métricas” (por exemplo, 1000 MB por GB em
oposição a 1024 MB por GB).
Encontre um arquivo: find
Exemplo de uso: find /local/ -name
<arquivo>
Este comando pode ajudá-lo a localizar arquivos
em seu disco. Siga o comando find com o local
do diretório em que você deseja pesquisar, o
sinalizador -name e, em seguida, o nome do
arquivo que deseja localizar.
Você sempre pode usar um curinga *para
pesquisar nomes de arquivos parciais. Por
exemplo, find /local/ -name
'*.png' encontraria todos os arquivos com a
extensão .PNG no local especificado.
Abra um arquivo: open
Exemplo de uso: open <file>
Você pode usar o comando open para abrir
arquivos ou diretórios simplesmente
especificando o caminho ou caminho com o
nome do arquivo posteriormente. Abra vários
diretórios ou arquivos encadeando-os no final
do comando. Por exemplo, open file1.txt
file2.txt file3.txt.
Você também pode abrir arquivos em aplicativos
específicos usando o sinalizador -a, seguido
pelo nome do aplicativo (ou o caminho para o
arquivo .APP, se você souber). Por
exemplo: open -a Preview file.pdf.
Editar um arquivo: nano
Exemplo de uso: nano <arquivo>
O nano é um editor de texto básico de código
aberto incluído no macOS para editar arquivos
no Terminal. Você pode editar arquivos
baseados em texto, incluindo arquivos de
sistema, usando o comando nano, seguido pelo
nome do arquivo.
Quando estiver no nano, preste atenção aos
comandos na parte inferior da tela, que
envolvem a tecla de controle. Para salvar um
arquivo, pressione Control+O (conhecido como
“Write Out”) ou saia sem salvar usando
Control+X.
Executar como superusuário: sudo (Um
dos comandos de terminal do Mac que
você vai mais precisar)
Exemplo de uso: sudo <command>
O prefixo sudo é usado para executar um
comando como um “super usuário”, também
conhecido como root ou admin. Depois de
inserir um comando prefixado por sudo, será
necessário inserir sua senha de administrador
para executá-lo.
Alguns comandos requerem acesso root para
funcionar. Se você deseja editar um arquivo de
sistema, por exemplo, pode ser necessário
usar sudo nano <arquivo> para salvar suas
alterações.
Mostrar o diretório de trabalho: pwd
Exemplo de uso: pwd
Para exibir o diretório atual em que você está
(ou “imprimir diretório de trabalho”), você pode
usar o comando pwd. Isso é especialmente útil
para imprimir um caminho que você pode copiar
e colar posteriormente.
Mostrar processos em execução:
top
Exemplo de uso: top
Para ver uma lista de processos atualmente em
execução e quanta CPU e memória eles estão
usando, execute top. Por padrão, o processo
exibirá todos os processos por uso de CPU, com
o ID do processo ou PID exibido ao lado de
cada entrada.
Você pode pressionar “Q” para voltar à linha de
comando quando terminar.
Encerrar um processo: kill
Exemplo de uso: kill <PID>
Para matar um processo, primeiro você precisa
executar o comando top para encontrar seu ID
de processo (ou PID). Você pode então usar o
comando kill, seguido pelo número exibido ao
lado do processo. Por exemplo: kill 1569.
Saiba mais sobre um comando: man
Exemplo de uso: man <command>
Cada comando nesta lista tem um manual
associado a ele que explica exatamente como
usá-lo e o que os diferentes sinalizadores
fazem, juntamente com alguns exemplos mais
exóticos dos comandos que estão sendo
usados.
Por exemplo, o comando top tem muitos
sinalizadores e outros modificadores, sobre os
quais você pode ler: man top. Se você deseja
dominar a linha de comando, o uso do
comando man é vital.
Comandos do terminal do Mac que
podem resolver problemas
Esses comandos são úteis em uma
emergência. Por exemplo, você não pode
executar o Finder para copiar arquivos da
unidade do seu Mac no modo de recuperação,
mas pode copiar arquivos manualmente usando
o Terminal se souber como fazê-lo.
Você também pode gostar
- Comandos LinuxDocumento42 páginasComandos Linuxlavislapi0Ainda não há avaliações
- Scripts e Comando LinuxDocumento5 páginasScripts e Comando LinuxArthur RibeiroAinda não há avaliações
- Comandos - LinuxDocumento5 páginasComandos - LinuxIgor FernandesAinda não há avaliações
- Comandos LinuxDocumento9 páginasComandos LinuxherberthsoulAinda não há avaliações
- O Que é LinuxDocumento12 páginasO Que é LinuxHelomMacielAinda não há avaliações
- Comandos-Do-Linux - Dominando Linhas de ComandoDocumento23 páginasComandos-Do-Linux - Dominando Linhas de ComandoLuis Cesar Zanuzzo100% (1)
- Pova Redes - Comandos Básicos - LinuxDocumento5 páginasPova Redes - Comandos Básicos - Linuxcecilia ionaraAinda não há avaliações
- Principais comandos LinuxDocumento8 páginasPrincipais comandos Linuxchico santosAinda não há avaliações
- Fundamentos de Linux PDFDocumento38 páginasFundamentos de Linux PDFrodrigoAinda não há avaliações
- Comandos LinuxDocumento7 páginasComandos LinuxFelipe BusculoAinda não há avaliações
- Comandos Basicos LinuxDocumento6 páginasComandos Basicos LinuxJoaoAinda não há avaliações
- 10 comandos básicos do Linux para iniciantesDocumento3 páginas10 comandos básicos do Linux para iniciantesBrendon PeixotoAinda não há avaliações
- Comandos Básicos Do LinuxDocumento5 páginasComandos Básicos Do LinuxClausAinda não há avaliações
- Como Copiar Arquivos No Prompt de ComandoDocumento15 páginasComo Copiar Arquivos No Prompt de ComandoCarlos Torres de FreitasAinda não há avaliações
- 3 Formas de Copiar Arquivos No Prompt de ComandoDocumento4 páginas3 Formas de Copiar Arquivos No Prompt de ComandoAlex Robson Dos Anjos Dos SantosAinda não há avaliações
- Sistemas Operacionais IiDocumento14 páginasSistemas Operacionais IiMelissa NonatoAinda não há avaliações
- Curso Básico TerminalDocumento60 páginasCurso Básico TerminalMarcelo TeixeiraAinda não há avaliações
- Atividade JoelDocumento7 páginasAtividade JoelFelipe BusculoAinda não há avaliações
- Os Comandos Básicos Do LinuxDocumento4 páginasOs Comandos Básicos Do LinuxmayconbarbosaAinda não há avaliações
- Revisão Informática LinuxDocumento4 páginasRevisão Informática LinuxJanine SuffiAinda não há avaliações
- Comandos CMD essenciaisDocumento34 páginasComandos CMD essenciaisAllyson RodriguesAinda não há avaliações
- Comandos CMDDocumento17 páginasComandos CMDDieSpectrumAinda não há avaliações
- Comandos CMD essenciaisDocumento18 páginasComandos CMD essenciaisEliseu MelfiorAinda não há avaliações
- Comandos CMD completoDocumento16 páginasComandos CMD completoLuciano WanderleyAinda não há avaliações
- Comandos rm, cp e mv no terminal LinuxDocumento6 páginasComandos rm, cp e mv no terminal LinuxCatherina AlcantaraAinda não há avaliações
- CMDDocumento16 páginasCMDAdriano SantosAinda não há avaliações
- Lista de Comandos DOSDocumento10 páginasLista de Comandos DOSJoselito SilvaAinda não há avaliações
- Comandos Do CMD SeparadosDocumento20 páginasComandos Do CMD SeparadosGustavo Justen MonkenAinda não há avaliações
- Tutorial de Comandos BatDocumento10 páginasTutorial de Comandos BatTiago Garcia DiasAinda não há avaliações
- Comandos CMD WindowsDocumento10 páginasComandos CMD WindowsKaneda ShotaroAinda não há avaliações
- Comandos Do LinuxDocumento4 páginasComandos Do LinuxKaneda ShotaroAinda não há avaliações
- Comandos Linux BásicosDocumento8 páginasComandos Linux Básicosgerson_lima_79Ainda não há avaliações
- Bem VindoDocumento6 páginasBem VindoFernando VilakadzeAinda não há avaliações
- 100 Comandos Importantes Do Linux - Suporte NinjaDocumento6 páginas100 Comandos Importantes Do Linux - Suporte NinjaHood171Ainda não há avaliações
- Tutorial Programação BatchDocumento8 páginasTutorial Programação BatchLuis Paulo CamargoAinda não há avaliações
- Linux Programa Servidores PlataformaDocumento7 páginasLinux Programa Servidores PlataformaMarcelo Alves da CruzAinda não há avaliações
- Apostila Unix LinuxDocumento19 páginasApostila Unix LinuxzerokallAinda não há avaliações
- Comandos Linux essenciaisDocumento10 páginasComandos Linux essenciaisrick_blondetAinda não há avaliações
- Linux FormatadoDocumento17 páginasLinux FormatadoM-Beck100% (1)
- Lista de Comandos Mais Usados No LinuxDocumento9 páginasLista de Comandos Mais Usados No Linuxrafael righiAinda não há avaliações
- Comandos Linux EssenciaisDocumento6 páginasComandos Linux EssenciaisalexAinda não há avaliações
- Atalhos CMD WindowsDocumento2 páginasAtalhos CMD WindowsBoris Lixo EletronicoAinda não há avaliações
- Comandos Linux BásicosDocumento10 páginasComandos Linux Básicosericdravenll6427Ainda não há avaliações
- 10+ Melhores Comandos CMD Usados para Hackear O WindowsDocumento9 páginas10+ Melhores Comandos CMD Usados para Hackear O WindowsluizAinda não há avaliações
- Comandos LinuxDocumento5 páginasComandos Linuxkim tsunAinda não há avaliações
- Comandos e Dicas Do Prompt de Comando (CMD)Documento13 páginasComandos e Dicas Do Prompt de Comando (CMD)jsd200Ainda não há avaliações
- Comando Do Ms-Dos WindowsDocumento12 páginasComando Do Ms-Dos WindowsnexkassioAinda não há avaliações
- Comandos Básicos UNIXDocumento16 páginasComandos Básicos UNIXsalomaoaccAinda não há avaliações
- Comandos Linux EssenciaisDocumento5 páginasComandos Linux EssenciaisRaphael KaozAinda não há avaliações
- Gerenciamento de Arquivos LinuxDocumento35 páginasGerenciamento de Arquivos LinuxJoão PauloAinda não há avaliações
- Comandos Unix PDFDocumento12 páginasComandos Unix PDFGabriel MathiasAinda não há avaliações
- Comandos CMD: Listando, copiando e movendo arquivos no WindowsDocumento19 páginasComandos CMD: Listando, copiando e movendo arquivos no WindowsVinicius NizaAinda não há avaliações
- Linux - Aprenda A Utilizar Os Comandos Aprenda A Utilizar o Terminal Do Linux de Forma Clara e Objetiva - Renato AnjosDocumento63 páginasLinux - Aprenda A Utilizar Os Comandos Aprenda A Utilizar o Terminal Do Linux de Forma Clara e Objetiva - Renato AnjosArtur CâmaraAinda não há avaliações
- Os 44 Comandos Mais Úteis para Usar No Terminal Do Mac AppTutsDocumento1 páginaOs 44 Comandos Mais Úteis para Usar No Terminal Do Mac AppTutsErivaldo MauricioAinda não há avaliações
- 01 IntroLinuxDocumento25 páginas01 IntroLinuxDanielmazzetteDanielmazzetteAinda não há avaliações
- Introdução ao terminal Linux: comandos básicosDocumento20 páginasIntrodução ao terminal Linux: comandos básicosdjotaAinda não há avaliações
- Linux Conceitos Básicos E Configurações De Serviços De RedeNo EverandLinux Conceitos Básicos E Configurações De Serviços De RedeAinda não há avaliações
- Comandos LinuxDocumento4 páginasComandos LinuxClaudio Giroto da silvaAinda não há avaliações
- Pioneer AVIC 970 AtualizaçãoDocumento8 páginasPioneer AVIC 970 Atualizaçãoelviossa0% (1)
- Especificações I5-4440Documento6 páginasEspecificações I5-4440Anderson FariasAinda não há avaliações
- Delphi WatchComm SDKDocumento17 páginasDelphi WatchComm SDKItasamba SilvaAinda não há avaliações
- Guia de Reset VAS6154 V1.2Documento12 páginasGuia de Reset VAS6154 V1.2Felipe MoraesAinda não há avaliações
- Sistema MAURO relatório 40Documento125 páginasSistema MAURO relatório 40Mauro da MattaAinda não há avaliações
- Estruturas Repetições CDocumento8 páginasEstruturas Repetições CFrancisco JosivanAinda não há avaliações
- Características CimrexDocumento10 páginasCaracterísticas CimrexAdalmi Santos SilvaAinda não há avaliações
- Introdução ao CCS e primeiros programas em assemblyDocumento8 páginasIntrodução ao CCS e primeiros programas em assemblyRecanto UrgenteAinda não há avaliações
- Manual de Instalação Alferes7Documento15 páginasManual de Instalação Alferes7Gerval OliveiraAinda não há avaliações
- Administracao Firewall Iptables-SHOREWALLDocumento7 páginasAdministracao Firewall Iptables-SHOREWALLmarcopolonesAinda não há avaliações
- Troubleshoot PPP, Frame Relay, NAT, VPN e outros protocolosDocumento3 páginasTroubleshoot PPP, Frame Relay, NAT, VPN e outros protocolosGilson AlvesAinda não há avaliações
- Atualizacao Bios CA201MA Win7 PDFDocumento4 páginasAtualizacao Bios CA201MA Win7 PDFOsmar Pereira Dos SantosAinda não há avaliações
- Sistema Op PDFDocumento203 páginasSistema Op PDFRafael Andreguette100% (3)
- FIS - Listagem de Servico de Telecomunicacoes-MATR981Documento3 páginasFIS - Listagem de Servico de Telecomunicacoes-MATR981Helio CostaAinda não há avaliações
- DNC config Mitsubishi 60/60sDocumento4 páginasDNC config Mitsubishi 60/60sAdrianoAinda não há avaliações
- Projeto de ServidoresDocumento12 páginasProjeto de ServidoresadmcomAinda não há avaliações
- Despacho Exel 2Documento34 páginasDespacho Exel 2Gonzalo CejaAinda não há avaliações
- Configurando ProxyDocumento17 páginasConfigurando ProxyLeanatan NatanaelAinda não há avaliações
- GASEC InstalaçãoDocumento18 páginasGASEC Instalaçãosilas_iAinda não há avaliações
- Dicas e Truques para o Windows Server 2003Documento18 páginasDicas e Truques para o Windows Server 2003eduardo1313Ainda não há avaliações
- O que são bits e bytesDocumento4 páginasO que são bits e bytesfigfulonAinda não há avaliações
- SRWE Module 9Documento19 páginasSRWE Module 9Rafael SamuelAinda não há avaliações
- Instalacao Ncode 16Documento7 páginasInstalacao Ncode 16Miguel F SalamancaAinda não há avaliações
- Computador para OperarDocumento1 páginaComputador para OperarÉber Cash TovAinda não há avaliações
- Positivo Master d570 TSTDocumento32 páginasPositivo Master d570 TSTNagashbrAinda não há avaliações
- Avaliação de Perfil TécnicoDocumento4 páginasAvaliação de Perfil TécnicoGilberto Ribeiro Ribeiro100% (1)
- PUBLICO Ferrer PCDocumento21 páginasPUBLICO Ferrer PClvtAinda não há avaliações
- Comandos Do CMD SeparadosDocumento20 páginasComandos Do CMD SeparadosGustavo Justen MonkenAinda não há avaliações
- Introdução às redes de computadoresDocumento20 páginasIntrodução às redes de computadoresJorge CoelhoAinda não há avaliações
- Como Configurar Uma Vlan em Dispositivos CiscoDocumento18 páginasComo Configurar Uma Vlan em Dispositivos CiscocontadefotosdopedroAinda não há avaliações