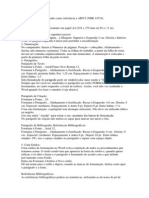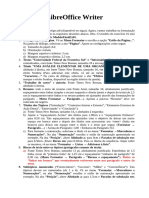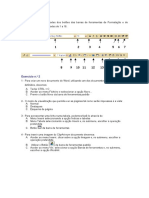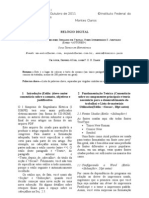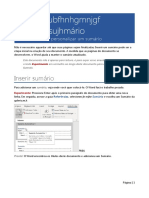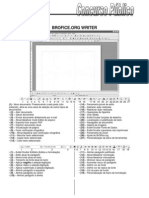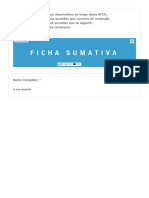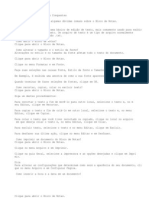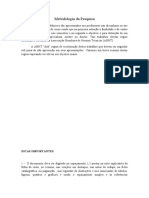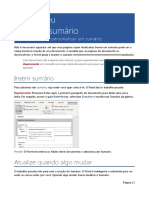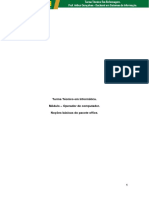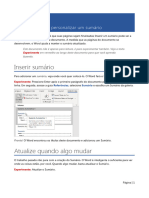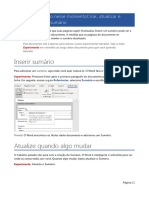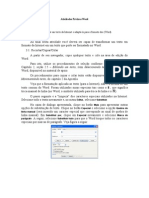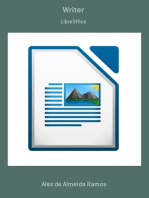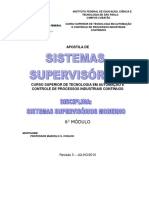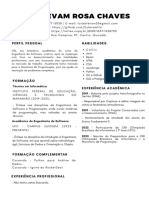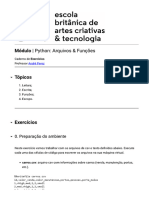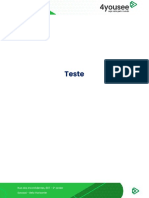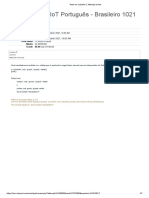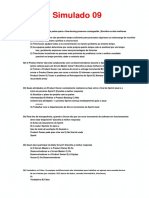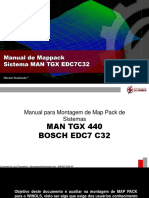Escolar Documentos
Profissional Documentos
Cultura Documentos
Editor de Texto - Aula 2
Enviado por
KyaTítulo original
Direitos autorais
Formatos disponíveis
Compartilhar este documento
Compartilhar ou incorporar documento
Você considera este documento útil?
Este conteúdo é inapropriado?
Denunciar este documentoDireitos autorais:
Formatos disponíveis
Editor de Texto - Aula 2
Enviado por
KyaDireitos autorais:
Formatos disponíveis
Informática
Open Office – Editor de texto
Aula 2
Inicialmente, salve seu texto.
Leia cada parágrafo atentamente e digite todo o texto de acordo com as instruções lidas.
A palavra “Informática” na posição superior das páginas deve estar no cabeçalho da página.
Para inserir o cabeçalho, acesse o menu Inserir Cabeçalho Padrão. Todo o texto deve ser
digitado em fonte Arial, tamanho 11 e com espaçamento de 1,5 entre as linhas. Para isto, marque
o parágrafo, acesse o menu Formatar Parágrafo. Na aba Recuos e Espaçamento, escolha a
opção 1,5 em Espaçamento de Linhas.
Após este parágrafo, dê Control junto com Enter para criar uma nova página.
Informática
1. Capitulares e Borda de Página
Para inserir um caracter capitulado em um parágrafo (como o P no início do próximo
parágrafo), ANTES de iniciar o parágrafo, acesse a opção Formatar → Parágrafo, escolha a guia
Capitulares e marque a opção Exibir Capitulares. Escolha a quantidade de linhas a serem
ocupadas (no caso 2) e digite o caracter a serem capitulado (no caso P). Ao se inserir o caracter
capitulado, ele ainda não terá a aparência de um caracter que ocupa mais de uma linha até que
se digite mais de uma linha à sua frente.
P ara inserir uma borda neste página, acesse o menu Formatar → Página e na aba Bordas,
escolha o padrão Todas as quatro bordas e o estilo 1,10 pt. O texto, quando visualizado em
pdf, pode dar a impressão das bordas laterais não serem duplas mas, na impressão elas ficarão
visíveis.
2. Formatação de colunas
Após digitar este parágrafo, dê marque-o, sem marcar a nova escolha a opção de 3 colunas,
um Enter para abrir uma nova linha que foi aberta, acesse o com espaçamento de 0,20 cm
linha, volte ao parágrafo, menu Formatar → Colunas e e linha separadora de 1,00 pt.
3. Nota de rodapé
Para inserir uma nota de rodapé, esteja com o mouse onde a nota deve ser inserida
(neste caso, após a palavra OK, onde aparece o número 1) e acesse o menu Inserir → Nota de
rodapé/Nota de fim e clique em Ok1. Isto fará com que apareça uma numeração para cada nota e
se abra um espaço ao final da página para a nota ser digitada.
4. Plano de Fundo
Para que este texto fique com um fundo diferenciado, escolha a opção Formatar →
Parágrafo e na guia Plano de Fundo, escolha a cor amarela. Observe, que diferentemente da
opção Realce, esta formatação destaca o parágrafo todo e não só os caracteres.
5. Criar arquivo .pdf
Após terminar o texto, após salvá-lo, acesse o menu Arquivo → Exportar como PDF,
escolha o nome para o arquivo e a pasta de destino de seu pdf.
Obs.: Mais dicas de Apache OppenOffice (Writer) podem ser encontradas no endereço:
https://wiki.openoffice.org/wiki/Pt.openoffice.org/FAQ/Writer/FormatarPaginasDocumentos
1 Logo após, digite o texto correspondente à nota de rodapé a ser inserida na página. Caso escolha a
opção Nota de fim, as notas serão inseridas no fim do documento.
Você também pode gostar
- Manual de Trabalhos AcadêmicosDocumento26 páginasManual de Trabalhos AcadêmicossantlimaAinda não há avaliações
- Roteiro para Atividade WordDocumento9 páginasRoteiro para Atividade Wordcp.delamaiaAinda não há avaliações
- Regras de Formatação Tendo Como Referência A ABNTDocumento3 páginasRegras de Formatação Tendo Como Referência A ABNTcaiocederjAinda não há avaliações
- Ficha de Trabalho - PraticaDocumento6 páginasFicha de Trabalho - Praticascst73Ainda não há avaliações
- Exercicios WriterDocumento3 páginasExercicios WriterLikoHairAinda não há avaliações
- Formatação de Trabalhos Acadêmicos de Acordo Com As Normas Da ABNTDocumento7 páginasFormatação de Trabalhos Acadêmicos de Acordo Com As Normas Da ABNTRenato Gomes LimaAinda não há avaliações
- Exercícios de WordDocumento27 páginasExercícios de WordDora EstevãoAinda não há avaliações
- Modelo Artigo Praticas Duas ColunasDocumento3 páginasModelo Artigo Praticas Duas ColunasCristiano AntunesAinda não há avaliações
- Cópia de Atividade - DocumentosDocumento12 páginasCópia de Atividade - DocumentosJoão Gabriel Batista SigoloAinda não há avaliações
- Preparando o Libre para TCCDocumento10 páginasPreparando o Libre para TCCO Gohan Que deu certoAinda não há avaliações
- Dicas Formatacao WordDocumento3 páginasDicas Formatacao WordWellizy FerreiraAinda não há avaliações
- RecursoDocumento7 páginasRecursoCristiano VermelhoAinda não há avaliações
- Unidade VDocumento33 páginasUnidade VIsaias SilvaAinda não há avaliações
- Passo A Passo - Sumário Automático No LibreOfficeDocumento9 páginasPasso A Passo - Sumário Automático No LibreOfficeThaynara Faleiro MaltaAinda não há avaliações
- Apostila Completa BrOffice + ExercíciosDocumento40 páginasApostila Completa BrOffice + Exercíciosdanubia08Ainda não há avaliações
- Teste 0755Documento9 páginasTeste 0755Liliana CaetanoAinda não há avaliações
- Regras e Orientacoes Relatorio PAPDocumento7 páginasRegras e Orientacoes Relatorio PAPTiago CastroAinda não há avaliações
- Qual A Margem Correta Da ABNT?Documento19 páginasQual A Margem Correta Da ABNT?Cristiane Libório GomesAinda não há avaliações
- Gbbdtgsrffinserir Seu Primeiro SumárioDocumento7 páginasGbbdtgsrffinserir Seu Primeiro SumárioJoão emanuel BrazAinda não há avaliações
- ABNTDocumento20 páginasABNTJouberth Henry100% (1)
- Apostila WORD Básico e AvançadoDocumento43 páginasApostila WORD Básico e AvançadoEdmilson chongoAinda não há avaliações
- BrofficeDocumento8 páginasBrofficeRafael PoreliAinda não há avaliações
- Apostila WordDocumento15 páginasApostila WordElisangela GranadoAinda não há avaliações
- Arquivo de TesteDocumento4 páginasArquivo de TesteNeemiasSchulzAinda não há avaliações
- Metodologia Científica1Documento30 páginasMetodologia Científica1Rubens SavianoAinda não há avaliações
- WordepowerpointDocumento9 páginasWordepowerpointClara LouroAinda não há avaliações
- Literatura e Redação Normas AbntDocumento24 páginasLiteratura e Redação Normas AbntisadoraAinda não há avaliações
- Apostila UauDocumento7 páginasApostila UauJackson FerreiraAinda não há avaliações
- Criação de SumarioDocumento7 páginasCriação de SumarioMarco ProfAinda não há avaliações
- Dsasddddddddddddddddddddddddfazendo. Inserir Sumário DsasddddddddddddddddddddddddfazendoDocumento9 páginasDsasddddddddddddddddddddddddfazendo. Inserir Sumário Dsasddddddddddddddddddddddddfazendogabriel.amaro.bkAinda não há avaliações
- Menu InserirDocumento4 páginasMenu InserirFabiano VilheteAinda não há avaliações
- Informática - Apostila Word BásicoDocumento7 páginasInformática - Apostila Word BásicoExcelly100% (18)
- Apostilla Introdução A InformáticaDocumento36 páginasApostilla Introdução A InformáticaSergio AlmeidaAinda não há avaliações
- Também. Veja o Texto em Vermelho Ao Longo Deste Documento para Que Você Aprenda FazendoDocumento7 páginasTambém. Veja o Texto em Vermelho Ao Longo Deste Documento para Que Você Aprenda Fazendogabriel.amaro.bkAinda não há avaliações
- Rinserir Seu Primeiro SumárioDocumento6 páginasRinserir Seu Primeiro SumárioJoão emanuel BrazAinda não há avaliações
- Ttinserir o Seu Primeiro ÍndiceDocumento7 páginasTtinserir o Seu Primeiro ÍndicebetAinda não há avaliações
- Asinserir o Seu Primeiro ÍndiceDocumento7 páginasAsinserir o Seu Primeiro ÍndicebetAinda não há avaliações
- Apostila Excel 9 Ano 3 TrimestreDocumento45 páginasApostila Excel 9 Ano 3 Trimestrewagb.msiAinda não há avaliações
- Editor de Texto - Aula 1Documento4 páginasEditor de Texto - Aula 1KyaAinda não há avaliações
- Pacote Office - Word AvançadoDocumento24 páginasPacote Office - Word AvançadoarthursiAinda não há avaliações
- Uuinserir o Seu Primeiro ÍndiceDocumento7 páginasUuinserir o Seu Primeiro ÍndicebetAinda não há avaliações
- SumárioDocumento6 páginasSumárioinglesexpressAinda não há avaliações
- Yyinserir o Seu Primeiro ÍndiceDocumento7 páginasYyinserir o Seu Primeiro ÍndicebetAinda não há avaliações
- Depois Eu Resolvo Nesse MomentocriarDocumento6 páginasDepois Eu Resolvo Nesse MomentocriarCanalcs qualquer coisaAinda não há avaliações
- INDICE AutomáticoDocumento14 páginasINDICE AutomáticoAntonio Fernando SilvaAinda não há avaliações
- Ferramentas WriteDocumento11 páginasFerramentas WriteStefany TorresAinda não há avaliações
- Resumo WordDocumento15 páginasResumo Wordasgcd100% (1)
- Apostila Word ExcelDocumento52 páginasApostila Word Excelalexdias114Ainda não há avaliações
- Exemplo Trabalho ABNTDocumento17 páginasExemplo Trabalho ABNTgabii_0% (1)
- Aula 05 - 1 - EditorTextoWordDocumento44 páginasAula 05 - 1 - EditorTextoWordFlávio SantosAinda não há avaliações
- Como Criar Fontes No CorelDocumento3 páginasComo Criar Fontes No Coreledvandef100% (1)
- Questões Instituto Aocp: WriterDocumento12 páginasQuestões Instituto Aocp: WriterQueliane AndradeAinda não há avaliações
- Gabarito TestesDocumento212 páginasGabarito TestesAicon Quintana33% (6)
- Perguntas e Respostas BR OfficeDocumento3 páginasPerguntas e Respostas BR OfficefroggerbrasilAinda não há avaliações
- Atividades Práticas WordDocumento27 páginasAtividades Práticas WordRonne SelesAinda não há avaliações
- Inserir SeuDocumento6 páginasInserir SeuKarol SantosAinda não há avaliações
- Relatorio ProjetoDocumento34 páginasRelatorio ProjetoIgnez De LucenaAinda não há avaliações
- Apostila Supervisorio Rev - YokogawaDocumento218 páginasApostila Supervisorio Rev - YokogawaBruno MeloAinda não há avaliações
- 1) Guia de ReferênciaDocumento20 páginas1) Guia de ReferênciaJorge CheimAinda não há avaliações
- Modelo CurrículoDocumento1 páginaModelo CurrículoLuis EstevamAinda não há avaliações
- Avaliando Aprendizado Estrutura de DadosDocumento3 páginasAvaliando Aprendizado Estrutura de DadosandreAinda não há avaliações
- Literacia Digital (Modulo1)Documento24 páginasLiteracia Digital (Modulo1)Diana MendesAinda não há avaliações
- Grade Ads EstácioDocumento1 páginaGrade Ads EstácioVital MaranhãoAinda não há avaliações
- Ebook TI DESENV Java JEEDocumento11 páginasEbook TI DESENV Java JEEjonathas FerreiraAinda não há avaliações
- Projeto Integrado - Cursos Da Área de TI - Um Técnico Precisa Instalar o Sistema Operacional Windows 7 em Um Computador Que Já Possui oDocumento4 páginasProjeto Integrado - Cursos Da Área de TI - Um Técnico Precisa Instalar o Sistema Operacional Windows 7 em Um Computador Que Já Possui ohelenoAinda não há avaliações
- MONOGRAFIA SistemaWebGerenciamentoDocumento81 páginasMONOGRAFIA SistemaWebGerenciamentoFelipe SilvaAinda não há avaliações
- Manual Galaxy Buds Live - SM-R180 - UG - BR - Rev.1.1Documento41 páginasManual Galaxy Buds Live - SM-R180 - UG - BR - Rev.1.1AntônioAinda não há avaliações
- Tutorial PythonDocumento159 páginasTutorial PythonAlan GomesAinda não há avaliações
- Forma e Sentido No Texto LiterárioDocumento53 páginasForma e Sentido No Texto LiterárioFernanda GabrielaAinda não há avaliações
- BluetoothDocumento18 páginasBluetoothfabio ramosAinda não há avaliações
- Shortest Job First (Trabalho Mais Curto)Documento2 páginasShortest Job First (Trabalho Mais Curto)Apae CruzeiroAinda não há avaliações
- Exercicio 4Documento5 páginasExercicio 4coresgrAinda não há avaliações
- 01.apresentação Do 5520ams Ed.01Documento14 páginas01.apresentação Do 5520ams Ed.01Francisco Jheymisson Mota SilvaAinda não há avaliações
- Como Aumentar A Velocidade Do UtorrentDocumento6 páginasComo Aumentar A Velocidade Do UtorrentRanzinzaAinda não há avaliações
- Exp 2 Reset Configuracoes BasicasDocumento9 páginasExp 2 Reset Configuracoes BasicasFelipe SuzartAinda não há avaliações
- AutoCAD M2 A1 Comandos, Atalhos e Glossario MACDocumento13 páginasAutoCAD M2 A1 Comandos, Atalhos e Glossario MACRosethdallaAinda não há avaliações
- Teste - Atendimento - SuporteDocumento4 páginasTeste - Atendimento - SuporteRafael Santos do NascimentoAinda não há avaliações
- AO2-Algoritmo e Logica de Programação-5,4pontosDocumento12 páginasAO2-Algoritmo e Logica de Programação-5,4pontosLucas MiguelAinda não há avaliações
- Teste Do Capítulo 2 - Attempt ReviewDocumento7 páginasTeste Do Capítulo 2 - Attempt ReviewAMINTA MANZANILLA50% (2)
- Simulado 9Documento13 páginasSimulado 9Danillo AraujoAinda não há avaliações
- Treinamento Linx PDFDocumento15 páginasTreinamento Linx PDFCarina DElbouxAinda não há avaliações
- Arpanet e A Origem Da InternetDocumento2 páginasArpanet e A Origem Da Internetsanta ceciliaAinda não há avaliações
- Aplicativo ExpressiaDocumento2 páginasAplicativo ExpressiaDébora MirandaAinda não há avaliações
- FE - Qua - Engenharia de Software - Lista 4 - DCDocumento5 páginasFE - Qua - Engenharia de Software - Lista 4 - DCHeitor FernandesAinda não há avaliações
- Manual de Montagem Mappack Sistema Edc7c32 Man Truck Tgx440Documento39 páginasManual de Montagem Mappack Sistema Edc7c32 Man Truck Tgx440AutoLuiz NetAinda não há avaliações
- 2 - M1 - Núcleo Do Sistema OperativoDocumento20 páginas2 - M1 - Núcleo Do Sistema OperativoAndréAinda não há avaliações