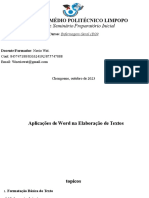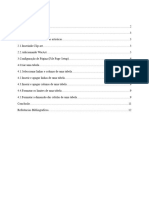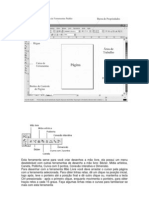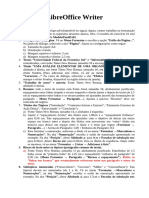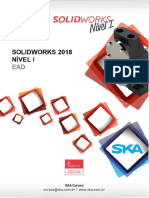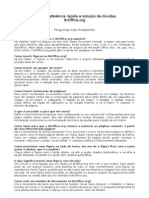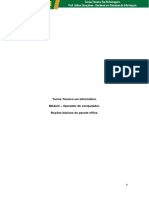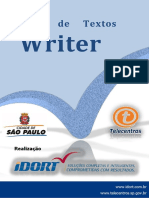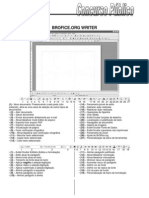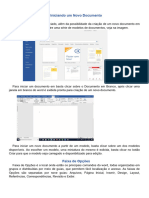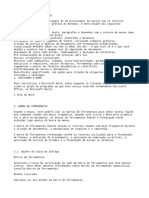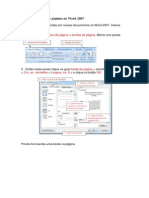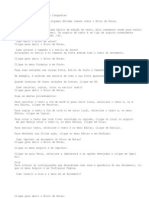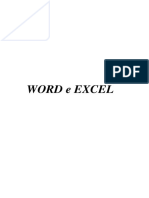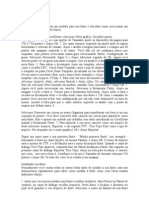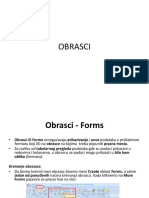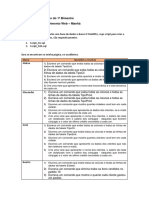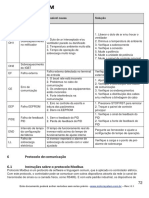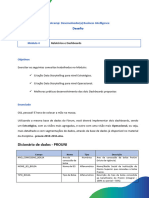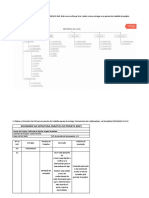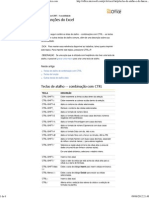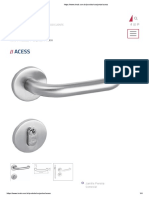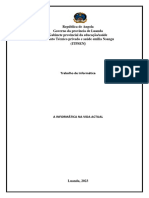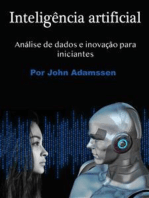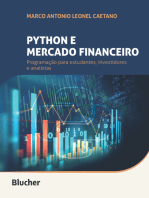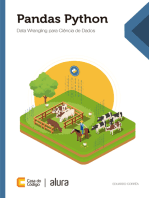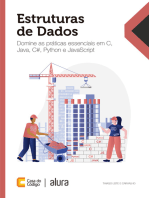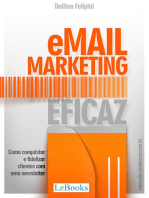Escolar Documentos
Profissional Documentos
Cultura Documentos
Editor de Texto - Aula 1
Enviado por
KyaTítulo original
Direitos autorais
Formatos disponíveis
Compartilhar este documento
Compartilhar ou incorporar documento
Você considera este documento útil?
Este conteúdo é inapropriado?
Denunciar este documentoDireitos autorais:
Formatos disponíveis
Editor de Texto - Aula 1
Enviado por
KyaDireitos autorais:
Formatos disponíveis
Informática
Open Office – Editor de texto
Inicialmente, salve seu texto como AulaEditor.odt na
pasta Meus Documentos, e de tempos em tempos, clique
na figura de um disquete existente na barra de
ferramentas para salvar as alterações realizadas. Esta
aula tratará de formatação, uso de cabeçalhos e rodapé
de páginas, tabelas, inserção de imagens, símbolos,
caixas de textos, mala direta, etc. Para que o seu texto
ocupe o mesmo espaço aqui demonstrado, utilize fonte
Arial, tamanho 10, com margem superior 1 e inferior 1,
no menu Formatar → Página, aba Página. Em Formatar
→ Parágrafo, na aba Recuos e espaçamento, escolha 8
cm para recuo antes do texto. Para se acrescentar um
cabeçalho nesta página, clique no meu Inserir →
Cabeçalho. Digite o texto do cabeçalho. Com o mesmo
procedimento, digite o seu nome no rodapé e numere-as
em Inserir → Campos → Número da Página .
Profª. Ilma Barbosa 1
Informática
Obs.: Esta página de índice será a última a ser composta, automaticamente. Para isto, os títulos do texto
devem ser selecionados e marcados como Título1 e formatados com tamanho 11. Após terminar o texto,
volte nesta página e vá ao menu Inserir -> Índices e Sumários.
Índice
1. Formatação.......................................................................................................................................3
2. Tabelas..............................................................................................................................................3
3. Figuras..............................................................................................................................................4
4. Símbolos...........................................................................................................................................4
5. Desenhos...........................................................................................................................................4
6. Colunas.............................................................................................................................................4
Profª. Ilma Barbosa 2
Informática
1. Formatação
Selecione o texto acima e clique em Formatar → Estilo e Formatação e escolha a opção Título 1. O
mesmo pode ser feito, escolhendo-se Título 1 na barra de ferramentas, onde se vê os dizeres Padrão.
É permitido que se trabalhe com diferentes tipos de fontes, dentre elas: Arial, Times New Roman,
Courier New, Monotype Corsiva, etc. Pode-se escolher o tipo de fonte na barra de ferramentas ou acessando
o menu formatar → Caractere. Pode-se, da mesma forma, alterar o tamanho da fonte, a sua cor, além da
opção de negrito, itálico e /ou sublinhado. Outras possibilidades do formatar->Caractere é utilizar fonte em
sombra, relevo, baixo relevo , VERSALETE, TODAS EM MAIUSCULO, dentre outros. Ainda neste menu, na
sombra, alto relevo,
aba Posição, tem-se a opção para dimensionar a Largura, Esp a ça me nt o Exp an d ido
ou condensado e usar texto em sobrescrito e subscrito,
Para se deixar um espaço antes do início de um parágrafo deve-se clicar na seta à esquerda do
teclado (tabulação).
Para realçar determinadas partes do texto, depois de digitar a parte a ser realçada, selecione-a e
clique no ícone Realce na barra de ferramentas.
Ainda no menu Formatar, pode-se alterar as opções de parágrafos. Esta opção permite, entre outras
coisas, determinar o alinhamento do texto: Esquerda, Centralizada, Direita e justificada. O mesmo
alinhamento pode ser conseguido utilizando os ícones existentes na barra de ferramentas. Ainda na opção
Formatar → Parágrafo pode-se alterar o espaçamento, por exemplo, para 1,5 linha, na guia Recuos e
Espaçamento.
Antes de digitar este parágrafo, altere o espaçamento para 0,5 cm, acima do parágrafo.
Para se criar uma lista de itens em um texto utiliza-se marcadores, clicando nas opções na barra de
ferramentas. Pode-se alterar o tipo de marcadores a partir do menu Formatar → Marcadores e numeração.
Neste menu, pode-se escolher entre os marcadores apresentados nas diversas abas
apresentadas.
Quando se inclui marcadores e numeração, ao se teclar < Enter>, a próxima linha já irá apresentar
um marcador ou numeração. Para continuar sem marcadores ou numeração, tecle<Enter>, novamente.
2. Tabelas
Para se inserir uma tabela em seu texto, selecione o menu Tabela → Inserir → Tabela e escolha o
número de linhas e colunas desejadas. Neste caso, escolha 5 colunas e 4 linhas.
Prova 1 Prova 2 Trabalho Total
1º Bimestre
2º Bimestre
Selecione a 1ª linha e formate o texto como Centralizado e negrito. Faça o mesmo na 1ª coluna.
Selecione a 1ª célula (duplo clique) e retire a borda superior e esquerda. Retire as demais bordas
necessárias.
Caso necessite inserir ou excluir linhas, colunas ou células, converter texto em tabela e vice-versa,
acesse o menu Tabela.
Para inserir uma quebra de página neste ponto, tecle Ctrl+Enter.
Profª. Ilma Barbosa 3
Informática
3. Figuras
Para se inserir uma figura em seu texto, selecione o menu Inserir → Figura → De um arquivo. Logo
após, escolha a figura a ser inserida, diminua a figura e centralize.
Outra forma de adicionar uma figura é abrir o arquivo, selecionar a parte desejada, copiar e colar no
texto. Pode-se, também, inserir uma imagem ou parte dela, vinda da tela do computador em um
determinado momento. Para isto, clique Print Screen. Cole a figura em um editor de figuras e recorte a parte
desejada, colando, então, no texto.
4. Símbolos
Para se inserir determinados símbolos especiais em seu texto, selecione a opção Inserir ->
Caractere especial e escolha o símbolo desejado, alterando a fonte a ser pesquisada. Este símbolo, , por
exemplo, é conseguido através a fonte Webdings. Para aumentar o tamanho do símbolo, basta selecioná-lo
e alterar o tamanho da fonte. Símbolos muito utilizados podem ser inseridos através da atribuição de uma
tecla de atalho para ele. Exemplos de símbolos: da fonte Webdings:, , etc., da fonte Symbol: , , ,
, .
5. Desenhos
Caso, acima da barra de status não apareça a barra de Desenhos, selecione o menu Exibir → Barra
de Ferramentas e selecione a opção Desenho. Esta barra lhe dará a opção de utilizar em seu texto, formas
pré-definidas. A seguir, temos exemplos destas formas. Arraste a forma para a posição desejada e altere
seu tamanho e gire o desenho, caso necessário.
Com um duplo clique no desenho, pode-se adicionar-lhe um texto. Além sito, pode-se alterar o
fundo e o contorno dos desenhos, clicando com o botão direito do mouse.
Oi Entre
Texto chaves
Para que se possa formatar e movimentar um conjunto de desenhos simultaneamente, clique na
setinha na barra de desenhos, contorne os desenhos como se fosse fazer um retângulo em torno deles e,
após selecioná-los, clique com o botão direito na seleção e escolha a opção Agrupar.
6. Colunas
Para se dispor um texto em mais de uma caso, são 2) e, caso deseje que apareça uma linha
coluna, digite o seu conteúdo, selecione a parte a entre elas, escolha uma das opções de Linha
ser colunada e clique no menu Formatar → Separadora.
Colunas. Escolha o número de colunas (neste
Obs.: Após terminar este texto, volte na página de índice e crie o índice. Após inserir o índice, acesse o
menu Ferramentas → Ortografia e gramática e faça as correções necessários em seu texto.
Profª. Ilma Barbosa 4
Você também pode gostar
- Faciculo Word 3º FaiciculoDocumento21 páginasFaciculo Word 3º FaiciculoFirmino pontesAinda não há avaliações
- Aula 3 ImpolDocumento26 páginasAula 3 Impolnerio watAinda não há avaliações
- Formatação de TextoDocumento12 páginasFormatação de TextonapancaneAinda não há avaliações
- Apostila WORD Básico e AvançadoDocumento43 páginasApostila WORD Básico e AvançadoEdmilson chongoAinda não há avaliações
- Informática - Apostila Word BásicoDocumento7 páginasInformática - Apostila Word BásicoExcelly100% (18)
- Digitar e formatar texto no WordDocumento6 páginasDigitar e formatar texto no Wordscst73Ainda não há avaliações
- Criando e formatando tabelas no WordDocumento4 páginasCriando e formatando tabelas no WordThiago SocratesAinda não há avaliações
- Guia completo do Microsoft WordDocumento36 páginasGuia completo do Microsoft WordSergio AlmeidaAinda não há avaliações
- Apostila WordDocumento9 páginasApostila WordTalles FelipeAinda não há avaliações
- Processamento de texto em 4 páginasDocumento2 páginasProcessamento de texto em 4 páginasAntónio RamalhoAinda não há avaliações
- Guia rápido dos principais menus e submenus do WordDocumento13 páginasGuia rápido dos principais menus e submenus do WordbrgloriaAinda não há avaliações
- Formatação de documentos acadêmicos no WordDocumento15 páginasFormatação de documentos acadêmicos no WordElisangela GranadoAinda não há avaliações
- Formação Modular Certificada TIC 2 DDocumento5 páginasFormação Modular Certificada TIC 2 DCarla Caetano BeiresAinda não há avaliações
- Apostila de DiagramaçãoDocumento6 páginasApostila de DiagramaçãoinufelipeAinda não há avaliações
- Editor de Texto - Aula 3Documento2 páginasEditor de Texto - Aula 3KyaAinda não há avaliações
- Exercicios de Corel 12Documento8 páginasExercicios de Corel 12Veronica RodriguesAinda não há avaliações
- Os elementos básicos do WordDocumento15 páginasOs elementos básicos do Wordasgcd100% (1)
- Dicas Formatacao WordDocumento3 páginasDicas Formatacao WordWellizy FerreiraAinda não há avaliações
- Exercicios_WriterDocumento3 páginasExercicios_WriterLikoHairAinda não há avaliações
- Apostila Excel 2021Documento66 páginasApostila Excel 2021Lucas Mariano100% (1)
- Excel - 1 ParteDocumento80 páginasExcel - 1 ParteCarla PadrãoAinda não há avaliações
- Lição 15Documento47 páginasLição 15Pablo WesleyAinda não há avaliações
- Perguntas e Respostas BR OfficeDocumento3 páginasPerguntas e Respostas BR OfficefroggerbrasilAinda não há avaliações
- Word 2019: principais ferramentas de formatação de textoDocumento14 páginasWord 2019: principais ferramentas de formatação de textoEliandro OliveiraAinda não há avaliações
- Pacote Office - Word AvançadoDocumento24 páginasPacote Office - Word AvançadoarthursiAinda não há avaliações
- Introdução ao Excel: Conceitos básicos e funções essenciaisDocumento37 páginasIntrodução ao Excel: Conceitos básicos e funções essenciaismaxcoteAinda não há avaliações
- Como Formatar Um Trabalho Escrito - TUTORIAL PDFDocumento18 páginasComo Formatar Um Trabalho Escrito - TUTORIAL PDFBibliotecaEscola de OuriqueAinda não há avaliações
- Editor de Textos Writer: Guia CompletoDocumento22 páginasEditor de Textos Writer: Guia CompletoTelecentro AebAinda não há avaliações
- Aula 01 - WordDocumento7 páginasAula 01 - WordDaniel de Oliveira MadureiraAinda não há avaliações
- Apostila Completa BrOffice + ExercíciosDocumento40 páginasApostila Completa BrOffice + Exercíciosdanubia08Ainda não há avaliações
- Excel 2010: Formatação e FunçõesDocumento37 páginasExcel 2010: Formatação e FunçõesFilipe MendoncaAinda não há avaliações
- Introdução ao Adobe PageMaker 7.0Documento85 páginasIntrodução ao Adobe PageMaker 7.0tonymask100% (2)
- Como Formatar Provas - SimplesDocumento21 páginasComo Formatar Provas - SimplesJunior RabeloAinda não há avaliações
- World 2Documento8 páginasWorld 2Rian MotaAinda não há avaliações
- Apostila Word EdimilsonDocumento9 páginasApostila Word EdimilsononlyfansmlAinda não há avaliações
- Apostila Pagemaker 6.5Documento10 páginasApostila Pagemaker 6.5Rafael CastroAinda não há avaliações
- 50 Questoes Do Word 01 (50 Questões de Word - 01)Documento12 páginas50 Questoes Do Word 01 (50 Questões de Word - 01)Rodrigo Duarte67% (3)
- Word AvançadoDocumento50 páginasWord AvançadoedsonjplimaAinda não há avaliações
- Teste World PadDocumento5 páginasTeste World PadElessandro Sant'Anna PereiraAinda não há avaliações
- Adicionar bordas no Word 2007Documento31 páginasAdicionar bordas no Word 2007Nanda CameloAinda não há avaliações
- Graficos ExcelDocumento7 páginasGraficos ExcelLaura RosanaAinda não há avaliações
- Arquivo de TesteDocumento4 páginasArquivo de TesteNeemiasSchulzAinda não há avaliações
- Ajustes Iniciais do DraftSightDocumento10 páginasAjustes Iniciais do DraftSightFrancisco J CardosoAinda não há avaliações
- Apostila Do Word - Profe LaisDocumento9 páginasApostila Do Word - Profe Laismauricio.canada.2021Ainda não há avaliações
- Guia completo do PageMaker 6.5: ferramentas, menus e funcionalidadesDocumento45 páginasGuia completo do PageMaker 6.5: ferramentas, menus e funcionalidadesGROUPCORTEZAinda não há avaliações
- Novo Documento de TextoDocumento3 páginasNovo Documento de TextoANTONIO SARAIVAAinda não há avaliações
- Ebook 1Documento14 páginasEbook 1Gustavo NevesAinda não há avaliações
- Manual de Excel para AuditoresDocumento55 páginasManual de Excel para AuditoresTony JA100% (5)
- Formatação de texto em Word e ExcelDocumento52 páginasFormatação de texto em Word e Excelalexdias114Ainda não há avaliações
- Apostila de Apoio - Excel - para EletrotecnicosDocumento21 páginasApostila de Apoio - Excel - para EletrotecnicosNatalia AlmeidaAinda não há avaliações
- Aula 2 Funcionamento Ba Sico Do EXCEL AtualDocumento53 páginasAula 2 Funcionamento Ba Sico Do EXCEL Atualscribd2Ainda não há avaliações
- Como Criar Fontes No CorelDocumento3 páginasComo Criar Fontes No Coreledvandef100% (1)
- Operador de Computador: Formatação de Bordas, Sombreamento e TabulaçãoDocumento18 páginasOperador de Computador: Formatação de Bordas, Sombreamento e TabulaçãoAna AlineAinda não há avaliações
- Obrasci i FormeDocumento38 páginasObrasci i FormeCab CallowayAinda não há avaliações
- Modulo 1 Area de Trabalho e FormataçãoDocumento40 páginasModulo 1 Area de Trabalho e FormataçãoVitorAinda não há avaliações
- Introdução ao Excel: o programa de planilhas mais popularDocumento37 páginasIntrodução ao Excel: o programa de planilhas mais popularOtaku BRAinda não há avaliações
- Formatação de texto no WordDocumento56 páginasFormatação de texto no WordAcacio SilvaAinda não há avaliações
- 1º Aula - de - Editor - de - TextoDocumento6 páginas1º Aula - de - Editor - de - TextoAnderson Ramos Dos SantosAinda não há avaliações
- Iniciando WordDocumento16 páginasIniciando WordAurivan DouradoAinda não há avaliações
- Avaliação 1o BimestreDocumento6 páginasAvaliação 1o BimestreSusana SantosAinda não há avaliações
- Configuração do protocolo Modbus RS485 para inversoresDocumento17 páginasConfiguração do protocolo Modbus RS485 para inversoresSAGA AUTOMAÇÃOAinda não há avaliações
- Manual SP-6000 - Rodoviario InstalaçãoDocumento56 páginasManual SP-6000 - Rodoviario InstalaçãoRogerio NascimentoAinda não há avaliações
- Reflection, Annotations e Laboratório JavaDocumento16 páginasReflection, Annotations e Laboratório JavaLília MeirellesAinda não há avaliações
- Enunciado Do Desafio - Módulo 4 - Business IntelligenceDocumento2 páginasEnunciado Do Desafio - Módulo 4 - Business IntelligencewallacejesusAinda não há avaliações
- Apresentação-Proposta EAD PlataformaDocumento22 páginasApresentação-Proposta EAD PlataformaJunior ArantesAinda não há avaliações
- 262 Info 12.2007Documento95 páginas262 Info 12.2007Jackes LourençoAinda não há avaliações
- Memória e armazenamento: RAM, ROM e operações básicasDocumento28 páginasMemória e armazenamento: RAM, ROM e operações básicasFelício BarãoAinda não há avaliações
- Caracterização de Um Modelo de Processo para Projetos de Software LivreDocumento44 páginasCaracterização de Um Modelo de Processo para Projetos de Software Livrepeter0606Ainda não há avaliações
- Eap e Dicionário Da Eap - BLDocumento4 páginasEap e Dicionário Da Eap - BLBrenda de Lima CostaAinda não há avaliações
- Aula 17Documento23 páginasAula 17auankpabloAinda não há avaliações
- Software SommervilleDocumento49 páginasSoftware SommervilleCelestino BarrosAinda não há avaliações
- Pdti 2020 2022 v2.1Documento17 páginasPdti 2020 2022 v2.1Paola Valenzuela CánepaAinda não há avaliações
- MIT037 - Roteiro de Capacitação Compras - MooveDocumento1 páginaMIT037 - Roteiro de Capacitação Compras - MoovePaulo RafaelAinda não há avaliações
- Kit didático FPGA com periféricosDocumento56 páginasKit didático FPGA com periféricosCairo GonçalvesAinda não há avaliações
- Zonesafe A5 Flyer 1 Portuguese WebDocumento2 páginasZonesafe A5 Flyer 1 Portuguese WebEdson DavidAinda não há avaliações
- JFL-SW201Documento13 páginasJFL-SW201Bruno CesarAinda não há avaliações
- Teclas de Atalho Do Excel - Excel - Office PDFDocumento6 páginasTeclas de Atalho Do Excel - Excel - Office PDFCharles VasconcelosAinda não há avaliações
- Banco de Dados de Lojas de RoupasDocumento5 páginasBanco de Dados de Lojas de RoupasScribdTranslationsAinda não há avaliações
- Utilizar o Microsoft Query para Obter Dados Externos - Excel - Microsoft OfficeDocumento5 páginasUtilizar o Microsoft Query para Obter Dados Externos - Excel - Microsoft OfficeandersonamaralAinda não há avaliações
- Introdução à Forense ComputacionalDocumento57 páginasIntrodução à Forense Computacionalmarcelovalerio1965Ainda não há avaliações
- Tradução Conteúdo WhatsappDocumento33 páginasTradução Conteúdo WhatsappRicardo SantosAinda não há avaliações
- Tabela Alarmes ST2090 v110Documento7 páginasTabela Alarmes ST2090 v110BJNE01Ainda não há avaliações
- Projeto Interface UsuárioDocumento36 páginasProjeto Interface UsuárioPedro ThiagoAinda não há avaliações
- Sistema DMXDocumento4 páginasSistema DMXThiago SantosAinda não há avaliações
- Middlewares em Sistemas DistribuídosDocumento25 páginasMiddlewares em Sistemas DistribuídosDownload-01 XavierAinda não há avaliações
- Gigaset DX800A All in OneDocumento4 páginasGigaset DX800A All in OneDalena CostaAinda não há avaliações
- Fechadura Marca Acess (Similar IMAB)Documento3 páginasFechadura Marca Acess (Similar IMAB)camsmacielAinda não há avaliações
- Como Baixar e Instalar o SAP IDES For Practice (Acesso GRATUITO)Documento61 páginasComo Baixar e Instalar o SAP IDES For Practice (Acesso GRATUITO)Reginaldo AmorimAinda não há avaliações
- A Informática na vida atualDocumento13 páginasA Informática na vida atualAndré Da Rosa AlfredoAinda não há avaliações
- Eletricista Residencial E PredialNo EverandEletricista Residencial E PredialNota: 3 de 5 estrelas3/5 (1)
- Inteligência artificial: O guia completo para iniciantes sobre o futuro da IANo EverandInteligência artificial: O guia completo para iniciantes sobre o futuro da IANota: 5 de 5 estrelas5/5 (6)
- Motores automotivos: evolução, manutenção e tendênciasNo EverandMotores automotivos: evolução, manutenção e tendênciasNota: 5 de 5 estrelas5/5 (1)
- Gerenciamento da rotina do trabalho do dia-a-diaNo EverandGerenciamento da rotina do trabalho do dia-a-diaNota: 5 de 5 estrelas5/5 (2)
- Inteligência artificial: Como aprendizado de máquina, robótica e automação moldaram nossa sociedadeNo EverandInteligência artificial: Como aprendizado de máquina, robótica e automação moldaram nossa sociedadeNota: 5 de 5 estrelas5/5 (3)
- Introdução a Data Science: Algoritmos de Machine Learning e métodos de análiseNo EverandIntrodução a Data Science: Algoritmos de Machine Learning e métodos de análiseAinda não há avaliações
- Quero ser empreendedor, e agora?: Guia prático para criar sua primeira startupNo EverandQuero ser empreendedor, e agora?: Guia prático para criar sua primeira startupNota: 5 de 5 estrelas5/5 (25)
- Dimensionamento e Planejamento de Máquinas e Implementos AgrícolasNo EverandDimensionamento e Planejamento de Máquinas e Implementos AgrícolasNota: 1 de 5 estrelas1/5 (2)
- Análise técnica de uma forma simples: Como construir e interpretar gráficos de análise técnica para melhorar a sua actividade comercial onlineNo EverandAnálise técnica de uma forma simples: Como construir e interpretar gráficos de análise técnica para melhorar a sua actividade comercial onlineNota: 4 de 5 estrelas4/5 (4)
- O Que Todo Atirador Precisa Saber Sobre BalísticaNo EverandO Que Todo Atirador Precisa Saber Sobre BalísticaNota: 5 de 5 estrelas5/5 (1)
- Manual Prático do Plano de Projeto (6a. edição): utilizando o PMBOK GuideNo EverandManual Prático do Plano de Projeto (6a. edição): utilizando o PMBOK GuideNota: 5 de 5 estrelas5/5 (1)
- Liberdade digital: O mais completo manual para empreender na internet e ter resultadosNo EverandLiberdade digital: O mais completo manual para empreender na internet e ter resultadosNota: 5 de 5 estrelas5/5 (10)
- Manual Do Proprietário - Para Operação, Uso E Manutenção Das Edificações Residenciais.No EverandManual Do Proprietário - Para Operação, Uso E Manutenção Das Edificações Residenciais.Nota: 5 de 5 estrelas5/5 (1)
- Inteligência artificial: Análise de dados e inovação para iniciantesNo EverandInteligência artificial: Análise de dados e inovação para iniciantesAinda não há avaliações
- Python e mercado financeiro: Programação para estudantes, investidores e analistasNo EverandPython e mercado financeiro: Programação para estudantes, investidores e analistasNota: 5 de 5 estrelas5/5 (3)
- Estruturas de Dados: Domine as práticas essenciais em C, Java, C#, Python e JavaScriptNo EverandEstruturas de Dados: Domine as práticas essenciais em C, Java, C#, Python e JavaScriptAinda não há avaliações
- Trading online de uma forma simples: Como aprender o comércio em linha e descobrir as bases para uma negociação bem sucedidaNo EverandTrading online de uma forma simples: Como aprender o comércio em linha e descobrir as bases para uma negociação bem sucedidaNota: 5 de 5 estrelas5/5 (1)
- Email marketing eficaz: Como conquistar e fidelizar clientes com uma newsletterNo EverandEmail marketing eficaz: Como conquistar e fidelizar clientes com uma newsletterNota: 5 de 5 estrelas5/5 (1)