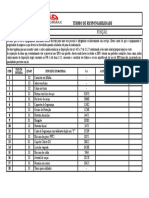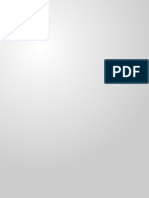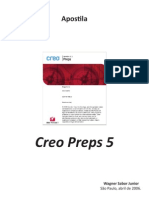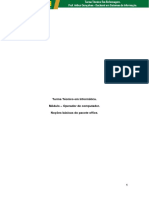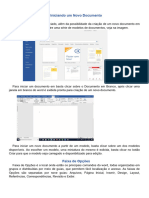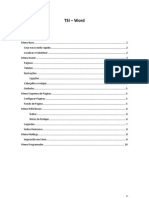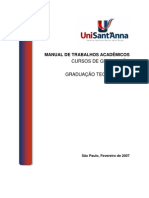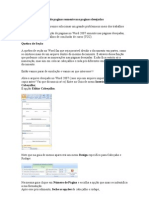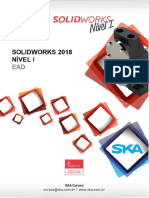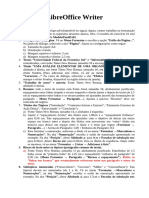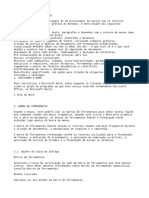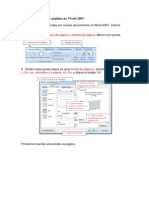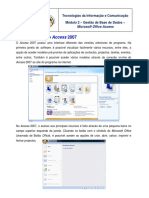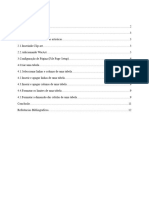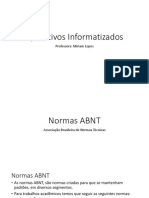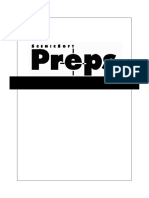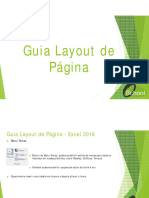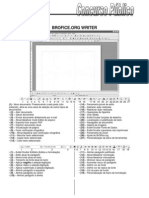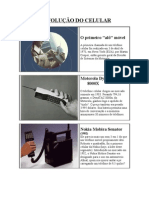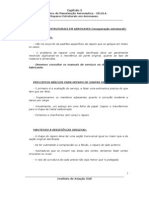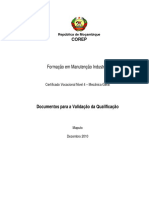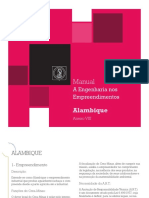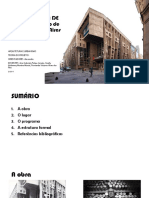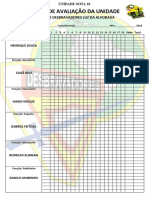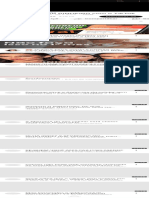Escolar Documentos
Profissional Documentos
Cultura Documentos
Editor de Texto - Aula 3
Enviado por
KyaTítulo original
Direitos autorais
Formatos disponíveis
Compartilhar este documento
Compartilhar ou incorporar documento
Você considera este documento útil?
Este conteúdo é inapropriado?
Denunciar este documentoDireitos autorais:
Formatos disponíveis
Editor de Texto - Aula 3
Enviado por
KyaDireitos autorais:
Formatos disponíveis
Informática
Open Office – Editor de texto
Aula 3
Inicialmente, coloque o cabeçalho nesta página.
Podemos utilizar estilos para criar páginas com formatações diferenciadas (orientação,
margens, cor de fundo, numeração, cabeçalhos e rodapés, etc) dentro de um mesmo
documento de texto. Para que a página seguinte a esta tenha a orientação Paisagem,
após digitar este parágrafo em itálico e centralizado em Arial 12, acesse o menu Formatar
→ Estilos e Formatação, escolha a opção Estilo de Página (4 o quadradinho), clique com o
botão direito sobre um dos estilos (no caso, no estilo Padrão que já estará selecionado) e
escolha Novo estilo, dê o nome de Horizontal.
Em seguida, na aba Página, altere a opção Orientação para Paisagem. Na aba
cabeçalho, marque a Opção Ativar Cabeçalho e desmarque a opção Mesmo conteúdo
esquerda/direita (pois os cabeçalhos das páginas são diferentes). Faça o mesmo na aba
rodapé, pois há numeração no rodapé somente na próxima página). Na aba borda,
escolha borda com 1,10 pts. Clique em OK.
APÓS digitar esta frase, selecione Inserir → Quebra Manual, escolha Horizontal, clique
em alterar número da página e escolha 1 (para que as próximas páginas sejam
numeradas a partir de 1) e pressione OK.
Editor de Texto
Nesta página, digite o cabeçalho apropriado e coloque a numeração da página.
Para manter a próxima página no Estilo Horizontal, vá em Formatar → Estilos e Formatação, clique com o botão direito no estilo
Horizontal e escolha Modificar. Na aba Organizador, escolha Próximo Estilo como Horizontal.
Caso queira a próxima página em outro estilo, siga novamente os passos da 1 a página para criar um novo estilo.
CURIOSIDADES
1. Inserindo um Fontwork
Para se inserir um FontWork como o que aparece abaixo, Exibir → Barra de Ferramentas → Desenho (caso esta ainda não
esteja visível) e nesta barra escolha Galeria do FontWork. Escolha um estilo e digite o texto. Com o botão direito do mouse, faça as
alterações necessárias de linhas, cores, etc.
2. Galeria
No menu Ferramentas → Galeria, você encontra vários desenhos e símbolos já pré-definidos e separados por categoria. O
símbolo abaixo faz parte da categoria Diagramas. Escolha o símbolo e arraste para seu texto.
3. Inserindo Hyperlink
Você pode inserir um hyperlink para diretamente carregar uma página da internet ao ser clicado em seu texto. Para isto, acesse
o menu Inserir → Hyperlink e na opção Destino, coloque a URL desejada. Por exemplo, http://www.google.com.br/ . Ao se clicar sobre
este hyperlink, tendo a tecla Control pressionada, ele abrirá, automaticamente, o navegador do google.
Você também pode gostar
- Ficha EPI para SoldadorDocumento1 páginaFicha EPI para SoldadorLais Santos100% (2)
- Gabarito TestesDocumento212 páginasGabarito TestesAicon Quintana33% (6)
- Exercicio Word AvançadoDocumento24 páginasExercicio Word AvançadoEducadoras EICAinda não há avaliações
- Contrato de Aluguel SimplesDocumento5 páginasContrato de Aluguel SimplesMarcio EscobarAinda não há avaliações
- Ciclo Dos 4 Passos - Manual Completo - V1.3Documento139 páginasCiclo Dos 4 Passos - Manual Completo - V1.3Allex MorenoAinda não há avaliações
- Apostila WORD Básico e AvançadoDocumento43 páginasApostila WORD Básico e AvançadoEdmilson chongoAinda não há avaliações
- Apostila PrepsDocumento16 páginasApostila PrepsAilton Kidmais100% (3)
- Apostila Pagemaker 7.0Documento85 páginasApostila Pagemaker 7.0tonymask100% (2)
- Apostila PageMakerDocumento10 páginasApostila PageMakerRafael CastroAinda não há avaliações
- Apostila PublisherDocumento16 páginasApostila PublisherDimitry RodriguesAinda não há avaliações
- Tutorial Visio 2016 PDFDocumento46 páginasTutorial Visio 2016 PDFOmilMarioAinda não há avaliações
- Editor de Texto - Aula 1Documento4 páginasEditor de Texto - Aula 1KyaAinda não há avaliações
- Pacote Office - Word AvançadoDocumento24 páginasPacote Office - Word AvançadoarthursiAinda não há avaliações
- Dicas Formatacao WordDocumento3 páginasDicas Formatacao WordWellizy FerreiraAinda não há avaliações
- Informática Aplicada À ContabilidadeDocumento17 páginasInformática Aplicada À ContabilidadeOnesimo Eloy NchamaAinda não há avaliações
- Roteiro para Atividade WordDocumento9 páginasRoteiro para Atividade Wordcp.delamaiaAinda não há avaliações
- Perguntas e Respostas BR OfficeDocumento3 páginasPerguntas e Respostas BR OfficefroggerbrasilAinda não há avaliações
- Como Formatar Provas - SimplesDocumento21 páginasComo Formatar Provas - SimplesJunior RabeloAinda não há avaliações
- Apostilla Introdução A InformáticaDocumento36 páginasApostilla Introdução A InformáticaSergio AlmeidaAinda não há avaliações
- Apostila Word EdimilsonDocumento9 páginasApostila Word EdimilsononlyfansmlAinda não há avaliações
- Aula 01 - WordDocumento7 páginasAula 01 - WordDaniel de Oliveira MadureiraAinda não há avaliações
- Ficha de Trabalho - PraticaDocumento6 páginasFicha de Trabalho - Praticascst73Ainda não há avaliações
- Como Criar Fontes No CorelDocumento3 páginasComo Criar Fontes No Coreledvandef100% (1)
- Page Maker 2 PDFDocumento45 páginasPage Maker 2 PDFGROUPCORTEZAinda não há avaliações
- Informticaaplicadacontabilidade Aula5 110301193935 Phpapp01Documento22 páginasInformticaaplicadacontabilidade Aula5 110301193935 Phpapp01Onesimo Eloy NchamaAinda não há avaliações
- Como Criar Um Site Pelo FrontPageDocumento7 páginasComo Criar Um Site Pelo FrontPagegidelmo100% (7)
- Apostila de DiagramaçãoDocumento6 páginasApostila de DiagramaçãoinufelipeAinda não há avaliações
- Faciculo Word 3º FaiciculoDocumento21 páginasFaciculo Word 3º FaiciculoFirmino pontesAinda não há avaliações
- Como Escrever Bem 2024Documento2 páginasComo Escrever Bem 2024osanaAinda não há avaliações
- Formatação de Trabalhos Acadêmicos de Acordo Com As Normas Da ABNTDocumento7 páginasFormatação de Trabalhos Acadêmicos de Acordo Com As Normas Da ABNTRenato Gomes LimaAinda não há avaliações
- (Agro) C5u1s1a4apDocumento4 páginas(Agro) C5u1s1a4apeloizacastroAinda não há avaliações
- ABNTDocumento20 páginasABNTJouberth Henry100% (1)
- Word AvançadoDocumento50 páginasWord AvançadoedsonjplimaAinda não há avaliações
- Como Formatar Um Trabalho Escrito - TUTORIAL PDFDocumento18 páginasComo Formatar Um Trabalho Escrito - TUTORIAL PDFBibliotecaEscola de OuriqueAinda não há avaliações
- Resumo WordDocumento13 páginasResumo WordbrgloriaAinda não há avaliações
- Manual de Trabalhos AcadêmicosDocumento26 páginasManual de Trabalhos AcadêmicossantlimaAinda não há avaliações
- Apostila Do Word - Profe LaisDocumento9 páginasApostila Do Word - Profe Laismauricio.canada.2021Ainda não há avaliações
- Como Inserir Numero de Paginas Somente Nas Paginas DesejadasDocumento3 páginasComo Inserir Numero de Paginas Somente Nas Paginas Desejadasro_thiAinda não há avaliações
- Informática - Apostila Word BásicoDocumento7 páginasInformática - Apostila Word BásicoExcelly100% (18)
- Alterar Ou Definir Margens de Página - TutorialDocumento3 páginasAlterar Ou Definir Margens de Página - TutorialMundo_da_QuimicaAinda não há avaliações
- Lição 15Documento47 páginasLição 15Pablo WesleyAinda não há avaliações
- Resumo WordDocumento15 páginasResumo Wordasgcd100% (1)
- Adobe Pagemaker 6.5-1Documento24 páginasAdobe Pagemaker 6.5-1makfredAinda não há avaliações
- Exercicios WriterDocumento3 páginasExercicios WriterLikoHairAinda não há avaliações
- Literatura e Redação Normas AbntDocumento24 páginasLiteratura e Redação Normas AbntisadoraAinda não há avaliações
- Teste World PadDocumento5 páginasTeste World PadElessandro Sant'Anna PereiraAinda não há avaliações
- Introducao SYswebDocumento30 páginasIntroducao SYswebAender de Almeida MirandaAinda não há avaliações
- Trabalhando Com BordasDocumento31 páginasTrabalhando Com BordasNanda CameloAinda não há avaliações
- ManualDocumento37 páginasManualNuno PintoAinda não há avaliações
- Tutorial Do Access 2007Documento10 páginasTutorial Do Access 2007Susana CascaisAinda não há avaliações
- Formatação de TextoDocumento12 páginasFormatação de TextonapancaneAinda não há avaliações
- Aula 081674513083Documento24 páginasAula 081674513083isa.23immAinda não há avaliações
- Apostila Completa BrOffice + ExercíciosDocumento40 páginasApostila Completa BrOffice + Exercíciosmacson_romanoAinda não há avaliações
- Material de WordDocumento17 páginasMaterial de WordFernanda MateosAinda não há avaliações
- 4 - Modos de CriaçãoDocumento31 páginas4 - Modos de CriaçãoRafa EletronAinda não há avaliações
- Manual Preps PDFDocumento15 páginasManual Preps PDFwyllow_23Ainda não há avaliações
- ContinuaçãoDocumento5 páginasContinuaçãoCarla Caetano BeiresAinda não há avaliações
- Aula 4 Excel 2016Documento15 páginasAula 4 Excel 2016NoneAinda não há avaliações
- Apostila Completa BrOffice + ExercíciosDocumento40 páginasApostila Completa BrOffice + Exercíciosdanubia08Ainda não há avaliações
- Errata 1 - 5Documento1 páginaErrata 1 - 5IZANAGI YTAinda não há avaliações
- Cliente 14427 Receber 273621 740590679096001637661638Documento1 páginaCliente 14427 Receber 273621 740590679096001637661638Karol DamascenoAinda não há avaliações
- Questão: 2939Documento94 páginasQuestão: 2939keytisuAinda não há avaliações
- Ficha Freq. Gestao EducacionalDocumento5 páginasFicha Freq. Gestao EducacionalCristiana CorreaAinda não há avaliações
- Lingua - Portuguesa - 2 Série - EMDocumento3 páginasLingua - Portuguesa - 2 Série - EMclarice firmino88% (8)
- A Evolução Do CelularDocumento9 páginasA Evolução Do CelularFábio GalvãoAinda não há avaliações
- Biogeo11 Teste1Documento8 páginasBiogeo11 Teste1clahs rodrigues100% (1)
- Celula Capítulo 5 - Reparos Estruturais em AeronavesDocumento15 páginasCelula Capítulo 5 - Reparos Estruturais em AeronavesChristian Oliveira100% (1)
- Portaria 308 Detran-ScDocumento2 páginasPortaria 308 Detran-Scjefferson100% (1)
- A Teoria Do Ciclo Infinito - Alex Corrêa de SouzaDocumento57 páginasA Teoria Do Ciclo Infinito - Alex Corrêa de SouzalinkialexAinda não há avaliações
- Modelo de RelatorioDocumento4 páginasModelo de RelatorioThais AmandaAinda não há avaliações
- Manual Triângulo Simples T. Trapezoidal B03 AtualizadoDocumento2 páginasManual Triângulo Simples T. Trapezoidal B03 Atualizadorads777Ainda não há avaliações
- CV4 Mecanica GeralDocumento219 páginasCV4 Mecanica GeralArnaldoAinda não há avaliações
- Alambique MGDocumento8 páginasAlambique MGbaiano79Ainda não há avaliações
- ANÁLISE GRÁFICA DE PROJETO - Banco de LondresDocumento15 páginasANÁLISE GRÁFICA DE PROJETO - Banco de LondresAna BananaAinda não há avaliações
- Distúrbio Da Aprendizagem - TDAH - 4º EntregaDocumento17 páginasDistúrbio Da Aprendizagem - TDAH - 4º EntregaSandra NascimentoAinda não há avaliações
- PPA - VOL 1-Revisado1Documento109 páginasPPA - VOL 1-Revisado1Neilton FelicianoAinda não há avaliações
- INMETRO - DAH 540 Mono - DHM-72X10Documento2 páginasINMETRO - DAH 540 Mono - DHM-72X10Marcos Dos SantosAinda não há avaliações
- Técnicas e Metodologia em Geografia FísicaDocumento4 páginasTécnicas e Metodologia em Geografia FísicaDeográcio Possiano TalegalAinda não há avaliações
- Ebook Gratuito 50 Questões Sobre Sus - Bia ResumeDocumento18 páginasEbook Gratuito 50 Questões Sobre Sus - Bia ResumeVitória ReginaAinda não há avaliações
- Atividade 2 Ano 0605 Barroco MineiroDocumento1 páginaAtividade 2 Ano 0605 Barroco MineiroAntonia De Paula Sousa SilvaAinda não há avaliações
- Ficha de Avaliação Da Unidade AstrosDocumento2 páginasFicha de Avaliação Da Unidade AstrosGustavo Andrew100% (1)
- Como Ganhar Dinheiro Com o Tiktok - YoutubeDocumento1 páginaComo Ganhar Dinheiro Com o Tiktok - YoutubeJuliana KivelAinda não há avaliações
- Frases de Importantes Judeus Tradicionais Sobre o Nosso YeshuaDocumento2 páginasFrases de Importantes Judeus Tradicionais Sobre o Nosso YeshuaFelippe_SDGAinda não há avaliações
- CCT Reajuste SindilojasDocumento23 páginasCCT Reajuste SindilojasJosé victor CoutinhoAinda não há avaliações
- Teste HidrogeografiaDocumento3 páginasTeste HidrogeografiaDaniel TembeAinda não há avaliações
- Catalogo Rimafel 2011Documento54 páginasCatalogo Rimafel 2011Ícaro MoreiraAinda não há avaliações