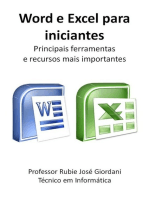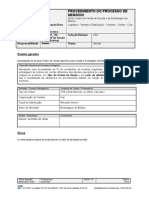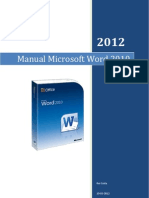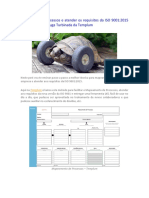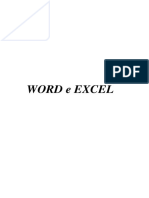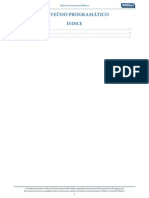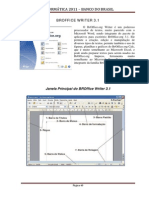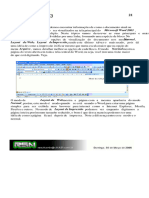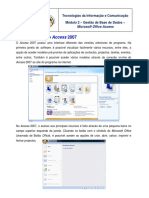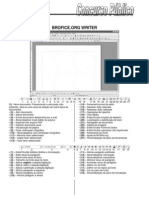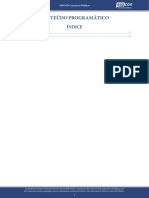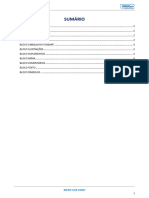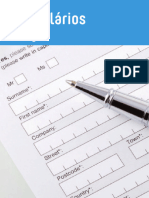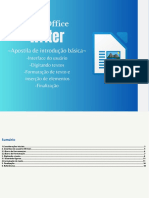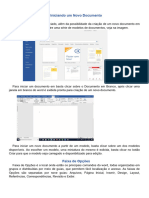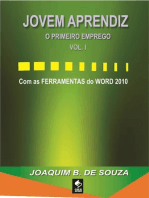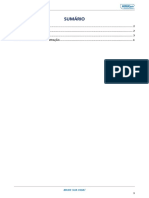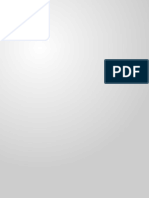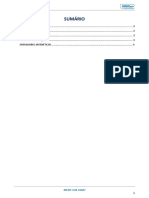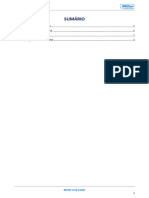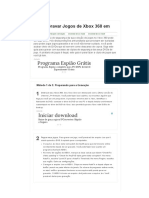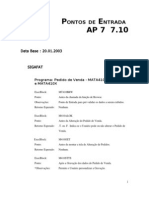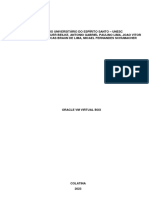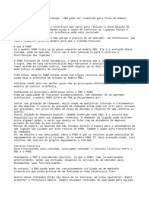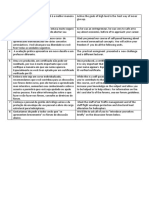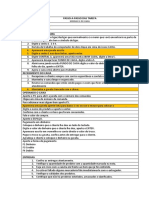Escolar Documentos
Profissional Documentos
Cultura Documentos
World 2
Enviado por
Rian MotaTítulo original
Direitos autorais
Formatos disponíveis
Compartilhar este documento
Compartilhar ou incorporar documento
Você considera este documento útil?
Este conteúdo é inapropriado?
Denunciar este documentoDireitos autorais:
Formatos disponíveis
World 2
Enviado por
Rian MotaDireitos autorais:
Formatos disponíveis
alfaconcursos.com.
br
SUMÁRIO
WORD 2019 ....................................................................................................................................................... 2
MENU ARQUIVO ............................................................................................................................................ 2
OPÇÃO IMPRIMIR ...................................................................................................................................... 2
ABA PÁGINA INICIAL ...................................................................................................................................... 2
BLOCO ÁREA DE TRANSFERÊNCIA ............................................................................................................. 3
BLOCO FONTE ............................................................................................................................................ 4
MUDE SUA VIDA!
1
alfaconcursos.com.br
WORD 2019
MENU ARQUIVO
OPÇÃO IMPRIMIR
O Word 2019 apresenta diretamente no Menu Arquivo Imprimir as propriedades da
Impressão, que também podem ser acessadas por meio da combinação de teclas CTRL+P. Com
isso, uma etapa é reduzida no procedimento para impressão, o que torna a ação mais simples
e direta. Nessa mesma opção, é ilustrada a pré-visualização do documento a ser impresso.
Vale observar que, desde o Word 2013, a opção Configurar Página também é encontrada
no Menu Arquivo, exatamente na opção imprimir. A figura a seguir representa essas
observações.
ABA PÁGINA INICIAL
Na aba Página Inicial do Word 2016, encontramos as opções divididas nos blocos: Área
de Transferência; Fonte; Parágrafo; Estilo; Edição, conforme ilustra a figura a seguir.
Figura 1: Guia "Página Inicial" Word 2019.
MUDE SUA VIDA!
2
alfaconcursos.com.br
BLOCO ÁREA DE TRANSFERÊNCIA
Figura 2: Grupo de opções "Área de Transferência".
Ao se clicar no símbolo localizado no canto inferior-direito do grupo de opções (bloco)
“Área de Transferência”, será aberto o “Painel Área de Transferência”, conforme ilustrado na
Figura 14.
Figura 3: Janela do Word 2019 com o "Painel Área de Transferência" visível.
A Área de Transferência é uma área temporária, onde são colocadas as estruturas
(textos, imagens, etc.) que são copiadas de algum lugar, seja um documento, página da
Internet, ou mesmo do Sistema Operacional, para que possam ser coladas.
A Área de Transferência do Word possui 24 posições, conforme a figura a seguir, de
forma que armazena não apenas a última informação copiada, mas sim as 24 últimas. Com
isso, é possível colar trechos copiados ou recortados em momentos anteriores. Vale lembrar
que a área de transferência fica em memória RAM, portanto quando o computador é
desligado, ela é perdida.
MUDE SUA VIDA!
3
alfaconcursos.com.br
Figura 4: Painel "Área de Transferência" do Word 2019.
Opção Colar
No bloco Transferência encontra-se a opção Colar, deve-se atentar ao detalhe do botão
que, quando sobreposto pelo mouse, apresenta uma divisão, como ilustrado na sequência, ou
seja, executa duas ações diferentes: ao clicar na parte superior, é colado o dado que foi
colocado por último na área de transferência de forma equivalente a utilizar as teclas de
atalho CTRL + V. Já ao se clicar na parte inferior, o Word exibe uma lista de opções de colagem,
bem como dá acesso à opção colar especial.
Pincel de Formatação
O Pincel de Formatação, ilustrado a seguir, permite realizar a cópia de formatação de um
trecho de texto previamente selecionado e aplicar em outro trecho de texto a ser selecionado,
a posteriori clique no botão pincel.
BLOCO FONTE
Neste bloco são encontradas as ferramentas mais usadas durante a edição de um
documento, as opções relacionadas à formatação de Fonte. A figura a seguir ilustra as opções
existentes neste bloco que discutiremos na sequência.
Ao clicar no canto inferior-direito do bloco, é aberta a janela Propriedades de Fonte, que
também pode ser aberta pela combinação de teclas CTRL+D.
MUDE SUA VIDA!
4
alfaconcursos.com.br
Tipo/Nome da Fonte
Essa opção permite alterar a grafia da fonte, ou seja, o seu traço. Ao alterar o tipo da
fonte, ela pode sofrer alteração no seu tamanho, no entanto mantendo o mesmo valor
numérico de tamanho de fonte. A figura a seguir destaca o campo; por padrão, no estilo
normal do Word 2019, a fonte predefinida é a Calibri.
Tamanho da Fonte
A opção de Tamanho de Fonte oferece um campo, ilustrado na sequência, para definir o
tamanho das letras de um texto selecionado. É possível também selecionar o tamanho pela
alça.
Aumentar e Diminuir Fonte
Também é possível controlar o tamanho das fontes pelos botões Aumentar Fonte, à
esquerda da figura a seguir, e diminuir fonte, à direita da figura a seguir, que alteram o
tamanho da fonte de um texto previamente selecionado, de acordo com os valores da lista
disponibilizada na alça Tamanho da Fonte. Também se podem acionar essas opções por meio
das teclas de atalho CTRL + SHIFT + > (ou CTRL + ]) para aumentar o tamanho da fonte como
CTRL + SHIFT + < (ou CTRL + [ )para diminuir o tamanho da fonte.
Maiúsculas e Minúsculas
A opção, ilustrada acima, permite alterar o trecho selecionado entre letras maiúsculas e
minúsculas de acordo com as opções abaixo ilustradas.
Limpar Formatação
A opção acima é útil quando se deseja limpar a formatação de um texto de forma rápida
e prática, como um texto extraído da Internet, que possui fontes grandes, fundo e letras
coloridas. Basta que o usuário selecione o trecho ao qual deseja limpar a formatação e em
seguida clicar o botão.
MUDE SUA VIDA!
5
alfaconcursos.com.br
Estilos de Fonte
Cuidado para não confundir o efeito de texto com o estilo de fonte, ou ainda com os
estilos de formatação. As opções de efeito de fonte são a opção de Negrito, Itálico e
Sublinhado. Conforme ilustrado na figura a seguir. As teclas de atalho para estas funções são
respectivamente, CTRL + N, CTRL + I, CTRL + S.
Observe que o sublinhado apresenta uma seta para baixo, indicando mais opções de
formatação do traço do sublinhado, permitindo escolher entre o traço simples (padrão) e
outros como: duplo, espesso, pontilhado, tracejado, traço ponto, traço ponto ponto, dentre
outros. A figura a seguir ilustra o resultado de se acionar a alça do sublinhado. Também é
possível se alterar a cor do traço do sublinhado.
Tachado
A propriedade Tachado é comumente utilizada em textos de lei e resoluções, sobre itens
que foram revogados, contudo permanecem no corpo da lei. Para acionar essa opção, basta
selecionar o texto desejado e clicar o botão Tachado, ilustrado a seguir.
O efeito proporcionado por essa opção é a de um traço à meia altura da linha,
sobrepondo as palavras, como o exemplo. Também é possível utilizar o tachado duplo por
meio da janela Propriedades de Fonte, como exemplo.
Subscrito e Sobrescrito
Por vezes, desejamos escrever texto com estruturas diferenciadas, ou mesmo indicar
numerais de forma reduzida, como primeiros = 1os . Para colocar as letras “os” com fonte
reduzida na parte superior da linha, basta clicar o botão sobrescrito, que o cursor de texto
será posicionado no topo, digitar o texto desejado, e clicar novamente no sobrescrito. O botão
sobrescrito fica à direita do botão subscrito, conforme figura a seguir, que permite escrever
um texto com fonte reduzida na parte inferior da linha, como utilizado em algumas equações
químicas, exemplo: texto normal texto subscrito.
MUDE SUA VIDA!
6
alfaconcursos.com.br
Efeitos de Texto
Os efeitos de texto permitem formatar os caracteres de texto de maneira mais chamativa
visualmente, a fim empregar destaque a um texto, como
Para utilizar esse recurso, basta selecionar o texto desejado e clicar o botão efeitos de
texto no bloco Fonte, indicado por um A com efeito de brilho azul ao redor, ilustrado no canto
superior esquerdo da figura a seguir.
Este recurso ainda permite trabalhar as características de formatação de maneira
separada, como a sombra, o reflexo e o brilho do caractere, dada a cor escolhida.
Realce
A ferramenta Realce é uma opção que aplica um resultado similar ao obtido por uma
caneta marca-textos. Inclusive, o conjunto de cores disponibilizado é bem limitado, apenas
algumas cores estão disponíveis, como ilustra a figura a seguir.
MUDE SUA VIDA!
7
alfaconcursos.com.br
Cor da Fonte
Já quando falamos nas cores que podem ser aplicadas ao caractere (fonte), por exemplo,
já abrangem um conjunto maior, também citado nas provas como paleta de cores do MS
Office.
O botão que corresponde a essa opção é a letra A, com uma barra abaixo, que indica a
última cor utilizada, como ilustrado no canto superior esquerdo da figura a seguir.
Observe que o botão Cor da Fonte apresenta uma ligeira divisão da seta à sua direita.
Isso deve ser levado em conta na resolução das questões, pois se apenas o A for indicado
como clicado, significa que será aplicada diretamente sobre o texto selecionado a última cor
utilizada, enquanto que se for indicada a seta para baixo também, significa que foi clicado
sobre ela, assim a alça exibe mais opções de cores e gradientes.
MUDE SUA VIDA!
8
Você também pode gostar
- Informática - Questões FCC 02 - Caderno AdicionalDocumento52 páginasInformática - Questões FCC 02 - Caderno AdicionalInforma100% (12)
- SD - VA01 - 110 (Criar Venda de Sucata e Emb - Bob)Documento3 páginasSD - VA01 - 110 (Criar Venda de Sucata e Emb - Bob)apolizeli0% (1)
- Manual Microsoft Word 2010Documento15 páginasManual Microsoft Word 2010Zasnova MultimédiaAinda não há avaliações
- Mapeamento de Processos ISO 9001Documento5 páginasMapeamento de Processos ISO 9001Kelly AlmeidaAinda não há avaliações
- Formatação de texto em Word e ExcelDocumento52 páginasFormatação de texto em Word e Excelalexdias114Ainda não há avaliações
- Apostila WordDocumento9 páginasApostila WordTalles FelipeAinda não há avaliações
- MS Word PDFDocumento84 páginasMS Word PDFRaianeAinda não há avaliações
- Word 2019: principais ferramentas de formatação de textoDocumento14 páginasWord 2019: principais ferramentas de formatação de textoEliandro OliveiraAinda não há avaliações
- Word PDFDocumento12 páginasWord PDFLindinha 100Ainda não há avaliações
- AlfaCon Word 2013Documento8 páginasAlfaCon Word 2013NicolasAinda não há avaliações
- Formatação de texto no BrOffice WriterDocumento15 páginasFormatação de texto no BrOffice WriterPaulinho GomesAinda não há avaliações
- Iniciando WordDocumento16 páginasIniciando WordAurivan DouradoAinda não há avaliações
- Apostila WORD Básico e AvançadoDocumento43 páginasApostila WORD Básico e AvançadoEdmilson chongoAinda não há avaliações
- 41_Apostila WORD 2003Documento10 páginas41_Apostila WORD 2003claudiohuchakAinda não há avaliações
- Captura de Ecrã 2022-12-19 À(s) 18.36.56Documento40 páginasCaptura de Ecrã 2022-12-19 À(s) 18.36.56nuzhat chaquilAinda não há avaliações
- Microsoft WordDocumento6 páginasMicrosoft Wordjolayac240Ainda não há avaliações
- BrofficeDocumento8 páginasBrofficeRafael PoreliAinda não há avaliações
- Faciculo Word 3º FaiciculoDocumento21 páginasFaciculo Word 3º FaiciculoFirmino pontesAinda não há avaliações
- Informática - Apostila Word BásicoDocumento7 páginasInformática - Apostila Word BásicoExcelly100% (18)
- Formatação de texto no WordDocumento56 páginasFormatação de texto no WordAcacio SilvaAinda não há avaliações
- Aula 02Documento14 páginasAula 02GustavoSilvaAinda não há avaliações
- Tutorial Do Access 2007Documento10 páginasTutorial Do Access 2007Susana CascaisAinda não há avaliações
- Editor de texto Word - Principais funcionalidadesDocumento28 páginasEditor de texto Word - Principais funcionalidadesVenuse Braga PiresAinda não há avaliações
- Apostila Completa BrOffice + ExercíciosDocumento40 páginasApostila Completa BrOffice + Exercíciosdanubia08Ainda não há avaliações
- Apostila Excel 9 Ano 3 TrimestreDocumento45 páginasApostila Excel 9 Ano 3 Trimestrewagb.msiAinda não há avaliações
- Apostila de InformáticaDocumento44 páginasApostila de InformáticaJose AndreAinda não há avaliações
- Teste World PadDocumento5 páginasTeste World PadElessandro Sant'Anna PereiraAinda não há avaliações
- Vol 2 Informática AplicadaDocumento68 páginasVol 2 Informática AplicadaFabricio CamargoAinda não há avaliações
- Editor de Texto - Aula 1Documento4 páginasEditor de Texto - Aula 1KyaAinda não há avaliações
- Word e Hardware2Documento16 páginasWord e Hardware2Denis MazeuAinda não há avaliações
- Introdução ao Word 2007Documento53 páginasIntrodução ao Word 2007Brunna AndradeAinda não há avaliações
- Guia completo do Microsoft WordDocumento36 páginasGuia completo do Microsoft WordSergio AlmeidaAinda não há avaliações
- 31 - Libre Office WriterDocumento6 páginas31 - Libre Office WriterGiovani SouzaAinda não há avaliações
- Word 2013 GuiaDocumento8 páginasWord 2013 GuiacallebyAinda não há avaliações
- World 4Documento5 páginasWorld 4Rian MotaAinda não há avaliações
- Quebras e formatação em editores de textoDocumento15 páginasQuebras e formatação em editores de textoMarcos RodriguesAinda não há avaliações
- APOSTILA INFORMÁTICA BROFFICE WRITERDocumento40 páginasAPOSTILA INFORMÁTICA BROFFICE WRITERmacson_romanoAinda não há avaliações
- Esaf 2009 - Informática Básica - MS WordDocumento71 páginasEsaf 2009 - Informática Básica - MS WordJackes de Amorim SilvaAinda não há avaliações
- Microsoft Word 2013 - Prof. Pedro BungaDocumento21 páginasMicrosoft Word 2013 - Prof. Pedro BungapedroAinda não há avaliações
- Editor de Textos Writer: Guia CompletoDocumento22 páginasEditor de Textos Writer: Guia CompletoTelecentro AebAinda não há avaliações
- Memorex WordDocumento16 páginasMemorex WordMONICA ABREUAinda não há avaliações
- Word AvançadoDocumento50 páginasWord AvançadoedsonjplimaAinda não há avaliações
- Formação Modular Certificada TIC 2 DDocumento5 páginasFormação Modular Certificada TIC 2 DCarla Caetano BeiresAinda não há avaliações
- Processador de texto: introdução e componentesDocumento35 páginasProcessador de texto: introdução e componentesGuilherme HansenAinda não há avaliações
- Apresentando o Microsoft Word XPDocumento86 páginasApresentando o Microsoft Word XPIldenice CostaAinda não há avaliações
- Modelo de ManualDocumento8 páginasModelo de Manualana vieiraAinda não há avaliações
- Aula 7Documento28 páginasAula 7Hugo VideresAinda não há avaliações
- Apostila Word InicianteDocumento84 páginasApostila Word InicianteIan DemetrioAinda não há avaliações
- PowerPoint: Criação e RecursosDocumento69 páginasPowerPoint: Criação e RecursosMichelem RibeiroAinda não há avaliações
- Libre OfficeDocumento49 páginasLibre OfficemarcosmontanariAinda não há avaliações
- Apostila WORD 2003Documento96 páginasApostila WORD 2003Alessandro DiasAinda não há avaliações
- Editor de textos - Microsoft WordDocumento43 páginasEditor de textos - Microsoft Wordedson marchioriAinda não há avaliações
- Aula 01 - WordDocumento7 páginasAula 01 - WordDaniel de Oliveira MadureiraAinda não há avaliações
- 270 - Informática - Aplicada - Editores de TextosDocumento13 páginas270 - Informática - Aplicada - Editores de TextosJP Cestas de AlimentosAinda não há avaliações
- Apostila Básica WriterDocumento18 páginasApostila Básica WriterVinicius SaboyaAinda não há avaliações
- Apostila Word EdimilsonDocumento9 páginasApostila Word EdimilsononlyfansmlAinda não há avaliações
- Os elementos básicos do WordDocumento15 páginasOs elementos básicos do Wordasgcd100% (1)
- APOSTILA INFORMATICA - Editor de Texto - WriterDocumento19 páginasAPOSTILA INFORMATICA - Editor de Texto - WriterFabricio Marçal FerreiraAinda não há avaliações
- Adm Geral 2Documento5 páginasAdm Geral 2DANIELA DA SILVA BETTAinda não há avaliações
- Sumário: Mude Sua Vida!Documento4 páginasSumário: Mude Sua Vida!José MárioAinda não há avaliações
- Excel 6Documento8 páginasExcel 6Rian MotaAinda não há avaliações
- Sumário: Mude Sua Vida!Documento4 páginasSumário: Mude Sua Vida!True LoveAinda não há avaliações
- World 4Documento5 páginasWorld 4Rian MotaAinda não há avaliações
- Excel 3Documento3 páginasExcel 3Rian MotaAinda não há avaliações
- Instruções relatório estágioDocumento5 páginasInstruções relatório estágioGiovani PetronioAinda não há avaliações
- Estruturas de Dados FundamentaisDocumento50 páginasEstruturas de Dados FundamentaisGaussAinda não há avaliações
- Visualiner 3d Alinhador Por Imagem 3d PDFDocumento66 páginasVisualiner 3d Alinhador Por Imagem 3d PDFmoesio102100% (1)
- 3 Formas de Gravar Jogos de Xbox 360 em DVD - WikiHowDocumento4 páginas3 Formas de Gravar Jogos de Xbox 360 em DVD - WikiHowSILVIOAinda não há avaliações
- Medidor de Energia Com Interface de Comunicação WirelessDocumento6 páginasMedidor de Energia Com Interface de Comunicação WirelessLeo SantosAinda não há avaliações
- Funções Globais Linha RMDocumento61 páginasFunções Globais Linha RMLuiz Alberto FonsecaAinda não há avaliações
- Manual Pontos de Entrada 7.10Documento276 páginasManual Pontos de Entrada 7.10Jorge Morgado Filho100% (1)
- Apostila 06 Sintaxe Da Linguagem Java Documento PDFDocumento2 páginasApostila 06 Sintaxe Da Linguagem Java Documento PDFAnderson Marques NetoAinda não há avaliações
- UntitledDocumento353 páginasUntitledRubens TaniokaAinda não há avaliações
- Justificativa WPS OfficeDocumento25 páginasJustificativa WPS OfficeDomingos EuroAinda não há avaliações
- Livro Das PlantasDocumento10 páginasLivro Das PlantasmicaelfskillerAinda não há avaliações
- Equipamentos Raios-X BagagemDocumento22 páginasEquipamentos Raios-X BagagemRodrigo EvaristoAinda não há avaliações
- WilnerDocumento2 páginasWilnerwilner andreAinda não há avaliações
- Relatorio SIGProjDocumento6 páginasRelatorio SIGProjDiogo SouzaAinda não há avaliações
- Atalhos de Teclado No OneNote For WindowsDocumento23 páginasAtalhos de Teclado No OneNote For WindowssafasAinda não há avaliações
- Manual CCcam MboxDocumento6 páginasManual CCcam MboxThiago TelesAinda não há avaliações
- Antenas de abertura: teoria e aplicaçõesDocumento79 páginasAntenas de abertura: teoria e aplicaçõesPablito28Ainda não há avaliações
- Red Stack, AttackDocumento9 páginasRed Stack, AttackMaria Luisa Mello Fontoura De SouzaAinda não há avaliações
- Procedimento Forponto - MobileDocumento8 páginasProcedimento Forponto - MobileLuis Henrique FriedrichAinda não há avaliações
- Vetorizar Raster ArcGISDocumento8 páginasVetorizar Raster ArcGISchacalmaiorAinda não há avaliações
- Frases em Inglês e PortuguêsDocumento1 páginaFrases em Inglês e Portuguêsizaias jrAinda não há avaliações
- Converta áudio MKV para TVDocumento2 páginasConverta áudio MKV para TVJorge SilvaAinda não há avaliações
- Fundamentos da ComputaçãoDocumento365 páginasFundamentos da ComputaçãoLucas Vinícius100% (1)
- Modelagem de Sistemas AutomatizadosDocumento102 páginasModelagem de Sistemas AutomatizadosAlexandre Lomeu0% (1)
- PASSO-A-PASSO PARA OPERAÇÃO DE CAIXADocumento3 páginasPASSO-A-PASSO PARA OPERAÇÃO DE CAIXAthalita oliveiraAinda não há avaliações
- O Maple Na Modernização Do CálculoDocumento21 páginasO Maple Na Modernização Do Cálculocecilio1Ainda não há avaliações
- Condições Gerais Cartões PagamentosDocumento18 páginasCondições Gerais Cartões PagamentosRavenna Alencar de OliveiraAinda não há avaliações