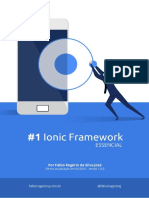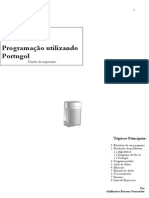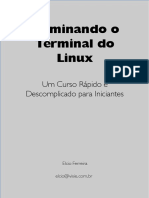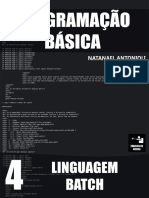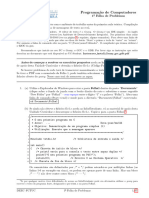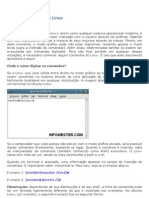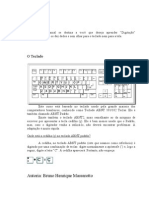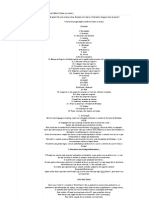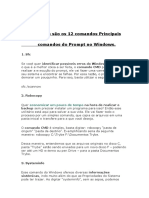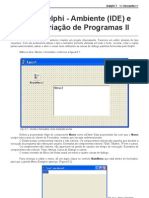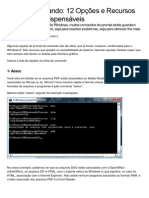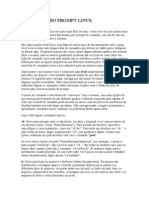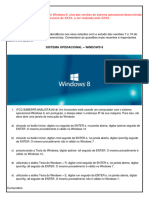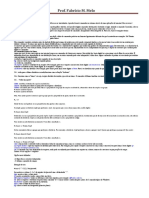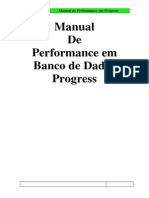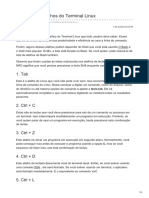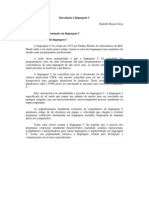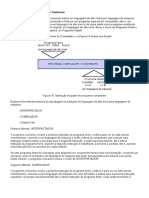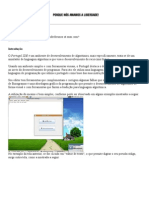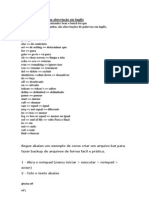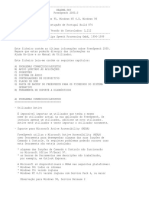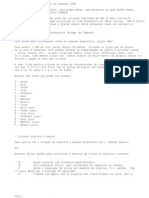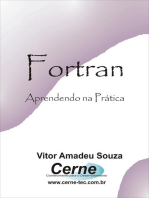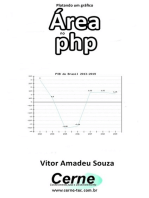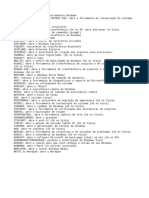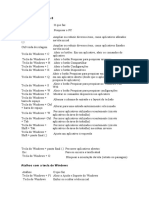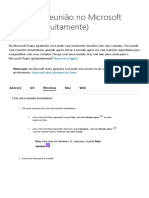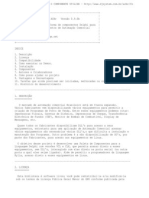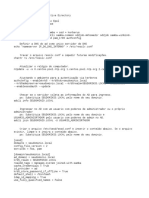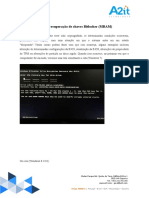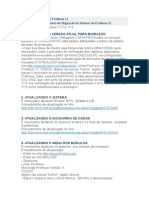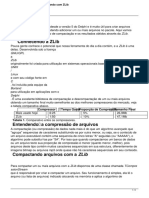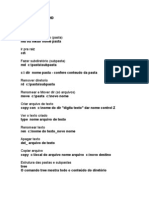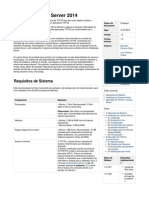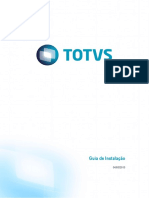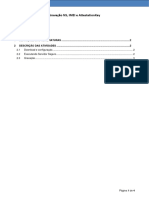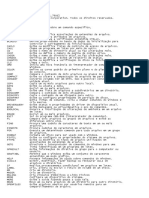Escolar Documentos
Profissional Documentos
Cultura Documentos
Truques No CMD
Enviado por
BrunoTomazDescrição original:
Título original
Direitos autorais
Formatos disponíveis
Compartilhar este documento
Compartilhar ou incorporar documento
Você considera este documento útil?
Este conteúdo é inapropriado?
Denunciar este documentoDireitos autorais:
Formatos disponíveis
Truques No CMD
Enviado por
BrunoTomazDireitos autorais:
Formatos disponíveis
F1 – cola o último comando executado, um caractere por vez;
F2 – cola o comando anterior até o caractere de número desejado;
F3 – cola o último comando executado completamente;
F4 – apaga um determinado número de caracteres no comando;
F5 – cola o último comando executado, mas pode ser pressionado mais de uma vez para
acessar o histórico dos dez últimos comandos;
F6 – cola os caracteres ^Z no prompt;
F7 – exibe uma lista dos últimos comandos usados;
F8 – cola os últimos comandos executados e vai alternando entre eles;
F9 – cola um dos 10 últimos comandos executados, permitindo que o usuário selecione
qual deles quer usar.
3. O texto do prompt pode ser alterado para exibir outros tipos de informações
através do comando “prompt”. Para voltar ao texto original, é só digitar “prompt”
sem adicionar nenhum texto extra.
4. O resultado de um comando pode ser salvo diretamente em um arquivo de texto.
Para fazer isso, basta digitar “> nomedoarquivo” após o comando. Fique atento pois
dependendo do diretório de destino pode ser necessário usar o cmd em modo de
administrador.
5. Em vez de exibir o output de um comando, é possível usar o prompt para enviá-lo
diretamente para a área de transferência e colar em outros programas. Para isso,
use o comando “| clip”.
5. Em vez de exibir o output de um comando, é possível usar o prompt para enviá-lo
diretamente para a área de transferência e colar em outros programas. Para isso,
use o comando “| clip”.
O prompt também permite copiar informações, mas o processo não é intuitivo como em
outros aplicativos. Para fazer isto, clique com o botão direito do mouse e, em
seguida, em “Marcar”. Selecione o texto que deseja copiar na tela e tecle Enter
para copiar.
O comando robocopy pode ser usado para criar backups simples diretamente do prompt
de comando sem precisar instalar outros aplicativos. A sintaxe para o comando é
robocopy <pasta de origem> <pasta de destino>. Também é possível adicionar um
filtro para definir que tipos de arquivos serão copiados (por exemplo: *.txt).
Algumas tarefas só podem ser executadas por administradores no prompt de comando,
mas acessar o aplicativo nesse modo pode ser demorado, uma vez que envolve cliques
do mouse. Uma forma de acelerar este processo é usar o comando CTRL + SHIFT + Enter
no Menu Iniciar para rodar o programa já com acesso de administrador.
A tecla TAB pode ser usada para autocompletar nomes de arquivos e pastas que o
usuário não recorda com clareza. Por exemplo, basta digitar “win” e apertar a tecla
para completar o nome para “Windows”.
Você também pode gostar
- O Editor Visual LISPDocumento10 páginasO Editor Visual LISPJAS-DesignerAinda não há avaliações
- #1 Ionic Framework - Essencial PDFDocumento51 páginas#1 Ionic Framework - Essencial PDFgianwincklerAinda não há avaliações
- Introducao Ao PortugolDocumento17 páginasIntroducao Ao PortugolhjsmanoAinda não há avaliações
- Comandos-Do-Linux - Dominando Linhas de ComandoDocumento23 páginasComandos-Do-Linux - Dominando Linhas de ComandoLuis Cesar Zanuzzo100% (1)
- Certificação LPI-2 VolDocumento279 páginasCertificação LPI-2 Volkleberwilliam50% (2)
- Informática Básica RadiologiaDocumento81 páginasInformática Básica RadiologiaDouglas DiasAinda não há avaliações
- SDSF - System Display & Search FacilityDocumento25 páginasSDSF - System Display & Search FacilityAlexandre Leite ProençaAinda não há avaliações
- Curso Básico TerminalDocumento60 páginasCurso Básico TerminalMarcelo TeixeiraAinda não há avaliações
- Programação Básica - Linguagem Batch PDFDocumento21 páginasProgramação Básica - Linguagem Batch PDFDaniel SouzaAinda não há avaliações
- FichasDocumento41 páginasFichasGonçalo PatrícioAinda não há avaliações
- Comandos GerenciamentoDocumento6 páginasComandos GerenciamentoVinicius SilvaAinda não há avaliações
- Lista de Comandos LinuxDocumento3 páginasLista de Comandos LinuxBrendon PeixotoAinda não há avaliações
- Comandos Básicos Do LinuxDocumento5 páginasComandos Básicos Do LinuxClausAinda não há avaliações
- 1032 OfficeDocumento55 páginas1032 OfficeKátia E David LindgrenAinda não há avaliações
- Manual Mainframe CobolDocumento15 páginasManual Mainframe Cobolxemo100% (1)
- Comandos Do DOSDocumento50 páginasComandos Do DOSharrison_scribdAinda não há avaliações
- Como Utilizar o Dev CDocumento21 páginasComo Utilizar o Dev CAntonio Caetano VasconcelosAinda não há avaliações
- DosvoxDocumento12 páginasDosvoxMariaAinda não há avaliações
- Aula 5 - Programação de Softawre BasicoDocumento50 páginasAula 5 - Programação de Softawre Basicohunterwolf whiteblackAinda não há avaliações
- O Que É CLIDocumento8 páginasO Que É CLINélio Dos SantosAinda não há avaliações
- Comandos Básicos UBUNTUDocumento27 páginasComandos Básicos UBUNTUPasur Cavalcanti TenórioAinda não há avaliações
- Instalação Fop2 - Voip Solutions PDFDocumento4 páginasInstalação Fop2 - Voip Solutions PDFLeandro CabralAinda não há avaliações
- Comando Das Teclas Dos TecladosDocumento11 páginasComando Das Teclas Dos TecladosFilhoAinda não há avaliações
- Captura de Tela 2023-12-15 À(s) 01.04.50Documento1 páginaCaptura de Tela 2023-12-15 À(s) 01.04.50Erivaldo MauricioAinda não há avaliações
- Apresentação2 Shellscript PDFDocumento34 páginasApresentação2 Shellscript PDFMarcela SilvaAinda não há avaliações
- Comandos - LinuxDocumento5 páginasComandos - LinuxIgor FernandesAinda não há avaliações
- Tutorial Batch (Todos Os Niveis) PDFDocumento12 páginasTutorial Batch (Todos Os Niveis) PDFa.ferreira8416Ainda não há avaliações
- Comandos para LinuxDocumento47 páginasComandos para LinuxTiago BenevidesAinda não há avaliações
- Comandos PromptDocumento4 páginasComandos PromptThierryAinda não há avaliações
- Config MainMenu Delphi7Documento15 páginasConfig MainMenu Delphi7Adailton SantosAinda não há avaliações
- Somat ManualDocumento20 páginasSomat ManualGuilherme MilwardAinda não há avaliações
- Linha de Comando CMDDocumento14 páginasLinha de Comando CMDMário AraújoAinda não há avaliações
- Visual LispDocumento10 páginasVisual LispAgnaldo MatosAinda não há avaliações
- Aula 3Documento7 páginasAula 3Hans R. ZimermannAinda não há avaliações
- Comandos Do Prompt LinuxDocumento9 páginasComandos Do Prompt LinuxherberthsoulAinda não há avaliações
- Trabalho de Arquitetura de ComputadoresDocumento8 páginasTrabalho de Arquitetura de ComputadoresCoutinhuuhhAinda não há avaliações
- Windows 8Documento44 páginasWindows 8andrecarvalhopoAinda não há avaliações
- Comandos Do LinuxDocumento5 páginasComandos Do Linuxkim tsunAinda não há avaliações
- Programação em Linguagem C para Quem Tem PressaDocumento22 páginasProgramação em Linguagem C para Quem Tem PressaPedro HenriqueAinda não há avaliações
- Manual de Performance ProgressDocumento17 páginasManual de Performance ProgressDarckles AlmeidaAinda não há avaliações
- Aula Linux - Comandos BásicosDocumento5 páginasAula Linux - Comandos BásicosMarcelo MendonçaAinda não há avaliações
- 13 Atalhos Do Terminal LinuxDocumento4 páginas13 Atalhos Do Terminal Linuxlogion78839Ainda não há avaliações
- CDocumento65 páginasCfenutfenutAinda não há avaliações
- Linguagem C6Documento15 páginasLinguagem C6HeberfrancoAinda não há avaliações
- Comandos LinuxDocumento7 páginasComandos LinuxFelipe BusculoAinda não há avaliações
- Para Que Servem As Teclas F1 A F12 Do TecladoDocumento2 páginasPara Que Servem As Teclas F1 A F12 Do Tecladoalemaneto1056Ainda não há avaliações
- Lazarus Tutor Exerc DB Faq - V16Documento50 páginasLazarus Tutor Exerc DB Faq - V16Amaury J VasquezAinda não há avaliações
- Linhas de Comandos PDFDocumento7 páginasLinhas de Comandos PDFMiguelAinda não há avaliações
- Interpretadores, Compiladores e TradutoresDocumento2 páginasInterpretadores, Compiladores e TradutoresLuana e Manu ;pAinda não há avaliações
- Tutorial de Comandos BatDocumento10 páginasTutorial de Comandos BatTiago Garcia DiasAinda não há avaliações
- Resumo de Comandos Do EmacsDocumento11 páginasResumo de Comandos Do EmacsBidajaAinda não há avaliações
- Portugol IDEDocumento6 páginasPortugol IDEdelley_fx8260Ainda não há avaliações
- Scrip Vox 60Documento35 páginasScrip Vox 60Aristóteles Meneses LimaAinda não há avaliações
- Revisar 01Documento37 páginasRevisar 01diogoenriqueAinda não há avaliações
- Usando o Agente em DelphiDocumento9 páginasUsando o Agente em DelphiLuismar MartinsAinda não há avaliações
- ReadmeDocumento10 páginasReadmeAndré BalsaAinda não há avaliações
- Linhas de Comandos Do MS DOSDocumento17 páginasLinhas de Comandos Do MS DOSDieSpectrumAinda não há avaliações
- Arquitetura de Computadores - AVA 2 - Victor ManoelDocumento4 páginasArquitetura de Computadores - AVA 2 - Victor ManoelB1kut4ãAinda não há avaliações
- Comandos CMD DosDocumento34 páginasComandos CMD DosAllyson RodriguesAinda não há avaliações
- Como CV No Zap Web Sem ContatoDocumento1 páginaComo CV No Zap Web Sem ContatoBrunoTomazAinda não há avaliações
- COMANDOS de Programas e Ferramentas WindowsDocumento1 páginaCOMANDOS de Programas e Ferramentas WindowsBrunoTomazAinda não há avaliações
- Atalhos e ComandosDocumento1 páginaAtalhos e ComandosBrunoTomazAinda não há avaliações
- Codigos de Erro Do Bios (Bips Do Computador)Documento3 páginasCodigos de Erro Do Bios (Bips Do Computador)BrunoTomazAinda não há avaliações
- CHKDSK CompletoDocumento4 páginasCHKDSK CompletoBrunoTomazAinda não há avaliações
- Dominando Ms-Dos & CMDDocumento21 páginasDominando Ms-Dos & CMDBrunoTomazAinda não há avaliações
- Programação Paralela PthreadsDocumento18 páginasProgramação Paralela PthreadsRonaldo Gomes Do NascimentoAinda não há avaliações
- Criando Um Bot Da BlazeDocumento9 páginasCriando Um Bot Da BlazeMichele SilvaAinda não há avaliações
- Manual de Deixar o XP SP2 e SP3 OriginalDocumento2 páginasManual de Deixar o XP SP2 e SP3 OriginalDiego Medeiros IráoAinda não há avaliações
- Atalhos Do Windows 8Documento3 páginasAtalhos Do Windows 8Hardbinary SolutionsAinda não há avaliações
- Publicacao Scriptcase PDFDocumento26 páginasPublicacao Scriptcase PDFRaonyNascimentoNogueiraAinda não há avaliações
- Criar Uma Reunião No Microsoft Teams (Gratuitamente) - Suporte Da MicrosoftDocumento3 páginasCriar Uma Reunião No Microsoft Teams (Gratuitamente) - Suporte Da MicrosoftDiegoLúcio360Ainda não há avaliações
- Manual Conector Painel FrontalDocumento2 páginasManual Conector Painel FrontalDiego LúcioAinda não há avaliações
- Corel Draw X4 e o Erro 38Documento4 páginasCorel Draw X4 e o Erro 38jasdesignerAinda não há avaliações
- LinuxDocumento140 páginasLinuxRoberto Wagner ChristianoAinda não há avaliações
- Read MeDocumento2 páginasRead MeDiego CostaAinda não há avaliações
- Geração de Instaladores Com ISTool e InnoSetup2Documento14 páginasGeração de Instaladores Com ISTool e InnoSetup2stratocastrAinda não há avaliações
- Leia MeDocumento9 páginasLeia MewagnerbraatzAinda não há avaliações
- Inserir Centos 6 No Active DirectorDocumento2 páginasInserir Centos 6 No Active DirectorRainier di Carlos LimaAinda não há avaliações
- Aprenda Remover Vírus Do PC de Forma Fácil e Profissional - Sayro DigitalDocumento6 páginasAprenda Remover Vírus Do PC de Forma Fácil e Profissional - Sayro DigitalBiasotto999Ainda não há avaliações
- Procedimento Key Recovery Bitlocker e RelatóriosDocumento8 páginasProcedimento Key Recovery Bitlocker e RelatóriosPedro PiteiraAinda não há avaliações
- Migração Microsiga Protheus 11Documento2 páginasMigração Microsiga Protheus 11Mery AlcântaraAinda não há avaliações
- Monografia LDAPDocumento150 páginasMonografia LDAPslashdoidao100% (1)
- Compactando e Descompactando Com ZlibDocumento6 páginasCompactando e Descompactando Com ZlibprofrutaAinda não há avaliações
- Comandos Prompt DOSDocumento4 páginasComandos Prompt DOSDaniel Queiroz da SilvaAinda não há avaliações
- Novo License Server HA-framework-150635722-310315-0911-171358Documento15 páginasNovo License Server HA-framework-150635722-310315-0911-171358eliandro.cardosoAinda não há avaliações
- Ficha de Trabalho N.º 7Documento20 páginasFicha de Trabalho N.º 7Milton AguiarAinda não há avaliações
- Passo A Passo Rede WiFi UFU Perfil Institucional W7Documento9 páginasPasso A Passo Rede WiFi UFU Perfil Institucional W7maiorisadoraAinda não há avaliações
- Guia de Instalação Protheus 12Documento96 páginasGuia de Instalação Protheus 12Diego OliveiraAinda não há avaliações
- Django 3Documento3 páginasDjango 3Tekomo NakamaAinda não há avaliações
- Gravacao NS IMEI AttestationKeyDocumento4 páginasGravacao NS IMEI AttestationKeynettwork provedorAinda não há avaliações
- Todos Os Comandos .Bat para Win7Documento7 páginasTodos Os Comandos .Bat para Win7jehora_17100% (1)
- Referências DebianDocumento814 páginasReferências DebianAnderson OtaranAinda não há avaliações