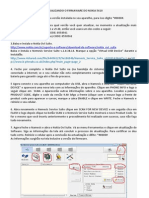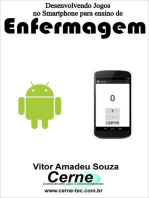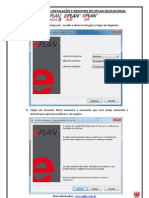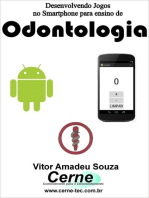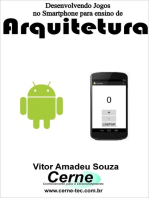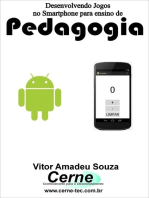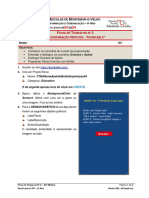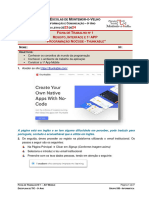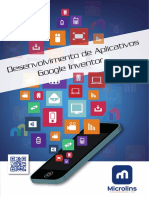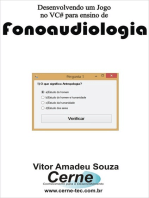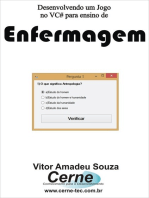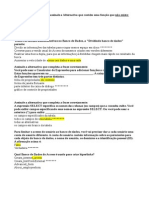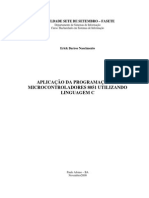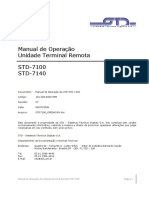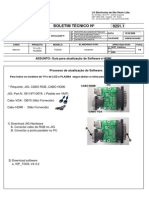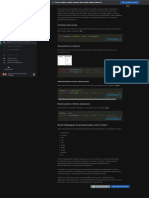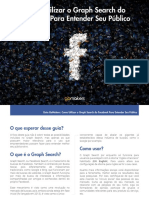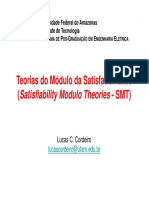Escolar Documentos
Profissional Documentos
Cultura Documentos
Tutoriais - Anydesk
Enviado por
maicon.smbrTítulo original
Direitos autorais
Formatos disponíveis
Compartilhar este documento
Compartilhar ou incorporar documento
Você considera este documento útil?
Este conteúdo é inapropriado?
Denunciar este documentoDireitos autorais:
Formatos disponíveis
Tutoriais - Anydesk
Enviado por
maicon.smbrDireitos autorais:
Formatos disponíveis
TUTORIAIS
ESPELHAR TELAS – ANY DESK
O Aplicativo Anydesk é pode ser baixado no seguinte link:
https://anydesk.com/pt/downloads/windows?dv=win_exe
Após instalar o Anydesk no seu celular ou no computador vamos seguir os passos abaixo para fazer o espelhamento.
1- ABRIR O APLICATIVO ANYDESK NOS DOIS APARELHOS QUE SERÃO USADOS
LOCALIZE O ÍCONE DO APLICATIVO EM SUA ÁREA DE TRABALHO E DÊ UM DUPLO CLIQUE
ENTEK – ENSINO & TECNOLOGIA.
TUTORIAIS
2- TELA DO ANYDESK NO PC
Note que cada computador possuí um número de identificação, ao instalar no seu computador, ele terá um número
como o exibido acima.
ENTEK – ENSINO & TECNOLOGIA.
TUTORIAIS
Vamos supor que gostariamos de espelhar a tela do seu notebook no Equipamento EBF – 1000:
3- No EBF-1000 abra o Aplicativo Anydesk, caso ainda não esteja aberto, o aplicativo deve estar aberto nos dois
equipamentos (no caso, Notebook e EBF-1000) que serão usados e os dois devem estar conectados à internet.
ENTEK – ENSINO & TECNOLOGIA.
TUTORIAIS
4- Na Barra superior do Aplicativo Anydesk no EBF-1000, digite o número que aparece em seu notebook, computador
ou celular e tecle enter.
ENTEK – ENSINO & TECNOLOGIA.
TUTORIAIS
5- Será enviado para o outro equipamento um convite de solicitação de compartilhamento de tela, e assim que for
aceito no outro equipamento a sua tela será exibida na janela do Anydesk.
6- Após aceitar o convite, será exibida a tela do outro dispositivo no EBF-1000
7- Qualquer um dos dois dispositivos serão desconectados em caso de não haver conexão com a internet
8- Ao terminar, basta fechar o aplicativo Anydesk que a conexão será desfeita.
ENTEK – ENSINO & TECNOLOGIA.
TUTORIAIS
ENTEK – ENSINO & TECNOLOGIA.
TUTORIAIS
O Anydesk também pode ser usado no celular, tablete ou qualquer dispositivo android, seguindo os mesmos passos aqui
descritos:
Basta digitar o número de identificação do celular no Anydesk do equipamento EBF-1000 para enviar o convite para
espelhamento, aceitando o convite, a tela do celular irá aparecer no EBF-1000.
ENTEK – ENSINO & TECNOLOGIA.
TUTORIAIS
DOWNLOAD VISUALIZADOR POWERPOINT 2010
Alguns aplicativos que baixamos na internet tentam instalar softwares opcionais junto com o que estamos tentando
baixar, então ao baixar o instalador do visualizador do Powerpoint, siga as instruções abaixo para não instalar nada a mais
que o visualizador.
A versão 2010 é mais completa que a versão atual na Microsoft Store.
1- Baixe o instalador pelo link clicando aqui.
2- Execute o aplicativo baixado ao terminar o download
3- Selecione o idioma Português Brasileiro
ENTEK – ENSINO & TECNOLOGIA.
TUTORIAIS
Clique em avançar
ENTEK – ENSINO & TECNOLOGIA.
TUTORIAIS
ENTEK – ENSINO & TECNOLOGIA.
TUTORIAIS
ENTEK – ENSINO & TECNOLOGIA.
TUTORIAIS
ENTEK – ENSINO & TECNOLOGIA.
TUTORIAIS
ENTEK – ENSINO & TECNOLOGIA.
TUTORIAIS
ENTEK – ENSINO & TECNOLOGIA.
TUTORIAIS
Aguarde a conclusão da instalação e clique em ok:
Para abrir o visualizador, clique em iniciar e localize o aplicativo, você acabou de instalar, que aparece da seguinte forma:
Visualizador do Microsoft Powerpoint
ENTEK – ENSINO & TECNOLOGIA.
TUTORIAIS
O Aplicativo inicia com a tela para abrir, basta escolher a apresentação desejada e abrir para apresentar.
ENTEK – ENSINO & TECNOLOGIA.
Você também pode gostar
- Desenvolvendo Jogos No Smartphone Para Ensino De FonoaudiologiaNo EverandDesenvolvendo Jogos No Smartphone Para Ensino De FonoaudiologiaAinda não há avaliações
- Desenvolvendo Jogos No Smartphone Para Ensino De InglêsNo EverandDesenvolvendo Jogos No Smartphone Para Ensino De InglêsAinda não há avaliações
- Actualizando o Firmware Do Nokia 5610Documento1 páginaActualizando o Firmware Do Nokia 5610Olavo AfrikanuAinda não há avaliações
- MANUAL DE INSTALAÇÃO APP SOLTEC v1.08Documento3 páginasMANUAL DE INSTALAÇÃO APP SOLTEC v1.08Jonathan DumboAinda não há avaliações
- Tutorial APPDocumento6 páginasTutorial APPLuiz RodriguesAinda não há avaliações
- Desenvolvendo Jogos No Smartphone Para Ensino De EnfermagemNo EverandDesenvolvendo Jogos No Smartphone Para Ensino De EnfermagemAinda não há avaliações
- Instrucoes Instalacao Eplan P8 EducacionalDocumento9 páginasInstrucoes Instalacao Eplan P8 EducacionalxixiaucamruAinda não há avaliações
- Desenvolvendo Jogos No Smartphone Para Ensino De Educação FísicaNo EverandDesenvolvendo Jogos No Smartphone Para Ensino De Educação FísicaAinda não há avaliações
- LE 3252i - LE4052i - 4652i - Desligamento Espontaneo e Atualizacao de Aplicativo Picasa e YoutubeDocumento2 páginasLE 3252i - LE4052i - 4652i - Desligamento Espontaneo e Atualizacao de Aplicativo Picasa e YoutubeAmaral Karl86% (7)
- Desenvolvendo Jogos No Smartphone Para Ensino De ItalianoNo EverandDesenvolvendo Jogos No Smartphone Para Ensino De ItalianoAinda não há avaliações
- Desenvolvendo Jogos No Smartphone Para Ensino De OdontologiaNo EverandDesenvolvendo Jogos No Smartphone Para Ensino De OdontologiaAinda não há avaliações
- Desenvolvendo Jogos No Smartphone Para Ensino De ArquiteturaNo EverandDesenvolvendo Jogos No Smartphone Para Ensino De ArquiteturaAinda não há avaliações
- Instalacao de Ferramentas de DiagnoseDocumento8 páginasInstalacao de Ferramentas de DiagnoseArturbonilha MendesAinda não há avaliações
- Desenvolvendo Jogos No Smartphone Para Ensino De Desenho IndustrialNo EverandDesenvolvendo Jogos No Smartphone Para Ensino De Desenho IndustrialAinda não há avaliações
- Desenvolvendo Jogos No Smartphone Para Ensino De FrancêsNo EverandDesenvolvendo Jogos No Smartphone Para Ensino De FrancêsAinda não há avaliações
- Desenvolvendo Jogos No Smartphone Para Ensino De PedagogiaNo EverandDesenvolvendo Jogos No Smartphone Para Ensino De PedagogiaAinda não há avaliações
- Desenvolvendo Jogos No Smartphone Para Ensino De AdministraçãoNo EverandDesenvolvendo Jogos No Smartphone Para Ensino De AdministraçãoAinda não há avaliações
- Desenvolvendo Jogos No Smartphone Para Ensino De ArquivologiaNo EverandDesenvolvendo Jogos No Smartphone Para Ensino De ArquivologiaAinda não há avaliações
- Ficha de Trabalho #3 - APP MÓVEIS - 9º AnoDocumento4 páginasFicha de Trabalho #3 - APP MÓVEIS - 9º AnoVirgínia CouceiroAinda não há avaliações
- Desenvolvendo Jogos No Smartphone Para Ensino De ArtesNo EverandDesenvolvendo Jogos No Smartphone Para Ensino De ArtesAinda não há avaliações
- Desenvolvendo Jogos No Smartphone Para Ensino De Física ClássicaNo EverandDesenvolvendo Jogos No Smartphone Para Ensino De Física ClássicaAinda não há avaliações
- Desenvolvendo Jogos No Smartphone Para Ensino De Física QuânticaNo EverandDesenvolvendo Jogos No Smartphone Para Ensino De Física QuânticaAinda não há avaliações
- Desenvolvendo Jogos No Smartphone Para Ensino De Medicina VeterináriaNo EverandDesenvolvendo Jogos No Smartphone Para Ensino De Medicina VeterináriaAinda não há avaliações
- Desenvolvendo Jogos No Smartphone Para Ensino De MatemáticaNo EverandDesenvolvendo Jogos No Smartphone Para Ensino De MatemáticaAinda não há avaliações
- Desenvolvendo Jogos No Smartphone Para Ensino De EstatísticaNo EverandDesenvolvendo Jogos No Smartphone Para Ensino De EstatísticaAinda não há avaliações
- Ficha de Trabalho #1 - APP MÓVEIS - 9º AnoDocumento7 páginasFicha de Trabalho #1 - APP MÓVEIS - 9º AnoVirgínia CouceiroAinda não há avaliações
- Desenvolvendo Jogos No Smartphone Para Ensino De BiblioteconomiaNo EverandDesenvolvendo Jogos No Smartphone Para Ensino De BiblioteconomiaAinda não há avaliações
- Desenvolvendo Jogos No Smartphone Para Ensino De Ciências EconômicasNo EverandDesenvolvendo Jogos No Smartphone Para Ensino De Ciências EconômicasAinda não há avaliações
- Desenvolvendo Jogos No Smartphone Para Ensino De JornalismoNo EverandDesenvolvendo Jogos No Smartphone Para Ensino De JornalismoAinda não há avaliações
- Desenvolvendo Jogos No Smartphone Para Ensino De GeofísicaNo EverandDesenvolvendo Jogos No Smartphone Para Ensino De GeofísicaAinda não há avaliações
- Ficha de Trabalho #5 - APP MÓVEIS - 9º AnoDocumento4 páginasFicha de Trabalho #5 - APP MÓVEIS - 9º AnoVirgínia CouceiroAinda não há avaliações
- Livro Inventor de Aplicativos - MicrolinsDocumento86 páginasLivro Inventor de Aplicativos - MicrolinsJeanAinda não há avaliações
- Desenvolvendo Jogos No Smartphone Para Ensino De CinemaNo EverandDesenvolvendo Jogos No Smartphone Para Ensino De CinemaAinda não há avaliações
- Guia Instalacao Driver Ingenico para PinpadDocumento10 páginasGuia Instalacao Driver Ingenico para PinpadthukkAinda não há avaliações
- Desenvolvendo Jogos No Smartphone Para Ensino De Ciências AtuariaisNo EverandDesenvolvendo Jogos No Smartphone Para Ensino De Ciências AtuariaisAinda não há avaliações
- Ebook AutomaçãoDocumento40 páginasEbook AutomaçãoGlauco BasquesAinda não há avaliações
- Ionic - Criando Primeiro AppDocumento4 páginasIonic - Criando Primeiro Appaulasremotas0384Ainda não há avaliações
- Apostila App InventorDocumento89 páginasApostila App InventorJuliana FrauAinda não há avaliações
- Desblq BootloaderDocumento4 páginasDesblq BootloaderJonata DantasAinda não há avaliações
- Desenvolvendo Jogos No Smartphone Para Ensino De MúsicaNo EverandDesenvolvendo Jogos No Smartphone Para Ensino De MúsicaAinda não há avaliações
- Desenvolvendo Jogos No Smartphone Para Ensino De NutriçãoNo EverandDesenvolvendo Jogos No Smartphone Para Ensino De NutriçãoAinda não há avaliações
- Tutorial ItalcDocumento24 páginasTutorial ItalcWilton MoreiraAinda não há avaliações
- Desenvolvendo Jogos No Smartphone Para Ensino De FarmáciaNo EverandDesenvolvendo Jogos No Smartphone Para Ensino De FarmáciaAinda não há avaliações
- Desenvolvendo Jogos No Smartphone Para Ensino De FilosofiaNo EverandDesenvolvendo Jogos No Smartphone Para Ensino De FilosofiaAinda não há avaliações
- Desenvolvendo Jogos No Smartphone Para Ensino De BiomedicinaNo EverandDesenvolvendo Jogos No Smartphone Para Ensino De BiomedicinaAinda não há avaliações
- Desenvolvendo Um Jogo No Vc# Para Ensino De FonoaudiologiaNo EverandDesenvolvendo Um Jogo No Vc# Para Ensino De FonoaudiologiaAinda não há avaliações
- Programando O Smartphone Para Gravar Vídeo Usando O App InventorNo EverandProgramando O Smartphone Para Gravar Vídeo Usando O App InventorAinda não há avaliações
- Desenvolvendo Jogos No Smartphone Para Ensino De MedicinaNo EverandDesenvolvendo Jogos No Smartphone Para Ensino De MedicinaAinda não há avaliações
- LE xx57 - Desligamento Espontaneo e Atualizacao de Aplicativo Picasa e Youtube PDFDocumento1 páginaLE xx57 - Desligamento Espontaneo e Atualizacao de Aplicativo Picasa e Youtube PDFRangelBrasilAinda não há avaliações
- Desenvolvendo Jogos No Smartphone Para Ensino De SociologiaNo EverandDesenvolvendo Jogos No Smartphone Para Ensino De SociologiaAinda não há avaliações
- Desenvolvendo Jogos No Smartphone Para Ensino De PsicologiaNo EverandDesenvolvendo Jogos No Smartphone Para Ensino De PsicologiaAinda não há avaliações
- Desenvolvendo Jogos No Smartphone Para Ensino De GeografiaNo EverandDesenvolvendo Jogos No Smartphone Para Ensino De GeografiaAinda não há avaliações
- Desenvolvendo Um Jogo No Vc# Para Ensino De EnfermagemNo EverandDesenvolvendo Um Jogo No Vc# Para Ensino De EnfermagemAinda não há avaliações
- Desenvolvendo Jogos No Smartphone Para Ensino De Ciências SociaisNo EverandDesenvolvendo Jogos No Smartphone Para Ensino De Ciências SociaisAinda não há avaliações
- Criação de TelasDocumento8 páginasCriação de TelasMark B.Ainda não há avaliações
- Projeto Orientado A Objetos Utilizando UmlDocumento32 páginasProjeto Orientado A Objetos Utilizando UmlGomesAinda não há avaliações
- VbaDocumento38 páginasVbaDimitry PedrosaAinda não há avaliações
- Manual Formação Autocad Map 3D - 2012Documento73 páginasManual Formação Autocad Map 3D - 2012pedroAinda não há avaliações
- AccessDocumento2 páginasAccesspedssmAinda não há avaliações
- Micrologix 1100Documento4 páginasMicrologix 1100dudurezAinda não há avaliações
- I29 - Molde CarrinhoDocumento34 páginasI29 - Molde CarrinhoAmérico CostaAinda não há avaliações
- Listas POODocumento13 páginasListas POOGabrielAinda não há avaliações
- Programa - o Micro Control Adores 8051 Utilizando Linguagem CDocumento80 páginasPrograma - o Micro Control Adores 8051 Utilizando Linguagem CWillians Ribeiro MendesAinda não há avaliações
- AP Roteiro de Atividade Pratica 2022Documento16 páginasAP Roteiro de Atividade Pratica 2022Bruna Albuquerque0% (1)
- Funcoes ADVPLDocumento80 páginasFuncoes ADVPLrobnosAinda não há avaliações
- Atividade04 04doisDocumento7 páginasAtividade04 04doislucasAinda não há avaliações
- Pdtic - UfrjDocumento39 páginasPdtic - UfrjEdilonAinda não há avaliações
- 3-STD7100 Operacao PDFDocumento145 páginas3-STD7100 Operacao PDFEvandro MaranhãoAinda não há avaliações
- Iniciaaao A Computaaao 1361970249Documento67 páginasIniciaaao A Computaaao 1361970249Antônio Ely Pinho VenâncioAinda não há avaliações
- Apostila de Práticas Eletrônica Analógica e DigitalDocumento99 páginasApostila de Práticas Eletrônica Analógica e DigitalVictor BittencourtAinda não há avaliações
- JIG Atualização de SoftwareDocumento6 páginasJIG Atualização de SoftwareWalter Mendes MendesAinda não há avaliações
- Array JavascriptDocumento1 páginaArray Javascriptottosamuel01Ainda não há avaliações
- Perguntas para Teste 2 ScrumDocumento2 páginasPerguntas para Teste 2 ScrumGUi9 FF67% (3)
- Exercicíos de ExcelDocumento5 páginasExercicíos de ExcelJosé MateusAinda não há avaliações
- 5W2HDocumento2 páginas5W2HRoberto AleixoAinda não há avaliações
- Guia (Sistemas Operativos II)Documento79 páginasGuia (Sistemas Operativos II)Jezreel MartinezAinda não há avaliações
- Apostila - Sistema SupervisórioDocumento52 páginasApostila - Sistema Supervisóriorossi automaçãoAinda não há avaliações
- 04 Activities I DISPOSITIVOS MOVEIS IMDDocumento21 páginas04 Activities I DISPOSITIVOS MOVEIS IMDPedro CaldasAinda não há avaliações
- Caderno 3 Nocoes de InformaticaDocumento233 páginasCaderno 3 Nocoes de InformaticaAdemarjr JuniorAinda não há avaliações
- Guia de Instalacao E-Smart - WindowsDocumento4 páginasGuia de Instalacao E-Smart - Windowsraul7777Ainda não há avaliações
- Manual de Programação - PanatermDocumento8 páginasManual de Programação - PanatermRodrigo LimaAinda não há avaliações
- Guia Gomakers Como Utilizar o Graph Search PDFDocumento8 páginasGuia Gomakers Como Utilizar o Graph Search PDFKaique Sala da ElétricaAinda não há avaliações
- 06 SMT Solver z3Documento28 páginas06 SMT Solver z3gemilson1Ainda não há avaliações
- Como Funcionam Os Relógios de Pêndulo - Consertando FácilDocumento4 páginasComo Funcionam Os Relógios de Pêndulo - Consertando FácilEng.SampaioAinda não há avaliações
- Captura de Tela 2023-11-05 À(s) 14.05.14Documento1 páginaCaptura de Tela 2023-11-05 À(s) 14.05.14Alice GomesAinda não há avaliações