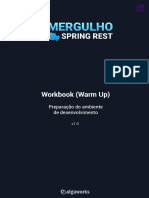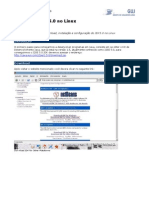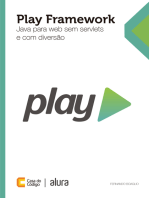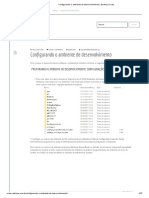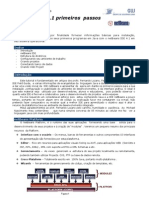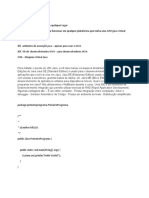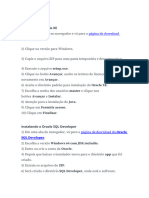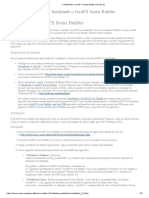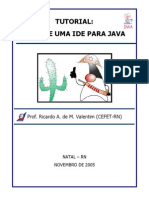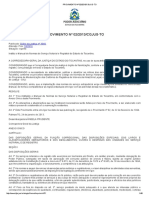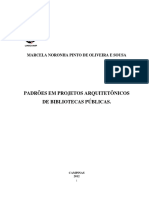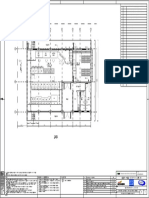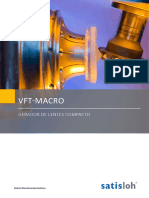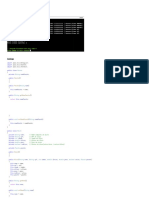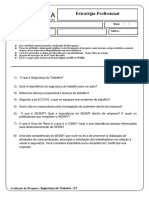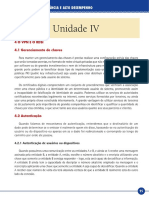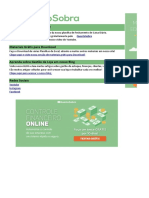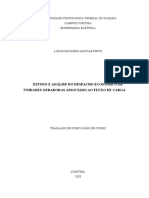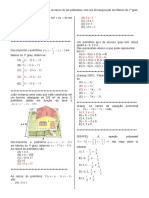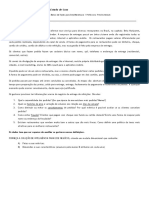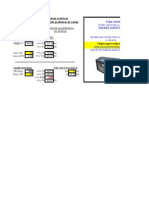Escolar Documentos
Profissional Documentos
Cultura Documentos
OOP_JDK_SETUP
Enviado por
Raquel MazzettiDireitos autorais
Formatos disponíveis
Compartilhar este documento
Compartilhar ou incorporar documento
Você considera este documento útil?
Este conteúdo é inapropriado?
Denunciar este documentoDireitos autorais:
Formatos disponíveis
OOP_JDK_SETUP
Enviado por
Raquel MazzettiDireitos autorais:
Formatos disponíveis
JDK SETUP
COMO INSTALAR O JDK?
Este tutorial fornece os passos para instalar o JDK. O Java Development Kit (JDK) é útil
para escrever programas em Java. Também é conhecido como Java Platform Standard
Edition (Java SE). JDK é um software de código aberto fornecido pela Sun Microsystems,
agora adquirido pela Oracle, para qualquer pessoa usar livremente para programação.
Muitas pessoas têm dúvidas, JDK ou JRE? Então, vamos ver em que casos cada um é
utilizado. Java Runtime Environment (JRE) é necessário para executar programas de Java,
enquanto JDK é necessário para escrever e executar os programas. JDK é um kit de
desenvolvimento que contém o JRE e as ferramentas de desenvolvimento (depurador e
compilador) necessárias para obter a saída de um programa em Java. Simplificando, o JRE
é um subconjunto do JDK; isto é, está incluído no JDK. Portanto, precisaremos instalar o
JDK para escrever e executar programas.
PRÉ-REQUISITOS DE INSTALAÇÃO DO JDK
O JDK possui requisitos mínimos de espaço em disco e RAM para a plataforma Windows
de 64 bits. São necessários cerca de 800 MB de espaço em disco para instalar o JDK, já
que o JRE também é instalado junto com ele. O JDK requer 128 MB de espaço de memória
para executar o JDK com êxito. Esta é a RAM mínima necessária para executar programas
básicos e pequenos, mas à medida que o tamanho de um aplicativo aumenta, o requisito
de memória também aumenta para que o aplicativo funcione sem problemas.
INSTALAÇÃO PASSO A PASSO DO JDK
Antes de instalar a versão mais recente do JDK, é recomendável verificar se há versões
antigas do JDK nos nossos sistemas e desinstalá-las. Embora possamos ter mais de um
JDK, é mais fácil definir caminhos e trabalhar apenas com o mais recente.
ETAPA 1: BAIXE O JDK DO SITE
Entre no site da Oracle e abra a página de download do Java SE. Na versão mais recente
da plataforma Java, Standard Edition, clique no botão de download do JDK.
https://www.oracle.com/java/technologies/downloads/
De seguida, clique no botão Aceitar Contrato de Licença e escolha a sua versão do Java
para Windows (32 ou 64 bits) para prosseguir com o download do arquivo executável JDK.
ETAPA 2: INSTALE O ARQUIVO JDK EXE
Nesta etapa, estaremos a executar o arquivo JDK (será um arquivo com extensão .exe)
assim que o download for concluído. Isto instala o JDK e também o JRE. Para executar
este arquivo no Windows, precisaremos de direitos de administrador.
Para iniciar a instalação, precisamos clicar duas vezes no arquivo baixado e será
apresentada a janela em baixo.
By Luís Coelho (www.luiscoelho.net) @2024 All Rights Reserved
Clique em Avançar para prosseguir com a instalação e siga o guia de instalação fornecido
para qualquer dúvida.
Clique no botão Fechar quando a instalação for concluída.
Para libertar parte do espaço em disco do nosso sistema, é uma boa prática excluir o
arquivo exe baixado assim que o download for concluído.
ETAPA 3: VERIFIQUE O DIRETÓRIO
O JDK é instalado por defeito no diretório C do nosso sistema tendo o caminho
“C:\Arquivos de Programas\Java\jdk-11.0”. Se fizermos alguma alteração neste caminho,
precisamos anotá-la, pois será necessária nas próximas etapas.
By Luís Coelho (www.luiscoelho.net) @2024 All Rights Reserved
Esta é a estrutura de diretórios do nosso exemplo.
ETAPA 4: ATUALIZAR AS VARIÁVEIS DE AMBIENTE
Precisamos atualizar as variáveis de ambiente do nosso sistema com o caminho do bin
JDK instalado para executar os programas Java porque, durante a execução dos
programas, o prompt de comando procurará o caminho completo do bin JDK.
A variável PATH do nosso sistema fornece a localização exata dos executáveis que serão
utilizados para executar programas Java, como javac e java. A variável CLASSPATH
fornece-nos a localização dos arquivos da biblioteca.
Se não definirmos a variável PATH, especificaremos o caminho completo para o bin JDK
sempre que executarmos um programa.
Por exemplo: C:\> “C:\Arquivos de Programas\Java\jdk-11.0\bin\javac” TestClass.java
Portanto, para definir estas variáveis, primeiro clique com o botão direito em Meu PC e
selecione Propriedades.
Dentro de Propriedades, no painel esquerdo, selecione Configurações avançadas do
sistema e escolha aqui a opção Variáveis de ambiente.
By Luís Coelho (www.luiscoelho.net) @2024 All Rights Reserved
Como alternativa também poderá utilizar a barra de pesquiza do sistema e procurar
“Variáveis de ambiente”
Clique em Novo e digite PATH no nome da variável e insira o caminho do bin do JDK
instalado no campo Valor da variável.
Se já tivermos a variável PATH, podemos editá-la adicionando-a aos valores existentes.
Clique no botão OK para aplicar as alterações.
ETAPA 5: VERIFIQUE A INSTALAÇÃO DO JAVA
Abra o prompt de linha de comando (cmd) e digite o comando “java –version” e, se for
executado com sucesso, o Java foi instalado com sucesso.
Agora que vimos as etapas para instalar o JDK, vamos começar a diversão da
programação!
By Luís Coelho (www.luiscoelho.net) @2024 All Rights Reserved
Você também pode gostar
- Configura Java em seu PCDocumento10 páginasConfigura Java em seu PCMarcio EduardoAinda não há avaliações
- Mergulho Spring RestDocumento40 páginasMergulho Spring RestMarcio Soares PereiraAinda não há avaliações
- Ebook Java Avancado Configurando Ambiente-Alex-fernando-egidioDocumento38 páginasEbook Java Avancado Configurando Ambiente-Alex-fernando-egidioLuiz Fernando Rodrigues CarrijoAinda não há avaliações
- Instalacao JDK PDFDocumento8 páginasInstalacao JDK PDFacgpisantosAinda não há avaliações
- Criando Aplicativo Java WebDocumento69 páginasCriando Aplicativo Java WebGeraldo Lessa LessaAinda não há avaliações
- Integrando Advpl com JavaDocumento23 páginasIntegrando Advpl com JavaBlackValcimarAinda não há avaliações
- Ebook Java Avancado Config Ambiente PDFDocumento42 páginasEbook Java Avancado Config Ambiente PDFClaudioFerreiraAinda não há avaliações
- (ADVPL) - Integrando Advpl e IreportDocumento24 páginas(ADVPL) - Integrando Advpl e IreportLuciano Silva de SouzaAinda não há avaliações
- Instalando JBoss AS 6Documento7 páginasInstalando JBoss AS 6Reynaldo JuniorAinda não há avaliações
- Algawork Springboot Material-Workshop-Fsas PDFDocumento15 páginasAlgawork Springboot Material-Workshop-Fsas PDFdurierAinda não há avaliações
- Algaworks Workbook MJ Ambiente de Desenvolvimento v1.0Documento15 páginasAlgaworks Workbook MJ Ambiente de Desenvolvimento v1.0Al SantosAinda não há avaliações
- Itsr Workbook Ambiente Março 2024Documento35 páginasItsr Workbook Ambiente Março 2024adriana.f.ledoAinda não há avaliações
- Instalando ferramentas para desenvolvimento Fullstack com Angular e SpringDocumento16 páginasInstalando ferramentas para desenvolvimento Fullstack com Angular e SpringalamoAinda não há avaliações
- Modelo Relatório Atividade 1Documento11 páginasModelo Relatório Atividade 1Eder RodriguesAinda não há avaliações
- Programação JavaDocumento47 páginasProgramação JavaJunior SouzaAinda não há avaliações
- Instalando JDK5 no LinuxDocumento7 páginasInstalando JDK5 no LinuxBruno SantosAinda não há avaliações
- Programação Java para WebDocumento50 páginasProgramação Java para WebEmidioFernandesBuenoNetto0% (1)
- Play Framework: Java para web sem Servlets e com diversãoNo EverandPlay Framework: Java para web sem Servlets e com diversãoAinda não há avaliações
- Oracle Developer TutorialDocumento102 páginasOracle Developer TutorialJenner Patrick Lopes BrasilAinda não há avaliações
- Java Ambiente DesenvolvimentoDocumento28 páginasJava Ambiente DesenvolvimentoFRANCISCO ROBERTO CARLOS DA SILVAAinda não há avaliações
- Java POO introduçãoDocumento15 páginasJava POO introduçãoJhonatan VianaAinda não há avaliações
- 1 Instalacao Da JVM JDK JavaDocumento6 páginas1 Instalacao Da JVM JDK Java1Ainda não há avaliações
- Desenvolvimento Java WebDocumento84 páginasDesenvolvimento Java WebDizang GodAinda não há avaliações
- Sistema de e-commerce JEE+EJBDocumento3 páginasSistema de e-commerce JEE+EJBThiago EscobarAinda não há avaliações
- Configurando o Ambiente de Desenvolvimento - Sankhya CodeDocumento37 páginasConfigurando o Ambiente de Desenvolvimento - Sankhya CodeDiego TeixeiraAinda não há avaliações
- Tutorial01 - JDK Eclipse MooshakDocumento15 páginasTutorial01 - JDK Eclipse MooshakLeandro CostaAinda não há avaliações
- Introdução à linguagem de programação JavaDocumento84 páginasIntrodução à linguagem de programação JavaDaniel De Oliveira MacielAinda não há avaliações
- Configurando o OwnCloud para criar sua nuvem privadaDocumento21 páginasConfigurando o OwnCloud para criar sua nuvem privadaWilliam FerreiraAinda não há avaliações
- Desenvolvimento básico em JavaDocumento795 páginasDesenvolvimento básico em JavaJonatas Siqueira LopesAinda não há avaliações
- Java IntroduçãoDocumento61 páginasJava IntroduçãoWillian SeccoAinda não há avaliações
- LP - Extra 01 - Preparação de Ambiente JAVADocumento5 páginasLP - Extra 01 - Preparação de Ambiente JAVAjoao pauloAinda não há avaliações
- Java Basico Modulo 01Documento19 páginasJava Basico Modulo 01dicusdidacusAinda não há avaliações
- Utilizando Netbeans para Conectar Via JDBC Com PostgresDocumento9 páginasUtilizando Netbeans para Conectar Via JDBC Com PostgresAlvaro Enrique Campo RondanoAinda não há avaliações
- Introdução Ao NetBeansDocumento28 páginasIntrodução Ao NetBeansArnaldo JrAinda não há avaliações
- Curricullum VitaeDocumento1 páginaCurricullum VitaeHerbertVieiradeMelloAinda não há avaliações
- Jenkins_ the Definitive Guide-páginas-10Documento40 páginasJenkins_ the Definitive Guide-páginas-10eduardo mendesAinda não há avaliações
- Fasciculo de JavaDocumento13 páginasFasciculo de JavaEmanueldossantosjonyAinda não há avaliações
- Instalação Oracle 11G e criação de banco de dadosDocumento25 páginasInstalação Oracle 11G e criação de banco de dadosbugyourselfAinda não há avaliações
- Java, Compilando Pelo Prompt - Richard IkedaDocumento10 páginasJava, Compilando Pelo Prompt - Richard IkedaGustavo EngenheiroAinda não há avaliações
- Introdução ao JBoss AS 7Documento23 páginasIntrodução ao JBoss AS 7jurlam correa100% (1)
- Instalando JavaFX SDKDocumento18 páginasInstalando JavaFX SDKJura CostaAinda não há avaliações
- Java para Web PDFDocumento50 páginasJava para Web PDFromanomesquitaAinda não há avaliações
- Integração mini impressora Bluetooth DelphiDocumento10 páginasIntegração mini impressora Bluetooth DelphiMarceloMoreiraCunhaAinda não há avaliações
- Instalando o Oracle XEDocumento2 páginasInstalando o Oracle XENELSON MOURAAinda não há avaliações
- Materia JavaDocumento5 páginasMateria JavaEtelvino Manuel CalumboAinda não há avaliações
- Java POODocumento59 páginasJava POOclelis_1Ainda não há avaliações
- Apostila de JAVA PDFDocumento147 páginasApostila de JAVA PDFBruno César Rosa DinizAinda não há avaliações
- Apostila JavaDocumento191 páginasApostila JavaAngelo GuimarãesAinda não há avaliações
- 1 Instalando o JavaFX Scene Builder (Versão 2)Documento3 páginas1 Instalando o JavaFX Scene Builder (Versão 2)Gilmadom DominckAinda não há avaliações
- 07-JDBC Introducao DerbyDocumento18 páginas07-JDBC Introducao DerbyNewton GomesAinda não há avaliações
- Eclipse TutorialDocumento74 páginasEclipse TutorialEduardo Assis da SilvaAinda não há avaliações
- Material+Complementa+Java +2022 02+ +parte+1Documento95 páginasMaterial+Complementa+Java +2022 02+ +parte+1Gio BAinda não há avaliações
- Manual Normas Serviços Notariais TocantinsDocumento48 páginasManual Normas Serviços Notariais TocantinsFrancisco SantosAinda não há avaliações
- Sousa MarcelaNoronhaPintodeOliveirae MDocumento261 páginasSousa MarcelaNoronhaPintodeOliveirae MMichel RossAinda não há avaliações
- 4-Sistema HidráulicoDocumento58 páginas4-Sistema HidráulicoFelipe - Kon MaquinasAinda não há avaliações
- Identificação Painéis CHESFDocumento1 páginaIdentificação Painéis CHESFJotinha CiganoAinda não há avaliações
- Memória Ram: EspecialDocumento109 páginasMemória Ram: Especialbenitez leonel borinelliAinda não há avaliações
- Satisloh - VFT Macro Lens Generating Machine - PT - 2021Documento2 páginasSatisloh - VFT Macro Lens Generating Machine - PT - 2021Michel PizzotoAinda não há avaliações
- 5SL61107 Datasheet PTDocumento5 páginas5SL61107 Datasheet PTnathan bandeiraAinda não há avaliações
- Como configurar a autenticação de dois fatores no Nextcloud para bloquear 99,9% dos ataquesDocumento5 páginasComo configurar a autenticação de dois fatores no Nextcloud para bloquear 99,9% dos ataquesThaisy FreitasAinda não há avaliações
- Cadastro de alunos em academia com JavaDocumento7 páginasCadastro de alunos em academia com JavaWillian LiraAinda não há avaliações
- Comunicação e Mídia na EscolaDocumento17 páginasComunicação e Mídia na EscolaJuliana FernandesAinda não há avaliações
- Atividade de Pesquisa - ESTRATEGIA PROFISSIONALDocumento2 páginasAtividade de Pesquisa - ESTRATEGIA PROFISSIONALmotta6270Ainda não há avaliações
- VPNs e RDSI para redes de longa distância e alto desempenhoDocumento27 páginasVPNs e RDSI para redes de longa distância e alto desempenhoLuiz Felipe Batista SantosAinda não há avaliações
- 11 Planilha+de+Fechamento+Diário+de+Caixa+ +Documento70 páginas11 Planilha+de+Fechamento+Diário+de+Caixa+ +Carlos AvenilAinda não há avaliações
- Bomba Hidraulica Planilha Orcamentaria 2.0Documento9 páginasBomba Hidraulica Planilha Orcamentaria 2.0JonathanSoaresAinda não há avaliações
- Catalogo Pecas UsinadasDocumento6 páginasCatalogo Pecas UsinadasBento FranciscoAinda não há avaliações
- Análise do despacho econômico associado ao fluxo de cargaDocumento68 páginasAnálise do despacho econômico associado ao fluxo de cargaEllêm ClaudinoAinda não há avaliações
- Recomendações Carnaval 2018Documento23 páginasRecomendações Carnaval 2018alcantara10Ainda não há avaliações
- d26 Mat 3c2aa Sc3a9rieDocumento2 páginasd26 Mat 3c2aa Sc3a9rieoFamosoDuValeAinda não há avaliações
- Condesadores de RefrigeracaoDocumento14 páginasCondesadores de RefrigeracaoDébora CristinaAinda não há avaliações
- Modelo Estudo de Caso - Empresa de Entrega de PedidosDocumento1 páginaModelo Estudo de Caso - Empresa de Entrega de PedidosamauriAinda não há avaliações
- Calculador de Litragem de Caixas AcusticasDocumento4 páginasCalculador de Litragem de Caixas Acusticasleleo0% (1)
- Base Se Dados Sistema de FacturaçãoDocumento4 páginasBase Se Dados Sistema de FacturaçãoNasson KambalaAinda não há avaliações
- Aula 3 - Sapatas Corridas e AssociadasDocumento14 páginasAula 3 - Sapatas Corridas e AssociadasLuiz Carlos Izzo FilhoAinda não há avaliações
- Bitcoin para Todos - Felippe PercigoDocumento96 páginasBitcoin para Todos - Felippe PercigohugodomicianoyAinda não há avaliações
- Disjuntor A Pequeno Volume de Oleo DSF ArevaDocumento11 páginasDisjuntor A Pequeno Volume de Oleo DSF ArevaRenan SampaioAinda não há avaliações
- Resíduos Sólidos no BrasilDocumento12 páginasResíduos Sólidos no BrasilGatos e Mais MeowAinda não há avaliações
- Aula MotoresDocumento52 páginasAula MotoresRonaldo MajusteAinda não há avaliações
- 1000 PDFDocumento2 páginas1000 PDFjorgethiago50% (2)
- Design Gráfico - Computação Gráfica - Editorial ETE Pernambuco 2022Documento67 páginasDesign Gráfico - Computação Gráfica - Editorial ETE Pernambuco 2022Dudu SantosAinda não há avaliações
- Lista Fornecedores AtacadoDocumento14 páginasLista Fornecedores AtacadoJosmar Dos SantosAinda não há avaliações