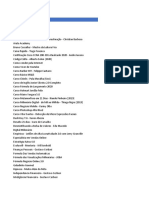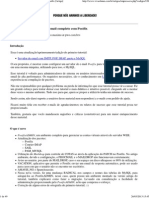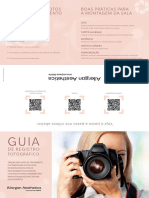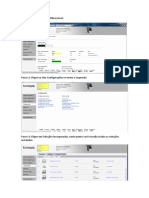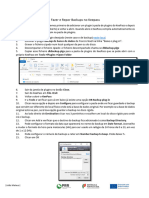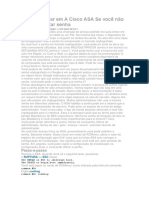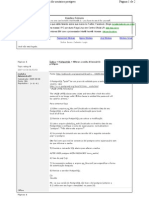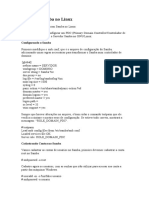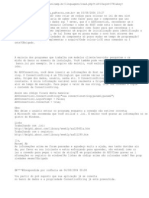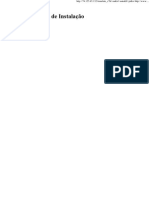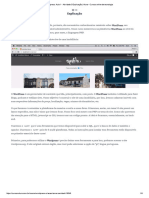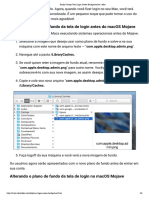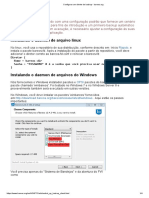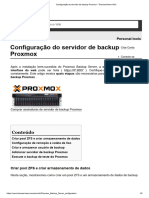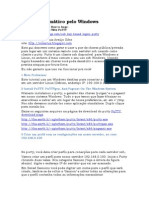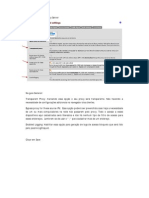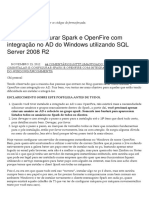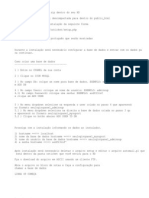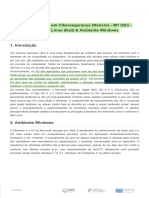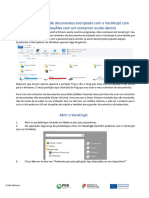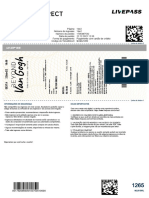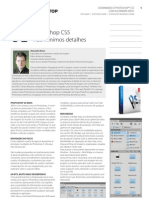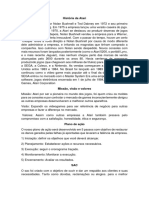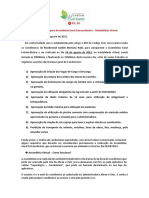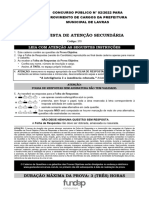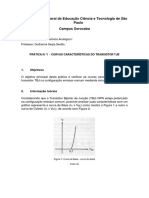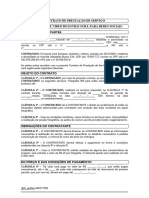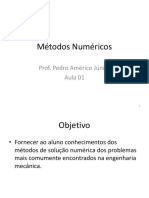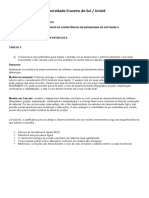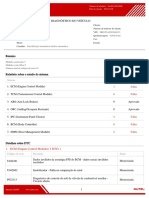Escolar Documentos
Profissional Documentos
Cultura Documentos
Usar o Keepass para guardar passwords
Enviado por
Patrícia CostaDireitos autorais
Formatos disponíveis
Compartilhar este documento
Compartilhar ou incorporar documento
Você considera este documento útil?
Este conteúdo é inapropriado?
Denunciar este documentoDireitos autorais:
Formatos disponíveis
Usar o Keepass para guardar passwords
Enviado por
Patrícia CostaDireitos autorais:
Formatos disponíveis
Usar o Keepass para guardar passwords
1. Abrir na pen o gestor de aplicações portáveis clicando em Start
2. Abrir o separador Segurança e clicar em KeePass Professional
3. Clicar em File->New (vamos criar uma nova base de dados de passwords) depois clicar em Ok
|João Mateus| 1/x
4. Dar um nome à base de dados de passwords (no meu caso MateusPessoal pois posso querer criar
outra por exemplo MateusProfissional separando as passwords de uso pessoal e de uso
profissional). Clicar depois em Guardar – por omissão vai guardar a base de dados na pen em
X:\PortableApps\KeePassProPortable\Data (encriptando antes). Podem escolher um local
diferente, mas não aconselho.
5. Escrever a password forte (Master password) como a que criaram na e-atividade – esta vai ser a
única password que vão ter de decorar, mas como foi construída de acordo com as regras da e-
atividade, é fácil de decorar e fortíssima – no meu caso M!nh@C@s@T3mL!m03!r0$. Vejam
abaixo que esta Master password tem 112 bits, 21 caracteres e está quase na força máxima em
Estimated quality. Em Show expert options ainda poderíamos criar um ficheiro (e/ou ou ligar ao
user acoount) que seria necessário em conjunção com a Master password para abrir a base de
dados funcionando como 2FA (autenticação de dois fatores). Para já não o vamos fazer, fica como
pção. No final clicar em Ok.
|João Mateus| 1/x
6. Dar um nome à base de dados em Database name (pode ser o mesmo do ficheiro da base de
dados – no meu caso MateusPessoal, em Database description opcionalmente escrever a
descrição desta base de dados, em Default user name for new entries opcionalmente escrever o
login para novas entradas na base de dados (imaginem que têm o mesmo login para muitos sites
e portais, e diferentes passwords para cada um deles – para este exemplo eu criei uma nova conta
de gmail joaoguimagmateus@gmail.com com a password gerada automaticamente no gerador
de passwords da Norton Antivirus e vamos supor que eu uso este login para outros sites e portais).
Opcionalmente em Custom database colour escolher a cor para a base de dados. Explorem os
separadores Security, Compression, Recycle Bin e Advanced e deixem estar como estão. Clicar em
Ok.
7. Imprimir a Emergency Sheet para pdf
|João Mateus| 1/x
8. Escolher Microsoft Print to PDF e clicar em Imprimir
9. Dar um nome ao ficheiro (por exemplo KeePassRecSheet) e guardar na pasta Documents da Pen
para a imprimir mais tarde e escrever à mão o local de backup da base de dados (recomendo fazer
backup regular à base de dados, como na generalidade recomendo fazer backup de tudo o que
vos for importante em locais distintos – isto é se guardam original e backup na pen, se perderem
a pen perdem tudo). Podem também escrever à mão a password da base de dados (não
recomendo, pois, como viram, podem decorar a password forte de acesso à base de dados).
|João Mateus| 1/x
10. Com a base de dados criada, vamos criar uma entrada, por exemplo no gmail e no endereço que
criei e com a password gerada pelo site da Norton.
Login: joaoguimagmateus@gmail.com password: poNinutlt3sepru82*ih
11. Clicarem Entry e depois em Add entry
12. Preencher Title com texto à escolha, no meu caso Gmail de teste. Preencher User name, no meu
caso apareceu automaticamente joaoguimagmateus@gmail.com de acordo com a configuração
que fiz no passo 6 acima. Em Password, o KeePass sugere uma password forte, mas eu vou querer
escrever a password que de facto possuo para aquele site: poNinutlt3sepru82*ih. Repetir a
password na caixa abaixo. Escrever o URL de acesso, neste caso https://accounts.google.com/.
Podem querer definir uma data de expiração desta password, eu vou deixar a caixa em branco.
Opcionalmente explorem Tools se desejarem associar uma aplicação que por sua vez faz a
autenticação com os dados inscritos e opcionalmente explorem as outras opções. Clicar em OK.
|João Mateus| 1/x
13. Experimentar o uso da base de dados.
14. Como transferir senhas armazenadas no KeePass para outros aplicativos.
https://keepass.info/help/base/usingpws.html. Explorar a possibilidade de Autofill, isto é, de
preencher automaticamente os dados de login e password na página desejada (avançado).
NOTA: Para experiência podem querer criar uma conta, por exemplo no gmail com uma password forte
criada, por exemplo, no site da Norton que depois introduzem na base de dados, como se fez para este
exemplo. Se o desejarem podem usar a conta que criei para este exemplo com a password indicada.
|João Mateus| 1/x
Você também pode gostar
- Inspeção de dutos terrestres em operaçãoDocumento24 páginasInspeção de dutos terrestres em operaçãoErnandes Beltrame100% (2)
- Listao 70 Cursosxlsx PDF FreeDocumento4 páginasListao 70 Cursosxlsx PDF FreeLucas Vinicius0% (1)
- Montando Um Servidor de E-Mail Completo Com Postfix (Artigo) PDFDocumento49 páginasMontando Um Servidor de E-Mail Completo Com Postfix (Artigo) PDFwanmozesAinda não há avaliações
- Allergan Folder Reg Fot Novas CoresDocumento2 páginasAllergan Folder Reg Fot Novas CoresCamila CrosaraAinda não há avaliações
- Montagem de plataforma elevatória acessível emDocumento15 páginasMontagem de plataforma elevatória acessível emdioghosantosAinda não há avaliações
- Avaliação do curso Iniciação à InformáticaDocumento4 páginasAvaliação do curso Iniciação à InformáticaGraça Carvalho100% (1)
- Aula 3 ETDocumento16 páginasAula 3 ETStreet VegaAinda não há avaliações
- Amazon AWS S3 TutorialDocumento10 páginasAmazon AWS S3 TutorialRobson FagnerAinda não há avaliações
- Procedimento Lexmark SMBDocumento8 páginasProcedimento Lexmark SMBRodrigo CastroAinda não há avaliações
- Entendendo Os Parametros Do SambaDocumento9 páginasEntendendo Os Parametros Do SambaDalmo PereiraAinda não há avaliações
- Firestore DemoDocumento16 páginasFirestore DemoWandersonAinda não há avaliações
- Configurando Um PDC Com Samba No LinuxDocumento4 páginasConfigurando Um PDC Com Samba No LinuxCesar Augustus SilvaAinda não há avaliações
- Renomear Pasta Usuário WindowsDocumento28 páginasRenomear Pasta Usuário WindowsHouseAinda não há avaliações
- Acessando Banco Orientado A Objetos Com o Delphi v1Documento71 páginasAcessando Banco Orientado A Objetos Com o Delphi v1Ricardo BarbieriAinda não há avaliações
- Configurando servidor Samba Linux para compartilhamento com WindowsDocumento8 páginasConfigurando servidor Samba Linux para compartilhamento com Windowsdan_dnlAinda não há avaliações
- Tutorial PostgisDocumento8 páginasTutorial PostgisdimasestevesAinda não há avaliações
- Tutorial KeePassDocumento3 páginasTutorial KeePassSergio Luiz QuintianAinda não há avaliações
- Instalando e Utilizando o ZimbraDocumento9 páginasInstalando e Utilizando o ZimbraquickbrAinda não há avaliações
- Fazer e Repor Backups No KeepassDocumento2 páginasFazer e Repor Backups No KeepassPatrícia CostaAinda não há avaliações
- Backup Usando MySQL AdministratorDocumento6 páginasBackup Usando MySQL AdministratorNeuza OliveiraAinda não há avaliações
- Iniciando Servidor de Impressão Através Do CUPSDocumento10 páginasIniciando Servidor de Impressão Através Do CUPSSergio Barbosa de OliveiraAinda não há avaliações
- Postfix SMTP Relay e Entrega Local com FetchmailDocumento8 páginasPostfix SMTP Relay e Entrega Local com Fetchmaildouglas.esaAinda não há avaliações
- Obter controle total sobre pastas e arquivos no Windows 7Documento6 páginasObter controle total sobre pastas e arquivos no Windows 7Antonio FerreiraAinda não há avaliações
- Configurar Perfis Móveis no Windows Server 2008Documento12 páginasConfigurar Perfis Móveis no Windows Server 2008Afonso LucioAinda não há avaliações
- Como Quebrar em A Cisco ASA Se Você Não Tem o Habilitar SenhaDocumento3 páginasComo Quebrar em A Cisco ASA Se Você Não Tem o Habilitar Senhapaulo_an7381Ainda não há avaliações
- Backup ATS - FIBS Firebird - Interbase Backup SchedulerDocumento4 páginasBackup ATS - FIBS Firebird - Interbase Backup SchedulerRalphy StorckAinda não há avaliações
- A - Configurar Servidor para Gestão de Utilizadores IDocumento52 páginasA - Configurar Servidor para Gestão de Utilizadores INuno ÁguaAinda não há avaliações
- 2 - Active - Directory - 2003Documento8 páginas2 - Active - Directory - 2003Cleber LeãoAinda não há avaliações
- AULA2Documento2 páginasAULA2vencedorFariaAinda não há avaliações
- GitHub - Tarsodecastro - Geradoc - GeraDoc - Sistema Gerenciador de DocumentosDocumento5 páginasGitHub - Tarsodecastro - Geradoc - GeraDoc - Sistema Gerenciador de DocumentosMarcelo De Campos LimaAinda não há avaliações
- Usando Samba Como PDCDocumento11 páginasUsando Samba Como PDCTiago DillAinda não há avaliações
- Mudar Senha Do PostgresDocumento2 páginasMudar Senha Do Postgrespasoca30Ainda não há avaliações
- PDC Com Samba No LinuxDocumento4 páginasPDC Com Samba No LinuxGisely GomesAinda não há avaliações
- Colocar senha pastas WindowsDocumento4 páginasColocar senha pastas WindowsLeonardoAinda não há avaliações
- Usar INI para Configurar Conexão Com BD Por ADOConnectionDocumento2 páginasUsar INI para Configurar Conexão Com BD Por ADOConnectionCezar ViníciusAinda não há avaliações
- Administração Profissional Do PostgreSQLDocumento130 páginasAdministração Profissional Do PostgreSQLgmbarcelosAinda não há avaliações
- Dokeos 1.8.5 Guia de Instalação CompletoDocumento12 páginasDokeos 1.8.5 Guia de Instalação CompletoVicente SebastianAinda não há avaliações
- Repositório de Dados no Entity Framework 6 _ Microsoft DocsDocumento31 páginasRepositório de Dados no Entity Framework 6 _ Microsoft DocsJoelcio Façanha MoreiraAinda não há avaliações
- Wordpress - Aula 1 - Atividade 3 Explicação - Alura - Cursos Online de TecnologiaDocumento8 páginasWordpress - Aula 1 - Atividade 3 Explicação - Alura - Cursos Online de Tecnologialfrn2004Ainda não há avaliações
- Como Mudar Walpaper Do Login Do MacOS MojaveDocumento2 páginasComo Mudar Walpaper Do Login Do MacOS MojaveCarlos R̅ͯͮ̓̈́̚ơb̴ͫͥ̊̑ͫ̚é̈́͂ŕ̛͐̏͐ͪ͑i̐͐͂o̊̑ͥͧ͡ RobérioAinda não há avaliações
- Configurar um cliente de backup BareosDocumento4 páginasConfigurar um cliente de backup BareosRonaldo DuarteAinda não há avaliações
- 1.3. Criação de Banco de DadosDocumento4 páginas1.3. Criação de Banco de Dadosmse2011Ainda não há avaliações
- Configuração do servidor de backup Proxmox-PortuguesDocumento5 páginasConfiguração do servidor de backup Proxmox-PortuguesMarcelo Henrique GerottiAinda não há avaliações
- ManualGaussDocumento8 páginasManualGausshgmsdoterraAinda não há avaliações
- Instalando Oracle LinuxDocumento31 páginasInstalando Oracle LinuxLidiane Rodrigues de Castro LemesAinda não há avaliações
- Putty Sem SenhaDocumento22 páginasPutty Sem SenhaSérgio Luiz Araújo Silva100% (2)
- Scriptcase Esquema PublicacaoDocumento13 páginasScriptcase Esquema Publicacaomobt.ap2936Ainda não há avaliações
- Como Utilizar o CSS para Melhorar A Aparência de Uma Página WebDocumento22 páginasComo Utilizar o CSS para Melhorar A Aparência de Uma Página WebJanaina PiressAinda não há avaliações
- Como Limpar O Conteudo de Um Arquivo Texto No LinuxDocumento2 páginasComo Limpar O Conteudo de Um Arquivo Texto No LinuxCristiano Vasconcelos BarbosaAinda não há avaliações
- 1.2.1.3 Lab - Compare Data With A HashDocumento4 páginas1.2.1.3 Lab - Compare Data With A HashArturAinda não há avaliações
- Tutorial Configurar Squid PFsenseDocumento9 páginasTutorial Configurar Squid PFsenseJhonatan KalitaAinda não há avaliações
- S2 Exercicio2 Sistema CRUD BootstrapDocumento6 páginasS2 Exercicio2 Sistema CRUD Bootstrapjjorge.duqueAinda não há avaliações
- Instalação do i-Educar 1.1.0 no Windows em 10 passosDocumento4 páginasInstalação do i-Educar 1.1.0 no Windows em 10 passosEduardo MirandaAinda não há avaliações
- Tutorial Microsoft Teams - 2020 PDFDocumento95 páginasTutorial Microsoft Teams - 2020 PDFJuan de PaduaAinda não há avaliações
- Configurando relatórios de impressão com JASmine e CUPSDocumento8 páginasConfigurando relatórios de impressão com JASmine e CUPSSérgio PedrozaAinda não há avaliações
- Spark PDFDocumento29 páginasSpark PDFjcunha88Ainda não há avaliações
- Autenticacao Via SambaDocumento21 páginasAutenticacao Via SambaLeandroKawai E. KarenOmiyaAinda não há avaliações
- Criar backup SQL ServerDocumento14 páginasCriar backup SQL ServerTxuboy TxubasAinda não há avaliações
- Otimizando banco de dados para desempenhoDocumento20 páginasOtimizando banco de dados para desempenhoThiago OliveiraAinda não há avaliações
- Como remover proteção WordDocumento4 páginasComo remover proteção WordLeandro GarciaAinda não há avaliações
- Resolucao de Questoes N PDFDocumento14 páginasResolucao de Questoes N PDFIva VieiraAinda não há avaliações
- Instalar osticketDocumento4 páginasInstalar osticketWilson OliveiraAinda não há avaliações
- Tutorial PadletDocumento12 páginasTutorial Padletkeline26Ainda não há avaliações
- EXTRA - M2 UD1 - Reconhecer o adversário com recurso a fontes abertasDocumento26 páginasEXTRA - M2 UD1 - Reconhecer o adversário com recurso a fontes abertasPatrícia CostaAinda não há avaliações
- M2 UD2.2 - Tutorial Sublist3rDocumento4 páginasM2 UD2.2 - Tutorial Sublist3rPatrícia CostaAinda não há avaliações
- M2 UD1 - Recolha de informações sobre o alvoDocumento5 páginasM2 UD1 - Recolha de informações sobre o alvoPatrícia CostaAinda não há avaliações
- M2 UD2.1 - Tutorial MaltegoDocumento10 páginasM2 UD2.1 - Tutorial MaltegoPatrícia CostaAinda não há avaliações
- M3 UD3 - Engenharia socialDocumento10 páginasM3 UD3 - Engenharia socialPatrícia CostaAinda não há avaliações
- M1 UD3 - Ambiente Linux (Kali) Ambiente WindowsDocumento13 páginasM1 UD3 - Ambiente Linux (Kali) Ambiente WindowsPatrícia CostaAinda não há avaliações
- Criar um contentor de documentos encriptado com o VeraKrypt com password e keyfiles com um contentor oculto dentroDocumento16 páginasCriar um contentor de documentos encriptado com o VeraKrypt com password e keyfiles com um contentor oculto dentroPatrícia CostaAinda não há avaliações
- Comprimir encriptar desencriptar extrair 7-ZipDocumento6 páginasComprimir encriptar desencriptar extrair 7-ZipPatrícia CostaAinda não há avaliações
- Comprimir encriptar desencriptar extrair 7-ZipDocumento6 páginasComprimir encriptar desencriptar extrair 7-ZipPatrícia CostaAinda não há avaliações
- Fundamentos de Cibersegurança (PSP) - Preparar LAboratórioDocumento20 páginasFundamentos de Cibersegurança (PSP) - Preparar LAboratórioPatrícia CostaAinda não há avaliações
- Acfrogdswxwkuv9yp-Zslyndytqlu0kc968utztmcsj98rbese4zbsdx2ouidjzr Kpw9hrllruqioqo6a 0doqigvmvokf PLDZJ Ye2ryg6peqv0jehcdqbmggj9fx7dfbuhp585uiod - OjhsDocumento3 páginasAcfrogdswxwkuv9yp-Zslyndytqlu0kc968utztmcsj98rbese4zbsdx2ouidjzr Kpw9hrllruqioqo6a 0doqigvmvokf PLDZJ Ye2ryg6peqv0jehcdqbmggj9fx7dfbuhp585uiod - OjhsKarla LaynneAinda não há avaliações
- Ingresso Van GoghDocumento2 páginasIngresso Van GoghZaiany OliveiraAinda não há avaliações
- Apostila Dominando Ps CS5Documento45 páginasApostila Dominando Ps CS5Jackson NevesAinda não há avaliações
- AOC L32W831 Dicas de Reparação - Defeitos - Avarias (Pag. 2 - 2)Documento5 páginasAOC L32W831 Dicas de Reparação - Defeitos - Avarias (Pag. 2 - 2)Wellington NonatoAinda não há avaliações
- Controle de Acesso com 1000 Cartões e SenhasDocumento4 páginasControle de Acesso com 1000 Cartões e Senhasjv informatica ltdaAinda não há avaliações
- História da Atari emDocumento2 páginasHistória da Atari emLoukas E MeigasAinda não há avaliações
- Edital de Convocação Assembleia Virtual 29.08.22Documento3 páginasEdital de Convocação Assembleia Virtual 29.08.22Jennifer LimaAinda não há avaliações
- Estética Da Comunicação 2013 ProgramaDocumento7 páginasEstética Da Comunicação 2013 ProgramaMônica Candéo IurkAinda não há avaliações
- Teste de lógica e raciocínioDocumento4 páginasTeste de lógica e raciocínioedson kbralAinda não há avaliações
- Lista 3Documento4 páginasLista 3Victor KlismanAinda não há avaliações
- Fundep Gestao de Concursos 2023 Prefeitura de Lavras MG Nutricionista de Atencao Secundaria ProvaDocumento15 páginasFundep Gestao de Concursos 2023 Prefeitura de Lavras MG Nutricionista de Atencao Secundaria ProvaNatalia Guedes NutricionistaAinda não há avaliações
- VON SIMSON, Olga R. M. Imagem e Memória. in SAMAIN, Etienne (Org.) O Fotográfico. São Paulo Hucitec, 1998.Documento14 páginasVON SIMSON, Olga R. M. Imagem e Memória. in SAMAIN, Etienne (Org.) O Fotográfico. São Paulo Hucitec, 1998.Daniel S FernandesAinda não há avaliações
- Curvas características TBJDocumento4 páginasCurvas características TBJSilmara FogaçaAinda não há avaliações
- Informática para Concursos PRF: Sistemas Operacionais e RedesDocumento30 páginasInformática para Concursos PRF: Sistemas Operacionais e RedesMariana CondeAinda não há avaliações
- r7 Manual Mini BlockDocumento2 páginasr7 Manual Mini BlockAndreyAlvesAinda não há avaliações
- N1.Projeto de Experiência - Educação - RicardoEgameDocumento13 páginasN1.Projeto de Experiência - Educação - RicardoEgameDiney RodriguesAinda não há avaliações
- Atividade-1-Diego Souza-150123361Documento15 páginasAtividade-1-Diego Souza-150123361Icaro MoraisAinda não há avaliações
- Contrato CasamentoDocumento3 páginasContrato CasamentoFernando Sampaio100% (1)
- 2.1 Script - Gráficos No RDocumento2 páginas2.1 Script - Gráficos No RLillyane OliveiraAinda não há avaliações
- Métodos Numéricos - Aula 01Documento50 páginasMétodos Numéricos - Aula 01Paulo Cec FigueredoAinda não há avaliações
- Modelo de Plano de AulaDocumento3 páginasModelo de Plano de AulaTIAGO SILVAAinda não há avaliações
- Ei 2022 0001 Guia de Configuração Do MT2000 21 01 2022 V1 0Documento36 páginasEi 2022 0001 Guia de Configuração Do MT2000 21 01 2022 V1 0Diego WolfAinda não há avaliações
- Cronograma de Elaboração de Projeto de Pesquisa - Modelo de Débora DinizDocumento6 páginasCronograma de Elaboração de Projeto de Pesquisa - Modelo de Débora DinizDillyane RibeiroAinda não há avaliações
- Projeto Integrador de Competencias - 3 SemestreDocumento3 páginasProjeto Integrador de Competencias - 3 SemestrePhelipe PhelipeAinda não há avaliações
- Relatorio Fiat UnooDocumento3 páginasRelatorio Fiat UnooFelipe GarciaAinda não há avaliações