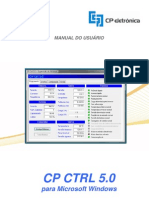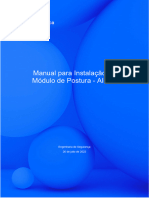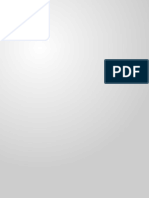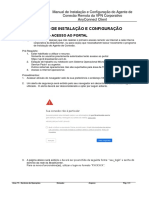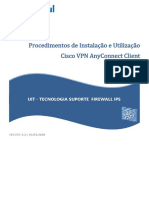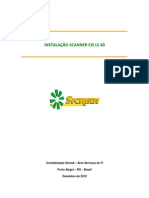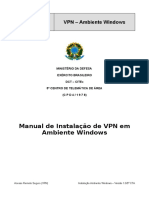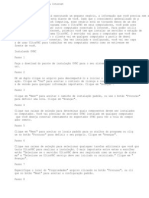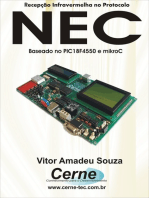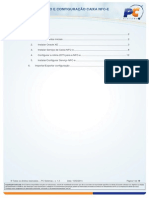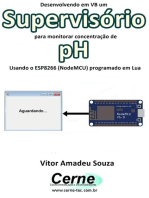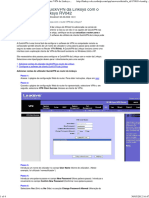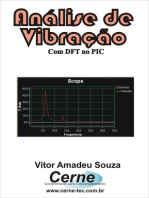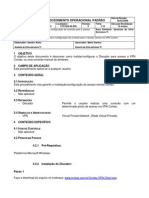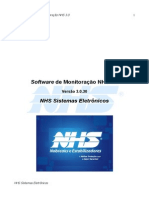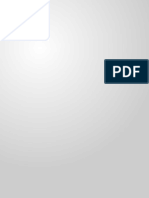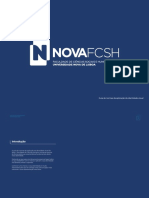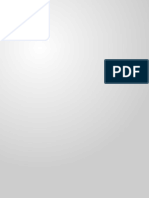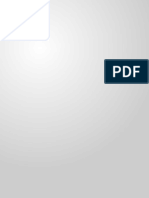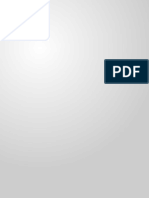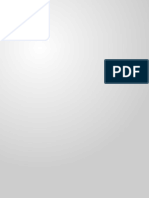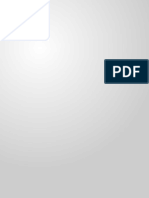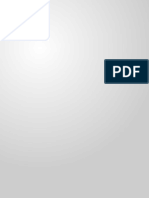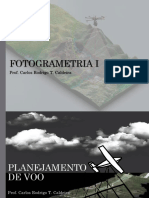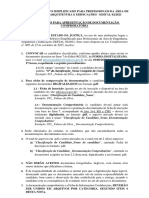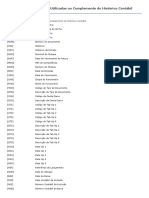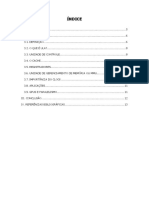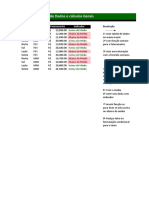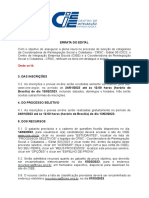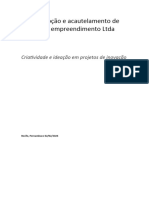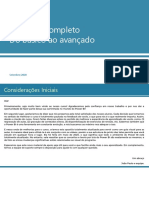Escolar Documentos
Profissional Documentos
Cultura Documentos
ENSP OpenVPN Windows V3
Enviado por
dptmateusTítulo original
Direitos autorais
Formatos disponíveis
Compartilhar este documento
Compartilhar ou incorporar documento
Você considera este documento útil?
Este conteúdo é inapropriado?
Denunciar este documentoDireitos autorais:
Formatos disponíveis
ENSP OpenVPN Windows V3
Enviado por
dptmateusDireitos autorais:
Formatos disponíveis
Configuração da VPN (Open Virtual Private Network)
Autor: ENSP - Gabinete de Informática
Data: 16/10/2014
Objetivo: Descrever os procedimentos para a tarefa de configuração da Open VPN em Windows
Pré-requisitos: Sistema Operativo Windows e ligação à Internet configurada e ligada
Controlo de versões:
Versão Data Autor Observações
1.0 09-09-2014 Nuno Bento --
2.0 16-10-2014 Nuno Bento --
3.0 19-03-2015 Nuno Bento Alteração dos links de download dos instaladores
UNIVERSIDADE NOVA DE LISBOA
ENSP – Escola Nacional de Saúde Pública
Índice
1 Introdução ............................................................................................................................... 3
2 Instalação do cliente ................................................................................................................ 4
3 Ligação do acesso .................................................................................................................... 9
4 Verificação da ligação ............................................................................................................ 11
5 Desligar o acesso ................................................................................................................... 12
UNIVERSIDADE NOVA DE LISBOA
ENSP – Escola Nacional de Saúde Pública
1 Introdução
Este documento tem como objetivo explicar todo o processo de configuração VPN em ambiente
Windows.
A VPN da ENSP utiliza o protocolo de segurança SSL/TLS com autenticação do utilizador. Esta
configuração permite codificar e criptografar de forma segura os dados entre o computador cliente e a
rede da ENSP o que garante a integridade e confidencialidade dos dados transmitidos.
O serviço de acesso remoto via VPN (Virtual Private Network) visa permitir o acesso seguro à rede da
ENSP/UNL aos membros da comunidade académica, independentemente do local onde se encontrem.
O acesso por VPN permite aos utilizadores acederem aos ficheiros pessoais (Desktop e My Documents)
e à b-on como se estivessem nas instalações da ENSP/UNL.
UNIVERSIDADE NOVA DE LISBOA
ENSP – Escola Nacional de Saúde Pública
2 Instalação do cliente
Em primeiro lugar é necessário verificar qual a arquitetura do Sistema Operativo do computador.
• Verificar a arquitetura do Sistema Operativo
Para verificar a arquitetura aceda ao Start Menu > carregue em Computer com o botão direito do rato e
selecione Properties:
Verifique em System Type a arquitetura do Sistema Operativo:
UNIVERSIDADE NOVA DE LISBOA
ENSP – Escola Nacional de Saúde Pública
• Descarregar o instalador do cliente VPN
Para descarregar o cliente VPN aceda a um dos seguintes links de acordo com a arquitetura do Sistema
Operativo.
Windows 32 bits:
http://informatica.ensp.unl.pt/wp-content/uploads/2015/02/VPN-ENSP-Windows_32bits.zip
Windows 64 bits:
http://informatica.ensp.unl.pt/wp-content/uploads/2015/02/VPN-ENSP-Windows_64bits.zip
• Instalar o cliente
Para instalar o cliente aceda ao ficheiro descarregado e execute o mesmo.
No primeiro ecrã selecione Install:
Nos ecrãs seguintes carregue em Next e I Agree.
Deixe as configurações por defeito e selecione Next e Install:
UNIVERSIDADE NOVA DE LISBOA
ENSP – Escola Nacional de Saúde Pública
Se não for apresentado nenhum erro a instalação foi concluída com sucesso. Carregue em Next e Finish:
UNIVERSIDADE NOVA DE LISBOA
ENSP – Escola Nacional de Saúde Pública
No atalho que foi criado no Desktop, durante a instalação, execute as seguintes configurações:
i. Carregue com o botão direito do rato em cima do Icon e de seguida
em Propriedades (Properties)
ii. No separador Atalho (Shortcut) carregue em Avançado (Advanced)
iii. Selecione Executar como administrador (Run as administrator)
UNIVERSIDADE NOVA DE LISBOA
ENSP – Escola Nacional de Saúde Pública
iv. Carregue em Ok em todas as janelas abertas
UNIVERSIDADE NOVA DE LISBOA
ENSP – Escola Nacional de Saúde Pública
3 Ligação do acesso
A instalação do cliente criou um atalho no Desktop que permite ligar o acesso VPN.
• Para aceder à VPN da ENSP:
Execute o atalho que foi criado no Desktop ou aceda ao Start Menu > All Programs > OpenVPN e
execute o Open VPN GUI:
Aceda à Área de Notificação (Notification Area) no canto inferior direito do ecrã:
UNIVERSIDADE NOVA DE LISBOA
ENSP – Escola Nacional de Saúde Pública
Carregue no Ícone da VPN com o botão direito do rato:
Selecione a VPN e carregue em Connect:
Insira o seu username e password (insira o utilizador sem o “@ensp.unl.pt”):
Se visualizar a mensagem “FW-ensp-no1-udp-1194-uservpn.ensp.unl.pt-config is now connected” a
ligação foi efetuada com sucesso:
UNIVERSIDADE NOVA DE LISBOA
ENSP – Escola Nacional de Saúde Pública
4 Verificação da ligação
Para verificar se a VPN está corretamente ligada, introduza o seguinte endereço no seu Browser:
http://www.whatsmyip.org/
Terá de visualizar o seguinte IP: 193.136.116.227
UNIVERSIDADE NOVA DE LISBOA
ENSP – Escola Nacional de Saúde Pública
5 Desligar o acesso
• No final da utilização, desligue sempre a VPN
• É efetuado o registo dos acessos por VPN da ENSP – utilizador, hora de acesso, etc.
UNIVERSIDADE NOVA DE LISBOA
ENSP – Escola Nacional de Saúde Pública
Você também pode gostar
- VPN - Modelo UnebDocumento18 páginasVPN - Modelo UnebAngelo Litrico100% (1)
- CP CTRL 50 E 05112051Documento28 páginasCP CTRL 50 E 05112051rohi10% (1)
- Como Configurar Uma VPN SSL No PCDocumento13 páginasComo Configurar Uma VPN SSL No PCDemítrio G. PioAinda não há avaliações
- Manual de Usuário COMNEcT Link Slim-V2.0-V2docDocumento19 páginasManual de Usuário COMNEcT Link Slim-V2.0-V2docplgcbAinda não há avaliações
- Manual Instalacao Postura AliadoDocumento8 páginasManual Instalacao Postura Aliadotautiva88Ainda não há avaliações
- Procedimento VPN V10Documento8 páginasProcedimento VPN V10Telma SantiagoAinda não há avaliações
- Manual de Instalacao SCPW REGIONAISDocumento5 páginasManual de Instalacao SCPW REGIONAISHudson Gonçalves SiqueiraAinda não há avaliações
- Manual NicVision RedeDocumento24 páginasManual NicVision RedeFernando FortesAinda não há avaliações
- OpenVPN Todos v4Documento14 páginasOpenVPN Todos v4Daniel VerasAinda não há avaliações
- Manual Acpeletronica - Ponta Grossa CpagentDocumento33 páginasManual Acpeletronica - Ponta Grossa CpagentHeronAinda não há avaliações
- Manual de Acesso A VPN-CGTI-2.0Documento20 páginasManual de Acesso A VPN-CGTI-2.0alessandro carvalhoAinda não há avaliações
- Manual VPN CiscoDocumento20 páginasManual VPN CiscoMatheus AbnerAinda não há avaliações
- VPN CiscoDocumento13 páginasVPN CiscoGabrielle RomeroAinda não há avaliações
- AnyConnectLeia MeDocumento18 páginasAnyConnectLeia MeJuliano BarcelosAinda não há avaliações
- Instala+º+úo Scanner CIS LS 40Documento18 páginasInstala+º+úo Scanner CIS LS 40hdvirtualrwAinda não há avaliações
- Manual de Instalacao Ambiente Windows7Documento9 páginasManual de Instalacao Ambiente Windows7raydemansantiagoAinda não há avaliações
- VP-231 Terminal ElginDocumento30 páginasVP-231 Terminal ElginNfce monitoramentoAinda não há avaliações
- Manual Instalacao VPN Windows10Documento12 páginasManual Instalacao VPN Windows10Gabriel David SilvaAinda não há avaliações
- Redundância Na VPN UtilizandoDocumento5 páginasRedundância Na VPN UtilizandoFlávio MgsAinda não há avaliações
- Forcepoint FirewallDocumento18 páginasForcepoint FirewallRaul CastroAinda não há avaliações
- UltraVNC ManualDocumento2 páginasUltraVNC ManualAlexandre SoaresAinda não há avaliações
- Manual VPN ForcePoint Windows ExternosDocumento15 páginasManual VPN ForcePoint Windows ExternosAndrio GonçalvesAinda não há avaliações
- VPN Windows 2016 PDFDocumento21 páginasVPN Windows 2016 PDFFlavio RodriguesAinda não há avaliações
- Servidor OpenVPN PDFDocumento4 páginasServidor OpenVPN PDFDavi JoséAinda não há avaliações
- Manual de Usuário COMNEcT Link TLSDocumento9 páginasManual de Usuário COMNEcT Link TLSLucas Geovani Silva QueirozAinda não há avaliações
- Manual VPN - Fátima FariaDocumento5 páginasManual VPN - Fátima FariaGustavo DuarteAinda não há avaliações
- Manual Nhsups 3.0Documento23 páginasManual Nhsups 3.0menino.locoAinda não há avaliações
- OpenScape Business, OpenScape Business Attendant, Instruções de Utilização, Edição 20 PDFDocumento57 páginasOpenScape Business, OpenScape Business Attendant, Instruções de Utilização, Edição 20 PDFRonan Pina SBGPAinda não há avaliações
- Iot Para Medir Benzeno Com Esp32 Programado Em ArduinoNo EverandIot Para Medir Benzeno Com Esp32 Programado Em ArduinoAinda não há avaliações
- Manual ConectividadeDocumento49 páginasManual Conectividadejoao linharesAinda não há avaliações
- TP2Documento4 páginasTP2Gustavo MartinsAinda não há avaliações
- Instalação e Configuração Caixa NFCE Servidor 3.10 PC SismteasDocumento19 páginasInstalação e Configuração Caixa NFCE Servidor 3.10 PC SismteasfarlysonAinda não há avaliações
- ManualAcessoVPN EletronorteDocumento13 páginasManualAcessoVPN EletronortesonicgnulinuxAinda não há avaliações
- VPN Client PFsenseDocumento23 páginasVPN Client PFsensenoel felixAinda não há avaliações
- Desenvolvendo Em Vb Um Supervisório Para Monitorar Concentração De Ph Usando O Esp8266 (nodemcu) Programado Em LuaNo EverandDesenvolvendo Em Vb Um Supervisório Para Monitorar Concentração De Ph Usando O Esp8266 (nodemcu) Programado Em LuaAinda não há avaliações
- Configurando o QuickVPN Da Linksys Com o Router VPN Da Linksys RV042Documento4 páginasConfigurando o QuickVPN Da Linksys Com o Router VPN Da Linksys RV042familricaAinda não há avaliações
- Instalação e Configuração Do Serviço VNCDocumento10 páginasInstalação e Configuração Do Serviço VNCHenrique PittaAinda não há avaliações
- VPN TutorialDocumento30 páginasVPN TutorialMario Roberto da SilvaAinda não há avaliações
- VPN TutorialDocumento30 páginasVPN TutorialMario Roberto da SilvaAinda não há avaliações
- Manual MDConnect Rev.09Documento22 páginasManual MDConnect Rev.09mitsrael2010Ainda não há avaliações
- POP - Procedimento de Instalação e Configuração Da Conexão para o Acesso Remoto Via VPN ContaxDocumento12 páginasPOP - Procedimento de Instalação e Configuração Da Conexão para o Acesso Remoto Via VPN ContaxNayara SousaAinda não há avaliações
- Manual NHSUPS SW 3.0.30Documento29 páginasManual NHSUPS SW 3.0.30Madson DouglasAinda não há avaliações
- Desenvolvendo Em Vc# Um Supervisório Para Monitorar Concentração De Ph Usando O Esp8266 (nodemcu) Programado Em LuaNo EverandDesenvolvendo Em Vc# Um Supervisório Para Monitorar Concentração De Ph Usando O Esp8266 (nodemcu) Programado Em LuaAinda não há avaliações
- Ultra VNCDocumento5 páginasUltra VNChere33Ainda não há avaliações
- Procedimento SNMP Nobreak MaximusDocumento117 páginasProcedimento SNMP Nobreak MaximusWelton CorreiaAinda não há avaliações
- Desenvolvendo Em App Inventor Para Android Um Supervisório Para Monitorar Concentração De Glp Usando O Esp8266 (nodemcu) Programado Em LuaNo EverandDesenvolvendo Em App Inventor Para Android Um Supervisório Para Monitorar Concentração De Glp Usando O Esp8266 (nodemcu) Programado Em LuaAinda não há avaliações
- Manual Software NHSDocumento29 páginasManual Software NHSIsaac Costa100% (1)
- Instalacao Fortinet SeducDocumento10 páginasInstalacao Fortinet SeducCristiano Figueiredo0% (1)
- Desenvolvendo Em App Inventor Para Android Um Supervisório Para Monitorar Concentração De Ph Usando O Esp8266 (nodemcu) Programado Em LuaNo EverandDesenvolvendo Em App Inventor Para Android Um Supervisório Para Monitorar Concentração De Ph Usando O Esp8266 (nodemcu) Programado Em LuaAinda não há avaliações
- Desenvolvendo Em Vc# Um Supervisório Para Monitorar Concentração De Glp Usando O Esp8266 (nodemcu) Programado Em LuaNo EverandDesenvolvendo Em Vc# Um Supervisório Para Monitorar Concentração De Glp Usando O Esp8266 (nodemcu) Programado Em LuaAinda não há avaliações
- Desenvolvendo Em Vc# Um Supervisório Para Monitorar Concentração De Benzeno Usando O Esp8266 (nodemcu) Programado Em LuaNo EverandDesenvolvendo Em Vc# Um Supervisório Para Monitorar Concentração De Benzeno Usando O Esp8266 (nodemcu) Programado Em LuaAinda não há avaliações
- Exercicios - Manutenção VPDocumento44 páginasExercicios - Manutenção VPMarcus Melo100% (1)
- Tutorial - UltraVNCDocumento7 páginasTutorial - UltraVNCwildemannAinda não há avaliações
- Orientações de Instalação IPM - Serviços LocaisDocumento19 páginasOrientações de Instalação IPM - Serviços LocaisJanilson LopesAinda não há avaliações
- Como Criar Uma VPN Utilizando Pfsense e OpenVPN - Antônio Vinícius PDFDocumento38 páginasComo Criar Uma VPN Utilizando Pfsense e OpenVPN - Antônio Vinícius PDFDecio RamiresAinda não há avaliações
- IT-1443-CFG-P - Instrução de Trabalho Dos Softwares SonicWall NetExtender Cliente e VMWare Horizon Client (102738)Documento16 páginasIT-1443-CFG-P - Instrução de Trabalho Dos Softwares SonicWall NetExtender Cliente e VMWare Horizon Client (102738)israel pereiraAinda não há avaliações
- Desenvolvendo Em Vc# Um Supervisório Para Monitoramento De Decibelímetro Usando O Esp8266 (nodemcu) Programado Em LuaNo EverandDesenvolvendo Em Vc# Um Supervisório Para Monitoramento De Decibelímetro Usando O Esp8266 (nodemcu) Programado Em LuaAinda não há avaliações
- Comunicacao Ausencia PD-TE VFDocumento1 páginaComunicacao Ausencia PD-TE VFdptmateusAinda não há avaliações
- Manual de Identidade FCSHDocumento21 páginasManual de Identidade FCSHOdília FernandesAinda não há avaliações
- CN Conjunta Nº 2016 - 01 - SG - SPMS Orientações Sobre Imagem Do MS Logotipo Do SNS e Assinatura de Correio EletrónicoDocumento4 páginasCN Conjunta Nº 2016 - 01 - SG - SPMS Orientações Sobre Imagem Do MS Logotipo Do SNS e Assinatura de Correio EletrónicodptmateusAinda não há avaliações
- Gestao DocumentalDocumento65 páginasGestao DocumentaldptmateusAinda não há avaliações
- Infografia Cibersegurança Meo Empresas 2023Documento1 páginaInfografia Cibersegurança Meo Empresas 2023dptmateusAinda não há avaliações
- Circuito DocumentalDocumento5 páginasCircuito DocumentaldptmateusAinda não há avaliações
- Indicacoes Equipa TICMineduDocumento6 páginasIndicacoes Equipa TICMinedudptmateusAinda não há avaliações
- Lef Baf Privacy Notice-PtDocumento5 páginasLef Baf Privacy Notice-PtdptmateusAinda não há avaliações
- Estatuto Do Trabalhador Estudante 2005Documento8 páginasEstatuto Do Trabalhador Estudante 2005dptmateusAinda não há avaliações
- Declaração de Voto Ata N.º 2 Equipa Tic de 11-03-2024Documento1 páginaDeclaração de Voto Ata N.º 2 Equipa Tic de 11-03-2024dptmateusAinda não há avaliações
- 4 - Como Posso Inscrever-Me Nos Cursos Do INADocumento2 páginas4 - Como Posso Inscrever-Me Nos Cursos Do INAdptmateusAinda não há avaliações
- Resolucao STM 056Documento2 páginasResolucao STM 056dptmateusAinda não há avaliações
- Aula 6 - Planejamento de VooDocumento128 páginasAula 6 - Planejamento de VooWallaceAinda não há avaliações
- Capital ScalperDocumento8 páginasCapital ScalperMaicon BenedictoAinda não há avaliações
- Expert Secrets Parte 1 - Livros Da Gringa #02Documento55 páginasExpert Secrets Parte 1 - Livros Da Gringa #02Marcos Rodrigues100% (6)
- Apresentação ITED 4Documento75 páginasApresentação ITED 4MARCO GOMESAinda não há avaliações
- 18 - 03.06.2022 - Nota de Convocação PDFDocumento3 páginas18 - 03.06.2022 - Nota de Convocação PDFNatan JuniorAinda não há avaliações
- 2 - Colônia Leopoldina (Prova)Documento5 páginas2 - Colônia Leopoldina (Prova)delmirinhoAinda não há avaliações
- MSP-Ventilador 678 C 2003Documento68 páginasMSP-Ventilador 678 C 2003felipeffcAinda não há avaliações
- Recurso - Livro - MOODLE 4-1 - CEDDocumento7 páginasRecurso - Livro - MOODLE 4-1 - CEDfranciscobentesAinda não há avaliações
- Variáveis Que Podem Ser Utilizadas No Complemento Do Histórico ContábilDocumento2 páginasVariáveis Que Podem Ser Utilizadas No Complemento Do Histórico ContábiljmarcellocAinda não há avaliações
- 2 - Modelo CCR Multi-PlicadoresDocumento39 páginas2 - Modelo CCR Multi-PlicadoresFrancisco AraújoAinda não há avaliações
- 1be3ed89-0757-441e-9f69-29f863eb3d23Documento2 páginas1be3ed89-0757-441e-9f69-29f863eb3d23Luana elem Maia fuentesAinda não há avaliações
- Autorun - Inf Remover VirusDocumento5 páginasAutorun - Inf Remover VirusJOAO MENDESAinda não há avaliações
- Pronomes Pessoais, Objectos, Possessivo e Caso PossessivoDocumento4 páginasPronomes Pessoais, Objectos, Possessivo e Caso PossessivoAlbano FuttaAinda não há avaliações
- ProcessadorDocumento10 páginasProcessadoradmorais24Ainda não há avaliações
- Apostila UnityDocumento432 páginasApostila UnityFlavio LimaAinda não há avaliações
- Relatorio 2Documento5 páginasRelatorio 2dedaricardoAinda não há avaliações
- Teste 01-Teste de Excel para Entrevista de Emprego - ResolvidoDocumento2 páginasTeste 01-Teste de Excel para Entrevista de Emprego - ResolvidoNeto VieiraAinda não há avaliações
- Errata Do EditalDocumento4 páginasErrata Do EditalIngrid Regina Coelho KoritarAinda não há avaliações
- Plant 3D Specs and Catalogs - En.ptDocumento59 páginasPlant 3D Specs and Catalogs - En.ptTiago OliveiraAinda não há avaliações
- Segurança e Acessibilidade Na Gestão de Pátio de Veículos (Completo)Documento4 páginasSegurança e Acessibilidade Na Gestão de Pátio de Veículos (Completo)pedrogms.jjAinda não há avaliações
- Padrão Word HochschildDocumento5 páginasPadrão Word HochschildElton m. NunesAinda não há avaliações
- Ativando Vista Com o SkiprearmDocumento4 páginasAtivando Vista Com o SkiprearmTiagoNerydeOliveiraAinda não há avaliações
- Tech-4.06 10K Es Duplo Combi Bop: Manual TécnicoDocumento32 páginasTech-4.06 10K Es Duplo Combi Bop: Manual TécnicoralphAinda não há avaliações
- Aula 6 - Programação - Algoritmo ComputacionalDocumento9 páginasAula 6 - Programação - Algoritmo ComputacionalIsaurindo Gonçalves BarretoAinda não há avaliações
- Manual APPDocumento23 páginasManual APPLineu Costa RibeiroAinda não há avaliações
- Professor Marcelo Pacote - @professorpacoteDocumento50 páginasProfessor Marcelo Pacote - @professorpacoteArmandoAinda não há avaliações
- Modems Wi-Fi Dlink DWR-910 Manual Do UsuárioDocumento21 páginasModems Wi-Fi Dlink DWR-910 Manual Do UsuárioAdriano P.PrattiAinda não há avaliações
- Novos Modelos Com Bornes Por Conexão Push-InDocumento2 páginasNovos Modelos Com Bornes Por Conexão Push-InAlex Rubens PereiraAinda não há avaliações
- Apostila Power BI Udemy PDFDocumento212 páginasApostila Power BI Udemy PDFAlexandre Castro100% (1)
- Termos e Condicoes Carteiras DigitaisDocumento6 páginasTermos e Condicoes Carteiras DigitaisjamilmartinsAinda não há avaliações