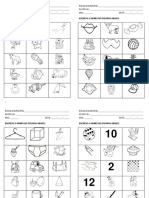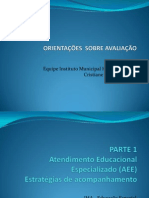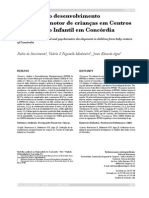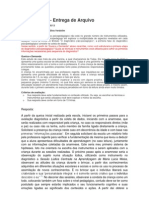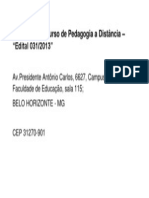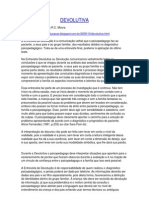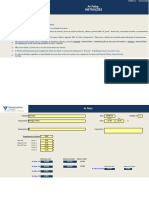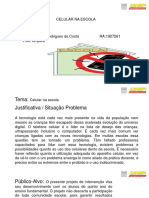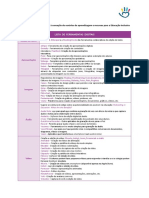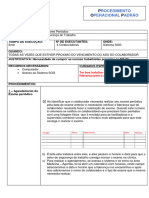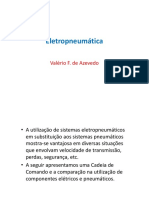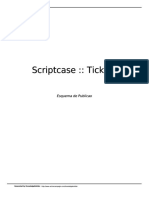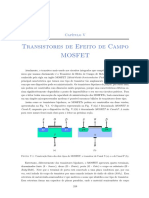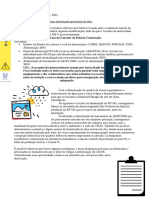Escolar Documentos
Profissional Documentos
Cultura Documentos
Tutorial Google Docs
Enviado por
Liamara VerdolimDireitos autorais
Formatos disponíveis
Compartilhar este documento
Compartilhar ou incorporar documento
Você considera este documento útil?
Este conteúdo é inapropriado?
Denunciar este documentoDireitos autorais:
Formatos disponíveis
Tutorial Google Docs
Enviado por
Liamara VerdolimDireitos autorais:
Formatos disponíveis
Curso de Formao Continuada de Professores em Tecnologias da Informao e Comunicao Acessveis Tutorial Google Docs 2012
O Google Docs uma ferramenta que, entre outras coisas, possibilita: criar documentos de texto, planilhas, apresentaes, desenhos e formulrios online; fazer upload dos arquivos; o acesso a essas informaes a partir de qualquer computador conectado, ou smartphone; que vrios usurios compartilhem e colaborem no desenvolvimento desses arquivos em tempo real. Para usufruir dessas possibilidades preciso ter uma conta no Google (e-mail), ou seja ter um endereo eletrnico gmail. A criao dessa conta foi sugerida na atividade 1. Na sequncia vamos criar um espao no Google Docs, para compartilhar um texto. Siga os passos, para criar o seu, e boa sorte! (1) (2) Acesse a pgina principal do Google (www.google.com.br); No Menu Superior direito clique em Fazer Login (figura 1);
Material elaborado pela equipe UAB/UFRGS/NIEE/2012
Pgina 1
Figura 1 (3) Digite seu login e senha relativos ao endereo do gmail (figura 2);
Figura 2
OBS: Se, ainda, no tiver uma conta gmail, verifique que possvel criar. Basta clicar no item (Menu inferior direito, conforme mostrado na figura 2): Crie uma conta agora. Abrir uma janela para que voc digite seus dados, crie um login e uma senha. A criao foi sugerida na atividade 1. Mas se j tiver, passe para o item (4).
Material elaborado pela equipe UAB/UFRGS/NIEE/2012 Pgina 2
(4)
Ao clicar em Login, voc est acessando a pgina do Google para explorar diferentes ferramentas. Verifique a mesma, com as opes que oferece (figura 3).
OBS: Se a pgina abrir em Ingls, clique em Settings (figura 3), caso esteja em Portugus, passe para o item (5).
Figura 3
Ao clicar em Settings, uma nova janela aparecer e voc pode escolher a opo desejada, por exemplo: Portugus (Brazil) e depois confirmar a escolha, clicando em Save Preferences (figura 4).
Figura 4
(5) Com a pgina em Portugus, agora vamos trabalhar com o Docs; (6) No Menu superior (central), encontre a palavra mais (figura 5);
Material elaborado pela equipe UAB/UFRGS/NIEE/2012
Pgina 3
Figura 5
(7) Ao clicar sobre mais, abre uma janela com vrias possibilidades, clique sobre a palavra Docs; (8) Acessando Docs, voc encontra vrios aplicativos, tais como: editor de texto (Documento); apresentao de slides (Apresentao); planilha de clculo (Planilha); formulrio para pesquisa ou coleta de dados (Formulrio) e editor de desenho, tipo Paint (Desenho); (9) Vamos trabalhar com o aplicativo Documento. Mais adiante, voc poder explorar os outros aplicativos oferecidos; (10) Clique em Criar novo e depois em Documento, para iniciar o seu trabalho em grupo. (figura 6);
Figura 6 Material elaborado pela equipe UAB/UFRGS/NIEE/2012 Pgina 4
OBS: A figura 6 (acima) mostra uma rea com diversos documentos j criados. Mas para quem est fazendo isso, pela primeira vez, a rea estar em branco.
(11) Abrir uma janela, com um documento em branco e sem ttulo (figura 7);
Figura 7
(12) Clique em Documento sem ttulo; (13) Abrir uma caixa de dilogo para que voc coloque o nome do texto, ou arquivo que est sendo criado. Depois clique em OK, para confirmar; OBSERVAO: Se voc j possui um texto iniciado, que est em seu computador, ento, antes de colocar o nome no arquivo, pode fazer Upload do mesmo, ou seja abrir o arquivo no espao criado. Para tal: Clique em upload. Neste caso, abrir uma janela para procurar o arquivo (figura 8). Se no for esse o caso, passe para o item (14). O Google Docs copiar o referido arquivo, com o mesmo nome. O texto pode ser modificado, reeditado, compartilhado, dependendo do seu interesse, ou de seu grupo. Para que o texto seja coletivo necessrio compartilhar, com todos os componentes do grupo. Veja como fazer isso a partir do item (15).
Material elaborado pela equipe UAB/UFRGS/NIEE/2012
Pgina 5
Figura 8
(14) Abre uma janela com recursos de um editor de textos. Pode digitar, destacar, inserir imagens, links, etc. Lembre de salvar (Arquivo Salvar); (15) Para que seus colegas contribuam no texto preciso compartilhar. Para tal, clique em Compartilhar e acrescente os participantes do seu grupo para trabalharem de forma colaborativa e/ou cooperativa (figura 9);
Figura 9
(16) Na janela que aparece (figura 10) clique em Adicionar pessoas - pode selecionar contatos ou digitar o endereo de e-mail. Digite cada e-mail separando por ;; (17) A opo Pode editar est disponvel esse item importante para o compartilhamento; (18) Mensagem opcional convide para participar da escrita coletiva, ou ...
Material elaborado pela equipe UAB/UFRGS/NIEE/2012
Pgina 6
(19) Por fim clique em Compartilhar
Figura 10
(20) Analise as opes de Compartilhar clique em Compartilhar (figura 11); (21) Configuraes de compartilhamento nova janela para conferir e/ou alterar os participantes do grupo. Verifique se todos os componentes do grupo esto cadastrados; (22) Opes de envio: para editores/leitores, como anexo e publicao na web;
Figura 11 Material elaborado pela equipe UAB/UFRGS/NIEE/2012 Pgina 7
(23) Confira um exemplo de texto compartilhado (figura 12);
Figura 12 Observaes: O texto apresentado no exemplo, parte de um trabalho realizado por um grupo de estudantes do curso de Pedagogia. O objetivo foi construir uma histria coletiva atividade que pode ser proposta para diferentes nveis de ensino, inclusive para alunos especiais. Cada participante escolheu uma cor para sua contribuio, ficando uma histria coletiva, com identificao de cada um. A figura seguinte (figura 13) um segundo exemplo de atividade compartilhada no Google Docs. Foi um desafio proposto a uma turma de cursistas Curso de formao Continuada de Professores em TICs Acessveis turma de 2010. No exemplo pode ser visto uma imagem inserida.
Material elaborado pela equipe UAB/UFRGS/NIEE/2012
Pgina 8
Figura 13
(24) A partir do exemplo, discuta com seu grupo, qual a forma de participao de cada um; (25) Para inserir uma imagem, clique em Inserir, depois Imagem (figura 14);
Material elaborado pela equipe UAB/UFRGS/NIEE/2012
Pgina 9
Figura 14
(26) Na janela voc encontra Upload e, ao seu lado uma caixa - clique em Procurar (figura 15);
Figura 15
(27) Ao clicar em Procurar, abre nova janela. Encontre a imagem que est buscando, em seu computador. Lembre que, na atividade foi solicitado salvar as imagens: aluno_cadeirante e aluno_surdo. Insira uma a uma, para fazer os comentrios. (28) No exemplo 2, voc tem uma imagem includa (figura 13), como parte integrante do texto;
Material elaborado pela equipe UAB/UFRGS/NIEE/2012 Pgina 10
(29) Sempre que fizer uma contribuio, no se esquea de salvar Arquivo Salvar. O arquivo salvo fica em espao do Google e no em seu computador, pois voc e seus colegas trabalharam de forma online; (30) Para ter esse arquivo em seu computador preciso fazer Download, ou seja baixar para uma pasta que voc indicar (figura 16);
Figura 16
(31) Verifique a possibilidade de baixar o arquivo (Download as). Escolha o formato que melhor se adequar ao caso (HTML (zipped), ou Open Office, ou PDF, ou RTF, ouText ou Word); (32) Voc pode testar os diferentes formatos, para ver o resultado; (33) Se voc escolher PDF, o formato no se alterar. Fica pronto para a publicao; (34) Ao escolher o formato, abre uma nova janela Deseja salvar ou abrir este arquivo?; (35) Escolha Salvar. Abrir nova janela para escolher o endereo (pasta), em seu computador (figura 17);
Material elaborado pela equipe UAB/UFRGS/NIEE/2012
Pgina 11
Figura 17
(36) Pode trocar o nome do arquivo, se quiser, como por exemplo: ativ5-grupo ... (nome do seu grupo); (37) Confirme, clicando em Salvar; (38) Agora s publicar no portflio de grupo, conforme orientaes da atividade 5. BOM TRABALHO!
Material elaborado pela equipe UAB/UFRGS/NIEE/2012
Pgina 12
Você também pode gostar
- DISLEXIADocumento23 páginasDISLEXIAEwerton Ribeiro Trompete100% (5)
- Ciencias 2 Ano Animais e DoencasDocumento4 páginasCiencias 2 Ano Animais e DoencasLiamara VerdolimAinda não há avaliações
- A.E História 2º Bimestre ADocumento2 páginasA.E História 2º Bimestre ALiamara VerdolimAinda não há avaliações
- Vogal EDocumento1 páginaVogal ELiamara VerdolimAinda não há avaliações
- Abaco e Material DouradoDocumento1 páginaAbaco e Material DouradoLiamara VerdolimAinda não há avaliações
- Vogal ODocumento1 páginaVogal OLiamara VerdolimAinda não há avaliações
- Autoditado PDFDocumento12 páginasAutoditado PDFLiamara VerdolimAinda não há avaliações
- Vogal ADocumento1 páginaVogal ALiamara VerdolimAinda não há avaliações
- 1ano 1bim Aluno 2014Documento88 páginas1ano 1bim Aluno 2014Weberty FariasAinda não há avaliações
- Avaliao 100708194203 Phpapp02Documento56 páginasAvaliao 100708194203 Phpapp02Liamara VerdolimAinda não há avaliações
- Jogosmatemticos 131123163814 Phpapp02Documento12 páginasJogosmatemticos 131123163814 Phpapp02Liamara VerdolimAinda não há avaliações
- Informações RelevantesDocumento1 páginaInformações RelevantesLiamara VerdolimAinda não há avaliações
- Caracterização Da Síndrome AutistaDocumento24 páginasCaracterização Da Síndrome AutistaAline LimaAinda não há avaliações
- Estratc3a9gias de EnsinoDocumento13 páginasEstratc3a9gias de EnsinoLiamara VerdolimAinda não há avaliações
- AÇÕESDocumento1 páginaAÇÕESLiamara VerdolimAinda não há avaliações
- Nico OKDocumento6 páginasNico OKLiamara VerdolimAinda não há avaliações
- Pages From Neuro 16.4 WebDocumento8 páginasPages From Neuro 16.4 WebLiamara VerdolimAinda não há avaliações
- Revistaautismo001 110428192318 Phpapp02Documento25 páginasRevistaautismo001 110428192318 Phpapp02Paly de Huife100% (1)
- JogoDocumento1 páginaJogoLiamara VerdolimAinda não há avaliações
- PNS2012-2015 07junDocumento32 páginasPNS2012-2015 07junLiamara VerdolimAinda não há avaliações
- Livro o Peixinho e o GatoDocumento22 páginasLivro o Peixinho e o GatoSoraya Mendonça E Gualter100% (1)
- Plano de Aula PIP - Ortografia (Ç)Documento5 páginasPlano de Aula PIP - Ortografia (Ç)Liamara VerdolimAinda não há avaliações
- Cartilha Educacao InclusivaDocumento32 páginasCartilha Educacao InclusivaEncarteReceitas100% (1)
- O Informe PsicopedagógicoDocumento1 páginaO Informe PsicopedagógicoLiamara VerdolimAinda não há avaliações
- Síndrome de RettDocumento1 páginaSíndrome de RettLiamara VerdolimAinda não há avaliações
- Atividade 02 RespondidaDocumento2 páginasAtividade 02 RespondidaLiamara VerdolimAinda não há avaliações
- Cartilha Educacao InclusivaDocumento32 páginasCartilha Educacao InclusivaEncarteReceitas100% (1)
- Secretaria Do Curso de Pedagogia A DistânciaDocumento1 páginaSecretaria Do Curso de Pedagogia A DistânciaLiamara VerdolimAinda não há avaliações
- Devo Luti VaDocumento2 páginasDevo Luti VaLiamara VerdolimAinda não há avaliações
- Exame Cromatografico OE-PALMAROSA-VIA-AROMADocumento1 páginaExame Cromatografico OE-PALMAROSA-VIA-AROMAAndreia OliveiraAinda não há avaliações
- Apostila Intensivão de Javascript - Aula 1Documento73 páginasApostila Intensivão de Javascript - Aula 1angelojmsAinda não há avaliações
- Blindados Parte 2 - DaCultura 38 24-10-22 Arquivo UnicoDocumento52 páginasBlindados Parte 2 - DaCultura 38 24-10-22 Arquivo UnicoJúlio MoreiraAinda não há avaliações
- Computador de Bordo Através Do TID (Página Acessada em 08 - 08 - 2023 23 - 32 - 08)Documento24 páginasComputador de Bordo Através Do TID (Página Acessada em 08 - 08 - 2023 23 - 32 - 08)Eletro ServiceAinda não há avaliações
- Planejamento e Organiza oDocumento74 páginasPlanejamento e Organiza oSandro SilvaAinda não há avaliações
- Formulário FORM-SST-001 - REVISÃO DE AVALIAÇÃO DE RISCOSDocumento2 páginasFormulário FORM-SST-001 - REVISÃO DE AVALIAÇÃO DE RISCOSltavila2014Ainda não há avaliações
- AP 509 Gestao de Estoque 21062017Documento92 páginasAP 509 Gestao de Estoque 21062017Jackson Santoss100% (2)
- Ar FalsoDocumento3 páginasAr FalsoSalah RomdaniAinda não há avaliações
- Celular Na EscolaDocumento7 páginasCelular Na EscolaMirian Rodrigues da CostaAinda não há avaliações
- Estudo Das Variáveis IncontroláveisDocumento21 páginasEstudo Das Variáveis IncontroláveisPatrícia Martendal100% (2)
- 05 - Listas de Ferramentas OnlineDocumento3 páginas05 - Listas de Ferramentas OnlineAntonio GoncalvesAinda não há avaliações
- Aula Pratica 07 DecodificadoresDocumento6 páginasAula Pratica 07 DecodificadoresCamila HailtonAinda não há avaliações
- POP Agendamento de PeriódicosDocumento2 páginasPOP Agendamento de PeriódicosGabriel Gonçalves e GonçalvesAinda não há avaliações
- Tutorial TrelloDocumento44 páginasTutorial Trellolorenaaa albuquerqueAinda não há avaliações
- Apr - Limpeza Do Terreno - Manual - 1Documento10 páginasApr - Limpeza Do Terreno - Manual - 1Marcele JesusAinda não há avaliações
- Instalando Node - Js Via Gerenciador de Pacotes Node - JsDocumento13 páginasInstalando Node - Js Via Gerenciador de Pacotes Node - JsMuryllo Siqueyros Lupus SanteAinda não há avaliações
- 1 Aula Acionamentos EletropneumáticosDocumento49 páginas1 Aula Acionamentos EletropneumáticosValério FernandesAinda não há avaliações
- Scriptcase Esquema PublicacaoDocumento13 páginasScriptcase Esquema Publicacaomobt.ap2936Ainda não há avaliações
- AC 14 - MicroprogramaçãoDocumento12 páginasAC 14 - MicroprogramaçãoLuna BallackAinda não há avaliações
- Aula 03 - Operação em ParaleloDocumento64 páginasAula 03 - Operação em ParaleloVitor SilvaAinda não há avaliações
- Manual AnalisadorDocumento43 páginasManual AnalisadorFranklin Leal da SilveiraAinda não há avaliações
- Métodos ÁgeisDocumento37 páginasMétodos ÁgeisJoão LucasAinda não há avaliações
- Proteção Do Sistema Elétrico de Potência GeralDocumento36 páginasProteção Do Sistema Elétrico de Potência GeralheitorAinda não há avaliações
- Capitulo 05 - MOSFETDocumento105 páginasCapitulo 05 - MOSFETleandroAinda não há avaliações
- C InformativoDeCursosDocumento2 páginasC InformativoDeCursosMelissa KnowlesAinda não há avaliações
- Manual Caska: Depois de Enviar Um Documento Aprovado, Você Poderá Baixar o DocumentoDocumento2 páginasManual Caska: Depois de Enviar Um Documento Aprovado, Você Poderá Baixar o DocumentoAgência RACCODEAinda não há avaliações
- Instruções de Pagamento Pelo Internet Banking Ou CaixaDocumento1 páginaInstruções de Pagamento Pelo Internet Banking Ou CaixaHenrique MoraesAinda não há avaliações
- Usando o GhostDocumento23 páginasUsando o GhostEdersonAinda não há avaliações
- Modelo de SolicitaçãoDocumento2 páginasModelo de SolicitaçãoRonaldo JoséAinda não há avaliações
- BECKHOFF-TC3-000-TwinCAT2 Vs TwinCAT3 (2015) (PT)Documento45 páginasBECKHOFF-TC3-000-TwinCAT2 Vs TwinCAT3 (2015) (PT)Jorge_Andril_5370Ainda não há avaliações