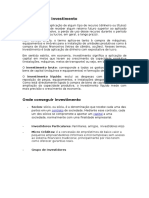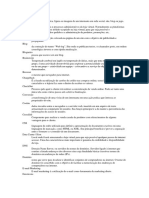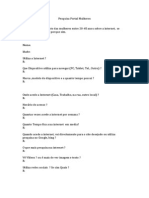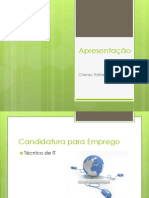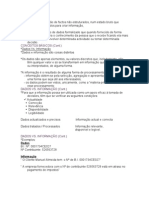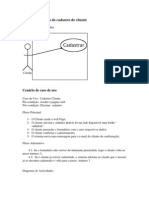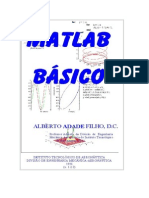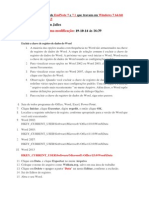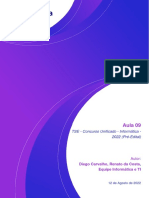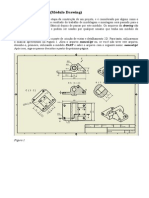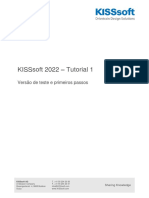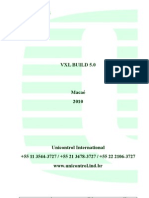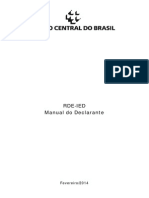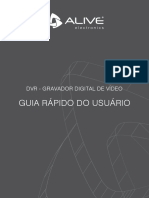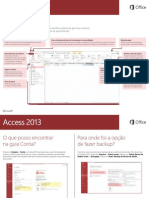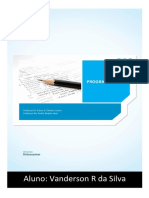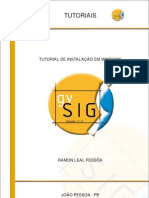Escolar Documentos
Profissional Documentos
Cultura Documentos
EasyClinic v1.62 Manual Utilizador v1 20120222
Enviado por
Cheney RafaelDireitos autorais
Formatos disponíveis
Compartilhar este documento
Compartilhar ou incorporar documento
Você considera este documento útil?
Este conteúdo é inapropriado?
Denunciar este documentoDireitos autorais:
Formatos disponíveis
EasyClinic v1.62 Manual Utilizador v1 20120222
Enviado por
Cheney RafaelDireitos autorais:
Formatos disponíveis
Easy Clinic Manual do Utilizador
Verso.1.62
Easy Clinic - Manual do utilizador Verso 1.62
1. ndice
1. 2. 3. Histrico de verses de documentos .......................................................................................................... 6 Introduo ................................................................................................................................................... 6 O Produto .................................................................................................................................................... 6 3.1. 3.2. 4. Verses do Produto ............................................................................................................................. 6 Matriz de funcionalidades por verso ................................................................................................. 6
Acesso ao Easy Clinic ................................................................................................................................... 9 4.1. Login .................................................................................................................................................... 9
5.
Navegabilidade/Caractersticas do Produto .............................................................................................. 10 5.1. 5.2. Menu Vertical .................................................................................................................................... 10 Menu Horizontal ................................................................................................................................ 10
6.
Funcionalidades ......................................................................................................................................... 10 6.1. Transversais/Comuns ........................................................................................................................ 10 Painel de navegao (ajuste da aplicao resoluo de ecr) ................................................ 10
6.1.1.
6.1.2. Configurao de Tabelas (Parametrizao do programa ajustada s necessidades da Unidade de Sade) ................................................................................................................................................... 11 6.1.2.1. 6.1.2.2. 6.1.2.3. 6.1.2.4. 6.1.2.5. 6.1.2.6. 6.1.2.7. 6.1.2.8. 6.1.2.9. 6.1.2.10. 6.1.2.11. 6.1.2.12. 6.1.2.13. Tipos de equipamento ....................................................................................................... 12 Equipamento ..................................................................................................................... 12 Especialidades.................................................................................................................... 13 Profissionais ....................................................................................................................... 14 Profissionais Externos ........................................................................................................ 17 Tipos Origem...................................................................................................................... 18 Administrao Prescrio Electrnica ............................................................................... 19 Tipos Indisponibilidade ...................................................................................................... 20 Unidades de Medida.......................................................................................................... 21 Tipos Produto .................................................................................................................... 22 Taxas de IVA ....................................................................................................................... 22 Actualizar Taxas IVA ........................................................................................................... 23 Grupo Questionrio ........................................................................................................... 24
Easy Clinic - Manual do utilizador Verso 1.62 6.1.2.14. 6.1.2.15. 6.1.2.16. 6.1.2.17. 6.1.2.18. 6.1.2.19. 6.1.2.20. Questionrios .................................................................................................................... 25 Tipos Indicadores ............................................................................................................... 26 Locais ................................................................................................................................. 26 Sala..................................................................................................................................... 27 Facturao ......................................................................................................................... 28 Entidades Convencionadas (seguradoras)......................................................................... 31 Sries de numerao ......................................................................................................... 35
6.1.2.21. Modelo Processo clnico (introduzir a base de imagem para escrita/desenho em Dirio do Mdico/Processo Clnico) ...................................................................................................................... 36 6.1.3. 6.2. Filtragens ................................................................................................................................... 37
Separador Recepo .......................................................................................................................... 38 Utentes ...................................................................................................................................... 38 Plano de Tratamento ......................................................................................................... 47
6.2.1.
6.2.1.1. 6.2.2.
Marcao ................................................................................................................................... 54 Agendamento .................................................................................................................... 54 Nova Marcao .................................................................................................................. 65 Novo Episdio .................................................................................................................... 66 Atendimento Dirio ........................................................................................................... 70
6.2.2.1. 6.2.2.2. 6.2.2.3. 6.2.2.4. 6.2.3.
Tesouraria .................................................................................................................................. 72 Janela de pesquisa de Entidades ....................................................................................... 72 Venda a dinheiro ............................................................................................................... 74 Factura ............................................................................................................................... 77 Recibo ................................................................................................................................ 82
6.2.3.1. 6.2.3.2. 6.2.3.3. 6.2.3.4. 6.2.4.
Processo Clnico ......................................................................................................................... 84 Sada de Consulta .............................................................................................................. 84 Acompanhamento do utente ............................................................................................ 86
6.2.4.1. 6.2.4.2. 6.3.
Separador Mdicos ............................................................................................................................ 88 Dirio do Mdico ....................................................................................................................... 88 Processo Clnico/Utente .......................................................................................................... 103 Gesto de imagens .................................................................................................................. 116 Prescrio Electrnica Medicamentos ACSS ........................................................................... 122 Emitir Prescrio Electrnica ........................................................................................... 122 Pesquisar Prescrio Electrnica ..................................................................................... 125 Pesquisar Medicamentos INFARMED .............................................................................. 126
3
6.3.1. 6.3.2. 6.3.3. 6.3.4.
6.3.4.1. 6.3.4.2. 6.3.4.3.
Easy Clinic - Manual do utilizador Verso 1.62 6.4. Separador Logstica ......................................................................................................................... 127 Tabela Produtos ....................................................................................................................... 128 Produtos .......................................................................................................................... 128 Novo Produto .................................................................................................................. 129
6.4.1.
6.4.1.1. 6.4.1.2. 6.4.2.
Stocks ....................................................................................................................................... 130 Movimentos..................................................................................................................... 130
6.4.2.1. 6.4.3.
Consulta de Movimentos......................................................................................................... 132 Consulta de Movimentos................................................................................................. 132
6.4.3.1. 6.4.4.
Relatrios ................................................................................................................................. 137 Produtos .......................................................................................................................... 137
6.4.4.1. 6.5.
Separador Financeiro ...................................................................................................................... 139 Documentos ............................................................................................................................ 139 Janela de pesquisa de Entidades ..................................................................................... 139 Factura Pro-Forma ........................................................................................................... 141 Venda a dinheiro ............................................................................................................. 143 Factura ............................................................................................................................. 146 Recibo .............................................................................................................................. 150 Devoluo ........................................................................................................................ 152 Nota de crdito ................................................................................................................ 154 Emitir Resumo Entidades Convencionadas ..................................................................... 156 Pesquisa de Resumos ...................................................................................................... 157 Adiantamento .................................................................................................................. 159 Folha de caixa .................................................................................................................. 160
6.5.1.
6.5.1.1. 6.5.1.2. 6.5.1.3. 6.5.1.4. 6.5.1.5. 6.5.1.6. 6.5.1.7. 6.5.1.8. 6.5.1.9. 6.5.1.10. 6.5.1.11. 6.5.2.
Gesto...................................................................................................................................... 162 Documentos Emitidos...................................................................................................... 162 Consulta de Pagamentos ................................................................................................. 164 Gesto de Documentos Financeiros ................................................................................ 166
6.5.2.1. 6.5.2.2. 6.5.2.3. 6.5.3.
Exportao ............................................................................................................................... 167 SAFT ................................................................................................................................. 167
6.5.3.1. 6.5.4.
Relatrios ................................................................................................................................. 168 Facturao ....................................................................................................................... 168
6.5.4.1. 6.6.
Separador Filas de espera ............................................................................................................... 171 Gesto...................................................................................................................................... 172
6.6.1.
Easy Clinic - Manual do utilizador Verso 1.62 6.6.1.1. 6.6.1.2. 6.6.2. Chamada .......................................................................................................................... 172 Relatrios ......................................................................................................................... 177
Configuraes .......................................................................................................................... 178 Servio ............................................................................................................................. 178 Profissional Dados ........................................................................................................... 180 Servio Utilizadores ......................................................................................................... 182
6.6.2.1. 6.6.2.2. 6.6.2.3. 6.7.
Separador Administrao ................................................................................................................ 183 Utilizadores .............................................................................................................................. 183 Utilizadores ...................................................................................................................... 183 Perfis ................................................................................................................................ 185 Grupos ............................................................................................................................. 187
6.7.1.
6.7.1.1. 6.7.1.2. 6.7.1.3. 6.7.2.
Informaes ............................................................................................................................. 188 Clnica............................................................................................................................... 188 Unidades de sade .......................................................................................................... 189 Consultar acessos ............................................................................................................ 190
6.7.2.1. 6.7.2.2. 6.7.2.3.
Easy Clinic - Manual do utilizador Verso 1.62
1. Histrico de verses de documentos
Este Manual de Utilizador referente verso 1.62.
2. Introduo
O Easy Clinic um software avanado de gesto de clnicas que lhe permite responder de forma simples e eficaz a todos os desafios do negcio. atravs das mais inovadoras e recentes tecnologias que concebemos esta soluo destinada a clnicas de pequena e mdia dimenso. O Easy Clinic apresenta um interface user-friendly e moderno que possibilita a cada profissional uma resposta rpida s suas mltiplas necessidades. Para alm de facilitar os fluxos de informao e os canais de comunicao, o Easy Clinic tem um papel decisivo na boa gesto da sua clnica e na obteno dos objectivos de negcio. O Easy Clinic produzido e mantido pela bi4all-Consultores de gesto, Lda., uma empresa sedeada em Lisboa, dedicada consultoria de gesto e ao desenvolvimento de solues para a rea da sade.
3. O Produto 3.1. Verses do Produto
Este Manual de Utilizador referente verso 1.62.
3.2. Matriz de funcionalidades por verso
Arquitectura Tcnica Arquitetura Tcnica Interface Aplicacional Interface Aplicacional Marcaes Marcaes Marcaes Marcaes Marcaes Marcaes Marcaes Marcaes Marcaes
Multi-utilizador Multi-clnica Web Cliente / Servidor Cirurgias, Consultas Exames Tratamentos Ficha de utente Gesto de Recursos Equipamentos, Salas Episdio Mdico (Multi-marcaes) Multi-recurso (mdicos, tcnicos, equip. salas) Sobreposio de marcaes Escala de tempo Customizada (De 5 min a 60 min.)
Easy Clinic - Manual do utilizador Verso 1.62
Marcaes Recepo Recepo Recepo Recepo Recepo Recepo Recepo Recepo Mdico Mdico Processo Clnico Processo Clnico Processo Clnico Processo Clnico Processo Clnico Processo Clnico Processo Clnico Processo Clnico Processo Clnico Processo Clnico Processo Clnico Processo Clnico Facturao Facturao Facturao Facturao Facturao Facturao Facturao Personalizao dos recursos com cores Fotografia Paciente (Webcam) Impresso de etiquetas Pesquisa Avanada (morada, telefone) Sala de Espera (senhas + chamada via vdeo) Planos de Tratamento Janela de Atendimento de Utentes Sada de Consulta Acompanhamento ao paciente Comunicao Interna de Mdicos Dirio Mdico Anexar documentos Digitalizao de documentos Prescries Electrnicas ACSS/SNS Tabelas internacionais de patologias ICD9, ICD10, GDH Editor de texto Gesto de Imagens processos clnicos Associar ficheiros a Comissionamento especfico) Mdicos (contratual ou Facturao Convenes / Entidades Seguradoras Facturas Pro-Forma
Gesto de Imagens - Visualizao comparativa Historial Clnico Paciente Observaes clnicas (presso arterial, ...) Pendentes, anotaes permanentes Questionrio por marcao Escrita Digital (Caligrafia Mdico) Associar a tabelas de actos mdicos TOM97
Consultas, tratamentos, exames, cirurgias Conta corrente entidades (clientes, terceiros, ) Facturao Entidades Previdncia
Easy Clinic - Manual do utilizador Verso 1.62
Facturao Facturao Facturao Facturao Facturao Facturao Facturao Facturao Produtos Gesto de Stocks Gesto de Stocks Relatrios de Gesto Relatrios de Gesto Relatrios de Gesto Relatrios de Gesto Relatrios de Gesto Relatrios de Gesto Relatrios de Gesto Relatrios de Gesto Relatrios de Gesto Relatrios de Gesto Relatrios de Gesto Relatrios Operacionais Relatrios Operacionais Relatrios Operacionais Relatrios Operacionais Relatrios Operacionais Segurana Segurana Segurana Segurana Recibos de Adiantamento Folha de caixa Gesto de saldo cliente Plano de Recebimentos. (Cheques pr-datados) Servios especficos no contemplados em tabela Tabelas de IVA Exportao Formato SAFT Resumo TOC (Contabilidade) Facturao de Produtos Entrada e Sada de artigos (Vendveis, Consumo interno) Registo por cdigo de barras Comisses Comisses Chefes de Equipa Comisses por referenciao Comisses de Plano de Tratamento Facturao Marcaes Ocupao de Recursos Referenciao Pacientes IVAs Folha de caixa Recibos de adiantamento utilizados Facturao (consultas por pagar) Facturao mdico,...) (mdico, especialidade, acto Grupos, Perfis e Utilizadores Controlo de Acessos
Mdico - consultas do dia Processo Paciente Recepo - consultas do dia Confidencialidade Processo Clnico Gesto de Acessos e Permisses
Easy Clinic - Manual do utilizador Verso 1.62
Gesto de filas de espera a) Gesto de filas de espera a) Gesto de filas de espera a) Gesto de filas de espera a) Integrao Integrao Relatrios Monitores de Chamada Impresso de Tickets Gesto de Chamadas Exportao de dados via SQL com outros sistemas Exportao de relatrios contabilsticos peridicos
a)Mdulo disponvel na verso Professional mas no includo no licenciamento base b)Verso Express ainda no disponvel no mercado. Data de lanamento a comunicar oportunamente durante o ano de 2012.
4. Acesso ao Easy Clinic 4.1. Login
Para fazer o login na aplicao, deve escolher a Unidade de Sade, identificar-se no campo Utilizador e escrever a sua palavra-chave. Para validar o login, clicar no boto VALIDAR. Para sair da aplicao, clicar no boto CANCELAR.
Easy Clinic - Manual do utilizador Verso 1.62
5. Navegabilidade/Caractersticas do Produto 5.1. Menu Vertical
Para aceder ao menu vertical clique no boto:
5.2. Menu Horizontal
6. Funcionalidades 6.1. Transversais/Comuns 6.1.1. Painel de navegao (ajuste da aplicao resoluo de ecr)
10
Easy Clinic - Manual do utilizador Verso 1.62
Caso o seu computador tenha uma resoluo que no permite visualizar todos os campos do ecr na sua totalidade deve seleccionar o boto mostrado abaixo que est sempre disponvel no ribbon de navegao (canto superior esquerdo).
6.1.2. Configurao de Tabelas (Parametrizao do programa ajustada s necessidades da Unidade de Sade)
Este menu tem como objectivo permitir ao utilizador configurar parmetros para serem utilizados em vrios registos ao longo da utilizao do programa. possvel configurar parmetros como:
11
Easy Clinic - Manual do utilizador Verso 1.62
6.1.2.1. Tipos de equipamento
Define quais os tipos de equipamentos presentes no sistema. Adicionar tipo de equipamento
Para adicionar um novo tipo de equipamento (Menu vertical -> Configurao de Tabelas -> Tipos Equipamento), em seguida clique no boto NOVO, e preencha as caixas de texto no fundo da janela colocando uma descrio do equipamento e clique no boto CONFIRMAR para que seja inserido no sistema. Para sair da janela clique no boto FECHAR.
6.1.2.2. Equipamento
Define quais os equipamentos presentes no sistema. Adicionar equipamento
Para adicionar um novo equipamento (Menu vertical -> Configurao de Tabelas -> Equipamento), na janela de Equipamentos clique no boto NOVO, e preencha as caixas de texto no fundo da janela. Note que os atributos Descrio e Tipo Equipamento so de preenchimento obrigatrio. Por fim, clique no boto CONFIRMAR para gravar as alteraes. Para sair da janela clique no boto FECHAR. Editar equipamento
Para editar um equipamento (Menu vertical -> Configurao de Tabelas -> Equipamento), na janela Equipamentos, seleccione o equipamento pretendido, depois seleccione os campos que pretende editar. Por fim, clique no boto CONFIRMAR para gravar as alteraes. Para sair da janela clique no boto FECHAR.
12
Easy Clinic - Manual do utilizador Verso 1.62
6.1.2.3. Especialidades
Gere os vrios tipos de especialidades presentes no sistema. Adicionar especialidades
Para adicionar uma nova especialidade (Menu vertical -> Configurao de Tabelas -> Especialidades), na janela Especialidades clique no boto NOVO. De seguida nas caixas de texto no fundo da janela introduza uma descrio e escolha qual a unidade de sade e a que a especialidade vai estar associada, e por fim clique no boto CONFIRMAR para gravar os dados. Para sair da janela clique no boto FECHAR. Anular especialidades
Para editar uma especialidade (Menu vertical -> Configurao de Tabelas -> Especialidades), na janela Especialidades seleccione a especialidade pretendida, clique no boto ANULAR seguido da opo SIM. Para sair da janela clique no boto FECHAR. Editar especialidades
Para editar uma especialidade (Menu vertical -> Configurao de Tabelas -> Especialidades), na janela Especialidades seleccione a especialidade pretendida, e nas caixas de texto no fundo da janela edite os campos necessrios e por fim clique no boto CONFIRMAR para guardar as alteraes. Para sair da janela clique no boto FECHAR.
13
Easy Clinic - Manual do utilizador Verso 1.62
6.1.2.4. Profissionais
Gere os vrios profissionais presentes no sistema. Pesquisar profissionais
Para pesquisar um profissional no sistema (Menu vertical -> Configurao de Tabelas -> Profissionais), ser mostrada a janela Pesquisa de Entidades Profissional de Sade. Pode filtrar os resultados por Nome, Contacto (no campo contacto pode pesquisar por @ ou outro tipo de contacto), N Contribuinte, N Utente de Sade, Sexo N de Entidade, Referncia de Entidade, N de Segurana Social, N de Documento de Identificao, Localidade e Estado. Poder ainda listar os campos Nmero de Entidade ou Nome de forma ascendente ou descendente. Para anular os filtros, clicar no boto Limpar Filtros. Adicionar profissionais
Para adicionar um profissional ao sistema (Menu vertical -> Configurao de Tabelas -> Profissionais), ser mostrada a janela Pesquisa de Entidades Profissional de Sade.
14
Easy Clinic - Manual do utilizador Verso 1.62
Clique no boto OPES -> NOVA ENTIDADE -> PROFISSIONAL DE SADE e ser mostrada a janela Ficha de Profissional.
15
Easy Clinic - Manual do utilizador Verso 1.62
Esta janela tem campos de preenchimento obrigatrio, nomeadamente, Nome, Pas, N de contribuinte, sexo e Tipo de profissional. Podem ser inseridos outros campos complementares nos separadores: detalhe, moradas, contactos e observaes). Nos separadores de moradas e contactos, para introduzir novos dados clique no boto INSERIR, caso pretenda apagar os dados seleccionados clique no boto ANULAR. Para guardar a informao clique no boto CONFIRMAR e para apagar a informao introduzida clique em CANCELAR. No separador Observaes podem ser adicionados comentrios para o profissional em questo. No separador Dados Profissional deve incluir informaes importantes relativas ao profissional que est a criar (nomeadamente: a especialidade, tipo de profissional, nmero de cdula profissional, utilizador e password da ACSS, etc.). Para efeitos de comisses pode utilizar as seguintes opes: -Seleccionar o perfil da comisso (para configurar comisses consulte o ponto Configurao de Tabelas/Facturao/Comisses. -Introduzir qual o chefe e a comisso do chefe, se aplicvel. 6.1.2.18 ou aceda a
Nos separadores de moradas e contactos, para introduzir novos dados clique no boto INSERIR, caso pretenda apagar os dados seleccionados clique no boto ANULAR. Para guardar a informao clique no boto CONFIRMAR e para apagar a informao introduzida clique em CANCELAR. No separador Observaes podem ser adicionados comentrios para o profissional em questo. Para gravar os dados clique em GUARDAR se pretender sair da janela clique em FECHAR. Anular Profissional
Para anular Profissional (Menu vertical -> Configurao de Tabelas -> Profissionais), ser mostrada a janela Pesquisa de Entidades Profissional de Sade, filtre os dados para encontrar o profissional que pretende anular, clique no boto actualizar e quando forem listados os resultados, seleccione o profissional pretendido e aceda ao boto OPES/ANULAR ENTIDADE. Ser mostrada uma mensagem para confirmar se pretende proceder anulao, clique SIM para anular e NO para voltar janela anterior. Para sair da janela de pesquisa de Entidade clique no boto FECHAR. Editar um profissional
Para editar um profissional (Menu vertical -> Configurao de Tabelas -> Profissionais), ser mostrada a janela Pesquisa de Entidades Profissional de Sade, filtre os dados do profissional que pretende editar,
16
Easy Clinic - Manual do utilizador Verso 1.62
clique no boto actualizar e quando forem listados os resultados, seleccione o profissional pretendido e faa duplo clique sobre a linha do mesmo ou, aceda ao boto OPES/EDITAR ENTIDADE. Ser mostrada a janela Ficha de Profissional onde pode proceder s alteraes pretendidas. Para gravar os dados clique em GUARDAR e se pretender sair da janela clique em FECHAR.
6.1.2.5. Profissionais Externos
Cria os profissionais externos no sistema. O conceito de profissional externo atribui-se a um profissional fora da unidade de sade mas que recebe comisso por referenciao dessa unidade de sade ao utente. Os profissionais externos sero listados na janela de marcao para as especialidades e actos aos quais foram associados. Pesquisar profissionais externos
Para pesquisar um profissional no sistema (Menu vertical -> Configurao de Tabelas -> Profissionais Externos), ser mostrada a janela Pesquisa de Entidades Profissional Externo. Pode filtrar os resultados por Nome, Contacto (no campo contacto pode pesquisar por @ ou outro tipo de contacto), N Contribuinte, N Utente de Sade, Sexo N de Entidade, Referncia de Entidade, N de Segurana Social, N de Documento de Identificao, Localidade e Estado. Poder ainda listar os campos Nmero de Entidade ou Nome de forma ascendente ou descendente. Para anular os filtros, clicar no boto Limpar Filtros. Adicionar Profissional Externo
Para adicionar um profissional externo no sistema (Menu vertical -> Configurao de Tabelas -> Profissionais Externos), ser mostrada a janela Pesquisa de Entidades Profissional de Sade Externo. Clique no boto OPES -> NOVA ENTIDADE -> PROFISSIONAL DE SADE EXTERNO e ser mostrada a janela Ficha de Profissional. Esta janela tem campos de preenchimento obrigatrio, nomeadamente, Nome, Pas, N de contribuinte, sexo, Tipo de profissional e Nome Clnico. No separador Dados Profissional so de preenchimento obrigatrio os seguintes campos: a unidade de sade e a(s)especialidade(s). Para efeitos de comisses pode utilizar a seguinte opo: -Seleccionar o perfil da comisso (para configurar comisses consulte o ponto 6.1.2.18 ou aceda a
Configurao de Tabelas/Facturao/Comisses.Podem ser inseridos outros campos complementares nos separadores: detalhe, moradas, contactos e observaes).
17
Easy Clinic - Manual do utilizador Verso 1.62
Nos separadores de moradas e contactos, para introduzir novos dados clique no boto INSERIR, caso pretenda apagar os dados seleccionados clique no boto ANULAR. Para guardar a informao clique no boto CONFIRMAR e para apagar a informao introduzida clique em CANCELAR. No separador Observaes podem ser adicionados comentrios para o profissional em questo.
Para gravar os dados clique em GUARDAR se pretender sair da janela clique em FECHAR. Anular Profissional Externo
Para anular Profissional (Menu vertical -> Configurao de Tabelas -> Profissionais Externos), ser mostrada a janela Pesquisa de Entidades Profissional de Sade Externo, filtre os dados para encontrar o profissional que pretende anular, clique no boto actualizar e quando forem listados os resultados, seleccione o profissional pretendido e aceda ao boto OPES/ANULAR ENTIDADE. Ser mostrada uma mensagem para confirmar se pretende proceder anulao, clique SIM para anular e NO para voltar janela anterior. Para sair da janela de pesquisa de Entidade clique no boto FECHAR. Editar Profissional Externo
Para editar um profissional (Menu vertical -> Configurao de Tabelas -> Profissionais Externos), ser mostrada a janela Pesquisa de Entidades Profissional de Sade Externo, filtre os dados do profissional que pretende editar, clique no boto actualizar e quando forem listados os resultados, seleccione o profissional pretendido e faa duplo clique sobre a linha do mesmo ou, aceda ao boto OPES/EDITAR ENTIDADE. Ser mostrada a janela Ficha de Profissional onde pode proceder s alteraes pretendidas. Para gravar os dados clique em GUARDAR e se pretender sair da janela clique em FECHAR.
6.1.2.6. Tipos Origem
Gere os tipos de origem presentes no sistema. Adicionar tipos origem
Para adicionar um novo tipo de origem (Menu vertical -> Configurao de Tabelas -> Tipos Origem), na janela Tipos Origem clique no boto NOVO e nas caixas de texto no fundo da janela preencha o campo Descrio. Em seguida seleccione o estado do tipo de origem e clique no boto CONFIRMAR para guardar. Para sair da janela clique no boto FECHAR. 18
Easy Clinic - Manual do utilizador Verso 1.62
Anular tipos de origem
Para anular um tipo de origem (Menu vertical -> Configurao de Tabelas -> Tipos Origem), na janela Tipos Origem clique no boto ANULAR seguido da opo SIM. Para sair da janela clique no boto FECHAR. Editar tipos origem
Para editar um tipo de origem (Menu vertical -> Configurao de Tabelas -> Tipos Origem), na janela Tipos Origem clique no tipo que pretende alterar, e nas caixas de texto no fundo da janela efectue as alteraes pretendidas e clique no boto CONFIRMAR para validar as alteraes. Para sair da janela clique no boto FECHAR.
6.1.2.7. Administrao Prescrio Electrnica
Esta janela s visvel para os nossos servios tcnicos. Deve ser apenas utilizada pelos tcnicos responsveis pelo suporte tcnico. A janela de Administrao de Prescrio Electrnica tem como propsito a pesquisa de receitas mdicas de forma a submet-las ou anul-las. ainda possvel escolher se pretende sincronizar os dados com a ACSS.
19
Easy Clinic - Manual do utilizador Verso 1.62
Efectue as aces pretendidas e clique no boto GUARDAR para validar as alteraes. Para sair da janela clique no boto FECHAR.
6.1.2.8. Tipos Indisponibilidade
Gere os vrios tipos de indisponibilidades presentes no sistema. Adicionar tipos de indisponibilidades
Para adicionar um novo tipo de indisponibilidade (Menu vertical -> Configurao de Tabelas -> Tipos Indisponibilidades), na janela Tipos de indisponibilidade, clique no boto NOVO, e nas caixas de texto no fundo da janela preencha os campos Descrio, Cor (este campo vai definir a cor que o tipo de indisponibilidade vai ter nos mapas de marcaes) e Estado. Para guardar, clique no boto CONFIRMAR. Para sair da janela clique no boto FECHAR. Anular tipos de indisponibilidades
Para anular um tipo de indisponibilidade (Menu vertical -> Configurao de Tabelas -> Tipos Indisponibilidades), na janela Tipos de indisponibilidade, clique no boto ANULAR seguido da opo SIM. Para sair da janela clique no boto FECHAR. Editar tipos de indisponibilidades
Para editar um tipo de indisponibilidade (Menu vertical -> Configurao de Tabelas -> Tipos Indisponibilidades) na janela Tipos de indisponibilidade, seleccione o tipo que pretende alterar e nas caixas de texto no fundo da janela modifique os seus campos. Para confirmar as alteraes clique no boto CONFIRMAR. Para sair da janela clique no boto FECHAR.
20
Easy Clinic - Manual do utilizador Verso 1.62
6.1.2.9. Unidades de Medida
Permite configurar unidades de medidas presentes no sistema. Adicionar unidades de medida
Para adicionar uma nova unidade de medida (Menu vertical -> Configurao de Tabelas -> Unidades de Medida), na janela Unidades de Medida clique no boto NOVO, preencha os campos Abreviatura e Descrioque se situam no canto inferior esquerdo. Para guardar a nova unidade, clique no boto CONFIRMAR. Para sair da janela clique no boto FECHAR. Anular unidades de medida
Para anular uma unidade de medida (Menu vertical -> Configurao de Tabelas -> Unidades de Medida), na janela Unidades de Medida clique no boto ANULAR seguido da opo SIM. Para sair da janela clique no boto FECHAR Editar unidades de medida
Para editar uma unidade mdica (Menu vertical -> Configurao de Tabelas -> Unidades de Medida), na janela de Unidades de Medida seleccione a unidade que pretende alterar e nas caixas de texto no fundo da janela modifique os campos necessrios. Para guardar as alteraes clique no boto CONFIRMAR. Para sair da janela clique no boto FECHAR.
21
Easy Clinic - Manual do utilizador Verso 1.62
6.1.2.10. Tipos Produto
Permite gerir os tipos de produtos presentes no sistema. Adicionar tipos de produtos
Para adicionar um novo tipo de produto (Menu vertical -> Configurao de Tabelas -> Tipos Produto), na janela Tipo de produtos clique no boto NOVO, preencha o campo descrio do produto (que se situa no canto inferior esquerdo) e caso seja para consumo interno seleccione a opo para consumo interno. Clique no boto CONFIRMAR para guardar o novo tipo de produto. Para sair da janela clique no boto FECHAR. Anular tipos de produtos
Para anular um tipo de produto (Menu vertical -> Configurao de Tabelas -> Tipos Produto), na janela Tipo de produtos clique no boto ANULAR seguido da opo SIM. Para sair da janela clique no boto FECHAR. Editar tipos de produtos
Para editar um tipo de produtos (Menu vertical -> Configurao de Tabelas -> Tipos Produto), na janela Tipo de produtos clique no tipo de produtos que pretende alterar, e no canto inferior esquerdo modifique os campos pretendidos. Por fim clique no boto CONFIRMAR para gravar as alteraes. Para sair da janela clique no boto FECHAR.
6.1.2.11. Taxas de IVA
Permite gerir as taxas de IVA presentes no sistema. Adicionar nova taxa
Para adicionar uma nova taxa de IVA (Menu vertical -> Configurao de Tabelas -> Taxas IVA), na janela Tabela de Taxas IVA clique no boto NOVO e no canto inferior esquerdo introduza os dados referentes
22
Easy Clinic - Manual do utilizador Verso 1.62
nova taxa nos respectivos campos. Para guardar a nova taxa clique no boto CONFIRMAR. Para sair da janela clique no boto FECHAR. Anular taxa de IVA
Para anular uma taxa de IVA (Menu vertical -> Configurao de Tabelas -> Taxas IVA), na janela Tabela de Taxas IVA clique no boto ANULAR seguido da opo SIM. Para sair da janela clique no boto FECHAR. Editar taxa de IVA
Para editar uma taxa de IVA existente (Menu vertical -> Configurao de Tabelas -> Taxas IVA), na janela Tabela Taxas IVA clique na taxa que pretende alterar. No canto inferior esquerdo modifique os campos pretendidos. Para confirmar as alteraes clique no boto CONFIRMAR. Para sair da janela clique no boto FECHAR.
6.1.2.12. Actualizar Taxas IVA
Para editar uma taxa de IVA de forma automtica, (Menu vertical -> Configurao de Tabelas -> Actualizar Taxas IVA), na janela Actualizar Taxas IVA seleccione o que pretende actualizar e de seguida escolha a nova taxa de IVA. Para confirmar as alteraes clique no boto GUARDAR. Para sair da janela clique no boto FECHAR.
23
Easy Clinic - Manual do utilizador Verso 1.62
6.1.2.13. Grupo Questionrio
Permite gerir os tipos de grupo dos questionrios inseridos no sistema. Adicionar Grupo de Questionrio
Para editar um grupo de questionrio (Menu vertical -> Configurao de Tabelas -> Grupo Questionrio), na janela Grupo Questionrio clique no boto NOVO e no canto inferior esquerdo, introduza os dados referentes ao novo grupo de questionrio nos respectivos campos.
Campos a preencher Cdigo: codificao do questionrio. Descrio: breve resumo do contedo do questionrio. Sexo: marcar se o questionrio aplicvel a pacientes do sexo feminino, masculino ou a ambos. Ordem: ordem pela qual o questionrio listado. Tipo: neste campo pode escolher se o questionrio ser visualizado no processo, no paciente ou em ambos. Estado: pode escolher se este questionrio est activo ou anulado. Para guardar clique no boto CONFIRMAR. Para sair da janela clique no boto FECHAR.
24
Easy Clinic - Manual do utilizador Verso 1.62
Anular Grupo de Questionrio
Para anular um grupo de questionrio (Menu vertical -> Configurao de Tabelas -> Grupo Questionrio), na janela Grupo Questionrio clique no boto ANULAR seguido da opo SIM. Para sair da janela clique no boto FECHAR. Editar Grupo de Questionrio
Para editar um grupo de questionrio (Menu vertical -> Configurao de Tabelas -> Grupo Questionrio), na janela Grupo Questionrio clique no grupo de questionrio que pretende alterar. No canto inferior esquerdo situa-se o tab Registo no qual pode modificar os campos pretendidos. Para confirmar as alteraes clique no boto CONFIRMAR. Para sair da janela clique no boto FECHAR.
6.1.2.14. Questionrios
Permite gerir as perguntas presentes nos questionrios do sistema. Adicionar questo
Para adicionar uma nova pergunta (Menu vertical -> Configurao de Tabelas -> Questionrios), na janela Questionriosclique no boto NOVO para inserir a pergunta. No tab Registo que se situa no canto inferior esquerdo, escreva a pergunta, seleccione o tipo da resposta, e por ltimo o grupo da pergunta. Para guardar a nova pergunta clique no boto CONFIRMAR. Para sair da janela clique no boto FECHAR.
Anular questo
Para anular uma pergunta (Menu vertical -> Configurao de Tabelas -> Questionrio), na janela Questionrio clique no boto ANULAR seguido da opo SIM. Para sair da janela clique no boto FECHAR. Editar questo
Para editar uma pergunta existente (Menu vertical -> Configurao de Tabelas -> Questionrios), na janela Questionrios, seleccione a questo que pretende alterar e modifique os campos que pretende. Para gravar essas alteraes clique no boto CONFIRMAR. Para sair da janela clique no boto FECHAR.
25
Easy Clinic - Manual do utilizador Verso 1.62
6.1.2.15. Tipos Indicadores
Permite gerir os tipos de Indicadores presentes no sistema. Adicionar tipo de indicador
Para adicionar um novo tipo de indicador (Menu vertical -> Configurao de Tabelas -> Tipos indicador), na janela Tipos de Indicador, clique no boto NOVO. No tab Registo que se situa no canto inferior esquerdo, dever inserir informao nos campos.
Campos a preencher em Registo: Descrio: breve resumo do tipo de indicador. Unidade de medida: como mede o tipo de indicador. Valor mnimo: o valor mais baixo que pode ser inserido. Valor mximo: o valor mais alto que pode ser inserido. Cor: permite escolher a cor associada ao tipo de indicador. Tipo de grfico: opes de apresentao do indicador, nomeadamente, em linha ou por limite. Para guardar o novo tipo de indicador clique no boto CONFIRMAR. Para sair da janela clique no boto FECHAR. Anular tipo de indicador
Para anular uma pergunta (Menu vertical -> Configurao de Tabelas -> Tipos Indicador), na janela Tipo de Indicador clique no boto ANULAR seguido da opo SIM. Para sair da janela clique no boto FECHAR. Editar tipo de indicador
Para editar um tipo de indicador j presente no sistema (Menu vertical -> Configurao de Tabelas -> Tipos indicador), na janela Tipos indicador, clique no boto ACTUALIZAR e seleccione o tipo de indicador que pretende alterar, modificando os campos pretendidos. Para gravar as alteraes clique no boto CONFIRMAR. Para sair da janela clique no boto FECHAR.
6.1.2.16. Locais
Permite gerir os locais presentes no sistema. 26
Easy Clinic - Manual do utilizador Verso 1.62
Adicionar local
Para adicionar um novo local (Menu vertical -> Configurao de Tabelas -> Locais), na janela Locais, clique no boto NOVO. No tab Registo que se situa no canto inferior esquerdo, dever inserir a informao pretendida nos campos.
Campos a preencher em Registo: Cdigo de servio: cdigo interno, como por exemplo Piso 0. Descrio: breve resumo do tipo de local. Estado: escolher entre activo ou anulado. Para guardar o novo tipo de indicador clique no boto CONFIRMAR. Para sair da janela clique no boto FECHAR. Anular Locais
Para anular um local (Menu vertical -> Configurao de Tabelas -> Locais), na janela Locais clique no boto ANULAR seguido da opo SIM. Para sair da janela clique no boto FECHAR. Editar Local
Para editar um local j presente no sistema (Menu vertical -> Configurao de Tabelas -> Locais), na janela Locais, clique no boto ACTUALIZAR e seleccione o local que pretende alterar, modificando os campos pretendidos. Para gravar as alteraes clique no boto CONFIRMAR. Para sair da janela clique no boto FECHAR.
6.1.2.17. Sala
Permite gerir os tipos de salas presentes no sistema. Adicionar uma sala
Para adicionar uma nova sala (Menu vertical -> Configurao de Tabelas -> Sala), na janela Salas clique no boto NOVO e insira a informao [Retirar para inserir valores] nos campos pretendidos nas caixas de texto no fundo da janela. Os campos N de Sala e Descrio so de preenchimento obrigatrio. Os campos adicionais so: Edifcio, Piso, Localizao, Estado e Cor da sala. Para guardar a nova sala clique no boto CONFIRMAR. Para sair da janela clique no boto FECHAR.
27
Easy Clinic - Manual do utilizador Verso 1.62
Anular uma Sala
Para anular um local (Menu vertical -> Configurao de Tabelas -> Salas), na janela Salas clique no boto ANULAR seguido da opo SIM. Para sair da janela clique no boto FECHAR. Editar uma sala
Para editar uma sala j presente no sistema (Menu vertical -> Configurao de Tabelas -> Sala) na janela Salas clique no boto ACTUALIZAR e seleccione a sala que pretende alterar, modificando os campos pretendidos nas caixas de texto no fundo da janela. Para gravar as alteraes clique no boto CONFIRMAR. Para sair da janela clique no boto FECHAR.
6.1.2.18. Facturao
Comisses
Permite configurar comisses para profissionais presentes no sistema. Uma comisso est sempre associada a um profissional, e s podem ser configuradas comisses cujos preos tm a mesma especialidade do profissional em questo. o Criar perfil
Para criar um perfil de comisso para um profissional (Menu vertical -> Configurao de Tabelas -> Facturao -> Comisses), na janela Comisses, no campo Perfil escreva o nome do perfil que pretende criar e clique no boto adicionar (+), como mostra a figura abaixo.
28
Easy Clinic - Manual do utilizador Verso 1.62
o Alterar o nome do perfil
Para alterar o nome de um perfil de comisso (Menu vertical -> Configurao de Tabelas -> Facturao -> Comisses), na janela Comisses, seleccione o Perfil que pretende alterar e clique no boto ALTERAR NOME DO PERFIL. Ser mostrada uma caixa de texto na qual deve escrever o novo nome do perfil. o Anular perfil
Para anular um perfil (Menu vertical -> Configurao de Tabelas -> Facturao -> Comisses), na janela Lista de comisses seleccione o perfil pretendido e clique no boto ANULAR (que mostrado ao lado do campo de perfil) seguido da opo SIM. Para sair da janela clique no boto FECHAR.
Adicionar comisses
Para adicionar comisses (Menu vertical -> Configurao de Tabelas -> Facturao -> Comisses), na janela Comisses seleccione um perfil para o profissional na caixa de seleco PERFIL. Seguidamente, clique no boto INSERIR COMISSES. Sero inseridas todas as comisses associadas mesma especialidade do profissional, de acordo com a taxa de comisso definida por defeito no profissional. Pode inserir uma comisso em ou em percentagem (seleccionar a check box percentagem). Para sair da janela clique no boto FECHAR.
29
Easy Clinic - Manual do utilizador Verso 1.62
Anular comisses
Para anular uma comisso (Menu vertical -> Configurao de Tabelas -> Facturao -> Comisses), na janela Lista de comisses seleccione o acto mdico para o qual pretende eliminar a comisso e clique no boto ANULAR seguido da opo SIM. Para sair da janela clique no boto FECHAR. o Actualizar comisses
Para actualizar comisses (Menu vertical -> Configurao de Tabelas -> Facturao -> Comisses), na janela Comisses seleccione o profissional ao qual pretende actualizar as comisses. Seguidamente dever preencher a caixa de texto pretendida (no fundo da janela) com a nova percentagem de comisses, e em seguida clique no boto ACTUALIZAR COMISSES. Todas as comisses desse profissional sero alteradas. Se pretender apenas alterar a percentagem de uma comisso, pode seleccionar a comisso em questo e alterar a caixa de texto que se encontra no canto inferior do menu, com o valor por defeito da comisso. Para guardar alteraes clique no boto CONFIRMAR. Para sair da janela clique no boto FECHAR.
Prerio
Permite configurar preos para os vrios actos presentes no sistema. o Adicionar preo
Para adicionar preo (Menu vertical -> Configurao de Tabelas -> Facturao -> Prerio), na janela Prerio de Actos clique no boto NOVO, e nas caixas de texto no fundo da janela seleccione o tipo de evento a especialidade a que este preo vai ficar associado e a descrio. Seguidamente, defina o preo do produto ou procedimento e, caso o IVA j esteja includo, seleccionar a opo IVA e qual a sua
30
Easy Clinic - Manual do utilizador Verso 1.62
percentagem. Para guardar o novo preo clique no boto CONFIRMAR. Para sair da janela clique no boto FECHAR.
Pesquisar preo
Para pesquisar um preo (Menu vertical -> Configurao de Tabelas -> Facturao -> Prerio), na janela Prerio de Actos utilize os filtros disponveis seguido do boto ACTUALIZAR. Sero listados o resultados de pesquisa. Para sair da janela clique no boto FECHAR. o Anular preo
Para anular um preo (Menu vertical -> Configurao de Tabelas -> Facturao -> Prerio), na janela Prerio de Actos clique no boto ANULAR seguido da opo SIM. Para sair da janela clique no boto FECHAR. o Editar preo
Para editar um preo presente no sistema (Menu vertical -> Configurao de Tabelas -> Facturao -> Prerio), na janela Prerio seleccione o preo que pretende editar. Para facilitar a pesquisa de um determinado preo recomenda-se a utilizao dos filtros de pesquisa, nos quais os preos podem ser filtrados por Evento ou Especialidade e clique no boto ACTUALIZAR. Seguidamente nas caixas de texto no fundo da janela altere os campos que pretende, e clique no boto CONFIRMAR para guardar as modificaes. Para sair da janela clique no boto FECHAR.
6.1.2.19. Entidades Convencionadas (seguradoras)
o Adicionar entidade
Para adicionar uma entidade convencionada no sistema (Menu vertical -> Configurao de Tabelas -> Facturao -> Entidades convencionadas -> Adicionar Entidade), ser mostrada a janela Ficha de Seguradora.
31
Easy Clinic - Manual do utilizador Verso 1.62
Os campos de preenchimento obrigatrio so: Nome da entidade (preencher com o nome da entidade, exemplo:Mdis), Empresa (preencher com o grupo, exemplo:Millenium BCP), Pas e Tipo de entidade (situado no canto superior direito).
No separador Seguradoras deve incluir informaes importantes relativas entidade que est a criar:
-Check box para seleccionar emisso de factura (deve seleccionar caso pretenda emitir facturas para apresentar entidade); -Tipo de seguradora (seleccionar na lista o tipo de seguradora); -Abreviatura (deve usar este campo para colocar as vrias opes de aplice, exemplo: base ou gold); -Descrio (deve usar este campo para colocar notas sobre a aplice, exemplo: plano acidentes pessoais); -Data de incio (data de incio do seguro); -Data de fim (data de fim do seguro); Para adicionar a informao clique no boto CONFIRMAR e para apagar a informao introduzida clique em CANCELAR.
32
Easy Clinic - Manual do utilizador Verso 1.62
Campos opcionais Podem ser inseridos outros campos complementares nos separadores: seguradoras, moradas, contactos e observaes. Nos separadores de moradas e contactos, para introduzir novos dados clique no boto INSERIR, caso pretenda apagar os dados seleccionados clique no boto ANULAR. Para guardar a informao clique no boto CONFIRMAR e para apagar a informao introduzida clique em CANCELAR. No separador Observaes podem ser adicionados comentrios para a seguradora em questo. Para gravar os dados clique em GUARDAR se pretender sair da janela clique em FECHAR. o Pesquisar entidade (permite editar anular e introduzir anexos referentes Entidade Convencionada) Para pesquisar uma entidade convencionada no sistema (Menu vertical -> Configurao de Tabelas -> Facturao -> Entidades convencionadas -> Pesquisar Entidade), ser mostrada a janela Pesquisa de Entidades - Seguradora.
Para pesquisar entidade convencionada filtre os dados para encontrar a entidade que pretende, clique no boto actualizar e sero listados os resultados. Para editar a entidade convencionada filtre os dados para encontrar a entidade que pretende, clique no boto actualizar seguido do boto OPES/EDITAR ENTIDADE. Para anular entidade convencionada, filtre os dados para encontrar a entidade que pretende anular, clique no boto actualizar e quando forem listados os resultados, seleccione a entidade pretendida e aceda ao boto OPES/ANULAR ENTIDADE. Ser mostrada uma mensagem para confirmar se pretende proceder anulao, clique SIM para anular e NO para voltar janela anterior. Para inserir anexos referentes entidade convencionada, filtre os dados para encontrar a entidade que pretende, clique no boto actualizar
33
Easy Clinic - Manual do utilizador Verso 1.62
e quando forem listados os resultados, seleccione a entidade pretendida e aceda ao boto OPES/ANEXOS. Para sair da janela de pesquisa de Entidade clique no boto FECHAR. o Configurar Valores de Acto
Para configurar os valores de Acto de uma entidade convencionada no sistema (Menu vertical -> Configurao de Tabelas -> Facturao -> Entidades convencionadas -> Configurar valores actos), ser mostrada a janela Actos Mdicos - Seguradora.
-Filtrar Actos Mdicos para a Entidade (Seguradora) Se quiser visualizar quais os actos mdicos inseridos para um determinada Entidade Convencionada (Seguradora) e Plano associado, seleccione as opes pretendidas nos campos Entidade Convencionada e Plano para a Entidade, utilize os filtros de pesquisa de Especialidade e Tipo de Acto e clique no boto ACTUALIZAR. -Adicionar Actos a Entidade (Seguradora) Para adicionar os actos mdicos e respectivos valores a um Plano e a uma Seguradora pode fazer a configurao automtica da percentagem de comparticipao ou configurar manualmente os valores de comparticipao (ver opes abaixo). -Configurar Automaticamente a Percentagem de Comparticipao Para visualizar o acto mdico que pretende configurar utilize os filtros de pesquisa de Especialidade e Tipo de Acto e clique no boto ACTUALIZAR. Os resultados de pesquisa sero listados na tabela da esquerda (Actos Mdicos). Com o rato, seleccione a check box do acto mdico que pretende configurar. No canto inferior esquerdo, introduza a % comparticipada pela seguradora e a % a cargo do utente. Para adicion-lo para comparticipao da seguradora, mantenha a check box correspondente seleccionada e clique na seta a apontar para a direita. Esse acto mdico passar a ser mostrado na coluna da direita 34
Easy Clinic - Manual do utilizador Verso 1.62
(Actos Mdicos Seguradora). Posteriormente na linha activa j ser mostrado o valor a pagar pelo utente e pela seguradora. Dever inserir o cdigo da seguradora para o acto mdico e o nome do acto mdico para a seguradora. Note que este cdigo e nome de acto mdico o que vai aparecer na emisso resumo de facturao para a seguradora. -Configurar Manualmente os Valores de Comparticipao (Alterar valores de comparticipao) Para visualizar o acto mdico que pretende configurar utilize os filtros de pesquisa de Especialidade e Tipo de Acto e clique no boto ACTUALIZAR. Os resultados de pesquisa sero listados na tabela da esquerda (Actos Mdicos). Com o rato, seleccione a check box do acto mdico que pretende configurar. Para adicion-lo para comparticipao da seguradora, mantenha a check box correspondente seleccionada e clique na seta a apontar para a direita. Esse acto mdico passar a ser mostrado na coluna da direita (Actos Mdicos Seguradora). Posteriormente na linha activa j ser mostrado um valor por defeito a pagar pelo utente e pela seguradora. Para alterar o valor do utente e/ou o valor da seguradora faa duplo clique com o rato sobre o valor que pretende editar e quando o valor ficar a azul, altere o valor para o pretendido. Note que ao configurar o valor do acto para o utente (co-pagamento) e para a entidade financeira, tem de dividir o valor de forma a que o valor total perfaa o valor configurado para o acto. Dever ainda inserir o cdigo da seguradora para o acto mdico e o nome do acto mdico para a seguradora. Note que este cdigo e nome de acto mdico o que vai aparecer na emisso resumo de facturao para a seguradora. -Guardar os Actos Mdicos Configurados Para guardar os actos configurados clique no boto GUARDAR. Para sair da janela de configurao de actos mdicos clique no boto FECHAR.
PROBLEMAS DE RESOLUO? Caso a sua resoluo no lhe permita visualizar a check box de selecco, posicione o rato sobre a barra de separao entre as duas colunas at que seja mostradas duas setas. Ajuste a janela com um tamanho que lhe permita visualizar a check box.
6.1.2.20. Sries de numerao
Esta janela s visvel para os nossos servios tcnicos. Deve ser apenas utilizada pelos tcnicos responsveis pelo suporte tcnico. Gere a numerao das facturas e documentos.
35
Easy Clinic - Manual do utilizador Verso 1.62
Para sair da janela de Sries de numerao clique no boto FECHAR.
6.1.2.21. Modelo Processo clnico (introduzir a base de imagem para escrita/desenho em
Dirio do Mdico/Processo Clnico) Para configurar os templates/base de imagem no Dirio do Mdico/Processo Clnico (Menu vertical -> Configurao de Tabelas -> Modelo Processo Clnico), ser mostrada a janela Modelo Processo Clnico.
Para configurar uma imagem como template a introduzir no Dirio do Mdico/ Processo Clnico clique no boto NOVO, introduza um cdigo, uma descrio e no campo ficheiro carregue o documento pretendido. Para validar esta alterao clique no boto CONFIRMAR. Para sair da janela de Modelo Processo Clnico clique no boto FECHAR.
36
Easy Clinic - Manual do utilizador Verso 1.62
6.1.3. Filtragens
Tipo de filtro: Podem ser configurados vrios parmetros com vista a filtrar a pesquisa, quer para resultados que cumpram as restries de um filtro ou de um conjunto de vrios filtros conjugados. Para filtrar elementos na pesquisa, devem ser preenchidas as caixas de texto correspondente ao elemento que pretende filtrar.
Pode tambm escolher a opo que esse texto vai ter em relao ao elemento a pesquisar. Essas opes so: Contm: Filtra na pesquisa todos os elementos que contm o texto presente na caixa de texto. Comeado em: Filtra na pesquisa todos os elementos que comeam com o texto colocado na caixa de texto. Acabado em: Filtra na pesquisa todos os elementos que acabam com o texto presente na caixa de texto. Igual: Filtra na pesquisa todos os elementos que tm o texto igual ao texto presente na caixa de texto. O boto efectuadas. O boto O campo pesquisa com os filtros aplicados. permite mostrar os filtros aplicados. permite mostrar o nmero de registos encontrados com base na mostra a nova listagem de resultados com base na filtragem e nas modificaes
37
Easy Clinic - Manual do utilizador Verso 1.62
6.2. Separador Recepo
Este mdulo destina-se a gerir o fluxo dirio da recepo de uma clnica e tem como destinatrios os funcionrios administrativos da clnica.
6.2.1. Utentes
a) Navegabilidade
Para aceder ao este submenu tem duas opes de navegao, Menu vertical -> Utentes -> Pesquisar ou Menu horizontal -> Recepo -> Utentes> Pesquisar. b) Objectivo No submenu Utentes poder pesquisar, editar, criar e gerir o utente. c) Filtragem
Na aco de pesquisa de utentes, podem ser activos vrios filtros de pesquisa: Nome, Contacto (no campo contacto pode pesquisar por @ ou outro tipo de contacto), N Contribuinte, N Utente de Sade, Sexo N de Entidade, Referncia de Entidade, N de Segurana Social, N de Documento de Identificao, Localidade e Estado. Poder ainda listar os campos Nmero de Entidade ou Nome de forma ascendente ou descendente. Para anular os filtros, clicar no boto Limpar Filtros. 38
Easy Clinic - Manual do utilizador Verso 1.62
d) Aces disponveis (botes e links) Pesquisar utente
Para pesquisar o utente, dever filtrar os resultados utilizando os campos necessrios e em seguida clicar no boto ACTUALIZAR. Novo utente
Para adicionar um novo utente, Menu Vertical -> Utente -> Pesquisar ou Menu Horizontal -> Recepo -> Utente -> Novo Utente e em seguida clicar no boto selector Opes e escolher a opo NOVA ENTIDADE -> UTENTE (como demonstra a figura abaixo).
Ser mostrada a janela de criao de utente (ver imagem abaixo).
39
Easy Clinic - Manual do utilizador Verso 1.62
Para criar o utente, dever preencher o formulrio da figura acima. Os campos obrigatrios so Nome, Pas, Referncia, N de Contribuinte, Sexo e Contacto (separador Contactos). ON de SNS no obrigatrio, no entanto imprescindvel para emisso de prescrio mdica electrnica. Recomenda-se o preenchimento do maior nmero de campos possveis. Para adicionar morada, seleccione o separador de morada e preencha os dados. Para guardar os dados da morada clique no boto CONFIRMAR. Para cancelar a morada clique no boto CANCELAR.
Para adicionar contactos, seleccione o separador de contactos, ecolha o Tipo de contacto a inserir e preencha os dados. Para guardar os dados de contacto clique no boto CONFIRMAR. Para cancelar os contactos clique no boto CANCELAR.
40
Easy Clinic - Manual do utilizador Verso 1.62
Para adicionar uma entidade convencionada (seguradora), no separador Seguros seleccione a respectiva entidade no selector Entidade Financeira e o acordo (exemplo: base, ambulatrio) no selector Acordo Entidade Financeira. Caso pretenda facturar a essa entidade, seleccione a check box Entidade Facturao Preferencial. Caso pretenda escolher essa entidade para comparticipar medicamentos, seleccione a check box Entidade Comparticipadora de Medicamentos. No selector Tipo de Carto escolha a opo pretendida e no campo direita pode inserir o nmero de carto. No campo N Beneficirio Referente introduza, se aplicvel, o nmero de beneficirio para essa entidade. No campo N Aplice introduza o nmero da aplice do utente e no campo N Beneficirio introduza o nmero associado aplice (por vezes pode ser o mesmo nmero da aplice). Nos campos Data Emisso e Data Validade introduza as datas correspondentes. Para adicionar os dados que preencheu no separador Seguros clique no boto CONFIRMAR. Para cancelar os dados clique no boto CANCELAR.
41
Easy Clinic - Manual do utilizador Verso 1.62
Para adicionar uma observao ou uma nota clnica relativa ao utente, seleccione respectivamente o separador Observaes ou Anotaes clnicas. Note que a informao registada no separador Anotaes Clnicas ser mostrada no Processo Clnico do Paciente.
Para salvar as alteraes clicar no boto GUARDAR. Para fechar a janela, clique no boto FECHAR. Sincronizao com os dados ACSS/RNU
Se for inserido na ficha de utente o nmero de utente de sade, quando guardar a ficha de utente ser mostrada o seguinte aviso:
Depois ser mostrada a seguinte janela:
42
Easy Clinic - Manual do utilizador Verso 1.62
Para comparar os dados da ficha de utentes com os dados armazenados na ACSS clique no boto VERIFICAR.
Sero mostrados a vermelho os campos em que os dados locais sejam diferentes dos dados armazenados na ACSS. Para actualizar os dados de acordo com os dados da ACSS, clique no boto SINCRONIZAR. Depois de sincronizados os dados ser mostrada a mensagem que a entidade foi gravada com sucesso. 43
Easy Clinic - Manual do utilizador Verso 1.62
Editar utente
Para editar os dados de um utente na janela de pesquisa de utente, seleccione o utente pretendido e clique no boto OPES/EDITAR ENTIDADE ou clique duas vezes com o boto do rato sobre linha de seleco do utente. Em seguida ir aceder ao formulrio Ficha de Utente (como demonstra a figura acima) na qual pode modificar os campos pretendidos. Para salvar as alteraes clique no boto GUARDAR. Para cancelar a aco clique no boto, FECHAR. Tirar foto a utente
Se pretende tirar uma foto ao utente para incluir na ficha, dever clicar no boto cmara fotogrfica que consta da figura abaixo.
Ser mostrada a seguinte janela de webcam:
44
Easy Clinic - Manual do utilizador Verso 1.62
Pode pr-visualizar a foto e em seguida clicar no boto TIRAR FOTOGRAFIA. Para guardar resultados clique no boto GUARDAR. Para sair da janela, clique no boto FECHAR. Gerir paciente
Dentro da janela de configurao do utente, pode aceder ao submenu com vrios atalhos para parametrizaes aplicveis aos utentes, nomeadamente, Anexos, Questionrio e Observaes Clnicas.
45
Easy Clinic - Manual do utilizador Verso 1.62
o Anexos
Na janela de gesto de anexos possvel visualizar e criar ficheiros que podem estar associados a um determinado utente. Pode tambm adicionar uma observao, que fica associada a esse ficheiro. Para adicionar ficheiros, seleccione um directrio local (ex. pdf, docx etc.) ou digitalize ficheiros a partir de um dispositivo do tipo scanner e clique no boto CONFIRMAR. Para remover ficheiros, seleccione da lista o ficheiro que pretende remover e em seguida clicar no boto REMOVER. Para sair da janela clique no boto FECHAR. o Questionrio
O questionrio tem como funo recolher o mximo de informaes relativas ao utente. A cada utente esto associados questionrios parametrizados pelo sistema. Neste submenu esto listados todos os questionrios que pertencem ao tipo utente. O questionrio pode ser preenchido no momento da criao do utente no sistema, mas tambm pode ser editado a qualquer momento. Cada questionrio tem configurado 46
Easy Clinic - Manual do utilizador Verso 1.62
um tipo de resposta, parametrizado nas configuraes do sistema (Menu vertical -> Configuraes de tabelas -> Questionrio). Depois de recolher todas as informaes relativas ao utente, clique o boto GRAVAR para guardar as respostas. Para descartar as alteraes clique no boto FECHAR. o Observaes Clnicas
Os indicadores clnicos permitem registar informaes relativas ao utente sobre vrios parmetros, que podem ser parametrizados na configurao do sistema. A evoluo desses parmetros pode ser visualizada atravs de uma lista ou grfico, onde facilmente se visualiza a evoluo de um determinado parmetro no utente. Os parmetros existentes no sistema podem ser geridos no menu (Configuraes de Sistema -> Tipos de indicador). Para adicionar ao parmetro o valor pretendido, seleccione o indicador e a data de registo que ficaro associados a esse valor. O valor expresso na unidade que foi configurada e pode conter uma observao. Para adicionar o valor clicar no boto +. Para eliminar um valor j existente no sistema, seleccione na listagem o valor que pretende eliminar, e clique em seguida no boto - .
6.2.1.1. Plano de Tratamento
a) Navegabilidade Para adicionar um Plano de Tratamento ao utente, Menu Horizontal -> Recepo -> Utente -> Plano de Tratamento. A janela de pesquisa de Entidades mostrada ao utilizador, que dever seleccionar a entidade
47
Easy Clinic - Manual do utilizador Verso 1.62
pretendida. Note que para o Plano de Tratamento funcionar necessrio que tenha sido emitida pelo menos uma factura Pro-Forma para o utente em questo (ver 6.5.1 Factura Pro-Forma). Janela de Pesquisa de Entidades
Ao clicar no boto Plano de Tratamento ser mostrada a janela de pesquisa de entidades para seleccionar o utente.
Objectivo
A janela de pesquisa de entidades servir para encontrar facilmente qualquer utente existente na base de dados. Filtragem
Na aco de pesquisa de utentes, podem ser activos vrios filtros de pesquisa: Nome, Contacto (no campo contacto pode pesquisar por @ ou outro tipo de contacto), N Contribuinte, N Utente de Sade, Sexo N de Entidade, Referncia de Entidade, N de Segurana Social, N de Documento de Identificao, Localidade e Estado. Poder ainda listar os campos Nmero de Entidade ou Nome de forma ascendente ou descendente. Para anular os filtros, clicar no boto Limpar Filtros. Os resultados aparecem em lista aps colocao dos filtros e confirmao da pesquisa com o boto ACTUALIZAR.
48
Easy Clinic - Manual do utilizador Verso 1.62
Aps apresentao dos resultados apresentado o nmero total de registos da pesquisa e nmero total de pginas. O utilizador pode navegar no resultado da pesquisa pgina a pgina, indicando o nmero da pgina pretendida ou ir directamente para a pgina inicial ou final. Aces disponveis (botes e links) Seleccionar Entidade
Ao seleccionar o utente pretendido pode accionar sobre ele as seguintes operaes: editar entidade, anular entidade, gerir anexos associados ao utente, abrir questionrio do utente, visualizar observaes clnicas, imprimir ficha da entidade, imprimir marcadores ficha, imprimir questionrio e imprimir as observaes clnicas. Seleccionar a Entidade a facturar: Se pretender apenas seleccionar a entidade sobre a qual vai emitir documento de facturao, seleccione entidade pretendida e clique no boto SELECCIONAR. Para sair da janela o utilizador dever faz-lo atravs do boto FECHAR. Nova Entidade
Se o utilizador aceder ao boto de opo poder seleccionar a opo utente ou seguradora. Ser ento mostrada a janela de ficha de utente, descrita ou a janela de ficha de seguradora. O formulrio de ficha de utente/seguradora dever conter o campo nome completo, empresa, pas, referncia, nmero de referncia, nmero de contribuinte e data da ficha). Existe um link no campo nome para uma janela que permite registar informao adicional como: ttulo, nome, nome do meio e apelidos. O campo de nmero de entidade de preenchimento automtico pelo sistema. Guardar
Para guardar ficha de utente ou de seguradora criada ou guardar os dados editados clique no boto GUARDAR. Sair da janela de pesquisa de Entidade
Para sair da janela clique no boto FECHAR. Resultados
efectuada a pesquisa de entidade. Ligao com outros forms (atalhos)
Ligao janela de nova Entidade atravs do boto OPES.
49
Easy Clinic - Manual do utilizador Verso 1.62
b) Objectivo O objectivo do Plano de Tratamento gerir vrios actos-mdicos que foram alvo de oramento (Factura ProForma) e que necessitam de uma gesto de saldo do utente para que sejam realizados. c) Filtragem No aplicvel. d) Aces disponveis (botes e links)
Importar Factura Pro-Forma
Para importar uma Factura Pro-Forma clique no boto OPESEMITIR FACTURA PRO-FORMA. Ser mostrada uma janela de pesquisa de documentos, na qual dever seleccionar a factura Pro-Forma a adicionar. Para inserir o documento clique no boto CONFIRMAR. Para sair da janela de pesquisa de documento clique no boto FECHAR.
50
Easy Clinic - Manual do utilizador Verso 1.62
De imediato, na janela de Plano de tratamento aparecero os actos mdicos que foram aprovados pelo utente. o Emitir Adiantamento
Permite abrir e gravar o recibo de adiantamento para o valor pago pelo utente. o Emitir Devoluo
Permite realizar devoluo para o valor pago pelo utente. o Ajustar Saldo
Permite ajustar o saldo disponvel para o utente. Na linha Data ltima Actualizao, pode verificar e alterar qual foi a ltima data de actualizao do saldo. Na linha Total Recibos, pode verificar o total do valor facturado e recebido do cliente. Na linha Saldo Actual, pode verificar o total do saldo do cliente. Na linha Valor, pode alterarar o saldo do cliente. Coloque o montante pretendido e clique no boto ALTERAR SALDO. Para manter o saldo clique no boto CANCELAR. o Actualizar
Actualiza o Plano de Tratamento 51
Easy Clinic - Manual do utilizador Verso 1.62
o Boto Imprimir
Imprime o Plano de Tratamento. o Opes de Oramento (boto direito do rato sobre a linha de oramento)
Aprovar Permite aprovar o Plano de Tratamento. Rejeitar
Permite rejeitar o Plano de Tratamento. Cancelar
Permite cancelar o Plano de Tratamento. Adicionar Actos Mdicos
Permite adicionar um ou mais actos mdicos que no constavam do Plano de Tratamento. Emitir Factura
Permite emitir factura/recibo de um ou vrios actos mdicos. Emitir Factura/Recibo
Permite emitir factura de um ou vrios actos mdicos. Anular
Permite Anular uma ou mais linhas de actos mdicos ou o Plano de Tratamento na sua totalidade.
Para sair da janela de Plano de Tratamento clique no boto FECHAR.
Opes de Detalhe (boto direito do rato sobre a linha de acto)
Adicionar Actos Mdicos Permite adicionar um ou mais actos mdicos que no constavam do Plano de Tratamento. Emitir Factura 52
Easy Clinic - Manual do utilizador Verso 1.62
Permite emitir factura/recibo de um ou vrios actos mdicos. Emitir Factura/Recibo
Permite emitir factura de um ou vrios actos mdicos. Editar
Permite editar os detalhes da linha referente ao acto mdico. Validar Acto para Comisso
Permite validar o acto mdico para fins de comisso. Anular
Permite Anular uma ou mais linhas de actos mdicos ou o Plano de Tratamento na sua totalidade.
Para sair da janela de Plano de Tratamento clique no boto FECHAR.
e) Resultados Criao e gesto de um Plano de Tratamento.
f)
Ligao com outros forms (atalhos)
Esta janela tem ligao com as seguintes funcionalidades: Factura Pro-Forma; Factura; Recibo e Tabela de Actos Mdicos.
53
Easy Clinic - Manual do utilizador Verso 1.62
6.2.2. Marcao
6.2.2.1. Agendamento
a) Navegabilidade Para aceder ao submenu Marcao tem duas opes de navegao, Menu vertical -> Marcao -> Agendamento ou Menu horizontal -> Recepo -> Marcao -> Agendamento. No menu agenda possvel efectuar marcaes e vrias aces sobre uma marcao j existente do sistema.
b) Objectivo No agendamento podem ser geridos eventos de marcao, associados a um ou mais recursos que podem ser uma sala, um equipamento ou um profissional. Cada marcao tem associado um tipo de evento, uma especialidade e um tipo de acto. c) Filtragem Podem ser configurados vrios parmetros com vista a filtrar a pesquisa, quer para resultados que cumpram as restries de um filtro ou de um conjunto de vrios filtros conjugados. Nota: Depois de seleccionar os filtros pretendidos, as alteraes na pesquisa s sero efectuadas aps o utilizador clicar no boto ACTUALIZAR. Para remover os filtros aplicados clique no boto LIMPAR FILTROS.
54
Easy Clinic - Manual do utilizador Verso 1.62
Pesquisa
Quando efectua uma pesquisa, apresentada a lista de filtros configurveis, como mostra a figura abaixo:
N marcao: Pode ser pesquisada uma marcao pelo seu nmero. Data: Pesquisar as marcaes num intervalo de datas. Depois de seleccionar um intervalo de data para visualizar as marcaes de um determinado dia, necessrio clicar sobre o dia que se pretende. Nmero de Utente: Pesquisar marcaes que esto associadas a um utente pelo seu nmero de utente. Nome Utente: Pesquisar marcaes que esto associadas a um utente pelo seu nome. Especialidade: Pesquisar marcaes da especialidade escolhida no selector. Tipo acto: Pesquisar marcaes que contenham o tipo de acto presente na caixa de texto. Recursos: Cada marcao tem associado um ou vrios recursos, desta forma, tambm possvel listar apenas marcaes que contenham determinado recurso, nomeadamente: PROFISSIONAIS,
EQUIPAMENTOS, SALAS. Para seleccionar qual dos trs recursos podem ou no ser includos na filtragem da pesquisa, podemos escolher a caixa de seleco que corresponde ao nome do recurso (podem ser encontradas por baixo da zona de listagem do recurso). Aps seleccionar o tipo de recurso, pode ser marcado ou desmarcado um recurso individual dentro desse grupo. Para facilitar a marcao ou desmarcao desse recurso podem ser usados os atalhos seleccionar todos e remover todos (estes atalhos podem ser encontrados em cima da zona de listagem de recursos). Tipo de Evento
Os eventos podem ser filtrados por Cirurgia, Consulta, Exame e Tratamento. Visualizar Dados
Os dados podem ser visualizados por Marcaes e Indisponibilidades. Estado Marcaes
Activas: ocorre quando uma nova marcao inserida no agendamento. Facturadas: ocorre quando emitida a factura ou venda a dinheiro. Faltas: o utente no compareceu marcao. Canceladas: o utente avisou que pretendia cancelar a marcao. Anuladas: usa-se esta opo quando pretendemos visualizar uma marcao que ocorreu por engano e como tal foi anulada.
Outros filtros: Profissionais, Equipamentos e Salas.
d) Aces disponveis (botes e links)
55
Easy Clinic - Manual do utilizador Verso 1.62
Botes de janela de agenda o Este boto Assistente permite activar o assistente de marcao.
O assistente permite criar uma marcao passo-a-passo, de uma forma simples e guiada. Abrir assistente de marcao Passo 1: Utente Seleccione o utente introduzindo o n do utente, nome ou atravs da opo procurar. Em seguida clique no boto SEGUINTE. Passo 2: Evento/Especialidade Seleccione o tipo de evento e a especialidade. Em seguida clique no boto SEGUINTE. Passo 3: Profissional de sade Seleccione o (s) profissional (ais) de sade a alocar. Em seguida clique no boto SEGUINTE. Passo 4: Recursos tcnicos Seleccione os equipamentos e as salas a alocar. Em seguida clique no boto SEGUINTE. Passo 5: Data da consulta Seleccione a data e a hora de incio e de fim da marcao. Em seguida clique no boto SEGUINTE. Passo 6: Finalizar Resume os dados seleccionados. Para alterar clique no boto ANTERIOR. Para confirmar clique FINALIZAR. Para sair do assistente de marcao clique CANCELAR. Depois de concluir o passo 6, ser mostrada a janela seguinte.
56
Easy Clinic - Manual do utilizador Verso 1.62
Marcao
Permite fazer a marcao de um novo procedimento. o O boto efectuadas. o Limpar Filtros Actualizar mostra a nova listagem de resultados com base na filtragem e nas modificaes
Para desactivar os filtros anteriormente accionados, basta clicar no boto LIMPAR FILTROS. o Relatrio
Permite escolher o modo em que queremos visualizar o relatrio. Para visualizar o relatrio deve clicar no boto Ver/Imprimir. O relatrio pode ser seleccionado por marcaes em modo de recepo ou por marcaes em modo mdico.
57
Easy Clinic - Manual do utilizador Verso 1.62
Ver/Imprimir
Permite visualizar ou imprimir a listagem de marcaes. o Opes
Neste submenu podem ser configurados filtros para visualizao de resultados na agenda, de acordo com vrios parmetros como escala de tempo ou formato de visualizao. Visualizar horrio completo
Permite visualizar o horrio completo. Escala de tempo
configurada a escala temporal que apresentada em cada separador de recurso e que pode ir de 5 a 60 minutos. Visualizao
Pode ser configurado o intervalo de dia a ser representado na agenda, esse intervalo pode ir desde um dia at todos os dias que foram utilizados na pesquisa.
Aps a configurao dos filtros que pretende activar para a pesquisa, e aps clicar no boto ACTUALIZAR podem ser visualizadas as marcaes dessa pesquisa de duas formas: na forma de agenda ou na forma de listagem. 58
Easy Clinic - Manual do utilizador Verso 1.62
Agenda
Para configurar a forma de agenda, Marcao -> Agendamento> tab Agenda> separador Agenda. Nesta forma de visualizao de marcaes, apenas possvel visualizar as marcaes para um dia. Para alterar o dia de marcaes que pretende visualizar, basta clicar sobre o dia que pretende no calendrio (posicionado no lado esquerdo da agenda) e essas marcaes aparecem dispostas de acordo com o horrio com que foram reservadas. O calendrio contm o boto HOJE que permite ao utilizador aceder rapidamente ao dia actual. A agenda diria mostrada por horas e o formato de visualizao por agenda disponibiliza botes que permitem ao utilizador navegar na (s) agenda (s) dos recursos (mdicos, enfermeiros, salas) pretendido (s): pgina a pgina, atravs da opo agenda seguinte, prxima pgina de agenda, agenda anterior, pgina de agenda anterior, ir directamente para a pgina de agenda inicial ou pgina de agenda final. Existem ainda botes que permitem aumentar ou diminuir o zoom da pgina. Note que os dias que esto disponveis para seleco correspondem aos dias do intervalo escolhido na pesquisa, e os dias que esto actualmente apresentados na agenda encontram-se seleccionados com um quadrado laranja. Para alterar as opes de visualizao, Visualizao Agenda> Opes> e escolher Horrio Completo, Escala de Tempo ou Visualizao.
Ao seleccionar a agenda pretendida pode accionar sobre ela, atravs do boto direito do rato, as seguintes operaes: nova marcao (consulta, cirurgia, tratamento e exame) e marcar indisponibilidade. Quando 59
Easy Clinic - Manual do utilizador Verso 1.62
existe uma marcao na agenda de determinado profissional poder aceder ao selector de opes. Para aceder ao submenu com as opes existentes para a marcao, clique no boto direito do rato sobre essa marcao. Poder realizar as seguintes aces: editar marcao, marcar falta, cancelar, anular, copiar, cortar, adicionar novo documento de facturao (emitir venda a dinheiro e emitir factura) e imprimir ficha de utente.
Listagem
Para configurar a forma de listagem, Agendamento> Visualizao Agenda> Listagem. A forma de listagem permite obter uma viso em lista das marcaes de acordo com o perodo temporal seleccionado. Permite ainda ao utilizador fazer a impresso da listagem das consultas, basta para isso activar o boto direito do rato sobre a lista e seleccionar a opo Imprimir grelha. Para alterar as opes de visualizao, Visualizao Agenda> Opes> e escolher Horrio Completo, Escala de Tempo ou Visualizao.
Gerir marcaes o Adicionar marcaes
Podem ser adicionadas marcaes de vrias formas: -Directamente atravs no menu agenda, seleccionando o horrio e o recurso ao qual se pretende adicionar uma marcao (faa duplo clique para activar a janela de marcao ou accione o boto direito do rato sobre a agenda para aceder ao selector de Opes de Agenda/Nova Marcao, como mostra a figura abaixo).
-Atravs do boto de seleco Marcao posicionado no topo da janela (como mostra a figura abaixo).
60
Easy Clinic - Manual do utilizador Verso 1.62
Editar marcaes
Para editar uma marcao, seleccione a marcao que pretende editar e em seguida basta realizar uma das operaes anteriores para abrir a marcao e editar os seus campos. o Preencher uma marcao
Aps clicar em adicionar/editar uma marcao sero mostrados na janela acima, todos os campos associados marcao. Se pretender aceder janela de pesquisa de utente, poder faz-lo atravs do boto PROCURAR. Importa referir que os campos obrigatrios so: o utente associado marcao, o
61
Easy Clinic - Manual do utilizador Verso 1.62
evento, e o tipo de especialidade. Ser emitido um aviso, caso o utilizador pretenda criar uma nova marcao com hora e data inferior actual, embora esse procedimento seja possvel. Em relao aos recursos, podem ser associados mltiplos recursos a uma marcao. No caso de esse recurso j estar a ser utilizado no mesmo horrio em que se pretende fazer a marcao actual, ser emitido ao utilizador o aviso Existem recursos sobrepostos quando gravar a marcao. Nesta janela de marcao por vezes pode aparecer o aviso Valores Pendentes, o que significa que o utente tem factura (s) por liquidar. Se fizer clique no link Valores Pendentes ser mostrada a janela de facturao com o (s) documento (s) em causa. Para guardar a marcao clique no boto GUARDAR. Para sair da janela de marcao clique no boto FECHAR. o Estado da marcao
Uma marcao pode passar por vrios estados enquanto processada pelo sistema. Quando uma marcao criada encontra-se no estado activo. Por defeito, apenas as marcaes com o estado Activo e Facturada so apresentadas na pesquisa (para alterar a pesquisa de modo a englobar tambm as marcaes com outros estados Agendamento -> Pesquisa > seleccionar os filtros de pesquisa). Para alterar o estado de uma marcao, seleccionar a marcao que se pretende e em seguida aceder ao submenu (para aceder ao submenu de marcao clicar no boto direito do rato sobre a marcao). A tabela abaixo descreve os vrios estados da marcao. Estado Activo Facturada Falta Descrio do estado Este estado existe desde que a marcao criada. Quando o procedimento da marcao j foi executado e a marcao facturada. Quando uma marcao est activa pode ser marcada uma falta caso o utente no tenha comparecido ao procedimento relativo a essa marcao. Cancelada A marcao pode ser cancelada por algum motivo (por exemplo, o utente avisou que no vai comparecer marcao). Nesse caso, passa para o estado cancelado. Anulada A marcao tambm pode estar no estado anulada. Continua a existir no sistema mas est marcada como anulada.
Marcar indisponibilidade
Pode ser til marcar uma indisponibilidade para um determinado recurso. Para marcar uma indisponibilidade, clicar sobre o recurso no menu Agenda, aceder ao submenu (clicar com o boto direito do rato sobre o recurso), e clicar em Marcar indisponibilidade.
62
Easy Clinic - Manual do utilizador Verso 1.62
Na janela de indisponibilidades seleccione o tipo de indisponibilidades que pretende. O tipo de indisponibilidade pode ser configurado pelo sistema. Para saber mais sobre tipos de indisponibilidades, Configuraes de Tabelas -> Tipos de Indisponibilidades). Depois de seleccionar o dia e o intervalo de hora dessa indisponibilidade, clique GUARDAR para gravar. Para sair da janela de marcao de indisponibilidade clique no boto FECHAR. e) Resultados Na visualizao em forma de agenda, so listadas as marcaes dentro do separador que corresponde ao recurso. Note que o nmero de separadores verticais corresponde ao nmero de recursos que foram utilizados na pesquisa.
Na visualizao em forma de listagem so apresentados todos os resultados da pesquisa, com todos os campos presentes na marcao. Os resultados da pesquisa so apresentados por lista.
63
Easy Clinic - Manual do utilizador Verso 1.62
f)
Ligao com outros forms (atalhos)
Se seleccionar uma marcao na listagem e fizer duplo clique, ser reencaminhado para a janela de modificao da marcao.
64
Easy Clinic - Manual do utilizador Verso 1.62
6.2.2.2. Nova Marcao
a) Navegabilidade Para aceder opo Nova marcao, Menu horizontal -> Recepo -> Marcao -> Nova marcao. No menu nova marcao possvel efectuar vrios tipos de marcao: Consulta, Cirurgia, Tratamento, Exame.
b) Objectivo Permite fazer uma nova marcao de: CONSULTA, CIRURGIA, TRATAMENTO, EXAME. Importa referir que os campos obrigatrios so: o utente associado marcao, o evento, e o tipo de especialidade. Ser emitido um aviso, caso o utilizador pretenda criar uma nova marcao com hora e data inferior actual, embora esse procedimento seja possvel. Em relao aos recursos, podem ser associados mltiplos recursos a uma marcao. No caso de esse recurso j estar a ser utilizado no mesmo horrio em que se pretende fazer a marcao actual, ser emitido ao utilizador o aviso Existem recursos sobrepostos quando gravar a marcao.
65
Easy Clinic - Manual do utilizador Verso 1.62
Nesta janela de marcao por vezes pode aparecer o aviso Valores Pendentes, o que significa que o utente tem factura (s) por liquidar. Se fizer clique no link Valores Pendentes ser mostrada a janela de facturao com o (s) documento (s) em causa. c) Filtragem Filtro de pesquisa de utente. Pode ainda aceder janela de pesquisa de utente atravs do boto PROCURAR. d) Aces disponveis (botes e links) Seleccionar evento
Nesta opo escolha o tipo de evento: Consulta, Cirurgia, Exame ou Tratamento. Seleccionar especialidade
Nesta opo escolha a especialidade associada ao evento. Seleccionar acto
Nesta opo escolha o tipo de acto associado marcao, exemplo: 1consulta. Valor da marcao
Pode escolher se a marcao ou no facturvel (se facturvel marcar a check box No Facturvel e adicionar o valor, caso no se encontre j pr-preenchido. Guardar marcao
Para guardar a marcao realizada clique no boto GUARDAR. Sair da janela de marcao
Para sair da janela de marcao clique no boto FECHAR. e) Resultados efectuada a nova marcao. f) Ligao com outros forms (atalhos)
Se pretender aceder janela de pesquisa de utente, poder faz-lo atravs do boto PROCURAR.
6.2.2.3. Novo Episdio
a) Navegabilidade A janela de Novo Episdio mostrada quando o utilizador acede a, Menu horizontal -> Recepo -> Marcao -> Novo Episdio. b) Objectivo O objectivo desta janela registar todos os actos mdicos realizados e todos os recursos alocados ao utente, desde que d entrada no servio de sade at ao momento em que tem alta mdica. c) Filtragem 66
Easy Clinic - Manual do utilizador Verso 1.62
Para inserir o utente o utilizador deve seleccionar o boto LUPA posicionado no canto superior direito do ecr como mostra a figura abaixo.
d) Aces disponveis (botes e links) Novo Episdio
Para iniciar um novo episdio deve carregar o utente pretendido atravs no boto LUPA posicionado no canto superior direito do ecr.
Depois de ter inserido o utente pode adicionar ACTOS MDICOS, SALAS e EQUIPAMENTOS atravs do boto ADICIONAR. Emitir Factura ou Venda a Dinheiro
67
Easy Clinic - Manual do utilizador Verso 1.62
Para facturar os actos mdicos, recursos e equipamentos o utilizador deve GUARDAR o episdio e seleccionar a check box de cada item que pretenda facturar (ver figura abaixo). De seguida deve clicar no boto EMITIR DOCUMENTO e escolher entre as opes: EMITIR FACTURA ou EMITIR VENDA A DINHEIRO. Ser mostrada a janela de Factura (para informaes sobre facturas ver o ponto 6.5.1.3 ou 6.5.1.4).
Abrir Episdio
Para abrir o episdio j guardado, o utilizador deve abrir a janela de AGENDAMENTO e sobre uma marcao gerada pelo episdio, clicar com o boto direito do rato e esolher a opo ABRIR EPISDIO.
Emitir Recibo ou Nota de Crdito
Para emitir um RECIBO ou NOTA DE CRDITO o utilizador deve seleccionar a check box do documento sobre o qual pretende emitir recibo/nota de crdito, clicar no boto EMITIR DOCUMENTO e de seguida escolher entre as opes: EMITIR RECIBO ou EMITIR NOTA DE CRDITO (ver figura abaixo). Para
68
Easy Clinic - Manual do utilizador Verso 1.62
informaes sobre recibos e notas de crdito ver o ponto 6.5.1.5 ou 6.5.1.7.
Guardar Episdio
Para guardar o episdio criado o utilizador deve clicar no boto GUARDAR. Editar Marcao em Episdio que se posiciona no centro direito, na
Para editar uma marcao o utilizador dever clicar no boto linha de acto mdico.
Utilizar Entidade Financeira
Para utilizar uma Entidade Financeira o utilizador dever seleccionar a check box Utilizar EF.
Sair
Para sair da janela de Episdio, o utilizador deve clicar no boto FECHAR.
e) Resultados Gesto e facturao de actos e recursos desde o momento da admisso at alta mdica.
69
Easy Clinic - Manual do utilizador Verso 1.62
f)
Ligao com outros forms (atalhos)
Esta janela tem ligao com a Janela de Pesquisa de Entidades e com os Documentos Financeiros (Factura, Venda a Dinheiro; Recibo e Nota de Crdito).
6.2.2.4. Atendimento Dirio
a) Navegabilidade A janela de Atendimento Dirio mostrada quando o utilizador acede a, Menu horizontal -> Recepo -> Marcao -> Atendimento Dirio. b) Objectivo O objectivo desta janela gerir o estado do atendimento, desde que o utente chega at ao momento em que sai da unidade de sade. c) Filtragem Pode pesquisar um utente, actos e especialidades atravs da caixa de texto PESQUISAR. d) Aces disponveis (botes e links) No topo da janela mostrado o dia e a hora local. Estados de Atendimento o Cancelar
O utente ligou para a unidade de sade a avisar que no vai comparecer.
70
Easy Clinic - Manual do utilizador Verso 1.62
o Marcar Falta
O utente faltou marcao. o Presente
O utente j realizou a admisso. Na coluna da esquerda Utentes Agendados, seleccione a marcao pretendida, clique sobre ela com o boto direito do rato e escolha uma das opes disponveis no menu OPES DE ATENDIMENTO.
Assim que confirmar o utente como presente a marcao passa para a coluna do meio Utentes Presentes. Para iniciar o atendimento clique sobre a marcao com o boto direito do rato e seleccione a opo EM ATENDIMENTO.
Para finalizar o atendimento clique com o boto direito do rato sobre a marcao e seleccione a opo FIM DE ATENDIMENTO.
Quando concluir esta aco a marcao passa automaticamente a constar na coluna do lado direito Utentes Atendidos. Visualizar percentagem de utentes atendidos
Por baixo do filtro Pesquisar por existe uma barra que mostra a percentagem de utentes atendidos tendo como base as marcaes agendados para o dia.
71
Easy Clinic - Manual do utilizador Verso 1.62
Guardar
Para guardar clique no boto GUARDAR. Actualizar
Para actualizar as marcaes na janela de Atendimento Dirio clique no boto ACTUALIZAR. Sair
Para sair da janela de Atendimento Dirio clique no boto FECHAR. e) Resultados Gesto integral do estado de atendimento de todos os utentes presentes na unidade de sade. f) Ligao com outros forms (atalhos)
No aplicvel.
6.2.3. Tesouraria
No menu de tesouraria existem trs opes disponveis: Venda a dinheiro, Factura e Recibo.
6.2.3.1. Janela de pesquisa de Entidades
Quando seleccionamos qualquer uma destas opes ser mostrada em primeiro lugar a janela de pesquisa de entidades abaixo. a) Navegabilidade
72
Easy Clinic - Manual do utilizador Verso 1.62
A janela de pesquisa de Entidades mostrada quando o utilizador acede a, Menu horizontal -> Recepo > Tesouraria.
b) Objectivo A janela de pesquisa de entidades servir para encontrar facilmente qualquer utente existente na base de dados. c) Filtragem Na aco de pesquisa de utentes, podem ser activos vrios filtros de pesquisa: Nome, Contacto (no campo contacto pode pesquisar por @ ou outro tipo de contacto), N Contribuinte, N Utente de Sade, Sexo N de Entidade, Referncia de Entidade, N de Segurana Social, N de Documento de Identificao, Localidade e Estado. Poder ainda listar os campos Nmero de Entidade ou Nome de forma ascendente ou descendente. Para anular os filtros, clicar no boto Limpar Filtros. Estes filtros podem ser escondidos ou no para maximizar o ecr de resultados. Os resultados aparecem em lista aps colocao dos filtros e confirmao da pesquisa com o boto ACTUALIZAR. Aps apresentao dos resultados apresentado o nmero total de registos da pesquisa e nmero total de pginas. O utilizador pode navegar no resultado da pesquisa pgina a pgina, indicando o nmero da pgina pretendida ou ir directamente para a pgina inicial ou final.
73
Easy Clinic - Manual do utilizador Verso 1.62
d) Aces disponveis (botes e links) Seleccionar Entidade
Ao seleccionar o utente pretendido pode accionar sobre ele as seguintes operaes: editar entidade, anular entidade, gerir anexos associados ao utente, abrir questionrio do utente, visualizar observaes clnicas, imprimir ficha da entidade, imprimir marcadores ficha, imprimir questionrio e imprimir as observaes clnicas. Seleccionar a Entidade a facturar: Se pretender apenas seleccionar a entidade sobre a qual vai emitir documento de facturao, seleccione entidade pretendida e clique no boto SELECCIONAR. Para sair da janela o utilizador dever faz-lo atravs do boto FECHAR. Nova Entidade
Se o utilizador aceder ao boto de opo poder seleccionar a opo utente ou seguradora. Ser ento mostrada a janela de ficha de utente, descrita ou a janela de ficha de seguradora. O formulrio de ficha de utente/seguradora dever conter o campo nome completo, empresa, pas, referncia, nmero de referncia, nmero de contribuinte e data da ficha). Existe um link no campo nome para uma janela que permite registar informao adicional como: ttulo, nome, nome do meio e apelidos. O campo de nmero de entidade de preenchimento automtico pelo sistema. Guardar
Para guardar ficha de utente ou de seguradora criada ou guardar os dados editados clique no boto GUARDAR. Sair da janela de pesquisa de Entidade
Para sair da janela clique no boto FECHAR. e) Resultados efectuada a pesquisa de entidade. f) Ligao com outros forms (atalhos)
Ligao janela de nova Entidade atravs do boto OPES.
6.2.3.2. Venda a dinheiro
a) Navegabilidade Para aceder opo Venda a dinheiro, Menu horizontal -> Recepo -> Tesouraria -> Venda a dinheiro.
b) Objectivo Esta janela tem como funo a emisso de uma Venda-a -dinheiro. Esta factura emitida assim que ocorre o pagamento.
74
Easy Clinic - Manual do utilizador Verso 1.62
c) Filtragem Os resultados podem ser filtrados por utente, se o utilizador utilizar o boto PROCURAR. d) Aces disponveis (botes e links) ENTIDADE CONVENCIONADA (Acordos e Seguradoras): Se pretender utilizar uma entidade convencionada, deve seleccionar primeiramente a check box de entidade convencionada e s depois inserir o acto mdico a facturar para que sejam listados os valores a cobrar ao utente (co-pagamento) e entidade financeira. Ao seleccionar a check box de entidade convencionada sero mostradas duas combo box: o Nome Entidade Financeira e o Acordo Entidade Financeira. Na linha do documento aparecer o valor suportado pela Entidade Financeira e o valor de co-pagamento do utente.
Dados do Documento Entidade: caso a Entidade no tenha sido automaticamente preenchida atravs da janela de pesquisa de Entidades, deve comear por preencher os dados referentes Entidade, utilizando o boto PROCURAR para introduzir o utente. N de Documento: gerado de forma automtica pelo sistema. Data de emisso: dia em que foi emitido o documento. Meio de Pagamento: deve escolher uma das opes de pagamento disponveis (como mostra a figura acima). Documento Referente: Mostra qual o valor de saldo disponvel quando o cliente tem crdito aprovado na clnica. O crdito est associado a um documento referente. 75
Easy Clinic - Manual do utilizador Verso 1.62
Boto NOVA: adiciona uma nova linha factura que ser preenchida no submenu Linha Documento. Depois de colocar todos os dados sobre o novo evento ou produto clique no boto CONFIMAR. Boto REMOVER: remove a linha seleccionada. Boto ADICIONAR: abre o selector com as opes: Acto-Prerio, Produto, Marcao e Episdio Mdico. - Opo ADICIONAR / ACTO-PRERIO: abre a janela de lista de actos, para que o acto seja adicionado clique no boto CONFIRMAR. Para sair da janela de lista de actos clique no boto FECHAR. - Opo ADICIONAR PRODUTO: abre a janela de pesquisa de produtos. Para que o produto seja adicionado, seleccione o produto pretendido, clique no boto CONFIRMA seguido de CONFIRMAR. Para sair da janela de pesquisa de produtos clique no boto FECHAR. - Opo ADICIONAR MARCAO: abre a janela de marcaes. Para que seja adicionada uma marcao filtre a marcao pretendida e em seguida clique no boto CONFIRMAR. Para sair da janela de marcao clique no boto FECHAR. - Opo ADICIONAR EPISDIO MDICO: abre a janela de episdio mdico. Para que seja adicionado um episdio mdico filtre o episdio pretendido e em seguida clique no boto GUARDAR. Para sair da janela de episdio mdico clique no boto FECHAR.
No submenu Informao Estado pode visualizar as informaes relativas data da criao do documento, ao seu estado e ao utilizador que a criou. No submenu Totais Documento pode confirmar se os valores s/IVA, c/IVA, de desconto e Valor Lquido se encontram correctos. Para guardar a venda a dinheiro clique GUARDAR. Para sair da janela de venda a dinheiro clique FECHAR. Ser mostrada uma mensagem que pergunta se pretende gravar o documento. Clique CONFIRMAR para gravar ou CANCELAR para no gravar. De seguida ser mostrada outra mensagem a perguntar se pretende visualizar o documento. Se pretender visualizar ou imprimir o documento clique em SIM, abrirse- a janela VISUALIZADOR onde dever clicar no boto IMPRIMIR (canto inferior direito). Caso no pretenda clique no boto NO. e) Resultados Impresso da factura de venda a dinheiro. f) Ligao com outros forms (atalhos)
No boto Procurar pode realizar uma pesquisa de utente.
76
Easy Clinic - Manual do utilizador Verso 1.62
6.2.3.3. Factura
a) Navegabilidade Para aceder opo Factura, Menu horizontal -> Recepo -> Tesouraria -> Factura.
b) Objectivo Esta janela tem como funo a emisso de uma factura. Esta factura emitida antes de ocorrer o pagamento. c) Filtragem Os resultados podem ser filtrados por utente, se o utilizador utilizar o boto PROCURAR. d) Aces disponveis (botes e links) ENTIDADE CONVENCIONADA (Acordos e Seguradoras): Se pretender utilizar uma entidade
convencionada, deve seleccionar primeiramente a check box de entidade convencionada e s depois inserir o acto mdico a facturar para que sejam listados os valores a cobrar ao utente (co-pagamento) e entidade financeira. Ao seleccionar a check box de entidade convencionada sero mostradas duas combo box: o Nome Entidade Financeira e o Acordo Entidade Financeira. Na linha do documento aparecer o valor suportado pela Entidade Financeira e o valor de co-pagamento do utente.
77
Easy Clinic - Manual do utilizador Verso 1.62
Dados do Documento Entidade: caso a Entidade no tenha sido automaticamente preenchida atravs da janela de pesquisa de Entidades, deve comear por preencher os dados referentes Entidade, utilizando o boto PROCURAR para introduzir o utente. N de Documento: gerado de forma automtica pelo sistema. Data de emisso: dia em que foi emitido o documento. Documento Referente: Mostra qual o valor de saldo disponvel quando o cliente tem crdito aprovado na clnica. O crdito est associado a um documento referente.
Boto NOVA: adiciona uma nova linha factura que ser preenchida no submenu Linha Documento. Depois de colocar todos os dados sobre o novo evento ou produto clique no boto CONFIMAR. Boto REMOVER: remove a linha seleccionada. Boto ADICIONAR: abre o selector com as opes: Acto-Prerio, Produto, Marcao e Documento. - Opo ADICIONAR / ACTO-PRERIO: abre a janela de lista de actos, para que o acto seja adicionado clique no boto CONFIRMAR. Para sair da janela de lista de actos clique no boto FECHAR.
78
Easy Clinic - Manual do utilizador Verso 1.62
- Opo ADICIONAR PRODUTO: abre a janela de pesquisa de produtos. Para que o produto seja adicionado, seleccione o produto pretendido, clique no boto CONFIRMA seguido de CONFIRMAR. Para sair da janela de pesquisa de produtos clique no boto FECHAR. - Opo ADICIONAR MARCAO: abre a janela de marcaes. Para que seja adicionada uma marcao filtre a marcao pretendida e em seguida clique no boto CONFIRMAR. Para sair da janela de marcao clique no boto FECHAR. -Opo DOCUMENTO: abre a janela de pesquisa de documentos. Filtre o documento pretendido e em seguida clique no boto CONFIRMAR para que o documento seja adicionado. Para sair da janela de documentos clique no boto FECHAR. - Opo ADICIONAR EPISDIO MDICO: abre a janela de episdio mdico. Para que seja adicionado um episdio mdico filtre o episdio pretendido e em seguida clique no boto GUARDAR. Para sair da janela de episdio mdico clique no boto FECHAR.
No submenu Informao Estado pode visualizar as informaes relativas data da criao do documento, ao seu estado e ao utilizador que a criou. No submenu Totais Documento pode confirmar se os valores s/IVA, c/IVA, de desconto e Valor Lquido se encontram correctos. Para guardar a factura clique GUARDAR. Para sair da janela de factura clique FECHAR. Caso guarde a factura ser mostrada uma mensagem a perguntar se pretende gravar a factura. Clique CONFIRMAR para gravar ou CANCELAR caso no pretenda gravar a factura. Ser mostrada uma mensagem que pergunta se pretende gravar o documento. Clique CONFIRMAR para gravar ou CANCELAR para no gravar. De seguida ser mostrada outra mensagem a perguntar se pretende visualizar o documento. Se pretender visualizar ou imprimir o documento clique em SIM, abrir-se- a janela VISUALIZADOR onde dever clicar no boto IMPRIMIR (canto inferior direito). Caso no pretenda clique no boto NO. Janela de Gesto de Pagamentos
Depois de guardar a factura ser mostrada a janela de Gesto de Pagamentos (ver figura abaixo). A janela de Gesto de Pagamentos permite registar pagamentos futuros como o caso do cheque prdatado de forma a que o utilizador possa registar quando ser a data do pagamento e posteriormente confirmar essa informao diariamente no separador financeiro, na opo CONSULTA DE PAGAMENTOS (ver 6.5.1). Se pretender sair da janela de gesto de pagamentos clique no boto FECHAR.
79
Easy Clinic - Manual do utilizador Verso 1.62
Caso pretenda preencher a janela de gesto de pagamentos, escolha o tipo de pagamento, adicione uma descrio do pagamento e o valor pago. Clique no boto CONFIRMA seguido do boto GUARDAR. Ser mostrada uma mensagem que pergunta se pretende gravar os pagamentos do documento. Clique CONFIRMAR para gravar ou CANCELAR para no gravar. De seguida ser mostrada outra mensagem a perguntar se pretende visualizar o documento. Se pretender visualizar ou imprimir o documento clique em SIM, abrir-se- a janela VISUALIZADOR onde dever clicar no boto IMPRIMIR (canto inferior direito). Caso no pretenda clique no boto NO. Janela de Adiantamentos
Caso o utente possua um Recibo de Adiantamento com saldo disponvel ser primeiro mostrada a janela de Adiantamentos.
80
Easy Clinic - Manual do utilizador Verso 1.62
Para adicionar adiantamento seleccione a check box na coluna N de documento e em seguida clique no boto SELECCIONAR. O valor a cobrar ao cliente ser debitado do valor disponvel no recibo de adiantamento. Pode tambm utilizar um valor parcial do recibo de adiantamento para liquidar uma factura.
No campo Valor Utilizar (marcado a azul na figura acima) digite o valor que quer usar do recibo de adiantamento. Se o valor utilizado no permitir cobrir na totalidade o valor facturado, ser mostrada uma
81
Easy Clinic - Manual do utilizador Verso 1.62
mensagem de aviso. Se ainda assim pretender facturar, para liquidar o valor total deve fazer um recibo, que automaticamente listar o valor pendente de pagamento. Na factura ser mostrado o valor total do acto e far referncia ao montante utilizado do recibo de adiantamento.
Caso pretenda sair da janela de Adiantamentos clique no boto FECHAR. e) Resultados Emisso da factura. f) Ligao com outros forms (atalhos)
No boto Procurar pode realizar uma pesquisa de utente. A janela Factura tem ligao com os seguintes forms: Produto Marcaes, Actos Mdicos e Pesquisa documentos.
6.2.3.4. Recibo
a) Navegabilidade Para aceder opo Recibo, Menu horizontal -> Recepo -> Tesouraria -> Recibo.
b) Objectivo Esta janela tem como funo a emisso de um recibo relativo a uma factura. Este documento emitido depois de ocorrer o pagamento. c) Filtragem Os resultados podem ser filtrados por utente, se o utilizador utilizar o boto PROCURAR. d) Aces disponveis (botes e links)
82
Easy Clinic - Manual do utilizador Verso 1.62
Dados do Documento Entidade: caso a Entidade no tenha sido automaticamente preenchida atravs da janela de pesquisa de Entidades, deve comear por preencher os dados referentes Entidade, utilizando o boto PROCURAR para introduzir o utente. N de Documento: gerado de forma automtica pelo sistema. Data de emisso: dia em que foi emitido o documento. Meio de Pagamento: deve escolher uma das opes de pagamento disponveis (como mostra a figura acima). Boto NOVA: adiciona uma nova linha factura que ser preenchida no submenu Linha Documento. Depois de colocar todos os dados sobre o novo evento ou produto clique no boto CONFIMAR. Boto REMOVER: remove a linha seleccionada. Boto ADICIONAR: abre o selector com as opes: Pagamento e Documento. -Opo PAGAMENTO: abre a janela integrar pagamentos de pagamentos para seleccionar a factura sobre a qual se vai emitir o recibo. . Filtre o pagamento pretendido e em seguida clique no boto CONFIRMAR para que o pagamento seja adicionado. Para sair da janela integrar pagamentos clique no boto FECHAR. -Opo DOCUMENTO: abre a janela de pesquisa de documentos. Filtre o documento pretendido e em seguida clique no boto CONFIRMAR para que o documento seja adicionado. Para sair da janela de documentos clique no boto FECHAR. - Opo ADICIONAR EPISDIO MDICO: abre a janela de episdio mdico. Para que seja adicionado um episdio mdico filtre o episdio pretendido e em seguida clique no boto GUARDAR. Para sair da janela de episdio mdico clique no boto FECHAR.
83
Easy Clinic - Manual do utilizador Verso 1.62
No submenu Informao Estado pode visualizar as informaes relativas data da criao do documento, ao seu estado e ao utilizador que a criou. No submenu Totais Documento pode confirmar se os valores s/IVA, c/IVA, de desconto e Valor Lquido se encontram correctos. Para confirmar o recibo clique GUARDAR. Para sair clique FECHAR. Ser mostrada uma mensagem que pergunta se pretende gravar o documento. Clique CONFIRMAR para gravar ou CANCELAR para no gravar. De seguida ser mostrada outra mensagem a perguntar se pretende visualizar o documento. Se pretender visualizar ou imprimir o documento clique em SIM, abrirse- a janela VISUALIZADOR onde dever clicar no boto IMPRIMIR (canto inferior direito). Caso no pretenda clique no boto NO. e) Resultados Impresso do recibo. f) Ligao com outros forms (atalhos)
No boto Procurar pode realizar uma pesquisa de utente.
6.2.4. Processo Clnico 6.2.4.1. Sada de Consulta
a) Navegabilidade Para aceder opo Consulta sada, Menu horizontal -> Recepo -> Processo clnico -> Sada Consulta.
b) Objectivo Nesta janela pode finalizar o atendimento ao utente. c) Filtragem Esto disponveis filtros de pesquisa: n de marcao, n de utente e nome de utente. Para mostrar os resultados gerados com a aplicao de filtros tem de clicar no boto. d) Aces disponveis (botes e links) Finalizar atendimento
O atendimento finalizado nesta janela, aps o utente sair da consulta. o Impresso de receita
Permite fazer a impresso da receita Modelo INCM do utente. o Visualizar notas inseridas no Dirio do Mdico
84
Easy Clinic - Manual do utilizador Verso 1.62
Permite visualizar no tab Utente as notas deixadas pelo mdico relativas a facturao e nova marcao. o Facturao
Permite emitir Venda a Dinheiro ou factura correspondente marcao. Para realizar uma destas operaes ter de clicar posteriormente no boto que se encontra ao lado do selector. o Nova marcao
Permite efectuar nova marcao. Para isso tem disponvel o calendrio e a agenda de marcaes. Boto Opes
Neste submenu podem ser configurados filtros para visualizao de resultados na agenda, de acordo com vrios parmetros como escala de tempo ou formato de visualizao. o Visualizar horrio completo
Permite visualizar o horrio completo. o Escala de tempo
configurada a escala temporal que apresentada em cada separador de recurso e que pode ir de 5 a 60 minutos. O boto O campo pesquisa com os filtros aplicados. Sair da janela Sada de Consulta permite mostrar os filtros aplicados. permite mostrar o nmero de registos encontrados com base na
Para sair da janela de sada de consulta clique no boto FECHAR. e) Resultados
85
Easy Clinic - Manual do utilizador Verso 1.62
f)
Ligao com outros forms (atalhos)
Este janela tem ligao com os forms: impresso de receitas Modelo INCM, facturao, nova marcao e gesto de filas de espera (Fim de Atendimento).
6.2.4.2. Acompanhamento do utente
a) Navegabilidade Para aceder opo Acompanhamento ao utente, Menu horizontal -> Recepo -> Processo clnico -> Acompanhamento do utente.
b) Objectivo Na janela de acompanhamento do utente, podem ser geridos todos os acompanhamentos mdicos feitos aos utentes. c) Filtragem Os resultados podem ser filtrados por nmero de utente ou atravs da janela de pesquisa de entidades acedida atravs do boto PROCURAR. d) Aces disponveis (botes e links)
86
Easy Clinic - Manual do utilizador Verso 1.62
Acompanhamento do utente
Neste submenu podem ser geridos os acompanhamentos ao utente que est associado a uma marcao. Para adicionar um acompanhamento mdico clicar no boto +.
Para remover um acompanhamento mdico seleccionar o acompanhamento mdico que pretende remover depois clicar no boto -. Depois de clicar no boto +, ser mostrada a janela de acompanhamento do utente para o utente seleccionado. Deve preencher os campos com a informao que pretende. Note que o campo assunto de preenchimento obrigatrio. Para guardar o acompanhamento do utente clicar no boto CONFIRMAR. Se pretende descartar o acompanhamento que acabou de criar clicar no boto CANCELAR. Boto Opes
Neste submenu podem ser configurados filtros para visualizao de resultados na agenda, de acordo com vrios parmetros como escala de tempo ou formato de visualizao. o Visualizar horrio completo
Permite visualizar o horrio completo. o Escala de tempo
configurada a escala temporal que apresentada em cada separador de recurso e que pode ir de 5 a 60 minutos. O boto O campo pesquisa com os filtros aplicados. O tab lateral Nova Marcao permite agendar uma nova marcao. Sair da janela de Acompanhamento do utente permite mostrar os filtros aplicados. permite mostrar o nmero de registos encontrados com base na
Para sair da janela de acompanhamento do utente clique no boto FECHAR. 87
Easy Clinic - Manual do utilizador Verso 1.62
e) Resultados
f)
Ligao com outros forms (atalhos)
Esta janela tem ligao com o processo clnico do utente, atravs do link Abrir processo. No boto Procurar pode realizar uma pesquisa de utente. Poder tambm fazer uma nova marcao na tab lateral Nova Marcao
6.3. Separador Mdicos
6.3.1. Dirio do Mdico
a) Navegabilidade Para aceder opo Dirio do Mdico, Menu horizontal -> Mdicos -> Dirio do Mdico.
88
Easy Clinic - Manual do utilizador Verso 1.62
Ser mostrada a janela de seleco de profissional abaixo.
Seleccione o profissional e clique CONFIRMAR ou clique FECHAR para sair da opo. Em seguida, ser-lhe apresentada a seguinte janela.
b) Objectivo Nesta janela podem ser geridas/visualizadas as marcaes para os profissionais e para o dia seleccionado. Se o utilizador estiver configurado como profissional, sero carregadas automaticamente as suas marcaes. Para um utilizador que no esteja configurado como mdico, ser apresentada uma janela de seleco de profissionais. c) Filtragem No aplicvel. d) Aces disponveis (botes e links) Visualizar (permite configurar a vista de ecr com os submenus pretendidos). Actualizar as Marcaes
89
Easy Clinic - Manual do utilizador Verso 1.62
Para actualizar as marcaes mostradas na barra temporal de Dirio do Mdico, clique no boto VISUALIZAR seguido do boto ACTUALIZAR.
Barra de marcaes
Na barra de marcaes esto disponveis todas as marcaes para o dia e mdico seleccionado. A marcao seguinte est identificada a laranja. Para navegar na barra use as setas. Separadores de consultas anteriores e consulta actual
Acima dos submenus de nota clnica e escrita/desenho encontra os separadores que mostram as informaes relativas a consultas anteriores e consulta actual. As consultas esto identificadas por dia e hora. Submenus do Dirio do Mdico: o Nota clnica
Pode ser adicionada uma nota clnica associada marcao seleccionada, seleccionar o separador nota clnica e adicionar as informaes pretendidas. O texto relativo nota clnica gravado automaticamente, e poder ser visualizado na opo Marcao Anterior numa consulta posterior. Esta nota servir de resumo acerca do utente. No separador nota clnica, existe uma barra de ferramentas com as seguintes opes (nova nota -a substituir a anterior, browse, imprimir, pr-visualizar, adicionar data e hora, tipo de letra, cor, alinhar esquerda, centrar, alinhar direita, bold, itlico, sublinhado, rasurar texto, tabulaes e pesquisar texto). Para guardar clique no boto GUARDAR. Se pretender sair da janela clique no boto FECHAR. o Escrita/Desenho
Pode ser adicionada marcao, escrita digital. A escrita digital permite ao utilizador tirar notas teis sobre o utente. Existe uma barra de ferramentas com as seguintes opes (browse, salvar, lpis, borracha, formas, cores, padding e zoom). Atravs do boto Novoacede ao menu com as seguintes opes: novo documento, base de imagem e novo modelo. Na opo novo documento poder escolher a visualizao com ou sem linhas. Na opo Base de imagem podem ser carregadas novas imagens de fundo que sero mostradas na opo Novo Modelo, esta opo permite ao utilizador desenhar livremente sobre a imagem. Podem ser adicionadas vrias notas manuais mesma marcao atravs do campo descrio, clicando no boto + seguido de gravar. Se pretender partilhar esta informao com outro mdico alocado mesma marcao, marque a check box Partilhada. O separador referente informao partilhada ser visvel no
90
Easy Clinic - Manual do utilizador Verso 1.62
Dirio do Mdico do outro profissional. Para retirar uma nota, seleccione a pretendida e clique no boto . Para guardar clique no boto GUARDAR. Se pretender sair da janela clique no boto FECHAR.
Receitas Mdicas
Neste submenu podem ser adicionadas/removidas receitas mdicas do Modelo INCM relativas a esta marcao. Para criar uma nova receita clique no boto +.Ser mostrada a janela com o template da
91
Easy Clinic - Manual do utilizador Verso 1.62
receita Modelo INCM. Preencha os dados necessrios emisso da receita e clique no boto IMPRIMIR. Para cancelar a receita clique no boto FECHAR. Para remover uma receita para esta marcao clicar no boto -.
Acompanhamento do utente
Neste
submenu
podem
ser
geridos os acompanhamentos ao utente que esto associados a uma marcao, e guardados os dados relativos a esse acompanhamento. Adicionar acompanhamento mdico
Para adicionar um acompanhamento mdico clicar no boto +, para remover um acompanhamento mdico seleccionar o acompanhamento mdico que pretende remover depois clicar no boto -.
92
Easy Clinic - Manual do utilizador Verso 1.62
Depois de clicar no boto +, ser mostrada a janela de acompanhamento de utente para o utente seleccionado. Deve preencher os campos com a informao que pretende. Note que o campo assunto de preenchimento obrigatrio. Para guardar o acompanhamento ao utente clicar no boto CONFIRMAR. Se pretende descartar o acompanhamento que acabou de criar clicar no boto CANCELAR.
Imagens
Neste submenu possvel adicionar imagens e associa-las marcao que est a realizar (para ver mais informaes sobre gesto de imagens Mdicos -> Gesto de imagens). Adicionar imagem
Para adicionar uma imagem a esta marcao clique o boto +, para remover uma imagem que j se encontre associada a uma marcao, seleccione a imagem que pretende remover e clique o boto -.
Depois de clicar no boto + ser mostrada a janela Adicionar imagens (para ver mais informaes sobre gesto de imagens consulte Mdicos -> Gesto de imagens).
Para adicionar uma imagem, seleccione o directrio raiz onde se encontram as imagens que pretende adicionar, e clique no boto ABRIR, sero apresentadas todas as imagens presentes no directrio anteriormente seleccionado. Para associar imagens marcao seleccione as imagens que pretende associar, e em seguida clique o boto ADICIONAR. Para sair da janela Adicionar imagens clique no boto FECHAR.
93
Easy Clinic - Manual do utilizador Verso 1.62
o Exames
Podem ser adicionados exames a uma marcao. Para adicionar um exame a uma marcao clicar no boto + e em seguida preencher o campo descrio, com o nome do exame que se pretende associar a esta marcao. Para sinalizar que o exame j foi realizado marque a check box e clique no boto GUARDAR. Para remover um exame, seleccionar a linha do exame que pretende remover, e em seguida clique no boto - . Antes de o exame ser removido ser apresentada uma caixa de texto para confirmar a eliminao. Para sair da janela Exames clique no boto FECHAR.
Marcao
Neste submenu pode gerir todo o processo de marcao. Especialidade: deve escolher a especialidade associada marcao em questo. Acto Mdico: acto referente marcao.
94
Easy Clinic - Manual do utilizador Verso 1.62
TOM97 ou tabela da Ordem dos Mdicos: permite aceder aos cdigos da Tabela da Ordem dos Mdicos 97 atravs do boto, seleccione o cdigo pretendido e clique OK. Para sair da janela TOM 97 clique no boto CANCELAR. Para apagar o TOM 97 inserido clique no boto. Motivo: razo que levou marcao. Sintomas: caixa de texto para registar os sintomas do utente. ICD 9: permite aceder ao Cdigo de Doenas de ICD9 atravs do boto, seleccione o cdigo pretendido e clique OK. Para sair da janela ICD9 clique no boto CANCELAR. Para apagar o ICD9 inserido clique no boto . , seleccione o cdigo
ICD10: permite aceder ao Cdigo de Doenas de ICD10 atravs do boto
pretendido e clique OK. Para sair da janela ICD10 clique no boto CANCELAR. Para apagar o ICD10 inserido clique no boto .
GDH ou Grandes Categorias Diagnsticas: permite aceder ao Cdigo de Doenas de GDH atravs do boto , seleccione o cdigo pretendido e clique OK. Para sair da janela GDH clique no boto .
CANCELAR. Para apagar o GDH inserido clique no boto
Notas Facturao: caixa de texto para registar indicaes relativas facturao que sero visualizadas na opo Recepo/Sada de consulta. Prxima Consulta: calendrio para agendar a data da prxima consulta e caixa de texto para notas adicionais que sero visualizadas na opo Recepo/Sada de consulta.
Opes
Podem ser visualizadas vrias opes referentes ao utente da marcao, neste submenu so apresentados atalhos para essas opes.
95
Easy Clinic - Manual do utilizador Verso 1.62
Ficha
Esta opo o atalho para a ficha com informaes sobre o registo do utente, (para visualizar mais informaes sobre a ficha do utente ir a Recepo -> Utentes -> Pesquisar -> Ficha Utente).
Questionrio Paciente
Nesta opo podem ser visualizados e preenchidos todos os questionrios presentes no sistema.
96
Easy Clinic - Manual do utilizador Verso 1.62
Para que o questionrio seja listado, o seu grupo tem de pertencer ao tipo de questionrio utente (para saber mais informaes sobre questionrios veja Configurao de tabelas -> Questionrios). Para preencher os questionrios navegue sobre os vrios questionrios, e v registando as respostas do utente para as vrias perguntas. Para guardar as informaes registadas clicar no boto GRAVAR, para descartar as alteraes efectuadas clicar no boto FECHAR. Questionrio Processo Clnico
Nesta opo podem ser visualizados e preenchidos todos os questionrios presentes no sistema, Para que o questionrio seja listado nesta opo, o grupo tem que pertencer ao tipo de questionrio processo.
97
Easy Clinic - Manual do utilizador Verso 1.62
Para saber mais informaes sobre questionrios veja Configurao de tabelas -> Questionrios. Para preencher/alterar os questionrios navegue sobre eles, registando as respostas do utente. Para confirmar as respostas clique no boto GRAVAR, para descartar as respostas clique no boto FECHAR.
Observaes Clnicas
Nesta opo podem ser visualizadas/alteradas as observaes clnicas relativas ao utente em questo.
98
Easy Clinic - Manual do utilizador Verso 1.62
Para obter mais informaes sobre como gerir as observaes clnicas de um utente aceder a (Utente -> Pesquisar -> Opes -> Observaes clnicas). Para salvar os registos clique no boto +, para sair da janela clique no boto FECHAR.
Anexos
Nesta opo podem ser geridos os documentos que esto associados a um utente (para obter mais informaes sobre como gerir anexos de um utente, Utente -> Pesquisar -> Opes -> Anexos).
Para adicionar um anexo clique no boto ADICIONAR e carregue o documento. Para digitalizar um documento ou imagem clique no boto DIGITALIZAR. Para remover um anexo clique no boto REMOVER Na caixa de texto Observaes poder registar informaes relativas ao documento anexado. Para guardar o texto inserido clique no boto CONFIRMAR. Para sair da janela clique no boto FECHAR.
99
Easy Clinic - Manual do utilizador Verso 1.62
Histrico
Nesta janela pode ser visualizado o historial de marcaes do utente ate data da marcao actual. So listados alguns parmetros dessa marcao tal como tipo da marcao e anotaes relativas a essa marcao. A opo de histrico do processo clnico permitir abrir uma nova janela que ir mostrar em forma de lista resumo, os registos que foram feitos no processo clnico do utente, organizados por dia e hora da marcao, nmero de marcao e tipo de evento. No topo da janela existem os seguintes botes: actualizar (permite listar os resultados), visualizar ( um boto de filtro para escolher se pretende visualizar marcaes, diagnsticos, sintomas, anotaes, avaliao e plano teraputico), imprimir e pr-visualizar. Para sair da janela clique no boto FECHAR.
Plano de Tratamento
Nesta opo o mdico pode visualizar o Plano de Tratamento do utente (se aplicvel) e marcar os actos realizados.
Para marcar um acto como realizado basta fazer duplo clique na coluna Realizado da check box correspondente ao acto que foi efectuado. Ser mostrada a seguinte janela de detalhe.
100
Easy Clinic - Manual do utilizador Verso 1.62
Preencha os campos necessrios, nomeadamente a data do realizado. Para confirmar o acto mdico seleccionado como realizado clique no boto CONFIRMAR. Para sair da janela de detalhe clique no boto CANCELAR. Boto Actualizar Actualiza os resultados. Imprimir Para imprimir o Plano de Tratamento clique no boto IMPRIMIR e de seguida no boto FECHAR de modo a conseguir visualizar o relatrio. Para sair da janela de Plano de tratamento clique no boto FECHAR.
Avaliao
Nesta janela o mdico poder inserir a avaliao feita ao utente no dia da consulta. 101
Easy Clinic - Manual do utilizador Verso 1.62
o Plano Teraputico
Nesta janela o poder introduzir a teraputica aconselhada ao utente. mdico
Marcao Anterior
Nesta janela o ter s informaes referentes a marcaes anteriores, descritas na Nota Clnica. e) Resultados mdico acesso
Na janela Dirio do Mdico pode fazer todas as anotaes necessrias durante a consulta bem como aceder ficha do utente, ao histrico do processo clnico e a exames e imagens associadas. No separador Imagens pode trabalhar ou desenhar sobre uma imagem carregada no sistema. f) Ligao com outros forms (atalhos)
A janela Dirio do Mdico tem ligao com os seguintes forms: Marcao, Questionrio do Processo Clnico, Questionrio do utente, Prescrio Mdica, Acompanhamento ao utente, Gesto de Anexos e Gesto de imagens.
102
Easy Clinic - Manual do utilizador Verso 1.62
6.3.2. Processo Clnico/Utente
a) Navegabilidade Para aceder opo Processo Clnico Utente, Menu horizontal -> Mdicos -> Processo Clnico.
Ser mostrada a janela de seleco de profissional abaixo.
Seleccione o profissional e clique CONFIRMAR ou clique FECHAR para sair da opo. Em seguida, ser-lhe apresentada a seguinte janela.
103
Easy Clinic - Manual do utilizador Verso 1.62
Para visualizar o processo clnico de um utente, faa uma pesquisa atravs do boto PROCURAR. Se inserir o nmero de utente, para que o processo clnico seja carregado necessrio que faa ENTER. b) Objectivo Atravs da janela Processo Clnico pode gerir o processo clnico de um utente, desde o histrico de marcaes anteriores at consulta de exames, questionrios e imagens. Tem a opo de fazer anotaes clnicas em forma de texto livre ou de desenho e carregar imagens e desenhar sobre elas. c) Filtragem No aplicvel. d) Aces disponveis (botes e links) Visualizar (permite configurar a vista de ecr com os submenus pretendidos) Separadores de consultas anteriores e consulta actual
Acima dos submenus de nota clnica e escrita/desenho encontra os separadores que mostram as informaes relativas a consultas anteriores e consulta actual. As consultas esto identificadas por dia e hora.
Submenus do processo clnico: o Nota clnica
Pode ser adicionada uma nota clnica associada marcao seleccionada, seleccionar o separador nota clnica e adicionar as informaes pretendidas. O texto relativo nota clnica gravado automaticamente, e poder ser visualizado na opo Marcao Anterior numa consulta posterior. Esta nota servir de resumo acerca do utente. No separador nota clnica, existe uma barra de ferramentas com as seguintes opes (nova nota -a substituir a anterior, browse, imprimir, pr-visualizar, adicionar data e hora, tipo de letra, cor, 104
Easy Clinic - Manual do utilizador Verso 1.62
alinhar esquerda, centrar, alinhar direita, bold, itlico, sublinhado, rasurar texto, tabulaes e pesquisar texto). Para guardar clique no boto GUARDAR. Se pretender sair da janela clique no boto FECHAR. o Escrita/Desenho
Pode ser adicionada marcao, escrita digital. A escrita digital permite ao utilizador tirar notas teis sobre o utente. Existe uma barra de ferramentas com as seguintes opes (browse, salvar, lpis, borracha, formas, cores, padding e zoom). Atravs do boto Novoacede ao menu com as seguintes opes: novo documento, base de imagem e novo modelo. Na opo novo documento poder escolher a visualizao com ou sem linhas. Na opo Base de imagem podem ser carregadas novas imagens de fundo que sero mostradas na opo Novo Modelo, esta opo permite ao utilizador desenhar livremente sobre a imagem. Podem ser adicionadas vrias notas manuais mesma marcao atravs do campo descrio, clicando no boto + seguido de gravar. Se pretender partilhar esta informao com outro mdico alocado mesma marcao, marque a check box Partilhada. O separador referente informao partilhada ser visvel no Dirio do Mdico do outro profissional. Para retirar uma nota, seleccione a pretendida e clique no boto . Para guardar clique no boto GUARDAR. Se pretender sair da janela clique no boto FECHAR.
Receitas Mdicas
Neste submenu podem ser adicionadas/removidas receitas mdicas do Modelo INCM relativas a esta marcao. Para criar uma nova receita clique no boto +.Ser mostrada a janela com o template da receita Modelo INCM. Preencha os dados necessrios emisso da receita e clique no boto IMPRIMIR. Para cancelar a receita clique no boto FECHAR. Para remover uma receita para esta marcao clicar no boto .
105
Easy Clinic - Manual do utilizador Verso 1.62
Acompanhamento do utente
Neste submenu podem ser geridos os acompanhamentos ao utente que est associado a uma marcao, e guardados os dados relativos a esse acompanhamento. Adicionar acompanhamento mdico
Para adicionar um acompanhamento mdico clicar no boto +, para remover um acompanhamento mdico seleccionar o acompanhamento mdico que pretende remover depois clicar no boto -.
Depois de clicar no boto +, ser mostrada a janela de acompanhamento de utente para o utente seleccionado. Deve preencher os campos com a informao que pretende. Note que o campo assunto de preenchimento obrigatrio. Para guardar o acompanhamento ao utente clicar no boto CONFIRMAR. Se pretende descartar o acompanhamento que acabou de criar clicar no boto CANCELAR.
106
Easy Clinic - Manual do utilizador Verso 1.62
o Imagens
Neste submenu possvel adicionar imagens e associa-las marcao que est a realizar (para ver mais informaes sobre gesto de imagens Mdicos -> Gesto de imagens). Adicionar imagem
Para adicionar uma imagem a esta marcao clique o boto +, para remover uma imagem que j se encontre associada a uma marcao, seleccione a imagem que pretende remover e clique o boto -.
Depois de clicar no boto + ser mostrada a janela Adicionar imagens (para ver mais informaes sobre gesto de imagens consulte Mdicos -> Gesto de imagens). Para adicionar uma imagem, seleccione o directrio raiz onde se encontram as imagens que pretende adicionar, e clique no boto ABRIR, sero apresentadas todas as imagens presentes no directrio anteriormente seleccionado. Para associar imagens marcao seleccione as imagens que pretende associar, e em seguida clique o boto ADICIONAR. o Exames
Podem ser adicionados exames a uma marcao. Para adicionar um exame a uma marcao clicar no boto + e em seguida editar a nova linha criada, com o nome do exame que se pretende associar a esta marcao. Para remover um exame, seleccionar o exame que pretende remover, e em seguida clicar no boto - . Antes de o exame ser removido ser apresentada uma caixa de texto para confirmar a eliminao. Para sair da janela Exames clique no boto FECHAR. 107
Easy Clinic - Manual do utilizador Verso 1.62
Marcao
Neste submenu pode gerir todo o processo da marcao. Especialidade: deve escolher a especialidade associada marcao em questo. Acto Mdico: acto referente marcao. TOM97 ou tabela da Ordem dos Mdicos: permite aceder aos cdigos da Tabela da Ordem dos Mdicos 97 atravs do boto , seleccione o cdigo pretendido e clique OK. Para sair da janela TOM 97 clique .
no boto CANCELAR. Para apagar o TOM 97 inserido clique no boto Motivo: razo que levou marcao. Sintomas: caixa de texto para registar os sintomas do utente.
ICD 9: permite aceder ao Cdigo de Doenas de ICD9 atravs do boto
, seleccione o cdigo
pretendido e clique OK. Para sair da janela ICD9 clique no boto CANCELAR. Para apagar o ICD9 inserido clique no boto .
108
Easy Clinic - Manual do utilizador Verso 1.62
ICD10: permite aceder ao Cdigo de Doenas de ICD10 atravs do boto , seleccione o cdigo
pretendido e clique OK. Para sair da janela ICD10 clique no boto CANCELAR. Para apagar o ICD10 inserido clique no boto .
GDH ou Grandes Categorias Diagnsticas: permite aceder ao Cdigo de Doenas de GDH atravs do boto , seleccione o cdigo pretendido e clique OK. Para sair da janela GDH clique no boto .
CANCELAR. Para apagar o GDH inserido clique no boto
Notas Facturao: caixa de texto para registar indicaes relativas facturao que sero visualizadas na opo Recepo/Sada de consulta. Prxima Consulta: calendrio para agendar a data da prxima consulta e caixa de texto para notas adicionais que sero visualizadas na opo Recepo/Sada de consulta.
Opes
Podem ser visualizadas vrias opes referentes ao utente da marcao, neste submenu so apresentados atalhos para essas opes.
Ficha
Esta opo o atalho para a ficha com informaes sobre o registo do utente, (para visualizar mais informaes sobre a ficha do utente ir a Recepo -> Utentes -> Pesquisar -> Ficha Utente).
109
Easy Clinic - Manual do utilizador Verso 1.62
Questionrio Utente
Nesta opo podem ser visualizados e preenchidos todos os questionrios presentes no sistema.
Para que o questionrio seja listado, o seu grupo tem de pertencer ao tipo de questionrio utente (para saber mais informaes sobre questionrios veja Configurao de tabelas -> Questionrios). Para preencher os questionrios navegue sobre os vrios questionrios, e v registando as respostas do utente para as vrias perguntas. Para guardar as informaes registadas clicar no boto GRAVAR para descartar as alteraes efectuadas clicar no boto FECHAR. Questionrio Processo Clnico
Nesta opo podem ser visualizados e preenchidos todos os questionrios presentes no sistema, Para que o questionrio seja listado nesta opo, o grupo tem que pertencer ao tipo de questionrio processo.
110
Easy Clinic - Manual do utilizador Verso 1.62
Para saber mais informaes sobre questionrios veja Configurao de tabelas -> Questionrios. Para preencher/alterar os questionrios navegue sobre eles, registando as respostas do utente. Para confirmar as respostas clique no boto GRAVAR, para descartar as respostas clique no boto FECHAR.
Observaes Clnicas
Nesta opo pode ser visualizadas/alteradas as observaes clnicas relativas ao utente em questo.
111
Easy Clinic - Manual do utilizador Verso 1.62
Para obter mais informaes sobre como gerir as observaes clnicas de um utente aceder a (Utente -> Pesquisar -> Opes -> Observaes clnicas). Para salvar os registos clique no boto +, para sair da janela clique no boto FECHAR.
Anexos
Nesta opo podem ser geridos os documentos que esto associados a um utente (para obter mais informaes sobre como gerir anexos de um utente, Utente -> Pesquisar -> Opes -> Anexos). Para adicionar um anexo clique no boto ADICIONAR e carregue o documento. Para digitalizar um documento ou imagem clique no boto DIGITALIZAR. Para remover um anexo clique no boto REMOVER. Na caixa de texto Observaes poder registar informaes relativas ao documento anexado. Para guardar o texto inserido clique no boto CONFIRMAR. Para sair da janela clique no boto FECHAR.
112
Easy Clinic - Manual do utilizador Verso 1.62
Histrico
Nesta janela pode ser
visualizado o historial de
marcaes do utente ate data da marcao actual. So listados alguns parmetros dessa marcao tal como tipo da marcao e anotaes relativas a essa marcao. A opo de histrico do processo clnico permitir abrir uma nova janela que ir mostrar em forma de lista resumo, os registos que foram feitos no processo clnico do utente, organizados por dia e hora da marcao, nmero de marcao e tipo de evento. No topo da janela existem os seguintes botes: actualizar (permite listar os resultados), visualizar ( um boto de filtro para escolher se pretende visualizar marcaes, diagnsticos, sintomas, anotaes, avaliao e plano teraputico), imprimir e pr-visualizar. Para sair da janela clique no boto FECHAR.
Plano de Tratamento
Nesta opo o mdico pode visualizar o Plano de Tratamento do utente (se aplicvel) e marcar os actos realizados.
Para marcar um acto como realizado basta fazer duplo clique na coluna Realizado da check box correspondente ao acto que foi efectuado. Ser mostrada a seguinte janela de detalhe.
113
Easy Clinic - Manual do utilizador Verso 1.62
Preencha os campos necessrios, nomeadamente a data do realizado. Para confirmar o acto mdico seleccionado como realizado clique no boto CONFIRMAR. Para sair da janela de detalhe clique no boto CANCELAR. Boto Actualizar: Actualiza os resultados. Imprimir: Para imprimir o Plano de Tratamento clique no boto IMPRIMIR e de seguida no boto FECHAR de modo a conseguir visualizar o relatrio. Para sair da janela de Plano de tratamento clique no boto FECHAR. o Avaliao
Nesta janela o mdico poder inserir a avaliao feita ao utente no dia da consulta.
114
Easy Clinic - Manual do utilizador Verso 1.62
Plano Teraputico
Nesta janela o mdico poder introduzir a teraputica aconselhada ao utente.
Marcao Anterior
Nesta janela o mdico ter acesso s informaes referentes a marcaes anteriores, descritas na Nota Clnica. e) Resultados Na janela Processo Clnico pode fazer todas as anotaes necessrias durante a consulta bem como aceder ficha do utente, ao histrico do processo clnico e a exames e imagens associadas. No separador Imagens pode trabalhar ou desenhar sobre uma imagem carregada no sistema.
f)
Ligao com outros forms (atalhos)
A janela Processo Clnico tem ligao com os seguintes forms: Marcao, Questionrio do Processo Clnico Questionrio do utente, Prescrio Mdica, Acompanhamento ao utente e Gesto de imagens.
115
Easy Clinic - Manual do utilizador Verso 1.62
6.3.3. Gesto de imagens
a) Navegabilidade Para aceder janela Gesto de imagens, Menu horizontal -> Mdicos -> Gesto de imagens -> Gesto Imagens.
b) Objectivo Esta janela tem como objectivo visualizar, adicionar ou remover as imagens associadas ao utente que esto inseridas no sistema. c) Filtragem Os resultados da pesquisa podem ser filtrados por: N de marcao, data de marcao, data da fotografia, observaes. d) Aces disponveis (botes e links) Visualizar imagens
Para visualizar as imagens do utente, pesquise por nmero de utente ou atravs do boto PROCURAR e de seguida clique no boto ACTUALIZAR. Sero mostradas todas as imagens guardadas.
116
Easy Clinic - Manual do utilizador Verso 1.62
Ordenar imagens por nome de utente
Para visualizar as imagens por ordem ascendente ou descendente no selector Ordenar Por escolha a opo Nome Utente e a opo Ascendente ou Descendente e clique no boto ACTUALIZAR. As imagens guardadas sero mostradas pela ordem pretendida.
Ordenar imagens por data da fotografia
Para visualizar as imagens por ordem ascendente ou descendente no selector Ordenar Por escolha a opo Data Fotografia e a opo Ascendente ou Descendente e clique no boto ACTUALIZAR. As imagens guardadas sero mostradas pela ordem pretendida. Ordenar imagens por data da marcao
Para visualizar as imagens por ordem ascendente ou descendente no selector Ordenar Por escolha a opo Data Marcao e a opo Ascendente ou Descendente e clique no boto ACTUALIZAR. As imagens guardadas sero mostradas pela ordem pretendida.
Adicionar imagens
Para adicionar uma imagem clique no boto ADICIONAR. Ser mostrada a janela Adicionar imagens. As imagens podem ser adicionadas por evento ou por utente.
Por paciente
117
Easy Clinic - Manual do utilizador Verso 1.62
No topo da janela de adio de imagem por paciente encontra-se a informao relativa ao mdico a que diz respeito o paciente em questo. No tab Utente utilize o boto PROCURAR para aceder janela de pesquisa de entidades e seleccionar o paciente pretendido.
Antes de adicionar uma imagem pode escolher qual o tipo de seleco Na Pasta ou Ficheiro. Para adicionar a imagem, -> Origem: carregar ficheiro -> Abrir. Pode ver as imagens j inseridas na base de dados, basta marcar a opo ver imagens j inseridas na base de dados. Para fazer um comentrio a uma imagem escreva na caixa de texto Comentrio que se localiza do lado direito do ecr. Em seguida ter obrigatoriamente de seleccionar um dos actos listados na combo box e clique em ADICIONAR.
118
Easy Clinic - Manual do utilizador Verso 1.62
Ao gravar a imagem pode escolher a data, a pasta de destino e se pretende mover ou copiar a imagem. Para gravar as alteraes clique no boto ADICIONAR.
Por evento
No topo da janela de adio de imagem por evento encontra-se a informao relativa ao mdico a que diz respeito a marcao e encontra-se disponvel uma barra temporal de todas as consultas para o dia em questo. No tab Paciente poder visualizar as informaes relativas ao paciente seleccionado e adicionar uma ou mais imagens ao processo clnico (ver imagem abaixo).
119
Easy Clinic - Manual do utilizador Verso 1.62
Antes de adicionar uma imagem pode escolher qual o tipo de seleco Na Pasta ou Ficheiro. Para adicionar a imagem, -> Origem: carregar ficheiro -> Abrir. Pode ver as imagens j inseridas na base de dados, basta marcar a opo ver imagens j inseridas na base de dados. Para fazer um comentrio a uma imagem escreva na caixa de texto Comentrio que se localiza do lado direito do ecr. Em seguida ter obrigatoriamente de seleccionar um dos actos listados na combo box e clique em ADICIONAR.
Ao gravar a imagem pode escolher a data, a pasta de destino e se pretende mover ou copiar a imagem. Para gravar as alteraes clique no boto ADICIONAR.
Copiar imagens
Para copiar uma imagem seleccione uma ou vrias imagens que pretende copiar para outra pasta e clique sobre elas com o boto direito do rato .
Clique na opo Copiar para. Em seguida ser mostrada a seguinte janela:
120
Easy Clinic - Manual do utilizador Verso 1.62
Seleccione o local para o qual quer copiar a imagem e clique no boto CONFIRMAR.
Para sair da janela clique no boto FECHAR.
e) Resultados Janela de gesto de imagens por paciente.
Janela de gesto de imagens por marcao.
f)
Ligao com outros forms (atalhos)
Na janela Adicionar imagens, opo adicionar por utente tem ligao com o form: Pesquisa de Utente.
121
Easy Clinic - Manual do utilizador Verso 1.62
6.3.4. Prescrio Electrnica Medicamentos ACSS
6.3.4.1. Emitir Prescrio Electrnica
a) Navegabilidade
Para aceder janela Emitir Prescrio Electrnica, Menu horizontal -> Mdicos -> Prescrio Electrnica Medicamentos ACSS -> Emitir Prescrio Electrnica. b) Objectivo Esta janela tem como objectivo a emisso de prescrio electrnica de medicamentos (PEM) segundo as normas e especificaes tcnicas da ACSS. c) Filtragem Atravs do boto posicionado no tab Dados do Utente poder aceder janela de pesquisa de
entidades, de forma a procurar um utente. d) Aces disponveis (botes e links) Escolher tipo de receita
Possibilita atravs da combo box Tipo de receita a escolha do tipo de receita a utilizar de acordo com as normas impostas pela ACSS (consultar documento oficial da ACSS). Seleccionar especialidade
Possibilita atravs da combo box Especialidade a seleco da especialidade do mdico emissor de receita. Dados do Utente poder aceder janela de pesquisa de entidades, de forma a procurar um utente.
Atravs do boto
Os campos seguintes sero preenchidos automaticamente. Designao de Medicamentos
Poder inserir, editar e remover medicamentos. Inserir medicamento
122
Easy Clinic - Manual do utilizador Verso 1.62
Para adicionar um medicamento receita deve clicar no boto inserir, ser mostrada a janela de pesquisa de medicamentos do INFARMED. A janela de pesquisa de medicamentos do INFARMED contm os seguintes filtros de pesquisa: nome comercial, denominao internacional, forma farmacutica e medicamento genrico (listar todos, genrico e no genrico). Pesquise o medicamento por um destes filtros e clique no boto ACTUALIZAR. Poder navegar entre as pginas atravs das setas posicionadas no final da tabela de medicamentos. Caso o medicamento seleccionado tenha alternativas de menor custo, sero listadas na tabela abaixo Medicamentos Alternativos de Menor Custo. Seleccione o medicamento desejado e clique no boto GUARDAR. Caso o medicamento seleccionado no seja o de menor custo, ser mostrada uma janela com o aviso de que existem outras opes mais baratas e com a pergunta se pretende adicionar ainda assim o medicamento mais caro. Caso pretenda adicionar clique no boto SIM, caso pretenda alterar o medicamento para outro mais barato clique no boto NO. Para sair da janela de pesquisa de medicamentos do INFARMED clique no boto FECHAR. Na janela de prescrio electrnica sero automaticamente preenchidos na linha de receita mdica os campos: nome do medicamento, n do medicamento, preo de utente e preo do SNS. O mdico dever preencher os campos: unidades de medicamento, dispensa de genrico e a posologia. Caso pretenda substituir o medicamento seleccionado, na linha de receita mdica, dever clicar no boto
que o remeter de novo para a janela de pesquisa de medicamentos do INFARMED e execute os restantes passos do processo. Para adicionar o medicamento receita clique CONFIRMAR. Para descartar o medicamento clique no boto CANCELAR. Editar medicamento
Para editar um medicamento seleccione a linha do medicamento pretendido e clique no boto EDITAR. De seguida pode alterar os campos: unidades de medicamento, dispensa de genrico e posologia. Para guardar as alteraes clique no boto CONFIRMAR. Remover medicamento
Para remover um medicamento seleccione a linha do medicamento pretendido e clique no boto REMOVER. Visualizar Custo Total da receita
Na tabela Custo Total da Receita poder visualizar os dados PVP, Preo Utente e Preo SNS relativos ao (s) medicamento (s) adicionado (s).
Receita renovvel
Caso o tipo de tratamento do medicamento prescrito seja prolongvel poder emitir uma receita renovvel seleccionando no fundo da pgina a check box Receita renovvel e o nmero de vias a emitir. Imprimir receita
Depois de ter inserido o (s) medicamento (s) e os dados necessrios validao da receita imprima a receita atravs do boto IMPRIMIR.
123
Easy Clinic - Manual do utilizador Verso 1.62
Cancelar receita
Para cancelar a receita clique no boto FECHAR. e) Resultados Impresso de prescrio mdica electrnica (PEM).
Prescrio electrnica em verso de impresso.
f)
Ligao com outros forms (atalhos)
Este form tem ligao com a janela de pesquisa de entidades e com a janela de pesquisa de medicamentos do INFARMED.
124
Easy Clinic - Manual do utilizador Verso 1.62
6.3.4.2. Pesquisar Prescrio Electrnica
a) Navegabilidade
Para aceder janela Pesquisar Prescrio Electrnica, Menu horizontal -> Mdicos -> Prescrio Electrnica Medicamentos ACSS -> Pesquisar Prescrio Electrnica. b) Objectivo Pesquisar prescries mdicas electrnicas emitidas. c) Filtragem As prescries podem ser filtradas por nome de profissional ou nome de utente. d) Aces disponveis (botes e links) Abrir receita
Para abrir receita seleccione a receita pretendida e clique no boto ABRIR RECEITA. Sair da janela de prescrio
Para sair da janela de prescrio relativa receita seleccionada clique no boto FECHAR. Anular receita
Para anular receita seleccione a receita pretendida e clique no boto ABRIR RECEITA, ser mostrada a janela de emisso de prescrio. Seleccione o boto ANULAR, de seguida ser mostrada a janela abaixo, na qual dever escolher o motivo da anulao da receita. Se desejar poder deixar uma nota adicional ao motivo de anulao. Para confirmar a anulao da receita clique no boto CONFIRMAR. Para cancelar a anulao clique no boto FECHAR.
Ser mostrada a seguinte janela de confirmao de anulao.
125
Easy Clinic - Manual do utilizador Verso 1.62
Sair da janela de pesquisa de prescrio
Para sair da janela de pesquisa de prescrio electrnica clique no boto FECHAR. e) Resultados
f)
Ligao com outros forms (atalhos)
Este form tem ligao com a janela de prescrio electrnica de medicamentos.
6.3.4.3. Pesquisar Medicamentos INFARMED
a) Navegabilidade
Para aceder janela Prescrio , Menu horizontal -> Mdicos -> Prescrio Electrnica Medicamentos ACSS -> Pesquisar Medicamentos INFARMED. b) Objectivo Esta janela tem como objectivo a pesquisa de medicamentos do INFARMED.
126
Easy Clinic - Manual do utilizador Verso 1.62
c) Filtragem O medicamento pode ser pesquisado atravs dos seguintes filtros: nome comercial, denominao internacional, forma farmacutica e medicamento genrico (listar todos, genrico e no genrico). d) Aces disponveis (botes e links) Para pesquisar um medicamento deve seleccionar os seguintes filtros de pesquisa: nome comercial, denominao internacional, forma farmacutica e medicamento genrico (listar todos, genrico e no genrico). Pesquise o medicamento por um destes filtros e clique no boto ACTUALIZAR. Poder navegar entre as pginas atravs das setas posicionadas no final da tabela de medicamentos. Caso o medicamento seleccionado tenha alternativas de menor custo, sero listadas na tabela abaixo Medicamentos Alternativos de Menor Custo. Para sair da janela de pesquisa de medicamentos do INFARMED clique no boto FECHAR. e) Resultados Pesquisa de medicamentos do INFARMED.
f)
Ligao com outros forms (atalhos)
No aplicvel.
6.4. Separador Logstica
127
Easy Clinic - Manual do utilizador Verso 1.62
6.4.1. Tabela Produtos
6.4.1.1. Produtos
a) Navegabilidade Para aceder janela Produtos, Menu horizontal -> Logstica -> Tabela Produtos -> Produtos ou Menu vertical -> Produtos -> Produtos.
b) Objectivo Neste menu podem ser geridos os produtos presentes no sistema. c) Filtragem
Para pesquisar produtos podem ser activados vrios filtros, nomeadamente: cdigo, descrio, tipo de produto, cdigo de barras, bem como pelo seu estado (Activo ou Anulado). Aps seleccionar os campos que pretende ver filtrados, clique no boto ACTUALIZAR. Para visualizar os filtros deve clicar no boto VISUALIZAR FILTROS. d) Aces disponveis (botes e links) Visualizar a lista de produtos
Ao clicar no boto ACTUALIZAR, a lista de produtos ser mostrada. Editar produto
Para editar um produto clicar duas vezes sobre este, editar os campos pretendidos e clicar no boto GUARDAR para que as alteraes sejam guardadas. Novo
O boto NOVO abre a janela de novo produto. Anular
Para anular um produto, seleccionar o produto e clicar no boto ANULAR. Em seguida ser mostrada uma janela que pede para confirmar a anulao do produto, deve clicar SIM. Caso no queira anular o produto, escolha a opo NO. Estado
128
Easy Clinic - Manual do utilizador Verso 1.62
O estado do produto pode ser ACTIVO ou ANULADO. Sair da janela de Produtos
Para sair da janela de Produtos clique no boto FECHAR. e) Resultados
f)
Ligao com outros forms (atalhos)
No aplicvel.
6.4.1.2. Novo Produto
a) Navegabilidade Para aceder ao menu Ficha de Produtos, Menu horizontal -> Logstica -> Tabela Produtos -> Novo Produto ou Menu vertical -> Produtos -> Produtos> Novo. b) Objectivo Neste menu podem ser adicionados novos produtos ao sistema. c) Filtragem No aplicvel. d) Aces disponveis (botes e links) Adicionar novo produto
Para adicionar um novo produto, clique em Novo abre-se a janela de Ficha de Produto que dever preencher adicionando os campos obrigatrios: cdigo de produto, descrio do produto, o tipo de produto e a unidade. Poder tambm adicionar informaes atravs do separador Observaes (informao adicional acerca do produto) e Outros Dados (informaes como o prazo de validade do produto, os dias para alerta de fim de validade e os dados de farmcia). Para salvar a informao clique no boto GUARDAR. Cancelar
Fecha a janela FICHA DE PRODUTOS. e) Resultados
129
Easy Clinic - Manual do utilizador Verso 1.62
f)
Ligao com outros forms (atalhos)
No aplicvel.
6.4.2. Stocks
6.4.2.1. Movimentos
a) Navegabilidade Para aceder ao menu Ficha de Produtos, Menu horizontal -> Logstica -> Stocks -> Movimentos ou Menu vertical -> Produtos -> Movimentos.
130
Easy Clinic - Manual do utilizador Verso 1.62
b) Objectivo Neste menu pode gerir os stocks de produtos. c) Filtragem
Os resultados de pesquisa podem ser filtrados por Tipo de Movimento d) Aces disponveis (botes e links) Movimento de Stock
Para realizar uma operao de Stock clique no boto PRODUTOS, seleccione o produto e clique no boto CONFIRMA e GUARDAR. Em seguida deve preencher o campo Tipo de Movimento, escolhendo entre as opes: o Acerto de Stock
Utiliza-se este movimento para substituir por completo a quantidade em stock referente a um produto. Deve colocar as unidades que na realidade tem em stock. o Entrada de Stock
Utiliza-se este movimento para inserir as unidades do produto no sistema.
131
Easy Clinic - Manual do utilizador Verso 1.62
Stock Inicial
Utiliza-se este movimento quando o produto inserido pela primeira vez no sistema de forma a deixar rastreabilidade do seu primeiro movimento associado. o Sada de Stock
Utiliza-se este movimento para retirar as unidades do produto no sistema.
Depois de escolher a opo pretendida, deve preencher o campo Qtd. (que se posiciona na linha de movimento, no canto inferior direito) com o nmero de unidades que pretende e para finalizar a operao, clicar no boto CONFIRMAR e GUARDAR. Ao seleccionar a quantidade, o sistema automaticamente mostra o valor associado ao movimento de stock em causa. Se pretender cancelar a operao, clique no boto FECHAR. No submenu Informao de Stock do produto seleccionado o sistema oferece informao adicional sobre o produto em causa, nomeadamente: Stock mnimo, mximo e actual; ltimo valor de custos e valor mdio de custos e ltima entrada e sada de movimentos. e) Resultados Executa o movimento de stock efectuado. f) Ligao com outros forms (atalhos)
Esta janela tem ligao com a janela de produtos.
6.4.3. Consulta de Movimentos
6.4.3.1. Consulta de Movimentos
a) Navegabilidade Para abrir a janela Consulta de Stocks e Movimentos, Menu horizontal -> Logstica -> Consulta de Movimentos -> Consulta Movimentos ou Menu vertical -> Produtos -> Consulta Movimentos. Para iniciar a Consulta de Produtos em Stock ou a Consulta de Movimentos de Stock deve clicar no boto ACTUALIZAR. b) Objectivo Nesta janela pode realizar consultas dos produtos em stock ou dos movimentos de stock com base numa determinada data.
132
Easy Clinic - Manual do utilizador Verso 1.62
c) Filtragem
Filtro de Consulta N de Movimento: pesquisa o movimento pelo seu nmero. Data de Movimento: pesquisa o movimento pela sua data. Cdigo: pesquisa o movimento pelo cdigo de produto. Descrio: pesquisa o movimento pela descrio do produto. Cdigo de barras: pesquisa o movimento pelo cdigo de barras do produto. Cdigo de utilizador: pesquisa o movimento pelo cdigo de utilizador. Mov.Quant.: pesquisa por quantidade movimentada. Stock actual: pesquisa os produtos actualmente em stock com base num intervalo dando o nmero de unidades. Alerta: pesquisa de produtos por Todos os produtos ou prazo de validade no limite de alerta, stock actual inferior ao stock mnimo e stock actual superior ao stock mnimo. Os produtos cujo alerta j tiver passado da data estaro assinalados a vermelho. Stock mnimo: pesquisa de produtos por stock mnimo. Stock mximo: pesquisa de produtos por stock mximo. Tipo de Movimento: filtro para Stock inicial, Acerto de Stock, Entrada de Stock, Sada de Stock. Movimento: filtro para Movimento manual ou Documento.
133
Easy Clinic - Manual do utilizador Verso 1.62
d) Aces disponveis (botes e links) Para abrir uma consulta de movimentos active o separador de Produtos Stock ouMovimentos de Stock .
Abrir consulta de Produtos em Stock
Para abrir uma consulta de stocks, defina os filtros de consulta e em seguida clique no boto ACTUALIZAR. Cada produto est referenciado com a seguinte legenda:
Se pretender cancelar a operao, clique no boto FECHAR.
134
Easy Clinic - Manual do utilizador Verso 1.62
Abrir consulta de Movimentos de Stock
Para
abrir
uma
consulta
de .
movimentos
active
separador
de
Movimentos
de
Stock
Em seguida, defina os filtros de consulta e clique no boto ACTUALIZAR. Cada movimento est referenciado com a seguinte legenda:
Os movimentos de stock que esto referenciados com o smbolo de Sada Stock c/Documento so os que foram automaticamente retirados de stock atravs de uma venda-a-dinheiro ou factura. Os movimentos de stock que esto referenciados com o smbolo de Entrada Stock c/Documento so os que foram automaticamente adicionados ao stock atravs de uma nota de crdito ou devoluo.
Se pretender cancelar a operao, clique no boto FECHAR.
Imprimir lista de consulta de produtos em stock ou movimentos de stock.
Para imprimir a lista de consulta de stocks ou de movimentos, defina os filtros de consulta, clique no boto ACTUALIZAR e em seguida clique no boto IMPRIMIR. Ser mostrada uma nova janela, o Visualizador de stocks ou movimentosque poder ser impressa, se clicar no boto IMPRIMIR.
135
Easy Clinic - Manual do utilizador Verso 1.62
Relatrio de Produtos de stock
Relatrio de Movimentos de stock
e) Resultados Consulta de produtos em stock e de movimentos de stock. f) Ligao com outros forms (atalhos)
No aplicvel.
136
Easy Clinic - Manual do utilizador Verso 1.62
6.4.4. Relatrios
6.4.4.1. Produtos
a) Navegabilidade Para abrir a janela Produtos, Menu horizontal -> Logstica -> Relatrios -> Produtos. b) Objectivo Nesta janela pode fazer a impresso de relatrios por lista de produtos. c) Filtragem
Filtros Tipo de Mapa: tipo do mapa a imprimir: 1. Lista de Produtos ou 2. Lista de Produtos Completa. Tipo de Produto: escolher entre as opes, Todos, Armazm, Farmcia ou Venda. Cdigo: pesquisar por cdigo de produto. Descrio: pesquisar por descrio de produto.
137
Easy Clinic - Manual do utilizador Verso 1.62
d) Aces disponveis (botes e links) Abrir relatrio de produtos
No selector Tipo de Mapa esto disponveis dois tipos de relatrios: o Lista de Produtos
O relatrio de lista de produtos agrupa os produtos por tipo de produtos e fornece a informao geral de cada produto, de acordo com a filtragem aplicada. o Lista de Produtos Completa
O relatrio de lista de produtos agrupa os produtos por tipo de produtos e fornece a informao geral e detalhada de cada produto, de acordo com a filtragem aplicada. Para seleccionar o Tipo de Mapa a visualizar ou a imprimir, aplique os filtros de consulta desejados e em seguida clique no boto VER/IMPRIMIR.
Fechar janela de relatrios de produtos
Para fechar a janela de relatrios de produtos clique no boto FECHAR. Imprimir
Para imprimir o relatrio prima o boto VER/IMPRIMIR, seguido da opo IMPRIMIR. e) Resultados
f)
Ligao com outros forms (atalhos)
No aplicvel.
138
Easy Clinic - Manual do utilizador Verso 1.62
6.5. Separador Financeiro
Este menu est orientado ao processo de facturao.
6.5.1. Documentos
Neste submenu pode criar, emitir e imprimir documentos de facturao. Todas as facturas necessitam de estar associadas a uma marcao.
6.5.1.1. Janela de pesquisa de Entidades
Quando seleccionamos qualquer uma destas opes ser mostrada em primeiro lugar a janela de pesquisa de entidades abaixo. a) Navegabilidade A janela de pesquisa de Entidades mostrada quando o utilizador acede a, Menu horizontal -> Recepo > Tesouraria.
b) Objectivo
139
Easy Clinic - Manual do utilizador Verso 1.62
A janela de pesquisa de entidades servir para encontrar facilmente qualquer utente existente na base de dados. c) Filtragem Na aco de pesquisa de utentes, podem ser activos vrios filtros de pesquisa: Nome, Contacto (no campo contacto pode pesquisar por @ ou outro tipo de contacto), N Contribuinte, N Utente de Sade, Sexo N de Entidade, Referncia de Entidade, N de Segurana Social, N de Documento de Identificao, Localidade e Estado. Poder ainda listar os campos Nmero de Entidade ou Nome de forma ascendente ou descendente. Para anular os filtros, clicar no boto Limpar Filtros. Estes filtros podem ser escondidos ou no para maximizar o ecr de resultados. Os resultados aparecem em lista aps colocao dos filtros e confirmao da pesquisa com o boto ACTUALIZAR. Aps apresentao dos resultados apresentado o nmero total de registos da pesquisa e nmero total de pginas. O utilizador pode navegar no resultado da pesquisa pgina a pgina, indicando o nmero da pgina pretendida ou ir directamente para a pgina inicial ou final. d) Aces disponveis (botes e links) Seleccionar Entidade
Ao seleccionar o utente pretendido pode accionar sobre ele as seguintes operaes: editar entidade, anular entidade, gerir anexos associados ao utente, abrir questionrio do utente, visualizar observaes clnicas, imprimir ficha da entidade, imprimir marcadores ficha, imprimir questionrio e imprimir as observaes clnicas. Seleccionar a Entidade a facturar: Se pretender apenas seleccionar a entidade sobre a qual vai emitir documento de facturao, seleccione entidade pretendida e clique no boto SELECCIONAR. Para sair da janela o utilizador dever faz-lo atravs do boto FECHAR. Nova Entidade
Se o utilizador aceder ao boto de opo poder seleccionar a opo utente ou seguradora. Ser ento mostrada a janela de ficha de utente, descrita ou a janela de ficha de seguradora. O formulrio de ficha de utente/seguradora dever conter o campo nome completo, empresa, pas, referncia, nmero de referncia, nmero de contribuinte e data da ficha). Existe um link no campo nome para uma janela que permite registar informao adicional como: ttulo, nome, nome do meio e apelidos. O campo de nmero de entidade de preenchimento automtico pelo sistema. Guardar
Para guardar ficha de utente ou de seguradora criada ou guardar os dados editados clique no boto GUARDAR. Sair da janela de pesquisa de Entidade
Para sair da janela clique no boto FECHAR. e) Resultados efectuada a pesquisa de entidade. f) Ligao com outros forms (atalhos)
140
Easy Clinic - Manual do utilizador Verso 1.62
Ligao janela de nova Entidade atravs do boto OPES.
6.5.1.2. Factura Pro-Forma
a) Navegabilidade
Para abrir a janela Factura Pro-Forma, Menu horizontal -> Financeiro -> Documentos -> Factura Pro-Forma ou Menu vertical -> Financeiro -> Factura Pro-Forma. b) Objectivo Esta janela tem como funo a emisso de uma factura Pro-Forma. A factura Pro-Forma no serve de factura, um oramento. c) Filtragem Os resultados podem ser filtrados por nmero de utente. d) Aces disponveis (botes e links) ENTIDADE CONVENCIONADA (Acordos e Seguradoras): Se pretender utilizar uma entidade
convencionada, deve seleccionar primeiramente a check box de entidade convencionada e s depois inserir o acto mdico a facturar para que sejam listados os valores a cobrar ao utente (co-pagamento) e entidade financeira. Ao seleccionar a check box de entidade convencionada sero mostradas duas combo box: o Nome Entidade Financeira e o Acordo Entidade Financeira. Na linha do documento aparecer o valor suportado pela Entidade Financeira e o valor de co-pagamento do utente.
141
Easy Clinic - Manual do utilizador Verso 1.62
Dados do Documento Entidade: deve comear por preencher os dados referentes Entidade, utilizando o boto PROCURAR para introduzir o utente. N de Documento: gerado de forma automtica pelo sistema. Data de emisso: dia em que foi emitido o documento. Boto NOVA: adiciona uma nova linha factura que ser preenchida no submenu Linha Documento. Depois de colocar todos os dados sobre o novo evento ou produto clique no boto CONFIRMAR. Boto REMOVER: remove a linha seleccionada. Link PROPRIEDADE: permite adicionar ao oramento uma descrio complementar ao acto (exemplo: n do dente). Boto ADICIONAR: abre o selector com as opes: Acto-Prerio, Produto e Marcao. Opo ADICIONAR / ACTO-PRERIO: abre a janela de lista de actos, para que o acto seja adicionado clique no boto CONFIRMAR. Para sair da janela de lista de actos clique no boto FECHAR. Opo ADICIONAR PRODUTO: abre a janela de pesquisa de produtos. Para que o produto seja adicionado, seleccione o produto pretendido, clique no boto CONFIRMA seguido de CONFIRMAR. Para sair da janela de pesquisa de produtos clique no boto FECHAR. - Opo ADICIONAR EPISDIO MDICO: abre a janela de episdio mdico. Para que seja adicionado um episdio mdico filtre o episdio pretendido e em seguida clique no boto GUARDAR. Para sair da janela de episdio mdico clique no boto FECHAR.
No submenu Informao Estado pode visualizar as informaes relativas data da criao do documento, ao seu estado e ao utilizador que a criou. No submenu Totais Documento pode confirmar se os valores s/IVA, c/IVA, de desconto e Valor Lquido se encontram correctos. Para confirmar a factura Pro-Forma clique em GUARDAR. Ser mostrada uma
142
Easy Clinic - Manual do utilizador Verso 1.62
mensagem a perguntar se pretende visualizar o documento. Se pretender visualizar ou imprimir o documento clique em SIM, abrir-se- a janela VISUALIZADOR onde dever clicar no boto IMPRIMIR (canto inferior direito). Caso no pretenda visualizar o documento clique em NO. Para sair da janela de factura Pro-Forma clique no boto FECHAR. e) Resultados Emisso da factura Pro-Forma. f) Ligao com outros forms (atalhos)
A janela Factura Pro-Forma tem ligao com os seguintes forms: Pesquisa de utente, Produto Marcaes e Actos Mdicos.
6.5.1.3. Venda a dinheiro
a) Navegabilidade
Para abrir a janela Factura Pro-Forma, Menu horizontal -> Financeiro -> Documentos -> Venda a dinheiro ou Menu vertical -> Financeiro -> Venda a dinheiro.
b) Objectivo Esta janela tem como funo a emisso de uma Venda-a -dinheiro. Esta factura emitida assim que ocorre o pagamento. c) Filtragem Os resultados podem ser filtrados por utente, se o utilizador utilizar o boto PROCURAR. d) Aces disponveis (botes e links) ENTIDADE CONVENCIONADA (Acordos e Seguradoras): Se pretender utilizar uma entidade convencionada, deve seleccionar primeiramente a check box de entidade convencionada e s depois inserir o acto mdico a facturar para que sejam listados os valores a cobrar ao utente (co-pagamento) e entidade financeira. Ao seleccionar a check box de entidade convencionada sero mostradas duas combo box: o Nome Entidade Financeira e o Acordo Entidade Financeira. Na linha do documento aparecer o valor suportado pela Entidade Financeira e o valor de co-pagamento do utente.
143
Easy Clinic - Manual do utilizador Verso 1.62
Dados do Documento Entidade: caso a Entidade no tenha sido automaticamente preenchida atravs da janela de pesquisa de Entidades, deve comear por preencher os dados referentes Entidade, utilizando o boto PROCURAR para introduzir o utente. N de Documento: gerado de forma automtica pelo sistema. Data de emisso: dia em que foi emitido o documento. Meio de Pagamento: deve escolher uma das opes de pagamento disponveis (como mostra a figura acima). Documento Referente: Mostra qual o valor de saldo disponvel quando o cliente tem crdito aprovado na clnica. O crdito est associado a um documento referente.
NOVA: adiciona uma nova linha factura que ser preenchida no submenu Linha Documento. Depois de colocar todos os dados sobre o novo evento ou produto clique no boto CONFIMAR. Boto REMOVER: remove a linha seleccionada. Boto ADICIONAR: abre o selector com as opes: Acto-Prerio, Produto e Marcao. Opo ADICIONAR / ACTO-PRERIO: abre a janela de lista de actos, para que o acto seja adicionado clique no boto CONFIRMAR. Para sair da janela de lista de actos clique no boto FECHAR. Opo ADICIONAR PRODUTO: abre a janela de pesquisa de produtos. Para que o produto seja adicionado, seleccione o produto pretendido, clique no boto CONFIRMA seguido de CONFIRMAR. Para sair da janela de pesquisa de produtos clique no boto FECHAR. 144
Easy Clinic - Manual do utilizador Verso 1.62
Opo ADICIONAR MARCAO: abre a janela de marcaes. Para que seja adicionada uma marcao filtre a marcao pretendida e em seguida clique no boto CONFIRMAR. Para sair da janela de marcao clique no boto FECHAR. - Opo ADICIONAR EPISDIO MDICO: abre a janela de episdio mdico. Para que seja adicionado um episdio mdico filtre o episdio pretendido e em seguida clique no boto GUARDAR. Para sair da janela de episdio mdico clique no boto FECHAR.
No submenu Informao Estado pode visualizar as informaes relativas data da criao do documento, ao seu estado e ao utilizador que a criou. No submenu Totais Documento pode confirmar se os valores s/IVA, c/IVA, de desconto e Valor Lquido se encontram correctos. Para confirmar a venda a dinheiro clique GRAVAR. Para cancelar clique FECHAR. Ser mostrada uma mensagem que pergunta se pretende gravar o documento. Clique CONFIRMAR para gravar ou CANCELAR para no gravar. De seguida ser mostrada outra mensagem a perguntar se pretende visualizar o documento. Se pretender visualizar ou imprimir o documento clique em SIM, abrirse- a janela VISUALIZADOR onde dever clicar no boto IMPRIMIR (canto inferior direito). Caso no pretenda clique no boto NO. e) Resultados Emisso da factura de venda a dinheiro. f) Ligao com outros forms (atalhos)
No boto Procurar pode realizar uma pesquisa de utente. A janela Venda a dinheiro tem ligao com os seguintes forms: Pesquisa de utente, Produto Marcaes e Actos Mdicos.
145
Easy Clinic - Manual do utilizador Verso 1.62
6.5.1.4. Factura
a) Navegabilidade
Para abrir a janela Factura Pro-Forma, Menu horizontal -> Financeiro -> Documentos -> Factura ou Menu vertical -> Financeiro -> Factura. b) Objectivo Esta janela tem como funo a emisso de uma factura. Esta factura emitida antes de ocorrer o pagamento. c) Filtragem Os resultados podem ser filtrados por utente, se o utilizador utilizar o boto PROCURAR. d) Aces disponveis (botes e links) ENTIDADE CONVENCIONADA (Acordos e Seguradoras): Se pretender utilizar uma entidade
convencionada, deve seleccionar primeiramente a check box de entidade convencionada e s depois inserir o acto mdico a facturar para que sejam listados os valores a cobrar ao utente (co-pagamento) e entidade financeira. Ao seleccionar a check box de entidade convencionada sero mostradas duas combo box: o Nome Entidade Financeira e o Acordo Entidade Financeira. Na linha do documento aparecer o valor suportado pela Entidade Financeira e o valor de co-pagamento do utente.
146
Easy Clinic - Manual do utilizador Verso 1.62
Dados do Documento Entidade: caso a Entidade no tenha sido automaticamente preenchida atravs da janela de pesquisa de Entidades, deve comear por preencher os dados referentes Entidade, utilizando o boto PROCURAR para introduzir o utente. N de Documento: gerado de forma automtica pelo sistema. Data de emisso: dia em que foi emitido o documento. Documento Referente: Mostra qual o valor de saldo disponvel quando o cliente tem crdito aprovado na clnica. O crdito est associado a um documento referente.
Boto NOVA: adiciona uma nova linha factura que ser preenchida no submenu Linha Documento. Depois de colocar todos os dados sobre o novo evento ou produto clique no boto CONFIMAR. Boto REMOVER: remove a linha seleccionada. Boto ADICIONAR: abre o selector com as opes: Acto-Prerio, Produto, Marcao e Documento. - Opo ADICIONAR / ACTO-PRERIO: abre a janela de lista de actos, para que o acto seja adicionado clique no boto CONFIRMAR. Para sair da janela de lista de actos clique no boto FECHAR. - Opo ADICIONAR PRODUTO: abre a janela de pesquisa de produtos. Para que o produto seja adicionado, seleccione o produto pretendido, clique no boto CONFIRMA seguido de CONFIRMAR. Para sair da janela de pesquisa de produtos clique no boto FECHAR. - Opo ADICIONAR MARCAO: abre a janela de marcaes. Para que seja adicionada uma marcao filtre a marcao pretendida e em seguida clique no boto CONFIRMAR. Para sair da janela de marcao clique no boto FECHAR. -Opo DOCUMENTO: abre a janela de pesquisa de documentos. Filtre o documento pretendido e em seguida clique no boto CONFIRMAR para que o documento seja adicionado. Para sair da janela de documentos clique no boto FECHAR. - Opo ADICIONAR EPISDIO MDICO: abre a janela de episdio mdico. Para que seja adicionado um episdio mdico filtre o episdio pretendido e em seguida clique no boto GUARDAR. Para sair da janela de episdio mdico clique no boto FECHAR.
No submenu Informao Estado pode visualizar as informaes relativas data da criao do documento, ao seu estado e ao utilizador que a criou. No submenu Totais Documento pode confirmar se os valores s/IVA, c/IVA, de desconto e Valor Lquido se encontram correctos. Para guardar a factura clique GUARDAR. Para sair da janela de factura clique FECHAR. Caso guarde a factura ser mostrada uma mensagem a perguntar se pretende gravar a factura. Clique CONFIRMAR para gravar ou CANCELAR caso no pretenda gravar a factura. Ser mostrada uma 147
Easy Clinic - Manual do utilizador Verso 1.62
mensagem que pergunta se pretende gravar o documento. Clique CONFIRMAR para gravar ou CANCELAR para no gravar. De seguida ser mostrada outra mensagem a perguntar se pretende visualizar o documento. Se pretender visualizar ou imprimir o documento clique em SIM, abrir-se- a janela VISUALIZADOR onde dever clicar no boto IMPRIMIR (canto inferior direito). Caso no pretenda clique no boto NO. Janela de Gesto de Pagamentos
Depois de guardar a factura ser mostrada a janela de Gesto de Pagamentos (ver figura abaixo). A janela de Gesto de Pagamentos permite registar pagamentos futuros como o caso do cheque prdatado de forma a que o utilizador possa registar quando ser a data do pagamento e posteriormente confirmar essa informao diariamente no separador financeiro, na opo CONSULTA DE PAGAMENTOS (ver 6.5.1). Se pretender sair da janela de gesto de pagamentos clique no boto FECHAR.
Caso pretenda preencher a janela de gesto de pagamentos, escolha o tipo de pagamento, adicione uma descrio do pagamento e o valor pago. Clique no boto CONFIRMA seguido do boto GUARDAR. Ser mostrada uma mensagem que pergunta se pretende gravar os pagamentos do documento. Clique CONFIRMAR para gravar ou CANCELAR para no gravar. De seguida ser mostrada outra mensagem a perguntar se pretende visualizar o documento. Se pretender visualizar ou imprimir o documento clique em SIM, abrir-se- a janela VISUALIZADOR onde dever clicar no boto IMPRIMIR (canto inferior direito). Caso no pretenda clique no boto NO.
148
Easy Clinic - Manual do utilizador Verso 1.62
Janela de Adiantamentos
Caso o utente possua um Recibo de Adiantamento com saldo disponvel ser primeiro mostrada a janela de Adiantamentos.
Para adicionar adiantamento seleccione a check box na coluna N de documento e em seguida clique no boto SELECCIONAR. O valor a cobrar ao cliente ser debitado do valor disponvel no recibo de adiantamento. Pode tambm utilizar um valor parcial do recibo de adiantamento para liquidar uma factura.
149
Easy Clinic - Manual do utilizador Verso 1.62
No campo Valor Utilizar (marcado a azul na figura acima) digite o valor que quer usar do recibo de adiantamento. Se o valor utilizado no permitir cobrir na totalidade o valor facturado, ser mostrada uma mensagem de aviso. Se ainda assim pretender facturar, para liquidar o valor total deve fazer um recibo, que automaticamente listar o valor pendente de pagamento. Na factura ser mostrado o valor total do acto e far referncia ao montante utilizado do recibo de adiantamento.
Caso pretenda sair da janela de Adiantamentos clique no boto FECHAR. e) Resultados Emisso de factura. f) Ligao com outros forms (atalhos)
A janela Factura tem ligao com os seguintes forms: Pesquisa de utente, Produto Marcaes, Actos Mdicos e Pesquisa documentos.
6.5.1.5. Recibo
a) Navegabilidade
Para abrir a janela Recibo, Menu horizontal -> Financeiro -> Documentos -> Recibo ou Menu vertical -> Financeiro -> Recibo. b) Objectivo Esta janela tem como funo a emisso de um recibo relativo a uma factura. Este documento emitido depois de ocorrer o pagamento. c) Filtragem Os resultados podem ser filtrados por utente, se o utilizador utilizar o boto PROCURAR.
150
Easy Clinic - Manual do utilizador Verso 1.62
d) Aces disponveis (botes e links)
Dados do Documento Entidade: deve comear por preencher os dados referentes Entidade, utilizando o boto PROCURAR para introduzir o utente. N de Documento: gerado de forma automtica pelo sistema. Data de emisso: dia em que foi emitido o documento. Meio de Pagamento: deve escolher uma das opes de pagamento disponveis (como mostra a figura acima). Adicionar Pagamentos: abre a janela de pesquisa de pagamentos para carregar os documentos sobre os quais se vai emitir o recibo. Adicionar Documentos: abre a janela de pesquisa de documentos para carregar a factura sobre a qual se vai emitir o recibo. Boto NOVA: adiciona uma nova linha factura que ser preenchida no submenu Linha Documento. Depois de colocar todos os dados sobre o novo evento ou produto clique no boto ADICIONAR. Boto REMOVER: remove a linha seleccionada. Boto ADICIONAR: abre o selector com as opes: Pagamento e Documento. -Opo PAGAMENTO: abre a janela integrar pagamentos de pagamentos para seleccionar a factura sobre a qual se vai emitir o recibo. . Filtre o pagamento pretendido e em seguida clique no boto CONFIRMAR para que o pagamento seja adicionado. Para sair da janela integrar pagamentos clique no boto FECHAR.
151
Easy Clinic - Manual do utilizador Verso 1.62
-Opo DOCUMENTO: abre a janela de pesquisa de documentos. Filtre o documento pretendido e em seguida clique no boto CONFIRMAR para que o documento seja adicionado. Para sair da janela de documentos clique no boto FECHAR. - Opo ADICIONAR EPISDIO MDICO: abre a janela de episdio mdico. Para que seja adicionado um episdio mdico filtre o episdio pretendido e em seguida clique no boto GUARDAR. Para sair da janela de episdio mdico clique no boto FECHAR.
No submenu Informao Estado pode visualizar as informaes relativas data da criao do documento, ao seu estado e ao utilizador que a criou. No submenu Totais Documento pode confirmar se os valores s/IVA, c/IVA, de desconto e Valor Lquido se encontram correctos. Para confirmar o recibo clique GUARDAR. Para sair clique FECHAR. Ser mostrada uma mensagem que pergunta se pretende gravar o documento. Clique CONFIRMAR para gravar ou CANCELAR para no gravar. De seguida ser mostrada outra mensagem a perguntar se pretende visualizar o documento. Se pretender visualizar ou imprimir o documento clique em SIM, abrirse- a janela VISUALIZADOR onde dever clicar no boto IMPRIMIR (canto inferior direito). Caso no pretenda clique no boto NO. e) Resultados Emisso de recibo. f) Ligao com outros forms (atalhos)
A janela Recibo tem ligao com os seguintes forms: Pesquisa de utente, Pesquisa pagamentos, Pesquisa documentos.
6.5.1.6. Devoluo
a) Navegabilidade
Para abrir a janela Devoluo, Menu horizontal -> Financeiro -> Documentos -> Devoluo ou Menu vertical -> Financeiro -> Devoluo. b) Objectivo Esta janela tem como funo a realizao de uma devoluo. Este documento emitido quando ocorre a emisso de uma nota de crdito que d lugar devoluo do montante em numerrio. c) Filtragem Os resultados podem ser filtrados por utente, se o utilizador utilizar o boto PROCURAR.
152
Easy Clinic - Manual do utilizador Verso 1.62
d) Aces disponveis (botes e links)
Dados do Documento Entidade: deve comear por preencher os dados referentes Entidade, utilizando o boto PROCURAR para introduzir o utente. N de Documento: gerado de forma automtica pelo sistema. Data de emisso: dia em que foi emitido o documento. Boto NOVA: adiciona uma nova linha ao documento que ser preenchida no submenu Linha Documento. Depois de colocar todos os dados sobre o novo evento ou produto clique no boto ADICIONAR. Boto REMOVER: remove a linha seleccionada. Boto ADICIONAR: abre o selector com a opo documento. -Opo DOCUMENTO: abre a janela de pesquisa de documentos. Filtre o documento pretendido e em seguida clique no boto CONFIRMAR para que o documento seja adicionado. Para sair da janela de documentos clique no boto FECHAR. - Opo ADICIONAR EPISDIO MDICO: abre a janela de episdio mdico. Para que seja adicionado um episdio mdico filtre o episdio pretendido e em seguida clique no boto GUARDAR. Para sair da janela de episdio mdico clique no boto FECHAR.
No submenu Informao Estado pode visualizar as informaes relativas data da criao do documento, ao seu estado e ao utilizador que a criou. No submenu Totais Documento pode confirmar se os valores s/IVA, c/IVA, de desconto e Valor Lquido se encontram correctos. Para confirmar a devoluo clique GUARDAR. Para sair da janela de devoluo clique
153
Easy Clinic - Manual do utilizador Verso 1.62
no boto FECHAR. Ser mostrada uma mensagem que pergunta se pretende gravar o documento. Clique CONFIRMAR para gravar ou CANCELAR para no gravar. De seguida ser mostrada outra mensagem a perguntar se pretende visualizar o documento. Se pretender visualizar ou imprimir o documento clique em SIM, abrir-se- a janela VISUALIZADOR onde dever clicar no boto IMPRIMIR (canto inferior direito). Caso no pretenda clique no boto NO. e) Resultados Emisso de comprovativo de devoluo. f) Ligao com outros forms (atalhos)
A janela Devoluo tem ligao com os seguintes forms: Pesquisa de entidades e Pesquisa documentos.
6.5.1.7. Nota de crdito
a) Navegabilidade
Para abrir a janela Factura Pro-Forma, Menu horizontal -> Financeiro -> Nota Crdito -> Devoluo ou Menu vertical -> Facturao -> Nota Crdito.
b) Objectivo Este documento emitido para anular ou rectificar uma factura. c) Filtragem Os resultados podem ser filtrados por nmero de utente. d) Aces disponveis (botes e links)
154
Easy Clinic - Manual do utilizador Verso 1.62
Dados do Documento Entidade: deve comear por preencher os dados referentes Entidade, utilizando o boto PROCURAR para introduzir o utente. N de Documento: gerado de forma automtica pelo sistema. Data de emisso: dia em que foi emitido o documento. Boto NOVA: adiciona uma nova linha ao documento que ser preenchida no submenu Linha Documento. Depois de colocar todos os dados sobre o novo evento ou produto clique no boto ADICIONAR. Boto REMOVER: remove a linha seleccionada. Boto ADICIONAR: abre o selector com a opo documento. -Opo DOCUMENTO: abre a janela de pesquisa de documentos. Filtre o documento pretendido e em seguida clique no boto CONFIRMAR para que o documento seja adicionado. Para sair da janela de documentos clique no boto FECHAR. - Opo ADICIONAR EPISDIO MDICO: abre a janela de episdio mdico. Para que seja adicionado um episdio mdico filtre o episdio pretendido e em seguida clique no boto GUARDAR. Para sair da janela de episdio mdico clique no boto FECHAR.
No submenu Informao Estado pode visualizar as informaes relativas data da criao do documento, ao seu estado e ao utilizador que o criou. No submenu Totais Documento pode confirmar se os valores s/IVA, c/IVA, de desconto e Valor Lquido se encontram correctos. Para confirmar a nota de crdito clique GUARDAR. Para sair da janela de nota crdito clique no boto FECHAR. Ser mostrada uma mensagem que pergunta se pretende gravar o documento. Clique CONFIRMAR para gravar ou CANCELAR para no gravar. De seguida ser mostrada outra 155
Easy Clinic - Manual do utilizador Verso 1.62
mensagem a perguntar se pretende visualizar o documento. Se pretender visualizar ou imprimir o documento clique em SIM, abrir-se- a janela VISUALIZADOR onde dever clicar no boto IMPRIMIR (canto inferior direito). Caso no pretenda clique no boto NO. e) Resultados Emisso de uma Nota de Crdito. f) Ligao com outros forms (atalhos)
A janela Nota de Crdito tem ligao com os seguintes forms: Pesquisa de documentos.
6.5.1.8. Emitir Resumo Entidades Convencionadas
Para abrir a janela Facturao Entidades, Menu horizontal -> Financeiro -> Documentos -> Emitir Resumo Entidades Convencionadas. a) Objectivo Este documento tem como objectivo a emisso de facturas para a cobrana s entidades financeiras. b) Filtragem Ao clicar no boto EMITIR RESUMO ENTIDADES CONVENCIONADAS ser mostrada a janela de pesquisa de entidades na qual os resultados podem ser filtrados por nome de entidade. c) Aces disponveis (botes e links)
156
Easy Clinic - Manual do utilizador Verso 1.62
Para emitir um resumo de entidade convencionada comece por escrever o nome ou nmero da entidade que pretende introduzir na Janela de Pesquisa de Entidade. Esta entidade ser automaticamente carregada na Janela Facturao Entidades nos campos da Entidade Convencionada Boto ACTUALIZAR: Este boto actualiza os resultados com base na pesquisa efectuada. Boto PESQUISA DE ENTIDADE Este boto abre a Janela de Pesquisa de Entidade. Filtros de PERODO DE FACTURAO: seleccione as datas sobre as quais quer listar resultados. Seleco ACORDOS ENTIDADE FINANCEIRA: seleccione qual (ais) o (s) acordo (s) cujos dados pretende visualizar. Link SELECCIONAR TODOS: selecciona todos os documentos listados. Link REMOVER SELECCO: retira a seleco de todos os documentos listados. Seleco de Documentos para Emisso de Factura: deve seleccionar a check box do documento financeiro que pretende adicionar para facturar entidade. Boto GERAR: Para emitir a factura com base nos filtros de pesquisa, clique no boto GERAR. Boto FECHAR: Para fechar a janela de facturao a entidades clique no boto FECHAR. d) Resultados Emisso de factura a Entidade Convencionada. e) Ligao com outros forms (atalhos) A janela Emitir Resumo Entidades Convencionadas tem ligao com a Janela de Pesquisa de Utentes.
6.5.1.9. Pesquisa de Resumos
Para abrir a janela Pesquisa de Resumos de Facturao, Menu horizontal -> Financeiro -> Documentos -> Pesquisa de Resumos. a) Objectivo Esta janela tem como objectivo a pesquisa de resumos emitidos referentes s entidades financeiras. b) Filtragem Os resultados podem ser filtrados por data de emisso, nome de entidade ou nome do acordo e por estado (Activo, Facturado ou Anulado).
157
Easy Clinic - Manual do utilizador Verso 1.62
c) Aces disponveis (botes e links)
Boto ACTUALIZAR: Este boto actualiza os resultados com base na pesquisa efectuada. Pesquisar Documento: Para pesquisar um resumo de entidade convencionada comece por introduzir os filtros necessrios para pesquisar o documento. Os documentos correspondentes aos filtros utilizados sero listados depois de clicar no boto ACTUALIZAR. OPES RESUMO: Boto IMPRIMIR RESUMO: abre o visualizador para imprimir o resumo seleccionado.
Boto IMPRIMIR RESUMO E FACTURA: abre o visualizador que permite imprimir o resumo e a factura. Boto ANULAR: anula o resumo seleccionado. OPES Boto Direito do Rato: Factura: abre a janela de factura. Resumo: abre o visualizador que permite imprimir o resumo. Resumo e Factura: abre o visualizador que permite imprimir o resumo e a factura Anular: anula o resumo seleccionado.
Para guardar as alteraes clique no boto GUARDAR. Para sair da janela clique no boto FECHAR. d) Resultados Visualizao e impresso de resumos e facturas de entidades. 158
Easy Clinic - Manual do utilizador Verso 1.62
e) Ligao com outros forms (atalhos) No aplicvel.
6.5.1.10. Adiantamento
Para abrir a janela Recibo de Adiantamento, Menu horizontal -> Financeiro -> Documentos> Adiantamento. a) Objectivo Esta janela tem como objectivo a emisso de um documento comprovativo de pagamento antecipado. b) Filtragem Os resultados podem ser filtrados por nmero de utente se o utilizador utilizar o boto PROCURAR. c) Aces disponveis (botes e links)
Dados do Documento Entidade: caso a Entidade no tenha sido automaticamente preenchida atravs da janela de pesquisa de Entidades, deve comear por preencher os dados referentes Entidade, utilizando o boto PROCURAR para introduzir o utente. N de Documento: gerado de forma automtica pelo sistema. Data de emisso: dia em que foi emitido o documento.
159
Easy Clinic - Manual do utilizador Verso 1.62
Meio de Pagamento: deve escolher uma das opes de pagamento disponveis (como mostra a figura acima). Boto NOVA: adiciona uma nova linha ao recibo de adiantamento que dever ser preenchida no submenu Linha Documento. Depois de colocar todos os dados nos campos: Cdigo; Descrio; Quantidade e Preo Unitrio (correspondente ao valor recebido como adiantamento) clique no boto CONFIMAR para adicionar esta informao ao documento. Boto REMOVER: remove a linha seleccionada. No submenu Informao Estado pode visualizar as informaes relativas data da criao do documento, ao seu estado e ao utilizador que a criou. No submenu Totais Documento pode confirmar se os valores s/IVA, c/IVA, de desconto e Valor Lquido se encontram correctos. Para guardar a venda a dinheiro clique GUARDAR. Para sair da janela de venda a dinheiro clique FECHAR. Ser mostrada uma mensagem que pergunta se pretende gravar o documento. Clique CONFIRMAR para gravar ou CANCELAR para no gravar. De seguida ser mostrada outra mensagem a perguntar se pretende visualizar o documento. Se pretender visualizar ou imprimir o documento clique em SIM, abrirse- a janela VISUALIZADOR onde dever clicar no boto IMPRIMIR (canto inferior direito). Caso no pretenda clique no boto NO. d) Resultados Emisso de recibo de adiantamento. e) Ligao com outros forms (atalhos) A janela Adiantamento tem ligao com o form Janela Pesquisa de Entidades atravs do boto PROCURAR.
6.5.1.11. Folha de caixa
Para abrir a janela Folha de Caixa, Menu horizontal -> Financeiro -> Documentos> Folha de Caixa.
160
Easy Clinic - Manual do utilizador Verso 1.62
a) Objectivo Esta janela tem como funo a gesto diria dos recebimentos, gastos e ingressos da unidade de sade. b) Filtragem No aplicvel. c) Aces disponveis (botes e links) No incio da janela mostrado o dia e hora actual. Para realizar um movimento sobre a Folha de Caixa clique no boto OPES e escolha a opo NOVO MOVIMENTO.
Ser mostrado a combo box de seleco Tipo com as opes: INGRESSO ou GASTOS.
Escolha a opo pretendida e preencha os campos descrio e valor e clique no boto CONFIRMAR. Alterar a Hora: para alterar a hora actual da folha de caixa clique da check box Alterar a Hora. Para salvar os dados clique no boto GUARDAR. Para sair da janela de Folha de Caixa clique no boto FECHAR. d) Resultados Gesto da Folha de Caixa.
161
Easy Clinic - Manual do utilizador Verso 1.62
e) Ligao com outros forms (atalhos) No aplicvel.
6.5.2. Gesto
6.5.2.1. Documentos Emitidos
a) Navegabilidade
Para abrir a janela Documentos Emitidos, Menu horizontal -> Financeiro -> Gesto -> Documentos Emitidos ou Menu vertical -> Financeiro -> Documentos Emitidos. b) Objectivo Neste submenu pode consultar os documentos de facturao emitidos. c) Filtragem A filtragem pode ser efectuada por Tipo Documento, N Documento, Data de Emisso, Valor Total, N Utente, Nome e Estado. Para visualizar os filtros deve clicar no boto VISUALIZAR FILTROS.
162
Easy Clinic - Manual do utilizador Verso 1.62
d) Aces disponveis (botes e links)
Consulta dos documentos emitidos
Para seleccionar a Lista de documentos emitidos, aplique os filtros de consulta desejados e em seguida clique no boto ACTUALIZAR. Os tipos de documento disponveis so: -Factura Pro-Forma; -Factura; -Recibo; - Venda a Dinheiro; -Nota de Crdito; -Devoluo. Pode ainda pesquisar uma factura especfica atravs dos seguintes filtros de pesquisa:
Anulao de documentos emitidos
Pode anular documentos emitidos atravs do boto DOCUMENTO, opo ANULAR. Emitir Recibo
Seleccione a factura sobre a qual quer emitir recibo e em seguida clique no boto DOCUMENTO, opo Recibo e ser mostrada a janela de recibo.
163
Easy Clinic - Manual do utilizador Verso 1.62
Pagamentos
Seleccione a factura sobre a qual quer visualizar o pagamento e em seguida clique no boto DOCUMENTO, opo Pagamento e ser mostrada a janela de gesto de pagamentos. Imprimir
No submenu Cpias Impresso pode escolher o nmero de cpias que pretende imprimir. Para finalizar a impresso do documento, prima o boto IMPRIMIR. Sair da janela de documentos emitidos
Para sair da janela de documentos emitidos clique no boto FECHAR. e) Resultados Consulta e impresso da filtragem de documentos emitidos. f) Ligao com outros forms (atalhos)
No aplicvel.
6.5.2.2. Consulta de Pagamentos
a) Navegabilidade
Para abrir a janela Consulta de Pagamentos, Menu horizontal -> Financeiro -> Gesto -> Consulta Pagamentos ou Menu vertical -> Financeiro -> Consulta Pagamentos. b) Objectivo Neste submenu pode consultar os pagamentos a que foram atribudas datas de agendamento, por exemplo cheques pr-datados e dbitos directos, etc. c) Filtragem A filtragem pode ser efectuada por Data de Pagamento, N Documento, N Utente, Nome e Estado do Pagamento. Para visualizar os filtros deve clicar no boto VISUALIZAR FILTROS.
164
Easy Clinic - Manual do utilizador Verso 1.62
d) Aces disponveis (botes e links)
Consulta de pagamentos
Para realizar a gesto de pagamentos diria e consultar quais os cheques pr-datados e dbitos directos associados a uma determinada data, aplique os filtros de consulta desejados e em seguida clique no boto ACTUALIZAR.
Anulao de documentos emitidos Pode anular documentos emitidos atravs do boto DOCUMENTO, opo ANULAR. Emitir Recibo
Seleccione a factura sobre a qual quer emitir o recibo e em seguida clique no boto PAGAMENTO, opo Recibo e ser mostrada a janela de recibo. Imprimir
Para imprimir, prima o boto IMPRIMIR. Sair da janela de consulta de pagamentos
Para sair da janela de consulta de pagamentos clique no boto FECHAR. e) Resultados Apresenta os pagamentos a serem cobrados em determinada data. f) Ligao com outros forms (atalhos)
No aplicvel.
165
Easy Clinic - Manual do utilizador Verso 1.62
6.5.2.3. Gesto de Documentos Financeiros
a) Navegabilidade
Para abrir a janela Gesto de documentos financeiros, Menu horizontal -> Financeiro -> Gesto -> Gesto Documentos Financeiros.
b) Objectivo Esta janela tem como objectivo a gesto dos documentos financeiros de um utente e a forma como esto associados entre si. c) Filtragem A filtragem pode ser efectuada por: Tipo de Documento, N Documento, Data de Emisso, Valor Total, N Utente, Nomee Estado. d) Aces disponveis (botes e links) Consulta de Documentos
Para consultar os documentos associados a um utente, aplique os filtros de consulta desejados e em seguida clique no boto ACTUALIZAR. Emitir Recibo
Seleccione a factura sobre a qual quer emitir o recibo e em seguida clique no boto DOCUMENTO, opo Emitir Recibo e ser mostrada a janela de recibo. Imprimir
Para imprimir, prima o boto IMPRIMIR. Pode escolher o nmero de cpias de impresso na tabela Cpias de Impresso que se localiza no canto superior direito do ecr. Sair da janela de Gesto de Documentos
Para sair da janela de gesto de documentos clique no boto FECHAR.
166
Easy Clinic - Manual do utilizador Verso 1.62
e) Resultados Gesto da associao dos documentos financeiros de um utente. f) Ligao com outros forms (atalhos)
No aplicvel.
6.5.3. Exportao 6.5.3.1. SAFT
a) Navegabilidade
Para abrir a janela SAFT, Menu horizontal -> Financeiro -> AT-SAFT -> SAFT ou Menu vertical -> Ferramentas -> Exportao -> SAFT. b) Objectivo Ficheiro que exporta os dados contabilsticos da aplicao para um ficheiro especfico da AT, o SAFT. c) Filtragem A filtragem pode ser efectuada por Data de incio e Data de fim.
167
Easy Clinic - Manual do utilizador Verso 1.62
d) Aces disponveis (botes e links)
Exportar
Para finalizar a operao, prima o boto EXPORTAR e ser mostrada uma janela para guardar o ficheiro. Comentrio
Para realizar um comentrio aos dados a enviar. Sair
Para sair do menu SAFT clique no boto FECHAR. e) Resultados Obteno de um ficheiro XML a ser enviado para fins de auditoria. f) Ligao com outros forms (atalhos)
No aplicvel.
6.5.4. Relatrios 6.5.4.1. Facturao
a) Navegabilidade
Para abrir a janela Mapas de Facturao, Menu horizontal -> Financeiro -> Relatrios -> Facturao ou Menu vertical -> Relatrios -> Facturao.
168
Easy Clinic - Manual do utilizador Verso 1.62
b) Objectivo Visualizar e imprimir relatrios de: Vendas gerais, Valores Pendentes, Documentos emitidos, Mapa de IVAs, Mapa de Comisses, Resumo facturao-contabilidade. c) Filtragem A filtragem depende do tipo de mapa que pretende visualizar, nomeadamente: 1.Vendas gerais (filtros a aplicar) -Data de Emisso -Tipo Detalhe: detalhado e totais. - Unidades de sade: aplicvel quando existe mais de uma unidade. - Documentos: factura, venda a dinheiro, nota de crdito. - Utente: n e nome.
2.Valores Pendentes (filtros a aplicar) - Unidade de Sade: aplicvel quando existe mais de uma unidade. - Documentos: factura, nota de crdito. - Dias em atraso: escolha a escala temporal pretendida. - Utente: n e nome.
3.Documentos emitidos (filtros a aplicar) - Data de Emisso -Data Modificado -Tipo Detalhe: agrupado ano/ms ou listagem. - Unidades de sade: aplicvel quando existe mais de uma unidade. - Documentos: factura, venda a dinheiro, nota de crdito, recibo, devoluo, factura pro-forma. - Estado: activo, anulado, liquidado ou liquidado parcial.
4.Mapa de IVAs (filtros a aplicar) - Data de Emisso -Tipo Detalhe: detalhado ou totais. - Unidades de sade: aplicvel quando existe mais de uma unidade. - Documentos: factura, venda a dinheiro, nota de crdito.
5.Mapa de Comisses (filtros a aplicar) - Data de Emisso -Tipo Detalhe: detalhado ou totais. -Tipo de Evento: cirurgia, consulta, exame ou tratamento.
169
Easy Clinic - Manual do utilizador Verso 1.62
- Unidades de sade: aplicvel quando existe mais de uma unidade. - Documentos: factura, venda a dinheiro, recibo. -Comisses: visualizar comisses 0%, visualizar totais da clnica, pago e realizado. -Recurso: seleccione o ou os recursos pretendidos.
6. Mapa de Comisses de Plano de Tratamentos (filtros a aplicar) - Data de Emisso - Tipo Detalhe: agrupar por utente ou listagem. - Comisses: visualizar comisses 0%; visualizar totais da clnica, validado, pago, realizado e mostrar valor. - Recursos: selecciona qual o recurso aplicvel filtragem.
7. Resumo facturao-contabilidade (filtros a aplicar) - Data de Emisso -Tipo Detalhe: agrupado ano/ms. -Tipo de Evento: cirurgia, consulta, exame ou tratamento. - Unidades de sade: aplicvel quando existe mais de uma unidade. - Documentos: factura, venda a dinheiro, nota de crdito.
8. Folha de Caixa (filtros a aplicar) - Data de Emisso - Tipo Detalhe: totais. - Unidades de sade: aplicvel quando existe mais de uma unidade. 9. Comisses Profissionais Externos (filtros a aplicar) - Data de Emisso - Tipo Detalhe: detalhado ou totais. -Tipo de Evento: cirurgia, consulta, exame ou tratamento. - Unidades de sade: aplicvel quando existe mais de uma unidade. - Comisses: visualizar comisses 0%; visualizar totais da clnica, pago, realizado. - Documentos: factura, venda a dinheiro, recibo. - Recursos: selecciona qual o recurso aplicvel filtragem.
10. Comisses Chefes de Equipa (filtros a aplicar) - Data de Emisso - Tipo Detalhe: detalhado ou totais. -Tipo de Evento: cirurgia, consulta, exame ou tratamento. - Unidades de sade: aplicvel quando existe mais de uma unidade. - Comisses: visualizar comisses 0%; visualizar totais da clnica, pago, realizado.
170
Easy Clinic - Manual do utilizador Verso 1.62
- Documentos: factura, venda a dinheiro, recibo. - Recursos: selecciona qual o recurso aplicvel filtragem.
11. Mapa de Recibos de Adiantamento Utilizados (filtros a aplicar) - Data de Emisso - Data de Modificado - Tipo Detalhe: agrupar ano/ms ou listagem. - Unidades de sade: aplicvel quando existe mais de uma unidade. - Documentos: factura, venda a dinheiro, nota de crdito, recibo, devoluo, factura pro-forma. - Utente: n e nome.
d) Aces disponveis (botes e links) Imprimir ou visualizar relatrio
Para imprimir ou visualizar o relatrio clique no boto VER/IMPRIMIR. Sair
Para sair desta janela clique no boto FECHAR.
e) Resultados Visualizao ou impresso de relatrios de Vendas gerais, Valores Pendentes, Documentos emitidos, Mapa de IVAs, Mapa de Comisses, Resumo facturao-contabilidade, com base nos filtros aplicados em cada uma das opes. f) Ligao com outros forms (atalhos)
No aplicvel.
6.6. Separador Filas de espera
Este mdulo permitir gerir melhor a ordem de atendimento dos utentes medida que eles chegam clnica e diferenciar atendimentos normais dos atendimentos urgentes. Permite tambm a discrio na chamada dos utentes, mantendo assim o anonimato dos mesmos. Em termos tcnicos este mdulo tem impacto administrativo na atribuio da senha (forma automtica de atribuir o nmero) chegada do utente, e respectivo visionamento num Plasma/LCD. Para alm de visualizar a ordem de chamada o utente poder estar tambm a visualizar um canal de TV/vdeo.
171
Easy Clinic - Manual do utilizador Verso 1.62
A Gesto de Filas de Espera divide-se em 2 reas aplicacionais: Ecrs TV: Aplicao executada no computador responsvel pela partilha da imagem nos vrios LCDs da clnica, onde visualizada a informao referente chamada (ex. Local a dirigir-se / N Senha); Postos de Trabalho: Aplicao integrada no Easy Clinic que alerta qual o utente a ser chamado e as respectivas informaes (ex. nome utente, n marcao, hora da marcao, tempo durao previsto, mdico, sala, bem como outras informaes relevantes).
6.6.1. Gesto 6.6.1.1. Chamada
a) Navegabilidade
Para aceder ao mdulo de Filas de espera, Menu horizontal -> Filas de espera -> Gesto -> Chamada. Em seguida, ser mostrado o seguinte ecr:
172
Easy Clinic - Manual do utilizador Verso 1.62
b) Objectivo Este mdulo o responsvel por gerir as filas de espera. Atravs do sistema de pop-up os utilizadores podero visualizar a lista de utentes do dia, validar a chegada do utente e entregar o ticket impresso com o respectivo nmero que ficar associado marcao. Aps a espera, o utente pode ser chamado pela recepo ou pelo mdico, sendo enviada uma mensagem para os monitores, acompanhada de um bip de alerta. Os postos de trabalho sero alertados da chamada atravs de um pop-up. O acto mdico termina quando a recepo ou o mdico clicam no boto FIM ATENDIMENTO.
O fluxo de atendimento proposto tem por base os requisitos de funcionamento da clnica. c) Filtragem Neste menu podem ser aplicados trs tipos de filtros: Filtragem por pesquisa de utente
Filtragem por estado da marcao O estado da marcao pode ser: Agendado Quando existe uma marcao para uma determinada data. Presente Quando o utente comparece marcao. Chamado Quando o utente chamado para atendimento. Em atendimento Quando se inicia o atendimento ao utente. Fim atendimento Quando termina o atendimento ao cliente e se pode iniciar uma nova chamada de outra marcao.
Filtragem por posto de atendimento
173
Easy Clinic - Manual do utilizador Verso 1.62
d) Aces disponveis (botes e links) Actualizar
Actualiza os resultados de acordo com a pesquisa efectuada. Pesquisa de utente
Pode pesquisar o utente por nmero ou nome atravs da filtragem por pesquisa utente como demonstra a figura acima. Clique no boto PROCURAR para visualizar os resultados. Gerar senha
Para gerar senha de chamada, seleccione o utente pretendido e clique no boto GERAR SENHA. Escolher recurso (profissional de sade ou servio)
Aps a chegada do utente e depois de gerada a respectiva senha pela recepo, o profissional de sade ou servio alocado podem visualizar apenas as suas marcaes atravs da seleco da sua rea pessoal, como demonstra a imagem seguinte.
Local de chamada
Depois de gerada a senha, quando o utente chamado, -lhe atribudo o local ao qual se deve dirigir.
174
Easy Clinic - Manual do utilizador Verso 1.62
Chamar Prximo
Quando o recurso estiver disponvel para o atendimento ao utente, clicar no boto CHAMAR PRXIMO. Chamada Especial
Para realizar uma chamada especial, alterando a ordem de chamada, seleccione o utente pretendido e clique no boto assinalado a vermelho.
Reimprimir senha
Para reimprimir senha de chamada, seleccione o utente pretendido e clique no boto REIMPRIMIR SENHA. Para Marcar falta marcar falta de presena, seleccione o utente pretendido e clique no boto
. Sair
Para sair da janela de gesto de filas de espera, clique no boto FECHAR. e) Resultados O seguinte esquema traduz o fluxo desde a chegada do utente at sada do mesmo.
175
Easy Clinic - Manual do utilizador Verso 1.62
O utente chega Clnica recebe uma senha que ser entregue pela recepo, neste processo so validados os dados do utente e associado o n da senha marcao. visualizado nos LCDs (quando aplicvel) o n da senha chamada, bem como o local a dirigir-se. Quando um utente chamado todas as instncias do Easy Clinic parametrizadas so alertadas com os dados do utente a ser chamado. Um utente pode ser chamado pela recepo ou pelo mdico. O estado da marcao ir sofrer vrias alteraes desde que o utente chega clnica at sair. O atendimento do utente poder ser finalizado atravs do agendamento, gesto de filas de espera, processo clnico -sada consulta ou facturao. Ao emitir uma factura ou venda a dinheiro referente a uma marcao dada a hiptese de finalizar o atendimento. f) Ligao com outros forms (atalhos)
Esta janela tem ligao ao form Pesquisa Utente.
176
Easy Clinic - Manual do utilizador Verso 1.62
6.6.1.2. Relatrios
a) Navegabilidade
Para aceder ao menu de relatrios do mdulo de gesto de filas de espera, Menu horizontal -> Filas de espera -> Gesto -> Relatrios. Em seguida ser mostrada a janela seguinte.
b) Objectivo Na janela de Relatrios de filas de espera pode obter e verificar o tempo que medeia a chegada clnica e o incio da chamada dos utentes. c) Filtragem Os resultados so filtrados por nmero de marcao, que est sempre associada a uma determinada data. d) Aces disponveis (botes e links) Imprimir
Para imprimir a listagem de filas de espera de um determinado utente, insira o nmero de utente pretendido, e em seguida clique no boto IMPRIMIR.
177
Easy Clinic - Manual do utilizador Verso 1.62
Sair
Para sair das janelas de Relatrios de filas de esperaclique no boto FECHAR. Para sair da janela de visualizao de Lista de filas de espera clique no X posicionado por cima da janela, como mostra a figura
seguinte. e) Resultados
f)
Ligao com outros forms (atalhos)
A janela Relatrios de filas de espera tem ligao com o form de pesquisa de utente.
6.6.2. Configuraes 6.6.2.1. Servio
a) Navegabilidade
Para aceder ao menu de Configurao de servio, Menu horizontal -> Filas de espera -> Configuraes -> Servio. Em seguida ser mostrada a janela seguinte.
178
Easy Clinic - Manual do utilizador Verso 1.62
b) Objectivo Neste submenu pode gerir a informao necessria para o processo de chamada dos utentes. c) Filtragem Filtragem por descrio: Filtra a linha que contm a informao pesquisada, como mostra a figura abaixo.
d) Aces disponveis (botes e links) Insero de dados de registo
Cdigo: Nome do servio Descrio: Nome do mdico ou definio do servio. N de dgitos: nmero mximo de dgitos das senhas. Formato: formato utilizado pelas senhas. Valor mnimo: valor mnimo para a primeira senha. Valor mximo: valor mximo da ltima senha. Valor incremento: intervalo de valor entre as senhas (de 1 em 1 ou de 10 em 10, etc.). Prioridade: definio da prioridade de atendimento, sendo A mais prioritrio que B. Estado: estado do utilizador. 179
Easy Clinic - Manual do utilizador Verso 1.62
Unidade de Sade: seleccionar a unidade em causa. Confirmar
Para guardar a informao modificada ou inserida na linha de dados. Actualizar .
Para actualizar os dados modificados Novo
Para inserir uma nova linha para insero de dados Anular .
Para anular uma linha de dados Sair
Clique no boto FECHAR para sair da janela. e) Resultados Insero, manuteno e anulao de dados. f) Ligao com outros forms (atalhos)
No aplicvel.
6.6.2.2. Profissional Dados
a) Navegabilidade
Para aceder ao menu de Configuraes de Profissional Dados, Menu horizontal -> Filas de espera -> Configuraes -> Profissional Dados. Em seguida ser mostrada a janela seguinte.
180
Easy Clinic - Manual do utilizador Verso 1.62
b) Objectivo Neste submenu pode gerir a informao relativa a profissionais e servios necessria para o processo de chamada dos utentes. c) Filtragem No aplicvel. d) Aces disponveis (botes e links) Insero de dados de registo
Profissional: Nome do profissional. Servio: Nome do servio. Local: localizao do servio. Confirmar
Para guardar a informao modificada ou inserida na linha de dados. Actualizar .
Para actualizar os dados modificados Anular .
Para anular uma linha de dados Sair
Clique no boto FECHAR para sair da janela. e) Resultados Insero e actualizao de dados. 181
Easy Clinic - Manual do utilizador Verso 1.62
f) Ligao com outros forms (atalhos)
No aplicvel.
6.6.2.3. Servio Utilizadores
a) Navegabilidade
Para aceder ao menu de Configuraes de Servio Utilizadores, Menu horizontal -> Filas de espera -> Configuraes -> Servio Utilizadores. Em seguida ser mostrada a janela seguinte.
b) Objectivo Neste submenu pode gerir a informao relativa a nome de servio e tipo de utilizador. Esta parametrizao necessria para o mdulo de gesto de filas de espera. c) Filtragem No aplicvel. d) Aces disponveis (botes e links) Insero de dados de registo
Servio: Nome do servio. Utilizador: define o tipo de utilizador. Confirmar
Para guardar a informao modificada ou inserida na linha de dados.
182
Easy Clinic - Manual do utilizador Verso 1.62
Actualizar .
Para actualizar os dados modificados, clique no boto Anular .
Para anular uma linha de dados Sair
Clique no boto FECHAR para sair da janela.
e) Resultados Insero, anulao e actualizao de dados. f) Ligao com outros forms (atalhos)
No aplicvel.
6.7. Separador Administrao
6.7.1. Utilizadores 6.7.1.1. Utilizadores
a) Navegabilidade
Para aceder ao menu de Administrao de Utilizadores, Menu vertical -> Administrao -> Utilizadores ou Menu horizontal -> Administrao -> Utilizadores -> Utilizadores. Em seguida ser mostrada a janela seguinte.
183
Easy Clinic - Manual do utilizador Verso 1.62
b) Objectivo Nesta janela podem ser geridos os utilizadores do sistema. c) Filtragem Filtragem por estado: O estado do utilizador pode ser ACTIVO, INACTIVO, ANULADO. Os resultados de pesquisa podem ainda ser filtrados por nome, utilizador e nome profissional. d) Aces disponveis (botes e links) Actualizar
Este boto permite actualizar a pesquisa. Novo
Para introduzir um novo utilizador clique o boto NOVO, ir abrir a janela de Ficha de Utilizador onde devem ser introduzidos o tipo de utilizador, o nome do utilizador, o profissional e a unidade de sade. Estes campos so de preenchimento obrigatrio. Pode adicionalmente introduzir ou modificar a password e definir qual o estado deste utilizador.
184
Easy Clinic - Manual do utilizador Verso 1.62
Anular
Seleccione o utilizador que pretende eliminar e clique no boto ANULAR. Editar utilizador
Podem ser editados registo de um utilizador fazendo duplo clique sobre o seu nome. Ser aberta uma janela com as definies do utilizador, passveis de ser alteradas. Fechar
Fecha a janela UTILIZADORES. e) Resultados Criao, anulao e edio de dados de utilizadores. f) Ligao com outros forms (atalhos)
No aplicvel.
6.7.1.2. Perfis
a) Navegabilidade
185
Easy Clinic - Manual do utilizador Verso 1.62
Para aceder ao menu de Administrao de Utilizadores, Menu vertical -> Administrao -> Perfis ou Menu horizontal -> Administrao -> Utilizadores -> Perfis. Em seguida ser mostrada a janela seguinte.
b) Objectivo Nesta janela podem ser geridos perfis de utilizadores e configuradas permisses que sero associadas a um grupo de utilizadores, permitindo definir as aces que cada utilizador pode efectuar. c) Filtragem Os resultados podem ser filtrados por descrio. d) Aces disponveis (botes e links) Actualizar
Este boto permite actualizar a pesquisa. Novo perfil
Para criar um novo perfil, clicar no boto NOVO, escolher um nome do perfil, e as permisses que os utilizadores desse perfil devem ter. Editar perfil
Para editar um perfil faa duplo clique no nome do perfil, editar as permisses que pretende e carregar no boto GUARDAR. Anular
Seleccione o perfil que pretende eliminar e clique no boto ANULAR. Fechar
Fecha a janela PERFIS. e) Resultados Gesto de perfis e permisses de utilizadores.
186
Easy Clinic - Manual do utilizador Verso 1.62
f)
Ligao com outros forms (atalhos)
No aplicvel.
6.7.1.3. Grupos
a) Navegabilidade
Para aceder ao menu de Administrao de Utilizadores, Menu vertical -> Administrao -> Grupos ou Menu horizontal -> Administrao -> Utilizadores -> Grupos. Em seguida ser mostrada a janela seguinte.
b) Objectivo Neste menu so geridos grupos. Os grupos fazem a associao entre perfis e utilizadores, e permitem ter um conjunto de utilizadores associado ao mesmo perfil. c) Filtragem Os resultados podem ser filtrados por descrio. d) Aces disponveis (botes e links) Actualizar
Este boto permite actualizar a pesquisa. Novo
Para criar um novo grupo, clicar no boto NOVO, escolher um nome para o grupo e associar os utilizadores e perfis. Escolher as unidades de sade para o qual se aplica. Clicar no boto GUARDAR. Editar
Para editar um grupo, faa duplo clique sobre o mesmo. Ser mostrada a janela de edio para efectuar as alteraes. Para guardar as alteraes clique no boto GUARDAR. 187
Easy Clinic - Manual do utilizador Verso 1.62
Anular
Clique no boto ANULAR para apagar um grupo j existente. Fechar
Fecha a janela GRUPOS. e) Resultados Criar, modificar ou anular grupos de utilizadores. f) Ligao com outros forms (atalhos)
No aplicvel.
6.7.2. Informaes
6.7.2.1. Clnica
a) Navegabilidade
Para aceder ao menu de Administrao de Informaes de Clnica, Menu horizontal -> Administrao -> Informaes -> Clnica. Em seguida ser mostrada a janela seguinte.
b) Objectivo Introduo dos dados gerais da clnica mdica. c) Filtragem No aplicvel. 188
Easy Clinic - Manual do utilizador Verso 1.62
d) Aces disponveis (botes e links) Insero de dados relativos clnica
Abreviatura: abreviatura do nome da clnica. Campos Morada: Morada: insira o nome da rua e nmero da habitao. Localidade Cdigo Postal Pas Campos Contactos: Telefone Fax E-mail Webpage Finanas e Registo: N de contribuinte Incio da actividade Conservatria N de registo Gravar
Para salvar alteraes nos dados introduzidos, clique no boto GUARDAR. Sair
Para sair da janela Clnica Mdica clique no boto FECHAR. e) Resultados Introduo dos dados gerais da clnica mdica necessrios para o correcto funcionamento de todos os mdulos. f) Ligao com outros forms (atalhos)
No aplicvel.
6.7.2.2. Unidades de sade
a) Navegabilidade
189
Easy Clinic - Manual do utilizador Verso 1.62
Para aceder ao menu de Administrao de Informaes de Unidades de Sade, Menu horizontal -> Administrao -> Informaes -> Unidades Sade. Em seguida ser mostrada a janela seguinte.
b) Objectivo Insero de uma nova unidade de sade. c) Filtragem A filtragem pode ser realizada por: Nome e Localidade. d) Aces disponveis (botes e links) Actualizar .
Para activar os filtros de pesquisa e os dados, clique no boto Novo
Para criar uma nova unidade de sade. Esta aco depende da licena do cliente. Sair
Clique no boto FECHAR para sair da janela. e) Resultados Criao de uma nova unidade de sade. f) Ligao com outros forms (atalhos)
No aplicvel.
6.7.2.3. Consultar acessos
a) Navegabilidade
190
Easy Clinic - Manual do utilizador Verso 1.62
Para aceder ao menu de Administrao de Informaes de Unidades de Sade, Menu horizontal -> Administrao -> Informaes -> Consultar Acessos. Em seguida ser mostrada a janela seguinte.
b) Objectivo Consulta de dados relativos a tipos de evento e utilizadores. c) Filtragem A filtragem pode ser realizada por: Utilizador Nome de objecto Cdigo de objecto Data Tipo de evento: no selector de Tipos de evento tem disponveis as seguintes opes:
d) Aces disponveis (botes e links) Actualizar .
Para activar os filtros de pesquisa e os dados, clique no boto
191
Easy Clinic - Manual do utilizador Verso 1.62
Sair
Clique no boto FECHAR para sair da janela. e) Resultados Consulta de dados como: login, logout, alterao de password, password errada, etc. f) Ligao com outros forms (atalhos)
No aplicvel.
192
Você também pode gostar
- Manual InvestimentoDocumento5 páginasManual InvestimentoCheney RafaelAinda não há avaliações
- Glossario Marketing DigitalDocumento25 páginasGlossario Marketing DigitalCheney RafaelAinda não há avaliações
- Pesquisa Portal MulheresDocumento2 páginasPesquisa Portal MulheresCheney RafaelAinda não há avaliações
- Organização de Empresa Estudo de ViabilidadeDocumento42 páginasOrganização de Empresa Estudo de ViabilidadeCheney RafaelAinda não há avaliações
- Apresentacao CheneyDocumento10 páginasApresentacao CheneyCheney RafaelAinda não há avaliações
- TecRetina BrifingDocumento6 páginasTecRetina BrifingCheney RafaelAinda não há avaliações
- ApresentacaoDocumento12 páginasApresentacaoCheney RafaelAinda não há avaliações
- Aula Base de Dados Trans2Documento8 páginasAula Base de Dados Trans2Cheney RafaelAinda não há avaliações
- Caso de Uso UmaDocumento2 páginasCaso de Uso UmaCheney RafaelAinda não há avaliações
- So 3Documento10 páginasSo 3Cheney RafaelAinda não há avaliações
- CriacaosocquotasDocumento9 páginasCriacaosocquotasCheney RafaelAinda não há avaliações
- Guia Do Matlab - ITADocumento99 páginasGuia Do Matlab - ITAEduar AndrighettiAinda não há avaliações
- Todos Provas de Engenharia Elétrica FundatecDocumento223 páginasTodos Provas de Engenharia Elétrica FundatecRafael Fréz0% (1)
- After Effects - Teclas de AtalhoDocumento68 páginasAfter Effects - Teclas de AtalhoMcpRecifeAinda não há avaliações
- Aula1 - Iniciando o MS WordDocumento7 páginasAula1 - Iniciando o MS WordRadical LemosAinda não há avaliações
- Minitab 18Documento74 páginasMinitab 18Yan WendelAinda não há avaliações
- GPE - BT - Novo Cadastro para Acumulado de Dissidio Retroativo - TDMUQJDocumento20 páginasGPE - BT - Novo Cadastro para Acumulado de Dissidio Retroativo - TDMUQJdanflavioAinda não há avaliações
- E-Book 2019 - Todos Os Cargos - Informática VUNESP - Amostra Grátis - 65 Páginas - Fabiano AbreuDocumento65 páginasE-Book 2019 - Todos Os Cargos - Informática VUNESP - Amostra Grátis - 65 Páginas - Fabiano AbreuGameMaster Cool100% (2)
- Manual - Prot AnalysisDocumento20 páginasManual - Prot AnalysisRuy ST GuerraAinda não há avaliações
- Digicode Stand Alone PlusDocumento14 páginasDigicode Stand Alone PlusSergio NogueiraAinda não há avaliações
- Apostila PMILL Básico 2013 BRDocumento282 páginasApostila PMILL Básico 2013 BRPéricles Ferreira LeiteAinda não há avaliações
- Tutorial de Diagramação SoQuadrinhosDocumento11 páginasTutorial de Diagramação SoQuadrinhosarilson piovezanAinda não há avaliações
- Manuais LadderDocumento53 páginasManuais LadderJeison MoraesAinda não há avaliações
- EndNote Travando PDFDocumento3 páginasEndNote Travando PDFajallesAinda não há avaliações
- Roteiro de Configuração de Web Services e Portal ProtheusDocumento96 páginasRoteiro de Configuração de Web Services e Portal ProtheuseadonatoAinda não há avaliações
- MASTERCAM - Programador de Manufatura Assistida Por Computador - 2013Documento179 páginasMASTERCAM - Programador de Manufatura Assistida Por Computador - 2013Ronaldo Almeida100% (1)
- Aula 09: TSE - Concurso Unificado - Informática - 2022 (Pré-Edital)Documento176 páginasAula 09: TSE - Concurso Unificado - Informática - 2022 (Pré-Edital)Irasuian NascimentoAinda não há avaliações
- Untis Guia Prático 2021Documento125 páginasUntis Guia Prático 2021Filipa BatalhaAinda não há avaliações
- Globais V12 Ap01Documento33 páginasGlobais V12 Ap01Rafael LopesAinda não há avaliações
- Exercício InventorDocumento20 páginasExercício InventorElton TeixeiraAinda não há avaliações
- KISSsoft Tutorial 001 Instalacao - Primeiros - Passos PTDocumento10 páginasKISSsoft Tutorial 001 Instalacao - Primeiros - Passos PTWendel AndradeAinda não há avaliações
- APOSTILA - de Word para GraduandosDocumento56 páginasAPOSTILA - de Word para Graduandosrayane thaynara santosAinda não há avaliações
- Ementa Python ImpressionadorDocumento36 páginasEmenta Python ImpressionadorDiogoAinda não há avaliações
- Apostila VXL Build 50Documento79 páginasApostila VXL Build 50lc.estevezAinda não há avaliações
- Wizcon 9.0 Guia RápidoDocumento100 páginasWizcon 9.0 Guia RápidorivaldoAinda não há avaliações
- Manual RDE-IED BacenDocumento56 páginasManual RDE-IED BacenOliere LourençoAinda não há avaliações
- Manuale Karaoke5En - En.ptDocumento40 páginasManuale Karaoke5En - En.ptJair Felicio AdrianoAinda não há avaliações
- Alive AL HVR 5108 AHD TRI HÍBRIDO PDFDocumento38 páginasAlive AL HVR 5108 AHD TRI HÍBRIDO PDFzecaAinda não há avaliações
- Access 2013Documento6 páginasAccess 2013Kurte WagnerAinda não há avaliações
- Resumo de Programacao II VandersonDocumento23 páginasResumo de Programacao II VandersonMarcosAinda não há avaliações
- Tutorial GvSIG - Instalação em WindowsDocumento19 páginasTutorial GvSIG - Instalação em WindowsRamon Leal Pessôa100% (2)