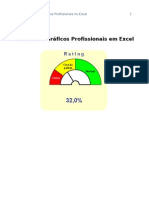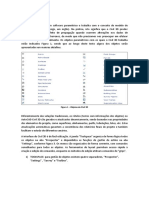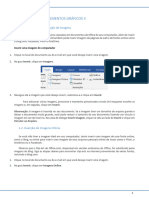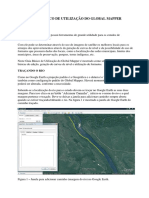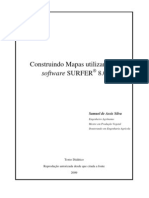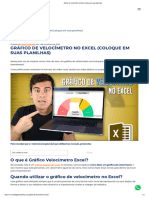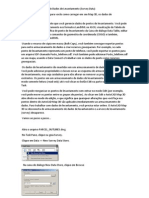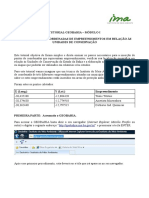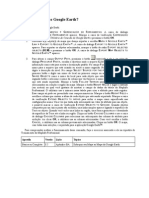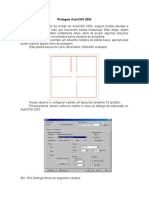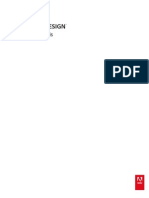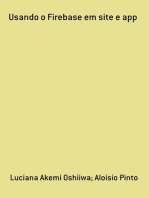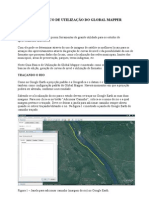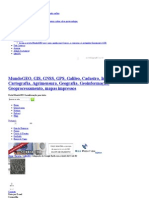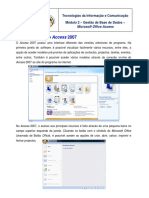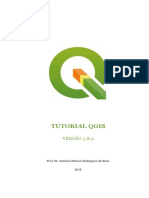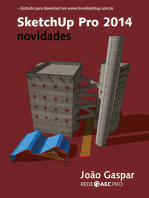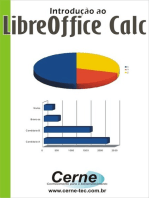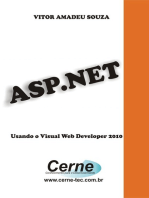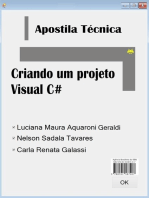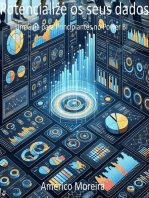Escolar Documentos
Profissional Documentos
Cultura Documentos
Como Gerar Mapas de Bolha No Power BI
Enviado por
Renata Mendes0 notas0% acharam este documento útil (0 voto)
6 visualizações7 páginasTutorial fácil de como gerar mapas de bolha no Power BI.
Título original
Como gerar mapas de bolha no Power BI
Direitos autorais
© © All Rights Reserved
Formatos disponíveis
PPTX, PDF, TXT ou leia online no Scribd
Compartilhar este documento
Compartilhar ou incorporar documento
Você considera este documento útil?
Este conteúdo é inapropriado?
Denunciar este documentoTutorial fácil de como gerar mapas de bolha no Power BI.
Direitos autorais:
© All Rights Reserved
Formatos disponíveis
Baixe no formato PPTX, PDF, TXT ou leia online no Scribd
0 notas0% acharam este documento útil (0 voto)
6 visualizações7 páginasComo Gerar Mapas de Bolha No Power BI
Enviado por
Renata MendesTutorial fácil de como gerar mapas de bolha no Power BI.
Direitos autorais:
© All Rights Reserved
Formatos disponíveis
Baixe no formato PPTX, PDF, TXT ou leia online no Scribd
Você está na página 1de 7
Como gerar mapas de bolha no Power BI
1. Formatar seus
dados
No exemplo, a visualização que foi
utilizada dentro do Power BI requer dados
de latitude e longitude para poder localizar
corretamente os dados sobre o mapa.
Então, a primeira coisa a fazer é adicionar
colunas de latitude e longitude dos locais
na sua base de dados.
Obtenha esses valores no site:
https://satellite-map.gosur.com/
2. Abrir o PBI e
importar os dados
Ao abrir o Power BI, faça o upload da sua
planilha Excel clicando em Obter dados
Pasta de trabalho do Excel Conectar
Irá abrir um navegador, no qual você irá
selecionar qual aba do seu arquivo você
quer importar. Selecione, clique em
Carregar e aguarde (pode demorar um
pouco).
3. Selecionar a
visualização
No menu de visualizações, selecione a
opção Mapa do Azure.
Irá aparecer no seu painel um retângulo
com alguns dizeres, que serão substituídos
pelos seus dados quando você configurar
corretamente.
Se essa opção de visualização não estiver
disponível, veja o próximo slide sobre
como habilitá-la.
3.1 Habilitar o
Mapa do Azure
Clique em Arquivo Opções e
Configurações Opções Recursos de
visualização e habilite o box Visual do
mapa do Azure.
4. Inclua os dados
na visualização
No menu Visualizações, insira os dados de
país, latitude e longitude, e numéricos (neste
caso, produção) nos campos
correspondentes. Para isso, arraste os
valores da guia Campos para a guia
Visualizações.
O valor que você quer que controle o
tamanho das bolhas deve ser arrastado para
o parâmetro Tamanho.
Você verá que a visualização do mapa já
aparecerá no seu painel.
5. Personalize a
visualização
Você pode alterar as características visuais
do seu mapa, como cores, posição de
legenda, título etc.
Para isso, clique no símbolo de rolo de
pintura e vá navegando entre as opções
disponíveis, até deixar do jeito que você
quer.
Fim
Você também pode gostar
- Resolução - (032) 98482-3236 - Atividade Prática - Gestão e Manejo de Recursos Hídricos e Bacias HidrográficasDocumento16 páginasResolução - (032) 98482-3236 - Atividade Prática - Gestão e Manejo de Recursos Hídricos e Bacias Hidrográficassportfolios 123Ainda não há avaliações
- Como Criar Gráficos Profissionais em ExcelDocumento66 páginasComo Criar Gráficos Profissionais em ExceldiegojotasilvaAinda não há avaliações
- Atividade Prática - Gestão de Recursos Hídricos e Bacias HidrográficasDocumento15 páginasAtividade Prática - Gestão de Recursos Hídricos e Bacias HidrográficasCavalini Assessoria AcadêmicaAinda não há avaliações
- B - Aula 2 Importar Dados Da WebDocumento10 páginasB - Aula 2 Importar Dados Da WebMiki MtsukyAinda não há avaliações
- Apostila Civil 3DDocumento40 páginasApostila Civil 3DFabricio Eduardo CalgaroAinda não há avaliações
- Inserção de Elementos Gráficos IiDocumento9 páginasInserção de Elementos Gráficos Iiwx.michi15Ainda não há avaliações
- Apostila Civil 3DDocumento38 páginasApostila Civil 3DFelipe Pontes ModestoAinda não há avaliações
- Primeiro DashboardDocumento9 páginasPrimeiro DashboardVinicius AlexandreAinda não há avaliações
- Guia Basico Global Mapper PDFDocumento13 páginasGuia Basico Global Mapper PDFRobson100% (1)
- Ebook 4Documento10 páginasEbook 4Gustavo NevesAinda não há avaliações
- Apostila Google SheetsDocumento16 páginasApostila Google SheetsEduardo TakaAinda não há avaliações
- Apostila Surfer 8Documento22 páginasApostila Surfer 8Samuel De Assis SilvaAinda não há avaliações
- Apostila Civil 3DDocumento68 páginasApostila Civil 3DJorge Prado Vieira LeiteAinda não há avaliações
- ExerciciosqgisDocumento38 páginasExerciciosqgisDavid SilvaAinda não há avaliações
- Trabalhando Com Tabelas Do Excel No ArcgisDocumento8 páginasTrabalhando Com Tabelas Do Excel No ArcgisMauricio Amaral AmaralAinda não há avaliações
- AutoCAD Civil 3D 2011 - Treinamento Hands-OnDocumento128 páginasAutoCAD Civil 3D 2011 - Treinamento Hands-OnericfgAinda não há avaliações
- 1 - Gráfico de Velocímetro No Excel (Coloque em Suas Planilhas)Documento13 páginas1 - Gráfico de Velocímetro No Excel (Coloque em Suas Planilhas)Jorge JuniorAinda não há avaliações
- Importar Pontos TXT ParaMap 3D 2012Documento3 páginasImportar Pontos TXT ParaMap 3D 2012Gustavo FerreiraAinda não há avaliações
- Tutorial GeobahiaDocumento28 páginasTutorial GeobahiaEdson NascimentoAinda não há avaliações
- FAQ - Completo - Dúvidas MAPINFODocumento26 páginasFAQ - Completo - Dúvidas MAPINFOAntonio GomesAinda não há avaliações
- Anhembi Morumbi DL A3Documento37 páginasAnhembi Morumbi DL A3Marinna LuiAinda não há avaliações
- Impressao Cad2002Documento7 páginasImpressao Cad2002Rennie Dourado PlateroAinda não há avaliações
- CoreldrawDocumento81 páginasCoreldrawcsmbot01Ainda não há avaliações
- Integração Do Google Earth Com o AutoCAD Civil 3d.odtDocumento11 páginasIntegração Do Google Earth Com o AutoCAD Civil 3d.odtjjbonatoAinda não há avaliações
- Introdução Ao Power BI DesktopDocumento33 páginasIntrodução Ao Power BI DesktopEdson AhlertAinda não há avaliações
- Aula 6Documento16 páginasAula 6Edileusa Vieira dos Santos AbreuAinda não há avaliações
- 90 Compor Orcamento e Planejamneto BIM (Revit)Documento11 páginas90 Compor Orcamento e Planejamneto BIM (Revit)Cleber Oliveira JrAinda não há avaliações
- Criação de Shapefile de Pontos A Partir de Uma Localização XYDocumento34 páginasCriação de Shapefile de Pontos A Partir de Uma Localização XYRudimar PetterAinda não há avaliações
- Tutorial - Como Usar o Google EarthDocumento21 páginasTutorial - Como Usar o Google EartheveraldocostaAinda não há avaliações
- Apostila Aula 01 - Dashboard VendasDocumento38 páginasApostila Aula 01 - Dashboard VendasCarlos MedeirosAinda não há avaliações
- Criando Um Banco de Dados No Acces PDFDocumento23 páginasCriando Um Banco de Dados No Acces PDFLuciana FalcãoAinda não há avaliações
- 40 Truques para Você Se Tornar Um Expert em AutoCADDocumento71 páginas40 Truques para Você Se Tornar Um Expert em AutoCADGeovane Alves100% (1)
- Ajuda & Tutoriais Adobe InDesign CS6Documento644 páginasAjuda & Tutoriais Adobe InDesign CS6Lilian Joyce Hofke BahiaAinda não há avaliações
- Usando O Firebase Em Site E AppNo EverandUsando O Firebase Em Site E AppAinda não há avaliações
- Book 2Documento41 páginasBook 2Ester Poegere100% (1)
- Guia Básico Do Global Mapper 1Documento13 páginasGuia Básico Do Global Mapper 1edujubaAinda não há avaliações
- Cms/files/19879/1472069723QGIS Calculo de Areas Continentais Com A Projecao Conica Equivalente de AlbersDocumento16 páginasCms/files/19879/1472069723QGIS Calculo de Areas Continentais Com A Projecao Conica Equivalente de AlbersMarcele ColferaiAinda não há avaliações
- Integração Do Google Earth Com o AutoCAD Civil 3D - MundoGEODocumento9 páginasIntegração Do Google Earth Com o AutoCAD Civil 3D - MundoGEOdouglas_dalla1381Ainda não há avaliações
- Power Bi EbooDocumento27 páginasPower Bi EbooHomero JanuncioAinda não há avaliações
- Tutorial Do Access 2007Documento10 páginasTutorial Do Access 2007Susana CascaisAinda não há avaliações
- QGis TutorialDocumento26 páginasQGis TutorialLucas BrandãoAinda não há avaliações
- Desenhando e DetalhandoDocumento13 páginasDesenhando e DetalhandoDiogo SalmasoAinda não há avaliações
- Guia GTR Processor - Cap2 - Importanto e Configurando Dados PDFDocumento20 páginasGuia GTR Processor - Cap2 - Importanto e Configurando Dados PDFEDUARDO MARTINEZAinda não há avaliações
- AULA 5 - Ferramentas de EdiçãoDocumento7 páginasAULA 5 - Ferramentas de EdiçãoWelington Volpatto MoraisAinda não há avaliações
- Como Fazer Uma App Sem Saber ProgramarDocumento18 páginasComo Fazer Uma App Sem Saber ProgramarContador de históriasAinda não há avaliações
- Apostila Intensivão de Power BI - Aula 4Documento26 páginasApostila Intensivão de Power BI - Aula 4Bruno DomingosAinda não há avaliações
- Curso Pdv Passo A Passo Delphi Com FiredacNo EverandCurso Pdv Passo A Passo Delphi Com FiredacAinda não há avaliações
- Potencialize os seus dados Um Guia para Principiantes no Power BINo EverandPotencialize os seus dados Um Guia para Principiantes no Power BIAinda não há avaliações