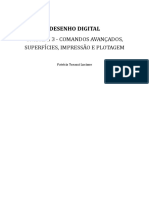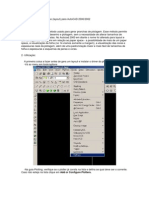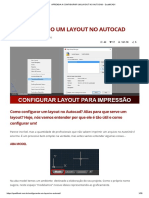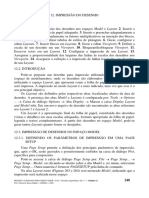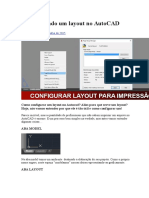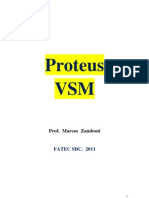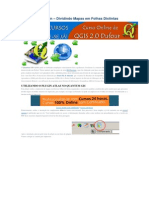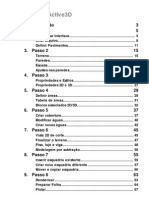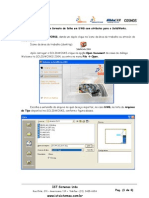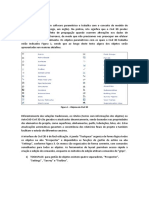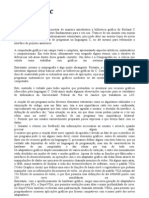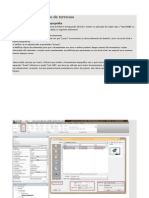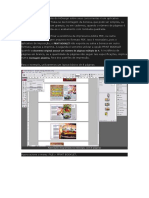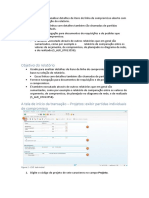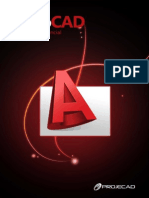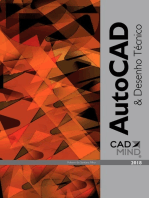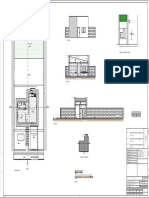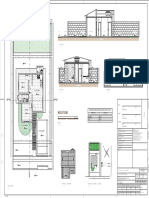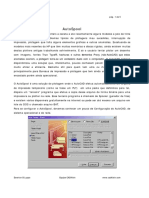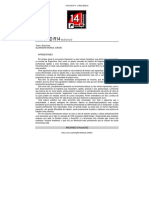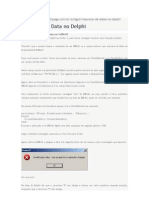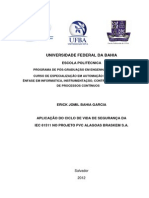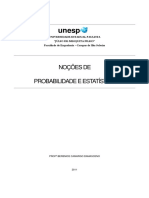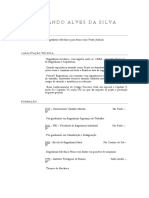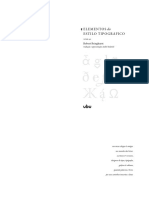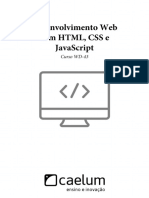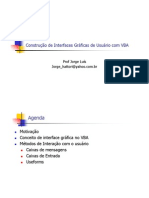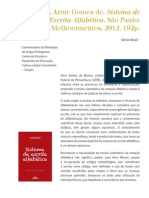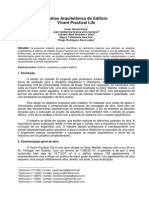Escolar Documentos
Profissional Documentos
Cultura Documentos
Impressao Cad2002
Enviado por
Rennie Dourado Platero0 notas0% acharam este documento útil (0 voto)
19 visualizações7 páginasTítulo original
impressao-cad2002
Direitos autorais
© © All Rights Reserved
Formatos disponíveis
PDF, TXT ou leia online no Scribd
Compartilhar este documento
Compartilhar ou incorporar documento
Você considera este documento útil?
Este conteúdo é inapropriado?
Denunciar este documentoDireitos autorais:
© All Rights Reserved
Formatos disponíveis
Baixe no formato PDF, TXT ou leia online no Scribd
0 notas0% acharam este documento útil (0 voto)
19 visualizações7 páginasImpressao Cad2002
Enviado por
Rennie Dourado PlateroDireitos autorais:
© All Rights Reserved
Formatos disponíveis
Baixe no formato PDF, TXT ou leia online no Scribd
Você está na página 1de 7
Plotagem AutoCAD 2002
Desde o advento da versão do AutoCAD 2000, surgem muitas dúvidas a
respeito da plotagem, visto que houveram muitas mudanças. Este artigo, assim
como os próximos, tratará exatamente disso, além de propor algumas soluções
para alguns problemas encontrados pelos usuários do programa.
Teremos como exemplo um desenho simples de planta baixa, apenas para
poder explicar alguns ítens da plotagem.
Esta planta baixa tem como dimensões 1000x900 unidades:
Nosso objetivo é configurar e plotar um layout de tamanho A2 (plotter).
Primeiramente vamos conhecer melhor a caixa de diálogo da impressão no
AutoCAD 2002:
Em Plot Settings temos os seguintes campos:
- Paper size and paper units: aqui configuramos a unidade (inches ou mm),
temos a informação da área de impressão em relação ao formato escolhido.
- Drawing orientation: neste campo podemos definir se o desenho será disposto
em forma de retrato (portrait) ou paisagem (landscape) ainda com a opção de
imprimir “de ponta cabeça” na página (plot upside-down).
- Plot area: escolhemos o que vamos imprimir: layout, extents, display ou
windows.
- Plot scale: a escala de plotagem pode ser escolhida por uma das que já
existem, pode ser digitada uma outra escala, ou ainda podemos escolher scale
to fit, na qual o desenho é ajustado pra caber no formato definido.
- Plot offset: a impressão pode ser centralizada na folha.
- Plot options: aqui definimos se vamos usar um estilo de plotagem ou a
espessura dos objetos definidas no desenho. A opção hide objects tira o
preenchimento de estilos de letra (tipo arial black, por exemplo) e esconde as
linhas em objetos sólidos, veja figuras abaixo demonstrando o uso de hide em
objetos e textos:
A outra aba corresponde ao Plot Device:
- Plot configuration: aqui escolhemos a impressora e acertamos suas
propriedades. Um exemplo de um driver muito bom para plotters em geral é o
da Encad – Cadjet 2D (informações:luciana@cadklein.com), que pode ser
configurado tanto para plotagem RTL como para HPGL, a diferença entre os
dois modos é que no formato HPGL, o plotter precisa guardar na memória o
arquivo de impressão inteiro para depois imprimir, o que ocasiona a compra de
memórias para plotters, além do formato HPGL ser apenas para vetores,
sendo quase impossível imprimir imagens (raster) justamente pelo tamanho do
arquivo a ser gerado. Já a saída em RTL não tem esses problemas, o plotter
nem precisa de memória a mais, pois o arquivo de impressão é plotado ao
mesmo tempo em que é processado, o que também acontece com as imagens
raster. Veja a caixa de propriedades da Cadjet 2D:
- Plot style table: estilo de plotagem a ser usado, aqui podemos criar e editar
estilos diferentes, no proximo artigo falarei desse recurso.
- Plot stamp: algumas informações sobre o arquivo pode ser plotada junto na
folha:
- What to plot: podemos escolher all layouts tabs e imprimir todos os layouts já
configurados no desenho e podemos escolher quantas cópias queremos que
sejam impressas.
- Plot to file: nesta opção podemos criar um arquivo de impressão, por exemplo
um plt, devemos indicar o nome do arquivo e a localização de destino do
mesmo.
Na caixa de impressão temos mais dois botões:
- Full preview: aqui visualizamos o desenho da forma como ele ficará na
impressão.
- Partial preview: aqui visualizamos as dimensões da área selecionada para
impressão em relação ao formato de página escolhido.
Tanto em model space quanto em paper space, podemos pré-definir a impressão
através do Page Setup, onde o Layout Settings corresponde ao Plot Settings da
caixa de impressão e o Plot Device do page setup tem uma pequena diferença
com o da caixa de impressão (comando plot):
O Primeiro layout faremos para impressão em A2 – plotter. Veja como fica a
configuração em Page Setup:
Criaremos um formato de papel A2, com aproveitamento total e sem
margens da seguinte forma:
1. Clique no botão Properties depois de escolher a plotter Cadjet 2, verá a caixa
de diálogo abaixo:
2. Selecione Custom Paper Sizes e clique no botão Add :
3. Clique Avançar na primeira caixa de diálogo, na próxima caixa, selecione
Milimeters e preencha com os valores da folha A2 (594x420) e clique em
Avançar.
4. Zere os valores das margens e clique em Avançar:
5. Nas próximas caixas clique em Avançar para o nome da folha e depois em
concluir, voltando à caixa de propriedades, clique Ok.
6. Aparecerá um aviso do AutoCAD alertando que você modificou o arquivo de
configuração PC3, clique em Ok.
7. Em Layout settings procure o novo formato de folha e selecione-o:
8. Clique em Ok e voltamos ao nosso layout, agora já com uma viewport, nesse
layout você deverá inserir a margem com o carimbo do desenho, a viewport
criada deverá ficar em um layer que posteriormente será desligado, para que
as bordas não apareçam, só nos resta configurar a escala do zoom na
viewport. Para isso ligaremos a barra de ferramentas Viewports, através dela,
daremos uma escala de visualização:
9. Selecione ou entre dentro da viewport e escolha um fator de escala na barra
mostrada na figura, lembre-se de que o fator de escala é o fruto da divisão ou
multiplicação da escala em si, por exemplo: 1:5=0.2, onde o valor 0.2 será o
fator de escala de 1:5.
Luciana Klein
Consultora Cadesign
www.cadklein.com
luciana@cadklein.com
Você também pode gostar
- Anhembi Morumbi DL A3Documento37 páginasAnhembi Morumbi DL A3Marinna LuiAinda não há avaliações
- Como Imprimir AutocadDocumento7 páginasComo Imprimir AutocadKasparicoAinda não há avaliações
- Formato de Folha Auto CadDocumento8 páginasFormato de Folha Auto CadLotharSchmidtAinda não há avaliações
- Projetos Bidimensionais Auxiliados Por Computador: Fernanda Royer VoigtDocumento21 páginasProjetos Bidimensionais Auxiliados Por Computador: Fernanda Royer VoigttefoneAinda não há avaliações
- AULA 5 - Ferramentas de EdiçãoDocumento7 páginasAULA 5 - Ferramentas de EdiçãoWelington Volpatto MoraisAinda não há avaliações
- Como Fazer Plotagem No Paper SpaceDocumento24 páginasComo Fazer Plotagem No Paper SpacelaialaraAinda não há avaliações
- AutoCAD 14Documento8 páginasAutoCAD 14Vladimir Canzian JuniorAinda não há avaliações
- Como Plotar Desenhos Utilizando o TopographDocumento11 páginasComo Plotar Desenhos Utilizando o TopographRafael BettaAinda não há avaliações
- Apostila Autocad 3DDocumento30 páginasApostila Autocad 3DCarlos PelizonAinda não há avaliações
- Tutoriais Narq Autocad Modo Layout Viewports e Plotagem Kico 20171Documento15 páginasTutoriais Narq Autocad Modo Layout Viewports e Plotagem Kico 20171Leandro PinheiroAinda não há avaliações
- Biblioteca de Desenhos 2D e 3D Da SMCDocumento28 páginasBiblioteca de Desenhos 2D e 3D Da SMCValmir NetoAinda não há avaliações
- A1 12 ImpressaoDocumento39 páginasA1 12 ImpressaoRenato SavalliAinda não há avaliações
- Como Plotar Um Desenho em Escala No AutoCADDocumento3 páginasComo Plotar Um Desenho em Escala No AutoCADLaylla SilvaAinda não há avaliações
- Apostila Civil 3DDocumento68 páginasApostila Civil 3DJorge Prado Vieira LeiteAinda não há avaliações
- Biblioteca de Desenhos 2D e 3D Da SMCDocumento28 páginasBiblioteca de Desenhos 2D e 3D Da SMCValmir NetoAinda não há avaliações
- Formato Escala ImpressãoDocumento22 páginasFormato Escala Impressãojunior e marciaAinda não há avaliações
- Desenho CAD - 2DDocumento68 páginasDesenho CAD - 2DFelipe ReisAinda não há avaliações
- Dicas Plotagem AutocadDocumento6 páginasDicas Plotagem AutocadanackynAinda não há avaliações
- Criação de Template de Desenho SWDocumento6 páginasCriação de Template de Desenho SWJoão PedroAinda não há avaliações
- Exercicios 2Documento5 páginasExercicios 2Joao Paulo Souza RamosAinda não há avaliações
- Desenhando e DetalhandoDocumento13 páginasDesenhando e DetalhandoDiogo SalmasoAinda não há avaliações
- Configurando Um Layout No AutoCADDocumento13 páginasConfigurando Um Layout No AutoCADJAS-DesignerAinda não há avaliações
- Criar Template AutoCad 2DDocumento9 páginasCriar Template AutoCad 2DGabrielaPedrosoAinda não há avaliações
- Autocad Cad - Truques e Dicas - Autocad CadDocumento13 páginasAutocad Cad - Truques e Dicas - Autocad CadpaulohkAinda não há avaliações
- CoreldrawDocumento81 páginasCoreldrawcsmbot01Ainda não há avaliações
- Proteus VSM PARTE 1 - ISISDocumento81 páginasProteus VSM PARTE 1 - ISISAnderson LenzAinda não há avaliações
- Desenho Técnico Legendas e CotasDocumento22 páginasDesenho Técnico Legendas e CotasragrlAinda não há avaliações
- Dividindo Mapas em Folhas Distintas QgisDocumento8 páginasDividindo Mapas em Folhas Distintas QgisJose Aldo RamiresAinda não há avaliações
- Padronização Dos Desenhos Elaborados No AutoCADDocumento6 páginasPadronização Dos Desenhos Elaborados No AutoCADRafael AugustoAinda não há avaliações
- Tutorial Plottar Desenhos Através de LayoutDocumento9 páginasTutorial Plottar Desenhos Através de LayoutDuarte OliveiraAinda não há avaliações
- Active 3 D TutorialDocumento68 páginasActive 3 D Tutorialmraramis007Ainda não há avaliações
- Preparando Arquivos para Impressao 3dDocumento6 páginasPreparando Arquivos para Impressao 3dMoacyr PradoAinda não há avaliações
- Instruções para Configuração de Plotagem - AutocadDocumento13 páginasInstruções para Configuração de Plotagem - AutocadVictor Silva GomesAinda não há avaliações
- SolidWorks - Como Importar Um Formato de Folha em DWG Com AtributosDocumento6 páginasSolidWorks - Como Importar Um Formato de Folha em DWG Com AtributosAntonio Carlos Santos JuniorAinda não há avaliações
- Manual Autocad IniciaçãoDocumento146 páginasManual Autocad IniciaçãoAcronicalitos100% (1)
- Apostila Civil 3DDocumento40 páginasApostila Civil 3DFabricio Eduardo CalgaroAinda não há avaliações
- Gráficos em CDocumento9 páginasGráficos em CJonatas HarbasAinda não há avaliações
- Guia de PlotagemDocumento30 páginasGuia de PlotagemricofalAinda não há avaliações
- Tutorial de Modelação de TerrenosDocumento13 páginasTutorial de Modelação de TerrenosMaurício BuenoAinda não há avaliações
- Apostila de AutoCadDocumento43 páginasApostila de AutoCadNani GfAinda não há avaliações
- Data Cad PDFDocumento7 páginasData Cad PDFnaldo0102Ainda não há avaliações
- Apostila Archicad 21 Udemy Aula 8Documento6 páginasApostila Archicad 21 Udemy Aula 8Mayck Mattioli LimaAinda não há avaliações
- ImprimirindesignDocumento12 páginasImprimirindesignPaula CorreiaAinda não há avaliações
- Informática Aplicada Na Arquitetura - Apostila BásicaDocumento109 páginasInformática Aplicada Na Arquitetura - Apostila BásicaBianca MilskiAinda não há avaliações
- Apostila Autocad 2008Documento58 páginasApostila Autocad 2008Roberto SantosAinda não há avaliações
- Criação de MolduraDocumento5 páginasCriação de Molduraduts13Ainda não há avaliações
- Manual CJi5 v2Documento4 páginasManual CJi5 v2RicManoAinda não há avaliações
- AutoCAD 2D - Módulo I RevisadoDocumento29 páginasAutoCAD 2D - Módulo I RevisadoGabriel Seixas100% (2)
- AutoCAD Civil 3D 2011 - Treinamento Hands-OnDocumento128 páginasAutoCAD Civil 3D 2011 - Treinamento Hands-OnericfgAinda não há avaliações
- Microsoft Access 2010 Controle De Contratos E ConvêniosNo EverandMicrosoft Access 2010 Controle De Contratos E ConvêniosAinda não há avaliações
- Projeto 05 - 60,09MDocumento1 páginaProjeto 05 - 60,09MRennie Dourado PlateroAinda não há avaliações
- Projeto 10 - 169,33MDocumento1 páginaProjeto 10 - 169,33MRennie Dourado PlateroAinda não há avaliações
- Projeto Duplex 1-2Documento1 páginaProjeto Duplex 1-2Rennie Dourado PlateroAinda não há avaliações
- Projeto 07 - 42,96MDocumento1 páginaProjeto 07 - 42,96MRennie Dourado PlateroAinda não há avaliações
- Projeto 01 - 45MDocumento1 páginaProjeto 01 - 45MRennie Dourado PlateroAinda não há avaliações
- Projeto 02 - 46,02MDocumento1 páginaProjeto 02 - 46,02MRennie Dourado PlateroAinda não há avaliações
- Projeção Ortogonal. É Considerada Uma Vista Superior Ou Planta, Uma VistaDocumento8 páginasProjeção Ortogonal. É Considerada Uma Vista Superior Ou Planta, Uma VistaRennie Dourado PlateroAinda não há avaliações
- AutospoolDocumento5 páginasAutospoolRennie Dourado PlateroAinda não há avaliações
- Apt ACADDocumento64 páginasApt ACADRennie Dourado PlateroAinda não há avaliações
- AVALIAÇÃO PRESENCIAL Anatomia Humana IIDocumento2 páginasAVALIAÇÃO PRESENCIAL Anatomia Humana IIRennie Dourado PlateroAinda não há avaliações
- Atividade de CampoDocumento8 páginasAtividade de CampoRennie Dourado PlateroAinda não há avaliações
- Trator Trator BH BH 145 145 GIII GiiiDocumento2 páginasTrator Trator BH BH 145 145 GIII GiiiWashington SAinda não há avaliações
- Orçamento 133165 - Revisão 50.000 Meteor Roi1d35Documento1 páginaOrçamento 133165 - Revisão 50.000 Meteor Roi1d35williamsousaAinda não há avaliações
- Monografia de Gustavo A Almeida Neves TCCII - EstácioDocumento90 páginasMonografia de Gustavo A Almeida Neves TCCII - EstácioGustavo Alves Almeida NevesAinda não há avaliações
- Mascaras em DBEditsDocumento7 páginasMascaras em DBEditsAdriano Vieira da Silva0% (1)
- Astra 2000 - Manual Central IEDocumento14 páginasAstra 2000 - Manual Central IECésar Henrique Schoen100% (1)
- Fispq Alcool Isopropilico PADocumento6 páginasFispq Alcool Isopropilico PAMateus DóriaAinda não há avaliações
- IT 22 CBMBA - 2016 Sistemas de Hidrantes e de Mangotinhos para Combate A Incendio PDFDocumento35 páginasIT 22 CBMBA - 2016 Sistemas de Hidrantes e de Mangotinhos para Combate A Incendio PDFiuricarloAinda não há avaliações
- Apostila 1 Parte PDFDocumento40 páginasApostila 1 Parte PDFw2ttec developerAinda não há avaliações
- Aplicação Do Ciclo de Vida de Segurança Da Iec61511 PDFDocumento92 páginasAplicação Do Ciclo de Vida de Segurança Da Iec61511 PDFejbgarciaAinda não há avaliações
- Tecnologia Da Informação JurídicaDocumento101 páginasTecnologia Da Informação JurídicaJeane Pâmela RubimAinda não há avaliações
- Nocoes de Probabilidade e Estatistica I PDFDocumento110 páginasNocoes de Probabilidade e Estatistica I PDFThy BayAinda não há avaliações
- AVEng-CV - Engenheiro - Perito Judicial - Rev1Documento2 páginasAVEng-CV - Engenheiro - Perito Judicial - Rev1Fernando Alves da Silva100% (1)
- Menalda Andre PDFDocumento75 páginasMenalda Andre PDFCelestinaAinda não há avaliações
- Sapatas para A Construção, Como FazerDocumento2 páginasSapatas para A Construção, Como FazerSadanobu Endo JuniorAinda não há avaliações
- Fullstack Master - DevPlenoDocumento13 páginasFullstack Master - DevPlenohelderlmcAinda não há avaliações
- Guimarães Cidade Visível #1Documento122 páginasGuimarães Cidade Visível #1Paulo PintoAinda não há avaliações
- Roteiro de Prática 1 e 2 - Topografia - WKDocumento6 páginasRoteiro de Prática 1 e 2 - Topografia - WKSaulo Coelho100% (1)
- Elementos Do Estilo Tipografico. Versao 4.0 PDFDocumento12 páginasElementos Do Estilo Tipografico. Versao 4.0 PDFP.h. DiazAinda não há avaliações
- Toyota Corolla (1998-2002) - Caixa de Fusíveis - Esquema de FusíveisDocumento9 páginasToyota Corolla (1998-2002) - Caixa de Fusíveis - Esquema de FusíveisErivaldo MauricioAinda não há avaliações
- Caelum HTML Css JavascriptDocumento286 páginasCaelum HTML Css JavascriptRodrigo SantosAinda não há avaliações
- Aula 3 - Construção de Interfaces Gráficas de Usuário Com VBADocumento33 páginasAula 3 - Construção de Interfaces Gráficas de Usuário Com VBAWeslei FelixAinda não há avaliações
- Guia Completo de MiamiDocumento71 páginasGuia Completo de MiamiRomances10Ainda não há avaliações
- 97 218 1 SMDocumento2 páginas97 218 1 SMJussara RivaAinda não há avaliações
- Cx. de Mudanças SprintShift - Man. Automatizada - 0016Documento62 páginasCx. de Mudanças SprintShift - Man. Automatizada - 0016Allenson Kalista50% (2)
- Digitavox ManualDocumento24 páginasDigitavox ManualMatheus SimoesAinda não há avaliações
- Processamento de Imagens Digitais - GonzalezDocumento264 páginasProcessamento de Imagens Digitais - GonzalezFelipe Lopes100% (2)
- Boleto 928605Documento1 páginaBoleto 928605paulomsnbAinda não há avaliações
- A Partir de 0302 01 PDFDocumento40 páginasA Partir de 0302 01 PDFHenrique MourãoAinda não há avaliações
- E-Book Turismo SertanejoDocumento276 páginasE-Book Turismo SertanejoIngrid SantosAinda não há avaliações
- Trabalho ArquiteturaDocumento12 páginasTrabalho ArquiteturaThiago RodriguesAinda não há avaliações