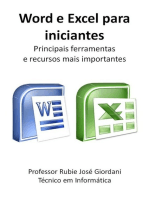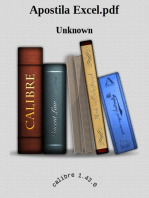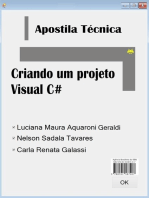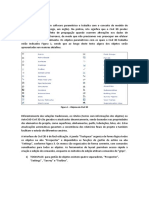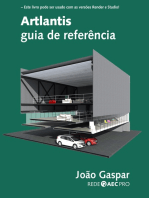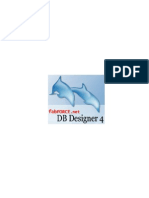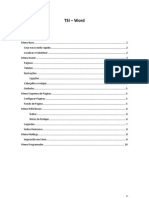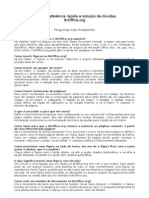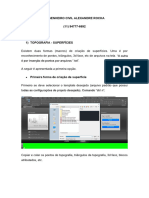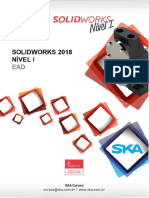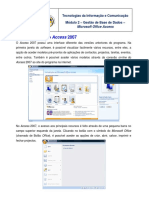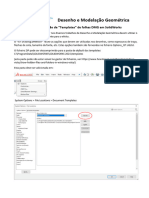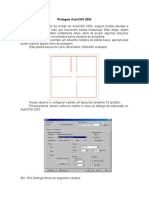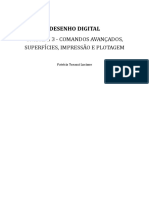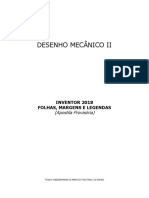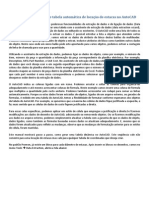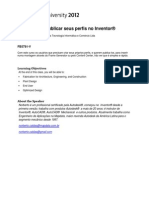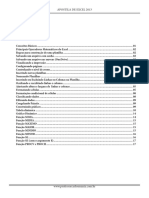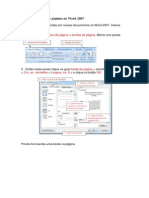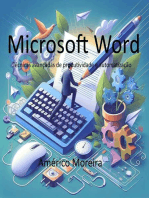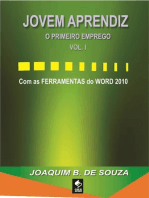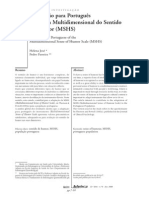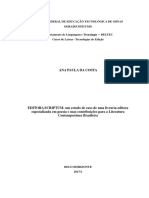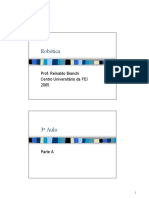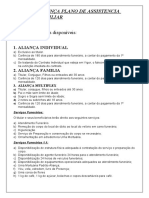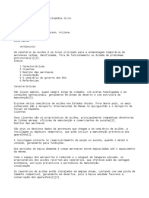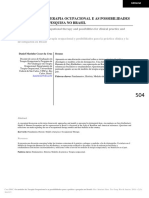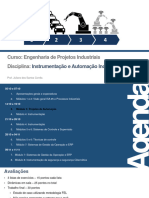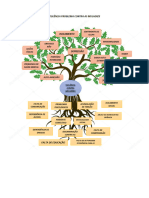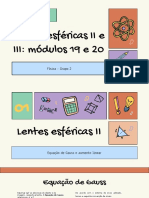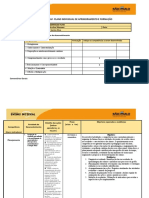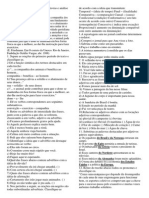Escolar Documentos
Profissional Documentos
Cultura Documentos
Criação de Template de Desenho SW
Enviado por
João PedroTítulo original
Direitos autorais
Formatos disponíveis
Compartilhar este documento
Compartilhar ou incorporar documento
Você considera este documento útil?
Este conteúdo é inapropriado?
Denunciar este documentoDireitos autorais:
Formatos disponíveis
Criação de Template de Desenho SW
Enviado por
João PedroDireitos autorais:
Formatos disponíveis
CRIAÇÃO DE TEMPLATES DE DESENHO
Templates são informações e formatos pré-determinados que queremos reutilizar ao
longo de nossos processos de projeto. Para configurarmos corretamente Templates
precisamos entender onde eles são definidos e como eles são criados. Informações como
sistema de unidades, fontes, padrões de desenho, são definidas nas Propriedades do
Documento e são salvos como Templates de Desenho (.drwdot), enquanto outras
informações como tamanhos de folha, layout da folha de desenho, notas que devem ser
preenchidas automaticamente, são definidas e salvas no formato da folha (.slddrt).
✓ PROCEDIMENTO:
1. Abra um novo arquivo de desenho do Solidworks. Ao fazer isso, será exibida a caixa de
diálogo Formato/Tamanho da Folha. Neste momento, podemos definir o Tamanho da
Folha, seguindo o padrão ANSI ou não. Isto fornecerá a base a partir da qual criaremos
nosso Template. Se quiser criar seu Template a partir de uma folha de desenho
totalmente em branco, escolha a opção Tamanho personalizado de folha e digite as
dimensões da folha.
Nota: Clicando em Procurar, podemos encontrar outros formatos e outros padrões para
desenho.
mechworks.com.br 21 3388-4500 11 3090-7984
2. Após isso, o Solidworks abrirá um arquivo de desenho no formato de folha selecionado.
Inicialmente, acesse o menu Ferramentas e clique em Opções. Existem duas abas nessa
caixa de diálogo: Opções do Sistema e Propriedades do Documento. Sob a aba
Propriedades do Documento, configure estilos de linhas, layers, unidades, padrões de
Desenho, sistemas de unidades, tipos e tamanhos de setas, etc. Após isso clique em OK.
3. Agora, criaremos nosso layout da folha de desenho personalizado. Para isso, clique com
o botão direito na folha de desenho aberta no Solidworks e escolha a opção “Editar
formato da folha”. A folha será exibida como na imagem abaixo no Solidworks e
poderemos que o canto de confirmação agora é exibido. Faça modificações se desejar,
adicionando ou apagando as linhas de esboço contidas nesse modelo. Ou simplesmente
apague todas informações desse Template.
mechworks.com.br 21 3388-4500 11 3090-7984
4. Se escolher criar esse Template a partir de um modelo em branco, terá de definir as
margens da folha. Para definir as margens automaticamente, ao clicar em qualquer
parte da área gráfica com o botão direito do mouse, clique na opção Borda Automática
( ) e siga as etapas de acordo com as necessidades do seu projeto ou empresa.
5. Prossiga criando a sua legenda personalizada usando entidades de esboço, relações e
dimensões. Após isso as cotas podem ser ocultadas se desejar.
mechworks.com.br 21 3388-4500 11 3090-7984
6. Adicione notas a sua legenda. Se desejar que essas notas sejam estáticas basta digitar
o texto manualmente. Se optar para que elas exibam propriedades do documento ou
outros metadados (material, peso) que dependem de uma geometria 3D será
necessário criar um vínculo com a propriedade do documento ou fazer com que essa
nota mapeie automaticamente uma propriedade com o mesmo nome. Se estiver
modificando um Template existente, algumas dessas propriedades podem ser apenas
reposicionadas o que facilitará o processo.
7. Como exemplo, vamos adicionar uma nota que mapeie automaticamente a propriedade
material da geometria 3D. Selecione a ferramenta de nota e a posicione exatamente
onde pretende que essa informação seja exibida. Digite $PRPSHEET:”MATERIAL”. Essa
nota será exibida na cor azul e assim que sair do modo de edição do formato de folha
ela será oculta. Daí, quando adicionar uma vista de um modelo sólido 3D que contenha
a propriedade material, a nota automaticamente será atualizada para exibir essa
informação.
8. Abra uma nova peça normalmente, vá para ferramentas> opções> propriedades do
documento> unidades> e em sistema de unidades defina o qual será usado.
mechworks.com.br 21 3388-4500 11 3090-7984
9. Agora no menu principal, selecione arquivo> propriedades > na janela de informações
de resumo escolha a aba personalizar, o nome que for digitado nela será o mesmo que
aparecera posteriormente na criação de vínculo do detalhamento. Na aba valor/
expressão em texto digite o que vai querer que apareça na nota do detalhamento. Se
em nome da propriedade você digitou peso, no canto direito da linha a uma seta
apontando para baixo. Clicando nela abrem-se algumas opções padrões do software.
Escolhendo massa, isto vincula diretamente com a montagem ou peça e mudando os
materiais ou componentes muda também estes valores que são vistos na próxima aba,
a de valor calculado, que corresponde exatamente ao que sai no detalhamento >OK.
10. Feito isso, vá até Arquivo > Salvar como > Template de peça ou montagem > Salvar.
mechworks.com.br 21 3388-4500 11 3090-7984
11. Para que os vínculos sejam feitos é necessário que haja um arquivo feito no template de
peça ou montagem criado no passo anterior, então modele, insira algumas
propriedades, salve normalmente e insira a vista na sua folha, lembrando que para ver
o seu arquivo na folha é necessário sair da edição de folha. Feito isso volte para edição
de folha.
Selecione as notas com os enunciados, na legenda. Na janela de propriedades a esquerda
selecione vincular a propriedade
Há duas opções distintas de vínculo:
Documento atual: Vincula com referências à folha de detalhamento como cota, formato
da folha.
Modelo encontrado aqui: Vincula as propriedades da peça representada na folha, e
nessa opção você encontrara além das opções padrão do software (SW – nome de
arquivo) as que foram adicionadas na peça (peso). Escolha e de um OK.
Faça isso com todas as referidas notas. Saia da opção de edição de folha, delete todas as
vistas (se não forem deletadas aparecerão toda vez que abrir um novo desenho);
Arquivo> salvar como> template de detalhamento> salvar.
mechworks.com.br 21 3388-4500 11 3090-7984
Você também pode gostar
- Curso Pdv Passo A Passo Delphi Com FiredacNo EverandCurso Pdv Passo A Passo Delphi Com FiredacAinda não há avaliações
- Microsoft Access 2010 Controle De Contratos E ConvêniosNo EverandMicrosoft Access 2010 Controle De Contratos E ConvêniosAinda não há avaliações
- Introdução ao AutoCAD Civil 3D: modelagem digital de terrenoDocumento40 páginasIntrodução ao AutoCAD Civil 3D: modelagem digital de terrenoFabricio Eduardo CalgaroAinda não há avaliações
- Contabilidade Geral - Estudo de Caso 2Documento6 páginasContabilidade Geral - Estudo de Caso 2Lays Macedo78% (9)
- Apostila SolidworksDocumento35 páginasApostila SolidworksItalo RiccelliAinda não há avaliações
- Apostila Soldagem - SoliWorksDocumento18 páginasApostila Soldagem - SoliWorkslaerteh100% (2)
- NBR 16280 - Reforma em Edificações 2015 v2Documento17 páginasNBR 16280 - Reforma em Edificações 2015 v2mekclaud71% (7)
- DBDesigner 4 Modelo Lógico CASEDocumento17 páginasDBDesigner 4 Modelo Lógico CASEMarcos MesquitaAinda não há avaliações
- Interpretação de Certificados de CalibraçãoDocumento10 páginasInterpretação de Certificados de CalibraçãoEduardo CamposAinda não há avaliações
- Coleção indústria gráfica: Imposição com PrepsNo EverandColeção indústria gráfica: Imposição com PrepsNota: 5 de 5 estrelas5/5 (1)
- Introdução Às Operações UnitáriasDocumento25 páginasIntrodução Às Operações UnitáriasVictor Augusto SousaAinda não há avaliações
- Inversor de frequência CFW300 manual de programaçãoDocumento176 páginasInversor de frequência CFW300 manual de programaçãoAline AvimAinda não há avaliações
- Apostila+de+Questões+EEAR+ +Mat+e+FisDocumento320 páginasApostila+de+Questões+EEAR+ +Mat+e+FisKailane Souza100% (1)
- Manual DBDesignerDocumento21 páginasManual DBDesignerReal EcuadorAinda não há avaliações
- Cartilha JornalistasDocumento23 páginasCartilha JornalistasRodrigo RamosAinda não há avaliações
- Templates e Formatos de Folha SolidWorksDocumento22 páginasTemplates e Formatos de Folha SolidWorksJeferson SantosAinda não há avaliações
- SW - Criando Templates e LegendasDocumento18 páginasSW - Criando Templates e LegendasPaulo Sandrini PozettiAinda não há avaliações
- Detalhando técnicas de desenho no TopSolid'DraftDocumento13 páginasDetalhando técnicas de desenho no TopSolid'DraftDiogo SalmasoAinda não há avaliações
- Guia rápido dos principais menus e submenus do WordDocumento13 páginasGuia rápido dos principais menus e submenus do WordbrgloriaAinda não há avaliações
- Perguntas e Respostas BR OfficeDocumento3 páginasPerguntas e Respostas BR OfficefroggerbrasilAinda não há avaliações
- Apostila Civil 3DDocumento68 páginasApostila Civil 3DJorge Prado Vieira LeiteAinda não há avaliações
- Solid Edge Drafting TemplateDocumento15 páginasSolid Edge Drafting TemplateReginaldo AlvesAinda não há avaliações
- Criação de Templates SOLIDWORKSDocumento20 páginasCriação de Templates SOLIDWORKSJeferson SantosAinda não há avaliações
- Lição 15Documento47 páginasLição 15Pablo WesleyAinda não há avaliações
- Criando Templates e LegendasDocumento18 páginasCriando Templates e LegendasKauê VelhoAinda não há avaliações
- Tutorial Do Access 2007Documento10 páginasTutorial Do Access 2007Susana CascaisAinda não há avaliações
- Guia Instalacao Templates SWDocumento4 páginasGuia Instalacao Templates SWJosué MendesAinda não há avaliações
- Impressao Cad2002Documento7 páginasImpressao Cad2002Rennie Dourado PlateroAinda não há avaliações
- Desenho Digital 3D e ImpressãoDocumento37 páginasDesenho Digital 3D e ImpressãoMarinna LuiAinda não há avaliações
- Apostila Inventor - Folha, Margem e LegendaDocumento23 páginasApostila Inventor - Folha, Margem e LegendaLawliet GuKyuAinda não há avaliações
- Tutorial Design Review 2009 FinalDocumento14 páginasTutorial Design Review 2009 Finalleymt7016Ainda não há avaliações
- AutoCAD Civil 3D 2011 - Treinamento Hands-OnDocumento128 páginasAutoCAD Civil 3D 2011 - Treinamento Hands-OnericfgAinda não há avaliações
- Modelo de ManualDocumento8 páginasModelo de Manualana vieiraAinda não há avaliações
- Manual para Geração de Tabela Automática No AutocadDocumento9 páginasManual para Geração de Tabela Automática No AutocaddehevyAinda não há avaliações
- Manual para Geração de Tabela Automática de Locação de Estacas No AutocadDocumento12 páginasManual para Geração de Tabela Automática de Locação de Estacas No AutocadThiago Alexandre AlvesAinda não há avaliações
- Projetos Bidimensionais Auxiliados Por Computador: Fernanda Royer VoigtDocumento21 páginasProjetos Bidimensionais Auxiliados Por Computador: Fernanda Royer VoigttefoneAinda não há avaliações
- Entenda como funciona a imposição de páginas nos principais softwaresDocumento8 páginasEntenda como funciona a imposição de páginas nos principais softwaresCeleste RibeiroAinda não há avaliações
- Segmentações de Dados para Filtrar Tabelas DinâmicasDocumento4 páginasSegmentações de Dados para Filtrar Tabelas DinâmicasAlberto FrazãoAinda não há avaliações
- Ilustrator Aula 1Documento24 páginasIlustrator Aula 1outracontadayasminAinda não há avaliações
- Cabeamento 2Documento17 páginasCabeamento 2SIDNEY VENTURYAinda não há avaliações
- VirtualHandout - 5781 - FB5781-V - Como Criar e Publicar Seus Perfis No InventorDocumento15 páginasVirtualHandout - 5781 - FB5781-V - Como Criar e Publicar Seus Perfis No InventorCarlos Magno PeterleAinda não há avaliações
- Apostila de Excel 2013 PDFDocumento19 páginasApostila de Excel 2013 PDFTalitha Scolforo RamosAinda não há avaliações
- Apostila CadDocumento89 páginasApostila CadDevanir Francisco LimaAinda não há avaliações
- Desenho químico gratuitoDocumento18 páginasDesenho químico gratuitoEloise CordeiroAinda não há avaliações
- Adicionar bordas no Word 2007Documento31 páginasAdicionar bordas no Word 2007Nanda CameloAinda não há avaliações
- Ajustes iniciais no VectorworksDocumento28 páginasAjustes iniciais no VectorworksAdemarBuenoAinda não há avaliações
- Curso de Data GeosisDocumento78 páginasCurso de Data GeosisAndré Lapa100% (1)
- Template de peça em mmDocumento24 páginasTemplate de peça em mmPablo WesleyAinda não há avaliações
- BrOffice - Mala Direta - ConfiguracaoDocumento9 páginasBrOffice - Mala Direta - ConfiguracaoFortunato VendraminiAinda não há avaliações
- Microsoft Word Técnicas avançadas de produtividade e automatizaçãoNo EverandMicrosoft Word Técnicas avançadas de produtividade e automatizaçãoAinda não há avaliações
- Adaptação para Português Da Escala Multidimensional Do Sentido de Humor - Referência - 2007Documento12 páginasAdaptação para Português Da Escala Multidimensional Do Sentido de Humor - Referência - 2007Inês SemiãoAinda não há avaliações
- Lista de candidatos e notas finaisDocumento11 páginasLista de candidatos e notas finaisbruno_moraispbAinda não há avaliações
- Editoria Scriptum contribuições poesiaDocumento127 páginasEditoria Scriptum contribuições poesiaAna Paula DacotaAinda não há avaliações
- Robótica e AtuadoresDocumento49 páginasRobótica e AtuadoresHelder Anibal HerminiAinda não há avaliações
- Redes urbanas e financeirização do território brasileiroDocumento20 páginasRedes urbanas e financeirização do território brasileiroCláudio SmalleyAinda não há avaliações
- Como Vetorizar Com o Corel PDFDocumento13 páginasComo Vetorizar Com o Corel PDFCarlos Augusto RiosAinda não há avaliações
- ALIANÇA PLANO DE ASSISTÊNCIA FAMILIAR COM SERVIÇOS FUNERÁRIOS E CONVENIOS MEDICOSDocumento2 páginasALIANÇA PLANO DE ASSISTÊNCIA FAMILIAR COM SERVIÇOS FUNERÁRIOS E CONVENIOS MEDICOSVanessa NoroAinda não há avaliações
- Módulo Sobre o Empirismo Cético de David HumeDocumento33 páginasMódulo Sobre o Empirismo Cético de David Humeluisr4879Ainda não há avaliações
- Cemiterio AviãoDocumento2 páginasCemiterio AviãoWéber MonteiroAinda não há avaliações
- Modelos de Ocupação de Prática TODocumento15 páginasModelos de Ocupação de Prática TORebecca MarquesAinda não há avaliações
- Efeitos do choque elétrico no corpo humanoDocumento11 páginasEfeitos do choque elétrico no corpo humanoEstefano João Ângelo GermanoAinda não há avaliações
- IAI - Módulo 3 - Projetos de AutomaçãoDocumento33 páginasIAI - Módulo 3 - Projetos de AutomaçãopbrugnagoAinda não há avaliações
- Accao 1035Documento20 páginasAccao 1035Korps92Ainda não há avaliações
- Árvore de ProblemasDocumento3 páginasÁrvore de ProblemasScribdTranslationsAinda não há avaliações
- Ir Sérgio Nunes de Jesus MM - Universitária PitágorasDocumento7 páginasIr Sérgio Nunes de Jesus MM - Universitária Pitágorassérgio nunes de jesusAinda não há avaliações
- Cópia de Science Subject For Middle School-6th Grade - Physics I by SlidesgoDocumento21 páginasCópia de Science Subject For Middle School-6th Grade - Physics I by SlidesgoBruna SouzaAinda não há avaliações
- Uso Do Bambu - Canteiro Experimental IDocumento17 páginasUso Do Bambu - Canteiro Experimental IErnesto Leonardo Ortiz MoreiraAinda não há avaliações
- DISSERTAÇÃO Nara Raquel Cavalcanti LimaDocumento157 páginasDISSERTAÇÃO Nara Raquel Cavalcanti LimaDaay VieiraAinda não há avaliações
- Apostila 3 Se o PlanejamentoDocumento257 páginasApostila 3 Se o PlanejamentoGustavo van DeursenAinda não há avaliações
- Piaf - FláviaDocumento6 páginasPiaf - FláviaPRISCILA SILVA BATISTA MALAGUTTEAinda não há avaliações
- O PEQUENO PRÍNCIPE Cap I II e IIIDocumento4 páginasO PEQUENO PRÍNCIPE Cap I II e IIIMARLISE ROSANGELA SCHORNAinda não há avaliações
- Os benefícios da companhia animalDocumento1 páginaOs benefícios da companhia animalAline Castro de OliveiraAinda não há avaliações
- Fundamentos de Desenho TécnicoDocumento138 páginasFundamentos de Desenho TécnicoAnderson SccpAinda não há avaliações