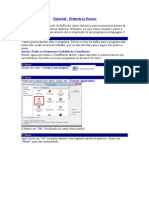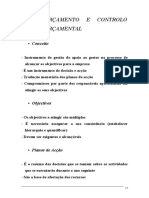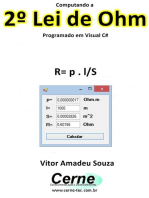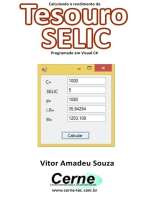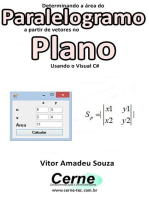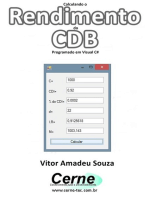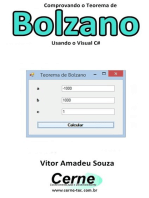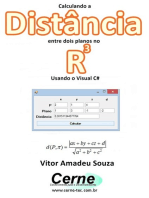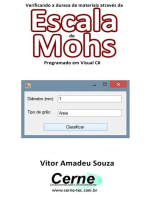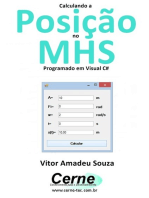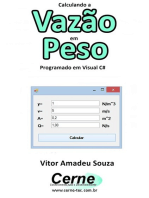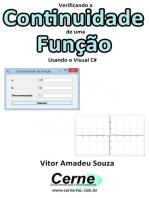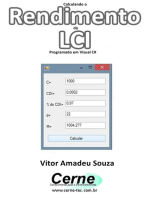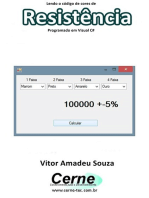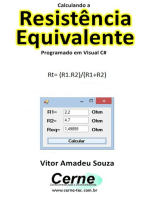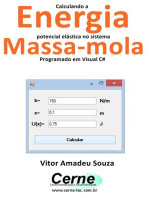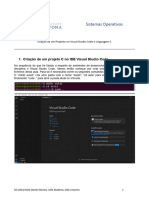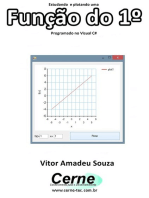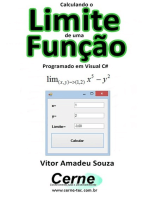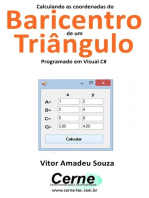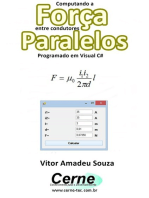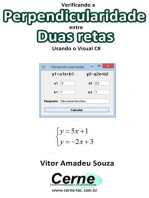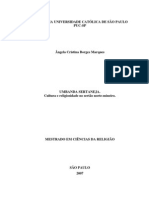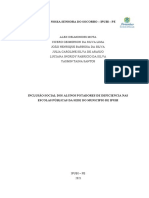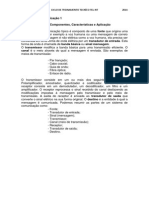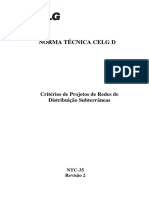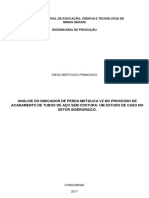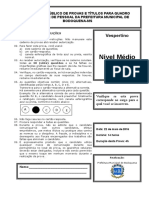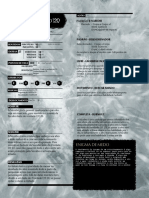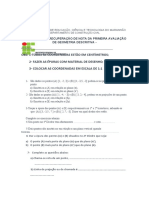Escolar Documentos
Profissional Documentos
Cultura Documentos
Aula02 UtilizandoCodeBlocks
Enviado por
William Roberto Malvezzi0 notas0% acharam este documento útil (0 voto)
5 visualizações21 páginasAula de ferramentas de programação em C.
Título original
Aula02-UtilizandoCodeBlocks
Direitos autorais
© © All Rights Reserved
Formatos disponíveis
PPTX, PDF, TXT ou leia online no Scribd
Compartilhar este documento
Compartilhar ou incorporar documento
Você considera este documento útil?
Este conteúdo é inapropriado?
Denunciar este documentoAula de ferramentas de programação em C.
Direitos autorais:
© All Rights Reserved
Formatos disponíveis
Baixe no formato PPTX, PDF, TXT ou leia online no Scribd
0 notas0% acharam este documento útil (0 voto)
5 visualizações21 páginasAula02 UtilizandoCodeBlocks
Enviado por
William Roberto MalvezziAula de ferramentas de programação em C.
Direitos autorais:
© All Rights Reserved
Formatos disponíveis
Baixe no formato PPTX, PDF, TXT ou leia online no Scribd
Você está na página 1de 21
UTILIZANDO O CODE BLOCKS
Prof. André Backes
INTRODUÇÃO
Existem diversos ambientes de desenvolvimento
integrado ou IDEs (Integrated Development
Environment) que podem ser utilizados para a
programação em linguagem C.
Um deles é o Code::Blocks, uma IDE de código aberto e
multiplataforma que suporta mútiplos compiladores.
O Code::Blocks pode ser baixado diretamente de seu site
www.codeblocks.org
Procure baixar a versão que inclui tanto a IDE do
Code::Blocks como o compilador GCC e o debugger GDB da
MinGW
CRIANDO UM NOVO PROJETO NO
CODE::BLOCKS
Primeiramente, inicie o software Code::Blocks.
Aparecerá a seguinte tela
CRIANDO UM NOVO PROJETO NO
CODE::BLOCKS
Em seguida clique em File, escolha New e depois
Project...
CRIANDO UM NOVO PROJETO NO
CODE::BLOCKS
Uma lista de modelos (templates) de projetos vai
aparecer. Escolha Console aplication
CRIANDO UM NOVO PROJETO NO
CODE::BLOCKS
Caso esteja criando um
projeto pela primeira vez,
a tela a seguir vai
aparecer.
Se marcarmos a opção
Skip this page next
time, essa tela de boas-
vindas não será mais
exibida da próxima vez
que criarmos um projeto.
Em seguida, clique em
Next
CRIANDO UM NOVO PROJETO NO
CODE::BLOCKS
Escolha a opção C e clique em Next
CRIANDO UM NOVO PROJETO NO
CODE::BLOCKS
No campo Project title,
coloque um nome para o
seu projeto. No campo
Folder to create project
in é possível selecionar
onde o projeto será salvo
no computador.
Evite espaços e acentuação
no nome e caminho do
projeto
Clique em Next para
continuar
CRIANDO UM NOVO PROJETO NO
CODE::BLOCKS
Na tela a seguir, algumas
configurações do
compilador podem ser
modificadas.
No entanto, isso não será
necessário.
Basta clicar em Finish.
CRIANDO UM NOVO PROJETO NO
CODE::BLOCKS
Ao fim desses passos, o esqueleto de um novo programa
em linguagem C terá sido criado
CRIANDO UM NOVO PROJETO NO
CODE::BLOCKS
Por fim, podemos utilizar as seguintes opções do menu
Build para compilar e executar nosso programa
Compile current file (Ctrl+Shift+F9)
essa opção vai transformar seu arquivo de código-fonte em
instruções de máquina e gerar um arquivo do tipo objeto.
Build (Ctrl+F9)
serão compilados todos os arquivos do seu projeto para fazer o
processo de “linkagem” com tudo o que é necessário para gerar o
executável do seu programa.
Build and run (F9)
além de gerar o executável, essa opção também executa o programa
gerado.
UTILIZANDO O DEBUGGER DO
CODE::BLOCKS
Com o passar do tempo, nosso conhecimento sobre
programação cresce, assim como a complexidade de
nossos programas.
Surge então a necessidade de examinar o nosso
programa à procura de erros ou defeitos no código-fonte.
Para realizar essa tarefa, contamos com a ajuda de um
depurador ou debugger.
UTILIZANDO O DEBUGGER DO
CODE::BLOCKS
O debugger nada mais é do que um programa de
computador usado para testar e depurar (limpar,
purificar) outros programas.
Entre as principais funcionalidades de um debugger
estão:
A possibilidade de executar um programa passo a passo.
Pausar o programa em pontos predefinidos, chamados pontos
de parada ou breakpoints, para examinar o estado atual de
suas variáveis.
Todas as funcionalidades do debugger podem ser
encontradas no menu Debug
UTILIZANDO O DEBUGGER DO
CODE::BLOCKS
Para utilizar o debugger do
Code::Blocks, imagine o
código ao lado
Primeiramente, vamos
colocar dois pontos de
parada ou breakpoints no
programa, nas linhas 13 e
23.
Isso pode ser feito clicando
no lado direito do número da
linha
UTILIZANDO O DEBUGGER DO
CODE::BLOCKS
Iniciamos o debugger com
a opção Start (F8).
Issofará com que o
programa seja executado
normalmente até encontrar
um breakpoint.
UTILIZANDO O DEBUGGER DO
CODE::BLOCKS
No nosso exemplo, o
usuário deverá digitar, no
console, o valor lido pelo
comando scanf() e depois
retornar para a tela do
Code::Blocks onde o
programa se encontra
pausado.
Note que existe um
triângulo amarelo dentro
do primeiro breakpoint.
Esse triângulo indica em
que parte do programa a
pausa está
UTILIZANDO O DEBUGGER DO
CODE::BLOCKS
Dentro da opção Debugging windows, podemos habilitar a opção Watches.
Essa opção vai abrir uma pequena janela que permite ver o valor atual das variáveis
de um programa, assim como o valor passado para funções.
UTILIZANDO O DEBUGGER DO
CODE::BLOCKS
A partir de determinado
ponto de pausa do
programa, podemos nos
mover para a próxima
linha do programa com a
opção Next line (F7).
Essa opção faz com que o
programa seja executado
passo a passo, sempre
avançando para a linha
seguinte do escopo onde
estamos.
UTILIZANDO O DEBUGGER DO
CODE::BLOCKS
Se houver uma chamada de
função (linha 15) a opção
Next line (F7) chama a
função, mas não permite que
a estudemos passo a passo.
Para entrar dentro do código
de uma função, utilizamos a
opção Step into (Shift+F7)
na linha da chamada da
função.
Nesse caso, o triângulo
amarelo que marca onde
estamos no código vai para a
primeira linha do código da
função
UTILIZANDO O DEBUGGER DO
CODE::BLOCKS
Uma vez dentro de uma
função, podemos percorrê-
la passo a passo com a
opção Next line (F7).
Terminada a função, o
debugger vai para a linha
seguinte ao ponto do código
que chamou a função (linha
16).
Caso queiramos ignorar o
resto da função e voltar para
onde estávamos no código
que chamou a função, basta
clicar na opção Step out
(Shift+Ctrl+F7).
UTILIZANDO O DEBUGGER DO
CODE::BLOCKS
Para avançar todo o
código e ir direto para o
próximo breakpoint
(linha 23), podemos usar a
opção Continue
(Ctrl+F7).
Por fim, para parar o
debugger, basta clicar na
opção Stop debugger
Você também pode gostar
- NR-13. Apresentação TRABALHOpptDocumento18 páginasNR-13. Apresentação TRABALHOpptbordrinAinda não há avaliações
- Verbos YorubaDocumento17 páginasVerbos YorubaPaulo R Roberto100% (1)
- CodeBlocs ManualDocumento11 páginasCodeBlocs ManualPhelipe CaetanoAinda não há avaliações
- Tutorial CodeBlocks Como UsarDocumento7 páginasTutorial CodeBlocks Como UsarGregório HigashikawaAinda não há avaliações
- Tutorial CodeBlocks Projeto C++ e MPIDocumento13 páginasTutorial CodeBlocks Projeto C++ e MPImpalin100% (1)
- Resenha Ética e Novas MídiasDocumento5 páginasResenha Ética e Novas MídiasNatália VilaçaAinda não há avaliações
- Code Blocks ManualDocumento21 páginasCode Blocks ManualamsequeiAinda não há avaliações
- Apostila CodeblocksDocumento14 páginasApostila CodeblocksVicente Pereira de QueirozAinda não há avaliações
- Orçamento e Controlo OrçamentalDocumento17 páginasOrçamento e Controlo OrçamentalGambasGambas0% (1)
- Aula02 UtilizandoCodeBlocksDocumento21 páginasAula02 UtilizandoCodeBlocksGabriel MathiasAinda não há avaliações
- Lab1-Introd. Linguagem CDocumento17 páginasLab1-Introd. Linguagem CHenrique MoraisAinda não há avaliações
- Curso C# Básico - 10 - "Debbugando" o Código Com o Visual StudioDocumento12 páginasCurso C# Básico - 10 - "Debbugando" o Código Com o Visual StudioRaffa ZanattaAinda não há avaliações
- Tutorial CodeBlocksDocumento11 páginasTutorial CodeBlocksVandaSacupalicaAinda não há avaliações
- Calculando O Rendimento De Um Investimento Cdi Programado Em Visual C#No EverandCalculando O Rendimento De Um Investimento Cdi Programado Em Visual C#Ainda não há avaliações
- Calculando O Pagamento De Dividendos De Ações Programado Em Visual C#No EverandCalculando O Pagamento De Dividendos De Ações Programado Em Visual C#Ainda não há avaliações
- Calculando O Rendimento De Um Fundo De Investimento Imobiliário Programado Em Visual C#No EverandCalculando O Rendimento De Um Fundo De Investimento Imobiliário Programado Em Visual C#Ainda não há avaliações
- Computando A 2º Lei De Ohm Programado Em Visual C#No EverandComputando A 2º Lei De Ohm Programado Em Visual C#Ainda não há avaliações
- Calculando O Rendimento Da Lca Programado Em Visual C#No EverandCalculando O Rendimento Da Lca Programado Em Visual C#Ainda não há avaliações
- Calculando O Rendimento Do Tesouro Direto Pré-fixado Programado Em Visual C#No EverandCalculando O Rendimento Do Tesouro Direto Pré-fixado Programado Em Visual C#Ainda não há avaliações
- Calculando O Rendimento De Um Fundo De Investimento Cambial Programado Em Visual C#No EverandCalculando O Rendimento De Um Fundo De Investimento Cambial Programado Em Visual C#Ainda não há avaliações
- Calculando O Rendimento Do Tesouro Selic Programado Em Visual C#No EverandCalculando O Rendimento Do Tesouro Selic Programado Em Visual C#Ainda não há avaliações
- Calculando O Rendimento Do Coe Programado Em Visual C#No EverandCalculando O Rendimento Do Coe Programado Em Visual C#Ainda não há avaliações
- Calculando O Rendimento Da Cra Programado Em Visual C#No EverandCalculando O Rendimento Da Cra Programado Em Visual C#Ainda não há avaliações
- Determinando A Área Do Paralelogramo A Partir De Vetores No Plano Usando O Visual C#No EverandDeterminando A Área Do Paralelogramo A Partir De Vetores No Plano Usando O Visual C#Ainda não há avaliações
- Computando A 1º Lei De Ohm Programado Em Visual C#No EverandComputando A 1º Lei De Ohm Programado Em Visual C#Ainda não há avaliações
- Calculando O Rendimento Do Cdb Programado Em Visual C#No EverandCalculando O Rendimento Do Cdb Programado Em Visual C#Ainda não há avaliações
- Calculando O Rendimento De Debênture Programado Em Visual C#No EverandCalculando O Rendimento De Debênture Programado Em Visual C#Ainda não há avaliações
- Calculando O Rendimento De Um Fundo De Investimento Multimercado Programado Em Visual C#No EverandCalculando O Rendimento De Um Fundo De Investimento Multimercado Programado Em Visual C#Ainda não há avaliações
- Algoritmo e Lógica de Programação Com CodeBlocksDocumento62 páginasAlgoritmo e Lógica de Programação Com CodeBlocksnikolausAinda não há avaliações
- Comprovando O Teorema De Bolzano Usando O Visual C#No EverandComprovando O Teorema De Bolzano Usando O Visual C#Ainda não há avaliações
- Calculando O Rendimento Do Tesouro Direto Ipca Programado Em Visual C#No EverandCalculando O Rendimento Do Tesouro Direto Ipca Programado Em Visual C#Ainda não há avaliações
- Calculando O Rendimento Da Poupança Programado Em Visual C#No EverandCalculando O Rendimento Da Poupança Programado Em Visual C#Ainda não há avaliações
- Calculando A Distância Entre Dois Planos No R3 Usando O Visual C#No EverandCalculando A Distância Entre Dois Planos No R3 Usando O Visual C#Ainda não há avaliações
- Verificando A Dureza De Materiais Através Da Escala De Mohs Programado Em Visual C#No EverandVerificando A Dureza De Materiais Através Da Escala De Mohs Programado Em Visual C#Ainda não há avaliações
- Calculando A Posição No Mhs Programado Em Visual C#No EverandCalculando A Posição No Mhs Programado Em Visual C#Ainda não há avaliações
- Calculando A Vazão Em Peso Programado Em Visual C#No EverandCalculando A Vazão Em Peso Programado Em Visual C#Ainda não há avaliações
- Calculando A Frequência Aparente Através Do Efeito Doppler Programado Em Visual C#No EverandCalculando A Frequência Aparente Através Do Efeito Doppler Programado Em Visual C#Ainda não há avaliações
- Calculando O Rendimento Do Cri Programado Em Visual C#No EverandCalculando O Rendimento Do Cri Programado Em Visual C#Ainda não há avaliações
- Verificando A Continuidade De Uma Função Usando O Visual C#No EverandVerificando A Continuidade De Uma Função Usando O Visual C#Ainda não há avaliações
- Calculando O Rendimento Do Lci Programado Em Visual C#No EverandCalculando O Rendimento Do Lci Programado Em Visual C#Ainda não há avaliações
- Calculando A Imagem De Uma Função Cosseno Programado Em Visual C#No EverandCalculando A Imagem De Uma Função Cosseno Programado Em Visual C#Ainda não há avaliações
- Lendo O Código De Cores De Resistência Programado Em Visual C#No EverandLendo O Código De Cores De Resistência Programado Em Visual C#Ainda não há avaliações
- Calculando A Resistência Equivalente Programado Em Visual C#No EverandCalculando A Resistência Equivalente Programado Em Visual C#Ainda não há avaliações
- Calculando A Energia Potencial Elástica No Sistema Massa-mola Programado Em Visual C#No EverandCalculando A Energia Potencial Elástica No Sistema Massa-mola Programado Em Visual C#Ainda não há avaliações
- Linux AulaDocumento14 páginasLinux AulavascolusofonaAinda não há avaliações
- Calculando O Ângulo Entre Uma Reta E Um Plano No R3 Usando O Visual C#No EverandCalculando O Ângulo Entre Uma Reta E Um Plano No R3 Usando O Visual C#Ainda não há avaliações
- Estudando E Plotando Uma Função Do 1º Programado No Visual C#No EverandEstudando E Plotando Uma Função Do 1º Programado No Visual C#Ainda não há avaliações
- Calculando A Distância Em Ångström Programado Em Visual C#No EverandCalculando A Distância Em Ångström Programado Em Visual C#Ainda não há avaliações
- Calculando O Limite De Uma Função Programado Em Visual C#No EverandCalculando O Limite De Uma Função Programado Em Visual C#Ainda não há avaliações
- Obtendo A Classificação Granulométrica Através Da Escala De Wentworth Programado Em Visual C#No EverandObtendo A Classificação Granulométrica Através Da Escala De Wentworth Programado Em Visual C#Ainda não há avaliações
- Calculando A Elasticidade Preço Programado Em Visual C#No EverandCalculando A Elasticidade Preço Programado Em Visual C#Ainda não há avaliações
- Calculando A Imagem De Uma Função Logaritmo Programado Em Visual C#No EverandCalculando A Imagem De Uma Função Logaritmo Programado Em Visual C#Ainda não há avaliações
- Calculando O Ângulo Entre Vetores No R3 Usando O Visual C#No EverandCalculando O Ângulo Entre Vetores No R3 Usando O Visual C#Ainda não há avaliações
- Calculando O Iof Sobre Investimentos Programado Em Visual C#No EverandCalculando O Iof Sobre Investimentos Programado Em Visual C#Ainda não há avaliações
- Calculando As Coordenadas Do Baricentro De Um Triângulo Programado Em Visual C#No EverandCalculando As Coordenadas Do Baricentro De Um Triângulo Programado Em Visual C#Ainda não há avaliações
- Computando A Força Entre Condutores Paralelos Programado Em Visual C#No EverandComputando A Força Entre Condutores Paralelos Programado Em Visual C#Ainda não há avaliações
- Verificando A Perpendicularidade Entre Duas Retas Usando O Visual C#No EverandVerificando A Perpendicularidade Entre Duas Retas Usando O Visual C#Ainda não há avaliações
- Implementando Um Conversor Para Html Com O Visual C#No EverandImplementando Um Conversor Para Html Com O Visual C#Ainda não há avaliações
- Ciclo 3 - Dualidades Existenciais - Imanência e Transcendência Condicionamento e Liberdade - Antropologia, Ética e CulturaDocumento10 páginasCiclo 3 - Dualidades Existenciais - Imanência e Transcendência Condicionamento e Liberdade - Antropologia, Ética e CulturaFernando AlmeidaAinda não há avaliações
- Curriculum Vitae L Rogério Ribeiro L 2010Documento2 páginasCurriculum Vitae L Rogério Ribeiro L 2010RogeRIbeirOAinda não há avaliações
- Guia Do Corretor ExcelsiorDocumento17 páginasGuia Do Corretor ExcelsiorRoberta FidellisAinda não há avaliações
- A Esquerda e o Novo LeviatãDocumento8 páginasA Esquerda e o Novo LeviatãSidnei AlvesAinda não há avaliações
- O Que É Comunicação para VocêDocumento2 páginasO Que É Comunicação para VocêCinthia KeliAinda não há avaliações
- Собираем Hi-Fi УНЧ StonecoldDocumento5 páginasСобираем Hi-Fi УНЧ StonecoldmarcosscaratoAinda não há avaliações
- Umbanda SertanejaDocumento240 páginasUmbanda SertanejaHermes De Sousa VerasAinda não há avaliações
- TCF Mudanças ClimáticasDocumento17 páginasTCF Mudanças ClimáticasFrancisco GalvãoAinda não há avaliações
- Relatório RC e RLDocumento14 páginasRelatório RC e RLAriel HennigAinda não há avaliações
- Cordel-Convite Dia Nacional Da Matematica 2017 Prof Mara Matemática SESC Cidadania Goiânia-GODocumento1 páginaCordel-Convite Dia Nacional Da Matematica 2017 Prof Mara Matemática SESC Cidadania Goiânia-GOSousa MaraAinda não há avaliações
- E-Voo - Aeromodelismo Elétrico - Turnigy 9x v2 - RECEPTORES COMPATIVEIS !!! PDFDocumento8 páginasE-Voo - Aeromodelismo Elétrico - Turnigy 9x v2 - RECEPTORES COMPATIVEIS !!! PDFluiz33Ainda não há avaliações
- Sistemas de Comunicação 1Documento21 páginasSistemas de Comunicação 1jgrisi065757Ainda não há avaliações
- Alcenos, Alcinos, Álcoois e ÉteresDocumento3 páginasAlcenos, Alcinos, Álcoois e ÉteresOrlando FirmezaAinda não há avaliações
- Correios - Minhas Importações 2Documento1 páginaCorreios - Minhas Importações 2Sheila GabrielyAinda não há avaliações
- NTC35Documento141 páginasNTC35Alessandro OliveiraAinda não há avaliações
- CALVET, Louis-Jean. Comportamentos e AtitudesDocumento2 páginasCALVET, Louis-Jean. Comportamentos e AtitudesAmanda Ramos0% (1)
- TCC DiegoDocumento61 páginasTCC DiegoMilena RochaAinda não há avaliações
- Aula 02 e ExercíciosDocumento19 páginasAula 02 e ExercíciosAlves AlvesAinda não há avaliações
- Guia Micro CosmeticosDocumento26 páginasGuia Micro CosmeticosDaiane PereiraAinda não há avaliações
- Transformadores de Solda SoldagemDocumento11 páginasTransformadores de Solda Soldagemtchetomazela88Ainda não há avaliações
- Questões de Concurso - Professores Da Educação Infantil.Documento6 páginasQuestões de Concurso - Professores Da Educação Infantil.Anonymous aPzoIa4Ainda não há avaliações
- Ficha SucuboDocumento1 páginaFicha SucuboEDURGAinda não há avaliações
- Recurso PronominalizaçãoDocumento1 páginaRecurso PronominalizaçãoMytimeAinda não há avaliações
- Instituto Federal de Educaçã1Documento2 páginasInstituto Federal de Educaçã1ROBERIO NOGUEIRA ARAUJOAinda não há avaliações
- NBN ArtigoDocumento3 páginasNBN ArtigoDaniel da Silva VasemAinda não há avaliações