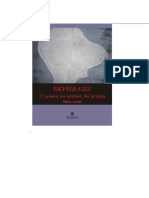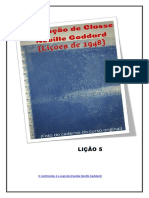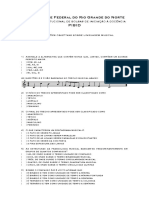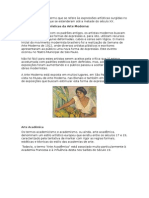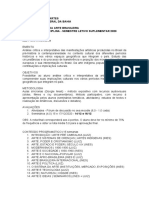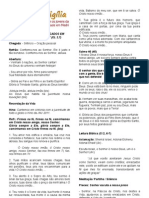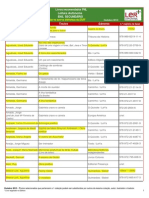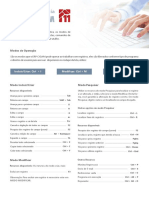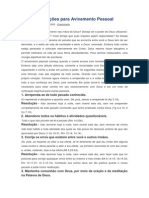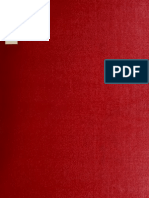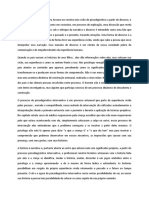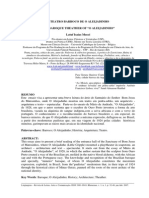Escolar Documentos
Profissional Documentos
Cultura Documentos
Adobe Photoshop Botoes Aquosos
Adobe Photoshop Botoes Aquosos
Enviado por
Vini NedkellyTítulo original
Direitos autorais
Formatos disponíveis
Compartilhar este documento
Compartilhar ou incorporar documento
Você considera este documento útil?
Este conteúdo é inapropriado?
Denunciar este documentoDireitos autorais:
Formatos disponíveis
Adobe Photoshop Botoes Aquosos
Adobe Photoshop Botoes Aquosos
Enviado por
Vini NedkellyDireitos autorais:
Formatos disponíveis
O passo-a-passo O efeito Aqua em botes, na verdade, bem mais simples do que parece ser, principalmente se voc conhece razoavelmente
e um programa de manipulao de imagem, como o Adobe Photoshop. O boto uma combinao de trs gradientes controlados com muito cuidado dentro de mscaras transparentes e efeitos de camadas. Dito assim, fica ainda mais fcil. Ou no. De toda forma, sigamos. Vamos usar o famoso formato "plula" para o boto. Se voc tentar aplicar o efeito em objetos com cantos afiados, como textos, melhor aplicar o efeito Noise > Median para arredondar um pouco os cantos. Mas isso j assunto para outro tutorial futuro. 1. Crie um documento novo com as seguintes especificaes: 550x250 pixels (pode ser menor do que isso, mas tamanhos grandes facilitam o controle do efeito), modo RGB e fundo Transparent.
2. Selecione a ferramenta Paintbrush (tecla [B]), clique na aba Brushes e escolha um brush slido. Usamos um brush circular de 100 pixels, com Hardness 100 e Spacing 10. Clique e arraste para o outro lado da janela com a tecla [Shift] apertada. Isso criar um belo botoplula.
3. Agora que temos a forma, vamos cor. Geralmente, azul funciona bem para deixar o boto com aquele jeito "aquoso" default, mas voc pode testar outras cores. O boto ser preenchido com um degrad entre dois tons derivados da mesma cor, um escuro no Foreground e outro mais claro no Background. Para reproduzir as cores "oficiais", usamos as seguintes combinaes no seletor de cores (valores sempre em RGB): Foreground, 90-145-200; Background, 0- 50-125.
4. Clique com [Command] no nome do layer na palete Layers para selecionar a silhueta do boto e aplique o degrad usando a ferramenta Gradient (tecla [G]), desde o p at o topo (do boto e no do layer), com a tecla [Shift] apertada para que o efeito fique alinhado com a vertical.
5. Com a seleo do contorno do boto ainda ativa, pea Selecionar > Modificar > Contract. Para o tamanho do nosso boto, um valor adequado 6. Agora, d Select > Save Selection e depois OK. Voc criou um canal alfa (mscara) que por enquanto ficar repousando.
6. hora de criar o efeito de brilho superior do boto. Com a seleo ainda ativa, pegue a ferramenta de seleo Rectangular Marquee (tecla [M]) e arraste com [Option] pressionado, de baixo para cima, at interceptar os dois teros inferiores do boto. Somente a parte de cima restar selecionada. Agora, crie um novo layer (clique no documentinho no p da palete Layers). Selecione novamente a ferramenta Gradient e ajuste-a para Foreground to Transparent. Mude a cor de Foreground para branco e aplique o degrad desde o topo da seleo at um pouco abaixo do seu p, quase no centro do boto. Desfaa a seleo e d o filtro Filter > Noise > Median duas vezes: uma com raio 6 e outra com raio 3. Isso serve para arredondar e suavizar os cantos do brilho, adicionando uma sutileza fina que o Steve Jobs certamente aprovaria. Para um efeito ainda mais perfeito, mude o controle Opacity desse layer para 80%.
7. V palete Channels e clique na mscara salva (Alpha 1). Ela aparecer na tela como uma figura preta sobre fundo branco. D um Filter > Blur > Gaussian Blur com o valor 8. Em seguida, mude para a ferramenta de seleo (seta) e pressione a tecla [seta para baixo] algumas vezes para mover o canal inteiro para baixo - no nosso exemplo, 6 pixels bastam.
8. Clique com [Command] no nome do canal; aparecer uma seleo. Na palete Layers, crie um layer novo. Em seguida, clique com [Command][Shift][Option] no nome do layer que contm o boto. Isso
cria uma interseco entre o layer e a seleo, evitando que ela escape para fora do boto.
9. Mude a cor de Foreground para 150-220-255. uma verso mais clara, mas de matiz diferente, da cor azul usada no resto do boto. Ainda com a ferramenta Gradient regulada em Foreground to Transparent, arraste do p at o topo da seleo. Desfaa a seleo ([Command][D]).
10. Agora, crie o fundo para o boto. Na maioria das vezes, o fundo dever ser branco. Ento, crie um layer novo e arraste-o na lista de layers para baixo de todos os outros. Agora, prepare-se para mgica em alta velocidade: tecle [D] (zera as cores do seletor) e a seguir [Command] [Delete] (preenche o layer inteiro com branco).
11. A sombra parte integrante do boto Aqua. preciso criar um Layer Effect para isso. No Photoshop 6, duplo-clique no nome do layer do boto na palete Layers; no Photoshop 5, clique nele com [Control] para chamar o menu contextual e selecione Effects. Uma vez dentro da caixa de controle, pea o efeito Drop Shadow, com os seguintes parmetros: modo Multiply, Opacity 100%, Angle 90, Distance 15, Spread (Intensity) 0 e Size (Blur) 20. A cor da sombra pode ser cinza escura, mas se a idia for copiar risca o boto azul da Apple, a cor certa 110-130-150.
12. Chegou a hora de colocar o texto. Escreva-o exatamente centrado no boto e na cor preta. Para ter exatamente o mesmo visual da Apple, utilize a fonte Lucida Grande (no Mac OS X) ou Lucida Sans (no sistema clssico). Usamos o tamanho de 64 pixels.
13. O texto leva uma pequena sombra. Para poupar trabalho, use o menu contextual e d Copy Layer Style no layer com sombra e Paste Layer Style no layer de texto. Abra a caixa de estilo e modifique os parmetros para Opacity 60%, Distance 10 e Size (Blur) 10.
14. Bem, o boto est pronto. Basta coloc-lo na sua pgina e receber os elogios da galera. Mas no desligue agora! Voc ainda pode criar mais um efeito simples, que vai deixar seu boto ainda mais "transparente" e interessante. Crie um novo layer por cima de tudo, preenchido com branco e no modo Multiply. Selecione a Line Tool ([U]). (No Photoshop 6, deixe-a no modo Create Filled Region,
que o terceiro boto na barra de opes da ferramenta.) Usamos espessura de 4 pixels e cor 200200-200. Trace uma linha horizontal que atravesse a rea de um lado a outro. Selecione-a com a Marquee e atraste-a para baixo com [Command][Option][Shift] pressionados, o que criar uma cpia da linha imediatamente abaixo. Repita a cpia cuidadosamente, mantendo a mesma distncia de uma linha para a outra. Dica: quando formar um grupo de quatro linhas, selecione-o e copie-o, depois selecione as oito e copie-as, selecione as 16 e copie-as etc.
15. D Filter > Blur > Gaussian Blur para borrar um pouco as linhas (usamos 2,5 pixels). Mova o layer das linhas para a frente do boto, mas por trs dos brilhos. Delete o canal alfa antes de exportar o boto.
Você também pode gostar
- Resenha Critica - Como Se Faz Uma Tese, Umberto EcoDocumento5 páginasResenha Critica - Como Se Faz Uma Tese, Umberto EcoDaniel Zürcher100% (2)
- BIZUS - CampoDocumento1 páginaBIZUS - CampoFBreder78% (9)
- Mentaliade - Bruno PeriniDocumento7 páginasMentaliade - Bruno PeriniGabriel Junior100% (1)
- EkphrasisDocumento229 páginasEkphrasisFelipe Castro100% (1)
- Exercicios de Pronomes PDFDocumento24 páginasExercicios de Pronomes PDFMarina CostaAinda não há avaliações
- O Depoimento de Randolph Carter PDFDocumento9 páginasO Depoimento de Randolph Carter PDFLazarento100% (1)
- Instrução de Classe - Neville Goddard-Lição5Documento19 páginasInstrução de Classe - Neville Goddard-Lição5Fran Barbosa100% (1)
- Questoes Sobre Linguagem MusicalDocumento6 páginasQuestoes Sobre Linguagem MusicalBeatriz TeixeiraAinda não há avaliações
- Guia Do Desapego PDFDocumento3 páginasGuia Do Desapego PDFdeboraribAinda não há avaliações
- ArteDocumento2 páginasArteFrederico FonsecaAinda não há avaliações
- A Bem-Aventurança Da Eleição de Deus - Arthur Walkington Pink PDFDocumento16 páginasA Bem-Aventurança Da Eleição de Deus - Arthur Walkington Pink PDFluizluizrev2240Ainda não há avaliações
- NFs LANÇADASSDocumento1.006 páginasNFs LANÇADASSGabthAinda não há avaliações
- A Lei Antedata o SinaiDocumento4 páginasA Lei Antedata o Sinaiprbiagini4450Ainda não há avaliações
- LITERATURA PARA CRIANçAS E JOVENSDocumento3 páginasLITERATURA PARA CRIANçAS E JOVENSSilvia DuarteAinda não há avaliações
- EBA 010 PROGRAMA Suplementar PDFDocumento5 páginasEBA 010 PROGRAMA Suplementar PDFMatheus BarrosAinda não há avaliações
- Fábrica de ContosDocumento16 páginasFábrica de ContosRovelRamosMadureiraAinda não há avaliações
- Ofício Divino Da JuventudeDocumento2 páginasOfício Divino Da JuventudeJoão Elton de JesusAinda não há avaliações
- Leit Autonoma Ens Sec Out2013Documento9 páginasLeit Autonoma Ens Sec Out2013Anonymous EzNWKWakAinda não há avaliações
- Referencia Erp CigamDocumento2 páginasReferencia Erp Cigampaulo.macielAinda não há avaliações
- A Multiplicidade de Vozes No Salmo 137Documento67 páginasA Multiplicidade de Vozes No Salmo 137Alexander Sena100% (1)
- Cinco Resoluções para Avivamento PessoalDocumento2 páginasCinco Resoluções para Avivamento Pessoaljuninhoo_50Ainda não há avaliações
- Curso de LiturgiaDocumento33 páginasCurso de LiturgiaMissão Tabernáculo100% (1)
- Comunicação PôsterDocumento3 páginasComunicação PôsterV Enemu Rio de JaneiroAinda não há avaliações
- ALMEIDA, João de - O Minho PittorescoDocumento828 páginasALMEIDA, João de - O Minho Pittorescon0% (1)
- Ancona Resenha NarrativaDocumento3 páginasAncona Resenha NarrativaAndressa SouzaAinda não há avaliações
- 1 Parte Apostila Circulo OraçãoDocumento6 páginas1 Parte Apostila Circulo OraçãoJaqueline Batista100% (1)
- Aula 01 - Dobragem de Folhas, Formatos, Padrões eDocumento19 páginasAula 01 - Dobragem de Folhas, Formatos, Padrões eAlexandreLopes37Ainda não há avaliações
- Teoria Literária: PoeticaDocumento18 páginasTeoria Literária: PoeticaJunior MenezesAinda não há avaliações
- O Teatro Barroco PDFDocumento9 páginasO Teatro Barroco PDFthot777Ainda não há avaliações
- Acordes de Emprestimo ModalDocumento43 páginasAcordes de Emprestimo ModalVítor Mendes100% (1)