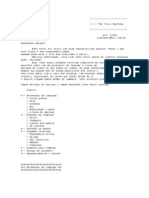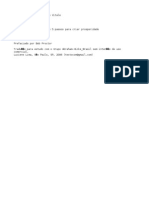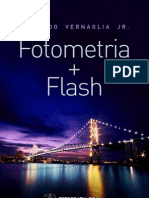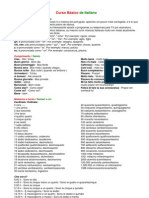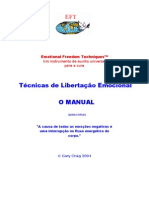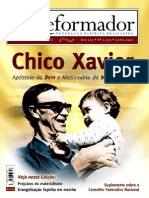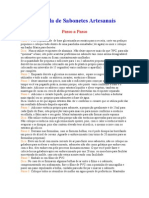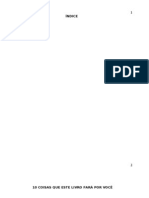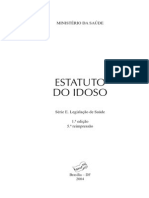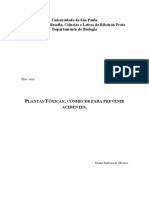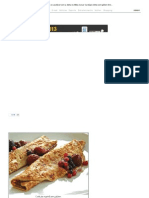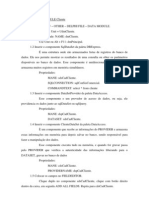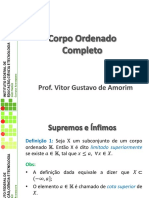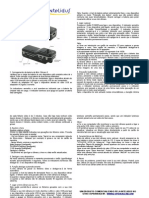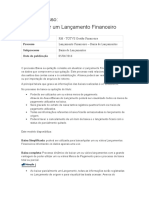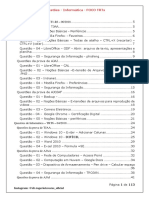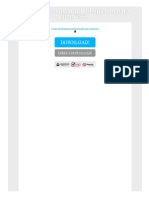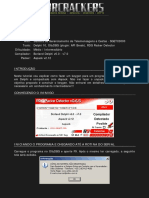Escolar Documentos
Profissional Documentos
Cultura Documentos
A Post I La Powerpoint 2003
Enviado por
ems2011Título original
Direitos autorais
Formatos disponíveis
Compartilhar este documento
Compartilhar ou incorporar documento
Você considera este documento útil?
Este conteúdo é inapropriado?
Denunciar este documentoDireitos autorais:
Formatos disponíveis
A Post I La Powerpoint 2003
Enviado por
ems2011Direitos autorais:
Formatos disponíveis
Apostila 3/3
Marcos Prado pradomarcos@uol.com.br
PowerPoint
Criando Animao ......................................................................................... 3 Desenhando uma seringa........................................................................ 3 Fazendo cpia das partes de uma seringa ................................................. 4 Aplicando efeitos de preenchimento nas partes.......................................... 5 Formatando a ponta da seringa ............................................................... 6 Formatando o fundo do mbolo ............................................................... 7 Formatando a borracha do mbolo ........................................................... 8 Movendo a ponta da seringa, o mbolo e a borracha .................................. 9 Estabelecendo a ordem das figuras .........................................................10 Agrupando as figuras.............................................................................11 Movendo o mbolo para seringa .............................................................12 Personalizar animao do mbolo ...........................................................13 Criando agulha e o jato..........................................................................14 Criando animao do jato ......................................................................15 Sincronizando animao ........................................................................16
Marcos Prado pradomarcos@uol.com.br
PowerPoint
Criando Animao
Desenhando uma seringa
Clique com boto esquerdo clique em:
1. 2. 3. 4. 5.
Auto Formas. Formas bsicas. Retngulos de canto arredondados. Posicione o ponteiro + do mouse no lado esquerdo do slide. Clique com boto esquerdo do mouse e arraste at a parte inferior do slide. Clique na figura retangular com o boto esquerdo e ajuste a figura usando teclas [Ctrl] , , , .
6.
3 4
Marcos Prado pradomarcos@uol.com.br
PowerPoint
Fazendo cpia das partes de uma seringa
1. 2.
Com o boto esquerdo do mouse, clique na figura. Mantenha a tecla [Ctrl] pressionada em seguida pressione a tecla C uma vez. Mantenha a tecla [Ctrl] pressionada em seguida pressione a tecla V quatro vezes.
3.
Marcos Prado pradomarcos@uol.com.br
PowerPoint
Aplicando efeitos de preenchimento nas partes
1. 2. 3. 4. 5. 6. 7.
Com o boto esquerdo do mouse clique no primeiro retngulo. Pressione na seta do Boto Cor do preenchimento. Selecione Efeito de preenchimento... No quadro Sombreamento selecione Horizontal. Selecione a cor verde. No quadro Variaes, selecione a variao marcada em vermelho. Repita os itens de 1 a 6 para com as seguintes cores: a. Uma verde. b. Duas brancas. c. Uma Cinza, como mostra a figura na prxima pgina.
4 6
3 2
Marcos Prado pradomarcos@uol.com.br
PowerPoint
Formatando a ponta da seringa
1. 2.
Clique com boto esquerdo mouse na figura. Posicione o curso no centro da parte inferior da figura at aparecer uma seta com duas pontas. Clique no boto esquerdo do mouse. Arraste o mouse para cima. Solte o boto do mouse. A figura deve ficar no formato mostrado.
3. 4. 5. 6.
6 2
Marcos Prado pradomarcos@uol.com.br
PowerPoint
Formatando o fundo do mbolo
1. 2.
Clique com boto esquerdo mouse na figura. Posicione o curso no lado direito da figura at aparecer uma seta com duas pontas. Clique no boto esquerdo do mouse. Arraste o mouse para o lado esquerdo. Solte o boto do mouse. A figura deve ficar no formato mostrado.
3. 4. 5. 6.
1 2 6
Marcos Prado pradomarcos@uol.com.br
PowerPoint
Formatando a borracha do mbolo
1. 2.
Clique com boto esquerdo mouse na figura. Posicione o curso no lado direito da figura at aparecer uma seta com duas pontas. Clique no boto esquerdo do mouse. Arraste o mouse para o lado esquerdo. Solte o boto do mouse. A figura deve ficar no formato mostrado.
3. 4. 5. 6.
1 2 6
Marcos Prado pradomarcos@uol.com.br
PowerPoint
Movendo a ponta da seringa, o mbolo e a borracha
1. 2.
Clique com boto esquerdo mouse na ponta da seringa. Posicione o curso sobre a figura at formar uma seta com quatro pontas. Clique no boto esquerdo do mouse. Arraste a ponta da seringa, como mostra a figura. Solte o boto do mouse. Repita o item de 1 a 5 para o embola e a borracha. Para centralizar as imagens use as teclas [Ctrl] , , , . A figura deve ficar no formato mostrado.
3. 4. 5. 6. 7. 8.
6 2
Marcos Prado pradomarcos@uol.com.br
PowerPoint
Estabelecendo a ordem das figuras
1. 2.
Mantenha a tecla Shift [] pressionada. Clique com o boto esquerdo do mouse no mbolo e na ponta da seringa e depois clique com o boto direito. Selecione Ordem. Selecione Enviar para trs.
3. 4.
Marcos Prado pradomarcos@uol.com.br
10
PowerPoint
Agrupando as figuras
1. 2.
Mantenha a tecla Shift [] pressionada. Clique com o boto esquerdo do mouse na seringa e na ponta da seringa e depois clique com o boto direito. Selecione Agrupamento. Selecione Agrupar. Repita o item de 1 a 5 para o mbolo e o fundo do mbolo e a borracha.
3. 4. 5.
5 5
Marcos Prado pradomarcos@uol.com.br
11
PowerPoint
Movendo o mbolo para seringa
1. 2.
Clique com boto esquerdo mouse no mbolo. Posicione o curso sobre a figura at formar uma seta com quatro pontas. Clique no boto esquerdo do mouse. Arraste o mbolo para seringa, como mostra a figura. Solte o boto do mouse. Para centralizar as imagens use as teclas [Ctrl] , , , . A figura deve ficar no formato mostrado.
3. 4. 5. 6. 7.
4 2
Marcos Prado pradomarcos@uol.com.br
12
PowerPoint
Personalizar animao do mbolo
1. 2. 3. 4. 5.
Com o boto direito do mouse clique no mbolo. Selecione Personalizar animao. Clique no boto Adicionar efeito. Selecione Trajetria de animao. Selecione Para a direita.
3 4 5 1
Marcos Prado pradomarcos@uol.com.br
13
PowerPoint
Criando agulha e o jato
1. 2. 3.
Mantenha a tecla Shift [] pressionada. Com o boto esquerdo no boto linha. Desenhe a linha como mostra a figura, se necessrio use o recurso de enviar a agulha para trs. Clique no boto Auto Formas. Selecione Formas Bsicas. Selecione Arco. Desenhe o jato como mostra a figura, altere a cor do jato para verde.
4. 5. 6. 7.
6 4
Marcos Prado pradomarcos@uol.com.br
14
PowerPoint
Criando animao do jato
1. 2. 3. 4. 5.
Com o boto direito do mouse clique no arco. Selecione Personalizar animao. Clique no boto Adicionar efeito. Selecione Entrada. Selecione Revelar.
Marcos Prado pradomarcos@uol.com.br
15
PowerPoint
Sincronizando animao
1. 2. 3. 4. 5. 6. 7.
Com o boto esquerdo do mouse clique na opo indicada Grupo 5. Selecione os itens em vermelho. Com o boto esquerdo do mouse clique na opo indicada Arco 9. Selecione os itens em vermelho. Faa um duplo clique em Arco 9. Selecione a palheta Intervalo. No campo demora digite 2.
6 2 7 1
4 5 1
Marcos Prado pradomarcos@uol.com.br
16
Você também pode gostar
- Carder ComprasDocumento12 páginasCarder ComprasRafael84% (44)
- Joe Vitale - Marketing EspiritualDocumento101 páginasJoe Vitale - Marketing Espiritualmaridao100% (1)
- Avaliacao de Excel AvancadoDocumento10 páginasAvaliacao de Excel AvancadoWagner Dlugosz Donato100% (1)
- Fotometria Flash PDFDocumento25 páginasFotometria Flash PDFDouglas MarquesAinda não há avaliações
- Içami Tiba - Disciplina, Limite Na Medida Certa (PDF) (Rev)Documento237 páginasIçami Tiba - Disciplina, Limite Na Medida Certa (PDF) (Rev)SandersonCauduro78% (9)
- Curso Básico de ItalianoDocumento9 páginasCurso Básico de Italianojcezars100% (13)
- Arvores MorseDocumento4 páginasArvores MorseVinícius Corrêa de AlmeidaAinda não há avaliações
- Exercicios para A 2a ProvaDocumento2 páginasExercicios para A 2a Provaandreroos12351830% (1)
- Manual Pratico Do GimpDocumento35 páginasManual Pratico Do GimpDiego SousaAinda não há avaliações
- Bairro Dos Estranhos (Wilson Frungilo Júnior)Documento176 páginasBairro Dos Estranhos (Wilson Frungilo Júnior)Alle MiliattAinda não há avaliações
- Guia Deem PregosDocumento0 páginaGuia Deem Pregosems2011Ainda não há avaliações
- Apostila de Bolos 1Documento21 páginasApostila de Bolos 1Rodrigo Rabelo0% (2)
- Apostila Do Mozilla Firefox e Thunder Bird - NUCEDocumento25 páginasApostila Do Mozilla Firefox e Thunder Bird - NUCEHelder ShakiellyAinda não há avaliações
- Manual PE450Documento96 páginasManual PE450sidplataoAinda não há avaliações
- 1 Apostila Flores EvaDocumento24 páginas1 Apostila Flores Evaems201180% (5)
- EmocionalidadeDocumento94 páginasEmocionalidadeGislaine Bahia100% (1)
- Apostila Completa de Gimp (81 Páginas)Documento81 páginasApostila Completa de Gimp (81 Páginas)logkgdf100% (1)
- Flores de Tecido Nº36Documento13 páginasFlores de Tecido Nº36api-3706311Ainda não há avaliações
- Reformador Junho / 2007 (Revista Espírita)Documento44 páginasReformador Junho / 2007 (Revista Espírita)marismfAinda não há avaliações
- GimpDocumento0 páginaGimpems2011Ainda não há avaliações
- Apostila Sabonetes ArtesanaisDocumento19 páginasApostila Sabonetes ArtesanaisRafael95% (19)
- A Sabedoria de Jesus para Se Obter Sucesso ProfissionalDocumento132 páginasA Sabedoria de Jesus para Se Obter Sucesso Profissionalems2011100% (2)
- Clinicas DepquimDocumento11 páginasClinicas Depquimems2011Ainda não há avaliações
- Apostila FloresDocumento13 páginasApostila Floresems2011Ainda não há avaliações
- 400 Dicas para Windows XP Vol (1) .2 WWW - Therebels.de by CoelhoDocumento42 páginas400 Dicas para Windows XP Vol (1) .2 WWW - Therebels.de by CoelhoRafaela MouzinhoAinda não há avaliações
- O Estatuto Do IdosoDocumento70 páginasO Estatuto Do Idosoems2011Ainda não há avaliações
- 71 TJ Tecnico PDFDocumento9 páginas71 TJ Tecnico PDFGuilherme AmorimAinda não há avaliações
- Apostila Plantas ToxicasDocumento26 páginasApostila Plantas Toxicasems2011Ainda não há avaliações
- Apostila Como Construir Um Telhado Cecilia FrancoDocumento31 páginasApostila Como Construir Um Telhado Cecilia FrancoDeividkunAinda não há avaliações
- Reformador Janeiro / 2007 (Revista Espírita)Documento44 páginasReformador Janeiro / 2007 (Revista Espírita)marismfAinda não há avaliações
- Webmaster Booklet PT PTDocumento24 páginasWebmaster Booklet PT PTJota100% (1)
- #DietaSemGlúten - Fique Magra e Saudável Com A Dieta Da Miley Cyrus Cardápio Dieta Sem Glúten Divirta-Se Mão Na MassaDocumento11 páginas#DietaSemGlúten - Fique Magra e Saudável Com A Dieta Da Miley Cyrus Cardápio Dieta Sem Glúten Divirta-Se Mão Na Massaems2011Ainda não há avaliações
- Ebook Como Ganhar Dinheiro Com BlogsDocumento24 páginasEbook Como Ganhar Dinheiro Com BlogsDiogo JacobsAinda não há avaliações
- A Estrutura de Um Algoritmo em PseudocódigoDocumento16 páginasA Estrutura de Um Algoritmo em PseudocódigoKelly BatistaAinda não há avaliações
- ATF Transferencia Entre Filiais TDQHOEDocumento4 páginasATF Transferencia Entre Filiais TDQHOEpauloimmanuelAinda não há avaliações
- Delphi Passo A Passo Cadastro ClienteDocumento7 páginasDelphi Passo A Passo Cadastro ClienteAdriano Vieira da SilvaAinda não há avaliações
- Aula 06 - Corpo Ordenado CompletoDocumento26 páginasAula 06 - Corpo Ordenado CompletoRosana RodriguesAinda não há avaliações
- Mini Camara Spy 3 Rev.Documento2 páginasMini Camara Spy 3 Rev.Vasco FilipeAinda não há avaliações
- Serious Organized Crime in 2021 PTDocumento18 páginasSerious Organized Crime in 2021 PTAndré Kim0% (1)
- Passo A Passo - Baixa Do LançamentoDocumento9 páginasPasso A Passo - Baixa Do LançamentoRones SobreiroAinda não há avaliações
- 308571-Exercício PascalzimDocumento4 páginas308571-Exercício PascalzimCarlos VeríssimoAinda não há avaliações
- Banco de DadosDocumento7 páginasBanco de DadosEliara PereiraAinda não há avaliações
- Graficos Processing ArduinoDocumento10 páginasGraficos Processing ArduinoGeraldo CastroAinda não há avaliações
- Perguntas Frequentes CypedadDocumento75 páginasPerguntas Frequentes CypedadGláucia NolascoAinda não há avaliações
- O Que É RAID?Documento7 páginasO Que É RAID?RedeHost100% (1)
- Checklist of ISO 27001 Mandatory Documentation PTDocumento9 páginasChecklist of ISO 27001 Mandatory Documentation PTRafael TrevizaniAinda não há avaliações
- Manual Resumido SecullumDocumento49 páginasManual Resumido SecullumCarlos JuniorAinda não há avaliações
- Curso Revit 2012 - Modulo Basico IDocumento51 páginasCurso Revit 2012 - Modulo Basico IJailton Lins100% (2)
- Tabela Verdade Tautologia Contradicao ContingenciaDocumento5 páginasTabela Verdade Tautologia Contradicao ContingenciadenistonerAinda não há avaliações
- 4.info - 2018 - TRTsDocumento113 páginas4.info - 2018 - TRTsRafael Fernandes PereiraAinda não há avaliações
- Do 10102013 Diario de SantosDocumento24 páginasDo 10102013 Diario de SantosSimone DimitrovAinda não há avaliações
- 01.introducao A Seguranca ComputacionalDocumento36 páginas01.introducao A Seguranca ComputacionalVictor PaixãoAinda não há avaliações
- Como Copiar Imagem de Arquivo PDFDocumento2 páginasComo Copiar Imagem de Arquivo PDFStephanieAinda não há avaliações
- Como Virar Um Hacker, Tutorial - Aprender A Hackear, Virar Hacker PCDocumento25 páginasComo Virar Um Hacker, Tutorial - Aprender A Hackear, Virar Hacker PCjulio83% (6)
- Dos Teoremas Da Matemática Vol.1Documento11 páginasDos Teoremas Da Matemática Vol.1Sandro MarceloAinda não há avaliações
- Auditoria InformáticaDocumento34 páginasAuditoria InformáticaAmandio ComeAinda não há avaliações
- Como Desbloquear PDF Bloqueado para ImpressoDocumento2 páginasComo Desbloquear PDF Bloqueado para ImpressoShirleyAinda não há avaliações
- Tutorial de Keygen - 01 - by RumbleDocumento19 páginasTutorial de Keygen - 01 - by RumbleÍtalo MaigoAinda não há avaliações
- 1 - Fasciculo Codigos Maliciosos Slides PDFDocumento36 páginas1 - Fasciculo Codigos Maliciosos Slides PDFrsodre3001Ainda não há avaliações