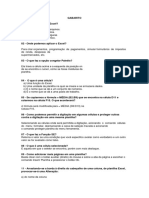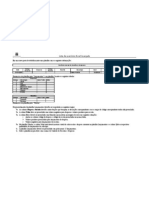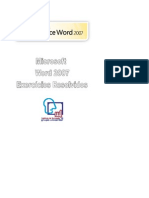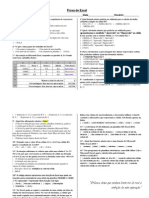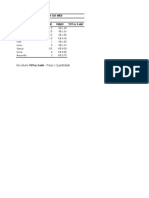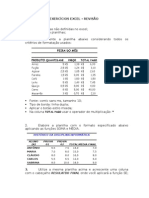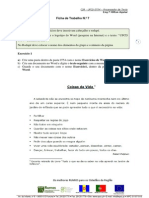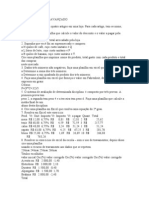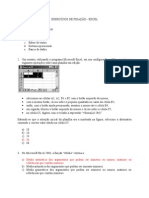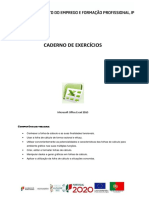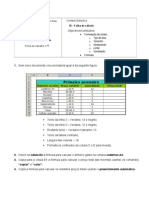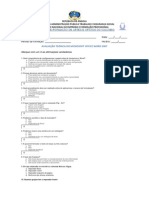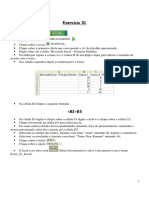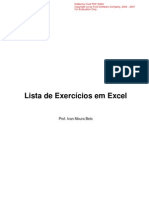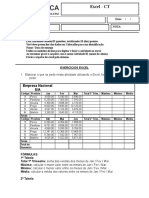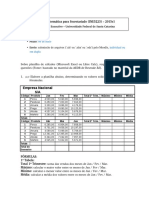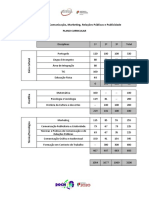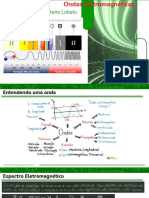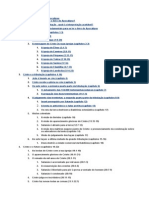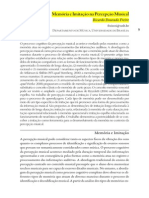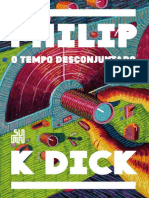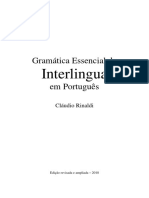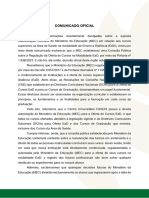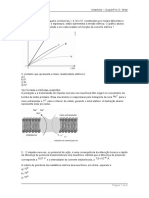Escolar Documentos
Profissional Documentos
Cultura Documentos
Microsoft Excel
Microsoft Excel
Enviado por
DigitalSunSunDireitos autorais
Formatos disponíveis
Compartilhar este documento
Compartilhar ou incorporar documento
Você considera este documento útil?
Este conteúdo é inapropriado?
Denunciar este documentoDireitos autorais:
Formatos disponíveis
Microsoft Excel
Microsoft Excel
Enviado por
DigitalSunSunDireitos autorais:
Formatos disponíveis
Excel
Enviado por:
Willian Fernando dos Santos Baze
2
3
Exerccio 01
Clique sobre o boto ;
Aponte o mouse sobre ;
Clique sobre o cone ;
Clique sobre a primeira clula que corresponde a A1 da planilha apresentada;
Digite sobre ele o ttulo: Microsoft Excel Primeira Planilha;
Na linha que separa a coluna A e a coluna B de um duplo clique para alterar o tamanho de
acordo com o texto;
Nas clulas seguintes digite as informaes a baixo:
Na clula D2 Digite a seguinte frmula:
=B2+B3
Na clula D3 digite = clique sobre a clula b3 digite o sinal + e clique sobre a clula C3;
Clique novamente na clula D3 para seleciona-la;
No canto inferior direito h um quadradinho chamado Ala de preenchimento, mantenha o
mouse pressionado sobre ele e arraste at a clula D7;
Selecione as clulas dos ttulos, formate com fonte Arial tamanho 20, negrito e centralizar;
Selecione os resultados e formate com fonte Times New Romam tamanho 16;
Clique sobre o boto ;
Clique sobre a opo ;
O local a ser salvo ser (Meus Documentos) e salve o documento com o nome
Exerc_01_Excel;
4
Exerccio 02
Elaborar a planilha abaixo;
CONTAS A PAGAR
JANEIRO FEVEREIRO MARO ABRIL MAIO JUNHO
SALRIO R$ 500,00 R$ 750,00 R$ 800,00 R$ 700,00 R$ 654,00 R$ 700,00
CONTAS
GUA R$ 10,00 R$ 15,00 R$ 15,00 R$ 12,00 R$ 12,00 R$ 11,00
LUZ R$ 50,00 R$ 60,00 R$ 54,00 R$ 55,00 R$ 54,00 R$ 56,00
ESCOLA R$ 300,00 R$ 250,00 R$ 300,00 R$ 300,00 R$ 200,00 R$ 200,00
IPTU R$ 40,00 R$ 40,00 R$ 40,00 R$ 40,00 R$ 40,00 R$ 40,00
IPVA R$ 10,00 R$ 15,00 R$ 14,00 R$ 15,00 R$ 20,00 R$ 31,00
SHOPPING R$ 120,00 R$ 150,00 R$ 130,00 R$ 200,00 R$ 150,00 R$ 190,00
COMBUSTVEL R$ 50,00 R$ 60,00 R$ 65,00 R$ 70,00 R$ 65,00 R$ 85,00
ACADEMIA R$ 145,00 R$ 145,00 R$ 145,00 R$ 145,00 R$ 100,00 R$ 145,00
TOTAL DE CONTAS
SALDO
Formate a tabela conforme o modelo apresentado;
Na linha Total de Contas realizar a soma das contas de cada ms;
Na linha Saldo calcular o salrio menos o total de contas, respectivamente;
Clique sobre o boto ;
Clique sobre a opo ;
O local a ser salvo ser (Meus Documentos) e salve o documento com o nome
Exerc_02_Excel;
5
Exerccio 03
Elaborar a planilha abaixo, fazendo-se o que se pede;
Formate a tabela de acordo com o modelo;
Araras Informtica - Hardware e Software
Rua So Francisco de Assis, 123 - Araras SP
N NOME Salrio Bruto INSS Gratificao INSS R$ Gratificao R$ Salrio Lquido
1 Eduardo R$ 853,00 10,00% 9,00%
2 Maria R$ 951,00 9,99% 8,00%
3 Helena R$ 456,00 8,64% 6,00%
4 Gabriela R$ 500,00 8,50% 6,00%
5 Edson R$ 850,00 8,99% 7,00%
6 Elisangela R$ 459,00 6,25% 5,00%
7 Regina R$ 478,00 7,12% 5,00%
8 Paulo R$ 658,00 5,99% 4,00%
Na coluna INSS R$, multiplicar salrio bruto pelo INSS;
Na coluna Gratificao R$ multiplicar salrio bruto por gratificao;
O Salrio Lquido obtido pelo salrio bruto mais gratificao R$ menos INSS R$;
Destaque a prioridade das contas atravs dos parentes ( );
Formatar os nmeros para que eles apaream de acordo com a planilha dada;
Clique sobre o boto ;
Clique sobre a opo ;
O local a ser salvo ser (Meus Documentos) e salve o documento com o nome
Exerc_03_Excel;
6
Exerccio 04
Elaborar as planilhas abaixo no Microsoft Excel;
Valor do Dlar R$ 2,94
Papelaria Papel Branco
Produtos Quantidade Preo Unit. Total R$ Total US$
Caneta Azul
500 R$ 0,15
Caneta Vermelha
750 R$ 0,15
Caderno
250 R$ 10,00
Rgua
310 R$ 0,50
Lpis
500 R$ 0,10
Papel Sulfite
1500 R$ 2,50
Tinta Nanquim
190 R$ 6,00
Complete a tabela de acordo com as situaes;
A coluna Total R$ calcule a quantidade de produto vezes o preo unitrio;
O Total US$ a multiplicao do preo unitrio pelo valor do dlar;
Use se necessrio o valor $ para congelar o nome da clula;
Clique sobre o boto ;
Clique sobre a opo ;
O local a ser salvo ser (Meus Documentos) e salve o documento com o nome
Exerc_04_Excel;
7
Exerccio 05
Elaborar a planilha abaixo;
Projeo para o ano de 2003
Receita bruta Jan-Mar Abr-Jun Jul-Set Out-Dez Total do Ano Bruto
140.000,00 185.000,00 204.100,00 240.000,00
Despesa Lquida Jan-Mar Abr-Jun Jul-Set Out-Dez Total do Ano
Salrios 20.000,00 26.000,00 33.800,00 43.940,00
Juros 20.000,00 15.600,00 20.280,00 26.364,00
Aluguel 12.000,00 20.930,00 27.209,00 35.371,70
Suprimentos 19.900,00 39.000,00 50.700,00 65.910,00
Diversos 25.000,00 32.500,00 42.250,00 54.925,00
Total do Trim.
Receita lquida
Situao
Valor Acumulado do ano de despesas
Formate a tabela de acordo com o exemplo;
Para a coluna Total do Ano Bruto faa a soma das receitas bruta anual;
Na coluna Total do Ano realize soma das despesas lquidas anuais;
A linha Total do Trimestre calcule a soma das despesas trimestrais;
Na linha Receita Lquida calcule a receita bruta menos total do trimestre;
O Valor Acumulado do ano de despesas a soma do Total do Ano em despesas;
Na linha de Situao digite a seguinte frmula;
=SE(B16<1000;"Prejuzo Total";SE(B16<=5000;"Lucro Mdio";SE(B16>5000;"Lucro Total")))
Clique sobre o boto ;
Clique sobre a opo ;
O local a ser salvo ser (Meus Documentos) e salve o documento com o nome
Exerc_05_Excel;
CONDIO:
Se a Receita Lquida for menor que R$ 1.000,00 ser o resultado "Prejuzo Total"
Se a Receita Lquida for menor que R$ 5.000,00 o resultado ser "Lucro Mdio";
Se a Receita Lquida for maior que R$ 5.000,00 se escreve "Lucro Total';
8
Exerccio 06
Inicie o Microsoft Excel;
Digite na planilha 1 a seguinte tabela;
Nome Salrio Aumento Novo Salrio
Joo dos Santos
R$ 900,00 R$ 360,00 R$ 1.260,00
Maria da Silva
R$ 1.200,00
Manoel das Flores
R$ 1.500,00
Lambarildo Peixe
R$ 2.000,00
Sebastio Souza
R$ 1.400,00
Ana Flvia Silveira
R$ 990,00
Silvia Helena Santos
R$ 854,00
Alberto Roberto
R$ 1.100,00
Para inserir os dados da coluna Aumento da folha de pagamento dos funcionrios de uma
empresa siga a regra e crie uma frmula adequada;
Se o salrio for menor ou igual a R$ 1.000,00, aumento de 40%. Se for maior que R$
1.000,00, aumento de 30%;
Some os valores do salrio e o valor do Aumento para gerar o novo salrio dos
funcionrios;
Clique sobre o boto ;
Clique sobre a opo ;
O local a ser salvo ser (Meus Documentos) e salve o documento com o nome
Exerc_06_Excel;
9
Exerccio 07
Inicie uma planilha no Microsoft Excel;
Clique na primeira clula da planilha e digite a seguinte funo
=SEN(RADIANOS(60))
Pressione <ENTER>. O resultado ser 0,866025;
Clique na segunda clula e digite:
=COS(RADIANOS(60))
Pressione <ENTER> e o resultado ser 0,5;
Na prxima clula digite:
=TAN(RADIANOS(60))
O resultado ser 1,732051;
Construa a tabela a seguir e calcule, em suas respectivas clulas os valores de seno, cosseno e
tangente para os ngulos indicados;
ngulo Seno Cosseno Tangente
0
30
45
60
90
120
180
360
OBS: A tangente de 90 no existe.
Antes de calcular o seno, cosseno e a tangente preciso converter para radianos, esse
o motivo da palavra na frmula da funo.
Clique sobre o boto ;
Clique sobre a opo ;
O local a ser salvo ser (Meus Documentos) e salve o documento com o nome
Exerc_07_Excel;
10
Exerccio 08
Funo de busca;
Inicie o Microsoft Excel e digite a tabela a seguir;
Nome Endereo Bairro Cidade Estado
Ana Rodovia Anhanguera, km 180 Centro Leme SP
Eduardo R. Antnio de Castro, 362 So Benedito Araras SP
rica R. Tiradentes, 123 Centro Salvador BA
Fernanda Av. Orozimbo Maia, 987 Jd. Nova Campinas Campinas SP
Gabriela Rodovia Rio/So Paulo, km 77 Praia Grande Ubatuba SP
Pedro R. Sergipe, 765 Botafogo Campinas SP
Roberto Av. Limeira, 98 Belvedere Araras SP
Rubens Al. dos Laranjais, 99 Centro Rio de Janeiro RJ
Snia R. das Quaresmeiras, 810 Vila Cludia Porto Alegre RS
Tatiana R. Minas Gerais, 67 Parque Industrial Poos de Caldas MG
Nome Rubens
Endereo
Bairro
Cidade
Estado
Nas clulas correspondentes digite as seguintes frmulas;
Endereo =PROCV(B21;A2:E10;2)
Bairro =PROCV(B21;A2:E10;3)
Cidade =PROCV(B21;A2:E10;4)
Estado =PROCV(B21;A2:E10;5)
Clique sobre o boto ;
Clique sobre a opo ;
O local a ser salvo ser (Meus Documentos) e salve o documento com o nome
Exerc_08_Excel;
SINTAXE:
=PROCV nome da formula;
B21 nome da clula que contem o nome da
pessoa a procurar. Neste exemplo B21
corresponde ao nome Rubens;
A2:E10 Intervalo de inicio e fim da tabela,
local a ser procurado
3 numero correspondente a coluna o dado
procurado;
11
Exerccio 09
Inicie uma nova planilha no Microsoft Excel;
Elaborar a planilha abaixo;
Bolsa de Valores
Relao de Movimentao Financeira da Semana
Dias da Semana
Valor Mximo Valor Mnimo Fechamento Abertura do Prego
Segunda-Feira 24.000,00 22.980,00 23.900,80 23.000,00
Tera-Feira 24.120,00 23.014,00 24.019,00 23.115,00
Quarta-Feira 24.240,00 23.129,57 24.139,60 23.230,58
Quinta-Feira 24.361,00 23.254,00 24.260,00 23.346,73
Sexta-Feira 24.483,61 23.361,45 24.381,60 23.463,46
Formate os ttulos com fonte Comic Sans MS tamanho 14, mesclado e centralizado, negrito
e da cor que preferir;
Selecione a tabela as partes que correspondem aos dados contidos nela, sem os ttulos;
Clique sobre o assistente de grfico e siga as informaes;
Escolha o tipo de grfico Cilindros;
Altere para colunas com uma forma cilndrica e avance;
A seqncia do grfico fica em colunas;
Digite no campo o ttulo Bolsa de Valores Avaliao Semanal;
O eixo X com o nome Dias da semana;
O eixo Y com o nome Valores Dirios, avance ao terminar;
Insira o grfico na planilha que esta a tabela;
Clique em Concluir para finalizar;
Posicione o grfico para melhor visualizao;
Clique sobre o boto ;
Clique sobre a opo ;
O local a ser salvo ser (Meus Documentos) e salve o documento com o nome
Exerc_09_Excel;
12
Exerccio 10
Elaborar a planilha abaixo no Microsoft Excel;
Tabela de Preos
Porc. De Lucro 12,50%
Empresa Papelaria Livro Caro
R. Tiradentes, 1234
Araras/SP
Valor do Dlar: 3,34
Reais Dlar
Produto Estoque Custo Venda Total Custo Venda Total
Borracha 500 0,50 0,55
Caderno 100 fls 200 2,57 2,70
Caderno 200 fls 300 5,00 5,50
Caneta Azul 1000 0,15 0,25
Caneta Vermelha 1000 0,15 0,25
Lapiseira 200 3,00 3,50
Rgua 15 cm 500 0,25 0,30
Rgua 30 cm 500 0,35 0,45
Giz de Cera 50 6,00 6,50
Cola 100 3,14 4,00
Compasso 100 5,68 6,00
Totais
As colunas Custo e Vendas devem ser formatadas com o smbolo monetrio (R$);
Use as regras a seguir para completar a tabela;
Para o Total (R$), multiplique Venda (R$) por Quantidade em Estoque;
Em Custo (Dlar) calcule a diviso do Custo (R$) pelo Valor do Dlar. Use o smbolo $
para congelar a clula;
Na coluna Venda (Dlar) realize a operao Custo (Dlar) * (1 + Porcentagem de Lucro);
No Total (Dlar) calculo o valor da Venda (Dlar) vezes a Quantidade em Estoque;
Na linha Totais realize a soma de todas as colunas
Selecione, utilizando a tecla CTRL as colunas: Produto, Custo (Reais), Venda (Reais),
Custo (Dlar) e Venda (Dlar);
Crie um grfico do tipo Linhas e subcategoria Linhas 3D;
A seqncia ser em colunas;
O ttulo a seu gosto de forma a explicar as informaes do grfico;
A legenda dever ser localizada direita do grfico;
Insira o grfico em uma nova planilha;
Clique sobre o boto ;
Clique sobre a opo ;
O local a ser salvo ser (Meus Documentos) e salve o documento com o nome
Exerc_10_Excel;
13
Exerccio 11
Funo =IPGTO()
Inicie o Microsoft Excel;
Selecione atravs de um clique qualquer clula da planilha;
Localize na barra de ferramentas padro o boto (colar Funo), se iniciara uma janela de
assistncia de frmulas;
A frmula a ser usada serve para calcular o pagamento dos juros de um investimento durante
um perodo qualquer informado;
Na primeira tela, selecione Financeira como categoria e IPGTO como funo e clique sobre o
boto OK;
Na tela seguinte, preencha a linha de entradas Taxa com o valor de 0,03;
Na linha Perodo, digite 2;
Em Nper, digite 4;
Na linha Vp, digite 1.500,00;
Na linha Vf, digite 3.000,00;
Confirme o calculo clicando no boto OK
Na clula antes selecionada devera aparecer
(em vermelho pois o valor negativo);
Ao lado da clula digite: Exemplo 1;
Clique na clula abaixo do resultado anterior;
E digite a frmula a seguir;
=IPGTO(0,03;2;4;1500;3000)
O resultado dever ser o mesmo que o anterior;
Digite ao lado: Exemplo 2;
Selecione a clula G5 e digite a tabela a baixo;
Taxa 3%
Perodo 2
Nper 4
Vp 1500
Vf 3000
Na clula abaixo do exemplo 2 digite a frmula;
=IPGTO(H5;H6;H7;H8;H9)
O resultado ter que ser o mesmo e digite ao lado do resultado: Exemplo 3;
Clique sobre o boto ;
Clique sobre a opo ;
O local a ser salvo ser (Meus Documentos) e salve o documento com o nome
Exerc_11_Excel;
OBS:
Taxa: juros por perodo;
Perodo: tempo cujo juros se deseja saber;
Nper: nmero total de perodos para o investimento;
Vp: valor atual de pagamentos futuros;
Vf: valor que se deseja obter no fim.
14
Exerccio 11.1
Funo =NPER( )
Inicie o Microsoft Excel;
Clique no menu Arquivo em seguida em Abrir;
Clique sobre (Meus Documentos) e abra o documento Exerc_11_Excel;
Abra uma segunda planilha atravs das guias no rodap das planilhas;
Escolha uma clula qualquer, clique sobre ela;
Suponha que tenha depositado R$ 3.500,00 numa conta remunerada;
Esta conta lhe garante a taxa de juros de 1% ao ms e pretende-se saber quanto tempo dever
efetuar constantemente R$ 350,00 para obter, no final do perodo, um valor final de R$ 9.000,00;
Com base nas informaes retiradas do exemplo construa a tabela a seguir;
Taxa 1%
Pagamento a efetuar -350,00
Valor atual -3500,00
Valor futuro 9000,00
Inicio do perodo 1
Transformar em meses 12
Valor a Pagar
Na clula Valor digite a frmula correspondente para o clculo do pagamento, a seguir;
=NPER(B1;B2;B3;B4;B5)*B6
Ao final tecle Enter e o resultado ser 159,68;
Na planilha referente a essa frmula clique em sua guia com o boto direito do mouse;
Nas opes que aparecerem clique sobre Renomear;
Apague o nome existente e digite o nome da frmula que se esta calculando;
Funo = NPER( )
Clique sobre o menu em seguida em Salvar;
15
Exerccio 11.2
Funo =PGTO( )
Inicie o Microsoft Excel;
Clique no menu Arquivo em seguida em Abrir;
Clique sobre (Meus Documentos) e abra o documento Exerc_11_Excel;
Abra uma segunda planilha atravs das guias no rodap das planilhas;
Escolha uma clula qualquer, clique sobre ela;
Suponha que se fez um emprstimo de R$ 1.500,00 a serem pagos durante 8 meses a uma taxa
anual de 10% (0,83% ao ms). Para saber o valor de cada prestao, digite a seguinte funo em
qualquer clula:
=PGTO(0,83%;8;1500)/8
O resultado ser (R$156,87), significa que o valor negativo e voc quem est pagando as
prestaes;
Na planilha referente a essa frmula clique em sua guia com o boto direito do mouse;
Nas opes que aparecerem clique sobre Renomear;
Apague o nome existente e digite o nome da frmula que se esta calculando;
Funo = PGTO( )
Clique sobre o menu em seguida em Salvar;
16
Exerccio 11.3
FUNO =TAXA( )
Inicie o Microsoft Excel;
Clique no menu Arquivo em seguida em Abrir;
Clique sobre (Meus Documentos) e abra o documento Exerc_11_Excel;
Abra uma segunda planilha atravs das guias no rodap das planilhas;
Escolha uma clula qualquer, clique sobre ela;
Suponha que se queira saber a taxa de juros que est sendo cobrada por um emprstimo
realizado de R$ 2.000,00 em 4 anos, com pagamentos mensais de R$ 200,00;
Digite, em qualquer clula, a seguinte funo;
=TAXA(4*12;-200;2000)
Tecle Enter e o resultado ser 10%;
O valor 200,00 significa que voc quem ir pagar as prestaes;
Na planilha referente a essa frmula clique em sua guia com o boto direito do mouse;
Nas opes que aparecerem clique sobre Renomear;
Apague o nome existente e digite o nome da frmula que se esta calculando;
Funo = TAXA( )
Clique sobre o menu em seguida em Salvar;
17
Exerccio 11.4
FUNO =VF( )
Inicie o Microsoft Excel;
Clique no menu Arquivo em seguida em Abrir;
Clique sobre (Meus Documentos)e abra o documento Exerc_11_Excel;
Abra uma segunda planilha atravs das guias no rodap das planilhas;
Escolha uma clula qualquer, clique sobre ela;
Supomos que se deseja investir em certo equipamento. Porm, para voc atingir sua meta,
ser necessrio investir na poupana, sabendo que ela lhe rende 3% ao ms. Seu depsito inicial ser
de R$ 1.000,00 e seu depsito mensal e constante ser de R$ 150,00, no incio de cada perodo. Este
depsito ser feito durante 1 ano, que o tempo que voc necessita para obter um valor futuro. E que
valor esse?
Digite a funo abaixo:
=VF(3%;12;-150;-1000;1)
O resultado ser R$ 3.618,43;
Na planilha referente a essa frmula clique em sua guia com o boto direito do mouse;
Nas opes que aparecerem clique sobre Renomear;
Apague o nome existente e digite o nome da frmula que se esta calculando;
Funo = VF( )
Clique sobre o menu em seguida em Salvar;
18
Exerccio 11.5
FUNO =PPGTO( )
Inicie o Microsoft Excel;
Clique no menu Arquivo em seguida em Abrir;
Clique sobre (Meus Documentos) e abra o documento Exerc_11_Excel;
Abra uma segunda planilha atravs das guias no rodap das planilhas;
Escolha uma clula qualquer, clique sobre ela;
Supondo que se esteja pagando um antigo emprstimo, no valor de R$ 10.500,00, deseja saber
quanto j pagou nestes primeiros cinco meses. Sabemos que, a taxa de juros por perodo tem sido
constantemente de 3%, sabe tambm que o total de perodos de pagamentos de 12 meses e tem-se
pago R$ 150,00 (fora os juros). O pagamento feito no incio de cada perodo;
Utilize a seguinte funo:
=PPGTO(3%;5;12;150;10500;1)
O resultado ser (R$820,01) O valor negativo significa que voc quem est pagando;
Na planilha referente a essa frmula clique em sua guia com o boto direito do mouse;
Nas opes que aparecerem clique sobre Renomear;
Apague o nome existente e digite o nome da frmula que se esta calculando;
Funo = PPGTO( )
Clique sobre o menu em seguida em Salvar;
19
Exerccio 11.6
FUNO =VP( )
Inicie o Microsoft Excel;
Clique no menu Arquivo em seguida em Abrir;
Clique sobre (Meus Documentos) e abra o documento Exerc_11_Excel;
Abra uma segunda planilha atravs das guias no rodap das planilhas;
Escolha uma clula qualquer, clique sobre ela;
Algum pretende comprar uma anuidade de seguros que pagar R$ 500,00 ao final de cada
ms por 1 ano. A quantia paga ter um ganho de 8%. Voc quer determinar se no seria melhor
pagar a quantia vista;
Utilize a seguinte funo em qualquer clula;
=VP(8%;12;-500)
O resultado ser R$ 3.768,04. Esse resultado significa o valor total que terei que pagar pelo
seguro neste momento;
Na planilha referente a essa frmula clique em sua guia com o boto direito do mouse;
Nas opes que aparecerem clique sobre Renomear;
Apague o nome existente e digite o nome da frmula que se esta calculando;
Funo = VP( )
Clique sobre o menu em seguida em Salvar;
20
Exerccio 12
Elaborar a planilha abaixo;
TOTAL DE VENDAS POR REGIO
1 Trimestre 2 Trimestre 3 Trimestre 4 Trimestre Total
Sul R$ 750.000,00 R$ 780.000,00 R$ 745.000,00 R$ 740.000,00 R$ 3.015.000,00
Sudeste R$ 250.000,00 R$ 430.621,00 R$ 410.663,80 R$ 800.000,00 R$ 1.891.284,80
Centro oeste R$ 465.126,00 R$ 473.089,50 R$ 536.251,50 R$ 599.413,50 R$ 2.073.880,50
Nordeste R$ 312.321,00 R$ 396.151,80 R$ 478.750,20 R$ 561.348,60 R$ 1.748.571,60
Norte R$ 301.254,00 R$ 394.142,60 R$ 462.934,40 R$ 531.726,20 R$ 1.690.057,20
Clique sobre a clula A4 e sem soltar o boto do mouse, arraste at a clula A8, insira cor de
preenchimento Amarelo Claro;
Repita o mesmo procedimento, mas desta vez selecione as clulas de B3 a F3;
Clique sobre a clula A3 e sem soltar o boto do mouse, arraste at a clula F8, clique com o
boto direito do mouse em qualquer parte selecionada;
No menu que segue, clique sobre a opo Formatar Clulas;
Selecione a guia Borda, escolha o tipo de linha pontilhada e clique nos botes Contorno e
Interna;
Selecione a clula A3, clique com o boto direito do mouse;
No menu que surge escolha a opo Formatar Clulas, clique sobre a borda superior e a
direita nas opes de Bordas;
Clique na clula E10 e digite: TOTAL GERAL
Aplique a clula digitada uma cor de preenchimento amarelo claro;
Clique na clula A4 e, sem soltar o boto do mouse, arraste ate a clula A8 clique no boto
Negrito e Centralizar;
Faa isso, com os seguintes intervalos de clula B3 F3; F4 F8 e E10 F10;
A clula designada a tal soma ser a clula F10, ento a selecione;
Na barra de ferramentas padro, clique sobre o boto AutoSoma;
Clique na clula F4 e, sem soltar o boto do mouse, arraste ate a clula F8. Feito isso, aperte a
tecla ENTER do seu teclado;
Clique na clula A13 e, em seguida, d um clique no menu Inserir;
Aponte para a opo Imagem e depois clique na opo Do Arquivo...;
Localize a figura que esta junto ao arquivo desta apostila; ;
Confirme com o boto Inserir;
Na barra de desenho do Excel, clique sobre o boto Auto Formas, aponte o cursor do mouse
para Textos Explicativos, clique sobre o Texto Explicativo 3;
Clique sobre uma regio qualquer e sem soltar o boto do mouse arraste para fora do mapa;
Insira na caixa de texto da figura o valor do total referente a essa regio;
21
Redimensione o tamanho da caixa para que se encaixe ao tamanho do texto;
Repita os passos utilizados anteriormente para as outras regies, uma em cada regio;
Inserido as formas Pressione a tecla SHIFT do teclado;
Clique sobre todas as formas e a figura do arquivo;
Na barra de desenho clique sobre o boto Desenho;
E clique na opo Agrupar;
Para tirar as linhas de grades que no esta sendo utilizada no arquivo, clique sobre o menu
Ferramentas;
Clique sobre a opo do submenu Opes;
Ser apresentada uma janela, localize a seo Opes de janela;
Desmarque a caixa Linhas de grade;
Confirme no boto OK;
Clique sobre o boto ;
Clique sobre a opo ;
O local a ser salvo ser (Meus Documentos) e salve o documento com o nome
Exerc_12_Excel;
Você também pode gostar
- Teste Excel GabaritoDocumento2 páginasTeste Excel GabaritoAndressa MirandaAinda não há avaliações
- 60 Questoes Do Excel 01 (60 Questões de Excel 01)Documento26 páginas60 Questoes Do Excel 01 (60 Questões de Excel 01)Rodrigo Duarte76% (41)
- Luz No Caminho - Mabel CollinsDocumento48 páginasLuz No Caminho - Mabel CollinsLucianoPrado100% (2)
- Livro de Exercicios - ExcelDocumento14 páginasLivro de Exercicios - ExcelSusana Mota100% (2)
- Prova Teórica e Prática de ExcelDocumento4 páginasProva Teórica e Prática de ExcelANDREYAinda não há avaliações
- Exercícios Do WordDocumento7 páginasExercícios Do WordMicoon100% (1)
- Excel para o dia a dia: Seus primeiros passos no mundo das planilhasNo EverandExcel para o dia a dia: Seus primeiros passos no mundo das planilhasAinda não há avaliações
- Lista de Exercicios Excel AvançadoDocumento1 páginaLista de Exercicios Excel AvançadoValdinei Jacques67% (3)
- Teste Excel PRATICODocumento2 páginasTeste Excel PRATICOCátia Dias100% (4)
- Manual Exercicios Resolvidos WordDocumento38 páginasManual Exercicios Resolvidos Wordfrances-asalgueiro100% (1)
- Exercícios de Power Point 2013Documento3 páginasExercícios de Power Point 2013DebyzinhalindaAinda não há avaliações
- Teste de Inf. BásicaDocumento7 páginasTeste de Inf. BásicacdiscAinda não há avaliações
- Caderno de Exercícios PowerPoint 2010Documento16 páginasCaderno de Exercícios PowerPoint 2010MarcosSídneyJones100% (1)
- Atividade 03yuuDocumento4 páginasAtividade 03yuuAndre GustavoAinda não há avaliações
- Exercícios Matemática Básica IDocumento4 páginasExercícios Matemática Básica Imarcoswnery@hotmail.comAinda não há avaliações
- Caderno de Exercícios - Excel AvançadoDocumento14 páginasCaderno de Exercícios - Excel Avançadodafnecristine80Ainda não há avaliações
- Exercicio Power PointDocumento1 páginaExercicio Power PointCelso Lauro50% (4)
- Prova de ExcelDocumento3 páginasProva de ExcelFabiano Monteiro0% (1)
- Exercícios Básicos PowerPoint 2016Documento14 páginasExercícios Básicos PowerPoint 2016Rodolfo LopesAinda não há avaliações
- Prova Excel PDFDocumento2 páginasProva Excel PDFAlê Santos0% (1)
- Exercicios de Excel Basico 01Documento15 páginasExercicios de Excel Basico 01angela rossi100% (1)
- Exercicios ExcelDocumento2 páginasExercicios ExcelAmadeu Felipe100% (2)
- Ficha de Trabalho N.º 7Documento5 páginasFicha de Trabalho N.º 7Milton AguiarAinda não há avaliações
- Exercicio Pratico e TeóricoDocumento4 páginasExercicio Pratico e TeóricoRocelyLeiteAinda não há avaliações
- Revisão PowerPointDocumento4 páginasRevisão PowerPointGENTIL JOSE SEVILHA JUNIORAinda não há avaliações
- Exercicios Word - 2019Documento6 páginasExercicios Word - 2019Evifran ramosAinda não há avaliações
- Teoria Exel, Prova, TeóricaDocumento2 páginasTeoria Exel, Prova, TeóricaEdison Junior100% (1)
- Excel - Questões de Revisão para A Prova.Documento5 páginasExcel - Questões de Revisão para A Prova.Renata Leão0% (1)
- Exercícios de WordDocumento22 páginasExercícios de Wordpaesleme100% (1)
- Exercicios Excel - Funcoes Logicas - PFDocumento1 páginaExercicios Excel - Funcoes Logicas - PFpperesalmeida100% (1)
- Apostila MS Excel CSU Caderno de ExerciciosDocumento48 páginasApostila MS Excel CSU Caderno de ExerciciosCleuberton de JesusAinda não há avaliações
- Exercícios de PowerPointDocumento1 páginaExercícios de PowerPointLuan AlvesAinda não há avaliações
- Exercícios Excel AvançadoDocumento4 páginasExercícios Excel AvançadoCristiano MartinsAinda não há avaliações
- Manual Exercicios Resolvidos PowerPointDocumento20 páginasManual Exercicios Resolvidos PowerPointfrances-asalgueiroAinda não há avaliações
- Perguntas MS WORDDocumento3 páginasPerguntas MS WORDEverton MartinsAinda não há avaliações
- Exercicio Word AvançadoDocumento24 páginasExercicio Word AvançadoEducadoras EICAinda não há avaliações
- Exercícios de ExcellDocumento10 páginasExercícios de ExcellLeandro De Oliveira Berto100% (1)
- Exercício de Word 2007Documento2 páginasExercício de Word 2007Rebecca CurtisAinda não há avaliações
- Caderno de Exercicios Excel 20071Documento12 páginasCaderno de Exercicios Excel 20071Joaquim ReisAinda não há avaliações
- Exercícios Módulo5 ExcelDocumento10 páginasExercícios Módulo5 ExcelGabriel ChavecaAinda não há avaliações
- Ficha7.Excel FormulasDocumento2 páginasFicha7.Excel FormulasFilipa VitorinoAinda não há avaliações
- Caderno de Exercicios Excel 2007Documento12 páginasCaderno de Exercicios Excel 2007Paulo Jose de Lima100% (2)
- Avaliação Teorica e Pratica Do WordDocumento3 páginasAvaliação Teorica e Pratica Do WordCelson CaméaAinda não há avaliações
- Power Point ExerciciosDocumento3 páginasPower Point Exerciciosjeaneads2008100% (1)
- Exame - Modulo ExcelDocumento2 páginasExame - Modulo Excelanenias@100% (1)
- Lista Exercícios - Mala DiretaDocumento3 páginasLista Exercícios - Mala DiretaMicael AraújoAinda não há avaliações
- Word - Exercício 1Documento2 páginasWord - Exercício 1jjunior07Ainda não há avaliações
- Caderno Exercicios Word 2010Documento31 páginasCaderno Exercicios Word 2010Alan Rogério83% (6)
- Livro de Exercicios ExcelDocumento16 páginasLivro de Exercicios ExcelDora GuilherminoAinda não há avaliações
- Prova de PowerPoint 2Documento3 páginasProva de PowerPoint 2Victor KlismanAinda não há avaliações
- Teste ExcelDocumento7 páginasTeste ExcelcalamoteAinda não há avaliações
- Exercícios de WordDocumento46 páginasExercícios de WordEduardo DinizAinda não há avaliações
- Teste-Prático 1Documento3 páginasTeste-Prático 1nunoruusAinda não há avaliações
- Microsoft Access 2010 Controle De Contratos E ConvêniosNo EverandMicrosoft Access 2010 Controle De Contratos E ConvêniosAinda não há avaliações
- Exerci Cio S ExcelDocumento19 páginasExerci Cio S ExcelGabriel Arcanjo AlvesAinda não há avaliações
- Exercicios ExcelDocumento11 páginasExercicios ExceljonathaxtecAinda não há avaliações
- 4 - Apostila Excel 2003 - ExerciciosDocumento21 páginas4 - Apostila Excel 2003 - ExerciciosCarlos AugustiniAinda não há avaliações
- Atividade ExcelDocumento4 páginasAtividade ExcelEvandro VTAinda não há avaliações
- Lista 3Documento4 páginasLista 3Victor KlismanAinda não há avaliações
- Exercícios de ExcelDocumento3 páginasExercícios de ExcelsamucckkaAinda não há avaliações
- GuiaPDF 20221007Documento46 páginasGuiaPDF 20221007Priscila PereiraAinda não há avaliações
- h1 A Linfa1Documento7 páginash1 A Linfa1Diana NeivaAinda não há avaliações
- Educação Visual 9 ClasseDocumento110 páginasEducação Visual 9 ClasseMutondo Maneja90% (10)
- Capitalismo e Vigilância Digital Na Sociedade DemocráticaDocumento6 páginasCapitalismo e Vigilância Digital Na Sociedade Democráticaalya.Ainda não há avaliações
- G6-SOLUÇÕES - Sindrome de Caruaru 01Documento9 páginasG6-SOLUÇÕES - Sindrome de Caruaru 01ALISSON NUNESAinda não há avaliações
- Catalogo - Pecas - DAFRA CITYCOM S 300iDocumento43 páginasCatalogo - Pecas - DAFRA CITYCOM S 300iMichel Santos100% (1)
- Aparelho VocálicoDocumento6 páginasAparelho VocálicoÂndria MargaridaAinda não há avaliações
- Por Que o Futebol Brasileiro É HorrívelDocumento2 páginasPor Que o Futebol Brasileiro É HorrívelJoao FelipeAinda não há avaliações
- Legislação ComercialDocumento3 páginasLegislação ComercialLucia Margarida Ponte AlcaidinhoAinda não há avaliações
- Curso Tecnico CMRPPDocumento4 páginasCurso Tecnico CMRPPRosa SaraivaAinda não há avaliações
- AULA 01 Ondas EletromagnéticasDocumento13 páginasAULA 01 Ondas Eletromagnéticaswynne luizaAinda não há avaliações
- Esboço Do Livro de Apocalipse - Tim LaHayeDocumento63 páginasEsboço Do Livro de Apocalipse - Tim LaHayeSilvio Dantas AgostinhoAinda não há avaliações
- Reicardo Freire Memoria e Imitação Na Percepcao MusicalDocumento9 páginasReicardo Freire Memoria e Imitação Na Percepcao MusicalCarolAinda não há avaliações
- O Fenômeno Psicossomático Além Das EstruturasDocumento6 páginasO Fenômeno Psicossomático Além Das EstruturasburfzAinda não há avaliações
- O Tempo Desconjuntado - Philip K. DickDocumento213 páginasO Tempo Desconjuntado - Philip K. DickFarlley DerzeAinda não há avaliações
- NBR 15526:2007Documento36 páginasNBR 15526:2007Edson Sona MoreiraAinda não há avaliações
- Farmag 1Documento64 páginasFarmag 1zilmar100% (1)
- M KM1B Rev 0Documento6 páginasM KM1B Rev 0Raphael AvelinoAinda não há avaliações
- Gramatica Essencial de Interlingua em Portugues PDFDocumento75 páginasGramatica Essencial de Interlingua em Portugues PDFKarencitaGonzalesAinda não há avaliações
- Plano de AulaDocumento2 páginasPlano de AulaJulia Matias Costa DinizAinda não há avaliações
- 16 Proteção Passiva Contra Incêndio (SLIDES 2012) PDFDocumento30 páginas16 Proteção Passiva Contra Incêndio (SLIDES 2012) PDFmat_2412Ainda não há avaliações
- Unidade 2 - Máquinas ElétricasDocumento34 páginasUnidade 2 - Máquinas ElétricasEduardo Godoy PignatonAinda não há avaliações
- Comunicado - Área Da SaúdeDocumento2 páginasComunicado - Área Da SaúdeDayanna PaulaAinda não há avaliações
- Áreas UrbanasDocumento19 páginasÁreas UrbanasMaria OliveiraAinda não há avaliações
- Benedita FernandesDocumento3 páginasBenedita FernandesChico EscribaAinda não há avaliações
- Atividade 2 - Ead - Gestão em SaúdeDocumento21 páginasAtividade 2 - Ead - Gestão em SaúdeBruna Oliveira100% (1)
- Eletricidade 3 AnoDocumento6 páginasEletricidade 3 AnoAntonio LorenaAinda não há avaliações
- Apostila 7º Ano - 1º Corte SegDocumento22 páginasApostila 7º Ano - 1º Corte SegFabiana TristaoAinda não há avaliações