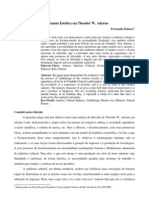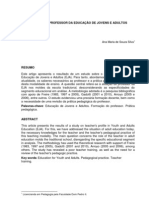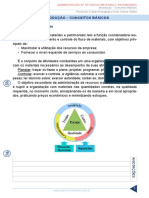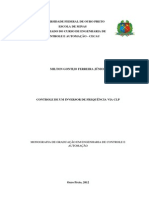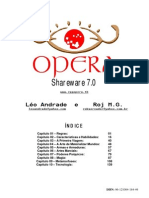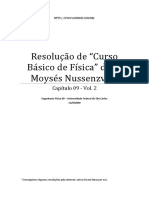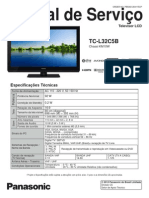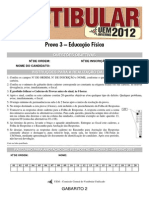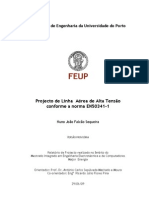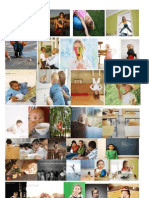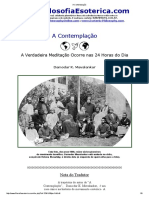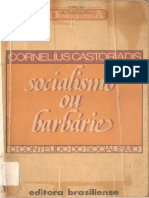Escolar Documentos
Profissional Documentos
Cultura Documentos
Curso Básico de Autocad 2d Aplicado Ao Desenho Técnico - 1
Curso Básico de Autocad 2d Aplicado Ao Desenho Técnico - 1
Enviado por
Steven ColeTítulo original
Direitos autorais
Formatos disponíveis
Compartilhar este documento
Compartilhar ou incorporar documento
Você considera este documento útil?
Este conteúdo é inapropriado?
Denunciar este documentoDireitos autorais:
Formatos disponíveis
Curso Básico de Autocad 2d Aplicado Ao Desenho Técnico - 1
Curso Básico de Autocad 2d Aplicado Ao Desenho Técnico - 1
Enviado por
Steven ColeDireitos autorais:
Formatos disponíveis
CURSO BSICO DE
AUTOCAD 2D
APLICADO AO
DESENHO TCNICO
Maio de 2012
Lus Henrique Bueno Pinheiro
Graduando em Engenharia Civil - UNESP - Ilha Solteira - FEIS
CURSO BSICO DE AUTOCAD 2D APLICADO AO DESENHO TCNICO
Maio de 2012 - Lus Henrique Bueno Pinheiro
- 2 -
CURSO BSICO DE
AUTOCAD 2D
APLICADO AO
DESENHO TCNICO
Ilha Solteira, 15 de Maio de 2012
Lus Henrique Bueno Pinheiro - Ingressante no curso de
Engenharia Civil da UNESP - Universidade Estadual Paulista
Julio de Mesquita Filho, na Faculdade de Engenharia de Ilha
Solteira (FEIS) no segundo semestre do ano de 2009.
CURSO BSICO DE AUTOCAD 2D APLICADO AO DESENHO TCNICO
Maio de 2012 - Lus Henrique Bueno Pinheiro
- 3 -
NDICE
1. INTRODUO: .....................................................................................................- 4 -
2. APRESENTANDO A REA DE TRABALHO: .................................................- 5 -
3. O USO DO MOUSE:..............................................................................................- 5 -
4. ATENTO SELEO:........................................................................................- 6 -
5. MUDANDO COR DE FUNDO:............................................................................- 6 -
6. O AUTOCAD E O SISTEMA DE COORDENADAS:.......................................- 6 -
7. PROJEO ORTOGONAL: ...............................................................................- 7 -
8. FORMATANDO AS UNIDADES DE TRABALHO:.........................................- 9 -
9. DESENHANDO NO AUTOCAD (Comandos Bsicos):.....................................- 9 -
10. DRAFT SETTINGS: ..........................................................................................- 15 -
10.1. OBJECT SNAP: ............................................................................................- 15 -
10.2. SNAP AND GRID: .......................................................................................- 16 -
11. PROPERTIES: ...................................................................................................- 16 -
12. DESENHO ISOMTRICO:..............................................................................- 16 -
13. LAYERS:.............................................................................................................- 17 -
14. CONFIGURANDO AS LINHAS:.....................................................................- 18 -
15. INSERINDO TEXTOS:.....................................................................................- 19 -
16. EDITANDO TEXTOS: ......................................................................................- 20 -
17. DIMENSIONAMENTO (COTAS):..................................................................- 20 -
18. BLOCOS: ............................................................................................................- 21 -
19. HACHURA: ........................................................................................................- 22 -
20. DIVIDINDO A REA DE TRABALHO (Viewports):...................................- 23 -
21. ESCALA POR TIPO DE IMPRESSO: .........................................................- 23 -
21.1. IMPRESSO RELATIVA AO DESENHO: ................................................- 23 -
21.2. IMPRESSO POR LAYOUT: .....................................................................- 25 -
22. IMPRESSO : ....................................................................................................- 27 -
23. BIBLIOGRAFIA:...............................................................................................- 30 -
CURSO BSICO DE AUTOCAD 2D APLICADO AO DESENHO TCNICO
Maio de 2012 - Lus Henrique Bueno Pinheiro
- 4 -
permitida a reproduo da matria aqui publicada, desde que citada
a fonte e o autor.
Esta apostila encontra-se disponvel em:
www.joaoluisfeis.webnode.com.br/cad;
www.cursoarchicad.webnode.com.br/autocad;
www.ebah.com.br/user/AAAAAorUoAK/luis-henrique-bueno-pinheiro
1. INTRODUO:
A presente apostila tem como objetivo apresentar de forma sinttica
os recursos bsicos do software AutoCAD da Autodesk, a fim de auxiliar
o desenho tcnico de maneira rpida, simples e objetiva.
Nesta apostila abordar-se-o apenas menus e comandos principais do
AutoCAD, sem deixar de lado conceitos fundamentais de desenho tcnico.
aconselhvel ler esta apostila juntamente com o programa
AutoCAD, para que seja aplicado o que aqui se encontra descrito sendo
possvel, desta forma, melhor fixao dos conceitos e comandos aqui
apresentados.
Esta apostila conta como base a verso em Ingls do AutoCAD 2007,
lembrando que os comandos sofreram pouca alterao ao longo das verses
mais atuais.
[8] Durante muitos anos, fazia-se necessrio justificar o porqu do
ensino do AutoCAD. Os profissionais do mercado questionavam sua
utilizao e sua aceitao como ferramenta no processo de produo. Hoje,
seu uso expandiu-se para todas as reas de projeto.
Por ser um programa grfico, o AUTOCAD usado para agilizar o
processo de produo dentro de uma empresa, em todas as reas onde
necessria a utilizao desta linguagem. Temos como exemplo sua
utilizao em projetos de construo civil, mecnica, eletrnica,
aeroespacial, cartografia, construo naval, planejamento urbano,
territorial, decorao, paisagismo, instalaes eltricas / hidrulicas,
luminotcnica, acstica, moda... em diversas formas de apresentao
permitindo aliar qualidade grfica e esttica preciso tcnica.
O AutoCAD um software auto-programvel, podendo adequar-se
realidade do usurio e comunicar-se com outros softwares que
complementam sua performance, ampliando as suas perspectivas de
utilizao.
Essas possibilidades so inmeras, tanto em termos de apresentao
(Desktop Publisher, Multimdia) como em recursos tcnicos
administrativos (Banco de dados, interao com planilhas), e sero
selecionadas conforme o objetivo a ser atingido.
CURSO BSICO DE AUTOCAD 2D APLICADO AO DESENHO TCNICO
Maio de 2012 - Lus Henrique Bueno Pinheiro
- 5 -
2. APRESENTANDO A REA DE TRABALHO:
1 rea de Trabalho
3. O USO DO MOUSE:
Primeiramente, vale ressaltar as importantes opes associadas ao
uso do mouse, pois uma ferramenta muito til para o desenho e pra o
curso por agilizar o processo de desenho.
possvel se utilizar de vrias opes de zoom, basta seguir na barra
de menus suspensos: View / Zoom e notar as diversas formas de zoom.
Para que o desenho feito tome dimenses de toda a tela, basta clicar
na opo Extents, ou ento basta dar duplo clique com a roda de rolagem
do mouse na prpria tela.
Ao se utilizar a roda de rolagem do mouse, nota-se que ela aproxima
(aumenta o zoom) quando se gira para frente e distancia (diminui o
zoom) quando girada para trs, sempre em relao posio do cursor,
ou seja, aproximar e distanciar onde estiver o cursor. Desta forma
possvel at mesmo se movimentar sobre a tela.
Uma forma de se movimentar sobre a tela sem que se altere o zoom
clicando com a roda e arrastando. A posio da tela ser comandada pelo
mouse.
O boto esquerdo do mouse til na entrada de coordenadas,
insero de pontos objetos e selees.
CURSO BSICO DE AUTOCAD 2D APLICADO AO DESENHO TCNICO
Maio de 2012 - Lus Henrique Bueno Pinheiro
- 6 -
O boto direito do mouse pode apresentar uma janela onde haver
vrias opes a serem escolhidas pelo usurio.
possvel o boto direito do mouse assumir a tecla Enter, o que
agiliza ainda mais o processo de desenho, pois ao acionar Enter a ltima
opo utilizada repetida / acionada novamente. Para isto, basta seguir:
Tools / Options / User Preferences / Right-click Customization e ticar a
caixa Turn on time-sensitive right-click.
4. ATENTO SELEO:
Para selecionar um ou vrios objetos basta clicar sobre eles; Para
selecionar vrios objetos de uma s vez, basta clicar sobre a tela de forma a
envolver os mesmos com o quadro de seleo que se forma.
Caso forme o quadro de seleo da esquerda para a direita, sero
selecionados apenas os objetos que estiverem totalmente inscritos no
retngulo de seleo;
Caso forme o quadro de seleo da direita para a esquerda, sero
selecionados todos os objetos que estiverem dentro ou que interceptarem o
quadro de seleo.
5. MUDANDO COR DE FUNDO:
Muitas vezes, para que o trabalho no se torne exaustivo aos olhos,
muitos cadistas preferem modificar a cor de fundo:
Tools / Options / Display / Colors e basta escolher a tonalidade
desejada na parte superior direita.
6. O AUTOCAD E O SISTEMA DE COORDENADAS:
No AutoCAD os desenhos so gerados atravs de vetores (desenho
vetorial), onde a qualidade se mantm independente da resoluo adotada
para a figura. Geralmente o sistema se baseia pelo sistema de coordenadas,
com dois ou trs eixos coordenados (X,Y,Z). Nesta apostila apenas ser
utilizado o plano (X,Y).
A origem deste sistema de coordenadas absolutas encontra-se na
interseo dos eixos coordenados constantes na parte inferior esquerda da
tela.
Para se inserir uma linha basta digitar L e Enter;
pedido o ponto de origem da linha.
Existem algumas maneiras bsicas para se inserir coordenadas no
AutoCAD:
Coordenadas absolutas cartesianas - Basta digitar as coordenadas do
ponto a partir da origem, separadas por vrgulas correspondendo aos
eixos X,Y (100,150).
CURSO BSICO DE AUTOCAD 2D APLICADO AO DESENHO TCNICO
Maio de 2012 - Lus Henrique Bueno Pinheiro
- 7 -
NOTA: As casas decimais so separadas por pontos (1/2 = 0.5) e os
eixos coordenados so separados por vrgulas.
As coordenadas no so inseridas com o uso de parnteses.
Coordenadas relativas cartesianas - Basta digitar as coordenadas do
ponto desejado a partir do ltimo ponto utilizado, precedendo tais
coordenadas com @, resultando em @X,Y (@100,150).
Coordenadas absolutas polares (menos usuais) - Basta digitar a distncia
entre o ponto a ser inserido e a origem, em seguida o smbolo < e
depois o ngulo com o eixo X, lembrando-se que o AutoCAD mede os
ngulos em graus e no sentido anti-horrio (mais adiante ser abordado
como se alterar isto), resultando em MEDIDA<NGULO
Coordenadas relativas polares (mais usuais) - Semelhante ao item
anterior, porm, basta preceder com @, resultando em
@MEDIDA<NGULO (@100<45), em relao ao ponto onde se
inicia a reta que est sendo traada.
Lembrar sempre de que os ngulos estaro sendo
medidos em graus (sem a necessidade de colocar o
smbolo de grau ) e positivo no sentido anti-horrio, a
iniciar do grau zero como sendo horizontal para direita,
conforme o desenho a figura ao lado:
2 Sentido dos ngulos
Direo Distncia - Basta direcionar (no clicar) com o cursor do
mouse, digitar a distncia e pressionar Enter.
FUNO ORTHO - Caso queira desenhar paralelamente aos eixos
coordenados (X,Y) basta ativar o comando ORTHO, na barra de Status,
ou pressionar a tecla F8.
7. PROJEO ORTOGONAL:
Muitas vezes a representao de um objeto por um nico plano
ortogrfico pode no representar o modelo em sua totalidade, ou seja,
possvel que no sejam representados partes de sua constituio. Desta
forma, Gaspar Monge criou o que resultou na representao grfica por
Diedros, que seria a projeo das faces do objeto sobre dois semi-planos
ortogonais, ou seja, dois planos dividindo o espao em 1, 2, 3 e 4
Diedro. Desta forma, o objeto passa a ser representado por um conjunto de
desenhos, dispostos segundo o sistema de diedros utilizado.
CURSO BSICO DE AUTOCAD 2D APLICADO AO DESENHO TCNICO
Maio de 2012 - Lus Henrique Bueno Pinheiro
- 8 -
3 Diedros - Disponvel em: http://lvis.unb.br
comum a utilizao do primeiro e do terceiro Diedro.
A ABNT recomenda que utilizemos o 1 Diedro como forma de
representao.
Com esta linha de raciocnio, para representar um objeto no primeiro
diedro, basta desenhar sua vista frontal, sua direita a vista lateral esquerda
e abaixo da vista frontal a vista superior, lembrando-se de representar em
linha tracejada os detalhes das faces opostas, furos ou demais detalhes que
no estejam no plano de viso do observador.
4 Projees Ortogonais - Disponvel em :http://3djoia.blogspot.com/2010/12/3ddica-vistas.html
CURSO BSICO DE AUTOCAD 2D APLICADO AO DESENHO TCNICO
Maio de 2012 - Lus Henrique Bueno Pinheiro
- 9 -
8. FORMATANDO AS UNIDADES DE TRABALHO:
Na barra de menus suspensos, clique sobre Format / Units.
Em Lenght poder escolher o tipo de apresentao dos nmeros
(decimal, frao ou potncia de 10, por exemplo) e a preciso que o
programa fornecer ao longo do trabalho.
Em Angle possvel configurar o tipo de ngulo, ou seja,entre
graus, minutos e segundos, ou graus em decimais (130 ou 1,5), dentre
outras unidades de ngulo, alm da preciso do mesmo.
Nesta janela tambm possvel mudar o sentido convencionado do
ngulo (horrio ou anti-horrio) e no boto Direction possvel escolher
o ngulo base, ou seja, a direo do ngulo zero.
Tambm possvel, nesta janela, formatar a unidade de distncia
utilizada (ps, polegadas, metros, centmetros, milmetros, etc...)
Muitas destas opes so teis quando o desenho aplicado
topografia, onde muitas vezes o ngulo marcado pelo aparelho topogrfico
no segue as convenes do AutoCAD (unidades, preciso e sentido da
bssola/azimute).
NOTA: A preciso mencionada tal como os ngulos, no se referem
necessariamente ao nmero de casas decimais das cotas ou como estas
sero apresentadas, so configuraes de trabalho do programa em si,
apresentadas nas opes, na janela de comando, etc... As configuraes de
cotas sero descritas adiante no item 17 (Dimensionamento).
9. DESENHANDO NO AUTOCAD (Comandos Bsicos):
Ao longo deste tpico sero listados alguns comandos bsicos para
desenho. Por ser uma apostila bsica, no sero tratadas todas as
potencialidades de cada comando, apenas as opes mais importantes.
Vale ressaltar a importncia da janela de comandos, esta pode
esclarecer muitas dvidas sobre comandos. A cada comando dado ela
responde de modo a auxiliar no prosseguimento do trabalho e na
especificao do comando, portanto, vivel analis-la a cada comando
dado.
O que se apresentar entre colchetes [] na Janela de Comandos so as
opes proporcionadas pelo comando utilizado.
As opes apresentadas entre os sinais de maior e menor <> so as
opes de default, ou seja, ser a opo escolhida caso nenhuma outra seja
especificada.
LINE (L) - Draw / Line - Cria linhas, as quais podem ser
inseridas clicando sobre a tela ou atravs de suas coordenadas. Aps fazer
a(s) linha(s) desejada(s), basta pressionar a tecla Enter ou Esc;
CURSO BSICO DE AUTOCAD 2D APLICADO AO DESENHO TCNICO
Maio de 2012 - Lus Henrique Bueno Pinheiro
- 10 -
CIRCLE (C) - Draw / Circle - Primeiramente, inserir as
coordenadas ou clicar sobre o ponto onde ser o centro do crculo. Com o
centro definido, basta digitar a dimenso do raio ou dimetro, conforme
solicita a janela de comando. Para escolher o dimetro, digitar D em
seguida Enter, caso ele j esteja nesta opo e quiser digitar o raio,
digitar R em seguida Enter.
possvel inserir o crculo atravs de trs pontos, basta digitar 3P
aps acionar a opo de crculo. Aps isto, clicar sobre os trs pontos pelos
quais passaro a circunferncia.
possvel tambm inserir a circunferncia atravs de 2 pontos
extremos, basta digitar 2P aps selecionar a opo Circle e em seguida
clicar nos pontos desejados.
Tambm possvel inserir a circunferncia atravs de duas retas
tangentes e um raio, para isto deve-se digitar TTR e ento clicar sobre as
duas tangentes e digitar o raio.
POINT (PO) - Draw / Point / Single Point - Basta inserir o
ponto atravs de suas coordenadas ou clicar sobre a tela, no local desejado.
possvel configurar os pontos de forma a modificar sua forma de
apresentao. Basta acessar Format / Point Style, na barra de menus
suspensos. Nesta caixa possvel escolher a forma do ponto, suas
dimenses e se deseja que este siga a dimenso de acordo com o tamanho
da tela (Relative to Screen) ou uma dimenso fixa, absoluta (Absolut
Units).
RECTANGLE (REC) - Draw / Rectangle - primeiramente
escolhe-se um ponto onde ser o vrtice do mesmo, insere-se sua
coordenada (digitando-as ou clicando) e em seguida inserir as coordenadas
do outro vrtice.
possvel inserir as dimenses do retngulo, basta escolher o ponto
de insero (digitando ou clicando sobre a rea de trabalho) e em seguida
digitar D (de Dimension), em seguida digitar a largura, pressionar
Enter e depois a altura tambm seguida de Enter.
ERASE (E / Delete) - Modify / Erase - Basta usar este
comando para apagar objetos selecionados ou aps dar o comando,
selecionar os objetos a serem excludos e pressionar Enter;
ENTER (Tecla) - Conforme j mencionado, esta tecla retoma o
ltimo comando utilizado e pode ser acessada atravs do boto direito do
mouse (ver o item 3. O USO DO MOUSE);
CURSO BSICO DE AUTOCAD 2D APLICADO AO DESENHO TCNICO
Maio de 2012 - Lus Henrique Bueno Pinheiro
- 11 -
UNDO (U / Ctrl + Z) - Edit / Undo Point - Quando deseja
voltar ou desfazer, basta digitar este comando;
OOPS - Restaura objetos que foram apagados com o comando
erase, mesmo que tenham sido dados outros comandos aps apagar;
DISTANCE (DIST) - Tools / Inquiry Distance - Para
conferir distncias ou dimenses, basta utilizar este comando, as medidas
aparecero na janela de comando;
REA (AA) - Tools / Inquiry Area - Para medir a rea de
determinada regio, basta utilizar este comando e clicar sobre cada ponto
que delimita uma aresta da regio a ser calculada (por exemplo, pontos de
uma poligonal topogrfica) seguido de Enter. A rea e o permetro
correspondente ao polgono formado pelos cliques apresentada na
janela de comandos.
COPY (CO) - Modify / Copy - Com este comando,
selecionar o que deseja copiar, em seguida, escolher um ponto por onde ir
pegar o objeto (ou o grupo de objetos), em seguida basta clicar sobre o
local de insero. Este comando permite fazer cpias mltiplas, para sair,
basta pressionar Esq.
Caso queira copiar para uma distncia definida do objeto original,
usual direcionar o mouse e digitar a distncia desejada seguida de Enter
(normalmente ativa-se a barra de status ORTHO para distncias paralelas
aos eixos coordenados).
MOVE (M) - Modify / Move - Esta opo permite mover os
objetos, basta selecionar o objeto ou grupo de objetos, em seguida
pressionar Enter, escolher um ponto de insero e ento clicar ou dar as
coordenadas do ponto para onde se deseja mover o objeto.
OFFSET (O) - Modify / Offset - Este comando faz cpias
paralelas de objetos. Caso os mesmos sejam uma linha fechada (crculo ou
qualquer polilinha contnua e fechada) o mesmo faz cpias reduzidas, se
para dentro ou expandidas se para fora, mantendo sempre o paralelismo
entre a figura original e a gerada.
Primeiramente digita-se a distncia do objeto original que se deseja
fazer a cpia, seguida de Enter. Aps isto, basta clicar sobre o objeto em
seguida fora deste, para o lado onde se deseja copiar. Este comando
permite repetir o processo em vrios objetos sem necessidade de digitar a
CURSO BSICO DE AUTOCAD 2D APLICADO AO DESENHO TCNICO
Maio de 2012 - Lus Henrique Bueno Pinheiro
- 12 -
distncia, caso seja a mesma. Basta continuar clicando em objeto e o lado
para onde deseja copiar.
ARRAY (AR) - Modify / Array - Realiza cpias ordenadas
de forma retangular (como tabela) ou polar (de forma circular), de acordo
com a seleo feita acima, na janela aberta. Basta selecionar o objeto (ou
grupo de objetos), com o boto superior direita, pressionando Enter em
seguida;
Para cpia polar, ou seja, de forma circular, digitar as coordenadas
do centro de giro em Center point ou clicar na coordenada desejada,
utilizando o boto direita das coordenadas. Atravs do mtodo
(Method) escolhe-se combinaes de ngulo entre as figuras, nmero de
figuras resultantes e ngulo de cpia de figuras. possvel ticar a opo
para rotacionar ou no o objeto desejado de acordo com o ngulo de cpia
do mesmo.
Para cpia retangular, deve-se digitar o nmero de linhas (Rows) e
de colunas (Columns), associa-se a cpia tabela. Digita-se a distncia
entre as linhas e colunas e a inclinao da cpia.
ROTATE (RO) - Modify / Rotate - Este comando permite
rotacionar os objetos selecionados. Basta selecionar o(s) objeto(s) em
seguida o centro do giro, ento basta clicar ou digitar a inclinao desejada.
possvel rotacionar com base em um ponto de referncia da figura,
basta digitar RE (de Reference) quando solicitado a digitar o ngulo e
ento, clicar em dois pontos de referncia ( usual utilizar o centro de giro
como o primeiro ponto de referncia).
MIRROR (MI) - Modify / Mirror - Esta opo gera uma
cpia simtrica do objeto selecionado, atuando como um espelho. Basta
selecionar o objeto (seguido de Enter) e ento digitar ou clicar nas
coordenadas de uma linha, associada ao prprio espelho. Aps isto, basta
digitar se deseja (Y) ou no (N) que o objeto original seja excludo (Caso
no deseje, basta digitar Enter).
TRIM (TR) -Modify / Trim - Esta opo permite cortar
rebarbas ou parte de objetos que se encontra seccionada por outros objetos.
Ao digitar este comando, ser requisitado o(s) objeto(s) cortante(s), logo
aps, ser requisitado o(s) objeto(s) a ser cortado.
Outro modo de uso deste comando consiste em pressionar Enter
assim que ativar o comando, aps isto basta clicar sobre o objeto que se
deseja cortar.
CURSO BSICO DE AUTOCAD 2D APLICADO AO DESENHO TCNICO
Maio de 2012 - Lus Henrique Bueno Pinheiro
- 13 -
NOTA: Este comando diferente do comando ERASE, ou seja, ele
no deleta, apenas corta objetos seccionados, logo, o objeto no seccionado
no ser apagado por este comando.
EXTEND (EX) - Modify / Extend - o oposto do comando
TRIM, enquanto TRIM apara rebarbas, o EXTEND a refaz, ou seja, ele
prolonga uma reta at determinado objeto.
Semelhante ao TRIM, ser requisitado o objeto limite, ou seja, a reta
a ser prolongada se estender at este objeto. Aps selecion-lo, pressionar
Enter. Ento basta clicar sobre a reta ou as retas que se deseja alongar, e
a mesma se prolongar at atingir a previamente selecionada.
Outro modo de uso deste comando consiste em pressionar Enter
assim que ativar o comando, ento basta clicar prximo extremidade a ser
estendida que em seguida esta se alongar at atingir um obstculo
(qualquer objeto inserido no desenho).
NOTA: Existe uma ligao entre o comando TRIM e EXTEND -
Com o comando TRIM ativado possvel estender uma linha (sua funo
oposta), basta segurar Shift e clicar prximo extremidade a ser
alongada (no necessrio sair do comando TRIM). Da mesma forma, se
estiver ativado o comando EXTEND, possvel aparar rebarbas (funo
TRIM), basta segurar Shift e clicar sobre a parte a ser cortada ou aparada.
FILLET (F) -Modify / Fillet - Este comando permite
arredondar a interseco de dois objetos (que podem ou no estar
interceptados). Se estiverem separados este comando far com que se
estendam e se unam. Caso estejam se interceptando, como retas
concorrentes, basta clicar sobre a parte dos objetos que deseja continuar na
tela e o comando far com que se unam at o ponto de interseco, aps o
mesmo a linha ou o objeto ser apagado. Ao ativar o comando, basta digitar
R (de radius) para dar o raio com que se deseja unir os objetos. Caso
deixe raio nulo, as extremidades das linhas se uniro sem que haja curvas,
aparando rebarbas ou estendendo ambas as linhas.
BREAK (BR) - Modify / Break - Este comando quebra
um objeto, extraindo um pedao do mesmo. Basta ativar o comando e
clicar sobre o ponto de incio de quebra do objeto, em seguida sobre o
ponto de fim de quebra. Para quebrar o objeto em um ponto (sem retirar um
pedao), basta clicar sobre o ponto onde se deseja quebrar em seguida
digitar @ e pressionar Enter, ento o objeto ser partido neste ponto.
CURSO BSICO DE AUTOCAD 2D APLICADO AO DESENHO TCNICO
Maio de 2012 - Lus Henrique Bueno Pinheiro
- 14 -
DIVIDE (DIV) - Draw / Point / Divide - Este comando
desenha pontos em intervalos regulares sobre o objeto contnuo
selecionado. Basta selecionar o objeto em seguida digitar o nmero final de
segmentos do mesmo (seguido de Enter). Caso o ponto no fique visvel,
configur-lo (Format / Point Style) conforme o item POINT (tratado
anteriormente).
STRETCH (S) - Modify / Stretch - Este comando permite
alongar um objeto ou um grupo de objetos selecionados. Recomenda-se
selecionar os objetos por meio dos cliques da direita para a esquerda,
envolvendo completamente os objetos a serem movidos e seccionando os
objetos a serem alongados pressionando-se Enter aps o trmino da
seleo. Em seguida, clicar em um ponto base e em seguida no ponto final,
at onde se deseja alongar o(s) objeto(s).
ELLIPSE (EL) - Draw / Ellipse / Center - Cria elipses,
escolhendo primeiramente as coordenadas do centro desta e ento a direo
e medida de um de seus eixos e por ltimo a medida de seu outro eixo. Esta
opo ser detalhada para o uso em perspectivas no item 12. Desenho
Isomtrico, mais adiante.
SCALE (SC) - Modify / Scale - Este comando modifica em
escala as dimenses do objeto ou grupo de objetos previamente
selecionados, ou seja, de forma a no perder a proporo. Basta selecionar
os objetos, pressionar Enter, selecionar (clicar) um ponto de base (o qual
se manter fixo) e ento clicar onde a escala estiver condizente com o
desejado, ou digitar o fator de escala seguido de Enter (fator de escala =
nmero que multiplica as dimenses do objeto), ou seja, se desejar dobrar
as dimenses digitar 2, se desejar reduzir pela metade, digitar 0.5 e assim
sucessivamente. Para se ter maior controle da escala pelo mouse basta
digitar RE (de referncia) quando solicitado a especificar um fator de
escala, ento clique em um ponto de base (normalmente o mesmo ponto
base escolhido) e em seguida em uma referncia no prprio desenho. Desta
forma possvel adequar o desenho a escala, em relao a outro desenho.
MATCH PROPERTIES (MA) - Modify / Match Properties -
Capta parmetros de um objeto existente e aplica a outro objeto. Basta
selecionar o objeto de que se deseja captar as propriedades e em seguida
clicar no(s) objeto(s) que se deseja aplicar os parmetros.
CURSO BSICO DE AUTOCAD 2D APLICADO AO DESENHO TCNICO
Maio de 2012 - Lus Henrique Bueno Pinheiro
- 15 -
SPLINE (SPL) - Draw / Spline - Para se ligar pontos
definidos atravs de uma linha contnua e suave. Para tanto com a opo
ativada, clique sobre os pontos desejados e ento pressione Enter. Ser
solicitado uma opo de curvatura da extremidade da linha, sendo
possvel determinar uma linha tangente para cada extremidade da Spline
ou pressione Enter para finalizar.
Este comando muito utilizado para desenhos topogrficos, ao ligar
os pontos de um levantamento altimtrico ou mesmo para se traar curvas
de nvel.
PLINE (PL) - Draw / Polyline - Este comando permite
desenhar vrias linhas sequencialmente de forma a se manter uma unidade,
ou seja, vrias linhas constituindo o mesmo objeto, ou polilinha.
LEADER (LE) - Dimension / Leader - Cria uma linha guia,
. Clicar no primeiro ponto da guia para definir o
ponto da seta; Clicar no prximo ponto para a definio de linha guia e
clicar no ponto de trmino da linha guia; Digitar a extenso da caixa de
texto ou pressionar Enter, para se escolher valor nulo, o que neste caso
faz com que a caixa de texto tenha a mesma dimenso do texto digitado
(recomendado); Digitar o texto desejado.
A configurao de Leader pode ser feita juntamente com a
configurao de cota (citada no item 17. Dimensionamento).
EXPLODE (X) - Modify / Explode - Este comando separa
blocos em seus componentes, e tambm converte polilinhas em linhas e
arcos. Ao explodir, ou desagrupar um objeto possvel utilizar-se de cada
um de seus componentes separadamente.
10. DRAFT SETTINGS:
Clicar com o boto direito do mouse em OSNAP / Settings na
barra de status. Abrir a janela Draft Settings.
10.1. OBJECT SNAP:
Na aba Object Snap, no quadro Object Snap modes se permite
travar opes de Snap ligadas ao objeto. Em sumo, esta opo
possibilita selecionar partes importantes de algum objeto, por exemplo,
com a opo Midpoint acionada, ao inserir um ponto ou uma linha, o
centro da linha existente ficar sinalizado, sendo facilmente selecionvel;
Com a opo Endpoint a extremidade do objeto fica sinalizada e
facilmente selecionvel.
CURSO BSICO DE AUTOCAD 2D APLICADO AO DESENHO TCNICO
Maio de 2012 - Lus Henrique Bueno Pinheiro
- 16 -
CUIDADO ao ligar vrias opes ao mesmo tempo, pode causar
confuso ou srios problemas quando estiver desenhando, correndo o risco
de clicar em pontos que no deseja.
DICA - Ao desenhar, possvel alternar as opes de Snap ativas,
apenas com a tecla Tab.
10.2. SNAP AND GRID:
Na aba Snap and grid, a opo Snap (F9) Limita o movimento
do cursor a uma malha invisvel. Os valores de distncias desta malha
podem ser alterados diferentemente tanto no X, como no Y, para trabalho
com preciso. Por exemplo, em arquitetura utiliza-se normalmente o snap =
5.
A opo Grid (F7) cria pontos de referncia na tela, formando uma
malha que no coincide necessariamente com a malha do Snap, a no ser
que escolha grid = 0.
Ainda nesta aba, existe a opo de Snap type, onde se trabalha
normalmente com Rectangular snap, para se fazer desenhos com linhas
paralelas aos eixos coordenados ou se trabalha com Isometric snap, para
se desenhar em perspectiva (Esta ltima ser detalhada no item 12.
Desenho Isomtrico, a seguir).
11. PROPERTIES:
A opo Properties, quando ativada, possibilita a modificao de
todos os objetos. Para acessar esta opo basta ir ao no menu Modify /
Properties , ou clicar no boto na barra de menus standard.
Esta opo abre uma janela que possui uma infinidade de opes,
que variam de acordo com o objeto ou grupo de objetos selecionados.
12. DESENHO ISOMTRICO:
Para se desenhar em perspectivas utiliza-se o desenho isomtrico.
Esta funo consiste em transformar o cursor para os planos isomtricos,
sendo possvel fazer linhas paralelas a estes, dentre outros objetos.
Basta clicar com o boto direito do mouse em OSNAP / Settings
na barra de Status, ir aba Snap and Grid e ativar Isometric snap em
Snap type, clicando em Ok.
possvel observar a mudana do cursor. Ele est preparado para
desenho isomtrico, sendo possvel alternar entre os eixos isomtricos
pressionando a tecla F5. Basta ativar a funo ORTHO (F8), na barra
de Status e ser possvel fazer linhas paralelas aos eixos isomtricos.
CURSO BSICO DE AUTOCAD 2D APLICADO AO DESENHO TCNICO
Maio de 2012 - Lus Henrique Bueno Pinheiro
- 17 -
Os crculos, em perspectivas, so apresentados como elipses. Com o
comando ELLIPSE (EL), descrito anteriormente, possvel se construir a
figura abaixo, usando a mesma do seguinte modo:
Com a opo de desenho isomtrico ativada, ative o comando Ellipse
(digitando apenas EL seguido de Enter) e em seguida digitar I (de
Isocircle) seguido de Enter. Ento basta inserir a coordenada (ou clicar)
do centro da elipse e alternar a sua direo com a tecla F5 conforme o
plano isomtrico desejado, sendo possvel construir o desenho abaixo:
5 Desenho isomtrico - Uso de linha e elipse (Line e Ellipse)
13. LAYERS:
comum se desenhar por camadas, ou seja, escolher um conjunto ou
tipo de linha, que possuam caractersticas semelhantes, por exemplo, pode-
se criar um Layer para alvenaria, outro Layer para Estrutura, outro para
planta eltrica, outro para planta hidrulica, etc... sendo possvel sobrepor
os desenhos e posteriormente desaparecer com alguns deles, sendo possvel
um nico desenho conter todos os traados, que podem ser apresentados
independentemente.
Para criar um Layer, basta acessar o menu Format / Layer ou
clicar no cone na barra de propriedades.
Clicar em Novo (Ctrl+N) e ser criado um novo Layer.
Digitar um nome para o Layer. Em frente ao nome digitado havero alguns
smbolos.
Na coluna Color, possvel modificar a cor do layer;
Na coluna Linetype se modifica o tipo do traado, alternando entre
linhas contnuas, tracejadas, trao-ponto etc, sendo necessrio para tanto,
aps clicar na opo, clicar no boto Load e carregar os tipos de linha
que se deseja utilizar;
Na coluna Lineweight se escolhe a espessura da linha;
NOTA: possvel configurar a espessura da linha a ser impressa de
acordo com sua cor, ser abordado no item 21.2 Impresso.
CURSO BSICO DE AUTOCAD 2D APLICADO AO DESENHO TCNICO
Maio de 2012 - Lus Henrique Bueno Pinheiro
- 18 -
Na coluna Plot possvel deixar o layer ativo ou no para impresso,
alternando entre os smbolos e . CUIDADO - Existe um layer
padro chamado defpoints que embora seja possvel sua visualizao na
rea de trabalho, ele no aparece na impresso. O mesmo se d para
qualquer layer que tenha o smbolo ativado;
Os smbolos fazem com que o layer desaparea,
congele e no se modifique respectivamente. Basta ativar ou desativar cada
um deles que o desenho reaparece na rea de trabalho.
Estas opes esto disponveis na barra de propriedades, onde
possvel conferir um layer a um ou mais objetos existentes previamente
selecionados.
Recomenda-se criar um layer contnuo para o desenho em si, um
layer tracejado para projees e um layer trao-ponto para as linhas de
centro.
NOTA: Os objetos j inseridos sem seleo de layer, bem como os
inseridos com outro estilo podem ser editados de acordo com o novo estilo
criado ou desejado, basta selecion-los e ento selecionar o estilo desejado
na barra de menu standard.
14. CONFIGURANDO AS LINHAS:
Ao se utilizar as linhas tracejadas, por exemplo, possvel que estas
estejam com o trao desproporcional ao desenho em questo, podem estar
em escala grande ou pequena, logo, possvel modificar estas escalas.
Basta ir no menu Format / Linetype e clicar no boto Show
Details. Abaixo dos tipos de linha aparecer a opo Global Scale
Factor, onde ser possvel adequar a escala do tracejado com o desenho
em questo.
Para alterar a espessura da linha, sem que seja necessrio modificar o
layer, v ao menu Format / Lineweight e escolha a espessura desejada.
Para que a espessura da linha fique visvel na rea de trabalho, basta ticar a
caixa Display Lineweight.
Algumas opes de Layers podem ser configuradas atravs da
barra de propriedades.
CURSO BSICO DE AUTOCAD 2D APLICADO AO DESENHO TCNICO
Maio de 2012 - Lus Henrique Bueno Pinheiro
- 19 -
15. INSERINDO TEXTOS:
MTEXT (MT ou T) - Draw / Text Multiline Text... - Com
esta funo possvel criar textos mltiplos com o auxlio de um quadro de
dilogo, que consta acima do texto digitado, a qual permite configurar
vrias opes do texto.
6 Multiline Text
Primeiramente deve-se escolher dois pontos da tela para que se
forme a caixa de texto, ento basta digitar o texto desejado, em seguida
clicar fora da tela para finalizar o comando.
DTEXT (DT) - Draw / Text Single Line Text - A opo
texto dinmico permite escrever textos diretos, usado normalmente para
escritas curtas, de apenas uma linha, como numerao de pontos de uma
poligonal topogrfica, estacas de uma estrada, nome de cada cmodo de
uma residncia, por exemplo. Basta clicar sobre um ponto de insero,
especificar um tamanho de texto, seguido de Enter, um ngulo de
inclinao do texto, tambm seguido de Enter, ento basta escrever o
texto, pressionando Enter at finalizar o comando.
NOTA: Caso j aparea na janela de comandos a caracterstica
desejada, basta pressionar Enter no necessrio digitar.
Embora no aparea um quadro de dilogo para auxiliar na edio de
caractersticas de texto, possvel incluir caractersticas digitando alguns
atalhos na prpria caixa de texto, enquanto digita o texto, como exemplo:
Sobrelinhado - %%O Overline
Sublinhado - %%U Underline
Tolerncia - %%P
Grau - %%D
Dimetro - %%C
CURSO BSICO DE AUTOCAD 2D APLICADO AO DESENHO TCNICO
Maio de 2012 - Lus Henrique Bueno Pinheiro
- 20 -
16. EDITANDO TEXTOS:
Para a edio de textos, v ao menu Format / Text Style .
Para criar um novo estilo de letra, clique no boto New em Style
Name e escolha um nome para o estilo de letra.
O AutoCAD conta com vrias fontes de texto alm das fontes padro
do Windows. Escolha uma fonte em Font Name.
possvel inserir alguns efeitos no texto, basta ticar as caixas
presentes em Effects e conferir os efeitos na caixa Preview no canto
inferior direito da janela.
Para sair basta clicar no boto Close.
Para conferir a um texto j existente as caractersticas de texto
editadas, basta selecionar o texto e em seguida, escolher o estilo a ser
conferido na seta da barra de propriedades . Pode-se tambm
utilizar o comando Match Properties (MA) para captar parmetros de um
texto existente e aplic-los a outro texto existente.
A edio de textos tambm possvel pela opo Properties
constante no menu Modify.
17. DIMENSIONAMENTO (COTAS):
possvel cotar vrios tipos de objeto, nas mais variadas direes.
As opes de cotas esto apresentadas no menu Dimension, onde se pode
escolher Linear para cotas paralelas aos eixos coordenados, Aligned
para cotar objetos inclinados, Arc para se cotar arcos, Radius para
cotar o raio de circunferncias, Diameter para se cotar os dimetros,
Angular para se cotar ngulos, dentre outras opes de cotas.
Para configurar suas opes ir ao menu Format / Dimension
Style. Apresenta-se um boto para modificar Modify e outro para criar
um estilo de cota New. Normalmente se criam mais de um estilo de
cotas. V em New, digite um nome para o estilo (por exmplo Cotas
Externas, que poder ser usada para cotar terrenos).
possvel configurar um estilo de cota a partir de outro estilo j
existente na opo Start With. Clique em Continue para configurar a
cota.
Na aba Lines configura-se a cor, tipo e espessura das linhas de
chamada e de dimenso. Na arquitetura as cotas internas normalmente no
possuem linhas de chamada, possvel suprimi-las ticando as caixas a
direita de Suppress. Tambm possvel modificar a altura da linha de
chamada acima do texto (Extend beyond dim lines) e sua distncia at o
desenho.
CURSO BSICO DE AUTOCAD 2D APLICADO AO DESENHO TCNICO
Maio de 2012 - Lus Henrique Bueno Pinheiro
- 21 -
Em Symbols and Narrows configura-se a forma da seta, de cada
extremidade das cotas e tambm da Leader, descrita anteriormente.
Em Text constam as informaes do texto da cota. Configura-se o
estilo do texto (Text style), cor do texto (Text color), cor do
preenchimento ao redor do texto (Fill color), a dimenso do texto (Text
height). Nas opes do quadro Text placement configura-se a posio
do texto em relao linha de cota (acima, abaixo, centralizado, direita,
esquerda...) e a distncia dele linha de cota.
Na aba Primary Units determina-se o formato das medidas e
ngulos, nmero de casas decimais, separador decimal bem como algum
texto junto cota. Nesta aba tambm se modifica a escala da medida,
escala esta utilizada para desenhos em diferente escala.
Na aba Fit possvel modificar a escala da apresentao da cota,
ou seja, afetar as dimenses das setas e textos da cota (no a medida,
como na aba Primary Units).
Para confirmar as modificaes, clicar em Ok.
Para selecionar (e poder usar) a cota criada, basta clicar no boto
Set Current.
NOTA: Na barra de menu standard pode haver atalho para selecionar
o estilo de cota a ser usado.
As cotas j inseridas antes da modificao, bem como as cotas
inseridas com outro estilo podem ser editadas de acordo com o novo estilo
criado, basta selecion-las e ento selecionar o estilo criado (ou desejado)
na barra de menu standard.
18. BLOCOS:
possvel combinar objetos tal que se forme outro objeto, ou seja,
agrupar um conjunto de linhas de modo a formar um desenho nico, um
bloco. Para tanto, basta selecionar os objetos constituintes e clicar no boto
Make Block (B) constante no menu Draw / Block / Make.... D
um nome a este conjunto de objetos, clique sobre o boto Pick point
no quadro Base point para selecionar um ponto de insero do objeto a
ser criado.
Para inserir um bloco (desenho composto por outros desenhos)
utiliza-se o comando Insert Block (I), disponvel no menu Insert /
Block . Clicar sobre a seta para escolher dentre os objetos presentes
no desenho ou clicar sobre Browse para selecionar um arquivo de
desenho que contenha o bloco a ser inserido. Escolher o ponto de insero
do objeto, a escala e a inclinao do mesmo, em seguida clicar em Ok. A
caixa de dilogo se fechar e basta clicar sobre um ponto da tela para a
insero do objeto.
CURSO BSICO DE AUTOCAD 2D APLICADO AO DESENHO TCNICO
Maio de 2012 - Lus Henrique Bueno Pinheiro
- 22 -
O desenho inserido como bloco encontra-se agrupado, sem a
possibilidade de modificao. Para modific-lo possvel separar seus
componentes com o comando Explode (X) previamente mencionado.
19. HACHURA:
O comando HATCH (H) permite preencher um espao fechado, ou
uma rea cercada. Este preenchimento pode se dar atravs de uma cor
slida, de gradiente de cor e hachuras de vrios tipos.
V ao menu Draw / Hatch .
Na aba Gradient so apresentadas algumas opes de
preenchimento, sendo possvel se trabalhar com uma ou duas cores,
clareando, escurecendo e inclinando (atravs da opo Angle) o
gradiente apresentado nas opes abaixo.
Na aba Hatch so apresentados vrios tipos de hachuras. No
quadro Type and Pattern existem vrios tipos predefinidos. possvel
escolher um tipo de hachura j criada, customizada, caso no haja,
selecione em Type a opo Predefined. Logo abaixo na opo
Pattern, clicando nas reticncias (...) esto demonstrados todos os tipos
de hachuras existentes no programas. Clique sobre um deles e em seguida
no boto Ok. Ao lado de Swatch a hachura escolhida apresentada.
Escolhe-se uma inclinao em Angle.
CUIDADO, a hachura deve estar em escala condizente do desenho
para que aparea, para tanto, basta editar a opo Scale.
Para selecionar a regio a ser hachurada, clique sobre o boto Add:
Pick points para clicar dentro da regio fechada a ser hachurada ou
Add: Select objects para clicar sobre as linhas ou componentes que
delimitem a regio fechada a ser hachurada. Ao selecionar as regies a
serem hachuradas ou as linhas que delimitam estas regies, pressione
Enter.
Antes de clicar em Ok aconselhvel prever o que fora feito
clicando em Preview. Caso aprove o apresentado, pressione Enter.
Caso no aprove, para continuar editando pressione Esc e continue a
editar a hachura.
CURSO BSICO DE AUTOCAD 2D APLICADO AO DESENHO TCNICO
Maio de 2012 - Lus Henrique Bueno Pinheiro
- 23 -
20. DIVIDINDO A REA DE TRABALHO (Viewports):
possvel dividir a rea de trabalho de forma a se observar vrias
partes de um mesmo desenho, de forma independente, sendo possvel
alterar o desenho em vrias partes com todas estas concomitantemente na
tela. Para tanto, v ao menu View / Viewports e ento escolha em
quantas partes deseja dividir a rea de trabalho. Ao escolher, escreva as
iniciais dos modos de diviso da tela [Horizontal / Vertical / Above (acima)
/ Below (abaixo) / Left (esquerda) / Right (direita)]. Desta forma a rea de
trabalho estar dividida.
Ao se inserir um novo viewport, ao escolher a opo fit (linha de
comando) a rea de trabalho ser dividida igualmente entre os viewports.
No mesmo sub menu viewports existe a opo New viewports,
onde possvel editar a diviso da rea de trabalho com maior facilidade,
uma vez que se observa ao lado o resultado da diviso.
Para retomar a rea de trabalho da forma inicial, basta seguir o
mesmo sub menu e selecionar a opo 1 Viewport.
Estes viewports so fundamentais para a impresso no modo
Layout, descrito no item seguinte.
CUIDADO: Ao modificar um dos desenhos outras vistas sero
modificadas, pois so vistas diferentes de um mesmo desenho.
21. ESCALA POR TIPO DE IMPRESSO:
21.1. IMPRESSO RELATIVA AO DESENHO:
Um modo fcil e preciso de impresso aquele em que a rea de
impresso delimitada em relao ao desenho a ser impresso, que pode ser
definida na prpria rea de trabalho.
Por este mtodo, primeiramente deve-se definir a folha e a escala a
ser impressa. aconselhvel que a folha seja desenhada no AutoCAD, nas
dimenses reais da mesma (para melhor compreenso de escala, foi
aconselhado mais adiante, desenhar a folha na mesma unidade do desenho
criado). A Tabela 1 apresenta o formato (dimenses) das folhas da srie
A:
Tabela 1 - NBR 10068/1987- Folha de desenho - Leiaute e dimenses tem 3.1.2
Designao Dimenses (mm)
A0 841 x 1189
A1 594 x 841
A2 420 x 594
A3 295 x 420
A4 210 x 297
CURSO BSICO DE AUTOCAD 2D APLICADO AO DESENHO TCNICO
Maio de 2012 - Lus Henrique Bueno Pinheiro
- 24 -
ESCALA:
Aps desenhar a folha, adeque-a ao desenho (com o uso do comando
Scale na margem desenhada) de acordo com a escala em que o desenho
ser apresentado, sem que haja a necessidade de modific-lo, ou seja,
prefere-se modificar a folha para que no haja problemas ou preocupaes
com ajuste de cotas e demais medidas.
Por exemplo, se as dimenses da folha (desenhada em escala real)
multiplicarem-se por 50, para se adequar ao desenho (desenhado em escala
real e na mesma unidade da folha original), segundo minha me, o desenho
ser impresso em uma escala de 1:50, ou seja, 1 unidade no desenho
corresponder a 50 unidades no espao real. Desta forma no h a
necessidade de modificao do desenho e sim das folhas, bastando, para
tanto, utilizar-se do comando Scale (de 50) na folha desenhada, logo,
estar na escala 1:50.
Caso haja a necessidade de se imprimir na mesma folha desenhos de
escalas diferentes, aconselhvel, aps desenhar a folha, desenh-los em
escala real e quando este estiverem prontos, utilizar-se do comando Scale
na folha de modo a envolver o espao a ser ocupado pelos desenhos e em
seguida utilizar-se do mesmo comando nos prprios objetos (utilizar uma
escala conhecida). Deste modo, as dimenses do desenho ficam alteradas,
sendo necessrio, ao cotar, configurar um novo tipo de cota para a escala
adotada, alterando em Format / Dimension Style... a opo Scale
factor na janela Measurement scale na aba Primary Units. Por
exemplo, se duplicar as dimenses do desenho (ou seja, fator de escala = 2)
deve-se colocar 0.5 como fator de escala nas configuraes de cota.
NOTA: Caso seja desejvel que o desenho dos limites da folha
(borda externa) NO sejam impressos no desenho final, pode-se definir um
layer com a impresso bloqueada (conforme o descrito no item
Layers).
CURSO BSICO DE AUTOCAD 2D APLICADO AO DESENHO TCNICO
Maio de 2012 - Lus Henrique Bueno Pinheiro
- 25 -
21.2. IMPRESSO POR LAYOUT:
O Layout de impresso a prpria folha de impresso, onde sero
inseridas janelas (viewports) em que se pode visualizar partes do mesmo
desenho j construdo. Esta folha ser impressa de acordo com a
potencialidade da impressora (ou plotter), podendo ser configurada atravs
da janela de impresso, conforme descrito adiante, no item 22.Impresso.
Aps se fazer o desenho em escala real, atravs da divisria (aba)
Model , pode-se utilizar um dos estilos de
Layout j criados, que seriam as outras duas abas Layout1 e Layout2,
porm, ser abordado o modo de se criar e configurar um novo Layout.
No menu Insert / Layout / Create Layout Wizard possvel criar
um novo Layout, configurando-o de maneira simples.
Primeiramente, nomear o Layout e clicar em Avanar;
Escolher uma impessora e clique em Avanar;
Escolher o tamanho do papel, em seguida clicar em Avanar;
Definir a orientao do papel, entre Portrait e Landscape, em
seguida, Avanar;
solicitado algum esquema de margem ou legenda predefinido,
selecionar um dos modelos, ou selecionar None para que no seja
predefinida nenhuma mscara de margem e legenda, em seguida clicar
em Avanar;
solicitada a configurao de viewports, opo esta semelhante
explanada no item 20. Dividindo a rea de trabalho (Viewports), que
facilmente modelada aps a definio do layout. Definir o nmero de
viewports, ativando None para que no se crie viewports, Single para
que seja criado apenas um viewport, Std. 3D Engineering Views para que
sejam criados 2 viewports, um com a viso em planta e outro com a viso
em perspectiva do projeto, ou ainda Array, onde se definem vrios
viewports espalhados com um sistema de tabelas (linhas e colunas),
definidas em nmero atravs das caixas Rows e Columns, definindo
tambm os espaamentos entre estes atravs das caixas especificadas. Em
Viewport scale definida uma escala de todos os viewports de acordo
com um macete descrito a seguir em Escala neste mesmo item, caso a
escala escolhida no conste entre as apresentadas, pode-se configur-la
posteriormente atravs da opo properties. Clicar em Avanar
Locar o viewport ou a rea ocupada pelos viewports na folha atravs
de um quadro a se formar a partir de dois cliques nas diagonais do mesmo;
Clicar em Avanar
Finalizar clicando em Concluir.
CURSO BSICO DE AUTOCAD 2D APLICADO AO DESENHO TCNICO
Maio de 2012 - Lus Henrique Bueno Pinheiro
- 26 -
Ser apresentada uma folha com uma margem tracejada (margem de
impresso). Caso tenha escolhido alguma mscara de legenda, esta
aparecer tambm, sendo possvel edit-la aps se utilizar do comando
Explode (X).
Pode-se configurar, criar e excluir os viewports apresentados na
folha. Para modificar os viewports, deixar a opo PAPER ativa,
clicando em MODEL na barra de Status (abaixo da rea de trabalho):
Deste modo, possvel tratar os viewports como objetos, sendo
possvel aplicar comandos como Scale, Copy, Stretch, Erase,
Move e todos os outros comandos aplicveis a objetos.
Para se criar viewports, v ao menu View / Viewports e escolhe-
se o nmero de viewports a se colocar na folha, do mesmo modo j
explanado no item 20. Dividindo a rea de trabalho (Viewports).
Para demais modificaes, inclusive de Escala, utilizar a opo
Properties, atravs do menu Modify / Properties - NOTA: No se
esquea de selecionar o objeto (viewport) para modific-lo.
ATENO - Aps configurar a escala, NO modificar o zoom do
viewport.
ESCALA:
Atravs da opo Properties, em Misc digitar a escala
em Custom ou escolher uma escala existente em Standard
scale a partir da regra descrita adiante:
A escala a ser colocada no Layout obedece a uma lgica que
pode ser associada a uma simples equao:
Escala =
1000
1
SC
, sendo SC = 1:y = 1/y, por exemplo:
Para a escala 1:50, deve-se colocar
20 1000
50
1
=
;
Para escala 1:75, deve-se colocar
3333 . 13 1000
75
1
=
e
assim por diante.
CURSO BSICO DE AUTOCAD 2D APLICADO AO DESENHO TCNICO
Maio de 2012 - Lus Henrique Bueno Pinheiro
- 27 -
22. IMPRESSO :
Vale ressaltar que embora as janelas de impresso tenham sofrido
muitas mudanas a cada nova verso do programa, as funes bsicas
continuam a existir.
Existem vrios mtodos de impresso, igualmente vlidos. Nesta
apostila o enfoque dado impresso relativa folha desenhada e
impresso por Layout.
Os estilos de folha, cores, dentre outras configuraes, so variveis
de acordo com a impressora.
No menu File / Plot... (Ctrl + P) abrir a janela de dilogo de
impresso.
Esta janela tambm til na configurao do Layout de impresso,
mesmo que nada seja impresso de fato, para tanto, basta clicar em Apply
to Layout aps configurar as opes de folha descritas.
Caso se deseje utilizar as configuraes de impresso da impresso
anterior ou de outra salva, basta escolher a opo na janela Page Setup.
Escolhe-se a impressora a ser utilizada em Name no quadro
Printer/plotter.
No boto Properties, no mesmo quadro, possvel alterar outras
configuraes da impresso, como por exemplo, a margem de impresso.
Caso deseje a opo de impresso sem margem e a mesma no exista em
um atalho em Paper size, possvel se configurar pelo boto
Properties, na aba Device and Document Settings em User-defined
Paper Sizes & Calibration na opo Modify Standard Paper Sizes
(Printable Area). Com esta opo selecionada, abre-se um quadro logo
abaixo com uma lista de papis a serem utilizados. Basta selecionar um
deles (o que ser utilizado na impresso) e clicar sobre o boto Modify.
Basta anular as medidas de margem de impresso apresentadas e em
seguida avanar. Digitar um nome para este parmetro e clicar em
Concluir.
possvel salvar as presentes configuraes apenas para este arquivo
ou salv-las para demais impresses a serem realizadas inclusive em outros
arquivos, para tanto basta escolher entre o primeiro e o segundo campo,
respectivamente, da janela de dilogo Changes to a Printer Configuration
File, sendo necessrio escolher um local para que seja salvo, caso escolha
a ltima opo.
Modifica-se o formato do papel no quadro Paper size.
Em Scale, na janela Plot Scale digita-se a escala em que est
sendo impressa a folha, mas, como j foi definida uma escala, em relao
ao tamanho da folha desenhada, no ser necessrio ajustar a janela. Caso
esteja se utilizando do modo de impresso por Layout, usual deixar a
escala 1:1, visto que a tela do Layout a prpria folha de impresso e que
as escalas so definidas para cada viewport.
CURSO BSICO DE AUTOCAD 2D APLICADO AO DESENHO TCNICO
Maio de 2012 - Lus Henrique Bueno Pinheiro
- 28 -
Para definir a rea de impresso, v ao quadro Plot area e escolha
uma das opes pela seta em What to plot. Utilizando o modo de
impresso relativa ao tamanho da folha desenhada, escolhe-se a opo
Window, e ento aparecer a prpria rea de trabalho para que seja
delimitada a rea de impresso atravs de cliques em dois pontos, as
diagonais de um retngulo. Caso no aparea a rea de trabalho, clicar no
boto Window que aparecer logo ao lado da caixa What to plot.
Utilizando o modo de impresso por Layout, escolhe-se a opo Layout.
A caixa Fit to paper Amplia o desenho rea delimitada pela folha
escolhida. Ele pode desconfigurar a escala pelo modo relativo.
usual se centralizar a impresso no quadro Plot offset na caixa
Center the plot.
No quadro Drawing orientation escolhe-se entre Portrait e
Landscape.
possvel associar uma espessura de linha para cada cor, ou seja,
possvel se fazer uma impresso em preto e branco onde as cores
determinadas no desenho se traduzam em diferentes espessuras na
impresso.
Para isto basta ir ao quadro Plot style table (pen assignments) e
escolher, editar um estilo de plotagem ou criar um novo (New).
Caso se crie um novo estilo, possvel importar configuraes de
impresses j salvas (Use a CFG file ou Use a PCP or PC2 file) ou
ento comear a criar um novo estilo, escolhendo a opo Start from
scratch. Em seguida, deve-se nomear o estilo a ser criado e ento concluir
ou editar o estilo criado. Nesta janela, para se editar, basta clicar no boto
Plot Style Table Editor, ou ento, caso j se conclua, ir janela Plot
style table (pen assignments) e clicar em para editar o estilo de
plotagem.
Abrir-se- a janela Plot Style Table Editor.
Na aba From View aparecer uma listagem de todas as cores
oferecidas pelo AutoCAD e pela impressora, normalmente as (255 cores),
onde possvel se editar, para cada cor, uma cor a ser impressa (ou seja,
possvel fazer o AutoCAD imprimir em azul toda vez em que estiver
vermelho no desenho, por exemplo), um tipo de linha (ou seja, tracejado,
pontilhado, etc, toda vez que aparecer determinada cor) e uma espessura.
Para tanto, selecionar a cor a ser editada e escolher suas
configuraes no quaro Properties
Para imprimir em preto e branco modificando-se a espessura das
linhas de acordo com sua cor, basta selecionar todas as cores na listagem
apresentada (pode-se selecionar todas de uma s vez utilizando a tecla
Shift) e com todas selecionadas editar a opo Color mudando de Use
object color para Black e em seguida selecionar cada cor usada no
desenho e atribuir uma espessura para cada uma, pela opo Lineweight.
CURSO BSICO DE AUTOCAD 2D APLICADO AO DESENHO TCNICO
Maio de 2012 - Lus Henrique Bueno Pinheiro
- 29 -
Para imprimir em colorido, com as cores do prprio desenho, basta
no colocar a cor Black na opo Color e sim deixar a opo Use
object color (usar a cor do objeto), modificando ou no a espessura, tipo
de linha ou qualquer outra configurao para cada cor utilizada.
Clicar no boto Save & Close;
Ativar (escolher) o estilo de plotagem editado, no quadro Plot style
table (pen assignments);
Deixar ticada a caixa Plot with plot styles no quadro Plot
options.
Caso se deseje apenas aplicar as configuraes ao Layout de
impresso, clicar em Apply to Layout (conforme j mencionado).
usual se clicar no boto Preview para se visualizar a impresso
(antes que se imprima). Caso seguir com Enter, retornar-se- janela de
impresso.
Ento clicar em OK e a impresso se iniciar e seu desenho estar
finalizado!!!!!!!
CURSO BSICO DE AUTOCAD 2D APLICADO AO DESENHO TCNICO
Maio de 2012 - Lus Henrique Bueno Pinheiro
- 30 -
23. BIBLIOGRAFIA:
[1]Associao Brasileira de Normas Tcnicas. NBR 6492:
Representao de Projetos de Arquitetura. Rio de Janeiro, 1994
[2]Associao Brasileira de Normas Tcnicas. NBR 8196/99:
Emprego de Escalas. Rio de Janeiro, 1999.
[3]Associao Brasileira de Normas Tcnicas. NBR 8403/84:
Aplicao de linha - Tipos e larguras. Rio de Janeiro, 1984.
[4]Associao Brasileira de Normas Tcnicas. NBR 10068/87: Folha
de desenho - Leiaute e dimenses. Rio de Janeiro, 1987.
[5]Associao Brasileira de Normas Tcnicas. NBR 13142/99:
Dobramento e cpia. Rio de Janeiro, 1999.
[6]AutoCAD2002 - Jos Maurcio de Barros, 2 Edio - Ouro Preto
- MG - 2002
[7]Desenhos de projetos de edificaes - Eng. Alexandre Sobral de
Rezende
[8]AutoCAD2000 Apostila Passo a passo - Eng. Alexandre Sobral de
Rezende - UFRGS - Porto Alegre - 2007
[8]AutoCAD 2006 - Curso Bsico - Andra B. Bertoncel.
[9]AUTODESK INC. - Manual do Usurio - AutoCAD 2002
[10]AUTODESK INC. - Manual do Usurio - AutoCAD 2006
[11]AUTODESK INC. - Manual do Usurio - AutoCAD 2007
Você também pode gostar
- Arantes, Elaine - Etica e Cidadania - redeEtecBrasil - 2013Documento120 páginasArantes, Elaine - Etica e Cidadania - redeEtecBrasil - 2013Leila Aoyama100% (4)
- Tratamento Térmico Do Aço Sae 8620Documento20 páginasTratamento Térmico Do Aço Sae 8620Douglas Zanchettin DutraAinda não há avaliações
- A Dimensão Estética em Theodor W. AdornoDocumento14 páginasA Dimensão Estética em Theodor W. AdornoDurval07Ainda não há avaliações
- O Perfil Do Professor Da Educação Jovens e AdultosDocumento18 páginasO Perfil Do Professor Da Educação Jovens e AdultosAna SouzzaAinda não há avaliações
- História Da FisioterapiaDocumento1 páginaHistória Da FisioterapiaJoaoAndradeBarbedoAinda não há avaliações
- Cabo Optico Cfoa As Abnt Autosustentado para Vao Ate 200mDocumento6 páginasCabo Optico Cfoa As Abnt Autosustentado para Vao Ate 200mciberboboAinda não há avaliações
- Administração de Recursos e Materias e PatrimoniaisDocumento202 páginasAdministração de Recursos e Materias e PatrimoniaisRogger RochaAinda não há avaliações
- Sistema de GovernoDocumento32 páginasSistema de GovernodanieljmoraisAinda não há avaliações
- Controle de Um Inversor de Frequência Via CLPDocumento40 páginasControle de Um Inversor de Frequência Via CLPEduardo BittencourtAinda não há avaliações
- Opera RPG v7.0Documento162 páginasOpera RPG v7.0pcpedro100% (2)
- O Que Vestir em Uma Sessão FotográficaDocumento2 páginasO Que Vestir em Uma Sessão FotográficaLuciane PanissonAinda não há avaliações
- Curso 64276 Aula 00 v1Documento17 páginasCurso 64276 Aula 00 v1Osmarino AlmeidaAinda não há avaliações
- WEG cfw11w Up11 06 Manual Do Usuario 10003075131 Manual Portugues BR PDFDocumento92 páginasWEG cfw11w Up11 06 Manual Do Usuario 10003075131 Manual Portugues BR PDFricardoAinda não há avaliações
- Sensor EsDocumento4 páginasSensor EsJairo Fernandes de SouzaAinda não há avaliações
- Aglo 3.2Documento66 páginasAglo 3.2fcunhaleonardoAinda não há avaliações
- Moyses v2c09 PDFDocumento13 páginasMoyses v2c09 PDFDavi ArthurAinda não há avaliações
- Análise TérmicaDocumento40 páginasAnálise TérmicaAmanda QuintasAinda não há avaliações
- TC L32C5BDocumento63 páginasTC L32C5BRosana Cristina100% (1)
- Hábitos Noturnos Nos Animais - A Influência Da LuzDocumento4 páginasHábitos Noturnos Nos Animais - A Influência Da LuzMarta AlvesAinda não há avaliações
- Educacao FisicaDocumento9 páginasEducacao FisicaKarineKollerAinda não há avaliações
- CLARION - NX501BD Central MutimídiaDocumento149 páginasCLARION - NX501BD Central Mutimídiacbmanaus100% (2)
- NBR 15575 - Desempenho Bloco Cerâmico - Manual Pauluzzi PDFDocumento60 páginasNBR 15575 - Desempenho Bloco Cerâmico - Manual Pauluzzi PDFGuilherme MedeirosAinda não há avaliações
- J Fet ResumoDocumento5 páginasJ Fet ResumoRafael BettencourtAinda não há avaliações
- Catálogo de Produtos GRECA AsfaltosDocumento48 páginasCatálogo de Produtos GRECA AsfaltosAnonymous O6VSDNw56Ainda não há avaliações
- Trabalho-Raios X em Estruturas Cristalinas e DefeitosDocumento9 páginasTrabalho-Raios X em Estruturas Cristalinas e DefeitosMANOEL JOSE DE CARVALHO NETOAinda não há avaliações
- Calculo de Linhas de TransDocumento122 páginasCalculo de Linhas de TransFábio Hisayuki Tanaka Yamashita100% (1)
- Linguagem Do COrpo - Un1 A 3Documento85 páginasLinguagem Do COrpo - Un1 A 3Raquel De Paula100% (1)
- Damodar K.mavalankar - A ContemplaçãoDocumento9 páginasDamodar K.mavalankar - A ContemplaçãoRicardo Nery100% (1)
- CASTORIADIS, Cornelius. Socialismo Ou BarbárieDocumento154 páginasCASTORIADIS, Cornelius. Socialismo Ou Barbáriedaniel_ferreira_bh-175% (4)
- Manual CalandraDocumento102 páginasManual CalandraCarlos Junior100% (1)