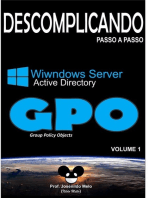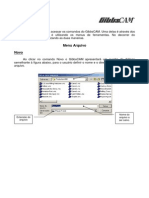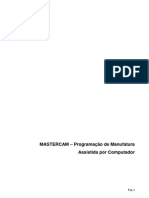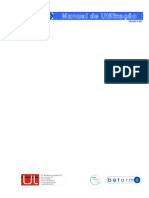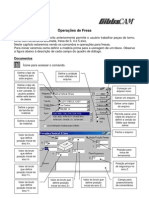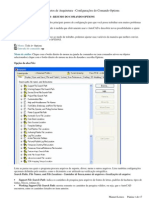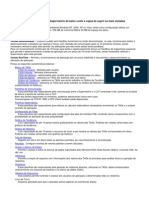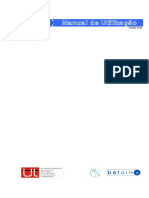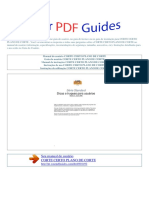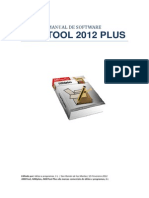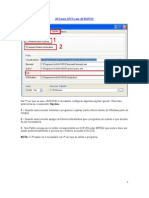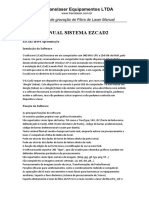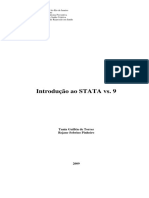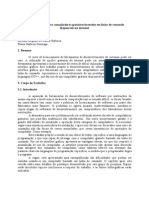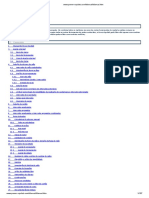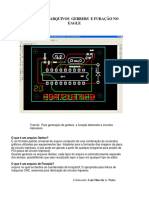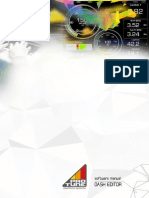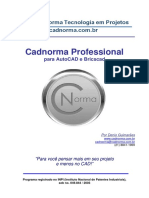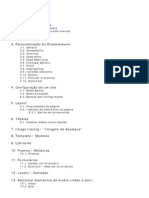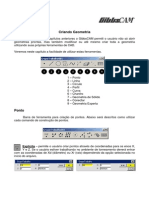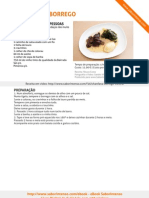Escolar Documentos
Profissional Documentos
Cultura Documentos
2 - Menus GibbsCAM PDF
2 - Menus GibbsCAM PDF
Enviado por
claudiocbm0 notas0% acharam este documento útil (0 voto)
5 visualizações17 páginasTítulo original
2 - Menus GibbsCAM.pdf
Direitos autorais
© © All Rights Reserved
Formatos disponíveis
PDF, TXT ou leia online no Scribd
Compartilhar este documento
Compartilhar ou incorporar documento
Você considera este documento útil?
Este conteúdo é inapropriado?
Denunciar este documentoDireitos autorais:
© All Rights Reserved
Formatos disponíveis
Baixe no formato PDF, TXT ou leia online no Scribd
0 notas0% acharam este documento útil (0 voto)
5 visualizações17 páginas2 - Menus GibbsCAM PDF
2 - Menus GibbsCAM PDF
Enviado por
claudiocbmDireitos autorais:
© All Rights Reserved
Formatos disponíveis
Baixe no formato PDF, TXT ou leia online no Scribd
Você está na página 1de 17
Existe duas maneiras para acessar os comandos do GibbsCAM.
Uma delas atravs dos
cones, outra alternativa utilizando os menus de ferramentas. No decorrer do
treinamento estaremos utilizando as duas maneiras.
Menu Arquivo
Novo
Ao clicar no comando Novo o GibbsCAM apresentar um quadro de dilogo
semelhante figura abaixo, para o usurio definir o nome e o diretrio de salvamento do
arquivo.
Diretrio de
salvamento
do arquivo
Nome do
arquivo a
ser salvo.
Extenso do
arquivo
Abrir
No comando abrir o usurio dever selecionar o diretrio e a extenso do arquivo
desejado. O GibbsCAM permiti a abertura de diversas extenses (SAT, DWG, IGES,
SolidWorks, Autodesk Inventor IPT e IAM, Solid Edge, CATIA, UGS, Pro-E...). Veja na
figura abaixo.
Fecha
Este comando fecha o arquivo que estiver em uso e mantm o GibbsCAM aberto.
Fecha Janela
Este comando fecha o quadros de dilogo que estiver aberto e ativo. Como sabemos o
GibbsCAM permite o usurio estar executando um comando e ao mesmo tempo abrir um
outro quadro de dilogo de qualquer comando e alterar os parmetros desejados para
este.
Salvar
Comando comum de salvamento, onde o usurio ir definir apenas o diretrio de
salvamento e o nome do arquivo.
Prvia da
visualizao
do arquivo
Propriedades
do material
bruto
Extenso do
arquivo
Salvar Como
O usurio estar salvando uma cpia do arquivo aberto. Neste caso tambm ter que
definir um diretrio e um nome diferente para este arquivo.
Salvar Cpia
Este comando permite o usurio salvar o arquivo e definir qual a verso do GibbsCAM ele
quer salvar, ou seja, o usurio pode escolher uma verso anterior.
Salvar Especial
Este comando habilitar 3 opes de salvamento que so elas:
- Resumo Grupo Trabalho
- Resumo Lista Ferramentas
- Resumo Operaes
Estas opes so informaes do arquivo aberto como: tipo de ferramentas, condies de
cortes, dados da operao, coordenadas, etc. Toda vez que abrirmos um arquivo no
GibbsCAM, aparecer um menu com o nome do arquivo, onde encontraremos estas
informaes, elas podem ser salvas em arquivo textos atravs do comando Salvar
Especial.
Preferncias
No menu Preferncias teremos o ajuste das varveis e opes de trabalho de todo o
software.
Definio Comunicao
Neste quadro de dilogo denominado Definio da Comunicao, o usurio dever definir
os parmetros de comunicao com a mquina. Muitas vezes necessrio consultar estes dados no
manual da mquina CNC.
FANUC 1500 FANUC 1500
Extenso Arquivo
Neste quadro de dilogo podemos observar algumas das
extenses com que o GibbsCAM trabalha. Podemos modificar a
extenso existente, por exemplo, o campo "Ps" por default ele
utiliza a extenso NCF podemos alterar para TXT. Desta forma
quando gerar um arquivo de cdigo, este ser salvo com a
extenso TXT. Outro exemplo, arquivos Parasolid possuem
algumas extenses, portanto podemos colocar a extenso x_t
e/ou xmt.
Arquivo
Neste quadro de opes podemos ajustar o tamanho em que o arquivo salvo,
salvamento automtico de quanto em quanto tempo e se o GibbsCAM criar um backup.
Grfico
Neste quadro de opes o usurio ter alguns ajustes para definir a visualizao
grfica do GibbsCAM. Estas alteraes no refletem na qualidade dos caminhos de
usinagem. Algumas delas apenas melhoram a performance da mquina, principalmente
quando se esta trabalhando com slidos. Veja na figura abaixo as definies dos valores.
Com esta opo, aps
salvar o arquivo, este
abrir mais
rapidamente, porm
ocupa mais espao em
disco.
Esta opo faz com
que o arquivo ocupe
menos espao em
disco aps o
salvamento, porm
mais lento para abri-lo.
Permite ativar o
salvamento automtico
e definir o tempo para
este salvamento.
Permite salvar arquivos
backup.
Caminho do CutData.
Arquivo MATERIAL.txt
Quando selecionado
ser perguntado se
deseja substituir o
arquivo NC gerado
com o mesmo nome.
Usinagem
Este quadro de dilogo permite definir o desvio cordal mximo na usinagem de uma
curva. Curvas so usinadas conforme pequenos segmentos lineares que no podem
ultrapassar este valor. Quanto menor for este valor, mais bem acabada ficar a pea,
porm maior ser a linguagem de mquina.
Define o grau de
preciso e
concordncia com o
qual so desenhadas
as splines.
Distncia da
aproximao para
seleo de objetos.
Tolerncia de Desvio
para Slido e
Superfcie.
Esta opo visualiza
apenas
Esta opo visualiza as
linhas das arestas e das
faces do modelo.
Controla o brilho dos
planos de trabalho.
Permiti um shading
mais suave.
Com esta opo
selecionada a
ferramenta ser
apresentada
proporcional ao
tamanho do bruto.
Permite visualizar o
inserto da ferramenta e
o suporte.
Permite desenhar
ferramenta criada.
Quando selecionada a opo "Mostra
Suporte Ferramenta" podemos habilitar
tambm a verificao deste suporte, no.
caso de choque ou interferncia.
Linha de entrada
tangente ao arco.
Linha de entrada
perpendicular ao arco.
Habilita material
restante para
fresamento.
Quando habilitado, se o
desvio cordal de uma
linha com mesmo ponto
final for menor do que
0,0001. Criar um nico
movimento linear.
O caminho da ferramenta ser
calculado a partir da linha de
centro da ferramenta incluindo
sobre metal especificado. A
compensao ser zero.
O caminho da ferramenta ser
calculado a partir da aresta da
ferramenta. A compensao
ser o dimetro da
ferramenta.
O caminho da ferramenta est
na geometria final e no inclui
sobre metal. O offset de
compensao deve ser o
dimetro da ferramenta mais
o sobre metal.
Interface
Neste quadro de dilogo possvel o usurio definir qual o tipo de interface ele
deseja trabalhar
Janela
Permiti o usurio definir o tamanho da rea grfica do GibbsCAM.
Define o tamanho mximo da
janela.
Permite capturar a janela.
Desfaz todas as modificaes
realizadas.
Ajusta as opes de comando
de teclado para MAC ou
Windows.
Ajusta as opes de menu para
MAC ou Windows.
Ajusta o nvel da interface do
GibbsCAM.
Nvel 0 - interface mais simples;
Nvel 1 - no possui Solid Import,
Solid Surface...
Nvel 2 - interface completa.
Abre o arquivo com a interface
ajustada, de acordo com a
necessidade da e pea.
Abre o arquivo com a ltima
interface carregada, ou atual..
Habilita a transparncia das
janelas de dilogos.
Especifica a % de
transparncia das janelas de
dilogos.
Com esta opo os quadros de
dilogos secundrios seguem os
quadros de dilogos principais,
quando estes so arrastados.
Com esta opo marcada as janelas
sempre aparecem no mesmo lugar.
Habilita e desabilita ncora dos
quadros de dilogos.
Seleo
Este item usado com seleo de faces. Quando selecionado paredes ou fundos
todas as faces dentro destas tolerncia sero selecionadas.
Ps Processador
Neste quadro de opes o usurio pode controlar se estes parmetros sero
escritos no Cdigo - G, ou no. Todos os campos que estiverem marcados aparecero no
programa gerado.
Imprimindo
Podemos controlar as opes do fundo de tela para a impresso tanto do ambiente
de geometria e slidos, quanto do ambiente de simulao.
Definio Diretrio Fonte
Nesta opes definido o diretrio padro das fontes utilizadas pelo software, a
grande maioria dos usurios pode ignorar esta opo, pois este caminho definido
automaticamente na instalao do GibbsCAM.
Calibrao Digitalizao
O usurio pode com esta opo configurar uma mesa digitalizadora e utiliz-la no
lugar do mouse para a entrada dos dados de coordenadas e comandos.
Opes Licena em Rede
Neste opo teremos alguns parmetros e ajustes para usurios que utilizam
licena em rede.
Wizard Furos
Dados Furo
Neste quadro de opes esto
os valores defaults utilizados nas
furaes, principalmente no
processo do assistente de furos.
Para saber qual o significado de
cada campo, tecle Ctrl + B e a passe
o mouse sobre o campo desejado.
Assim o GibbsCAM ir colocar um
breve comentrio da finalidade do
determinado campo.
Tabela Parafusos
Com esta tabela o usurio
pode criar ou alterar os valores
padronizados ou de maiores
utilizao. Aps a definio destes
valores quando utilizarmos o
assistente de furos o dimensional da
furao definida automaticamente,
basta escolher qual o valor do
parafuso.
Tabela Rosca
Esta tabela tem a mesma
finalidade do item anterior, porm a
tabela citada acima se refere a furos
com alojamento e neste caso os
parmetros os quais
os usurios podem criar ou alterar se
referem a roscas.
Material
O quadro de dilogo de materiais um banco de dados com informaes e sugestes de
Avano de Corte, RPM em funo do material definido para a pea a ser usinada. Este
banco de dados pode ser editado, ou ainda o usurio pode apagar e/ou acrescentar
novos dados, como por exemplo: Famlia de Materiais, Grupo de Ao, entre outros
parmetros.
Lista de Famlia de
Materiais.
Lista de Grupo de
Materiais.
Lista de Materiais
existente no Grupo
selecionado.
Edita e Cria novos
Aos.
Lista de Aos
Detalhada.
Comunicao
Com esta opo o usurio poder escolher o arquivo desejado e a mquina para a qual
estar transmitindo as informaes, pois uma vez gerado o Cdigo - G podemos fazer
transmisso diretamente do computador, desde que haja uma conexo da mquina CNC
com uma das portas serial do computador.
Observao: anteriormente verificamos o quadro de dilogo de Definio
Comunicao, necessrio que este parmetros estejam corretos para o perfeito
funcionamento desta troca de dados.
Importar
Alm de abrirmos os arquivos nativos do GibbsCAM (VNC), ou abrir arquivos de
outros softwares j citados anteriormente, podemos tambm importar uma geometria
dentro de um arquivo. Basicamente as extenses que podemos importar so as mesmas
que podemos abrir.
Extenso do
arquivo a
ser
importado
Diretrio de
salvamento
do arquivo
Seleo da Mquina
Recebe / Envia Arquivo
Tipo do Arquivo
Recebe Arquivo
Envia Arquivo
Barra de
Processamento
Seleo do Arquivo
Aps selecionar a extenso desejada e definir qual arquivo ser aberto, o
GibbsCAM apresentar um quadro de dilogo permitindo o usurio escolher quais objetos
e dados deseja carregar nesta importao. Observe que na importao podemos definir a
escala dos objetos a serem inseridos e se estes objetos sero conectados ou no.
Entenderemos melhor esta opo de conectado quando estivermos aprendendo a parte
de criao de geometrias.
Opes
para inserir
os objetos j
conectados
Definio de
qual plano
ser
inserido o
arquivo
Definio de
quais
objetos
sero
inseridos
Definio
dos grupos
de trabalhos
dos objetos
Escala de
insero do
arquivo
Exportar
A extenso default do GibbsCAM "VNC", mas podemos exportar os arquivos do
GibbsCAM em SAT, DXF, IGES, TXT, Parasolid, STL.
Imprime
Neste comando teremos 5 opes de impresso so elas:
- Resumo Grupo Trabalho
- Resumo Lista Ferramentas
- Resumo Operaes
- Ps...
- Desenho...
Para as 4 primeiras opes necessrio executar o comando e depois entrar no menu
Imprime Resumo..... Por exemplo, se desejar imprimir o resumo de operaes, clique
no menu com o nome do arquivo, escolha a opo Resumo de Operaes e agora acesse
o menu Arquivo Imprime Resumo de Operaes. Este procedimento vlido para
todas as opes, exceto para a opo Desenho. As propriedades de impresso devem
ser definida na propriedade de sua impressora ou plotter.
Arquivos Recentes
Com este comando podemos acessar os ltimos arquivos abertos.
Sair
Este comando fecha o GibbsCAM.
Menu Edita
Desfaz
Desfaz o ltimo comando executado. Podemos acess-lo atravs da tecla de atalho Ctrl +
Z.
Corta
Corta os objetos selecionados. Podemos acess-lo atravs da tecla de atalho Ctrl + X.
Copiar
Copia os objetos selecionados. Podemos acess-lo atravs da tecla de atalho Ctrl + C.
Colar
Cola os objetos copiados ou recortados anteriormente. Podemos acess-lo atravs da
tecla de atalho Ctrl + V.
Seleciona Tudo
Seleciona todos os objetos existentes. Podemos acess-lo atravs da tecla de atalho Ctrl
+A.
Seleciona
No menu Seleciona existem submenus com diversas opes para seleo de objetos.
Veja a lista destes comandos abaixo.
- Pontos
- Todos Pontos
- Conectores
- Terminadores
- Linhas
- Todas Linhas
- Avanos
- Rpido
- Crculos
- Todos Crculos
- Compl. Raio
- Compl. Faixa Dimetro
- Curvas
- Dimenses
Texto
- Por Profundidade
- Por Referncia
- Por Nome
- Por Comentrio
- Slido
- Superfcie
- Arestas
- Paredes a Partir das Arestas Selecionadas
- Todos os Perfis
- Faces a Partir dos Perfis Selecionadas
- SC Atual
- Arrasta Mouse
Deseleciona Tudo
Deseleciona todos os objetos que estiverem selecionados.
Deseleciona
Este comando possui as mesmas opes do comando Seleciona, mas com a
funo inversa, como j diz o prprio nome "deseleciona".
Inverte Seleo
Ao acionar este comando os objetos que estiverem selecionados sero
deselecionados e seu inverso tambm verdadeiro.
Insere Linha
Quando o usurio estiver utilizando o comando de geometria experta para criar
suas geometrias ele pode utilizar este comando para acrescentar uma linha desejada em
qualquer posio da tabela.
Apagar Linha
No comando anterior podemos inserir uma linha na tabela de construo de
geometria experta, j com este comando podemos apagar uma linha indesejada.
Use Outra Interseco
Permiti mudar a interseco entre os objetos, atravs da tabela de geometria
experta.
Reverte Todas Linhas
Com este comando podemos inverter a ordem das linhas na tabela de geometria
experta.
Refaz Todas Operaes
Este comando permite o usurio atualizar todas as operaes de uma s vez sem
se preocupar com a seleo que foi realizada para criar cada uma desta. Vamos citar um
exemplo:
Falando de torno, se o usurio fez um furo de 10mm em seguida criou um desbaste
deixando um sobre metal para acabamento, caso ele altere o valor da ferramenta para um
maior.
ou menor ao clicar em Refaz Todas Operaes, automaticamente o GibbsCAM ir
reconhecer que existe uma diferena de material em funo da ferramenta anterior, por
tanto os caminhos sero alterados automaticamente, sem a necessidade do usurio ter
que selecionar as geometrias ou ainda ter que atualizar operao por operao.
Menu Vista
Topo
Vista de topo do modelo, utiliza o plano XY.
Frente
Vista frontal do modelo, utiliza o plano XZ.
Direita
Vista lateral do modelo, utiliza o plano YZ.
Você também pode gostar
- E-Book SAP2000 - MDX EngenhariaDocumento25 páginasE-Book SAP2000 - MDX EngenhariaLeandro Baptista de OliveiraAinda não há avaliações
- 2 - Menus GibbsCAM PDFDocumento52 páginas2 - Menus GibbsCAM PDFVictor GoncalvesAinda não há avaliações
- Apostila MastercamDocumento133 páginasApostila MastercamRicardo Calvo100% (2)
- Apostila Do SURPACDocumento88 páginasApostila Do SURPACKarla Ramos100% (4)
- Betarm - EstruturasDocumento54 páginasBetarm - EstruturasJonas BonfimAinda não há avaliações
- ImprimirindesignDocumento12 páginasImprimirindesignPaula CorreiaAinda não há avaliações
- 0 - Capa GibbsCAM PDFDocumento2 páginas0 - Capa GibbsCAM PDFarmindo maduro0% (1)
- 2 - Menus GibbsCAM - Apostila em PortuguesDocumento12 páginas2 - Menus GibbsCAM - Apostila em PortuguesCarlos Eduardo Ferreira100% (1)
- Tutorial GeosoftDocumento19 páginasTutorial GeosoftGuilherme Bozelli Pontes100% (2)
- Wintouch.v560 (Boletim Técnico)Documento129 páginasWintouch.v560 (Boletim Técnico)Zeca BinoAinda não há avaliações
- GIBBSCAM Tecnologia Fresa 2DDocumento12 páginasGIBBSCAM Tecnologia Fresa 2DdfviscondiAinda não há avaliações
- GIBBSCAM Tecnologia Fresa 2DDocumento12 páginasGIBBSCAM Tecnologia Fresa 2DdfviscondiAinda não há avaliações
- SketchUcam - COMO Definir As Opções Padrão - 2021Documento6 páginasSketchUcam - COMO Definir As Opções Padrão - 2021Nilson BottiAinda não há avaliações
- Autodesk HSM Edit v9 User Guide: IntroduçãoDocumento110 páginasAutodesk HSM Edit v9 User Guide: IntroduçãoJúnior GuedesAinda não há avaliações
- Configurando o AutoCAD Resumo Do Comando OptionsDocumento17 páginasConfigurando o AutoCAD Resumo Do Comando OptionsJose Roberto TorquatoAinda não há avaliações
- Pós-Processamento OpenFOAM e Avançado Opcoes de ExecucaoDocumento15 páginasPós-Processamento OpenFOAM e Avançado Opcoes de ExecucaoLhendhel0% (1)
- Manual ConversoftDocumento40 páginasManual ConversoftEduardo FasciniAinda não há avaliações
- Betarm 6.6Documento54 páginasBetarm 6.6AntoniumSalgadoAinda não há avaliações
- Biblioteca de Desenhos 2D e 3D Da SMCDocumento28 páginasBiblioteca de Desenhos 2D e 3D Da SMCValmir NetoAinda não há avaliações
- Apostila MINESIGHT AdBDocumento104 páginasApostila MINESIGHT AdBEduardo TriginelliAinda não há avaliações
- A Respeito de LegendasDocumento12 páginasA Respeito de Legendasbenjamin_alves9489100% (1)
- Silo - Tips - Seu Manual Do Usuario Corte Certo Plano de CorteDocumento12 páginasSilo - Tips - Seu Manual Do Usuario Corte Certo Plano de Corteangel efrain calvo bejarAinda não há avaliações
- Manual de ARKITool Plus 2012 - PTDocumento25 páginasManual de ARKITool Plus 2012 - PTMárcio SilvaAinda não há avaliações
- AVI para DVD Com AVIXDVDDocumento19 páginasAVI para DVD Com AVIXDVDErnesto Pereira100% (24)
- Manual SageDocDocumento58 páginasManual SageDocRui RegoAinda não há avaliações
- Manual Pratico Do SheetCam Rev1 2 PDFDocumento10 páginasManual Pratico Do SheetCam Rev1 2 PDFEdvaldo CachoeiraAinda não há avaliações
- Manual Prático Do SheetCam Rev1.2Documento10 páginasManual Prático Do SheetCam Rev1.2Guilherme Pedal0% (1)
- Abrir Apostila AutoCAD 2DDocumento66 páginasAbrir Apostila AutoCAD 2DPedro Henrique de Souza OliveiraAinda não há avaliações
- Manual Sistema Ezcad2Documento138 páginasManual Sistema Ezcad2Diogo Ala Yagi100% (1)
- Introdução Ao STATA vs. 9Documento11 páginasIntrodução Ao STATA vs. 9Claudio SantosAinda não há avaliações
- Apsdu 1Documento48 páginasApsdu 1Luciano Gonsales BertoiAinda não há avaliações
- Biblioteca de Desenhos 2D e 3D Da SMCDocumento28 páginasBiblioteca de Desenhos 2D e 3D Da SMCValmir NetoAinda não há avaliações
- TP 2Documento4 páginasTP 2Tomaz OliveiraAinda não há avaliações
- Treinamento qr2Documento23 páginasTreinamento qr2rodolfo_kairosAinda não há avaliações
- Leia MeDocumento3 páginasLeia MeFelipe FreeseAinda não há avaliações
- Metro LogDocumento32 páginasMetro Logcassio2011Ainda não há avaliações
- ZaraTraffic PT-BRDocumento27 páginasZaraTraffic PT-BRSandro DumkeAinda não há avaliações
- ApostiladeQGIS Nvelbsico MinicursoPELDFORRDocumento68 páginasApostiladeQGIS Nvelbsico MinicursoPELDFORREdson VerdeAinda não há avaliações
- Pcbgcode BRDocumento9 páginasPcbgcode BRVinícius AzevedoAinda não há avaliações
- Manual - MakercaseDocumento36 páginasManual - MakercaseGiovanniRossiniAinda não há avaliações
- Apostila Do Solid EdgeDocumento18 páginasApostila Do Solid EdgesartoricaAinda não há avaliações
- Apostila Solid Edge V17 - Modulo 01Documento50 páginasApostila Solid Edge V17 - Modulo 01Henrique AlbertiAinda não há avaliações
- Esquematico Quartus Prime 16.1 v1Documento12 páginasEsquematico Quartus Prime 16.1 v1Malu AAinda não há avaliações
- Interface Grafica para Compiladores Gratuitos Baseados em Linha de Comando Disponiveis Na InternetDocumento8 páginasInterface Grafica para Compiladores Gratuitos Baseados em Linha de Comando Disponiveis Na InternetJunilson Felix JunilsonAinda não há avaliações
- Manual Equilab PT PDFDocumento107 páginasManual Equilab PT PDFRomano BandeiraAinda não há avaliações
- Lição 06 - Desbaste 2016 R2Documento11 páginasLição 06 - Desbaste 2016 R2CAD CAMAinda não há avaliações
- Leia MeDocumento3 páginasLeia Mestaden1000Ainda não há avaliações
- Gerando Arquivos Gerbers e Furacao No Eagle PDFDocumento5 páginasGerando Arquivos Gerbers e Furacao No Eagle PDFJó SalesAinda não há avaliações
- Manual Pro Tune Dash Editor - v1Documento30 páginasManual Pro Tune Dash Editor - v1fusca13Ainda não há avaliações
- Entendendo Os Parametros Do SambaDocumento9 páginasEntendendo Os Parametros Do SambaDalmo PereiraAinda não há avaliações
- Manual Cadnorma ProfessionalDocumento86 páginasManual Cadnorma ProfessionalSilverio DominguesAinda não há avaliações
- Manual DimensionamentoDocumento91 páginasManual DimensionamentoMichael DelgadoAinda não há avaliações
- Tutorial BGinfoDocumento5 páginasTutorial BGinfomanteiga330Ainda não há avaliações
- Apostila DreamweaverDocumento84 páginasApostila Dreamweaveradriano_nogueira224468Ainda não há avaliações
- Tutorial LEMONADEDocumento52 páginasTutorial LEMONADEEdson AguiarAinda não há avaliações
- Desenvolvendo Um Compilador Para A Placa Arduino Uno Volume INo EverandDesenvolvendo Um Compilador Para A Placa Arduino Uno Volume IAinda não há avaliações
- 3 - Geometria GibbsCAM PDFDocumento14 páginas3 - Geometria GibbsCAM PDFarmindo maduroAinda não há avaliações
- 5 - Modelamento GibbsCAM PDFDocumento5 páginas5 - Modelamento GibbsCAM PDFclaudiocbmAinda não há avaliações
- Chanfana de Borrego SaborIntenso PDFDocumento1 páginaChanfana de Borrego SaborIntenso PDFarmindo maduroAinda não há avaliações
- Novo Codigo Penal 2013 PDFDocumento3 páginasNovo Codigo Penal 2013 PDFarmindo maduroAinda não há avaliações