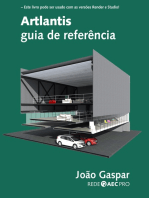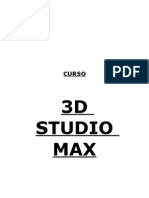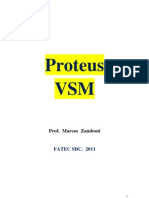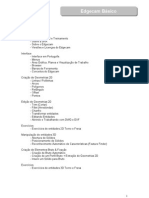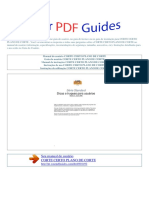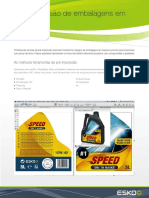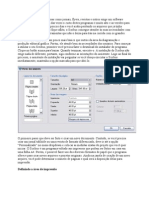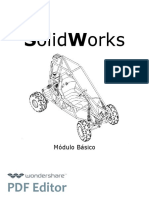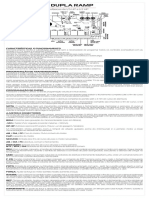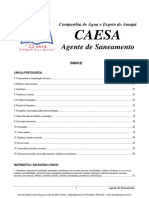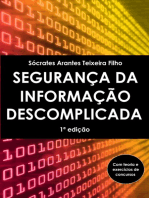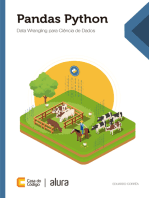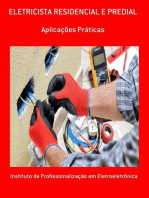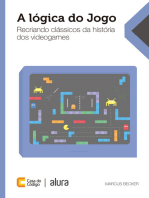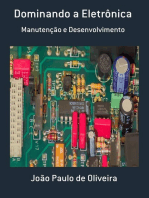Escolar Documentos
Profissional Documentos
Cultura Documentos
Manual - Makercase
Enviado por
GiovanniRossini0 notas0% acharam este documento útil (0 voto)
160 visualizações36 páginasO documento explica como criar caixas no programa Makercase, informando as opções de parametrização como unidade de medida, dimensões, espessura, tipo de junção e formato de salvamento dos arquivos.
Descrição original:
Manual para usar o aplicativo makercase
Direitos autorais
© © All Rights Reserved
Formatos disponíveis
PPTX, PDF, TXT ou leia online no Scribd
Compartilhar este documento
Compartilhar ou incorporar documento
Você considera este documento útil?
Este conteúdo é inapropriado?
Denunciar este documentoO documento explica como criar caixas no programa Makercase, informando as opções de parametrização como unidade de medida, dimensões, espessura, tipo de junção e formato de salvamento dos arquivos.
Direitos autorais:
© All Rights Reserved
Formatos disponíveis
Baixe no formato PPTX, PDF, TXT ou leia online no Scribd
0 notas0% acharam este documento útil (0 voto)
160 visualizações36 páginasManual - Makercase
Enviado por
GiovanniRossiniO documento explica como criar caixas no programa Makercase, informando as opções de parametrização como unidade de medida, dimensões, espessura, tipo de junção e formato de salvamento dos arquivos.
Direitos autorais:
© All Rights Reserved
Formatos disponíveis
Baixe no formato PPTX, PDF, TXT ou leia online no Scribd
Você está na página 1de 36
Essa é a tela principal,
onde vamos trabalhar no
Makercase.
Do lado esquerdo da tela,
temos as parametrizações
da caixa que será criada.
Vamos falar sobre cada
opção detalhadamente em
seguida.
Do lado direito, temos
a visualização de
como a caixa está
ficando. Toda
alteração que é feita
nos campos a
esquerda, são
automaticamente
atualizadas.
Agora, vamos olhar as
parametrizações e
funcionalidades, uma a
uma
Primeiro, escolhemos a
nossa unidade de medida.
Podendo ser polegadas ou
milímetros.
Recomendamos a segunda
opção, pois é a unidade
que o programa de corte
está parametrizado.
Depois colocamos as
medidas da nossa caixa,
em milímetros. Caso tenha
pego algum projeto na
internet que esteja
originalmente em
polegadas, basta
multiplicar por 25,4 para
chegar no resultado em
milímetros.
Na sequencia, informamos
se as dimensões são
internas ou externas.
Se colocarmos as medidas
internas, o programa irá
acrescentar a espessura do
material no projeto.
Aqui informamos a
espessura do material.
As espessuras mais
comuns tanto pra MDF
quanto para o acrílico são
3,6,9 e 12 mm. Mas é
possível personalizar a
medida, caso necessário.
Nessa opção, escolhemos
se a caixa será aberta ou
fechada.
Aqui temos um
exemplo da caixa
fechada.
Nesse exemplo,
temos a mesma
caixa, só que
aberta.
Por ultimo, escolhemos
como será a junção das
bordas. Temos 3 opções:
Lisa, Dedo e Junção em T.
Vamos explicar uma a uma:
Junção lisa:
As bordas são cortadas
retas, e devem ser fixadas
com cola.
Exemplo de caixa
com junção lisa
Junção em dedos:
As bordas são cortadas de
forma a criarem um
encaixe preciso entre as
partes. Quando
selecionamos essa opção,
devemos informar o
tamanho de cada encaixe.
Ainda é necessário o uso
de cola para fixar as partes.
Aqui temos um
exemplo da junção
em dedo.
Junção em T:
Utilizando essa junção,
podemos desmontar e
remontar a caixa quantas
vezes forem necessárias, já
que a sua fixação é feita
exclusivamente através de
parafusos.
Quando selecionamos essa
opção, devemos informar a
quantidade de travas que
vamos usar, além do
diâmetro e comprimento
da trava, que
correspondem a bitola e ao
tamanho do parafuso que
vamos utilizar,
respectivamente.
Aqui temos um
exemplo da junção
em T.
Tudo pronto, agora é só
baixar o esquema das
caixas e mandar para o
programa de corte.
Caso queira fazer alguma
alteração mais detalhada,
podemos faze-lo no
CorelDraw ou no InkScape.
Essa é a tela que
aparece quando
clicamos no botão
“baixar esquema das
caixas”.
Na parte de cima,
conseguimos visualizar o
arquivo será gerado
Na parte de baixo, temos algumas
parametrizações que podem ser feitas
no arquivo que será salvo
Se deixarmos a opção “painel de
etiquetas” habilitada, todas as
peças serão salvas com uma
Loremidentificação
ipsum dolor sitde cada
amet, um dos
consectetur
ladoselit,
adipiscing emsedinglês, o intuito
do eiusmod dessa
tempor
incididunt ut labore et dolore magna aliqua. t
opção é facilitar na hora da
enim ad minim veniam, quis nostrud
montagem
exercitation ullamco laboris nisi ut aliquip ex
ea commodo consequat.
Exemplo de como o projeto fica
quando deixamos a opção
“painel de etiquetas” habilitada.
Caso deixarmos essa opção
desabilitada, o projeto é salvo
Lorem ipsum dolor sit amet, consectetur
sem a identificação de cada
adipiscing elit, sed do eiusmod tempor
peça.
incididunt ut labore et dolore magna aliqua. t
enim ad minim veniam, quis nostrud
exercitation ullamco laboris nisi ut aliquip ex
ea commodo consequat.
Exemplo de como o projeto fica
quando deixamos a opção
“painel de etiquetas”
desabilitada.
A opção “cor do painel de etiquetas”
muda a cor da identificação das
peças. As cores são apresentadas no
formato hexadecimal.
LoremQuando abordarmos
ipsum dolor o programa
sit amet, consectetur
LaserCuts
adipiscing entenderemos
elit, sed do eiusmod tempor a
incididunt ut labore et dolore magna aliqua. t
importância da diferenciação de
enim ad minim veniam, quis nostrud
exercitation ullamco cores.
laboris nisi ut aliquip ex
ea commodo consequat.
Exemplo de como fica a identificação
das peças utilizando a cor azul (código
#0000FF no formato hexadecimal)
A opção “esboço do painel” serve
para aplicar um espaçamento entre
as peças. Quando a cortadora laser
está ipsum
Lorem bem calibrada, podemos
dolor sit amet, deixar
consectetur
adipiscing elit, sed do eiusmod tempor
as peças unidas, economizando no
incididunt ut labore et dolore magna aliqua. t
enimtempo de veniam,
ad minim trabalho danostrud
quis maquina.
exercitation ullamco laboris nisi ut aliquip ex
ea commodo consequat.
Exemplo de como fica o projeto
quando selecionamos combinar na
opção “esboço do painel”
Caso a cortadora não esteja 100%
precisa no corte, ou o arquivo
precise ser editado em outro
programa,
Lorem recomendamos
ipsum dolor utilizar a
sit amet, consectetur
adipiscing elit, sed do eiusmod tempor
opção separar. Assim é adicionado
incididunt ut labore et dolore magna aliqua. t
enimumad espaçamento entre
minim veniam, quis as peças.
nostrud
exercitation ullamco laboris nisi ut aliquip ex
ea commodo consequat.
Exemplo de como fica o projeto
quando selecionamos separar na
opção “esboço do painel”
Agora é só baixar o nosso projeto no
formato desejado. Caso vá editar o
projeto no InkScape, utilize o
formato
Lorem ipsumSVG.
dolorCaso a edição
sit amet, seja no
consectetur
adipiscing elit, sed do eiusmod tempor
CorelDraw, utilize o formato DXF. O
incididunt ut labore et dolore magna aliqua. t
enimlaserCuts
ad minim consegue lernostrud
veniam, quis ambos os
formatos.
exercitation ullamco laboris nisi ut aliquip ex
ea commodo consequat.
Caso escolha a opção Single File,
todo o projeto será salvo em um
único arquivo. Caso selecione a
Lorem ipsum dolor sit amet, consectetur
opção elit,
adipiscing Multiple
sed doFiles, serátempor
eiusmod salvo um
arquivoutpara
incididunt cada
labore partemagna
et dolore do projeto
aliqua. t
enim ad minim veniam, quis nostrud
exercitation ullamco laboris nisi ut aliquip ex
ea commodo consequat.
Você também pode gostar
- 10 Simples Passos para Imprimir - Jeferson DaronchDocumento26 páginas10 Simples Passos para Imprimir - Jeferson DaronchMaiquel BraunAinda não há avaliações
- O XYZ das Impressão 3D: Tudo o que você gostaria de saber sobre Impressão 3D e não tinha a quem perguntarNo EverandO XYZ das Impressão 3D: Tudo o que você gostaria de saber sobre Impressão 3D e não tinha a quem perguntarAinda não há avaliações
- Impressão 3D Colorida de Alta Qualidae - Amostra IntroduçãoDocumento10 páginasImpressão 3D Colorida de Alta Qualidae - Amostra Introduçãocriarte3d.rpAinda não há avaliações
- SketchUcam - COMO Definir As Opções Padrão - 2021Documento6 páginasSketchUcam - COMO Definir As Opções Padrão - 2021Nilson BottiAinda não há avaliações
- 2 - Menus GibbsCAM PDFDocumento52 páginas2 - Menus GibbsCAM PDFVictor GoncalvesAinda não há avaliações
- Manual de Impressão 3DDocumento32 páginasManual de Impressão 3DRicardo Ribeiro MouraAinda não há avaliações
- Introdução A Lógica De Programação Com A Ferramenta De Desenvolvimento LazarusNo EverandIntrodução A Lógica De Programação Com A Ferramenta De Desenvolvimento LazarusAinda não há avaliações
- Apostila Torno SSCNCDocumento13 páginasApostila Torno SSCNCFabio Teixeira100% (2)
- Apostila Fresa SSCNCDocumento13 páginasApostila Fresa SSCNCRenato Lopes LozziAinda não há avaliações
- Tutorial Do Format FactoryDocumento8 páginasTutorial Do Format FactorysidneicljuniorAinda não há avaliações
- Edgecam Fresamento e Torneamento 2013 R1Documento137 páginasEdgecam Fresamento e Torneamento 2013 R1Davi CardozoAinda não há avaliações
- Ultimaker Cura: Primeiros Passos para A Impressão 3DDocumento16 páginasUltimaker Cura: Primeiros Passos para A Impressão 3DvenomvAinda não há avaliações
- Corte A LaserDocumento7 páginasCorte A LaserDennison SiqueiraAinda não há avaliações
- Aula 5 Caracteristicas e Planos de TrabalhoDocumento18 páginasAula 5 Caracteristicas e Planos de TrabalhoJosimarAinda não há avaliações
- Curso 3d Studio MaxDocumento42 páginasCurso 3d Studio MaxCaires Pezzoni100% (2)
- dICAS SOLIDWORKSDocumento14 páginasdICAS SOLIDWORKSGuilherme Henrique Faria AiresAinda não há avaliações
- Apostila Proteus ISISDocumento81 páginasApostila Proteus ISISWesllen Dias SouzaAinda não há avaliações
- Proteus VSM PARTE 1 - ISISDocumento81 páginasProteus VSM PARTE 1 - ISISAnderson LenzAinda não há avaliações
- Aula 9 Edição de Um Caminho de UsinagemDocumento15 páginasAula 9 Edição de Um Caminho de UsinagemJosimarAinda não há avaliações
- 3D Impressão de ObjetosDocumento11 páginas3D Impressão de Objetosnovastecnologias.colegioccgAinda não há avaliações
- 2 - Menus GibbsCAM PDFDocumento17 páginas2 - Menus GibbsCAM PDFarmindo maduroAinda não há avaliações
- Comprei Uma Impressora 3DDocumento7 páginasComprei Uma Impressora 3DNatália RomagnaAinda não há avaliações
- Edgecam Operações 2014-R1Documento144 páginasEdgecam Operações 2014-R1cnccepAinda não há avaliações
- Lição 05 - Simulador 2016 R2Documento13 páginasLição 05 - Simulador 2016 R2CAD CAMAinda não há avaliações
- BeginnersGuide ProPanel PT BRDocumento36 páginasBeginnersGuide ProPanel PT BRrodrigues_silvag0% (1)
- Lição 06 - Desbaste 2016 R2Documento11 páginasLição 06 - Desbaste 2016 R2CAD CAMAinda não há avaliações
- Aula 3 FaceamentoDocumento16 páginasAula 3 FaceamentojuniorgravataiAinda não há avaliações
- Siemens PLM 3D Printing Tips Eboo BRDocumento8 páginasSiemens PLM 3D Printing Tips Eboo BRlab3dcontato.univasfAinda não há avaliações
- SolidWorks 2007 Autor Elias Padilha Figueiro Atualizado em 2023 PDFDocumento41 páginasSolidWorks 2007 Autor Elias Padilha Figueiro Atualizado em 2023 PDFElias FigueiroAinda não há avaliações
- Apostila Do Solid EdgeDocumento18 páginasApostila Do Solid EdgesartoricaAinda não há avaliações
- Lição 3Documento16 páginasLição 3CAD CAMAinda não há avaliações
- Curso-FIC-Aula 3 - Preparação de Arquivos para ImpressãoDocumento41 páginasCurso-FIC-Aula 3 - Preparação de Arquivos para ImpressãoMaria JOanaAinda não há avaliações
- Lição 10 - Desbaste e Usinagem Paralela 2016 R2Documento23 páginasLição 10 - Desbaste e Usinagem Paralela 2016 R2CAD CAMAinda não há avaliações
- Apostila Solidworks Nivel I 3D Pro SolutionsDocumento564 páginasApostila Solidworks Nivel I 3D Pro SolutionsDiegoAinda não há avaliações
- Manual Edgecam Básico SKA 2011R1Documento117 páginasManual Edgecam Básico SKA 2011R1Julia BarrosAinda não há avaliações
- Edgecam 2016 R1 - CiclosDocumento325 páginasEdgecam 2016 R1 - CiclosAltasir Pinto JuniorAinda não há avaliações
- 7 Curso Impressao 3d Como Avaliar Projeto e OrcarDocumento21 páginas7 Curso Impressao 3d Como Avaliar Projeto e OrcarRamon AraujoAinda não há avaliações
- Lição 6Documento11 páginasLição 6CAD CAMAinda não há avaliações
- Perguntas Mais Relevantes Sobre o InventorDocumento56 páginasPerguntas Mais Relevantes Sobre o InventorAntonio TurazziAinda não há avaliações
- Silo - Tips - Seu Manual Do Usuario Corte Certo Plano de CorteDocumento12 páginasSilo - Tips - Seu Manual Do Usuario Corte Certo Plano de Corteangel efrain calvo bejarAinda não há avaliações
- Manual de ARKITool Plus 2012 - PTDocumento25 páginasManual de ARKITool Plus 2012 - PTMárcio SilvaAinda não há avaliações
- Packaging Pre Production On Mac and PC BRPTDocumento12 páginasPackaging Pre Production On Mac and PC BRPTRoldaoAinda não há avaliações
- PhotoShop BasicoDocumento9 páginasPhotoShop BasicoPaulo Luciana HadassaAinda não há avaliações
- Tutorial ScribusDocumento9 páginasTutorial ScribusAdelemir Garcia EstevesAinda não há avaliações
- Aula 3 JanelasDocumento17 páginasAula 3 JanelasJosimarAinda não há avaliações
- Acustico ManualDocumento33 páginasAcustico ManualNuno LemosAinda não há avaliações
- Simplify3d TutorialDocumento13 páginasSimplify3d TutorialAnanda OliveiraAinda não há avaliações
- Lição 04 - Faceamento 2016 R2Documento11 páginasLição 04 - Faceamento 2016 R2CAD CAMAinda não há avaliações
- Apostila SolidworksDocumento35 páginasApostila SolidworksItalo RiccelliAinda não há avaliações
- 12 Dicas de Produtividade No Android StudioDocumento13 páginas12 Dicas de Produtividade No Android StudioGilberto SilvaAinda não há avaliações
- Adobe Illustrator Aula-05Documento16 páginasAdobe Illustrator Aula-05Rubens SouzaAinda não há avaliações
- Como Usar o PhotoshopDocumento12 páginasComo Usar o PhotoshopwilsonAinda não há avaliações
- Preparando Arquivos para Impressao 3dDocumento6 páginasPreparando Arquivos para Impressao 3dMoacyr PradoAinda não há avaliações
- Projeto de Rede2Documento40 páginasProjeto de Rede2Ed Gilson RodriguesAinda não há avaliações
- Modulo I CONCEITO DE MARKETINGDocumento15 páginasModulo I CONCEITO DE MARKETINGAmanda CristinaAinda não há avaliações
- Informática - Questões Com Teclas de AtalhoDocumento3 páginasInformática - Questões Com Teclas de AtalhoisabelAinda não há avaliações
- Linguagem ZPL PDFDocumento5 páginasLinguagem ZPL PDFLacy RochaAinda não há avaliações
- Das Nuvens para A Sala de AulaDocumento14 páginasDas Nuvens para A Sala de AulaNívea Vitório da SilvaAinda não há avaliações
- #TC05.21 - CIH BRASIL - Novo Magnum AFS ConnectDocumento21 páginas#TC05.21 - CIH BRASIL - Novo Magnum AFS ConnectMiguel L ConradoAinda não há avaliações
- DocumentoDocumento8 páginasDocumentochale AbdulAinda não há avaliações
- Relatorio TecnicoDocumento10 páginasRelatorio TecnicoStefan MeloAinda não há avaliações
- Manual Mafran Mf-9060Documento37 páginasManual Mafran Mf-9060Tatiele SchneiderAinda não há avaliações
- Prova Didática - Plano de AulaDocumento3 páginasProva Didática - Plano de AulaMag MagnocesarAinda não há avaliações
- Design Paramétrico E Modelagem Algorítmica: Os Efeitos de Seus Conceitos E Técnicas em Acadêmicos de ArquiteturaDocumento205 páginasDesign Paramétrico E Modelagem Algorítmica: Os Efeitos de Seus Conceitos E Técnicas em Acadêmicos de ArquiteturaMariana FonsecaAinda não há avaliações
- MP 501SPFDocumento4 páginasMP 501SPFRogério NascimentoAinda não há avaliações
- Entregas ExternsãoDocumento5 páginasEntregas ExternsãoFabiane Michelle KitagawaAinda não há avaliações
- 2019-02-11 - SKF Datafly Sensor Manual (PT)Documento34 páginas2019-02-11 - SKF Datafly Sensor Manual (PT)Rodrigo SilvaAinda não há avaliações
- Central Dupla Garen Com RampaDocumento1 páginaCentral Dupla Garen Com RampaAntonio Carlos Pereira PinheiroAinda não há avaliações
- Kickoff MercadoLivreDocumento74 páginasKickoff MercadoLivretiaagoinforwareAinda não há avaliações
- Manual Todos OtisDocumento248 páginasManual Todos OtisDouglas Vitor100% (5)
- Apostila Opcao Companhia de Agua e Esgoto Do Amapa CAESA Agente de SaneamentoDocumento304 páginasApostila Opcao Companhia de Agua e Esgoto Do Amapa CAESA Agente de Saneamentoelder silvaAinda não há avaliações
- Cultura Da ConvergênciaDocumento10 páginasCultura Da ConvergênciaSTEALING BOOKSAinda não há avaliações
- Gestao de PessoasDocumento100 páginasGestao de PessoasjulianaAinda não há avaliações
- Pericias Criminais - Orientacoes Na Producao Probatoria - FinalDocumento44 páginasPericias Criminais - Orientacoes Na Producao Probatoria - FinalMiguel AngelAinda não há avaliações
- PVSRA TradingviewDocumento4 páginasPVSRA TradingviewFilipe Souza RomaoAinda não há avaliações
- Manual Do Trader (Master TraderDocumento22 páginasManual Do Trader (Master TraderFree Fire ManiaAinda não há avaliações
- Apostila HP 50gDocumento106 páginasApostila HP 50gHelena MartinsAinda não há avaliações
- Matematica Principio Fundamental Da Contagem Gabarito ResolucaoDocumento13 páginasMatematica Principio Fundamental Da Contagem Gabarito ResolucaoDaniela SoaresAinda não há avaliações
- CPC 100 User ManualDocumento71 páginasCPC 100 User ManualWillianAinda não há avaliações
- WEG Manual de Usuario SSW08 PT by CoyothDocumento56 páginasWEG Manual de Usuario SSW08 PT by CoyothFelipe OliveiraAinda não há avaliações
- Tutorial EFD REINF Datasul - Linha Datasul - TDNDocumento13 páginasTutorial EFD REINF Datasul - Linha Datasul - TDNDouglas José RibeiroAinda não há avaliações
- Ebook Da Unidade - Conceitos e Fundamentos Práticos Da TopografiaDocumento53 páginasEbook Da Unidade - Conceitos e Fundamentos Práticos Da TopografiaGabrielAinda não há avaliações
- Manual Do Cartão Plc1.01: Software Da PLC1: V1.3X Software WLP: V3.3XDocumento64 páginasManual Do Cartão Plc1.01: Software Da PLC1: V1.3X Software WLP: V3.3XMaicon KurthAinda não há avaliações
- Liberdade digital: O mais completo manual para empreender na internet e ter resultadosNo EverandLiberdade digital: O mais completo manual para empreender na internet e ter resultadosNota: 5 de 5 estrelas5/5 (10)
- Inteligência artificial: Como aprendizado de máquina, robótica e automação moldaram nossa sociedadeNo EverandInteligência artificial: Como aprendizado de máquina, robótica e automação moldaram nossa sociedadeNota: 5 de 5 estrelas5/5 (3)
- Inteligência artificial: O guia completo para iniciantes sobre o futuro da IANo EverandInteligência artificial: O guia completo para iniciantes sobre o futuro da IANota: 5 de 5 estrelas5/5 (6)
- Quero ser empreendedor, e agora?: Guia prático para criar sua primeira startupNo EverandQuero ser empreendedor, e agora?: Guia prático para criar sua primeira startupNota: 5 de 5 estrelas5/5 (26)
- 365 Ideias De Posts Para Ter Um Instagram De Sucesso!No Everand365 Ideias De Posts Para Ter Um Instagram De Sucesso!Ainda não há avaliações
- Segurança Da Informação DescomplicadaNo EverandSegurança Da Informação DescomplicadaAinda não há avaliações
- Análise técnica de uma forma simples: Como construir e interpretar gráficos de análise técnica para melhorar a sua actividade comercial onlineNo EverandAnálise técnica de uma forma simples: Como construir e interpretar gráficos de análise técnica para melhorar a sua actividade comercial onlineNota: 4 de 5 estrelas4/5 (4)
- Dimensionamento e Planejamento de Máquinas e Implementos AgrícolasNo EverandDimensionamento e Planejamento de Máquinas e Implementos AgrícolasNota: 1 de 5 estrelas1/5 (2)
- Consultoria Especializada e Estratégias De Trade De ForexNo EverandConsultoria Especializada e Estratégias De Trade De ForexAinda não há avaliações
- 37 Regras para um Negócio Online de Sucesso: Como Desistir do Seu Emprego, Mudar Para o Paraíso e Ganhar Dinheiro Enquanto DormeNo Everand37 Regras para um Negócio Online de Sucesso: Como Desistir do Seu Emprego, Mudar Para o Paraíso e Ganhar Dinheiro Enquanto DormeNota: 1.5 de 5 estrelas1.5/5 (2)
- Análise de Dados para Negócios: Torne-se um Mestre em Análise de DadosNo EverandAnálise de Dados para Negócios: Torne-se um Mestre em Análise de DadosAinda não há avaliações
- Eletricista Residencial E PredialNo EverandEletricista Residencial E PredialNota: 3 de 5 estrelas3/5 (1)
- IoT: Como Usar a "Internet Das Coisas" Para Alavancar Seus NegóciosNo EverandIoT: Como Usar a "Internet Das Coisas" Para Alavancar Seus NegóciosNota: 4 de 5 estrelas4/5 (2)
- A lógica do jogo: Recriando clássicos da história dos videogamesNo EverandA lógica do jogo: Recriando clássicos da história dos videogamesAinda não há avaliações