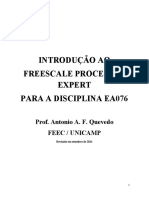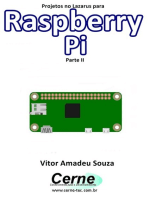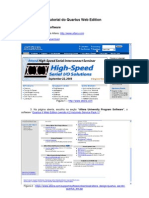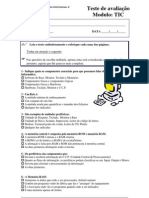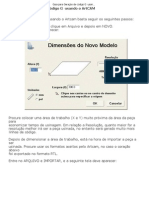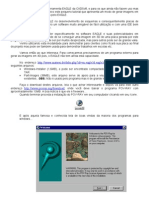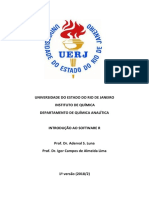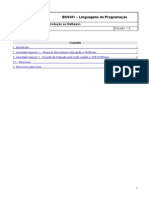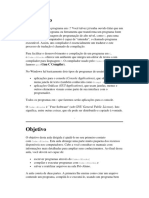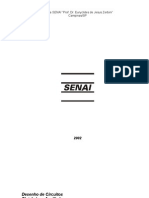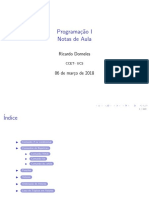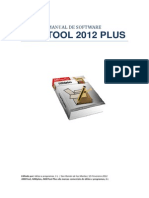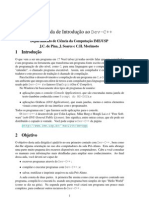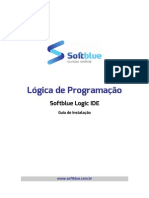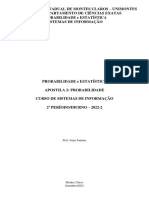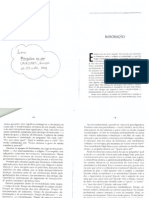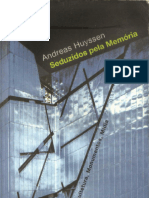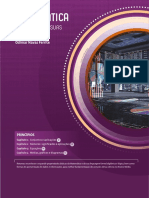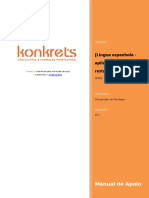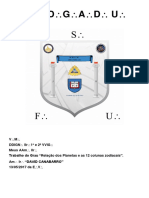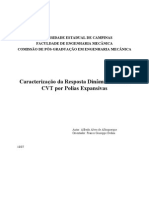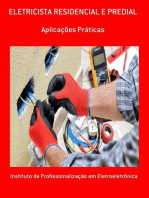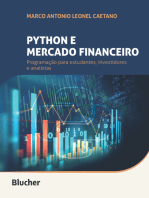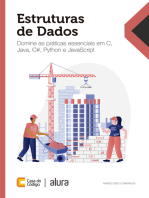Escolar Documentos
Profissional Documentos
Cultura Documentos
Esquematico Quartus Prime 16.1 v1
Enviado por
Malu ADescrição original:
Direitos autorais
Formatos disponíveis
Compartilhar este documento
Compartilhar ou incorporar documento
Você considera este documento útil?
Este conteúdo é inapropriado?
Denunciar este documentoDireitos autorais:
Formatos disponíveis
Esquematico Quartus Prime 16.1 v1
Enviado por
Malu ADireitos autorais:
Formatos disponíveis
Tutorial para criação de circuitos digitais utilizando diagrama
esquemático no Quartus Prime 16.1
Felipe Valencia de Almeida
Profa. Dra. Liria Sato
Prof. Dr. Edson Midorikawa
Versão 1.0 – 1º Semestre de 2017
Essa apostila tem como objetivo fornecer as diretrizes para a elaboração de um circuito
digital utilizando o diagrama esquemático, na ferramenta Altera Quartus 16.1. Serão
realizados os passos necessários para a criação de um projeto, elaboração do
esquemático, simulação e programação na placa FPGA, sendo realizado também a
exportação e importação do projeto no formato qar.
1) Criação de um projeto no Quartus 16.1
Abra o Quartus e selecione a opção File -> New -> New Quartus Prime Project.
O Project Wizard será aberto. Siga o procedimento nas telas seguintes:
Na tela Introduction, pressione Next para seguir à próxima tela.
Na tela Directory, Name, Top-Level Entity, escolha um diretório e de o
nome esquematico para o projeto. Pressione Next para seguir à próxima
tela.
Na tela Project Type, mantenha a opção Empty project e pressione Next
para seguir à próxima tela.
Laboratório Digital PCS-EPUSP 1
Na tela Add Files, existe a possibilidade de adicionar arquivos (vhdl,
formas de onda, esquemáticos...) ao seu projeto, porém isso não será
realizado. Pressione Next para seguir à próxima tela.
Na tela Family, Device & Board Settings, selecione as seguintes opções
para escolher a placa DE0-CV:
o Family: Cyclone V
o Device: All
o Package: Any
o Pin Count: 484
o Core speed grade: 7
Selecione a terceira opção da tabela e pressione Next para seguir à
próxima tela.
OBS: A placa selecionada (5CEBA4F23C7) é a placa utilizada no
Laboratório Digital. Outras placas também podem ser escolhidas na
tabela.
Na tela EDA Tool Settings, é possível selecionar outras ferramentas para
auxiliar no seu projeto que não serão utilizadas aqui. Pressione Next para
seguir à próxima tela.
Na tela Summary, pressione Finish para finalizar a criação do projeto.
OBS: É possível apertar o botão Finish após a tela de nomeação do projeto. Nesse
caso, será necessário posteriormente atribuir a placa DE0-CV ao projeto.
2) Descrição de um sistema digital em VHDL
Selecione a opção File -> New -> Block Diagram/Schematic File abrindo a janela
para a criação do esquemático.
Laboratório Digital PCS-EPUSP 2
A função lógica que será implementada é a seguinte:
𝑌 = 𝐴𝐵𝐶 ′ + 𝐴′𝐵′𝐶
com a seguinte tabela verdade
Para isso, será necessário adicionar portas and de três entradas, portas or de
duas entradas e portas not no esquemático além de três pinos de entrada e um
pino de saída.
Para selecionar a porta and, clique no botão Symbol Tool e na janela
recém-aberta escreva no campo Name and3. Uma outra alternativa é
seguir o seguinte caminho de diretórios primitives -> logic -> and3.
Para selecionar a porta or, clique no botão Symbol Tool e na janela
recém-aberta escreva no campo Name or2. Uma outra alternativa é
seguir o seguinte caminho de diretórios primitives -> logic -> or2.
Para selecionar a porta not, clique no botão Symbol Tool e na janela
recém-aberta escreva no campo Name not. Uma outra alternativa é
seguir o seguinte caminho de diretórios primitives -> logic -> not.
Para selecionar os pinos de entrada/saída (input/output), clique no botão
Pin Tool e selecione a opção desejada. Realize um clique duplo sobre o
nome do pino para conseguir altera-lo. Renomeie os pinos de entrada
para A, B e C e o pino de saída para Y.
Você deverá possuir os seguintes componentes em seu diagrama esquemático:
Conecte os componentes conforme a função lógica descrita acima utilizando o
botão Orthogonal Node Tool. Em seguida, pressione o botão destacado na figura
para compilar o código. Será pedido para salvar o arquivo. Ele deve ser nomeado
mesmo nome da entidade descrita (esquematico no caso) que é o mesmo nome
do projeto. Realize a compilação.
Laboratório Digital PCS-EPUSP 3
A compilação será realizada com sucesso e a seguinte mensagem será emitida:
3) Simulação do sistema digital
Selecione a opção File -> New -> University Program VWF para abrir a janela de
simulação com formas de onda.
Com o click do botão direito do mouse no canto extremo esquerdo (espaço
branco abaixo de Name), selecione Insert Node or Bus.
A seguinte janela será aberta, onde a opção Node Finder deverá ser selecionada.
Laboratório Digital PCS-EPUSP 4
Selecione a opção List para listar as entradas e saídas da sua entidade como nós.
Em seguida, pressione >> para selecionar todas os nós encontrados. Aperte OK
em seguida.
Observe que os nós foram incorporados à simulação, sendo necessário transmitir
valores aos nós de entrada. Modifique o zoom da janela com botão Zoom Tool
clicando com o botão esquerdo do mouse para aumentar o zoom até obter
intervalos de tempo de 10ns (OBS: O botão direito do mouse diminui o zoom
nesse caso). Com o botão Selection Tool, arraste o mouse por intervalos de
tempo em cada nó com o botão esquerdo pressionado e altere o valor dele
naquele intervalo, utilizando os botões Forcing Low e Forcing High. Realize todas
as combinações possíveis entre os nós de entrada conforme figura abaixo.
Aperte Ctrl + S para salvar o arquivo de simulação ou selecione File -> Save. Salve
o arquivo com o mesmo nome da entidade (esquematico.vwf).
Antes de realizar a simulação, é necessário alterar o script utilizado, pois ele
utiliza o nome pré-fornecido pelo Quartus (Waveform.vwf). Selecione
Simulation -> Simulation Settings e realize as modificações nos espaços grifados
na figura abaixo, trocando Waveform por esquematico. Pressione Save.
Laboratório Digital PCS-EPUSP 5
Selecione o botão Run Functional Simulation para rodar a simulação.
A simulação deverá ocorrer corretamente. Observe os resultados e verifique que
o resultado obtido condiz com o valor da tabela verdade fornecida acima.
Laboratório Digital PCS-EPUSP 6
OBS: Caso o script não seja alterado, o seguinte erro será obtido durante a
simulação:
OBS: Caso você sempre utilize o nome sugerido pelo Quartus ao salvar o arquivo
da simulação pela primeira vez, não será necessário alterar o script da simulação.
4) Salvando o projeto realizado no Quartus.
O formato para exportação de um projeto no Quartus é o qar, e é equivalente a
um zip feito especificamente para esse propósito. Para gera-lo selecione a opção
Project -> Arquive Project, abrindo a seguinte janela.
Laboratório Digital PCS-EPUSP 7
Mude o nome do arquivo e/ou o diretório de destino caso desejado e selecione
Archive para geral o qar. A seguinte janela aparecerá. Caso o diretório não tenha
sido alterado, o arquivo deve-se encontrar no mesmo diretório onde está o
projeto.
5) Abrindo um qar no Quartus
Abra o Quartus e selecione a opção File -> Open. Encontre o diretório onde o
arquivo qar está localizado e coloque no canto inferior direito a opção de arquivo
Quartus Prime Archive Files para visualiza-lo. Selecione o arquivo e aperte Abrir,
gerando a seguinte janela.
Aperte OK para abrir o qar. Após o término do processo, observe que no
Project Navigator, localizado no canto esquerdo é possível selecionar a opção
Files para visualizar todos os arquivos contidos no projeto.
Laboratório Digital PCS-EPUSP 8
Para realizar uma simulação de um arquivo contido no qar, é necessário realizar
algumas modificações no script, alterando o diretório utilizado por ele. Esse
problema ocorre, pois, o qar salva no script da simulação o diretório original
onde foi criado o projeto, antes de ser gerado. Abra o arquivo da simulação,
selecione Simulation -> Simulation Settings e realize as modificações nos
espaços grifados na figura abaixo, trocando o caminho do diretório original pelo
caminho do seu diretório. Pressione Save e simule o arquivo.
6) Programando o projeto na placa FPGA DE0-CV
Para programar o projeto na placa DE0, caso a designação do device não tenha
sido realizada na criação do projeto é necessário primeiro selecionar o
Laboratório Digital PCS-EPUSP 9
dispositivo. É possível também alterar o device já designado. Selecione a opção
Assigments -> Device. Escolha as seguintes opções:
o Family: Cyclone V
o Device: All
o Package: Any
o Pin Count: 484
o Core speed grade: 7
Selecione a terceira opção da tabela e pressione OK.
Em seguida escolha a pinagem da placa. Para isso selecione a opção Assigments
-> Pin Planner. A seguinte janela será aberta onde os nós referentes ao
esquemático estarão localizados em uma tabela no canto inferior.
OBS: Caso o canto inferior esteja vazio, compile o projeto conforme seção 2.
Laboratório Digital PCS-EPUSP 10
Na coluna Location da tabela, selecione a pinagem correta da placa DE0 (chaves,
botões, leds...) correspondente para cada nó do sistema. Para isso, utilize o
arquivo contendo as informações da pinagem da placa localizado no site da
disciplina. Em seguida, compile novamente o projeto para salvar as mudanças
feitas na pinagem.
Pressione o botão Programmer para abrir uma nova janela. Em seguida,
verifique se a opção Hardware Setup está em USB-Blaster. Em caso contrário,
verifique se a placa está ligada e conectada ao computador e clique no botão
Hardware Setup para adiciona-la. Selecione Add Files, vá para o diretório
output_files e selecione o arquivo esquematico.sof.
Laboratório Digital PCS-EPUSP 11
Pressione Start para transmitir o projeto para a placa FPGA.
Laboratório Digital PCS-EPUSP 12
Você também pode gostar
- Introdução ao Processor ExpertDocumento14 páginasIntrodução ao Processor Expertasouza10Ainda não há avaliações
- Desenvolvendo Um Compilador Para A Placa Arduino Uno Volume INo EverandDesenvolvendo Um Compilador Para A Placa Arduino Uno Volume IAinda não há avaliações
- Hidro ManualDocumento46 páginasHidro ManualJosé Luís MarquesAinda não há avaliações
- Instalação Pro/E Wildfire 4.0 64-bit Windows XPDocumento18 páginasInstalação Pro/E Wildfire 4.0 64-bit Windows XPifuzieAinda não há avaliações
- Tutorial Quartus - EsquematicoDocumento21 páginasTutorial Quartus - Esquematicoallanffs100% (1)
- Tutorial Instalação Ctools Pentaho Windows.Documento10 páginasTutorial Instalação Ctools Pentaho Windows.Andrews Caetano AndradeAinda não há avaliações
- Apostila Pratica EAGLE4.14 (1) .PDF (Dimmer Light)Documento52 páginasApostila Pratica EAGLE4.14 (1) .PDF (Dimmer Light)Fabio MarujoAinda não há avaliações
- Teste de Windows - GlobalDocumento5 páginasTeste de Windows - GlobalCarlos AmorimAinda não há avaliações
- 3 Cap540Documento18 páginas3 Cap540fernandosjansenAinda não há avaliações
- Guia para Geração de Código G Usando o ArtCAMDocumento7 páginasGuia para Geração de Código G Usando o ArtCAMalmirosilveira100% (1)
- Placas em 3D No EAGLEDocumento14 páginasPlacas em 3D No EAGLEEvil_RaydenAinda não há avaliações
- Acustico ManualDocumento33 páginasAcustico ManualNuno LemosAinda não há avaliações
- Aula Prática 2 - Hidraulica e HidrometriaDocumento10 páginasAula Prática 2 - Hidraulica e HidrometriaCarla RibeiroAinda não há avaliações
- SEL0431 - 2016 - Tutorial Programação Do CLP Siemens S7-1200 Com ProfibusDocumento21 páginasSEL0431 - 2016 - Tutorial Programação Do CLP Siemens S7-1200 Com ProfibusdgslimaAinda não há avaliações
- Apostila Treinamento Família XLDocumento36 páginasApostila Treinamento Família XLStacy Jordan100% (1)
- Apostila MINESIGHT AdBDocumento104 páginasApostila MINESIGHT AdBEduardo TriginelliAinda não há avaliações
- Tutorial Do ExpressPCB FreeDocumento24 páginasTutorial Do ExpressPCB FreenebulimedAinda não há avaliações
- Manual ProteusDocumento34 páginasManual ProteusHugo Magalhães MartinsAinda não há avaliações
- Guia passo a passo para criação de projeto estruturalDocumento7 páginasGuia passo a passo para criação de projeto estruturalOmilMarioAinda não há avaliações
- Enunciado Do Trabalho Prático - Módulo 2 - Bootcamp Engenheiro (A) de Dados-1Documento22 páginasEnunciado Do Trabalho Prático - Módulo 2 - Bootcamp Engenheiro (A) de Dados-1Nutrilight SinopAinda não há avaliações
- Introdução Ao Software R 2018Documento68 páginasIntrodução Ao Software R 2018Isadora PereiraAinda não há avaliações
- Tutorial MipsItDocumento6 páginasTutorial MipsItJoão LucasAinda não há avaliações
- Acessando Banco Orientado A Objetos Com o Delphi v1Documento71 páginasAcessando Banco Orientado A Objetos Com o Delphi v1Ricardo BarbieriAinda não há avaliações
- Caderno de Exercicios INFORMATICADocumento42 páginasCaderno de Exercicios INFORMATICAÁtila SilvaAinda não há avaliações
- Aula 2 Netbeans ScannerDocumento6 páginasAula 2 Netbeans ScannerJohn SaucerAinda não há avaliações
- ManualDocumento44 páginasManualNeftali Antonio Rodriguez Castro100% (3)
- Lab1-Introd. Linguagem CDocumento17 páginasLab1-Introd. Linguagem CHenrique MoraisAinda não há avaliações
- 06 - Desenhos de Circuitos Eletrônicos Auxiliado Por ComputadorDocumento130 páginas06 - Desenhos de Circuitos Eletrônicos Auxiliado Por ComputadorPangaréonlineAinda não há avaliações
- Manual ConversoftDocumento40 páginasManual ConversoftEduardo FasciniAinda não há avaliações
- Manual FormsDocumento32 páginasManual FormsEvers19Ainda não há avaliações
- Programacao I - FBI4001Documento349 páginasProgramacao I - FBI4001Luiz Henrique Zaccani ZaballaAinda não há avaliações
- Tutorial Configuração PanelViewDocumento20 páginasTutorial Configuração PanelViewEdvanilson Feitosa da SilvaAinda não há avaliações
- CadernoDeExerciciosINFORMATICA PDFDocumento42 páginasCadernoDeExerciciosINFORMATICA PDFLEONARDO LOPESAinda não há avaliações
- Manual Caldsoft 6 PDFDocumento97 páginasManual Caldsoft 6 PDFmiguelAinda não há avaliações
- Apostila Winboard CompletaDocumento11 páginasApostila Winboard Completaneto_gna9810Ainda não há avaliações
- Manual ARKITool Plus 2012Documento25 páginasManual ARKITool Plus 2012Márcio SilvaAinda não há avaliações
- Tutorial CodeBlocksDocumento11 páginasTutorial CodeBlocksVandaSacupalicaAinda não há avaliações
- Manual Autocad R14Documento58 páginasManual Autocad R14Antonio AndersonAinda não há avaliações
- Tutorial Eagle - PortuguêsDocumento43 páginasTutorial Eagle - Portuguêsapi-383758489% (9)
- Gerando Gerber No EagleDocumento4 páginasGerando Gerber No EagleMoscavo3Ainda não há avaliações
- Circuito simples RLC simulado no PSpiceDocumento41 páginasCircuito simples RLC simulado no PSpiceMaria Augusta LimaAinda não há avaliações
- DevC++ IntroduçãoDocumento10 páginasDevC++ IntroduçãoPedro AlvesAinda não há avaliações
- Apostila MPLAB 7.5Documento16 páginasApostila MPLAB 7.5Karolina TonelloAinda não há avaliações
- Programação S7-1200 TIA Portal V11Documento11 páginasProgramação S7-1200 TIA Portal V11Pedro Henrique NevesAinda não há avaliações
- Apostila Cype CAD PDFDocumento66 páginasApostila Cype CAD PDFAndressa MyllenaAinda não há avaliações
- Gerar arquivo hex IAR ProteusDocumento6 páginasGerar arquivo hex IAR ProteusendersonbhAinda não há avaliações
- Roteiro de Ajustes Sel 411l (2t)Documento18 páginasRoteiro de Ajustes Sel 411l (2t)Jhonatan TerraAinda não há avaliações
- Softblue Logic IdeDocumento11 páginasSoftblue Logic IdeJulio Kblera de Barros50% (2)
- Guidos e Fragstats: Como analisar imagens de satéliteDocumento8 páginasGuidos e Fragstats: Como analisar imagens de satéliteMarcus CarvalhoAinda não há avaliações
- APOSTILA ChemSketch PDFDocumento72 páginasAPOSTILA ChemSketch PDFLiz lizAinda não há avaliações
- Apostila MFE 3Documento32 páginasApostila MFE 3howardcarter0% (1)
- TS-Sisreg - Manual Do ProgramaDocumento68 páginasTS-Sisreg - Manual Do ProgramaRobson RigonAinda não há avaliações
- Como Instalar o Ocomon Passo A PassoDocumento12 páginasComo Instalar o Ocomon Passo A PassoGleidson SubtilAinda não há avaliações
- Manual NeanderDocumento10 páginasManual NeanderAlexandre Pareça FariaAinda não há avaliações
- Iniciando Code::BlocksDocumento11 páginasIniciando Code::BlocksPhelipe CaetanoAinda não há avaliações
- Ebook - PUC - Gestao de TempoDocumento18 páginasEbook - PUC - Gestao de TempoMalu AAinda não há avaliações
- Curso 228543 Aula 00 5fc1 CompletoDocumento125 páginasCurso 228543 Aula 00 5fc1 CompletoMalu AAinda não há avaliações
- Taxas Aparente, Real e Inflação em Matemática FinanceiraDocumento64 páginasTaxas Aparente, Real e Inflação em Matemática FinanceiraMalu AAinda não há avaliações
- TEXTO 2 - Probabilidade - Sistemas Informação 2022-2Documento6 páginasTEXTO 2 - Probabilidade - Sistemas Informação 2022-2Malu AAinda não há avaliações
- O Livro de Jonas: Uma jornada de autoconhecimentoDocumento41 páginasO Livro de Jonas: Uma jornada de autoconhecimentoalanelidiaAinda não há avaliações
- 01.2 - Huyssen, Andreas - Seduzidos Pela MemóriaDocumento15 páginas01.2 - Huyssen, Andreas - Seduzidos Pela MemóriaAndreAinda não há avaliações
- Webinar Inventário 10112022Documento27 páginasWebinar Inventário 10112022Rafael Jose Faria100% (1)
- Livro 1Documento104 páginasLivro 1Emidio MarquesAinda não há avaliações
- Capacitação profissionais UPA 24hDocumento11 páginasCapacitação profissionais UPA 24hNúcleo de Redes e Atenção à SaúdeAinda não há avaliações
- Fabricante de peças para máquinas gráficasDocumento52 páginasFabricante de peças para máquinas gráficasAnderson AntunesAinda não há avaliações
- BRASIL. SEPPIR. Cadernos de Debates - Povos e Comunidades Tradicionais de Matriz Africana PDFDocumento62 páginasBRASIL. SEPPIR. Cadernos de Debates - Povos e Comunidades Tradicionais de Matriz Africana PDFEduardoCostaAinda não há avaliações
- SócratesDocumento2 páginasSócratesttmoffs2Ainda não há avaliações
- DCC RPG CoreBook - BR PDFDocumento482 páginasDCC RPG CoreBook - BR PDFOtávio AugustoAinda não há avaliações
- Fundamentos Do Shuai ChiaoDocumento19 páginasFundamentos Do Shuai ChiaoEduardo Silva FranciscoAinda não há avaliações
- Distinção Arquimago T20Documento3 páginasDistinção Arquimago T20Markus FergomsiAinda não há avaliações
- 8 GranulometriaDocumento26 páginas8 Granulometriaglauberts100% (1)
- Análise de Um Bocal Convergente-DivergenteDocumento10 páginasAnálise de Um Bocal Convergente-DivergenteLucas Ramos E SilvaAinda não há avaliações
- Manual POISE - 8346Documento34 páginasManual POISE - 8346clara matos75% (4)
- Aula 05 e 06 Equações e Sistemas Do 1 e 2 GrausDocumento3 páginasAula 05 e 06 Equações e Sistemas Do 1 e 2 GrausLuiz HenriqueAinda não há avaliações
- Vestibular de medicina prova objetivaDocumento20 páginasVestibular de medicina prova objetivaCaue Liscia LeonelAinda não há avaliações
- Planetas, Signos e Elementos na MaçonariaDocumento12 páginasPlanetas, Signos e Elementos na MaçonariaSérgio A. CandidoAinda não há avaliações
- Ficha Clínica de IdentificaçãoDocumento4 páginasFicha Clínica de Identificaçãopsiseg psiseg100% (1)
- Os fundamentos da ética grega antiga e os pensadores Sócrates e PlatãoDocumento11 páginasOs fundamentos da ética grega antiga e os pensadores Sócrates e PlatãogiseladinizAinda não há avaliações
- SISTEMA COLETOR DE ENERGIA SOLAR - Primeira Entrega - UPX1Documento12 páginasSISTEMA COLETOR DE ENERGIA SOLAR - Primeira Entrega - UPX1Diana MontenegroAinda não há avaliações
- Pranchaço Entrepose FP028Documento1 páginaPranchaço Entrepose FP028Rafael VieiraAinda não há avaliações
- Dissertacao CVT PDFDocumento205 páginasDissertacao CVT PDFGabriel Mesquita GuimarãesAinda não há avaliações
- Aula 2 - Teatro PDFDocumento31 páginasAula 2 - Teatro PDFCleide Rodrigues RodriguesAinda não há avaliações
- Lei Berenice PianaDocumento3 páginasLei Berenice PianaVini MoraisAinda não há avaliações
- Guia de biossegurança e boas práticas laboratoriaisDocumento28 páginasGuia de biossegurança e boas práticas laboratoriaisEDUARDO CERQUEIRA E SILVAAinda não há avaliações
- Trabalho de Cecilia LopesDocumento6 páginasTrabalho de Cecilia LopesEdilene LimaAinda não há avaliações
- Ebook ISO 45001Documento24 páginasEbook ISO 45001antenorpcjr-1100% (1)
- Coparentalidade como objeto de pesquisa em psicologiaDocumento15 páginasCoparentalidade como objeto de pesquisa em psicologiaMelo HeloAinda não há avaliações
- Nacionalismos no século XIXDocumento8 páginasNacionalismos no século XIXGabriel Gamas GiuntiniAinda não há avaliações
- Probabilidade - Lista 2Documento2 páginasProbabilidade - Lista 2Lorena Mirella100% (1)
- Eletricista Residencial E PredialNo EverandEletricista Residencial E PredialNota: 3 de 5 estrelas3/5 (1)
- Inteligência artificial: O guia completo para iniciantes sobre o futuro da IANo EverandInteligência artificial: O guia completo para iniciantes sobre o futuro da IANota: 5 de 5 estrelas5/5 (6)
- Motores automotivos: evolução, manutenção e tendênciasNo EverandMotores automotivos: evolução, manutenção e tendênciasNota: 5 de 5 estrelas5/5 (1)
- Inteligência artificial: Como aprendizado de máquina, robótica e automação moldaram nossa sociedadeNo EverandInteligência artificial: Como aprendizado de máquina, robótica e automação moldaram nossa sociedadeNota: 5 de 5 estrelas5/5 (3)
- Introdução a Data Science: Algoritmos de Machine Learning e métodos de análiseNo EverandIntrodução a Data Science: Algoritmos de Machine Learning e métodos de análiseAinda não há avaliações
- Quero ser empreendedor, e agora?: Guia prático para criar sua primeira startupNo EverandQuero ser empreendedor, e agora?: Guia prático para criar sua primeira startupNota: 5 de 5 estrelas5/5 (25)
- Dimensionamento e Planejamento de Máquinas e Implementos AgrícolasNo EverandDimensionamento e Planejamento de Máquinas e Implementos AgrícolasNota: 1 de 5 estrelas1/5 (2)
- Análise técnica de uma forma simples: Como construir e interpretar gráficos de análise técnica para melhorar a sua actividade comercial onlineNo EverandAnálise técnica de uma forma simples: Como construir e interpretar gráficos de análise técnica para melhorar a sua actividade comercial onlineNota: 4 de 5 estrelas4/5 (4)
- O Que Todo Atirador Precisa Saber Sobre BalísticaNo EverandO Que Todo Atirador Precisa Saber Sobre BalísticaNota: 5 de 5 estrelas5/5 (1)
- Manual Do Proprietário - Para Operação, Uso E Manutenção Das Edificações Residenciais.No EverandManual Do Proprietário - Para Operação, Uso E Manutenção Das Edificações Residenciais.Nota: 5 de 5 estrelas5/5 (1)
- Inteligência artificial: Análise de dados e inovação para iniciantesNo EverandInteligência artificial: Análise de dados e inovação para iniciantesAinda não há avaliações
- Python e mercado financeiro: Programação para estudantes, investidores e analistasNo EverandPython e mercado financeiro: Programação para estudantes, investidores e analistasNota: 5 de 5 estrelas5/5 (3)
- Gerenciamento da rotina do trabalho do dia-a-diaNo EverandGerenciamento da rotina do trabalho do dia-a-diaNota: 5 de 5 estrelas5/5 (2)
- Liberdade digital: O mais completo manual para empreender na internet e ter resultadosNo EverandLiberdade digital: O mais completo manual para empreender na internet e ter resultadosNota: 5 de 5 estrelas5/5 (10)
- Estruturas de Dados: Domine as práticas essenciais em C, Java, C#, Python e JavaScriptNo EverandEstruturas de Dados: Domine as práticas essenciais em C, Java, C#, Python e JavaScriptAinda não há avaliações
- Email marketing eficaz: Como conquistar e fidelizar clientes com uma newsletterNo EverandEmail marketing eficaz: Como conquistar e fidelizar clientes com uma newsletterNota: 5 de 5 estrelas5/5 (1)
- Programação Didática com Linguagem CNo EverandProgramação Didática com Linguagem CNota: 3.5 de 5 estrelas3.5/5 (2)