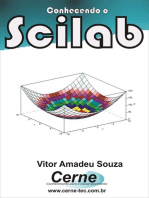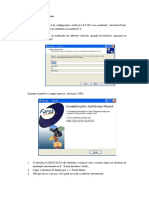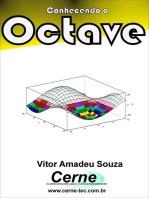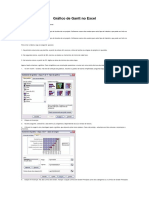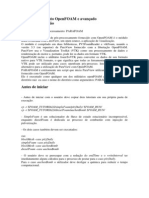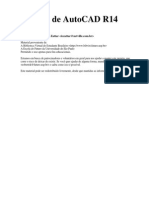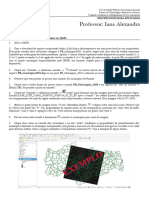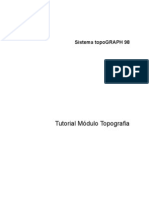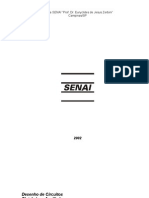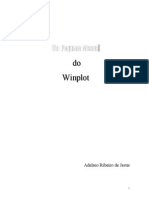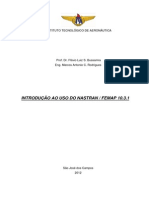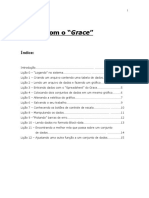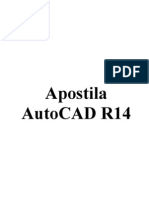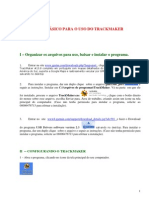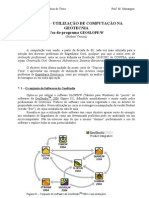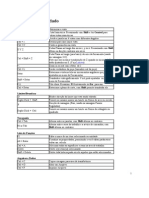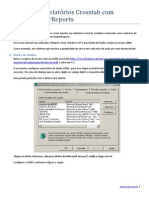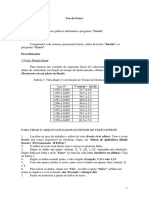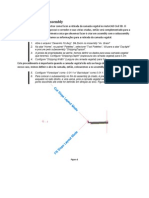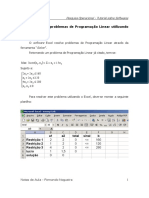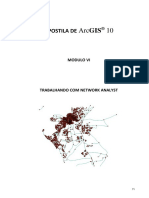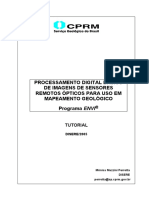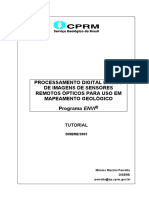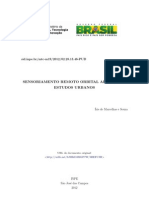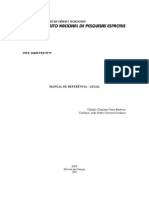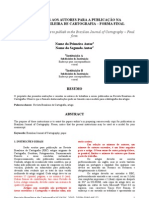Escolar Documentos
Profissional Documentos
Cultura Documentos
Guidos e Fragstats: Como analisar imagens de satélite
Enviado por
Marcus Carvalho0 notas0% acharam este documento útil (0 voto)
21 visualizações8 páginasBreve tutorial com dicas sobre o uso do FRAGSTATS.
Título original
Tutorial casero para el Guidos y Fragstats (en Portugués)
Direitos autorais
© © All Rights Reserved
Formatos disponíveis
DOC, PDF, TXT ou leia online no Scribd
Compartilhar este documento
Compartilhar ou incorporar documento
Você considera este documento útil?
Este conteúdo é inapropriado?
Denunciar este documentoBreve tutorial com dicas sobre o uso do FRAGSTATS.
Direitos autorais:
© All Rights Reserved
Formatos disponíveis
Baixe no formato DOC, PDF, TXT ou leia online no Scribd
0 notas0% acharam este documento útil (0 voto)
21 visualizações8 páginasGuidos e Fragstats: Como analisar imagens de satélite
Enviado por
Marcus CarvalhoBreve tutorial com dicas sobre o uso do FRAGSTATS.
Direitos autorais:
© All Rights Reserved
Formatos disponíveis
Baixe no formato DOC, PDF, TXT ou leia online no Scribd
Você está na página 1de 8
GUIDOS e FRAGSTATS
Para analisar uma imagem pelos programas Guidos e Fragstats é necessário
que esta seja transformada em geotiff no ArcGis.
Vc deve ter no Penn drive (é mais fácil trabalhar fora do PC) todos os arquivos.
shp (mais .dbf .sbn .sbx .shx) da área a ser analisada.
1. Preparar a imagem no Arc Gis:
Abrir o ArcMap
Deixar o default A new empty map
Carregar os arquivos
Vc precisa estar com as duas janelas laterais abertas – o ArcTool box e a Table
of Contents – procure por elas em Window na barra se elas estiverem
desativadas.
Add (o ícone da cruzinha) - procure no penn drive e carregue, um de cada vez,
os shapes de interesse – p.ex. limites_parque.shp e florestapevv.shp) – se
aparecer uma janelinha falando que os dados não tem referência espacial, não
importa, dê OK.
Para unir os dois shapes:
Clique em Index na janela Arc Tool Box e selecione union (analysis) Clicando
duas vezes sobre ele.
Abre a janela Union para carregar os shapes:
Na linha Input features selecione na setinha da barra de rolagem o arquivo
limites_parque.shp – demora um pouco mas ele aparece dentro do quadrado
Features.
Selecione agora o arquivo florestapevv.shp.
Quando este também aparecer em features, cheque qual é o nome e o drive de
saída Output feature Class e dê OK
Abre uma janela que mostra a progressão de execução e que fecha quando a
união estiver pronta.
Para criar as tabelas:
Desabilite no display todos os layers, deixe só limites_parque_union.shp
Clique com o botão direito do mouse sobre o nome deste arquivo e clique Open
Attribute Table
Abre a tabela de atributos que o ArcView criou. Para que eu crie mais uma
coluna, clico em Options
E depois Add Field
Na janela que se abre digite `guidos`, verifique se está em short integer, e dê
OK.
A tabela possui agora uma coluna ‘guidos’, toda ocupada por 0. Clique com o
botão direito do mouse sobre a palavra ‘guidos”
Clique em Field calculator
Procure e selecione guidos
Digite 9999 e dê OK
Na tabela, a coluna classe agora só tem 9999
Clique em Options
Depois em Switched selection – a tabela fica toda azul
Volte à tabela e clique novamente com o botão direito do mouse sobre a
palavra ‘guidos”
Novamente Field calculator
Retire o 9999, digite 1 e dê OK.
A tabela continua azul, mas a coluna guidos agora só tem valor 1
Clique em Options
Depois Clear selection – a tabela fica branca
Selecione a primeira linha clicando com o mouse na extremidade esquerda
Selecione também a coluna guidos
Com ambos selecionados (a primeira linha da tabela e a coluna inteira de
guidos), clica com o botão direito na palavra ‘guidos’
Clique Field calculator
Retira o 1, digite 0 e dê OK.
Tudo permanece igual, apenas a primeira linha, aquela que tem valores
negativos, fica com 0 no guidos também (o resto da coluna tem de permanecer
com 1)
Clique em Options
Depois Clear selection
Feche a tabela.
No display, clica com o botão direito do mouse no limites_parque_union.shp
Selecione Properties
Abre a janela Layer Properties
Selecione Categories e depois Unique values
No value Field digita ou seleciona ‘guidos”
Clica Add all values – tem de aparecer dois quadradinhos coloridos, um
valendo 0 e outro valendo 1
Clique Aplicar e OK (a janela fecha e o mapa fica aparecendo em duas cores).
Para transferir o shape em imagem:
Clique em Index na janela Arc Tool Box e selecione Feature to raster
(conversion). Clique duas vezes sobre ele.
Abre a janela Feature to raster
Na linha Input features selecione o arquivo union
Na linha Field selecione ‘guidos’
Em Output raster – digite o nome do arquivo de saída com a extensão .tif ex.
pevvrose.tif
Em Output cell size – digite 5
Dê Ok (abre uma janela que mostra a progressão da conversão)
Aqui você já tem o arquivo para trabalhar no Guidos (veja mais a frente como).
2. Para continuar a tratar a imagem para trabalhar com Fragstats deixe
apenas este novo arquivo pevvrose.tif selecionado no display.
Para transferir a imagem para texto (asc):
Clique em Index na janela Arc Tool Box e selecione Raster to AscII
(conversion). Clique duas vezes sobre ele.
Abre a janela Input raster
Selecione o arquivo pevvrose.tif
Em Output AscII digite pevvrose.asc (o default dele é .txt)
Dê Ok (abre uma janela que mostra a progressão da conversão).
Para criar as tabelas a serem usadas no Fragstats:
Vá no penn drive e abra pevvrose.asc no bloco de notas (demora um pouco)
Recorte as 6 primeiras linhas (ncols, nrows, xll corner, yll corner, cellsize e
nodata) e cole num arquivo de notas novo chamado pevv_cabecalho.txt (isto
servirá apenas para você saber quantas colunas e quantas linhas tem; pode
apenas anotar num papel a parte e optar por não salvar em bloco de notas). ex.
no PEVV são ncols=6670, nrows=4019.
No arquivo que ficou (só tem -9999), delete a primeira linha, que ficou em
branco, e salve como pevv_semcabecalho.txt (demora um pouco) e feche.
Crie um arquivo de notas novo, com a seguinte redação (sem deixar espaços):
1,floresta,true,false
9999,matriz,false,false
Salve como legendapevv.txt e feche.
3. Para rodar o Fragstats:
Para carregar arquivos no Fragstats:
Abra o Fragstats
Para carregar os parâmetros, clique no ícone do homenzinho correndo com um
p vermelho
Abre a tela Run parameters
Clicar AscII file name e no Penn drive localizar o arquivo
pevv_semcabecalho.txt
Clicar Output file name – abre uma janela para o penn drive mas você deve
digitar nela o nome do arquivo de saída ex. pevvfragrose (assim mesmo, sem
extensão). Clicar em abrir.
Em Cellsize digite 5
Number of rows (y) – digita o número que vc anotou do bloco de notas ex.
4019*
Number of cols (x) – digita o número que vc anotou do bloco de notas ex. 6670*
*Como no PEVV estes números estavam invertidos (o foreground era 0
e o background era 255) tem de inverter colunas e linhas no Fragstats
também, senão ele não roda.
Clicar em Class propertie file - no Penn drive localizar o legendapevv.txt
(provavelmente ele estará selecionando apenas arquivos *fdc, mude para
buscar por arquivos .txt). Clicar em abrir.
Output statistics – vc pode selecionar métricas de fragmentos (Patch metrics),
e/ou classe (Class metrics) e/ou de paisagem (Landscape metrics). Sugiro
começar apenas com Patch para fazer um teste.
Ok
A janela do Fragstats mostra ‘Getting user options’ - quando terminar ele dirá
‘checking finished’
Clicar no ícone P para selecionar que métricas de fragmento executar (ou no C,
se vc quis métricas de classe; ou no L, se foi métricas de paisagem)
Para Area/Perimeter, Shape e Fract não é necessário nenhuma transformação
adicional.
Para core, pode-se usar um o edge depth fixo (p. ex, 10 metros) ou criar no
bloco de notas um arquivo de class properties para a imagem em análise,
como no ex.
1,agri,true,false
2,água,true,false
3,ref,true,false
4,urb,true,false
5,campo,true,false
6,mata,true,false
7,fundo,false,true
Depois, criar um arquivo de profundidade de borda
FTABLE,1,2,3,4,5,6
1,0,30,30,30,30,60
2,30,0,30,30,30,30
3,30,30,0,30,30,10
4,30,30,30,0,30,90
5,30,30,30,30,0,5
6,60,30,10,90,5,0
Para isolation/proximity, depois de clicar quais índices quer, selecionar o
search radius (p. ex, 100 metros).
Para similaridade, deve-se criar no bloco de notas um arquivo para carregar no
Sim.wgt.File, como no ex:
FTABLE,1,2,3,4,5,6
1,1,0,0,0,0.5,0
2,0,1,0,0,0,0
3,0,0,1,0,0,0.2
4,0,0,0,1,0,0
5,0.3,0,0,0,1,0.7
6,0,0,0.2,0,0.7,1
Para o contraste entre classes, deve-se criar no bloco de notas um arquivo com
valores complementares ao de similaridade, para carregar no Sim.wgt.File,
como no ex:
FTABLE,1,2,3,4,5,6
1,0,1,1,1,0.5,1
2,1,0,1,1,1,1
3,1,1,0,1,1,0.8
4,1,1,1,0,1,1
5,0.7,1,1,1,0,0.3
6,1,1,0.8,1,0.3,0
Depois que selecionar tudo que se deseja, dar OK.
Para executar o Fragstats:
Clique no ícone do homenzinho verde correndo com um x vermelho. Pode
demorar bastante executando, mas quando termina ele dá um aviso sonoro, e
fornece data e hora da análise.
Para ver o resultado, clique no ícone com um livro e um R verde.
Save run as resultadosfrag (não escolhe a extensão) para abrir no bloco de
notas. Pode passar para a tabela de atributos do ArcMap.
Para passar os resultados do Fragstats (bloco de notas) para o Excel:
Abra o Excel e na barra de ferramentas, clique em `importar dados`
Selecione no diretório o arquivo bloco de notas resultadosfrag PATCH (ou
CLASS, ou LAND, se vc calculou estes Tb)
Abre uma janela de importação em 3 etapas - nesta primeira, clique em
delimitado avançar
Na segunda tela selecione o separador (em geral virgula)– desabilite tabulação
- avançar.
Na terceira tela selecione geral – concluir OK
Delete a Coluna A e salve a tabela.
4. Para rodar o Guidos
Clique duas vezes no ícone da vaquinha
Clique para continuar.
Abrirá uma janela par você escolher em que diretório (ou pasta) está o arquivo
tiff que será carregado. Não selecionar o arquivo agora, apenas clicar em
cima de onde ele está.
Clicar em File depois Read Image e Geotiff – daí sim, selecionar o arquivo. Ex.
pevvrose.tif
Abre uma imagem com o recorte a analisar todo em preto.
Conferir as configurações:
FGConn deve estar em 8/4
Edge Width – digitar o número de pixels que formará a borda. Ex. 10 (equivale
a 50m numa resolução de 5m).
Transition – On/off ligado
Intext – on/off ligado
Passe o mouse pela parte preta para ver se varia de 0 a 1 (background e
foreground)
Passe o mouse pela parte branca (ou missing, fora do recorte) – se estiver com
128 bytes, talvez tenha que subtrair:
Clique General tools, depois MSPA input
Subtract 1b
A matriz (background) deve ficar branca e, se vc passar o mouse sobre ela,
estará indicando 255 bytes; Na imagem UACJ só aparecia 2, então
adicionaram 1 byte para aparecer 255
Os fragmentos (foreground) estão em preto e valendo 0 bytes
Por fora do recorte, a área cinza (missing) estará valendo 127 bytes
Clique General tools, depois MSPA input
X-FG/BG/missing
Abre a janela com foreground valendo 0, clique accept.
Clique General tools, depois MSPA input
X-FG/BG/missing
Abre a janela com background – procure e selecione 255 (o 2), clique accept.
Clique General tools, depois MSPA input
X-FG/BG/missing
Abre a janela com missing – procure e selecione 127, clique accept.
Clique Pattern Analysis, depois MSPA
Pode demorar um pouco analisando
Aparece a imagem da classificação – clique no quadrinho Calculate MSPA
Statistics para obter a tabela com a freqüência dos parâmetros calculados –
também pode demorar um pouco.
Salve a imagem como geotiff. UACJ salvou como generic c/ extensão png Ex.
pevvroseGuidos.tif. A tabela será salva automaticamente como bloco de notas.
Ex. pevvroseGuidos_stat.txt.
Você também pode gostar
- Tutorial Do Celref OriginDocumento20 páginasTutorial Do Celref Originwagner.garciaAinda não há avaliações
- Esquematico Quartus Prime 16.1 v1Documento12 páginasEsquematico Quartus Prime 16.1 v1Malu AAinda não há avaliações
- Tutorial GeosoftDocumento19 páginasTutorial GeosoftGuilherme Bozelli Pontes100% (2)
- Atoll 3GDocumento38 páginasAtoll 3GDitarezaAinda não há avaliações
- Calculando Poligonais e IrradiaçõesDocumento23 páginasCalculando Poligonais e IrradiaçõesgbetoniAinda não há avaliações
- Grafico de Gantt No ExcelDocumento4 páginasGrafico de Gantt No ExcelJose100% (1)
- Importação e edição de mapas de aplicaçãoDocumento38 páginasImportação e edição de mapas de aplicaçãolaguna ag solutionsAinda não há avaliações
- Pós-Processamento OpenFOAM e Avançado Opcoes de ExecucaoDocumento15 páginasPós-Processamento OpenFOAM e Avançado Opcoes de ExecucaoLhendhel0% (1)
- PtroGrap ManualDocumento12 páginasPtroGrap ManualDeysiMarielaAinda não há avaliações
- Como calcular poligonais e irradiações no Bentley topoGRAPHDocumento30 páginasComo calcular poligonais e irradiações no Bentley topoGRAPHMarco SimonAinda não há avaliações
- Manual Autocad R14Documento58 páginasManual Autocad R14Antonio AndersonAinda não há avaliações
- Guia passo a passo para análise de similaridade com NTSYSpc 2.1Documento2 páginasGuia passo a passo para análise de similaridade com NTSYSpc 2.1Circuito BiosferaAinda não há avaliações
- Calcular irradiações, curvas de nível e volumes em topografiaDocumento8 páginasCalcular irradiações, curvas de nível e volumes em topografiaJax BorgesAinda não há avaliações
- TOPICO10Documento9 páginasTOPICO10Edileusa Vieira dos Santos AbreuAinda não há avaliações
- Geopak - Dicas e MacetesDocumento450 páginasGeopak - Dicas e Macetesviciadoemfilmes100% (2)
- QGIS3.28 - Lab10 - Revisado UFCGDocumento5 páginasQGIS3.28 - Lab10 - Revisado UFCGVitória MacêdoAinda não há avaliações
- Exportar pontos, dxf e kml do LandStarDocumento16 páginasExportar pontos, dxf e kml do LandStarJunior RodriguesAinda não há avaliações
- FRAGSTATS: Análise de FragmentosDocumento6 páginasFRAGSTATS: Análise de FragmentoscintiaAinda não há avaliações
- Tutorial GeoDaDocumento20 páginasTutorial GeoDaMaiara Lazarin Sampaio100% (5)
- Instruções básicas TrackmakerDocumento9 páginasInstruções básicas Trackmakervander sonAinda não há avaliações
- Projeto 4Documento14 páginasProjeto 4Melissa QueirogaAinda não há avaliações
- Metricas de Paisagens Utilizando ArcGIS PDFDocumento9 páginasMetricas de Paisagens Utilizando ArcGIS PDFSara EspinozaAinda não há avaliações
- Apostila TopographDocumento54 páginasApostila Topographdollarbr100% (1)
- Apostila MINESIGHT AdBDocumento104 páginasApostila MINESIGHT AdBEduardo TriginelliAinda não há avaliações
- Apostila Qgis by Monitor GeotecDocumento16 páginasApostila Qgis by Monitor Geotecchsc3Ainda não há avaliações
- 06 - Desenhos de Circuitos Eletrônicos Auxiliado Por ComputadorDocumento130 páginas06 - Desenhos de Circuitos Eletrônicos Auxiliado Por ComputadorPangaréonlineAinda não há avaliações
- Guia completo de digitalização e tratamento de imagensDocumento28 páginasGuia completo de digitalização e tratamento de imagensRobert LongAinda não há avaliações
- A Escola do Futuro da USPDocumento57 páginasA Escola do Futuro da USPAltasir Pinto JuniorAinda não há avaliações
- Manual do Winplot: guia completo sobre como usar esse programa gráfico open sourceDocumento8 páginasManual do Winplot: guia completo sobre como usar esse programa gráfico open sourceEliza ShimizuAinda não há avaliações
- Nast RanDocumento63 páginasNast RanpedrokukAinda não há avaliações
- Atividade Prática - Gestão de Recursos Hídricos e Bacias HidrográficasDocumento15 páginasAtividade Prática - Gestão de Recursos Hídricos e Bacias HidrográficasCavalini Assessoria AcadêmicaAinda não há avaliações
- Enunciado Do Trabalho Prático - Módulo 2 - Bootcamp Engenheiro (A) de Dados-1Documento22 páginasEnunciado Do Trabalho Prático - Módulo 2 - Bootcamp Engenheiro (A) de Dados-1Nutrilight SinopAinda não há avaliações
- Apostila AquachemDocumento17 páginasApostila AquachemHenrique Polido TanganelliAinda não há avaliações
- Tutorial FMMGMSH PDFDocumento10 páginasTutorial FMMGMSH PDFafrobuzAinda não há avaliações
- Manual Winplot emDocumento14 páginasManual Winplot emMarcos VilaçaAinda não há avaliações
- Resolução - (032) 98482-3236 - Atividade Prática - Gestão e Manejo de Recursos Hídricos e Bacias HidrográficasDocumento16 páginasResolução - (032) 98482-3236 - Atividade Prática - Gestão e Manejo de Recursos Hídricos e Bacias Hidrográficassportfolios 123Ainda não há avaliações
- Manual de Ajuda para Instalação e Utilização Do DimPerfilDocumento8 páginasManual de Ajuda para Instalação e Utilização Do DimPerfilEdison AlmeidaAinda não há avaliações
- GeoGebra atividades iniciais de geometriaDocumento8 páginasGeoGebra atividades iniciais de geometriaCristiano BarbosaAinda não há avaliações
- Convertendo para 8 Bit - Global MapperDocumento2 páginasConvertendo para 8 Bit - Global MappercantagalogoyazAinda não há avaliações
- Pratica Com o Grace PDFDocumento15 páginasPratica Com o Grace PDFxotunredmailtopAinda não há avaliações
- Apostila de AutoCAD R14Documento58 páginasApostila de AutoCAD R14api-3701624100% (2)
- MANUAL BÁSICO PARA O USO DO TRACKMAKERDocumento16 páginasMANUAL BÁSICO PARA O USO DO TRACKMAKERMatusalém CassimAinda não há avaliações
- 01 Tutorial TopoGRAPH SE 98 VolumeDocumento6 páginas01 Tutorial TopoGRAPH SE 98 VolumeIgamezisAinda não há avaliações
- Análise de estabilidade de talude com SLOPE/WDocumento8 páginasAnálise de estabilidade de talude com SLOPE/WThiago Cunha MoreiraAinda não há avaliações
- Apostilawinmat - 2006Documento9 páginasApostilawinmat - 2006gleicileAinda não há avaliações
- Manual de Treinamento StrategistDocumento16 páginasManual de Treinamento StrategistRoger Alves da Costa100% (1)
- Relatório Crosstab com iReport/JasperReportsDocumento0 páginaRelatório Crosstab com iReport/JasperReportsCécil MaloneAinda não há avaliações
- Manual IPDocumento8 páginasManual IPMaurício MatosAinda não há avaliações
- Uso do Grace para análise de gráficosDocumento12 páginasUso do Grace para análise de gráficosJadiel TeófiloAinda não há avaliações
- Análise Geoestaística No Arcgis 10.1 - TutorialDocumento33 páginasAnálise Geoestaística No Arcgis 10.1 - TutorialAdriano JoseBarrosAinda não há avaliações
- Adicionar camada vegetalDocumento5 páginasAdicionar camada vegetalCARLOS_PEIXOTO674Ainda não há avaliações
- TutorialDocumento20 páginasTutorialfibiAinda não há avaliações
- Apostila Network AnalystDocumento21 páginasApostila Network AnalystFelipecronAinda não há avaliações
- Exercicios Geoprocessamento Qgis 2014Documento30 páginasExercicios Geoprocessamento Qgis 2014dsa828250% (2)
- Tutorial Montagem Dos Arquivos para o SIGAMDocumento15 páginasTutorial Montagem Dos Arquivos para o SIGAMWallace PauloAinda não há avaliações
- Processamento Digital ENVI SulSoft CPRM PDFDocumento43 páginasProcessamento Digital ENVI SulSoft CPRM PDFMarcus CarvalhoAinda não há avaliações
- 4571-Texto Do Artigo-8421-1-10-20230426Documento28 páginas4571-Texto Do Artigo-8421-1-10-20230426Marcus CarvalhoAinda não há avaliações
- Galoa Proceedings SBSR 59887Documento8 páginasGaloa Proceedings SBSR 59887Marcus CarvalhoAinda não há avaliações
- Anais Iv Jgeotec 2018Documento426 páginasAnais Iv Jgeotec 2018Marcus CarvalhoAinda não há avaliações
- Pailnel JIC Thalles Final v02Documento1 páginaPailnel JIC Thalles Final v02Marcus CarvalhoAinda não há avaliações
- Process Digital PDFDocumento43 páginasProcess Digital PDFMarcus CarvalhoAinda não há avaliações
- Processamento Digital ENVI CPRM PDFDocumento43 páginasProcessamento Digital ENVI CPRM PDFMarcus CarvalhoAinda não há avaliações
- Gestão Costeira e VulnerabilidadeDocumento6 páginasGestão Costeira e VulnerabilidadeMarcus CarvalhoAinda não há avaliações
- America Do SulDocumento1 páginaAmerica Do SulMarcus CarvalhoAinda não há avaliações
- Ed Adj Cartografia Geoprocessamento e Analise Ambiental Proc E26 007 13546 2014Documento20 páginasEd Adj Cartografia Geoprocessamento e Analise Ambiental Proc E26 007 13546 2014Marcus CarvalhoAinda não há avaliações
- MUNICIPIOS PolígonosDocumento1 páginaMUNICIPIOS PolígonosCeusnei SimãoAinda não há avaliações
- Qualis 2014 - Geografia B1Documento2 páginasQualis 2014 - Geografia B1Marcus CarvalhoAinda não há avaliações
- Extrair Drenagem e Bacia Atraves de SRTM No ArcGISDocumento8 páginasExtrair Drenagem e Bacia Atraves de SRTM No ArcGISLuis Henrique Lopes88% (8)
- Extrair Drenagem e Bacia Atraves de SRTM No ArcGISDocumento8 páginasExtrair Drenagem e Bacia Atraves de SRTM No ArcGISLuis Henrique Lopes88% (8)
- PDFDocumento173 páginasPDFMarcus CarvalhoAinda não há avaliações
- Docentes GGEDocumento1 páginaDocentes GGEMarcus CarvalhoAinda não há avaliações
- Apostila - Geografia Do Brasil - PRFDocumento62 páginasApostila - Geografia Do Brasil - PRFCaroline Varela100% (13)
- Imprimir - Estado Do Rio de Janeiro - Parte 1 - Cola Da WebDocumento9 páginasImprimir - Estado Do Rio de Janeiro - Parte 1 - Cola Da WebMarcus CarvalhoAinda não há avaliações
- Apostila - Geografia Do Brasil - PRFDocumento62 páginasApostila - Geografia Do Brasil - PRFCaroline Varela100% (13)
- PublicaçãoDocumento39 páginasPublicaçãoMarcus CarvalhoAinda não há avaliações
- Apostila - Geografia Do Brasil - PRFDocumento62 páginasApostila - Geografia Do Brasil - PRFCaroline Varela100% (13)
- ApendiceDocumento22 páginasApendiceMarcus CarvalhoAinda não há avaliações
- RBC NormasDocumento4 páginasRBC NormasMarcus CarvalhoAinda não há avaliações