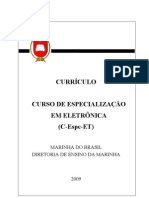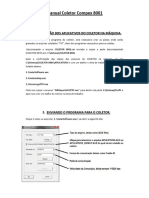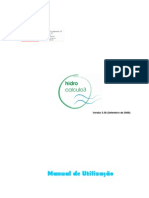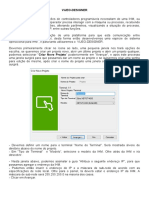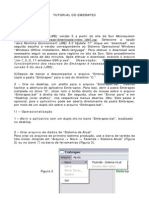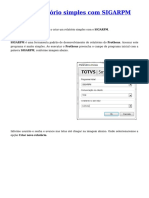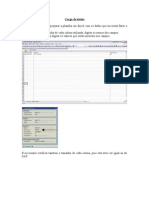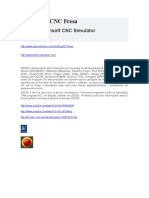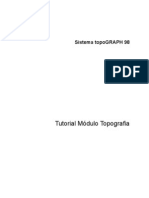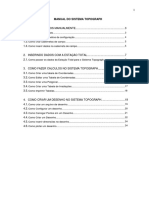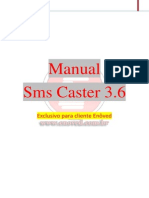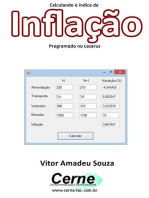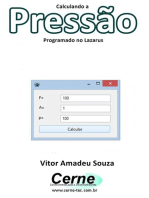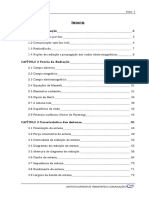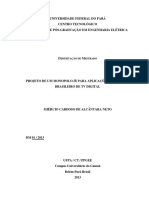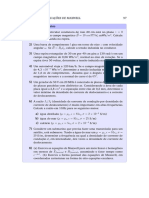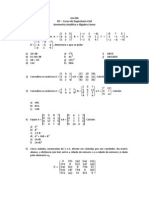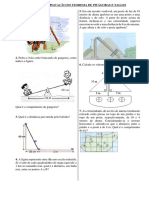Escolar Documentos
Profissional Documentos
Cultura Documentos
Topcon Tolls-Loc-Passo A Passo PDF
Topcon Tolls-Loc-Passo A Passo PDF
Enviado por
MarcusSangalo0 notas0% acharam este documento útil (0 voto)
26 visualizações41 páginasTítulo original
Topcon_Tolls-Loc-Passo_a_Passo.pdf
Direitos autorais
© © All Rights Reserved
Formatos disponíveis
PDF, TXT ou leia online no Scribd
Compartilhar este documento
Compartilhar ou incorporar documento
Você considera este documento útil?
Este conteúdo é inapropriado?
Denunciar este documentoDireitos autorais:
© All Rights Reserved
Formatos disponíveis
Baixe no formato PDF, TXT ou leia online no Scribd
0 notas0% acharam este documento útil (0 voto)
26 visualizações41 páginasTopcon Tolls-Loc-Passo A Passo PDF
Topcon Tolls-Loc-Passo A Passo PDF
Enviado por
MarcusSangaloDireitos autorais:
© All Rights Reserved
Formatos disponíveis
Baixe no formato PDF, TXT ou leia online no Scribd
Você está na página 1de 41
Instalando o Software Topcon Tools e Topcon Link:
Crie uma pasta em seu computador, em seguida faa download da Pasta
TOPCON TOOLS disponibilizada no FTP da Santiago & Cintra
(ftp.santiagoecintra.com.br Login: suporte Senha: gps2000).
A pasta TOPCON TOOLS conter as seguintes Pastas:
Para instalar o Programa descompacte a pasta Topcon Tools + Link Setup
Verso 5.045.exe
Para iniciar a instalao do Software TOPCON TOOLS, d um duplo clique no
cone Topcon Tools + Link Setup ver 5.04, juntamente com o TOPCON TOOLS
ser instalado o TOPCON LINK (simultaneamente).
O processo de instalao ser iniciado.
A J anela de Boas Vindas ser aberta, Clique em Next.
Em seguida a janela dos Termos da Licena se abrir, clique em Yes
D um Nome para Company e clique em Next.
Esta janela mostra o caminho onde o TOPCON TOOLS ser instalado, clique
em Next
OBS: No aconselhamos mudar o caminho padro (default).
Esta janela um aviso que o programa ser instalado na pasta Topcon, Clique
em Next.
O processo de instalao ser inicializado.
Aps concluda a instalao, clique em Finish .
OBS: Para otimizar o uso deste Software vamos passar a linguagem para Portugus,
configurar os parmetros dos elipsides utilizados no Brasil e inserir o Modelo de
Relatrio de Ajustamento exigido pelo INCRA.
Para facilitar ainda mais o uso devemos atualizar a verso para portugus, para
isso basta dar um duplo clique no cone Portugus_atualizao que estar na pasta
TOPCON TOOLS que copiamos para o computador, automaticamente ser
atualizado tambm os parmetros dos elipsides de referencia utilizados no Brasil.
Ser apresentado o caminho default onde o TOPCON TOOLS foi instalado,
clique em OK.
Ser mostrado o diretrio de destino onde a atualizao ser instalada (mesmo
do programa), clique em OK.
Aps a instalao ser aberta a janela de aviso, clique em OK.
O ltimo procedimento ser configurar o Modelo de Relatrio que dever
atender as exigncias do INCRA, abra a pasta Modelo de Relatrio do INCRA,
que esta dentro da pasta TOPCON TOOLS que copiamos para o computador.
Em seguida copie o Arquivo reports.jff (de dentro da pasta onde foi feito
download), e cole-o dentro da Pasta Reports no seguinte caminho:
ARQUIVOS DE PROGRAMAS/TOPCON/TOPCON TOOLS/REPORTS
Aparecer uma janela dizendo que o arquivo j existe e perguntar se deseja
substitu-lo, clique em SIM.
O Programa TOPCON TOOLS est instalado, configurado e pronto
para o uso.
Processando Dados no Topcon Tools.:
Abra o Topcon Tools, dando um duplo clique no cone:
Aparecer janela abaixo, devemos no caso de processar sem a Chave Hard
Lock clicar no boto Modo Demo, com a verso demo podemos processar e
ajustar at cinco pontos.
1. Criando uma nova OBRA:
Para criar uma nova obra vamos ao Menu OBRA na opo NOVA OBRA.
Surgir tela abaixo onde voc deve entrar com o nome da obra e seu nome:
1.1 Criando um modelo de obra
Clicar no boto Editar Configurao para criarmos um modelo
com as configuraes que desejamos utilizar:
O modelo ficar disponvel para ser utilizado em outras obras, evitando-se assim
perda de tempo com configuraes que so sempre as mesmas.
Para criar o modelo vamos clicar no boto EDITAR CONFIGURAO:
Surgir a tela abaixo, onde do lado esquerdo selecionamos SISTEMA DE
COORDENADAS e configuramos o Datum:
Configurar o datum para SAMER69_BRASIL .
O datum Samer69 BRASIL na verso 5.04 instalado quando
fazemos a atualizao para portugus do Topcon Tools.
Em verses anteriores necessrio descompactar o arquivo parambrasil.zip
Na pasta do Topcon Tools para instalar o datum.
Selecionar Controle de Qualidade do lado esquerdo.
Selecione Quality Control:
OBS: Salientamos que as precises especificadas na janela acima, variam de acordo
com as exigncias dos trabalhos.
Depois de ter entrado com as precises selecione do lado esquerdo Processar.
Em processar selecione o nvel de confiana em 68% e marque Critrio do Tau.
Agora vamos salvar um modelo da configurao criada, chamaremos este modelo de
INCRA:
Clique no boto Salvar configurao:
Entre com um nome para a configurao criada (modelo), e clique em OK.
Pronto, acabamos de criar um modelo de configurao chamado INCRA.
Clique novamente em OK para sair da Tela de Configuraes ou feche a janela com
um clique no cone X.
A janela Criar Nova Obra permanecer aberta, clique na seta no campo de
Configuraes e marque a configurao criada, em seguida clique em OK
2. Transporte de Coordenadas e Ajustamento
2.1 Importando Arquivos . Tps (descarregados do Receptor)
Com a nova obra criada, ser aberta a janela abaixo, onde para importarmos os
dados devemos clicar no boto OBRA, em seguida no Boto Importar.
Automaticamente abrir a janela IMPORTAR, procure a pasta onde o
arquivo a ser processado encontra-se, selecione e clique no Boto Abrir.
O ponto aparecer para o processamento
2.2 Importando Arquivos RINEX (.O e .N)
Os Arquivos RINEX geralmente so obtidos por download na pgina do
IBGE, ou atravs de exportao de outros Softwares.
O procedimento idntico ao Anterior:
1 Clique em Obra
2 Clique em Importar
3 Procure a pasta onde se encontrar os arquivos, selecione os dois arquivos
de uma s vez (o de Navegao .N e o de Observao .O) referente estao ou
ponto desejado e clique em Abrir
OBS: para marcar mais de um arquivo de uma vez, pressione a tecla CRTL
mantendo esta tecla pressionada de um clique com o boto direito do mouse sobre o
outro arquivo a ser selecionado.
Caso todos os arquivos estejam em uma nica pasta podemos marcar todos de
uma nica vez e mandar abrir.
Quando todos os arquivos a serem utilizados no transporte das coordenadas
estiverem abertos, poderemos ento renome-los, corrigir as coordenadas dos Marcos
de Controle, definir o tipo de antena e altura da antena, etc.
2.3 Renomeando os Arquivos
Para facilitar o trabalho devemos renomear os pontos: D um duplo clique com
o boto direito do mouse sobre o nome a ser modificado, marque todo o nome e em
seguida digite o Nome correto (repetir este procedimento em todos os nomes a serem
modificados). Fazendo isso estamos poupando trabalho, pois o relatrio apresentar a
nomenclatura correta dos Marcos.
No exemplo colocaremos os Cdigos Internacionais para os Marcos do IBGE e
chamaremos o Marco Rastreado de MJ H M 0001
OBS: no caso de atendimento da Lei n 10.267/91, teremos que ter no
mnimo trs pontos e quatro ocupaes, neste caso teramos dois ou
mais arquivos referente ao mesmo ponto. Basta dar o mesmo nome
para os arquivos para que este se una em um nico Ponto.
2.4 Definido os Marcos de Controle e especificando as
Coordenadas Corretas para o Ajustamento
O procedimento idntico ao supracitado, porm devemos nos atentar para que
o Datum esteja correto, ou seja, o mesmo especificado nas Monografias. No
devemos esquecer de corrigir tambm as alturas elipsoidais dos marcos de controle.
O ltimo procedimento e fundamental definir para o programa quais marcos
so de controle, para isso de um duplo clique no campo Controle, aparecer uma
janela com as opes abaixo, selecione Ambos dessa forma o Marco controlar ao
mesmo simultaneamente o fechamento Horizontal e Vertical.
OBS: nesta janela as Coordenadas dos Marcos de controle j se encontram corretas
(conforme podemos perceber comparando com a janela anterior).
Percebemos a mudana de representao no mapa, quando definimos um ponto
de controle (conforme J anela acima).
2.5 Definindo o Tipo e a altura da Antena
Definiremos agora o Tipo, a altura e o mtodo de medio da Antena, este
procedimento de fundamental importncia para o correto processamento dos dados.
Clique no Boto Ocupaes GPS, em seguida de um duplo clique no campo
Tipo Antena, aparecer uma seta, clique nela e ser aberta uma janela.
O Tipo de Antena dos Receptores HIPER utilizado neste exemplo HIPER
GD/GGD, para selecion-la, clique no sinal (+) na frente da palavra Topcon, ser
aberta uma janela com todos os Tipos de Antena de Receptores GPS da Marca
TOPCON, basta apenas selecionar o tipo utilizado.
Repita o mesmo procedimento para especificar as Antenas das Bases de
Monitoramento Contnuo do IBGE (utilizadas neste exemplo). Observa-se que o Tipo
da Antena utilizada, assim como sua altura encontrada na Monografia da referida
Base.
Agora clique no sinal (+) na frente da palavra OUTROS, em seguida basta
procurar na janela aberta o nome da Antena e selecion-la.
OBS: Ambas as Bases utilizam a Antena Tipo DORNE MARGOLIN TRIM
O prximo passo definir a altura e o mtodo de leitura da Altura da Antena,
devemos dar um clique duplo no campo Altura e digitar o valor. Observa-se as alturas
das antenas das Bases so fornecidas no Arquivo Rinex, no sendo necessrio digit-
las.
Aps conferir os dados digitados podemos processar e ajustar o trabalho.
3. Processamento
O processamento automtico basta pressionar o boto Processar, em
seguida selecione Ps-processamento, podemos utilizar a tecla F7 ou o cone de
atalho.
Percebe-se que os vetores processados com sucesso ficaro Verde, isso
representa que no apresentaram problemas (caso apresentem problema ficaro
Vermelha).
Para verificar o Tipo de Soluo do processamento clique no boto Obs GPS
e com a barra de rolagem v at tipo de soluo. A soluo esperada Fixo, esta
depende principalmente do tempo de rastreio em funo da linha base (vetor) e do
PDOP. No teremos dificuldades em obter este resultado em vetores at 400 Km.
No exemplo o resultado Livre Iono foi satisfatrio.
4. Ajustamento
Para executar o Ajustamento basta clicar no boto Processar e em seguida
selecione a Opo Ajustamento. Os vetores necessariamente tero de permanecer
na cor Verde (no apresentaram problemas).
Para verificar a qualidade do ajustamento sem ter que emitir relatrio basta
pressionar o boto Pontos e com a barra de rolagem verificar os resultados.
Observa-se que a representao no mapa do Marco Ajustado mudou e deve ser
apresentado na cor Azul (obteve-se sucesso no ajustamento), caso contrrio
aparecer na cor Vermelha (problema).
5. Relatrio
O relatrio obtido pressionando o boto Relatrio e escolhendo a opo
desejada.
Ser apresentado o Relatrio escolhido em uma janela que se abrir
automaticamente, para grav-lo basta clicar no Boto FILE e selecionar Save As,
ou utilizar o cone de atalho (muito conhecido no ambiente Windows). Podemos
escolher a pasta e a extenso do arquivo, em seguida pressione o boto gravar.
Pronto podemos salvar vrios tipos de relatrios, inclusive personalizar um
modelo.
OBS: Assim como nos demais processos se o relatrio contiver algum item fora dos
parmetros especificados no Controle de Qualidade, estes aparecero na cor
Vermelha para alertar que h necessidade de correes.
5. Exportao
5.1. Exportando DXF
Antes de exportar o Arquivo DXF transforme as Coordenadas para UTM no Datum
desejado, pois caso contrrio sero exportadas em Graus e no Datum do
processamento para o Software CAD. A maioria dos programas (CAD) apresentaro
problemas de escala e no permitiro converses.
Veja como simples transformar as Coordenadas:
1 - Clique no campo Datum Lat, Long, Elevao no Rodap, ser aberta uma
janela onde teremos vrias opes selecione a Opo Projeo.
2 - Em seguida clique no campo onde est aparecendo o Datum utilizado e selecione
a Zona UTM que foi realizado o trabalho. Neste exemplo utilizaremos a Zona 23.
3 Aps termos certeza de que os parmetros esto corretos basta dar um clique
dentro da rea de trabalho de Pontos, que as coordenadas sero instantaneamente
transformadas.
Obs: Devemos tomar cuidado com trabalhos executados em duas Zonas UTM.
Para exportar o trabalho basta pressionar o boto Obra e selecionar a Opo
Exportar ou utilizar a tecla de atalho F4.
Ser aberta a janela a seguir:
Determine a pasta onde ser gravado o arquivo, pressione a seta no campo
Nome do Formato, pressione o sinal (+) na frente da palavra Arq GIS e selecione
a Opo Arqs DXF, para efetuar a gravao basta clicar no Boto Salvar.
OBS: No marcar Opes Avanadas, pois no exportar com as
configuraes pr determinadas. Estas opes exportam os dados com Datum
WGS84, ou para um Datum e sistemas de projees determinados, onde podemos
escolher os parmetros.
5.2. Exportando RINEX
Os arquivos Rinex sero exportados pelo Programa TOPCON LINK, pois
devemos exportar os arquivos brutos e no processado. Sendo assim podemos fechar
o programa TOPCON TOOLS depois de salvar o trabalho.
Abra o Programa TOPCON LINK, pressione o boto Arquivo, em
seguida selecione a opo Converter Arq...
Ser aberta a seguinte janela:
No lado esquerdo seleciono o arquivo que desejamos converter, e do lado direito
especfico para qual extenso quero convert-lo.
Clique no boto ... do lado direito para procurar o arquivo original que ser
convertido para RINEX, seleciono o arquivo e clique em abrir.
Voltaremos janela inicial como na figura abaixo:
O prximo passo pressionar o boto ... do lado esquerdo para determinar onde o
arquivo convertido ser gravado, aps determinar a pasta pressione a seta do campo
Nome do Formato, pressione o sinal de positivo na frente da opo Arq Bruto
GPS+ (...), e selecione Arqs RINEX (*.??O; *.??G; *.??N) e em seguida
pressione o boto Selecionar.
Para concluir a converso pressione o Boto Converte
Quando a Converso estiver concluda aparecer a seguinte mensagem:
Pressione o Boto OK estaremos concluindo mais uma etapa do trabalho.
Você também pode gostar
- Geopak - Dicas e MacetesDocumento450 páginasGeopak - Dicas e Macetesviciadoemfilmes100% (2)
- Tutorial openLCA PDFDocumento19 páginasTutorial openLCA PDFmasamune87Ainda não há avaliações
- Treinamento - FactoryTalk - Fernando - V1.0 - 2009 PDFDocumento102 páginasTreinamento - FactoryTalk - Fernando - V1.0 - 2009 PDFarpontes100% (3)
- Desativar Mitigação CVEDocumento6 páginasDesativar Mitigação CVEFlavioAinda não há avaliações
- IT Tutorial PortugueseDocumento28 páginasIT Tutorial PortugueseVictor Kyochi50% (2)
- Tutorial InfobovDocumento261 páginasTutorial InfobovRoberson Celestino GomesAinda não há avaliações
- Manual FlexiStarterDocumento11 páginasManual FlexiStarterThiagoAinda não há avaliações
- Apostila Datamine Studio3 Fundamentos IDocumento28 páginasApostila Datamine Studio3 Fundamentos Iaffz13 13Ainda não há avaliações
- Manual Caldsoft 6 PDFDocumento97 páginasManual Caldsoft 6 PDFmiguelAinda não há avaliações
- Guia Prático EGStar 3.0 Atualizado CompletoDocumento26 páginasGuia Prático EGStar 3.0 Atualizado CompletoClovis P. Longen100% (1)
- Navegação EletrônicaDocumento5 páginasNavegação EletrônicaNandaeRonaldo FreireAinda não há avaliações
- C Espc ET PDFDocumento63 páginasC Espc ET PDFCarol PereiraAinda não há avaliações
- Acustico ManualDocumento33 páginasAcustico ManualNuno LemosAinda não há avaliações
- Manual Básico Soma Tarifador 6.2Documento24 páginasManual Básico Soma Tarifador 6.2Rapha CamarguinAinda não há avaliações
- TS-Sisreg - Manual Do ProgramaDocumento68 páginasTS-Sisreg - Manual Do ProgramaRobson RigonAinda não há avaliações
- Curso SIGARPMDocumento53 páginasCurso SIGARPMRochaAinda não há avaliações
- AgromapasDocumento38 páginasAgromapaslaguna ag solutionsAinda não há avaliações
- Tutorial para Oasis MontajDocumento29 páginasTutorial para Oasis MontajAlephy FrankAinda não há avaliações
- Manual - Coletor Compex 8001Documento4 páginasManual - Coletor Compex 8001Genildes SantanaAinda não há avaliações
- Manual In4news TPDocumento12 páginasManual In4news TPwallaceNAAinda não há avaliações
- Hidro ManualDocumento46 páginasHidro ManualJosé Luís MarquesAinda não há avaliações
- Edson Brandi - Introdução Ao MetastockDocumento143 páginasEdson Brandi - Introdução Ao MetastockAnder Faster100% (1)
- Usiminas - Treinamento SapDocumento68 páginasUsiminas - Treinamento SapAdauto PolizeliAinda não há avaliações
- QUV SprayDocumento2 páginasQUV SprayConsultora2Ainda não há avaliações
- Apostila Geoincra Inicio PDFDocumento12 páginasApostila Geoincra Inicio PDFMarcos Roberto PiovesanAinda não há avaliações
- Como Criar Mala Direta Usando o LibreofficeDocumento9 páginasComo Criar Mala Direta Usando o LibreofficealveroberAinda não há avaliações
- Tutorial IHM VijeoDocumento7 páginasTutorial IHM VijeoGabriel Maganha100% (2)
- (20170222204820) Criando Um App - CRONOMETRO-AppinventorDocumento24 páginas(20170222204820) Criando Um App - CRONOMETRO-AppinventorEdemir Silva100% (1)
- Apostila Intensivão de Power BI - Aula 1Documento37 páginasApostila Intensivão de Power BI - Aula 1Arley LunaAinda não há avaliações
- Comunica CaoDocumento15 páginasComunica CaocomecouabrincadeiraAinda não há avaliações
- Termobit! Parte 2: Criando Um Termômetro DigitalDocumento27 páginasTermobit! Parte 2: Criando Um Termômetro Digitalgabriella.defavere2010Ainda não há avaliações
- Metastock - Primerios PassosDocumento98 páginasMetastock - Primerios PassosClaudio Mendes100% (1)
- Tutoriadoembrapec PDFDocumento10 páginasTutoriadoembrapec PDFnpelegriniAinda não há avaliações
- DS-Manager e Teste Painel ARMDocumento12 páginasDS-Manager e Teste Painel ARMAlex EloyAinda não há avaliações
- Apostila FTool Rodrigo Barreto CaldasDocumento100 páginasApostila FTool Rodrigo Barreto CaldasstellaraydanAinda não há avaliações
- Documentação para FormataçãoDocumento89 páginasDocumentação para FormataçãoBruno PastriAinda não há avaliações
- Atividade de Arquivamento SAPDocumento34 páginasAtividade de Arquivamento SAPJosimar SantosAinda não há avaliações
- 2335 InventorDocumento26 páginas2335 InventorTartaruga1Ainda não há avaliações
- Criando Relatorio No SIGARPMDocumento14 páginasCriando Relatorio No SIGARPMcristinaAinda não há avaliações
- LSMW Passo A Passo ApostilaDocumento38 páginasLSMW Passo A Passo ApostilaTiago OrricoAinda não há avaliações
- Fresa CNC TopDocumento15 páginasFresa CNC TopMoisés HenriquesAinda não há avaliações
- Capítulo 4 - Form PadrãoDocumento4 páginasCapítulo 4 - Form PadrãoJunior AlcantaraAinda não há avaliações
- Guia Rapido Cardiotocografo Mf-9100 Mf-9200Documento24 páginasGuia Rapido Cardiotocografo Mf-9100 Mf-9200Adriano Martins50% (2)
- Bentley TopoGRAPH V8i - Módulo Volumes-R05 PDFDocumento20 páginasBentley TopoGRAPH V8i - Módulo Volumes-R05 PDFAlexander Herrera AriasAinda não há avaliações
- Supervisório Elipse E3Documento25 páginasSupervisório Elipse E3Renan EustáquioAinda não há avaliações
- OcomonDocumento12 páginasOcomonNollon CostaAinda não há avaliações
- Apostila TopographDocumento54 páginasApostila Topographdollarbr100% (1)
- Manual Tg98 SeDocumento24 páginasManual Tg98 SeDouglas SoaresAinda não há avaliações
- Manual Básico N1MM - Software para Log de ContestesDocumento9 páginasManual Básico N1MM - Software para Log de ContestesTomi PasinAinda não há avaliações
- Manual - Sms CasterDocumento42 páginasManual - Sms CasterAlexandre Zanfolim60% (5)
- Calculando O Índice De Inflação Programado No LazarusNo EverandCalculando O Índice De Inflação Programado No LazarusAinda não há avaliações
- Calculando O Fluxo De Calor Em Uma Parede Esférica Com Base No LazarusNo EverandCalculando O Fluxo De Calor Em Uma Parede Esférica Com Base No LazarusAinda não há avaliações
- Calculando A Taxa De Mortalidade Programado No LazarusNo EverandCalculando A Taxa De Mortalidade Programado No LazarusAinda não há avaliações
- Calculando O Fluxo De Calor Transferido Por Convecção Com Base No LazarusNo EverandCalculando O Fluxo De Calor Transferido Por Convecção Com Base No LazarusAinda não há avaliações
- Calculando A Força No Sistema Massa-mola Programado No LazarusNo EverandCalculando A Força No Sistema Massa-mola Programado No LazarusAinda não há avaliações
- Calculando A Tensão Admissível Com Base No LazarusNo EverandCalculando A Tensão Admissível Com Base No LazarusAinda não há avaliações
- Desenvolvendo Um Compilador Para A Placa Arduino Uno Volume INo EverandDesenvolvendo Um Compilador Para A Placa Arduino Uno Volume IAinda não há avaliações
- Computando A Temperatura De Equilíbrio Programado No LazarusNo EverandComputando A Temperatura De Equilíbrio Programado No LazarusAinda não há avaliações
- Calculando A Resistência Térmica Com Base No LazarusNo EverandCalculando A Resistência Térmica Com Base No LazarusAinda não há avaliações
- Calculando A Tensão De Cisalhamento Com Base No LazarusNo EverandCalculando A Tensão De Cisalhamento Com Base No LazarusAinda não há avaliações
- C215 PortuguesDocumento117 páginasC215 PortuguesAna Carolina ConradoAinda não há avaliações
- Licotelecom Manual de Instruções Atm650 Com Chave de AntenasDocumento2 páginasLicotelecom Manual de Instruções Atm650 Com Chave de AntenasLuis CarlosAinda não há avaliações
- CLX 3170FN - CLX 3175 - CLX 3175N - CLX 3175FNDocumento218 páginasCLX 3170FN - CLX 3175 - CLX 3175N - CLX 3175FNselmarfgAinda não há avaliações
- Zenith16&40 - InstallationGuideDocumento17 páginasZenith16&40 - InstallationGuideWeliton NogueiraAinda não há avaliações
- Sistema de Parabólica Centralizada Nas Centralidades de AngolaDocumento13 páginasSistema de Parabólica Centralizada Nas Centralidades de AngolagiovanipacaAinda não há avaliações
- Teoria Da Radiação e Antenas Vol.1Documento172 páginasTeoria Da Radiação e Antenas Vol.1MelaineAinda não há avaliações
- PRO Catálogo Digital 2016 PDFDocumento36 páginasPRO Catálogo Digital 2016 PDFヂアス ミサエルAinda não há avaliações
- Sala Do Professor - A Historia Da Eletricidade - Revelaçoes e RevoluçõesDocumento14 páginasSala Do Professor - A Historia Da Eletricidade - Revelaçoes e RevoluçõesAntonio Arr100% (1)
- Projeto Monopolo Aplicacoes TV DIGITAL DTVDocumento92 páginasProjeto Monopolo Aplicacoes TV DIGITAL DTVElmer SouzaAinda não há avaliações
- 3 DX 3 TrapsDocumento10 páginas3 DX 3 TrapsRuddi Elias TowsAinda não há avaliações
- Manual Telecomando Lite V2 Max: Site: EmailDocumento17 páginasManual Telecomando Lite V2 Max: Site: EmailVictor HenriqueAinda não há avaliações
- Antena DigitalDocumento3 páginasAntena DigitalMarcos Varela da CostaAinda não há avaliações
- Abt - Potencialize Sua CriatividadeDocumento6 páginasAbt - Potencialize Sua CriatividadeMarino FankAinda não há avaliações
- Relatório TelecomunicaçõesDocumento23 páginasRelatório TelecomunicaçõesEllêm ClaudinoAinda não há avaliações
- SAE AeroDesign - Manual de Boas Práticas de Segurança - Rev00Documento50 páginasSAE AeroDesign - Manual de Boas Práticas de Segurança - Rev00Samora Tooling EngineerAinda não há avaliações
- Mais Uma g5rvDocumento3 páginasMais Uma g5rvEdinaldo GuimaraesAinda não há avaliações
- Antena Cubica Circular VHFDocumento3 páginasAntena Cubica Circular VHFIron MilhomemAinda não há avaliações
- O Espectro de Frequencia Telecomunicacoes PDFDocumento10 páginasO Espectro de Frequencia Telecomunicacoes PDFCairo GonçalvesAinda não há avaliações
- Manual de Exemplos para Licenciamento de Estações TerrenasDocumento68 páginasManual de Exemplos para Licenciamento de Estações TerrenasmarcusAinda não há avaliações
- Manual Mag X - ColhedorasDocumento34 páginasManual Mag X - Colhedorasusinaiberia43Ainda não há avaliações
- Ondas - Eletromagneticas Páginas 107 110,183 185,233 237,285 287 - EXERCICIOSDocumento15 páginasOndas - Eletromagneticas Páginas 107 110,183 185,233 237,285 287 - EXERCICIOSAdriano BruchAinda não há avaliações
- Lista de Exercícios Sobre MATRIZES (GAAL - 01)Documento4 páginasLista de Exercícios Sobre MATRIZES (GAAL - 01)Celso CostaAinda não há avaliações
- Tecnicas de Diversidade-3Documento12 páginasTecnicas de Diversidade-3Amperes Maria Andre67% (3)
- Exercícios de Aplicação Do Teorema de PitágorasDocumento2 páginasExercícios de Aplicação Do Teorema de PitágorasAntonioCarlosSilva100% (3)
- ANTENADocumento3 páginasANTENAAndré Pimenta NortonAinda não há avaliações
- Seminario EletromagnetismoDocumento32 páginasSeminario EletromagnetismoJacson PanaggioAinda não há avaliações
- Trabalho Sistema Imobilizador VolkswagemDocumento13 páginasTrabalho Sistema Imobilizador VolkswagemAntonio CarlosAinda não há avaliações