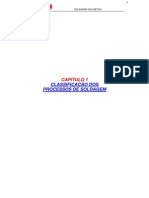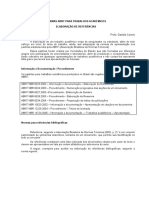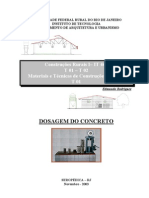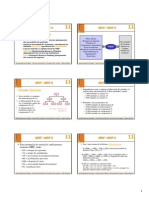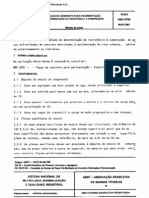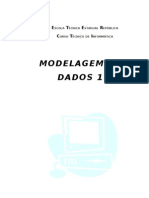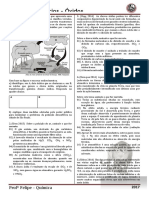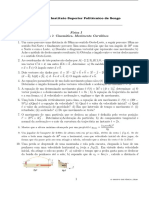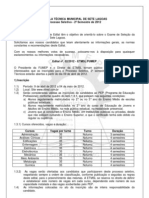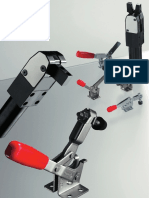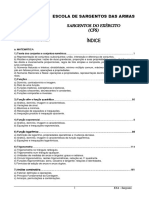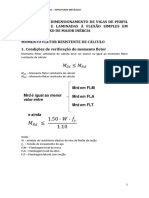Escolar Documentos
Profissional Documentos
Cultura Documentos
Apostila de Informática Aplicada I - Mod II
Enviado por
Nedir SalesDireitos autorais
Formatos disponíveis
Compartilhar este documento
Compartilhar ou incorporar documento
Você considera este documento útil?
Este conteúdo é inapropriado?
Denunciar este documentoDireitos autorais:
Formatos disponíveis
Apostila de Informática Aplicada I - Mod II
Enviado por
Nedir SalesDireitos autorais:
Formatos disponíveis
Tcnico em Informtica Mdulo II
Informtica Aplicada I Autocad 2D
______________________________________________________________________________
Sumrio
INTRODUO AO AUTOCAD
AS BARRAS DE FERRAMENTAS
ATALHOS
O SISTEMA DE COORDENADAS
AS COORDENADAS ABSOLUTAS CARTESIANAS
COORDENADAS RELATIVAS CARTESIANAS E POLARES
COORDENADAS AUTOMTICAS ORTOGONAIS
COORDENADAS AUTOMTICAS POLARES
PROJEES ISOMTRICAS
COMANDO DE CONSTRUO E VISUALIZAO
COMANDOS DE SELEO, PRECISO E EDIO
TEXTOS E BLOCOS
DIMENSES
FORMATANDO AS LINHAS DE COTA
COMANDOS DE AVERIGUAO
IMPRESSO E PLOTAGEM
CONFIGURANDO A IMPRESSO
EXERCCIOS:
Tcnico em Informtica Mdulo II
Informtica Aplicada I Autocad 2D
______________________________________________________________________________
INTRODUO AO AUTOCAD
AutoCAD um software do tipo CAD computer aided design ou desenho auxiliado por
computador - criado e comercializado pela Autodesk, Inc. desde 1982. utilizado
principalmente para a elaborao de peas de desenho tcnico em duas dimenses (2D)
e para criao de modelos tridimensionais (3D). Alm dos desenhos tcnicos, o software
vem disponibilizando, em suas verses mais recentes, vrios recursos para visualizao
em diversos formatos. amplamente utilizado em arquitetura, design de
interiores, engenharia civil, engenharia mecnica, engenharia geogrfica , engenharia
eltrica e em vrios outros ramos da indstria. O AutoCAD atualmente disponibilizado
em verses para o sistema operacional Microsoft Windows e Mac OS, embora j tenham
sido comercializadas verses para UNIX.
A partir da verso R14 (publicada em 1997) potencializa a expanso de sua
funcionalidade por meio da adio de mdulos especficos para desenho
arquitetnico, SIG, controle de materiais, etc.
Outra caracterstica marcante do AutoCAD o uso de uma programao consolidada
em linguagem interpretada, conhecida como AutoLISP (derivado da linguagem LISP) ou
uma variao do Visual Basic que permitem personalizaes de rotinas e comandos.
Interpreta tambm sequncias de comandos comuns gravados em arquivos de texto
geralmente com a extenso.scr carregados atravs do comando script, estes sem relao
com a linguagem lisp, embora possam tambm conter este cdigo.
O AMBIENTE DO AUTOCAD
Pensando na lgica de desenho e na facilidade de utilizao do programa, a equipe que
desenvolveu o AutoCAD dividiu o ambiente de trabalho nos seguintes espaos:
A CAIXA DE COMANDO
A caixa de comando objeto de interatividade entre o usurio e os procedimentos computacionais
do programa. Por ela voc tem clara idia do processamento da imagem e tambm por ela voc
insere os atributos de seu desenho, como medidas, distncias, ngulos, ou algumas opes.
Aparenta-se como uma caixa de texto com um Prompt de comando.
Figura 1 - Caixa de Comando
Tcnico em Informtica Mdulo II
Informtica Aplicada I Autocad 2D
______________________________________________________________________________
AS BARRAS DE FERRAMENTAS
So flutuantes e podem estar em qualquer lugar do ambiente de trabalho. Possuem opes de
acesso a quase todo comando disponvel no AutoCAD. Funcionam como qualquer barra de
ferramentas de outro programa para Windows.
Figura 2 - Aspecto das Barras de Ferramentas Flutuantes
BARRA DE STATUS
Situa-se no extremo inferior da tela e contm informaes das coordenadas imediatas do cursor e
alguns comandos.
Figura 3 - Barra de Status do AutoCAD 2007
REA DE DESENHO
A rea de desenho no AutoCAD , por definio, um espao de trs dimenses infinito. Ao abrir
um desenho pode-se previamente configurar as dimenses da rea deste. No canto inferior da
rea de desenho encontra-se o smbolo da UCS (Universal Coordinate System) que indica a
situao dos eixos coordenados cartesianos, como ser visto mais tarde.
ATALHOS
Ao longo do curso sero vistos atalhos pelo teclado para comandos, de modo a facilitar o trabalho
com o CAD. Veja alguns exemplos:
Comando
Atalho
Definio
LINE
Cria segmentos de linha reta
CIRCLE
Cria um crculo
COPY
CO
Copia objetos em uma distncia e uma direo especificadas
Tcnico em Informtica Mdulo II
Informtica Aplicada I Autocad 2D
______________________________________________________________________________
AREA
AA
Calcula a rea e o permetro de objetos ou de reas definidas
ARRAY
AR
Cria vrias cpias de objetos dentro de um padro
CHAMFER
CHA
Chanfra as arestas de objetos
DIST
DI
Mede a distncia e o ngulo entre dois pontos
ERASE
Remove objetos de um desenho
EXPLODE
Quebra um objeto composto em objetos componentes
EXTEND
EX
Estende os objetos para encontrar com as arestas de outros objetos.
LTSCALE
LTS
Define o fator de escala do tipo de linha universal
MOVE
Move objetos em uma distncia e uma direo especificadas
MIRROR
MI
Cria uma cpia espelhada dos objetos selecionados
OFFSET
Cria crculos concntricos, linhas paralelas e curvas paralelas
PAN
Move a vista na viewport atual
PEDIT
PE
Edita as polilinhas e as malhas poligonais 3D
RECTANGLE REC
Cria uma polilinha retangular
REGEN
RE
Regenera o desenho inteiro a partir da viewport atual
ROTATE
RO
Rotaciona os objetos ao redor de um ponto base
HATCH
Preenche uma rea delimitada ou objetos selecionados com uma
hachura padro, preenchimento slido ou preenchimento de gradiente
Tcnico em Informtica Mdulo II
Informtica Aplicada I Autocad 2D
______________________________________________________________________________
CHAMFER
CHA
Chanfra as arestas de objetos
TRIM
TR
Comando utilizado para cortar uma ou mais entidades que se
interceptam com outras entidades.
SMBOLOS ESPECIAIS
Alguns smbolos /caracteres especiais podem ser introduzidos nas edies dos textos
executados no AutoCAD atravs de combinaes de teclas. As principais so
descritas abaixo:
%%C - obtm o smbolo de DIMETRO ();
%%D - obtm o smbolo de GRAU ( );
%%P - obtm o smbolo de MAIS/MENOS ( );
O SISTEMA DE COORDENADAS
SISTEMA DE COORDENADAS CARTESIANAS
Quando precisamos construir um desenho com dimenses exatas no AutoCAD,
necessitamos orientar esta construo fornecendo dados de sentido e valores pelo
mouse ou digitado atravs do teclado. o que chamamos de entradas de coordenadas.
Mesmo hoje com vrias atualizaes do AutoCAD, com algumas outras funes de
facilitao de entradas de dados, o entendimento das coordenadas crucial para o
posicionamento e um bom desempenho na execuo dos desenhos. Estas coordenadas
podem ser absolutas ou relativas.
IMPORTANTE:
- A virgula S separa os pontos coordenados ( X , Y) em
qualquer situao dentro do AutoCAD e o ponto separa
nmeros quebrados (mantissa), (por uma condio
americana) EX. 54.87 12.14 34.69 etc.
- A orientao X sempre ser na
horizontal para direita valores
positivos (+)
- para esquerda valores negativos(-).
- A orientao Y sempre ser na vertical
- para cima valores positivos (+)
- para baixo valores negativos(-).
Os pares ordenados sempre X e o primeiro termo e Y sempre o segundo. (X,Y)
Tcnico em Informtica Mdulo II
Informtica Aplicada I Autocad 2D
______________________________________________________________________________
NOTA: A configurao sempre ser pela orientao do plano cartesiano, seguindo o
padro matemtico dos quadrantes tanto para as coordenadas absolutas ou relativas, isto
,
1 Quadrante (+X,+Y)
2 Quadrante (-X,+Y)
3 Quadrante (-X,-Y)
4 Quadrante (+X,-Y)
O decimal se d por ponto (como prega o padro ingls). Por exemplo: 80,25 (80
unidades em X e 25 em Y).
AS COORDENADAS ABSOLUTAS CARTESIANAS trabalham como se fosse a
introduo de coordenadas de pontos num grfico, adicionando-se um ponto na tela ou
teclando em pares coordenados X e Y, separados por vrgula.
Essas coordenadas tm como base o zero absoluto (Canto inferior esquerdo da tela
grfica) do AutoCAD (interseo do eixo X com o eixo Y).
Command : LINE (Acionamos o comando line)
From point: 0,0 <ENTER>
To point: 40,0 <ENTER>
To point:40,10 <ENTER>
To point: 30,10 <ENTER>
To point: 30,30 <ENTER>
To point:20,50 <ENTER>
To point:10,30 <ENTER>
To point:10,10 <ENTER>
To point:0,10 <ENTER>
To point:0,0
<ENTER> ou close
To point: <ENTER>finalizando
NOTA:
As Coordenadas Absolutas so de pouca utilidade na questo de construo de
desenhos, pois no propicia uma forma rpida de execuo, por que sempre teremos
que fazer clculos em funo das coordenadas absolutas x,y para traar uma
determinada medida, mas o seu entendimento se faz para necessrio, para que
possamos entender como o Autocad trabalha, e perceberemos que quando
trabalhamos com coordenada relativa a no introduo do @ o autocad nos envia uma
coordenada absoluta.
Tcnico em Informtica Mdulo II
Informtica Aplicada I Autocad 2D
______________________________________________________________________________
COORDENADAS RELATIVAS CARTESIANAS E POLARES
AS COORDENADAS RELATIVAS especificam uma distncia em relao ao ltimo
ponto, podendo ser cartesianas ou polares. Para informaes o AutoCAD entenda a
coordena a relativa, utiliza-se o smbolo @ antes do par coordenado.
A coordenada relativa resolve nosso problema que tnhamos nas coordenadas
absolutas, quando desejamos criar uma linha com certa distncia a partir de um ponto
qualquer, temos que dizer para o AutoCAD que a partir do ponto clicado ou j
definido o ponto 0,0; para isso e s indicar antes das coordenadas o smbolo de @.
Ficando mais fcil a execuo dos desenhos, s tendo o cuidado para digitao das
coordenadas seguindo as orientaes do plano cartesiano .
Exerccios:
1) Construa os desenhos abaixo, utilizando as coordenadas relativas cartesianas:
Tcnico em Informtica Mdulo II
Informtica Aplicada I Autocad 2D
______________________________________________________________________________
- Coordenadas Polares: Pode-se definir um ponto atravs de suas coordenadas polares,
fornecendo a distncia do ponto de origem at a origem do sistema de coordenadas e seu ngulo
medido no plano X,Y. Seu formato @distancia< ngulo.
Exemplo: desenhar uma reta de comprimento 40 e ngulo de 20 com a horizontal, tendo o ponto
50,50 como origem.
Exerccios:
1) Construa os desenhos abaixo, utilizando as coordenadas relativas Polares:
Tcnico em Informtica Mdulo II
Informtica Aplicada I Autocad 2D
______________________________________________________________________________
COORDENADAS AUTOMTICAS ORTOGONAIS
Veremos que as Coordenadas Automticas ortogonais facilitaram o nosso trabalho na
digitao das coordenadas. Acionamos o comando ORTHO (teclando em F8 ou clicando
no boto ORTHO na barra de status), a partir de um ponto empurramos o MOUSE para o
lado que se quer construir a linha e digitamos somente o valor que queremos e clicamos
<ENTER>, dirigindo o mouse para todo o de nossa construo.
Lembramos que o conhecimento das coordenadas relativas e polares
imprescindvel por que a execuo das linhas diagonais deve ser digitada normalmente.
Exemplo:
Exerccio Proposto:
Tcnico em Informtica Mdulo II
Informtica Aplicada I Autocad 2D
______________________________________________________________________________
COORDENADAS AUTOMTICAS POLARES
Acionamos o comando Line Clicamos na opo POLAR (barra de Status) - notamos
agora que se movemos o cursor, est preso a ele a uma linha track (trilha) levemente
pontilhada e marcando uma distncia polar em relao ao ponto que est dentro de
caixas que so chamadas Tooltips - so exibidos quando voc move o cursor perto
ngulos polares.
10
Tcnico em Informtica Mdulo II
Informtica Aplicada I Autocad 2D
______________________________________________________________________________
O Default est configurado polar em 90 graus, podemos adicionar outros ngulos,
configuramos a caixa de dilogo como a caixa ao lado. (Clicando com boto direito do
mouse em cima do boto de POLAR na barra de Status)
- [Opo Settings]. Configuramos a esquerda o ngulo que precisamos Marcamos a
direita as opes: para traar todos os ngulos (Track Using all polar angle settings) e a
opo (Absolute) para manter mostrando o padro de coordenadas em relao ao ponto
atual.
Para utilizar empurramos o mouse para o lado que desejamos e traando o caminho de
alinhamento (linha track) e Tooltip (indicao do ngulo referente) para desenhar a sua
linha inserindo uma medida no teclado e confirmando com Enter.
Exerccios:
1) Faa os desenhos abaixo utilizando coordenadas automticas:
11
Tcnico em Informtica Mdulo II
Informtica Aplicada I Autocad 2D
______________________________________________________________________________
PROJEES ISOMTRICAS
Com a introduo das coordenadas automticas polares, se torna muito fcil criar peas
isomtricas, para isso temos que configurar a caixa Settings.
Nota: A partir dessa configurao podemos traar nossa pea isomtrica, lembrando que uma
pea isomtrica voc trabalhar com ngulo de 30 e seus ngulos complementares sempre
com linhas paralelas.
Vamos precisar de mais um comando na Barra de Status OTRACK Que uma marcao
de ponto ou pontos de referncia para a projeo da linha de traado do Polar.
Precisa estar acionado trs opes POLAR, OSNAP e OTRACK Acionamos o
comando Line clicamos um ponto e comeamos a construir nosso bloco indicando com o
mouse a direo da nossa linha, quando passamos o mouse num ponto onde temos um
ponto de ancoragem ligado (endpoint, midpoint, intersect,etc .) cria-se uma marca de um
+ onde podemos a partir dele criar uma projeo com referncia aos ngulos polares
definidos anteriormente.
Nota: Se caso acontecer podemos passar o mouse novamente sobre a marcao para
desmarcar esse ponto
12
Tcnico em Informtica Mdulo II
Informtica Aplicada I Autocad 2D
______________________________________________________________________________
Trabalhando com peas Isomtricas cilndricas
Como acontece no desenho tcnico para a criao de um crculo no plano isomtrico,
temos que criar uma elipse em relao aos planos inclinados.
Veja mais adiante a construo pelo comando Elipse e verifique que no h opo direta
de Isocicle na qual conseguimos construir um crculo isomtrico.
Para ligar a opo isocicle do comando Ellipse configuramos o plano da tela grfica fique
configurado para um plano isomtrico, para isso:
1- Boto Direito sobre SNAP ou GRID Settings...
2- Na Caixa proc ure e Selecione a opo Isometric Snap. <Ok>
Perceba que o cursor se transforma em um formato isomtrico. Clicando o F5 do teclado
ele trocar os planos:
13
Tcnico em Informtica Mdulo II
Informtica Aplicada I Autocad 2D
______________________________________________________________________________
14
Tcnico em Informtica Mdulo II
Informtica Aplicada I Autocad 2D
______________________________________________________________________________
COMANDO DE CONSTRUO E VISUALIZAO
COMANDOS DE CONSTRUO
As primitivas geomtricas so entidades grficas usadas para modelar o desenho medida que o
mesmo for sendo desenvolvido. As principais so as linhas, os crculos, os arcos, as polilinhas, as
elipses, etc.
A maior parte dos comandos de construo est no menu de barras Draw e Modify, que possuem
menus flutuantes de mesmo nome. Todos podem ser acessados na linha de comando.
Figura 9 - Aspecto das barras de ferramentas dos comandos de construo
LINE L
O comando Line traa linhas simples. Quando acionamos este comando surge, na caixa de
comando, a mensagem Specify First Point Devemos clicar com o boto esquerdo do mouse na
rea de trabalho, para iniciar o desenho da linha. Em seguida, aparecer a mensagem Specify
Next Point, para que seja marcado o ponto final deste primeiro segmento. A indicao dos pontos
pode ser feita via mouse, clicando-os na tela grfica, ou digitando as coordenadas (absolutas,
relativas ou polares) via teclado. Podemos desenvolver vrios segmentos de linha sem sair do
comando. Para encerrarmos uma seo, pressionamos Enter, ou o boto direito do mouse, ou
ainda a tecla escape.
Dica: Para traar linhas ortogonais, podemos usar a varivel Ortho, acionvel pelo clique no cone
correspondente localizado na barra de status ou ainda pela tecla F8 do teclado.
RECTANGLE REC
Possibilita desenhar retngulos. Para isso, devemos definir os vrtices de uma das diagonais do
retngulo. De maneira simples, o procedimento consiste em informar o primeiro ponto desta
diagonal, com o mouse ou por coordenadas, e logo aps informar o segundo ponto da mesma
diagonal do retngulo. Abaixo, um exemplo de um retngulo feito com as coordenadas @30,15.
15
Tcnico em Informtica Mdulo II
Informtica Aplicada I Autocad 2D
______________________________________________________________________________
Figura 10 - Retngulo construdo por coordenadas cartesianas
CIRCLE C
Comando usado para desenhar crculos. Para isso temos cinco possibilidades:
Centro e raio: O primeiro ponto o centro e em seguida o raio. O valor do raio tambm pode ser
dado pelo posicionamento do mouse;
Centro e dimetro: O primeiro ponto o centro, e em seguida o dimetro. O valor do dimetro
tambm pode ser dado pelo posicionamento do mouse;
2 pontos: O crculo ser gerado pela definio do dimetro, ou seja, a distncia entre os dois
pontos estabelecidos ser igual ao dimetro;
3 pontos: O crculo ser criado atravs de trs pontos distintos;
TTR (tangente, tangente e raio): O crculo traado ser tangente a duas entidades selecionadas
e um raio definido pelo usurio. O ponto selecionado na entidade no necessariamente ser o
ponto de tangncia.
A seguir, um exemplo de um crculo feito com a opo TTR, sendo selecionadas as duas retas
como objetos de tangncia.
Figura 11 - Crculo criado com a opo TTR
ARC A
Comando utilizado para a gerao de arcos atravs de vrios mtodos diferentes. A gerao
sempre se dar no sentido anti-horrio, que o sentido positivo para o dimensionamento arcos.
H onze maneiras diferentes de se fornecer os pontos para se desenhar um arco, sendo que
podemos escolher o parmetro a ser configurado primeiro:
16
Tcnico em Informtica Mdulo II
Informtica Aplicada I Autocad 2D
______________________________________________________________________________
3 Points: O arco ajustado atravs de trs pontos fornecidos;
SCE: Ponto inicial, centro e final. O arco no se deforma, ou seja mantm o raio constante o
tempo todo;
SCA: Dado o ponto inicial, o centro e o ngulo, o arco ser traado no sentido anti-horrio. Caso
o ngulo seja negativo, o arco ser traado no sentido horrio;
SCL: Ponto inicial, centro e comprimento da corda. O comprimento da corda no pode
ultrapassar o valor do dimetro;
SEA: Ponto inicial, ponto final e ngulo. O arco ser desenhado no sentido antihorrio. Para
desenh-lo no sentido horrio, o ngulo dever ser negativo;
SED: Ponto inicial, ponto final e direo da tangente. A direo da tangente pode ser atribuda
atravs de um ngulo. Este ngulo definido entre a horizontal e a tangente, em relao ao ponto
inicial;
SER: Ponto inicial, ponto final e raio. Tambm podem ser traados arcos diferentes para mesmos
pontos inicial e final. Se desejar o menor arco, o raio dever ser positivo e para o maior arco, o
raio ser negativo;
CSE: Centro, ponto inicial e ponto final. O mesmo que o SCE, exceto que o ponto central passa
a ser o primeiro;
CSA: Centro, ponto inicial e ngulo. O mesmo que o SCA, exceto que o ponto central passa a
ser o -primeiro.
CSL: Centro, ponto inicial e comprimento da corda. O mesmo que o SCL, exceto que o ponto
central passa a ser o primeiro.
Continue: Caso especial para se desenhar tangentes a uma linha ou a outro arco. O ponto inicial
do arco ser o ltimo ponto dado e este arco ser tangente linha, ou ao arco anteriormente
desenhado.
Abaixo, um exemplo da utilizao do comando arc.
Figura 12 - Arco de Circunferncia criado pela opo 3 Points
ELLIPSE EL
Comando utilizado para a representao de elipses, que so geradas como polilinhas. H trs
maneiras de interagir com o comando.
Eixo e excentricidade: Define-se um dos eixos e em seguida sua excentricidade;
Centro e dois eixos: Muito semelhante ao modo anterior, mas neste caso, o primeiro ponto
fornecido o centro da elipse;
Arco de elipse: Constri arcos de elipse utilizando os mesmo recursos vistos anteriormente,
devendo ser definidos apenas o ngulo de incio e fim do arco que ser excludo.
A seguir, um exemplo de utilizao do comando ellipse, com eixos de 5 e 12 unidades de
medidas.
17
Tcnico em Informtica Mdulo II
Informtica Aplicada I Autocad 2D
______________________________________________________________________________
Figura 13 - Elipse criada pelo esquema centro e dois eixos
POLYGON POL
Comando utilizado para gerar polgonos. Deve-se informar o nmero de lados (de 3 a 1024), o
centro, se o polgono ser inscrito ou circunscrito, e o raio. Pode-se tambm desenhar o polgono
definindo a dimenso do lado. Basta, para isso, selecionar a opo Edge.
Abaixo, um exemplo de dois polgonos de cinco lados, sendo que o primeiro referese um
polgono inscrito numa circunferncia e o segundo, circunscrito circunferncia, dotada de
mesmo raio que a primeira
Figura 14 - Polgonos: inscrito (esquerda) e circunscrito (direita)
DONUT DO
O comando Donut cria uma polilinha circular preenchida tipo anel. solicitado primeiro o dimetro
interno e, em seguida, o dimetro externo, e sua espessura equivale metade da diferena entre
os dimetros. Para se gerar um crculo totalmente preenchido, basta indicar o dimetro interno
igual a zero.
Abaixo, um exemplo da utilizao do comando Donut, com dimetro interno igual a 8 e externo
igual a 12 unidades de medida.
18
Tcnico em Informtica Mdulo II
Informtica Aplicada I Autocad 2D
______________________________________________________________________________
Figura 15 - Elemento criado com o comando donut
SPLINE SPL
Cria curvas denominadas Beta-splines cbicas ou quadrticas, sobre pontos atribudos pelo
usurio.
Fit Tolerance: Permite o ajuste das curvas atravs de uma tolerncia indicada pelo usurio. Valor
igual a 0 (zero), determina que a Spline passe pelos pontos indicados. Valores maiores que 0
(zero) determinam uma maior suavidade das curvas.
A seguir esto desenhadas as mesmas Splines, a da esquerda possui tolerncia zero e a da
direita, mais suavizada, possui tolerncia cem.
Figura 16 - Exemplos de Spline
POLYLINE PL
Comando usado para criar entidades grficas que podem ser formadas por vrios segmentos
(linhas e arcos), que, entretanto, se comportam como entidades nicas (inteiras).
Algumas das opes principais do comando Polyline:
Close: Como no comando Line, possvel fechar a polilinha unindo o ltimo ponto ao primeiro,
desde que a polilinha j possua no mnimo dois segmentos.
Halfwidth: Permite alterar a espessura da polilinha a partir de seu centro. O valor fornecido ser
metade da espessura da polilinha.
Na figura abaixo o usurio pode visualizar uma polilinha. Se evidencia que a mesma foi construda
com os elementos linhas e arco, e comporta-se, quando selecionada, como se fosse um s
elemento.
Figura 17 - Objeto criado a partir do comando Polyline
19
Tcnico em Informtica Mdulo II
Informtica Aplicada I Autocad 2D
______________________________________________________________________________
COMANDOS DE VISUALIZAO
ZOOM - Z
O comando Zoom atua como se o observador estivesse afastando-se ou aproximando-se do
desenho, possibilitando o aumento ou a diminuio de determinadas reas do desenho. Convm
lembrar que as alteraes ficam restritas somente tela, mantendo-se inalteradas as dimenses
dos elementos desenhados.
TIPOS DE ZOOM:
All: Enquadra o desenho dentro dos limites da tela, definidos pelo comando
Center: Possibilita determinar o ponto central da rea de visualizao.
Dynamic: Permite o enquadramento da tela grfica numa tela particular onde, de uma maneira
interativa, pode-se escolher a regio do desenho na qual o efeito Zoom ser aplicado.
Extents: Possibilita o enquadramento de toda a extenso do desenho, independente dos limites
estabelecidos pelo comando Limits.
Previous: Retorna ao Zoom anterior, isto , retorna tela anterior.
Window: Possibilita ao usurio a determinao de uma janela definida por dois pontos em
diagonal.
Zoom Realtime: Para acessar o Zoom em tempo real, ativar na barra de ferramentas padro o
cone correspondente. Aps, deslocamos a lupa para cima (ampliao), ou para baixo reduo).
Uma forma mais prtica de utilizar o comando rolando o scroll do mouse para frente
(ampliao) ou para trs (reduo).
PAN -P
Possibilita a movimentao da rea de visualizao, permitindo um deslocamento de campo de
viso. Na interao com o comando, basta definir o deslocamento clicando com o mouse. Uma
maneira mais prtica pressionar o scroll do mouse e com ele pressionado movimentar a rea de
visualizao.
COMANDOS DE SELEO, PRECISO E EDIO
Nesta aula sero vistas algumas das ferramentas essenciais para o incio da organizao do
desenho e edio das entidades criadas.
COMANDOS DE SELEO
Existem basicamente trs maneiras de seleo mais importantes.
Clicando Diretamente sobre o Objeto
Clique numa das linhas da entidade que se deseja selecionar. A seleo se confirmar quando o
objeto mostrar suas linhas pontilhadas e marcadores de edio (azuis, por padro).
Limpe a seleo apertando a tecla de escape uma vez. Para selecionar mais de uma entidade,
basta clicar sobre os objetos de interesse. Para limpar uma entidade de uma seleo mltipla
clique sobre o objeto segurando a tecla Shift.
20
Tcnico em Informtica Mdulo II
Informtica Aplicada I Autocad 2D
______________________________________________________________________________
Figura 19 - Seleo de Elemento por clique sobre a entidade
SELECIONANDO POR JANELA - SELECT WINDOW (Esquerda para direita fundo azul)
Clique na tela um vrtice da janela de seleo e abra a janela, da esquerda para a direita. Todas
as entidades completamente dentro da janela sero selecionadas. Se a janela passar sobre um
objeto apenas parcialmente, o mesmo no ser selecionado.
Figura 20 - Seleo de Elemento da Esquerda para a Direita
SELECIONANDO POR LIMITES - SELECT CROSSING (Direita para esquerda fundo verde)
Clique na tela um vrtice da janela de seleo e abra a janela, da direita para a esquerda. Todas
as entidades dentro da janela, completamente ou parcialmente sero selecionadas.
Figura 21 - Seleo de Elemento da Direita para a Esquerda
21
Tcnico em Informtica Mdulo II
Informtica Aplicada I Autocad 2D
______________________________________________________________________________
COMANDOS DE PRECISO
GRADE DE DESENHO - GRID
A grade acionada atravs da tecla F7, ou apertando o boto Grid na barra de status. A rea
limite do desenho se reticular num intervalo que pode ser definido pelo usurio clicando-se sobre
o boto direito no comando Grid. Importante ressaltar que os intervalos das retculas no eixo X e Y
podem ser diferentes.
Figura 22 - Esquema do Grid
PASSO NA GRADE SNAP
O comando Snap pode ser acionado pela tecla F9, e trava o passo do cursor do mouse nos
pontos de interseo das retculas, de modo a identificar o usurio as coordenadas de cada ponto
desenhado.
ORTOGONAL ORTHO
O comando Ortho trava os movimentos do mouse para que o usurio edite seu projeto apenas
nas direes dos eixos coordenados. Pode ser acionado pela tecla F8. especialmente til
quando combinado com comandos em que usurio informe as coordenadas por medidas diretas.
/
PONTOS NOTVEIS OSNAP
Cada entidade geomtrica possui alguns pontos peculiares, como mediana, perpendicular,
tangente, centro, etc. O comando Osnap faz com que o programa automaticamente identifique
esses pontos e os mostre ao usurio atravs de um pequeno smbolo e uma etiqueta que
identifica a natureza do ponto (center, midpoint, tangent, parallel), simplesmente ao aproximar o
cursor.
O comando Osnap abre uma caixa de dilogo contendo informaes sobre os pontos que sero
rastreados. Selecione apenas os de uso mais corrente, pois este comando, quando rastreia uma
quantidade muito grande de pontos pode atrapalhar.
Quando um ponto especfico no rastreado, segure a tecla Shift e aperte o boto direito do
mouse na rea de desenho. Surgir uma lista de opes onde se pode selecionar o ponto a ser
22
Tcnico em Informtica Mdulo II
Informtica Aplicada I Autocad 2D
______________________________________________________________________________
rastreado. Desta forma, o programa apenas rastreia pontos selecionados neste menu, deixando
de lado os definidos no comando Osnap.
Figura 23 - Deteco de ponto notvel ( midpoint, no caso)
RASTREAMENTO DE PONTOS - OTRACK
O comando Otrack rastreia a partir de pontos notveis a direo em alguns ngulos ou
intersees das projees destes pontos. Por exemplo, ao se iniciar uma linha na interseo da
projeo de dois pontos finais, simplesmente arrasta-se o cursor por sobre deste ponto. Surgir
uma pequena cruz sobre este ponto notvel, e sero projetados raios em alguns ngulos
(normalmente de 90 em 90). Este comando garante a colocao do ponto exatamente em um
destes alinhamentos.
Quando mais de um ponto est sendo rastreado, o programa pode identificar a interseo de suas
projees e tom-la como ponto notvel, como mostra a figura.
Figura 24 - Exemplo de uso do comando Otrack
COMANDOS DE EDIO
Os comandos de edio modificam as propriedades inerentes de cada entidade geomtrica, ou
auxiliam na criao de desenhos e formas novas, a partir das entidades j existentes. Abaixo,
mostra-se a barra de edio padro do AutoCAD.
23
Tcnico em Informtica Mdulo II
Informtica Aplicada I Autocad 2D
______________________________________________________________________________
Figura 25 - Barra de comandos Modify
ERASE E
O comando Erase apaga um objeto. Tambm corresponde tecla Delete quando selecionado um
objeto.
MOVE M
O comando Move serve para deslocar um objeto a partir de um ponto de referncia, definido
anteriormente.
COPY CO
O comando Copy utilizado para copiar um objeto a partir de um ponto de referncia, definido
anteriormente. Tambm faz mltiplas cpias, todas com o mesmo ponto de referncia.
ROTATE RO
O comando Rotate serve para rotacionar um objeto, definindo-se o centro de rotao, um ponto
de referncia e um segundo ponto de deslocamento, ou o ngulo de rotao.
Utilizando o subcomando Reference, o usurio poder rotacionar seu objeto sem precisar saber
qual o ngulo de rotao, guiando-se pelos pontos do prprio desenho.
COMANDOS DE EDIO (CONTINUAO)
TRIM TR
Comando utilizado para cortar uma ou mais entidades que se interceptam com outras entidades.
Ao ativar o comando necessrio selecionar as entidades que serviro como limites para o corte.
Posteriormente selecionam-se as extremidades das entidades que sero cortadas, que
intersecionem o limite anteriormente escolhido. Ainda h a possibilidade de aps executar o
comando Trim, entrar com o subcomando Fence (f), e com este ativado passar uma reta em todas
as entidades a serem cortadas. Se o usurio pressionar a tecla Shift, o comando Trim passar a
ser executado com as propriedades do Extend.
24
Tcnico em Informtica Mdulo II
Informtica Aplicada I Autocad 2D
______________________________________________________________________________
Figura 26 - Exemplo de uso do comando Trim
EXTEND EX
Comando utilizado para estender entidades at um limite previamente estabelecido. Ao acionar o
comando, necessrio selecionar os limites de extenso e em seguida, selecionar a entidade a
ser estendida. Ainda h a possibilidade de aps executar o comando Extend, entrar com o
subcomando Fence (f), e com este ativado passar uma reta em todas as entidades a serem
estendidas. Se o usurio pressionar a tecla Shift, o comando Extend passar a ser executado com
as propriedades do Trim.
Figura 27 - Exemplo de uso do comando Extend
FILLET F
Comando utilizado para fazer concordncia entre entidades grficas. Ao ativar o comando,
necessrio definir o raio da concordncia e selecionar as entidades a serem modificadas. Quando
a opo de seleo for Polyline e a entidade selecionada tambm, a concordncia ser realizada
em todos os vrtices da mesma.
O raio de concordncia definido na opo Radius. A opo Trim permite que o usurio escolha
se quer que as linhas de base sejam apagadas ou no. Essas configuraes podem ser
modificadas sem que o usurio necessite sair do comando.
Observaes:
As entidades no precisam necessariamente, estar se interceptando para que seja feita a
concordncia, isto , se isso ocorrer, o comando prolonga as entidades e faz a concordncia.
Se o raio de concordncia definido for zero, o comando junta duas entidades formando um canto
vivo.
A seguir, demonstra-se o efeito do comando Fillet. Na primeira imagem apresentam-se apenas
duas retas, j na segunda as duas retas foram unidas atravs do comando com raio igual a 0
(zero) unidades de medida e na terceira o raio igual a 6 unidades de medida.
25
Tcnico em Informtica Mdulo II
Informtica Aplicada I Autocad 2D
______________________________________________________________________________
Figura 28 - Comando Fillet
CHAMFER CHA
Comando que permite criar um chanfro entre dois segmentos de linha, ou numa polilinha.
necessrio especificar a distncia a ser chanfrada para cada segmento.
Ao utilizar o comando, a escolha da opo Polyline, do mesmo modo que no comando Fillet,
permite chanfrar todos os vrtices.
A opo Distance permite especificar as duas distncias do chanfro (na primeira e segunda linha).
A escolha de Angle permite determinar uma distncia e o ngulo de inclinao do chanfro.
A opo Trim, como no comando Fillet, permite que o usurio determine se as linhas de base
sero apagadas ou no.
Method faz a alternncia entre os modos Distance e Angle.
Multiple possibilita fazer mltiplos chanfros sem a necessidade de executar o comando varias
vezes.
Abaixo, demonstra-se o efeito do comando Chamfer. Na primeira imagem apresenta-se apenas
duas retas, j na segunda as duas retas forma unidas atravs do comando com as distncias
iguais a 0 (zero) unidades de medida e na terceira a primeira distncia igual a 6 e a segunda
igual a 3 unidades de medida.
Figura 29 - Comando Chamfer
OFFSET O
Comando que permite a criao de cpias paralelas a entidades previamente selecionadas,
determinando tambm a distncia entre as mesmas. A entidade gerada com o comando Offset
26
Tcnico em Informtica Mdulo II
Informtica Aplicada I Autocad 2D
______________________________________________________________________________
mantm as mesmas caractersticas da entidade selecionada, isto , tipo de linha, cor, espessura,
etc.
Ao ativar o comando necessrio selecionar a entidade e informar a distncia e o lado em que
ser criada a cpia.
A seguir, exemplos da utilizao do comando offset, primeiro com uma distncia de 3 unidades de
medida em relao reta e depois com uma distncia de 1,5 unidades de medida para o interior
do retngulo.
Figura 30 - Exemplos de uso do comando Offset
DIVIDE DIV
Permite dividir uma entidade em vrios segmentos de mesma dimenso, inserindo marcaes
atravs de pontos previamente selecionados pela caixa de dilogo Point Style. Se isso no for
feito, as marcas da diviso so feitas com o estilo de ponto padro do AutoCad (invisvel).
EXPLODE X
Comando que transforma blocos, polilinhas, hachuras e entidades de dimensionamento em
entidades simples, isto , compostas por arcos e segmentos de retas.
PEDIT PE
o comando de edio de polilinhas mais importante, pois oferece vrias opes para edio das
mesmas. Ao acionar o comando, necessrio selecionar a Polyline; aps a seleo podem ser
aplicadas as vrias opes do comando.
Opes
Close/Open: Possibilita o fechamento ou abertura da polilinha.
Join: Possibilita adicionar entidades (linhas, arcos) a uma polilinha, ou transforma-los em
polilinhas, desde que possuam pontos em comum.
27
Tcnico em Informtica Mdulo II
Informtica Aplicada I Autocad 2D
______________________________________________________________________________
Width: Permite alterar a espessura de uma polilinha.
Edit Vertex: Edio de vrtices.
Fit: Permite a transformao de uma polilinha retilnea em curvilnea.
Spline: Permite o arredondamento de uma polilinha atravs do mtodo denominado B-Spline
cbica ou quadrtica. Para escolher qual o tipo de curva deve-se alterar o valor da varivel SplineType. Os valores so: 5 (cbica) e 6 (quadrtica).
Decurve: Desfaz as curvas geradas pelas opes Fit e Spline.
Ltype Gen: Opo utilizada para ajustar o alinhamento.
Sub-opes do Edit Vertex
Ao ser ativada a opo Edit Vertex, surge na tela o primeiro vrtice da polilinha marcado com um
X, indicando o vrtice que sofrer alterao.
Next/Previous: Possibilita a mudana do X para o prximo vrtice ou para o anterior.
Break: Permite apagar partes de uma polilinha entre dois vrtices selecionados. Esta opo
possui interao prpria Next/Previous (funciona como descrito anteriormente), Go (marca o
segundo vrtice e apaga o segmento) e Exit (Sai da sub-opo).
Insert: Permite a incluso de novos vrtices.
Move: Permite mover o vrtice selecionado para uma nova posio indicada.
Regen: Permite regenerar a polilinha, sem sair do comando
Straighten: Permite a eliminao de segmentos entre dois vrtices e, aps, uni-los com um
segmento reto.
Tangent: Serve para indicar a direo a ser utilizada com a opo Fit.
Width: Permite alterar a espessura inicial e final para um segmento entre dois vrtices
selecionados da polilinha. A mudana s ser visvel se for dada a opo Regen em seguida.
COMANDOS DE EDIO E HACHURAS
COMANDOS DE EDIO (CONTINUAO)
ARRAY AR
Uma matriz ser definida pelo nmero de entidades que o usurio deseja que se repitam numa
distribuio uniforme. Existem dois tipos de matrizes:
Retangular: Quando se deseja uma matriz em distribuio retangular, deve-se informar ao
programa o nmero de linhas e colunas que se deseja fazer. As linhas sero distribudas no eixo X
e as colunas no Y. Aps, deve-se informar a distncia entre linhas e colunas que se deseja.
Opcionalmente, pode-se informar a distncia entre as entidades da matriz, abrindo um retngulo
de seleo entre a posio de duas entidades consecutivas.
Polar: Quando se deseja uma matriz com seus elementos distribudos ao longo de um arco,
informando-se o nmero de entidades da matriz e o ngulo que a distribuio cobrir. A opo
rotate itens as copied permite que os elementos da matriz sejam rotacionados ao longo de sua
posio ou ento apenas transladados.
28
Tcnico em Informtica Mdulo II
Informtica Aplicada I Autocad 2D
______________________________________________________________________________
Abaixo, a primeira imagem mostra apenas um retngulo, j na segunda foi aplicado o comando
array do tipo retangular e na terceira foi aplicado o comando array do tipo polar.
Figura 31 - Array Retangular (centro) e Polar (direita) a partir de um elemento (esquerda)
MIRROR MI
O comando Mirror faz o espelhamento de uma ou vrias entidades ao longo de um eixo definido
pelo usurio. Existe a opo de apagar o objeto fonte do espelhamento ou deix-lo inquirido
quando se desejar.
A seguir, pode-se visualizar a utilizao do comando mirror, a primeira imagem mostra a entidade
a ser espelhada e o eixo de espelhamento e a segunda j mostra o novo objeto gerado.
Figura 32 - Exemplo de uso do comando Mirror
SCALE SC
O comando Scale escalona os objetos selecionados em relao a um ponto de referncia dado. A
distncia dos objetos ao ponto de referncia tambm ser escalonada, de tal sorte que o objeto
manipulado sofra um deslocamento em relao a sua posio original, mantendo apenas o ponto
de referncia fixo. Fatores de escala maiores de 1 conferiro ao objeto um aumento em
proporo. Fatores de escala menores de 1 conferiro ao objeto uma reduo em proporo.
STRETCH S
Stretch a palavra inglesa para distoro. O comando solicitar ao usurio que selecione os
objetos a serem distorcidos com uma janela de seleo. O objeto ser distorcido da seguinte
maneira:
Durante a seleo, utilizando-se de uma janela aberta da direita para a esquerda, deixe de fora os
pontos finais do objeto a permanecerem fixos. O resto poder ser livremente movido, em relao a
um ponto de referncia, como mostra a figura abaixo.
29
Tcnico em Informtica Mdulo II
Informtica Aplicada I Autocad 2D
______________________________________________________________________________
Figura 33 - Comando Stretch
BOUNDARY BO
O comando Boundary permite criar uma polilinha ou regio sobre entidades j existentes (rea
bidimensional). Ajuda em comandos que necessitam de limites, como por exemplo reas e
hachuras.
REGION REG
Converte linhas, polilinhas e curvas fechadas em uma regio. importante observar que o
comando region deleta o objeto selecionado e o transforma em uma regio.
HACHURAS
Hachuras so especialmente teis quando se quer inserir um padro a uma rea do desenho,
como, por exemplo, pisos em desenhos de arquitetura. As hachuras sero inseridas como blocos
no desenho, possuindo elas propriedades especiais que sero vistas adiante.
FAZENDO E CONFIGURANDO UMA HACHURA H
O comando Bhatch (bh ou apenas h) abre o menu de insero de hachura, dando ao usurio
acesso aos atributos da entidade, antes de sua insero. Primeiramente, quem desenha deve
indicar a regio a ser hachurada.
Esta regio deve ser delimitada por linhas, polilinhas ou derivadas, fechadas obrigatoriamente, e
no momento de ser selecionada a rea a ser hachurada, esta deve estar inteiramente dentro da
viso da rea de desenho. Explicar-se-o os menus em seguida.
O menu Hatch composto de vrias propriedades:
Type: Seleciona o tipo da hachura (Predefined, User defined, Custom).
Pattern: Seleciona o padro da hachura a ser aplicada (ISO, ANSI ou personalizadas).
Swatch: Permite a hachura selecionada ser visualizada. Caso clique-se neste campo abrir-se-
uma caixa de dilogo de escolha de hachura.
Angle: Escolhe o ngulo de inclinao da hachura.
Scale: Escolhe a escala a ser aplicada a hachura. Escalas maiores significam densidades
menores e vice-versa.
30
Tcnico em Informtica Mdulo II
Informtica Aplicada I Autocad 2D
______________________________________________________________________________
Custom Pattern: Caso o usurio deseje gravar uma hachura personalizada.
Add: Pick Point: Escolhe um ponto no desenho interior rea a ser hachurada.
Add: Select Objects: Escolhe objetos fechados para serem hachurados.
Remove boundaries: Permite Remover ilhas, indicando no desenho as reas fechadas que no
se deseja hachurar.
View Selection: Visualiza os objetos selecionados para hachura.
Inherit Properties: Herdar propriedades de uma hachura j realizada (escala, tipo, ngulo, etc.),
indicando no desenho qual.
Associative: Associa a hachura a suas fronteiras, permitindo que ela se atualize caso suas
fronteiras forem mudadas.
O menu Advanced contm algumas outras sugestes de hachuras:
Island Detection Style: Define o mtodo de deteco de ilhas dentro da rea a ser hachurada,
como mostra a figura a seguir.
Hacht origin: Permite selecionar o ponto de origem da hachura.
Figura 34 - Opes de deteco de ilhas em hachuras
Os outros comandos envolvem funes avanadas de AutoCAD e, como so pouco usados na
prtica, no faro parte deste curso bsico.
TEXTOS E BLOCOS
TEXTOS
Os textos so considerados entidades primitivas dentro do AutoCAD. Os comandos utilizados para
a colocao de textos no desenho so: Text e Mtext. O texto considerado uma entidade nica e
no letra a letra, o que exige muito processamento por parte do computador, tornando cada
regenerao do desenho mais lenta, pois cada linha uma entidade.
TEXT DT
Uma vez acionado o comando Text, necessrio indicar um ponto no desenho onde ser
localizado o texto, ou escolher um tipo de justificao (tipo de alinhamento do texto), altura e
ngulo de rotao. A fonte, a altura e outros parmetros podem ser previamente definidos com o
comando Style. O texto aparece dinamicamente no local em que foi definido, to logo seja iniciada
a digitao. Pode-se apagar o texto com a tecla Backspace, antes de teclar Enter. Aps digitar o
texto e teclar Enter, o comando continua pedindo mais textos a serem escritos abaixo e com as
mesmas caractersticas do texto anterior. Este comando recomendado para fazer tabelas
31
Tcnico em Informtica Mdulo II
Informtica Aplicada I Autocad 2D
______________________________________________________________________________
simples e notas explicativas nos desenhos e projetos. Para encerrar o comando, preciso teclar
Enter duas vezes; O primeiro muda de linha e o segundo confirma o texto.
MTEXT T
Permite criar textos em forma de pargrafo rapidamente, dentro de certos limites especificados no
incio do comando, porm, sua grande vantagem a possibilidade de importar arquivos de outros
editores de texto. Ao ativar o comando, abre-se a caixa de dilogo Multiline Text Editor onde o
usurio pode definir parmetros de caracteres como: estilo, altura, cor, smbolos, importao de
textos, e acessar a ajuda; parmetros de propriedades como: estilo, justificao, espessura,
rotao e parmetros referentes opo de busca/substituio.
TEXT STYLE ST
Comando utilizado para criar, na memria do arquivo do desenho corrente, estilos de texto
relacionados com um dos tipos de fontes existentes no programa, ou importado de outro. Tambm
pode ser usado para modificar os textos existentes.
DDEDIT ED
O comando ativado para a edio de um texto j digitado, abrindo uma caixa de dilogo que
permite a alterao do texto.
BLOCOS
Existem desenhos dentro de um projeto, que utilizamos repetidas vezes, tal como mobilirio,
portas, janelas, entre outros. Nestes casos o AutoCAD nos permite agilizar e otimizar o trabalho,
atravs do uso de blocos. Os Blocos so entidades especiais, formadas a partir de um conjunto
de primitivas geomtricas (linhas, arcos, crculos, etc), que se comportam como uma entidade
grfica nica. A cada Bloco criado, associa-se um determinado nome, sendo possvel inseri-lo
num desenho quantas vezes forem necessrias, em diferentes escalas e ngulos de rotao.
Os Blocos podem ser inseridos apenas nos desenhos em que foram criados; para utiliza-los em
outros desenhos, necessrio transform-los em arquivos independentes (.dwg), atravs do
comando Wblock, ou cri-los, diretamente no mesmo comando.
MAKE BLOCK B
Permite a criao de blocos. aberta uma caixa de dilogo Block Definition, que possui os
seguintes parmetros para definio:
Name: Especificar o nome que ser dado ao bloco;
Base Point: o ponto de base para insero. por meio deste ponto, que quando inserido, o
bloco ser fixado no desenho. Clicando-se no boto Pick Point, a janela Block Definition
desaparece e possvel escolher o ponto visualmente (devem-se usar as ferramentas de
preciso).
Objects: Basta clicar no boto Select Objects e selecionar os objetos que faro parte do bloco;
Teclar enter para finalizar. As opes Retain, Convert to Block e Delete, controlam o que ser feito
com as entidades originais: sero mantidas no desenho, convertidas em bloco, ou apagadas,
respectivamente.
WRITE BLOCK WBLOCK
32
Tcnico em Informtica Mdulo II
Informtica Aplicada I Autocad 2D
______________________________________________________________________________
Cria um novo arquivo de desenho com os blocos j criados, ou mesmo a partir de objetos. O bloco
criado por Wblock pode ser usado em qualquer outro desenho. aberta uma caixa de dilogo
WRITE BLOCK
Parmetros de definio:
Source:
Block: A criao de arquivo ser feita a partir de um bloco previamente criado (File Name
automaticamente adota o nome do bloco).
Entire Block: O arquivo ser criado a partir do desenho atual.
Objects: O arquivo ser criado a partir de objetos selecionados.
Destination:
File Name: Criar um nome para o arquivo;
Location: Indique o diretrio onde ser salvo o novo arquivo.
Insert Block - i
Comando utilizado para inserir os blocos previamente criados, no desenho; Ao acionar o
comando, abre-se a caixa de dilogo Insert, onde se pode escolher o bloco ou arquivo e definir os
parmetros para insero.
Parmetros de definio:
Insert Point: Especifique o ponto de insero. Caso o desenho a ser inserido no tenha um ponto
de insero, o AutoCAD assumir o seu ponto 0,0 como ponto de base.
Scale: Determina o valor de escala em relao a um eixo especfico. Caso o valor seja maior que
1, a escala ser ampliada, e do contrrio, reduzida. Uniform Scale mantm a proporo original
entre os eixos.
Rotation: Indica o ngulo de rotao em que ser inserido o bloco, atravs do campo Angle. Este
ngulo tambm pode ser fornecido via teclado entre valores de 0 a 360, ou por intermdio de um
ponto; o ngulo ser formado entre este ponto e o ponto de insero.
Explode: Permite a insero do bloco na forma explodida.
Specify On-Screen: Com esta opo ativada, os recursos de insero sero acessados pela
rea de comandos, descartando a caixa de dilogo.
Name: Permite inserir um bloco criado neste desenho. Para isso deve-se escrever o nome do
bloco neste espao, ou acionar a caixa de dilogo tipo cortina (dessa maneira aparecer uma lista
de todos os blocos na memria do desenho).
Browse: Permite inserir um arquivo de desenho. Ser aberta a janela Select Drawing File, uma
lista com os arquivos *.dwg e seus respectivos diretrios. Assim possvel inserir um bloco criado
por Wblock em outro desenho. Abaixo, mostra-se o aspecto de insero de um bloco, ao se
determinar o ponto de insero.
33
Tcnico em Informtica Mdulo II
Informtica Aplicada I Autocad 2D
______________________________________________________________________________
Figura 35 - Bloco de AutoCAD, representando um automvel
Dica: Criao de uma Biblioteca
Para otimizar o trabalho no AutoCAD, interessante a criao de uma biblioteca pessoal com os
desenhos mais utilizados no desenvolvimento de projetos. O processo usual bastante simples:
Criar uma pasta, em seu computador, com o nome Biblioteca; nesta pasta ficaro armazenados
todos os arquivos *.dwg com os blocos criados.
No AutoCAD, criar um arquivo base, e desenhar todos os componentes da futura Biblioteca;
Depois de concludo o trabalho de desenhar os elementos que se deseja disponibilizar na
biblioteca, o prximo passo transform-los em blocos atravs do comando Wblock;
Uma ateno especial deve ser dada aos nomes dos blocos; a nomenclatura utilizada deve
identificar o elemento (bloco) de maneira clara, visando facilitar a identificao do mesmo no
momento de sua utilizao. Exemplo: porta80x210, porta70x210, porta60x210, etc (identificando o
elemento contido no arquivo da biblioteca, juntamente com suas dimenses);
Aps concludo o trabalho de construo da Biblioteca, aconselhvel conservar o arquivo base,
onde foram desenhados todos os blocos, como uma espcie de backup dos elementos da
Biblioteca.
Para manter a limpeza e organizao dos seus projetos, alm de facilitar a edio, os blocos
devem ser criados no layer 0.
34
Tcnico em Informtica Mdulo II
Informtica Aplicada I Autocad 2D
______________________________________________________________________________
DIMENSES
Uma das ferramentas mais belas do AutoCAD a automatizao das linhas de dimenses, que ao
serem colocadas em seu lugar e definidos seus atributos pertinentes, tornam-se entidades
totalmente integradas ao desenho, acompanhando deformaes e movimentos das entidades as
quais esto relacionadas e atualizando automaticamente seus valores e alinhamentos.
Importante frisar que as linhas de cota funcionam como blocos, que ao serem explodidos
separam-se em suas formas primrias e deixam de serem vinculados s entidades. Abaixo,
mostra-se a barra de ferramentas de cota padro do AutoCAD.
Figura 36 - Barra de Ferramentas para edio de cotas
COLOCANDO COTAS
Existem basicamente oito tipos principais de linhas de cota que o AutoCAD oferece ao usurio.
Elas cobriro quase toda necessidade que venha a surgir na confeco de uma planta.
So elas:
Cota Linear
A cota linear sempre ser alinhada com a direo dos eixos cartesianos, portanto, no importando
a inclinao do objeto ela sempre expressar a dimenso em relao a X ou Y. Para aplic-la,
define-se o ponto inicial e final da linha de cota, a direo do eixo que ela deve estar e a sua
posio, ou afastamento do objeto.
Cota Alinhada A cota alinhada dar a menor distncia entre dois pontos selecionados pelo usurio, sendo
portanto, passvel de ser colocada inclinada em relao aos eixos cartesianos, sem a necessidade
de uma mudana de coordenadas. Procede-se da mesma forma que o item anterior, sendo que o
usurio definir a posio dela acima ou abaixo do objeto, a uma distncia informada.
Cota Angular A linha de dimenso angular dar uma medida de ngulo entre duas linhas de vrtice comum, um
arco ou uma circunferncia. O usurio deve selecionar o objeto a ser cotado, no caso de linhas, as
duas consecutivamente. Aps, deve definir o local onde ser inserida a linha de cota, valendo
lembrar que o programa d ao usurio a opo de insero considerando o prolongamento dos
lados do ngulo, cotando o ngulo principal, seu suplementar, complementar ou oposto. Basta
apenas o usurio definir com a direo do mouse o local da linha de cota.
35
Tcnico em Informtica Mdulo II
Informtica Aplicada I Autocad 2D
______________________________________________________________________________
Cota Diametral e Radial Essas cotas servem para informar o raio ou o dimetro de determinada entidade. Eles funcionam
da mesma maneira, sendo necessrio informar o objeto a ser cotado e a posio da linha de cota
dentro do segmento de arco ou circunferncia.
Cota Contnua A cota contnua faz com que automaticamente inicie uma nova linha de cota adjacente quela
selecionada. Por padro, ela continuar a partir da ltima linha de cota desenhada. Com a tecla
de Escape o programa pede que se selecione a linha de extenso a continuar. Feito isto, continue
com o procedimento normal, visto que a cota contnua somente encerrar quando fechado o
comando pelo usurio.
Cota de Base A Baseline Dimension coloca uma linha de cota de base, de modo semelhante cota contnua.
Porm o programa atrela o incio da cota de base a uma linha j existente, e automaticamente faz
o espaamento dela de acordo com o especificado em sua configurao (visto logo adiante).
Abscissa e Ordenada Insere no desenho o valor correspondente coordenada do ponto, conforme a direo que dada
no cursor do mouse.
Centro Insere no desenho duas pequenas linhas em forma de cruz no centro da entidade selecionada
(arcos ou circunferncias).
FORMATANDO AS LINHAS DE COTA
Muito provavelmente ao inserir uma cota o usurio ir se deparar com tamanhos absurdos ou
formas esdrxulas na linha de cota inserida. No h problema com a cota, apenas os tamanhos
de seus elementos podem estar configurados de maneira a destoar com a escala do desenho.
Muito embora estas configuraes sejam absolutamente pessoais, cabe ao desenhista coloc-las
em tamanho compatvel com o resto do desenho.
O comando que acessar o menu de configuraes das cotas ser Dimstyle, tambm encontrado
no menu Format Dimension Style. Aps abrir o comando, aperte no boto Modify, que permite
alterar as configuraes.
LINES AND ARROWS
36
Tcnico em Informtica Mdulo II
Informtica Aplicada I Autocad 2D
______________________________________________________________________________
Neste tablete podem ser modificados os parmetros das linhas de cota correspondentes ao
tamanho e tipo de linhas e setas.
Dimension Lines
Color e Lineweight: Modificam os parmetros correspondentes cor e espessura das
linhas. Recomenda-se deix-las atreladas ao bloco no qual a linha de cota inserida (opo By
Block).
Extend Beyond Thick: Estende a linha de cota alm dos limites da seta final no tamanho
especificado.
Baseline Spacing: Especifica o espaamento entre a cota e a cota de base.
Supress: Suprime o lado direito ou esquerdo da linha de cota.
Extension Lines
Color e Lineweight: Funcionam de maneira semelhante ao especificado anteriormente.
Extend Beyond Dimension Lines: Especifica de quanto a linha de extenso ultrapassar a
linha de cota.
Offset From Origin: Especifica a distncia do incio da linha de extenso ao ponto
especificado de incio.
Arrowheads
1st, 2nd: Especifica o tipo de seta a ser colocado nos limites da linha de cota.
Leader: O mesmo, para indicadores.
Arrow Size: Especifica o tamanho das setas.
Center Marks for Circles
Type: Especifica o tipo de marca central para arcos e circunferncias.
Size: Especifica o tamanho.
Text
Text Appearance
Text Style: Define o estilo adotado para as cotas, de acordo com o determinado na
formatao de texto.
Text Color: Define a cor do texto, semelhante ao definido para as linhas de cota.
Text Height: Define o tamanho do texto.
Text Placement
Vertical: Posio em relao vertical da linha de cota.
Horizontal: Posio em relao horizontal da linha de cota.
Offset From Dimension Line: Distncia entre o texto e a linha de cota.
Text Alignment
Especifica opes de alinhamento dos textos das linhas de cota.
FIT
37
Tcnico em Informtica Mdulo II
Informtica Aplicada I Autocad 2D
______________________________________________________________________________
O menu Fit, de modo geral, mostra configuraes de posicionamento de textos e setas, bem como
colocao dos textos e utilizao de uma escala multiplicadora do valor indicado nas linhas de
cota (til no caso de alguma configurao diferente de escala).
PRIMARY UNITS
O menu Primary Units configura o modo de exibio dos valores da linha de cota nos seus
seguintes atributos:
Linear Dimensions
Unit Format: Formato do nmero, em modo decimal, cientfico, fracionrio, entre outros.
Precision: Casas fracionrias apresentadas.
Decimal Separator: Caractere separador entre inteiro e decimal.
Round Off: Regra de arredondamento, se diferente do padro.
Prefix e Sufix: Colocao de um prefixo ou sufixo s medidas.
Measurement Scale: Define um multiplicador para as medidas
Zero Supression: Suprime os zeros esquerda e direita dos nmeros inteiros.
Angular Dimensions: As mesmas opes acima, mas aplicado s cotas angulares.
Alternate Units
O menu Alternate Units permite que uma medida alternativa seja exibida com a principal, por
exemplo, caso queira-se cotar ao mesmo tempo em metros e polegadas. Seus comandos so
idnticos ao menu Primary Units, porm no campo Multiplier for All Units deve ser inserido o fator
de converso para a unidade secundria.
Tolerances
O menu Tolerances oferece a possibilidade de exibir tolerncias de cotas, numa faixa definida
pelo usurio. Como isto um caso especfico do desenho mecnico, no ser abordado aqui com
maiores detalhes.
Figura 37 - Propriedades das cotas
COMANDOS DE AVERIGUAO
38
Tcnico em Informtica Mdulo II
Informtica Aplicada I Autocad 2D
______________________________________________________________________________
So comandos que retornam valores numricos ao usurio, correspondentes a dimenses e
padres sobre o objeto ou poligonal selecionada.
DIST DI
D a distncia entre dois pontos selecionados. Informa tambm deltas de deslocamento nos eixos
coordenados.
LIST LI
D os parmetros de dimenso e posio de uma entidade.
AREA AREA
D a rea correspondente a um polgono selecionado pelo operador, ou cujos vrtices o operador
informa.
DESENHO DE ENGENHARIA
A ESTRUTURA E ORGANIZAO DO DESENHO
As Camadas de um Desenho Layers
O desenho no AutoCAD se estrutura em camadas independentes entre si, que portam as
entidades do desenho criadas pelo usurio e atribuem a elas algumas caractersticas que
posteriormente iro refletir na configurao de impresso. tambm uma forma de atribuir
caractersticas em massa, a um conjunto de elementos semelhantes.
Trabalhar com nveis de desenho (layers) o mesmo que utilizar vrias folhas de papel
transparente sobrepostas. Cada folha contm uma parte do projeto, e quando sobrepostas
completam o desenho.
De modo geral, cria-se como padro layers para cada elemento distinto do desenho, previamente
sua utilizao efetiva. Vejamos agora a criao e manipulao de layers.
Layers Criando
Uma camada de desenho criada atravs do comando layer, que abre a caixa de dilogo de
gerenciamento de camadas. Por definio existe apenas o layer 0. Para cri-los pressione o boto
New. Um novo layer criado e ser pedido seu nome.
Agora, defina a cor do layer. Lembre-se sempre que pela cor de um objeto sero definidas as
configuraes de impressora, portanto, utilize cores iguais para layers cujos elementos possuiro
mesma espessura de linha na plotagem.
Layers Manipulando
Na barra de ferramentas padro estar o acesso s cotas.
Para trocar um objeto de um layer: Selecione o objeto e mude para o layer desejado.
Figura 38 - Menu Layers
Para comear a desenhar em outro layer: Sem ter objetos na seleo, mude o layer ativo,
conforme o exemplo a seguir.
39
Tcnico em Informtica Mdulo II
Informtica Aplicada I Autocad 2D
______________________________________________________________________________
Figura 39 - Exemplo de mudana de layer
Para Desligar um layer: Abra a lista e aperte na pequena lmpada do layer a ser desligado. Todos
os objetos na camada sumiro, mas ainda podero ser rastreados.
Para travar um layer: Abra a lista de layers e aperte no pequeno cadeado a ser travado. Embora
visvel nenhum objeto poder ser modificado.
Para Congelar um layer: Abra a lista de layers e aperte no pequeno sol ao lado da camada a ser
congelada. Os objetos desaparecero da tela e no podero ser mais rastreados.
Para Impedir a Impresso de um layer: Abra a lista de camadas e aperte na pequena impressora
ao lado do layer desejado.
Para excluir um layer, renomear ou modificar suas propriedades ative o comando layer e
modifique pela caixa de dilogo as propriedades desejadas.
Layers Excluindo
As camadas so excludas tambm pelo comando layer. Porm, s podero ser excludas as
camadas que no tiverem objetos. Selecione o layer desejado na lista e pressione o boto Delete
e confirme.
IMPRESSO E PLOTAGEM
Talvez o passo do projeto mais complicado, ou melhor, com maior nmero de detalhes a serem
observados o processo de impresso da prancha. Aps a montagem do desenho no espao do
modelo, procede-se montagem da prancha, a qual segue uma lgica diferente do desenho em
si. A seguir, descrito o procedimento.
MONTAGEM DA PRANCHA O PAPER SPACE
O AutoCAD trabalha com dois ambientes de trabalho diferentes e independentes. O modelo, onde
est o desenho em escala real e unidades arbitrrias, e o papel, Paper Space, onde se passa a
ter uma escala do desenho e as unidades definidas, por padro, em milmetros, j pensando em
termos de impresso. Inicialmente muda-se o ambiente de trabalho clicando com o mouse numa
das orelhas inferiores da tela, o Layout. Aparecer o dilogo de configurao da impressora, qual
deve ser cancelado, pois se proceder a esta configurao mais tarde.
A projeo do papel dever ser esquecida momentaneamente. Desenhe as margens de sua
prancha, preferencialmente fora da projeo do papel. No esquea que agora as unidades
devero ser compreendidas em milmetros. Use para a prancha as mesmas ferramentas que
foram utilizadas para o modelo. Abaixo seguem as medidas padro dos tamanhos de papel, na
orientao paisagem, em milmetros.
Tabela 1 - Tamanho de folhas segundo padres da ABNT
40
Tcnico em Informtica Mdulo II
Informtica Aplicada I Autocad 2D
______________________________________________________________________________
Tipo
Largura
Altura
A0
1189
841
A1
841
594
A2
594
420
A3
420
297
A4
297
210
Escolha o formato que melhor encaixe seu projeto.
Aps desenhadas as margens, v ao menu View, e escolha a opo Viewport. Um viewport na
realidade uma janela que abre uma imagem para o modelo e insere o desenho na folha.
Abra o viewport como se fosse um retngulo. Aparecer a imagem de todo o desenho.
ZOOM SCALE Z, S
O zoom do viewport determinar a escala da impresso. Clique duas vezes dentro do viewport e
faa o zoom.
O Zoom feito na opo Scale. O parmetro que o programa pedir ser a escala do desenho.
Primeiro, deve ser digitado o fator de converso do desenho para milmetros, pois essa a
unidade que o paper space utiliza por definio. Aps uma barra e o fator de reduo para a
escala desejada. Seguido da indicao XP.
Por exemplo, para escalonar-se um desenho para 1:250, quando ele est desenhado em
centmetros: z s 10/250XP.
Por exemplo, para escalonar-se um desenho para 1:50, quando ele est desenhado em metros: z
s 1000/50XP.
CONFIGURANDO A IMPRESSO
Feito todo o trabalho de montar a prancha, hora de imprimir. Aperte o boto com a pequena
impressora, ou digite o comando plot. Inicialmente, o usurio deve informar ao programa qual a
impressora ser usada para a plotagem, se a impressora que possui em seu ambiente de trabalho
ou impressoras de maior tamanho (as Ploters), encontradas nas empresas de servios grficos.
Em se querendo imprimir em uma grfica, o usurio seve ter cincia de que cada grfica se utiliza
de uma impressora diferente, devendo o desenhista entrar em contato com a empresa a fim de
que possa se utilizar da impressora correta. Existem basicamente duas maneiras de se instalar
uma impressora: copiando o arquivo da impressora para o computador ou instalando-a se
utilizando de uma listagem que o prprio AutoCAD possui em suas configuraes. Se o usurio
possui o arquivo da impressora de que far uso, dever proceder da seguinte maneira: copie o
41
Tcnico em Informtica Mdulo II
Informtica Aplicada I Autocad 2D
______________________________________________________________________________
arquivo do local de origem e cole na pasta de impressoras do AutoCAD, localizada no menu:
Tools Options Plotting Add or Configure Plotters. Caso o usurio saiba qual a impressora ir
utilizar, mas no tenha o arquivo da impressora, dever instal-la da seguinte maneira: No mesmo
menu: Tools Options Plotting Add or Configure Plotters, selecione o cone Add-A-Plotter
Wizard. Selecione a opo My Computer e siga as instrues do prprio programa.
Agora que voc j possui a impressora instalada, deve continuar ajustando as configuraes de
impresso. Selecione o tamanho do papel, equivalente ao desejado, na janela Plot Settings. As
folhas padres j vm com margens, o que pode deslocar o seu desenho. Para criar uma folha
sem margens, voc deve proceder da seguinte maneira: dentro do comando Plot, na opo Plot
Device clique em Properties - Device and Documents Setings - Custom paper sizes - Add. L voc
vai criar uma folha com as dimenses desejadas, com todas as margens iguais a zero. Seguindo
os seguintes passos: Start from scratch - Units = milimeters - Height = altura da folha (exemplo:
para A3, informe o valor 297) - Width = largura (exemplo: para A3, informe o valor 420) - Margens:
preencha todas as 4 lacunas com zero "0" - D um nome para a folha. (ex: A3 sem margem) Clique em concluir. Aps, em Plot Settings, selecione a folha que voc acabou de criar (paper
size).
Ento, com o boto Window, selecione a rea de impresso. Abra um retngulo selecionando as
margens da prancha de fora a fora. importante realizar esta seleo com comandos de
preciso. Ajuste a escala em 1:1, pois ao imprimir a partir do paper space os objetos j estaro em
escala real, em milmetros. Finalmente, escolha a centralizao da plotagem. Agora, proceda s
configuraes finais da impresso, na orelha Plot Devices, configurando as penas de impresso.
A filosofia de trabalho do AutoCAD faz com que todo objeto desenhado seja tratado como vetor.
No possuindo portanto, espessura de linha. Isto configurado na hora da plotagem. O AutoCAD
relaciona cada cor de linha no desenho a uma configurao de linha diferente na impressora.
Esses relacionamentos so feitos na caixa de dilogo Plot Style Table. Cada configurao
diferente pode ser salva num arquivo de configurao de penas. Crie um arquivo novo ou edite um
existente. Ao abrir a tabela de configurao de penas o usurio ter esquerda uma lista com as
255 cores disponveis no AutoCAD e ao lado sua configurao de cor da impresso, espessura de
linha e tipo de linha (tracejado, trao e ponto, pontilhado, entre outros.).
Associe a cada cor sua configurao desejada. Por exemplo, se as paredes de uma planta foram
desenhadas na cor azul configure-as para impresso em preto, linha cheia, espessura 0,4000mm,
ou como deseje. As configuraes acabam sendo estritamente pessoais.
Salve as configuraes e feche esta caixa de dilogo. O desenho estar pronto para ser impresso.
Aperte no boto Full Preview, e veja como fica. Esta visualizao ser exatamente o que sair na
impressora. Caso esteja tudo certo, aperte no boto OK e a impresso comear.
42
Tcnico em Informtica Mdulo II
Informtica Aplicada I Autocad 2D
______________________________________________________________________________
Figura 40 - Configurando as penas
EXERCCIOS:
43
Tcnico em Informtica Mdulo II
Informtica Aplicada I Autocad 2D
______________________________________________________________________________
44
Tcnico em Informtica Mdulo II
Informtica Aplicada I Autocad 2D
______________________________________________________________________________
45
Você também pode gostar
- PARTE1Documento9 páginasPARTE1Nedir SalesAinda não há avaliações
- Apostila de oxicorte e solda com oxigasIntrodução à Soldagem .......................................................... 05 • Introdução ......................................................................... 05 • Definição da Solda............................................................. 05 • Considerações sobre a solda ............................................ 05 • Fontes de calor utilizadas .................................................. 07 • Vantagens das junções soldadas em geral ....................... 08 • Classificação dos processos de soldagem ........................ 09 • Considerações sobre os principais processos de soldagem .......................................................................................... 10 • Solda a arco elétrico .......................................................... 10 • Soldagem a arco elétrico com proteção gasosa (MIG/MAG) .......................................................................................... 11 • Soldagem aDocumento123 páginasApostila de oxicorte e solda com oxigasIntrodução à Soldagem .......................................................... 05 • Introdução ......................................................................... 05 • Definição da Solda............................................................. 05 • Considerações sobre a solda ............................................ 05 • Fontes de calor utilizadas .................................................. 07 • Vantagens das junções soldadas em geral ....................... 08 • Classificação dos processos de soldagem ........................ 09 • Considerações sobre os principais processos de soldagem .......................................................................................... 10 • Solda a arco elétrico .......................................................... 10 • Soldagem a arco elétrico com proteção gasosa (MIG/MAG) .......................................................................................... 11 • Soldagem aCristianeMedeirosAinda não há avaliações
- CAPIT1 - Classificação Dos Proc de SoldagemDocumento6 páginasCAPIT1 - Classificação Dos Proc de SoldagemFelipe BrandãoAinda não há avaliações
- Introducao Terminologia SimbologiaDocumento15 páginasIntroducao Terminologia SimbologiaFelipe MaiaAinda não há avaliações
- Anexo 2 - ABNT NBR 6023 - Elaboração de ReferênciasDocumento10 páginasAnexo 2 - ABNT NBR 6023 - Elaboração de ReferênciasNedir SalesAinda não há avaliações
- Resumo Normas ABNTDocumento3 páginasResumo Normas ABNTNedir SalesAinda não há avaliações
- Leitura - O Que É Logística 1Documento12 páginasLeitura - O Que É Logística 1Ricardo Junior MirandaAinda não há avaliações
- Dosagem ConcretoDocumento11 páginasDosagem ConcretotoscanopAinda não há avaliações
- Anexo 1 - Exemplos de Citações e Referências PDFDocumento8 páginasAnexo 1 - Exemplos de Citações e Referências PDFNedir SalesAinda não há avaliações
- Reforma Ortográfica Da Língua PortuguesaDocumento2 páginasReforma Ortográfica Da Língua Portuguesaaugusto-bernardes100% (1)
- Introdução À Tecnologia Dos MateriaisDocumento38 páginasIntrodução À Tecnologia Dos MateriaisNedir SalesAinda não há avaliações
- MRPDocumento3 páginasMRPgabrielzahdi100% (1)
- Diagramas de EquilbrioDocumento11 páginasDiagramas de EquilbrioNedir SalesAinda não há avaliações
- Fundamentos Optica (Animado)Documento27 páginasFundamentos Optica (Animado)Nedir SalesAinda não há avaliações
- Apostila - Balanceamento de RotoresDocumento66 páginasApostila - Balanceamento de Rotoresadilsongia100% (1)
- Apostila de EletromecânicaDocumento60 páginasApostila de EletromecânicaNedir Sales100% (1)
- Defeitos em Rolamentos NSKDocumento36 páginasDefeitos em Rolamentos NSKeduant21100% (2)
- Treinamento - CentralLubeDocumento4 páginasTreinamento - CentralLubenrogernAinda não há avaliações
- Classificação de Materiais.Documento16 páginasClassificação de Materiais.José Rubens FierAinda não há avaliações
- Defeitos em Rolamentos NSKDocumento36 páginasDefeitos em Rolamentos NSKeduant21100% (2)
- Apostilha 5Documento23 páginasApostilha 5Leandro RibeiroAinda não há avaliações
- NBR 9780 - Peças de Concreto para Pavimentação - Ensaio CompressãoDocumento3 páginasNBR 9780 - Peças de Concreto para Pavimentação - Ensaio CompressãoEliel Ferreira GomesAinda não há avaliações
- Apostila Modelagem de Dados IDocumento38 páginasApostila Modelagem de Dados IkaizerslawtenAinda não há avaliações
- Matéria - Propriedades Gerais e EspecíficasDocumento30 páginasMatéria - Propriedades Gerais e EspecíficasrobsomnetiAinda não há avaliações
- ÓxidosDocumento7 páginasÓxidosFale Art'sAinda não há avaliações
- Rogério Moreira OrruteaDocumento226 páginasRogério Moreira OrruteaAgnaldo AfsAinda não há avaliações
- Exercícios Resolvido de Concreto ArmadoDocumento32 páginasExercícios Resolvido de Concreto ArmadoJúlia CostaAinda não há avaliações
- Sulzer-Abs - Piranha PTDocumento4 páginasSulzer-Abs - Piranha PTMacchi_RJAinda não há avaliações
- Apostila Guitarra Completa PDFDocumento34 páginasApostila Guitarra Completa PDFJonathan Smith71% (14)
- Plano de Ensino Metrologia e InstrumentacaoDocumento4 páginasPlano de Ensino Metrologia e InstrumentacaoMauricio VeberAinda não há avaliações
- F - 2 Cinematica-Mov CurvDocumento1 páginaF - 2 Cinematica-Mov CurvSidónio EusébioAinda não há avaliações
- Escola Técnica de Sete LagoasProcesso Seletivo - 2º Semestre de 2012Documento8 páginasEscola Técnica de Sete LagoasProcesso Seletivo - 2º Semestre de 2012fábio_amorim_1Ainda não há avaliações
- A História Da Matemática Como Metodologia de EnsinoDocumento7 páginasA História Da Matemática Como Metodologia de EnsinoLucas FerreiraAinda não há avaliações
- GRUPO 14 GramposDocumento66 páginasGRUPO 14 Gramposericsoncezar1Ainda não há avaliações
- Apostila ESSA 2017-2018 Completa-1-2 PDFDocumento464 páginasApostila ESSA 2017-2018 Completa-1-2 PDFGabriel71% (7)
- (Mansueto) ADABAS-C, ResumoDocumento10 páginas(Mansueto) ADABAS-C, ResumoAnderson CPSAinda não há avaliações
- Trabalho de Biologia 3Documento3 páginasTrabalho de Biologia 3João VictorAinda não há avaliações
- Datasheet Lge Afff Ar 3 3 HC Ar Tp5Documento3 páginasDatasheet Lge Afff Ar 3 3 HC Ar Tp5Franco LealAinda não há avaliações
- Gestão de Manutenção Do Laboratório de Eletrônica - PTDocumento20 páginasGestão de Manutenção Do Laboratório de Eletrônica - PTkalvinpgAinda não há avaliações
- 1 Atividade Online Prova Do Dia 12-05-9Documento6 páginas1 Atividade Online Prova Do Dia 12-05-9chapolinpaulojr2912Ainda não há avaliações
- Fluxograma PelotizaçãoDocumento1 páginaFluxograma PelotizaçãoJu CottaAinda não há avaliações
- Atividade 2 (A2) - Revisão Da TentativaDocumento8 páginasAtividade 2 (A2) - Revisão Da TentativadiogokropfAinda não há avaliações
- 02-Movimento Retilíneo Uniforme (MRU)Documento4 páginas02-Movimento Retilíneo Uniforme (MRU)Italo VieiraAinda não há avaliações
- Previsão e Monitoramento Da Vida Útil de Gasodutos Utilizando Modelos de CorrosãoDocumento11 páginasPrevisão e Monitoramento Da Vida Útil de Gasodutos Utilizando Modelos de CorrosãoPaulo Marcos Cabral JuniorAinda não há avaliações
- NR18 - Apostila - Terraplanagem - P21 - Nov 20Documento17 páginasNR18 - Apostila - Terraplanagem - P21 - Nov 20Luis Gustavo de Souza SantosAinda não há avaliações
- Treinamento Comportamento Seguro Operador Empilhadeira - SEGSEMPREDocumento57 páginasTreinamento Comportamento Seguro Operador Empilhadeira - SEGSEMPREBruce Domingues de PaulaAinda não há avaliações
- UntitledDocumento314 páginasUntitledChristiane MenezesAinda não há avaliações
- Aula-02 - Tipos de Dados, Constantes e Variáveis - Algoritmos e Programação de ComputadoresDocumento41 páginasAula-02 - Tipos de Dados, Constantes e Variáveis - Algoritmos e Programação de ComputadoresGilson Tavares da SilvaAinda não há avaliações
- Cat C3 A1logo 20brakematic PDFDocumento66 páginasCat C3 A1logo 20brakematic PDFJefferson KennedyAinda não há avaliações
- Mecânica Dos FluidosDocumento22 páginasMecânica Dos FluidosMary_Jane_FAinda não há avaliações
- Roteiro Flexão - Italo GusmãoDocumento11 páginasRoteiro Flexão - Italo GusmãoItalo GusmaoAinda não há avaliações
- Projeto Conceitual E Análise Estrutural de Um Veículo ModularDocumento134 páginasProjeto Conceitual E Análise Estrutural de Um Veículo ModularIAGO MATEUS SA AQUINOAinda não há avaliações