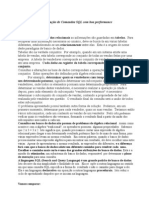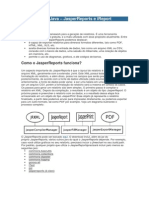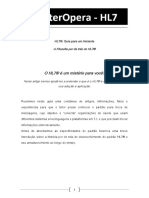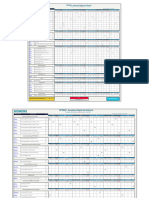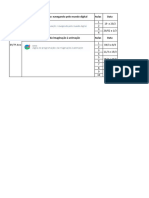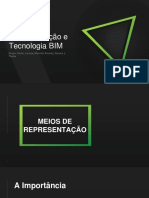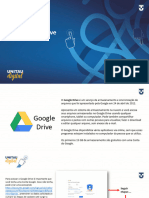Escolar Documentos
Profissional Documentos
Cultura Documentos
Criar Um Formulário
Enviado por
gildemarggTítulo original
Direitos autorais
Formatos disponíveis
Compartilhar este documento
Compartilhar ou incorporar documento
Você considera este documento útil?
Este conteúdo é inapropriado?
Denunciar este documentoDireitos autorais:
Formatos disponíveis
Criar Um Formulário
Enviado por
gildemarggDireitos autorais:
Formatos disponíveis
Criar um formulário
Etapa 1: Configurar o Word para criar formulários
1. Clique no Botão Microsoft Office e, em seguida, clique em Opções do
Word.
2. Clique em Mais Usados.
3. Marque a caixa de seleção Mostrar guia Desenvolvedor na Faixa de Opções e
clique em OK.
Observação A Faixa de Opções é um componente da Interface de usuário
Microsoft Office Fluent.
Etapa 2: Abrir um modelo ou documento no qual basear o formulário
1. Clique no Botão Microsoft Office e, em seguida, clique em Novo.
2. Em Modelos, clique em Meus modelos.
3. Clique duas vezes em Normal e, em seguida, em Modelo ou Documento em
Criar Novo.
4. Clique no Botão Microsoft Office e, em seguida, clique em Salvar
como.
5. Na caixa de diálogo Salvar Como, dê ao novo modelo ou documento um nome
de arquivo e clique em Salvar.
Etapa 3: Adicionar controles de conteúdo ao formulário
Crie um formulário delineando primeiro um layout ou use um formulário existente
como guia. No formulário, você pode adicionar controles de conteúdo, tabelas e outros
elementos gráficos.
Na guia Desenvolvedor, no grupo Controles, clique em Modo de Design e, em
seguida, clique onde você deseja inserir um controle.
Siga um destes procedimentos:
Inserir um controle de texto onde os usuários possam inserir texto
1. Na guia Desenvolvedor, no grupo Controles, clique no controle de Rich Text
ou no controle de Texto.
Insira uma listagem suspensa que restrinja as opções disponíveis às que você
especificar.
1. Na guia Desenvolvedor, no grupo Controles, clique no controle Lista
Suspensa.
2. Selecione o controle de conteúdo e, na guia Desenvolvedor, no grupo
Controles, clique em Propriedades.
3. Para criar uma lista de opções, em Propriedades de Lista Suspensa, clique
Adicionar.
4. Digite uma opção na caixa Nome para Exibição, como Sim, Não ou Talvez.
Repita esta etapa até que todas as opções estejam na lista suspensa.
Etapa 4: Configurar ou alterar propriedades dos controles de conteúdo
Cada controle de conteúdo possui propriedades que você pode definir ou alterar. Por
exemplo, o controle Selecionador de Data oferece opções para o formato que você
deseja usar para exibir a data.
1. Clique com o botão direito do mouse no controle de conteúdo que você deseja
alterar.
2. Clique em Propriedades e altere as propriedades desejadas.
Etapa 5: Adicionar texto com instrução ao formulário
O texto com instrução pode aumentar as possibilidades de utilização do formulário
criado e distribuído. Você pode alterar o texto com instrução padrão nos controles de
conteúdo.
Para personalizar o texto com instrução padrão para os usuários do formulário, faça o
seguinte:
1. Na guia Desenvolvedor, no grupo Restrições, clique em Proteger Documento.
2. Clique no controle de conteúdo onde você deseja revisar o texto com instrução
de espaço reservado.
3. Edite o texto de espaço reservado e formate-o conforme o desejado.
4. Se você desejar que o controle de conteúdo desapareça quando alguém digitar
um conteúdo próprio para substituir suas instruções em um controle de Rich
Text ou de texto, clique em Propriedades no grupo Controles e marque a caixa
de seleção Remover controle de conteúdo ao editar o conteúdo.
5. Na guia Desenvolvedor, no grupo Controles, clique em Modo de Design para
desativar o recurso de design e salvar o texto de instruções.
Observação Não marque a caixa de seleção O conteúdo não pode ser editado se
você desejar que os usuários do formulário substituam o texto com instrução pelo seu
próprio texto.
Parte superior da página
Adicionar proteção ao formulário
Você pode proteger controles de conteúdo individuais em um modelo para impedir que
alguém exclua ou edite um controle de conteúdo ou grupo de controles em particular, ou
você pode ajudar a proteger todo o conteúdo do modelo com uma senha.
Dica Se desejar, você poderá testar o formulário antes de distribuí-lo. Abra o
formulário, preencha-o como se fosse o usuário e salve uma cópia no local desejado.
Proteger partes de um formulário
1. Abra o formulário que você deseja proteger.
2. Selecione os controles de conteúdo ou o grupo de controles ao qual você deseja
restringir alterações.
Para agrupar vários controles, selecione-os pressionando SHIFT e clicando em
cada controle que deseja agrupar. Na guia Desenvolvedor, no grupo Controles,
clique em Grupo e em Grupo.
3. Na guia Desenvolvedor, no grupo Controles, clique em Propriedades.
4. Na caixa de diálogo Propriedades de Controle de Conteúdo, em Bloqueio,
execute um dos seguintes procedimentos:
o Marque a caixa de seleção O controle de conteúdo não pode ser
excluído, que permite que o conteúdo do controle seja editado, mas o
próprio controle não pode ser excluído do modelo ou de um documento
que seja baseado no modelo.
o Marque a caixa de seleção O conteúdo não pode ser editado, que
permite que você exclua o controle mas não permite que você edite o
conteúdo no controle.
Observação Esta opção não está disponível para todos os controles.
Proteger todo o conteúdo de um formulário
1. Abra o formulário que você deseja ajudar a proteger.
2. Na guia Desenvolvedor, no grupo Proteger, clique em Proteger Documento e,
em seguida, clique em Restringir Formatação e Edição.
3. No painel de tarefas Proteger Documento, em Restrições de edição, marque a
caixa de seleção Permitir apenas este tipo de edição no documento.
4. Na lista de restrições de edição, selecione Preenchendo formulários.
5. Em Aplicar proteção, clique em Sim, Aplicar Proteção.
6. Para atribuir uma senha ao documento de modo que somente os revisores que
saibam a senha possam remover a proteção, digite-a na caixa Digite a nova
senha (opcional) e a confirme.
Importante Se você optar por não usar uma senha, qualquer pessoa poderá
alterar as restrições de edição.
Use senhas seguras que combinem letras maiúsculas e minúsculas, números e
símbolos. Senhas não seguras não misturam esses elementos. Senha segura:
Y6dh!et5. Senha não segura: Casa27. As senhas devem ter 8 ou mais caracteres.
Uma frase de passagem com mais de 14 caracteres é melhor. Para obter mais
informações, consulte Ajude a proteger suas informações pessoais com senhas
seguras.
É muito importante que você se lembre da sua senha. Caso você esqueça a
senha, a Microsoft não poderá recuperá-la. Armazene as senhas anotadas em um
lugar seguro, longe das informações que elas ajudam a proteger.
Você também pode gostar
- Prova - PARADIGMAS DE LINGUAGENS DE PROGRAMAÇÃO EM PYTHONDocumento5 páginasProva - PARADIGMAS DE LINGUAGENS DE PROGRAMAÇÃO EM PYTHONHuldson Rodrigues100% (1)
- Ruby PDFDocumento12 páginasRuby PDFacacio.amAinda não há avaliações
- Instalação do TP SentinelDocumento9 páginasInstalação do TP SentinelCris100% (1)
- Apostila Basica SQLDocumento9 páginasApostila Basica SQLapi-3819419100% (1)
- Será Que As Origens Importa - NatalDocumento2 páginasSerá Que As Origens Importa - NatalgildemarggAinda não há avaliações
- Access For Mi Gin Ha 2006100822600Documento51 páginasAccess For Mi Gin Ha 2006100822600gildemarggAinda não há avaliações
- Informática - Introdução Ao Microsoft AccessDocumento73 páginasInformática - Introdução Ao Microsoft AccessExcelly100% (3)
- Coisas Que AconteceDocumento2 páginasCoisas Que AcontecegildemarggAinda não há avaliações
- Gerando relatórios em Java com JasperReports e iReportDocumento7 páginasGerando relatórios em Java com JasperReports e iReportKazu MoritaAinda não há avaliações
- Exercícios - PonteirosDocumento20 páginasExercícios - PonteirosCARLOS VINICIUS SILVA DA SILVAAinda não há avaliações
- Instalacao Ncode 16Documento7 páginasInstalacao Ncode 16Miguel F SalamancaAinda não há avaliações
- Linha Tombadores - JoscilDocumento3 páginasLinha Tombadores - Joscilnum fistismAinda não há avaliações
- Safra - Guia de InstalaçãoDocumento44 páginasSafra - Guia de InstalaçãofeeehpzAinda não há avaliações
- Noções sobre hardware e softwareDocumento46 páginasNoções sobre hardware e softwareOdete Máyra Mesquita100% (1)
- 1 Unidade 1 Aulas ConceitosDocumento69 páginas1 Unidade 1 Aulas ConceitosYanka SalazarAinda não há avaliações
- PDCA estudo qualidadeDocumento3 páginasPDCA estudo qualidadeCínthia AlmeidaAinda não há avaliações
- Atalhos para TecladoDocumento8 páginasAtalhos para Tecladovglaraujo100% (2)
- Lista de componentes eletrônicosDocumento2 páginasLista de componentes eletrônicosFrancisco Xavier Oliveira Araújo 550-InformáticaAinda não há avaliações
- Manual Do Produto Manual Del Producto: A2290 Amazfit Pop 2Documento25 páginasManual Do Produto Manual Del Producto: A2290 Amazfit Pop 2armonc25Ainda não há avaliações
- O HL7® É Um Mistério para Você?: HL7®: Guia para Um Iniciante A Filosofia Por de Trás Do HL7®Documento37 páginasO HL7® É Um Mistério para Você?: HL7®: Guia para Um Iniciante A Filosofia Por de Trás Do HL7®Graciano Freire da SilvaAinda não há avaliações
- Relatório de Estágio no CINTECDocumento34 páginasRelatório de Estágio no CINTECJoao Aleixo SantosAinda não há avaliações
- Instituto Edson Royer-PEC-2023: MARÇO 2023Documento13 páginasInstituto Edson Royer-PEC-2023: MARÇO 2023DanielleAinda não há avaliações
- A Geração Dos Sistemas CAD PDFDocumento7 páginasA Geração Dos Sistemas CAD PDFCamilaBignotoAinda não há avaliações
- Cronograma2024 Presencial e OnlineDocumento4 páginasCronograma2024 Presencial e Onlineluks.daluzAinda não há avaliações
- Ga-Como Usar OtpDocumento14 páginasGa-Como Usar OtpReh BorgesAinda não há avaliações
- Aulas 1º BimestreDocumento10 páginasAulas 1º BimestreEidi Da Silva Berata BuenoAinda não há avaliações
- Meios de Representação e Tecnologia BIMDocumento91 páginasMeios de Representação e Tecnologia BIMcadosama6396Ainda não há avaliações
- C# e .NET: Arquitetura de Aplicações e Primeira Aplicação ConsoleDocumento2 páginasC# e .NET: Arquitetura de Aplicações e Primeira Aplicação ConsoleSofia MoraisAinda não há avaliações
- Manual Instalaao Dmplight Standalone r3Documento20 páginasManual Instalaao Dmplight Standalone r3Aguiar LoganAinda não há avaliações
- Desenvolvimento de Jogos Multiplataforma em Html5 Com PhaserDocumento21 páginasDesenvolvimento de Jogos Multiplataforma em Html5 Com PhaserJunior GucciardoAinda não há avaliações
- Excel - 51 Macros Incriveis - Rotinas Pront - Araujo, Luiz FelipeDocumento55 páginasExcel - 51 Macros Incriveis - Rotinas Pront - Araujo, Luiz Felipecarolina8rodriguesAinda não há avaliações
- Logotipos+IdentidadeVisual - FlowDocumento11 páginasLogotipos+IdentidadeVisual - FlowIrving SantosAinda não há avaliações
- Acetatos Passagem Grafcet LadderDocumento11 páginasAcetatos Passagem Grafcet LadderAntonio MarinhoAinda não há avaliações
- Google DriveDocumento40 páginasGoogle DriveOdon do ValeAinda não há avaliações
- Análise Hardware PCDocumento12 páginasAnálise Hardware PCSamuel LendaAinda não há avaliações