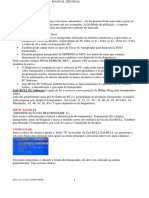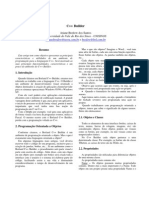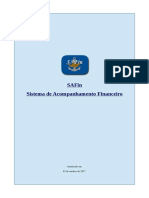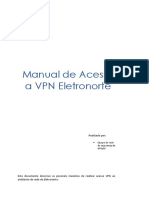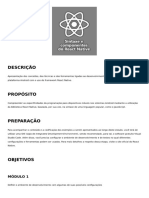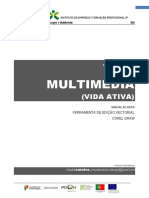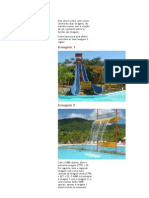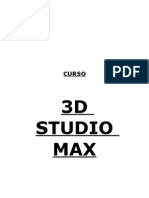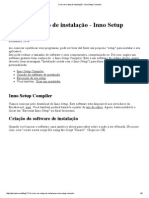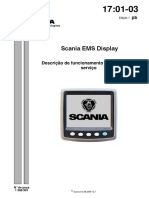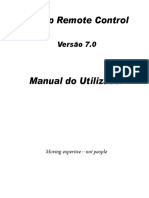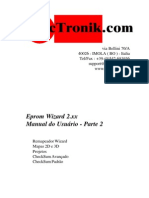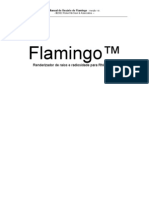Escolar Documentos
Profissional Documentos
Cultura Documentos
Corel PHOTO-PAINT Área de Trabalho
Corel PHOTO-PAINT Área de Trabalho
Enviado por
Orlando SilvaTítulo original
Direitos autorais
Formatos disponíveis
Compartilhar este documento
Compartilhar ou incorporar documento
Você considera este documento útil?
Este conteúdo é inapropriado?
Denunciar este documentoDireitos autorais:
Formatos disponíveis
Corel PHOTO-PAINT Área de Trabalho
Corel PHOTO-PAINT Área de Trabalho
Enviado por
Orlando SilvaDireitos autorais:
Formatos disponíveis
Tour pela rea de trabalho
Bem-vindo ao Corel PHOTO-PAINT, um poderoso programa de edio de imagens em bitmap que permite retocar fotos existentes ou criar imagens grficas originais. Neste tutorial, voc usar as ferramentas fornecidas pelo Corel PHOTO-PAINT para criar um banner em uma pgina da Web. Voc vai salvar o projeto final como um arquivo GIF com fundo transparente. Clique aqui para ver como ficar o projeto final.
Voc aprender a
Este tutorial apresenta a rea de trabalho do Corel PHOTO-PAINT. A janela do aplicativo contm elementos que o ajudam a acessar as ferramentas e os comandos necessrios para exibir e editar imagens. Os comandos do aplicativo podem ser acessados atravs da barra de menus, da caixa de ferramentas, da barra de propriedades, das barras de ferramentas ou das janelas de encaixe. Enquanto pratica a criao de um banner de pgina da Web, voc aprender a usar as seguintes ferramentas: barra de menus caixa de ferramentas menus desdobrveis barra de propriedades janelas de encaixe Ajuda
Usar a barra de menus
A barra de menus uma rea que contm menus drop-down com comandos agrupados por categoria. Esses comandos permitem abrir, editar e salvar projetos. Primeiro, voc vai usar o menu Arquivo para abrir o arquivo de exemplo usado neste tutorial. Em seguida, usar o menu Imagem para acessar a caixa de dilogo Recortar e recortar o carro vermelho do arquivo de exemplo.
Para abrir o arquivo de exemplo
1 Clique no menu Arquivo Abrir. 2 Escolha a pasta Program files\Corel\Corel Graphics 12\Languages\BR\Tutorials\Sample files. 3 Clique duas vezes no nome do arquivo car.tif.
Pgina 1 de 12
Tutorial do Corel PHOTO-PAINT
Tutorial: Tour pela rea de trabalho
Para recortar uma rea da imagem no primeiro plano
1 Clique no menu Imagem Recortar. possvel redimensionar a caixa de dilogo Recortar para aumentar a rea de trabalho. 2 Na caixa de dilogo Recortar, clique na ferramenta Marcador 3 Na caixa Tamanho da ponta, digite 5. Se necessrio, voc pode redimensionar a ponta a qualquer momento durante o procedimento. Pode tambm usar os botes Mais zoom e Menos zoom para aplicar mais ou menos para zoom a reas especficas da imagem. Alm disso, voc pode usar a ferramenta Mo enquadrar outra rea da imagem. 4 Na janela de imagem, desenhe uma linha ao longo das bordas do carro vermelho. A linha deve se sobrepor um pouco ao fundo em volta do carro. Se cometer algum erro, corrijao com a ferramenta Borracha . .
5 Clique na ferramenta Preenchimento interno
e clique dentro da rea da imagem.
6 Clique em Visualizar.
Pgina 2 de 12
Tutorial do Corel PHOTO-PAINT
Tutorial: Tour pela rea de trabalho
Para alternar entre a exibio da imagem original e da imagem recortada, escolha uma exibio na caixa de listagem Exibir. 7 Clique em OK. O carro vermelho exibido na janela de imagem como um objeto flutuante.
Usar a janela de encaixe Objetos para renomear objetos
Uma janela de encaixe permite o acesso a comandos adicionais e a informaes sobre a imagem. Algumas janelas de encaixe tm uma rea de exibio visual. Elas contm os mesmos controles encontrados nas caixas de dilogo, como botes, opes e caixas de listagem, e so outra maneira prtica de editar imagens grficas. No entanto, ao contrrio da maioria das caixas de dilogo, possvel manter as janelas de encaixe abertas enquanto se trabalha. Dar nome a cada objeto criado facilita a execuo de tarefas na janela de encaixe Objetos. Siga este procedimento sempre que precisar dar um nome significativo a um novo objeto que voc criou. 1 Na janela de encaixe Linha do tempo, clique no objeto 1. 2 Se a janela de encaixe Objetos no estiver aberta, clique no menu Janela encaixe Objetos. 3 Clique no boto do menu desdobrvel e em Propriedades do objeto. 4 Na caixa de dilogo Propriedades do objeto, clique na guia Geral. 5 Na caixa Nome, digite Carro vermelho. 6 Clique em OK. Janelas de
Usar um menu desdobrvel para corrigir bordas serrilhadas
Ao trabalhar com o Corel PHOTO-PAINT, voc freqentemente usa ferramentas que se encontram em menus desdobrveis. Um menu desdobrvel exibido quando se mantm pressionada uma ferramenta que tenha um pequeno tringulo preto no canto inferior direito. Pgina 3 de 12 Tutorial do Corel PHOTO-PAINT
Tutorial: Tour pela rea de trabalho
No procedimento abaixo, voc vai suavizar algumas bordas serrilhadas pintando-as. Voc ter acesso s ferramentas necessrias no menu desdobrvel Pincel. 1 Na janela de imagem, clique no boto Maximizar no canto superior direito. e clique no carro vermelho que .
2 Na caixa de ferramentas, clique na ferramenta Zoom aparece na janela de imagem para aplicar mais zoom.
3 Na janela de encaixe Objetos, clique no boto Novo objeto 4 Renomeie o novo objeto como Bordas suaves.
5 Na janela de encaixe Objetos, arraste Bordas suaves abaixo do Carro vermelho. O objeto Bordas suaves exibido atrs do objeto Carro vermelho. 6 Abra o menu desdobrvel Pincel 7 Na barra de propriedades, faa o seguinte: Na caixa Tamanho da ponta Na caixa de listagem Forma da ponta fileira de cima. , digite 10. , escolha a terceira ponta da esquerda na e clique na ferramenta Pintura .
8 Na paleta de cores RGB, clique na amostra de cor Preta. Se a paleta de cores RGB no estiver aberta, clique no menu Janela Paleta RGB padro. 9 Na janela de imagem, pinte sobre as bordas serrilhadas das rodas. Esse exemplo mostra as rodas do carro antes e depois de voc suavizar as bordas. Paletas de cor
10 Clique no menu Objeto 11 Clique no menu Objeto
Selecionar tudo. Combinar Combinar objetos.
Ambos os objetos so selecionados.
Pgina 4 de 12
Tutorial do Corel PHOTO-PAINT
Tutorial: Tour pela rea de trabalho
Ajustar o tamanho do papel
Aqui, voc vai escolher um tamanho de papel apropriado para o banner da pgina de Web usando a barra de menus. 1 Clique no menu Imagem Tamanho do papel.
2 Na caixa de dilogo Tamanho do papel, faa o seguinte: Na caixa de listagem acima do seletorCor do fundo, escolha Pixels. Na caixa Largura da rea Nova, digite 450. Na caixa Altura da rea Nova, digite 100.
3 Clique em OK. 4 O carro vermelho maior do que o banner da pgina da Web.
Usar a caixa de ferramentas para redimensionar e reposicionar o carro vermelho
A caixa de ferramentas uma barra destacvel que contm ferramentas de edio, criao e exibio de imagens. A caixa de ferramentas tambm contm uma rea de controle de cores, que permite selecionar cores e preenchimentos. Agora, voc vai redimensionar e reposicionar o carro vermelho dento do banner da pgina da Web. 1 Clique na ferramenta Seletor de objeto .
Oito alas de seleo so exibidas em torno do objeto. 2 Arraste uma ala de seleo de canto para dentro a fim de reduzir o tamanho do carro vermelho para que ele caiba na janela de imagem. Arrastar uma ala de seleo de canto permite redimensionar um objeto e, ao mesmo tempo, manter as suas propores. 3 Arraste o carro vermelho para cima e para a direita, para posicion-lo como mostra a imagem grfica abaixo. 4 Pressione Enter para aplicar as transformaes.
Pgina 5 de 12
Tutorial do Corel PHOTO-PAINT
Tutorial: Tour pela rea de trabalho
Usar a caixa de ferramentas e a barra de propriedades para adicionar e editar texto
Uma barra de propriedades uma barra com comandos relacionados a uma ferramenta ativa da caixa de ferramentas. Por exemplo, quando voc clica na ferramenta Texto, a barra de propriedades exibe comandos relevantes para a criao e edio de texto. No procedimento abaixo, voc vai adicionar e depois editar o texto com os comandos disponveis na barra de propriedades. 1 Na caixa de ferramentas, clique na ferramenta Texto 2 Na paleta de cores RGB, clique na amostra Vermelha. 3 Na barra de propriedades, faa o seguinte: Na caixa de listagem Lista de fontes, escolha uma fonte, por exemploAvantGarde Bk BT . Na caixa de listagem Tamanho da fonte, escolha36 . .
4 Clique no canto superior esquerdo da janela de imagem e digite Lorem Ipsum Facto. O texto exibido como um novo objeto no incio da lista de objetos da janela de encaixe Objetos. 5 Selecione o texto usando a ferramenta Seleo de objeto. 6 Na janela de imagem, arraste o texto para que se sobreponha ligeiramente ao carro vermelho, como mostra a imagem grfica abaixo.
Usar um menu desdobrvel para espalhar imagens
Aqui, voc vai usar o menu desdobrvel Pincel para acessar a ferramenta Espalhador de imagens, que permite carregar uma ou mais imagens e espalh-las sobre uma outra imagem. 1 Clique na ferramenta Zoom e arraste ao redor da palavra Ipsum na janela de imagem para aplicar mais zoom. 2 Na janela de encaixe Objetos, clique no boto Novo objeto. 3 Renomeie o novo objeto como Pequenas chamas. 4 Abra o menu desdobrvel Pincel e clique na ferramenta Espalhador de imagens 5 Na barra de propriedades, faa o seguinte: Na caixa de listagem Tipo de pincel , escolha Fogo. Tutorial do Corel PHOTO-PAINT .
Pgina 6 de 12
Tutorial: Tour pela rea de trabalho
Na caixa Tamanho , digite 5.
6 Clique e arraste a ferramenta sobre cada letra da palavra Ipsum para cobri-la com pequenas chamas. Se necessrio, arraste para a frente e para trs para cobrir as letras quase totalmente.
7 Na janela de encaixe Objetos, clique no boto Novo objeto. 8 Renomeie o novo objeto como Grandes chamas. 9 Na barra de propriedades, digite 10 na caixa Tamanho. 10 Clique aleatoriamente ao longo das letras da palavra Ipsum para adicionar algumas chamas maiores. Se cometer algum erro, pressione Ctrl + Z para excluir a ltima chama espalhada.
Usar combinaes de ferramentas e comandos
Nos prximos procedimentos, voc vai usar combinaes de ferramentas e comandos para executar tarefas complexas. Voc vai excluir, aplicar efeitos e adicionar sombras a um objeto.
Para excluir um objeto
1 Na janela de encaixe Objetos, clique no texto. 2 Na caixa de ferramentas, clique na ferramenta Mscara de retngulo palavra Ipsum para criar uma mscara. e arraste ao redor da
S possvel exibir a moldura de mscara depois de ocultar a sobreposio de mscara. Clique no menu Mscara Sobrepor mscara. Se no houver uma marca de seleo ao lado de Sobrepor mscara a sobreposio de mscara no estar visvel. Pgina 7 de 12 Tutorial do Corel PHOTO-PAINT
Tutorial: Tour pela rea de trabalho
3 Pressione a tecla Delete. A palavra Ipsum excluda do texto e apenas as chamas permanecem. 4 Na barra de ferramentas padro, clique no boto Limpar mscara .
Para aplicar um efeito a um objeto
1 Clique na ferramenta Seleo de objeto. 2 Na janela de imagem, arraste ao redor da palavra Ipsum para colocar uma marca de seleo nos objetos que contm chamas. As chamas pequenas e grandes so selecionadas. 3 Pressione Ctrl + Alt + Seta para baixo para combinar os dois objetos. 4 Renomeie o novo objeto como Chamas.. 5 Clique no menu Editar 6 Clique no menu Editar Copiar. Colar Colar como novo objeto.
Um novo objeto contendo uma cpia das chamas criado em cima do antigo. O novo objeto exibido em destaque no incio da lista de objetos da janela de encaixe Objetos. 7 Renomeie o novo objeto como Cpia das chamas. 8 Na janela de encaixe Objetos, clique em Chamas. Isso permite aplicar efeitos s chamas ocultas sob a cpia que voc acabou de criar. 9 Clique no menu Efeitos Desfocar Desfocagem de movimento.
10 Na caixa de dilogo Desfocagem de movimento, faa o seguinte: Mova o controle deslizante Distncia para 13 pixels. Na caixa Direo, digite 90. Na rea Exemplo fora de imagem, ative a opo Exemplo mais prximo ao pixel da borda.
11 Clique em OK. 12 Pressione a seta para cima duas (2) vezes para deslocar a desfocagem.
Pgina 8 de 12
Tutorial do Corel PHOTO-PAINT
Tutorial: Tour pela rea de trabalho
Para adicionar sombra ao texto
1 Clique na ferramenta Seleo de objeto. 2 Na janela de imagem, arraste em torno do texto e das chamas para colocar uma marca de seleo em tudo. Na janela de encaixe Objetos os trs (3) objetos esto destacados. 3 Na janela de encaixe Objetos, clique no boto Combinar objetos. Um novo objeto exibido. 4 Renomeie o novo objeto como Texto.. 5 Clique no menu Mscara Criar Mscara de objetos.
6 Na janela de encaixe Objetos, clique no boto Novo objeto. 7 Renomeie o novo objeto como Sombra.. 8 Clique no menu Editar Preenchimento.
9 Na caixa de dilogo Editar preenchimento e transparncia, clique na guia Cor de preenchimento. 10 Ative a opo Preenchimento atual. 11 Clique em Editar. 12 Na caixa de dilogo Preenchimento uniforme, escolhaPreto na caixa de listagem Nome. 13 Clique em OK. 14 Na caixa de dilogo Editar preenchimento e transparncia, clique em OK. 15 Pressione Ctrl + R para limpar a mscara. 16 Na janela de encaixe Objetos, arraste Sombra abaixo de Texto. 17 Pressione as setas para baixo e para a direita duas vezes (2) para deslocar a sombra. Pgina 9 de 12 Tutorial do Corel PHOTO-PAINT
Tutorial: Tour pela rea de trabalho
A sombra se torna visvel.
Usar a Ajuda para salvar o projeto
O Corel PHOTO-PAINT tem uma extensa Ajuda que voc pode usar quando no tiver certeza de como executar uma tarefa. Neste procedimento, voc vai usar a Ajuda para obter instrues sobre como salvar seu projeto em diferentes formatos. Pode ser aconselhvel escolher um formato de arquivo que permita editar o projeto posteriormente. Esses formatos so o Corel PHOTO-PAINT (CPT) e o Adobe Photoshop (PSD). 1 Clique no menu Ajuda Tpicos da Ajuda.
2 Clique na guia ndice. Na caixa, digite a palavra salvar. 3 Clique duas vezes na entrada de ndice para diferentes formatos de arquivo. A caixa de dilogo Tpicos localizados exibida. 4 Clique duas vezes em Exportar imagens para outros formatos de arquivo. 5 Na janela da Ajuda, escolha Para salvar uma imagem na lista Tpicos relacionados. 6 Siga as instrues passo a passo. 7 Feche a Ajuda. A imagem deve ficar assim.
Salvar a imagem com fundo transparente
No procedimento abaixo, voc otimiza a imagem para a Web e salva-a com um fundo transparente.
Pgina 10 de 12
Tutorial do Corel PHOTO-PAINT
Tutorial: Tour pela rea de trabalho
1 Clique no menu Imagem Tamanho do papel. e escolha a
2 Na caixa de dilogo Tamanho do papel, clique no seletor Cor de fundo cor mais prxima da cor do fundo de sua pgina da Web.
Para tornar a cor de fundo transparente, necessrio que ela seja slida e nica, e que no seja usada em nenhuma outra parte da imagem. No exemplo de projeto, usou-se o branco. 3 Clique em OK. 4 Clique no menu Objeto 5 Clique no menu Arquivo Combinar Combinar todos os objetos com o fundo.
Otimizador de imagens da Web. .
6 Na caixa de dilogo Otimizador de imagens da Web, clique no boto Maximizar
7 No canto superior direito da caixa de dilogo Otimizador de imagens da Web, clique no boto de exibio do painel de visualizao vertical duplo . Certifique-se de que o boto Visualizar no canto inferior esquerdo da caixa de dilogo seja exibido pressionado. 8 Na caixa de listagem Zoom, na parte superior da caixa de dilogo, escolha Para ajustar. 9 Na caixa de listagem Tipo de arquivo escolha Gif. , abaixo do painel de visualizao direito,
10 Clique em Avanado abaixo do painel de visualizao direito. 11 Na caixa de dilogo Converter em cores da paleta, faa o seguinte: Mova o controle deslizante Suavizao para 0. Na caixa de listagem Paleta, escolha Com ajuste. Na caixa de listagem Simulao, escolha Nenhuma. Na caixa Cores, digite 256.
12 Clique em OK. A caixa de dilogo Exportar GIF exibida. 13 Na caixa de dilogo Exportar GIF, ative a opo Cor da imagem. 14 Clique no boto Conta-gotas e clique no fundo da imagem Original. O boto Conta-gotas exibido pressionado. 15 Clique em Visualizar para ver o resultado. O fundo transparente exibido como uma rea xadrez. 16 Clique no boto Conta-gotas para desativ-lo. 17 Clique em OK. 18 A caixa de dilogo Otimizador de imagens da Web, escolha uma velocidade na caixa de listagem Velocidade de conexo, por exemplo . Isso permite verificar o tempo de download do arquivo em uma determinada velocidade de conexo. O tempo de download exibido no canto inferior direito da caixa de dilogo, por exemplo . 19 Clique em OK. Pgina 11 de 12 Tutorial do Corel PHOTO-PAINT
Tutorial: Tour pela rea de trabalho
20 A caixa de dilogo Salvar exibida. 21 Na caixa Nome do arquivo , digite um nome de arquivo. 22 Clique em Salvar.
Daqui
Este tutorial apresentou a rea de trabalho e as ferramentas bsicas do Corel PHOTO-PAINT. Voc pode continuar a explorar o aplicativo sozinho ou escolher outro tutorial para criar um projeto diferente e aprender a usar outras ferramentas. Para obter mais informaes sobre os tpicos e ferramentas apresentados neste tutorial, consulte o guia do usurio ou a Ajuda on-line. Para acessar a Ajuda do Corel PHOTO-PAINT, clique no menu Ajuda Tpicos da Ajuda.
Copyright 2002 - 2003 Corel Corporation. Todos os direitos reservados. Todas as marcas comerciais ou marcas registradas so de propriedade das respectivas empresas.
Pgina 12 de 12
Tutorial do Corel PHOTO-PAINT
Você também pode gostar
- Manual ZED BULL PortuguêsDocumento14 páginasManual ZED BULL PortuguêsFernando Oliveira70% (10)
- Tutorial Do SisBol Versao 2 4Documento51 páginasTutorial Do SisBol Versao 2 4Ismael CastroAinda não há avaliações
- C++ BuilderDocumento5 páginasC++ BuilderAlmir RivasAinda não há avaliações
- Aula 04 - Exercicios - Interface GraficaDocumento7 páginasAula 04 - Exercicios - Interface GraficaLucas SilvaAinda não há avaliações
- Apostila de 3DS Max (Em Desenvolvimento) PDFDocumento84 páginasApostila de 3DS Max (Em Desenvolvimento) PDFJean SantosAinda não há avaliações
- Manual DBDesignerDocumento21 páginasManual DBDesignerReal EcuadorAinda não há avaliações
- ManualSAFin 03.10.17 PDFDocumento161 páginasManualSAFin 03.10.17 PDFDaiane Leal100% (1)
- ManualAcessoVPN EletronorteDocumento13 páginasManualAcessoVPN EletronortesonicgnulinuxAinda não há avaliações
- Sintaxe e Componentes Do React NativeDocumento34 páginasSintaxe e Componentes Do React NativeJorge Filipe †Ainda não há avaliações
- Manual Corel DrawDocumento72 páginasManual Corel DrawCristina GonçalvesAinda não há avaliações
- 6 - Tutorial Acesso Ao SigeDocumento19 páginas6 - Tutorial Acesso Ao SigeRaul LimaAinda não há avaliações
- Como Mixar Camadas No GimpDocumento5 páginasComo Mixar Camadas No GimpMarilene Da Silva JungAinda não há avaliações
- Curso 3d Studio MaxDocumento42 páginasCurso 3d Studio MaxCaires Pezzoni100% (2)
- Criar Um Setup de Instalação - Inno Setup Compiler PDFDocumento8 páginasCriar Um Setup de Instalação - Inno Setup Compiler PDFbrunowideAinda não há avaliações
- Plano de TestesDocumento31 páginasPlano de TesteslittleglAinda não há avaliações
- Playmusic089 PDFDocumento76 páginasPlaymusic089 PDFclovisbattagin100% (4)
- Delphi 7 - Programação InicialDocumento101 páginasDelphi 7 - Programação InicialMisael JúniorAinda não há avaliações
- Manual Prático de InformáticoDocumento20 páginasManual Prático de InformáticoJoão TchalyAinda não há avaliações
- DATAMINE - Curso To Studio 3.0Documento178 páginasDATAMINE - Curso To Studio 3.0Clarissa100% (6)
- 2016 Tekla Structures KB Shortcuts Flyer Web PTDocumento1 página2016 Tekla Structures KB Shortcuts Flyer Web PTjrtestAinda não há avaliações
- Calculos Aplicados para CalandragemDocumento242 páginasCalculos Aplicados para CalandragemRafael ChicoliAinda não há avaliações
- EZSurv UserGuide PDFDocumento283 páginasEZSurv UserGuide PDFAmorim SilvaAinda não há avaliações
- 02 - Display SCANIA PDFDocumento20 páginas02 - Display SCANIA PDFDaniel zanelatto100% (1)
- NetOp Remote Control Versão 7.0Documento530 páginasNetOp Remote Control Versão 7.0Fernando MorenoAinda não há avaliações
- Manual Masterchip 2Documento29 páginasManual Masterchip 2RafaelAinda não há avaliações
- Manual de Flamingo (PORT)Documento340 páginasManual de Flamingo (PORT)api-3800166Ainda não há avaliações
- CRF SP Prova 2018Documento16 páginasCRF SP Prova 2018Amanda Nobre DiasAinda não há avaliações
- 1-Introdução Do CAMDocumento30 páginas1-Introdução Do CAMRogerio SilvaAinda não há avaliações
- Alive AL HVR 5108 AHD TRI HÍBRIDO PDFDocumento38 páginasAlive AL HVR 5108 AHD TRI HÍBRIDO PDFzecaAinda não há avaliações
- Como Usar o Wireshark - Dicas e Tutoriais - TechTudoDocumento9 páginasComo Usar o Wireshark - Dicas e Tutoriais - TechTudoKurt LitleAinda não há avaliações