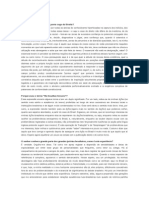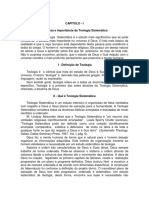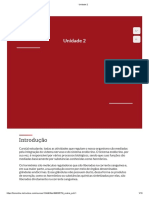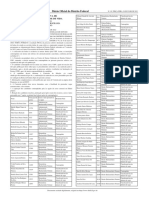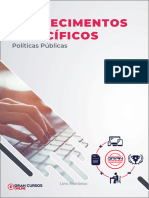Escolar Documentos
Profissional Documentos
Cultura Documentos
DR 1
DR 1
Enviado por
api-3731534Título original
Direitos autorais
Formatos disponíveis
Compartilhar este documento
Compartilhar ou incorporar documento
Você considera este documento útil?
Este conteúdo é inapropriado?
Denunciar este documentoDireitos autorais:
Formatos disponíveis
DR 1
DR 1
Enviado por
api-3731534Direitos autorais:
Formatos disponíveis
Tour pela área de trabalho
Bem-vindo ao CorelDRAW®, um programa abrangente de desenho e design gráfico baseado em
vetor para o profissional gráfico.
Os projetos que você cria no CorelDRAW são chamados de desenhos. Neste tutorial, você utilizará
as ferramentas fornecidas pelo CorelDRAW para criar um desenho simples.
Você aprenderá a
Este tutorial apresenta a área de trabalho do CorelDRAW. À medida que for praticando o desenho
de objetos, você aprenderá a utilizar as seguintes ferramentas:
• barra de ferramentas
• caixa de ferramentas
• barra de propriedades
• Ajuda
• menus desdobráveis
• janelas de encaixe
• comandos de mouse
Você aprenderá também a criar uma área de trabalho com barras de ferramentas personalizadas.
Utilizar a barra de ferramentas para iniciar um desenho
Por padrão, a barra de ferramentas exibe e contém botões, que são atalhos para vários dos
comandos de menu.
No procedimento a seguir, você utilizará a barra de ferramentas para iniciar um desenho.
1 Na barra de ferramentas, clique no botão Novo para iniciar um novo desenho.
Por padrão, isso cria uma página de desenho com largura de 21,59 cm (8,5 polegadas) e altura
de 27,94 cm (11 polegadas).
2 Na caixa de listagem Níveis de zoom, escolha Para altura.
Isso ajusta a altura da página de desenho dentro da janela de desenho.
Utilizar um menu desdobrável para desenhar retângulos
A caixa de ferramentas contém as ferramentas utilizadas para criar, preencher e modificar seu
desenho. Ao trabalhar no CorelDRAW, será necessário utilizar com freqüência ferramentas em
menus desdobráveis. Um menu desdobrável é exibido quando você mantém pressionada uma
ferramenta que tem um triângulo preto pequeno no canto inferior direito.
Página 1 de 10 Tutorial do CorelDRAW
Tutorial: Tour pela área de trabalho
Agora, você vai usar o menu desdobrável Retângulo para desenhar um retângulo. O CorelDRAW
oferece duas maneiras de se desenhar certos tipos de formas como o retângulo e a elipse: você
pode arrastar ou pode especificar a altura e a largura. Nesse caso, você vai especificar a altura e a
largura do retângulo.
Para desenhar um retângulo especificando a largura e a altura
1 Abra o menu desdobrável Retângulo e clique na ferramenta Retângulo com 3
pontos .
2 Desenhe a largura do retângulo arrastando e depois soltando o botão do mouse.
3 Mova o mouse para cima até que o retângulo tenha a altura que você deseja e clique.
Utilizar a barra de propriedades para modificar objetos
A barra de propriedades é uma barra com comandos relacionados a uma ferramenta ativa. Por
exemplo, quando você clica na ferramenta Retângulo com 3 pontos, a barra de propriedades
exibe comandos relevantes à criação e edição de retângulos.
1 Especifique as seguintes dimensões nas caixas de Tamanho do objeto na barra
de propriedades:
• largura — 8,5
• altura — 1,4
2 Clique na janela de desenho.
Usar a Ajuda para adicionar cor ao seu retângulo
O CorelDRAW tem uma Ajuda abrangente que você pode usar quando tiver dúvidas sobre como
executar uma tarefa.
Neste procedimento, você utilizará a Ajuda para obter instruções sobre como utilizar uma cor sólida
como fundo em um desenho.
1 Selecione o retângulo usando a ferramenta Seleção .
2 Clique no menu Ajuda ` Tópicos da Ajuda.
3 Clique na guia Índice. Na caixa, digite a palavra objetos.
4 Clique na entrada de índice aplicar preenchimentos uniformes a.
O procedimento Para aplicar um preenchimento uniforme é exibido.
5 Siga as instruções passo a passo para definir o fundo do desenho como uma cor sólida.
Na etapa 4, use os seguintes valores:
• C — 19
Página 2 de 10 Tutorial do CorelDRAW
Tutorial: Tour pela área de trabalho
• M—3
• Y—8
• K—0
6 Feche a Ajuda.
Usar um menu desdobrável para remover o contorno de um objeto
1 Selecione o retângulo usando a ferramenta Seleção.
2 Abra o menu desdobrável Contorno e clique no
botão Sem contorno .
O desenho deverá ter a seguinte aparência:
Utilizar a caixa de ferramentas para adicionar texto
No procedimento a seguir, você utilizará a ferramenta Texto da caixa de ferramentas para adicionar
texto a uma página. É possível adicionar dois tipos diferentes de texto: texto artístico e texto de
parágrafo. O texto artístico é utilizado para blocos de texto pequenos que podem receber efeitos,
enquanto o texto de parágrafo é utilizado para blocos maiores que podem ser formatados de
maneira ampla.
1 Na caixa de ferramentas, clique na ferramenta Texto .
2 Clique no retângulo e digite Ipsum.
A palavra Ipsum é exibida em texto artístico.
3 Acima e à esquerda de Ipsum, arraste para criar uma moldura de texto de parágrafo e digite
Lorem.
A palavra Lorem é exibida em texto de parágrafo.
4 Na caixa de ferramentas, clique na ferramenta Seleção.
5 Clique fora da página do desenho.
Isso cancela a seleção de todos os objetos.
Página 3 de 10 Tutorial do CorelDRAW
Tutorial: Tour pela área de trabalho
Para obter uma visão mais próxima de um objeto, escolha a ferramenta Zoom no menu
desdobrável Zoom da caixa de ferramentas. Clique no objeto em que deseja
aplicar mais zoom. Clique com o botão direito do mouse no objeto em que deseja aplicar
menos zoom.
Utilizar a barra de propriedades para editar propriedades do texto
Aqui, você editará os atributos da fonte do texto no desenho com a utilização da barra de
propriedades.
1 Selecione a palavra Ipsum usando a ferramenta Seleção.
2 Na caixa de listagem Fonte na barra de propriedades, escolha
Verdana.
3 Na caixa de listagem Tamanho da fonte , selecione 24.
4 Clique no botão Itálico na barra de propriedades.
Se o texto se mover para fora da página, reposicione-o usando a ferramenta Seleção para
selecionar o objeto e arrastá-lo.
5 Selecione a moldura de texto de parágrafo usando a ferramenta Seleção.
6 Na caixa de seleção Fonte, selecione Verdana.
7 Na caixa de listagem Tamanho da fonte, digite 30.
8 Clique fora da página do desenho.
O desenho deverá ter a seguinte aparência:
Utilizar a barra de propriedades para espalhar objetos
Aqui, você espalhará objetos no desenho utilizando as ferramentas na barra de propriedades. Você
vai adicionar um peixe e bolhas ao seu desenho.
Para espalhar um peixe
1 Abra o menu desdobrável Curva e clique na ferramenta Mídia artística .
Página 4 de 10 Tutorial do CorelDRAW
Tutorial: Tour pela área de trabalho
2 Na barra de propriedades, clique no botão Espalhador .
3 Na lista de arquivos da lista de espalhamento , escolha goldfish.
4 Na caixa Tamanho dos objetos a serem espalhados , digite 90.
5 Na caixa de listagem Escolha da ordem de espalhamento , escolha
Seqüencialmente.
6 Clique no botão Caixa de diálogo Lista de espalhamento na barra de propriedades para
abrir a caixa de diálogo Criar lista de espalhamento.
7 Escolha Image 8 na lista Lista de funcionamento.
8 Clique na seta para cima até que Imagem 8 esteja no topo da lista Lista de
funcionamento.
9 Clique em OK.
10 Arraste para desenhar uma linha curta no lado direito do retângulo.
11 Clique fora da página de desenho para cancelar a seleção.
Para espalhar bolhas
1 Abra o menu desdobrávelCurva e clique na ferramenta Mídia artística.
2 Na barra de propriedades, clique no botão Espalhador.
3 Na lista de arquivos da lista de espalhamento, escolha bubbles.
4 Na caixa Tamanho dos objetos a serem espalhados, digite 80 na caixa superior e 99 na
caixa inferior.
5 Na caixa de listagem Escolha da ordem de espalhamento, escolha Seqüencialmente.
6 Arraste para desenhar uma linha vertical do topo da página de desenho para a base.
7 Usando a ferramenta Seleção , redimensione as bolhas para que tenham aproximadamente o
mesmo tamanho da distância entre o peixe e o topo de retângulo.
Você pode redimensionar arrastando as alças de canto.
8 Usando a ferramenta Seleção, mova as bolhas entre o peixe e o topo do retângulo.
9 Clique fora da página de desenho para cancelar a seleção.
O desenho deverá ter a seguinte aparência:
Página 5 de 10 Tutorial do CorelDRAW
Tutorial: Tour pela área de trabalho
Utilizar um menu desdobrável para desenhar linhas curvas
O CorelDRAW permite desenhar todos os tipos de linhas, desde linhas curvas ou retas até linhas
caligráficas.
A seguir, você vai adicionar algas ao seu desenho, usando o menu desdobrável Curva. Você vai
desenhar dois tipos diferentes de linhas curvas: uma linha à mão livre e uma polilinha. Para
desenhar uma linha à mão livre, arraste o mouse. Para desenhar uma polilinha, arraste o mouse
para visualizar a linha antes de desenhá-la efetivamente.
Para desenhar uma linha curva
1 Abra o menu desdobrávelCurva e clique na ferramenta Mão
livre .
2 Na caixa de listagem Seletor de estilo de contorno na barra de propriedades, escolha
um estilo de linha tracejada.
3 Na caixa de diálogo Caneta de contorno, ative a caixa de seleção Gráfico.
4 Clique em OK.
5 Na caixa de listagem Espessura do contorno na barra de propriedades,
escolha 1,0 pt.
6 Na caixa de diálogo Caneta de contorno, ative a caixa de seleção Gráfico.
7 Clique em OK.
8 Arraste pela página de desenho, a partir do lado esquerdo do peixe para o centro e a base do
retângulo.
9 Clique na ferramenta Seleção.
10 Clique fora da página de desenho para cancelar a seleção.
O desenho deverá ter a seguinte aparência:
Para desenhar uma linha curva com a utilização da ferramenta Polilinha.
1 Abra o menu desdobrável Curva e clique na ferramenta Polilinha .
2 Na caixa de listagem Seletor de estilo de contorno, escolha um estilo de linha sólida.
3 Na caixa de diálogo Caneta de contorno, ative a caixa de seleção Gráfico.
4 Clique em OK.
Página 6 de 10 Tutorial do CorelDRAW
Tutorial: Tour pela área de trabalho
5 Arraste para criar uma linha ondulada vertical da base do retângulo para o topo.
6 Clique duas vezes para definir a linha.
7 Repita as etapas de 1 a 6 para adicionar mais algas ao retângulo.
Usando uma janela de encaixe para editar propriedades do objeto
As janelas de encaixe oferecem outra forma conveniente de editar gráficos. Elas contêm os mesmos
tipos de controles encontrados em caixas de diálogo, como botões, opções e caixas de listagem.
No entanto, ao contrário da maioria das caixas de diálogo, é possível manter as janelas de encaixe
abertas enquanto se trabalha.
Agora, você utilizará a janela de encaixe Mídia artística para adicionar pinceladas ao desenho.
1 Clique no menu Janela ` Janelas de encaixe ` Mídia artística.
A janela de encaixe Mídia artística se abre.
2 Selecione uma das linhas onduladas das algas com a ferramenta Seleção.
3 Abra o menu desdobrável Curva e clique na ferramenta Mídia artística.
4 Clique no botão Predefinir na barra de propriedades.
5 Na caixa de listagem Largura da ferramenta Mídia artística , digite 0,1.
6 Na janela de encaixe Mídia artística, escolha a quinta opção a partir do topo da lista.
7 Na Paleta CMYK padrão à direita de sua janela do aplicativo, escolha Verde.
8 Repita as etapas de 1 a 7 para cada linha ondulada que você criou em Para desenhar uma
linha curva usando a ferramenta Polilinha.
O desenho deverá ter a seguinte aparência:
Utilizar comandos do mouse
Quando você clica com o botão direito em um objeto, o CorelDRAW exibe um menu contextual.
Você pode utilizar o menu para alterar as propriedades do objeto.
A seguir, você vai acessar o menu contextual para modificar o texto em seu desenho.
Para alterar as propriedades do texto usando comandos de mouse
1 Clique na ferramenta Seleção.
Página 7 de 10 Tutorial do CorelDRAW
Tutorial: Tour pela área de trabalho
2 Clique com o botão direito do mouse na palavra Lorem.
O menu para texto de parágrafo é exibido.
3 Clique em Converter em texto artístico.
O texto artístico Lorem é convertido em texto artístico.
4 Clique com o botão direito do mouse na palavra Ipsum.
O menu para texto artístico é exibido.
5 Clique em Converter em texto de parágrafo.
O texto de parágrafo Ipsum é convertido em texto de parágrafo.
6 Feche a janela de encaixe Propriedades do objeto.
O desenho deverá ter a seguinte aparência:
Criar uma área de trabalho
Uma área de trabalho é um conjunto de configurações que especifica como as diversas barras de
ferramentas, menus e botões são organizados quando o aplicativo é utilizado. Você pode criar uma
área de trabalho para que se ajuste às suas necessidades ou para ajudá-lo a completar certas
tarefas.
Aqui, você criará uma área de trabalho e personalizará as barras de ferramentas para ela.
Para criar uma área de trabalho
1 Clique no menu Ferramentas ` Opções.
2 Na lista de categorias, clique em Área de trabalho.
3 Clique em Novo.
4 Na caixa Nome da nova área de trabalho da caixa de diálogo Nova área de trabalho, digite
custom1.
5 Na caixa de listagem Basear a nova área de trabalho em, escolha _default.
6 Ative a caixa de seleção Definir como a área de trabalho atual.
7 Clique em OK.
Você acabou de criar sua própria área de trabalho. A seguir, você vai personalizá-la.
Página 8 de 10 Tutorial do CorelDRAW
Tutorial: Tour pela área de trabalho
Para personalizar a barra de ferramentas
1 Na lista de categorias de Área de trabalho, clique em Personalização e clique em Barras de
comandos.
2 Ative a caixa de seleção Padrão.
3 Na lista de categorias, clique em Comandos.
4 Na caixa de listagem, escolha Tudo (mostrar todos os itens).
5 Arraste o ícone Propriedades até a barra de ferramentas na janela do aplicativo,
colocando-o entre os ícones Abrir e Salvar .
6 Arraste o ícone Tratar como preenchido na barra de ferramentas na janela do aplicativo,
colocando-o entre os ícones Importar e Exportar .
7 Na caixa de diálogo, clique em OK.
Agora, ao clicar no botão Propriedades, a janela de encaixe Propriedades do objeto abrirá
ou fechará. Quando se clica no botão Tratar como preenchido, a maneira como o CorelDRAW
seleciona os objetos sem preenchimento é alterada.
A barra de ferramentas deverá ter a seguinte aparência:
Para criar uma nova barra de ferramentas
1 Clique no menu Ferramentas ` Personalização.
2 Na lista de categorias, clique em Barras de comandos.
3 Clique em Novo e digite custom1.
4 Certifique-se de que a caixa de seleção ao lado de custom1 esteja ativada.
Uma nova barra de ferramentas é exibida na janela do aplicativo.
5 Na lista de categorias, clique em Comandos.
6 Na caixa de listagem, escolha Texto.
7 Arraste o ícone Aumentar kerning até a barra de ferramentas personalizada na janela do
aplicativo.
8 Arraste o ícone Reduzir kerning até a barra de ferramentas personalizada na janela do
aplicativo.
9 Na caixa de diálogo, clique em OK.
A barra de ferramentas deverá ter a seguinte aparência:
Página 9 de 10 Tutorial do CorelDRAW
Tutorial: Tour pela área de trabalho
10 Para encaixar a barra de ferramentas, clique em sua borda e arraste-a até a borda da janela do
aplicativo até que sua forma se altere.
Agora, ao selecionar o texto usando a ferramenta Texto, você poderá ajustar o kerning.
Você acabou de personalizar a área de trabalho. A seguir, você vai restaurar a área de trabalho
padrão.
Para restaurar a área de trabalho padrão
1 Clique no menu Ferramentas ` Opções.
2 Na lista de categorias, clique em Área de trabalho.
3 Na lista Área de trabalho, ative a caixa de seleção ao lado de Área de trabalho padrão V12.
4 Na caixa de diálogo, clique em OK.
Daqui...
Você pode explorar o CorelDRAW sozinho ou pode se tornar produtivo rapidamente acompanhando
outros tutoriais do CorelTUTOR™.
Se você estiver aprendendo a utilizar o CorelDRAW, digite noções básicas na página Procurar da
Ajuda. A seção Noções básicas apresenta a você os conceitos básicos do CorelDRAW e o ajudará
a configurar sua área de trabalho.
Copyright 2002 –2003 Corel Corporation. Todos os direitos reservados. Todas as marcas
comerciais ou marcas registradas são de propriedade das respectivas empresas.
Página 10 de 10 Tutorial do CorelDRAW
Você também pode gostar
- Correccao MMPI 2 1 PDFDocumento11 páginasCorreccao MMPI 2 1 PDFJulianaTeixeira100% (1)
- O Ponto Cego Do DireitoDocumento3 páginasO Ponto Cego Do Direitojobeen0% (1)
- AdverbioDocumento2 páginasAdverbioClaudia PinhoAinda não há avaliações
- Direito de Familia TdeDocumento6 páginasDireito de Familia TdeWalmir Pacheco CordeiroAinda não há avaliações
- Aula 01 ResumoDocumento6 páginasAula 01 ResumoMaria Lina Pegolo CornaciniAinda não há avaliações
- Questões para Estudo - Legislação Social e TrabalhistaDocumento24 páginasQuestões para Estudo - Legislação Social e TrabalhistaDaniel GalvãoAinda não há avaliações
- A Cultura Do Senado PDFDocumento13 páginasA Cultura Do Senado PDFPedro GouveiaAinda não há avaliações
- Bula Do Cálcio + Vitamina D - para Que Serve e Como Usar - CRDocumento8 páginasBula Do Cálcio + Vitamina D - para Que Serve e Como Usar - CREdson Das NevesAinda não há avaliações
- Qualidade Na Prática PDFDocumento118 páginasQualidade Na Prática PDFLuana RosaAinda não há avaliações
- Folder Pinguim Magalhaes 20X20CMDocumento8 páginasFolder Pinguim Magalhaes 20X20CMSandra MoraisAinda não há avaliações
- A Copilacam de Todalas Obras PDFDocumento12 páginasA Copilacam de Todalas Obras PDFRicardo DomingosAinda não há avaliações
- Cerveja Sem GlútenDocumento3 páginasCerveja Sem GlútenAndré Pereira FariaAinda não há avaliações
- Deixar de Lado o HOMEM NATURAL.Documento5 páginasDeixar de Lado o HOMEM NATURAL.Samuel RutzAinda não há avaliações
- Texto de Apoio e Material - Formulacao e Implementacao de Politicas Publicas 1 - ACTUALIZADODocumento14 páginasTexto de Apoio e Material - Formulacao e Implementacao de Politicas Publicas 1 - ACTUALIZADOmessias sorteAinda não há avaliações
- Legislacao Sobre Protecao Do Patrimonio DocumentalDocumento12 páginasLegislacao Sobre Protecao Do Patrimonio DocumentalPhilippe ModoloAinda não há avaliações
- Teologia Sistemática - BereanosDocumento139 páginasTeologia Sistemática - BereanosThiago Álvares RibeiroAinda não há avaliações
- Aula 4 EspectofotometriaDocumento20 páginasAula 4 EspectofotometriastefsomAinda não há avaliações
- Groove - Manual Do UsuárioDocumento28 páginasGroove - Manual Do UsuárioAlexisAinda não há avaliações
- Ef11 Em2 Cad Lab Exploracao Al 3 2Documento4 páginasEf11 Em2 Cad Lab Exploracao Al 3 2MiguelAinda não há avaliações
- Topico - 2.Html - Morfologia Dos Sistemas Musculoesquelético, Neuroendócrino, Geniturinário e TegumentDocumento16 páginasTopico - 2.Html - Morfologia Dos Sistemas Musculoesquelético, Neuroendócrino, Geniturinário e TegumentDavi NascimentoAinda não há avaliações
- LIMA & FREIRE 2018 - Desafios Das Práticas Colaborativas de Aprendizagem Na Educação SuperiorDocumento18 páginasLIMA & FREIRE 2018 - Desafios Das Práticas Colaborativas de Aprendizagem Na Educação SuperiorDMarcela BertínAinda não há avaliações
- MH9 - MATRIZ - FICHA - 3 METAS - + - AEsDocumento1 páginaMH9 - MATRIZ - FICHA - 3 METAS - + - AEsANAAinda não há avaliações
- Dodf 139 26-07-2022 Integra-35-38Documento4 páginasDodf 139 26-07-2022 Integra-35-38Marc ArnoldiAinda não há avaliações
- "Enfermeira Absolvida Por Matar e Desmembrar No Algarve Ganha 30 Mil Euros de Indemnização" - "Correio Da Manhã", 25/04/2022Documento2 páginas"Enfermeira Absolvida Por Matar e Desmembrar No Algarve Ganha 30 Mil Euros de Indemnização" - "Correio Da Manhã", 25/04/2022bruno_hortaAinda não há avaliações
- Teste Inventario de Habilidades SociaisDocumento23 páginasTeste Inventario de Habilidades SociaisAnele LimaAinda não há avaliações
- As Representações de Michelet Nas Aulas de Lucien FebvreDocumento10 páginasAs Representações de Michelet Nas Aulas de Lucien FebvrethiagopschubertAinda não há avaliações
- Prova de PortuguesDocumento5 páginasProva de PortuguesWhite suitAinda não há avaliações
- Livro Experiencias de Trabalho e Cuidado em Saude Na Pandemia de COVID 19Documento125 páginasLivro Experiencias de Trabalho e Cuidado em Saude Na Pandemia de COVID 19Marianny DantasAinda não há avaliações
- Hackeando MentesDocumento3 páginasHackeando Mentessnaap16Ainda não há avaliações
- 2023 02 10 09 28 01 82633005 Politicas Publicas E1676032081Documento76 páginas2023 02 10 09 28 01 82633005 Politicas Publicas E1676032081remy2Ainda não há avaliações