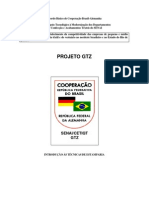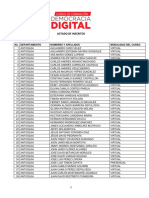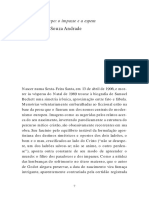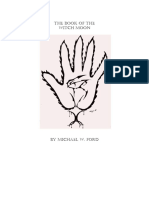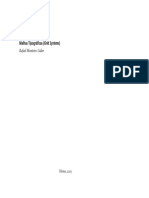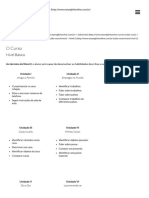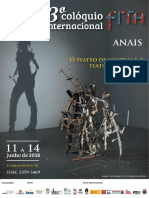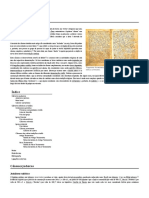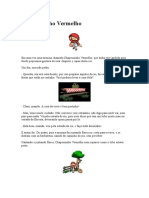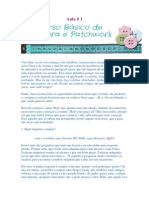Escolar Documentos
Profissional Documentos
Cultura Documentos
Apostila Word
Enviado por
Alexandre Michelan DumaDireitos autorais
Formatos disponíveis
Compartilhar este documento
Compartilhar ou incorporar documento
Você considera este documento útil?
Este conteúdo é inapropriado?
Denunciar este documentoDireitos autorais:
Formatos disponíveis
Apostila Word
Enviado por
Alexandre Michelan DumaDireitos autorais:
Formatos disponíveis
Word 2007
Apostila de Word 2007
Apostila de MS Word 2007
Categoria: Aplicativo do MS Office.
Renato Borges de Almeida 11/5/2008
Apostila de Word 2007
Apresentando o Word 2007 o processador de textos mais conhecido e utilizado do mundo. A nova interface agradvel, com comandos e funes facilmente acessveis, (fig. 1) contando com um controle deslizante de acesso rpido ao nvel de aproximao (zoom) (fig. 2)
Fig 1
Fig 2 A tela do Word 2007
Fig 3
Apostila de Word 2007
A rea de trabalho do Word 2007 apresentada de forma extremamente diferenciada das verses anteriores do programa. Para dar um exemplo, pode-se observar a aplicao das propriedades subscrito (fig 4a) e sobrescrito (fig 4b) sem a abertura de nenhum menu no programa. Subscrito
Fig 4a
Fig 4b Sobrescrito
Apostila de Word 2007
Fig 5 BOTO OFFICE Na verso 2007 o acesso aos comandos referentes ao menu arquivo foi substitudo pelo boto do Office. Ao manter o ponteiro por alguns instantes sobre o boto do Office, aparece a descrio, conforme a figura 6
Fig 6 Clicando-se no boto do Office, exibida uma janela contendo vrias opes de comandos, bem como a lista dos arquivos abertos recentemente.
Apostila de Word 2007
Fig 7 Comandos do boto Office: Novo: esse comando permite a abertura de um novo documento; alternativamente pode-se usar o atalho Ctrl + N. Imprimir: abre a janela de impresso para as configuraes de pgina, seleo e propriedades de impressora, quantidade de cpias, orientao do papel e outros atributos. Preparar: apresenta uma lista com vrias opes para a aplicao de propriedades ao documento, como acionar a checagem de compatibilidade de arquivos, verificao de erros no documento, encriptao, definio e restrio de permisses para acesso para leitura, cpia, impresso etc. Enviar: apresenta opes para envio do documento, via email ou por fax. Publicar: permite a publicao do documento entre trs opes distintas a criao de um blog, a publicao do
6
Apostila de Word 2007 documento em um servidor dedicado especfico para a conteno de documentos e a criao de um site com sincronizao automtica, permitindo que as alteraes realizadas no documento original sejam implementadas no documento publicado (sincronizao). Fechar: encerra a sesso de trabalho. Opes do Word: permite acessar as opes do programa para alterao de modos de exibio, idioma-padro, modificao do esquema de cores da rea de trabalho, configuraes de salvamento manual / automtico, modificao e implementao de teclas de atalho, gerenciamento de plug-ins e diversos outros parmetros. Sair do Word: encerra a sesso de trabalho e fecha o programa. Barra de ferramentas de acesso rpido ou Quick Access Toolbar Armazena botes de atalho por padro, trazendo os comandos para salvar, desfazer e refazer aes. A barra possui um pequeno boto de seta que, quando aberto, permite a insero / supresso de botes para personalizao da barra (fig. 8)
Fig 8 Para personalizar a barra de ferramentas de acesso rpido, basta clicar para marcar / desmarcar as opes contidas na lista (fig. 9)
Apostila de Word 2007
Fig 9 Salvando documentos no Word 2007 Para salvar um arquivo no Word 2007, clique no boto Office e em seguida escolha a opo Salvar Como. (fig. 10)
Fig. 10 Vale lembrar que nesta nova verso do Word (bem como em outros aplicativos do Pacote Office) a extenso padro do arquivo salvo foi modificada. Em verses anteriores o arquivo tinha a extenso *.doc; no Word 2007 a extenso passa a ser *.docx.
8
Apostila de Word 2007 Ao clicar na opo Salvar Como ser aberta uma caixa de dilogo semelhante a das verses anteriores (fig. 11):
Fig. 11 Modificando a extenso padro Apesar da extenso padro do Word 2007 ser *.docx, possvel configurar o programa para salvar numa extenso anterior (*.doc) ou vrias outras extenses diferentes. Para isso, basta seguir este procedimento: 1) Clique no boto Office e em seguida sobre o boto opes do Word. Ser aberta a janela homnima, como indicado na fig. 12
2)
Apostila de Word 2007
Fig.12 3) 4) Clique na opo Salvar. Ser aberta a tela a seguir (fig. 13):
Fig 13
10
Apostila de Word 2007 5) Abra o menu desdobrvel Salvar arquivos neste formato e selecione a opo desejada.
Edio de documentos Formatao de fontes: tipo e tamanho. Para alterar o tipo e o tamanho da fonte, siga esses passos: a) b) Selecione o texto cuja fonte deve ser alterada. Na guia incio temos a subguia Fonte, como mostra a fig. 14:
Fig. 14 c) Clique no menu desdobrvel do comando Fonte e selecione o tipo de fonte a ser aplicado no texto, conforme a fig. 15:
11
Apostila de Word 2007
Fig.15 Para prevalecer a opo desejada, basta clicar sobre seu nome. e) O tamanho das fontes do texto selecionado pode ser alterado pelo mesmo processo, conforme a fig. 16 d)
Fig. 16 Formatao de fontes: estilos
12
Apostila de Word 2007 So denominados Estilos as propriedades das fontes quando apresentadas em negrito, itlico e sublinhado. No Word 2007 os botes para aplicao de estilos esto disponveis na guia Incio, subguia Fonte. So eles: : estilo negrito : estilo itlico : estilo sublinhado Formatao de fontes: realce e cor Determinadas partes do texto podem ser destacadas atravs do realce de texto. A cor do realce pode ser especificada atravs do menu desdobrvel do boto Cor do Realce de Texto. Basta selecionar a parte do texto a ser destacada e clicar no referido boto (fig. 17).
Fig. 17 O boto ao lado do boto Cor do Realce de Texto permite alterar as cores das fontes do texto selecionado No caso da fig. 18 basta selecionar o texto e clicar sobre o boto; a cor vermelha ser automaticamente aplicada
13
Apostila de Word 2007
Fig. 18 O menu desdobrvel do boto apresenta a paleta de cores; basta clicar sobre qualquer uma das opes para aplicar o estilo aos caracteres selecionados (fig. 19):
Fig. 19 Formatao de fontes: caixa e tamanho (botes) Primeira letra da sentena em maisculo: aplica a primeira letra maiscula para uma sentena, atribuindo letras maisculas para o restante da frase. Minscula: aplica letras minsculas para todo o trecho selecionado. Maisculas: aplica letras maisculas para todo o trecho selecionado
14
Apostila de Word 2007 Colocar cada palavra em maiscula: aplica letras maisculas para cada um dos primeiros caracteres de cada uma das palavras do trecho selecionado. Alternar maisculas / minsculas: aplica letras minsculas para cada um dos primeiros caracteres de cada uma das palavras do trecho selecionado. A caixa de dilogos fonte Os ajustes de formatao (bem como vrios outros) no Word tambm podem ser efetuados atravs de uma caixa de dilogos especfica ao invs de uma subguia. A caixa pode ser aberta de trs formas: atravs das teclas de atalho Ctrl +Shift + F; atravs das teclas Ctrl + D; ou por um clique sobre a seta de extenso da subguia Fonte, como mostra a fig. 20.
Fig. 20 Com qualquer um desses trs procedimentos, ser aberta a caixa de dilogos Fontes (fig. 21)
15
Apostila de Word 2007
Fig. 21 Na caixa, com a guia Fonte aberta, temos os mesmos parmetros ajustveis, encontrados na subguia de formatao. Algumas opes adicionais: Tachado: adiciona uma linha ao trecho selecionado; Sombra: aplica o efeito de sombreamento aos caracteres apresentados (fig. 22)
16
Apostila de Word 2007
Fig.22 Contorno: retira o preenchimento das fontes do trecho selecionado, mantendo apenas a linha de contorno dos caracteres. Relevo: aplica o sombreamento com realce do primeiro plano dos caracteres, provocando o efeito de relevo. Versalete: aplica caracteres maisculos para todo o trecho, aumentando o tamanho do caractere inicial de cada uma das palavras. Oculto: oculta a parte selecionada do texto. Espaamento entre caracteres A guia Espaamento de caracteres, na caixa de dilogos Fonte, refere-se as configuraes de espaamento entre caracteres, incluindo os ajustes de kerning. Em condies normais de uso do Word, estas opes no devem ser alteradas, exceto se projetos de elaborao grfica ou documental necessitem de especificaes de preciso. O boto Padro na caixa torna todas as configuraes,aplicadas nas duas guias, padro para os novos documentos a serem iniciados no programa (fig. 23).
17
Apostila de Word 2007
Fig. 23 Recursos de formatao Identaao O espao existente entre a margem esquerda e o incio de um pargrafo pode ser definido atravs dos indicadores da rgua horizontal ou atravs dos botes Aumentar recuo ou Diminuir recuo, conforme a fig. 24
18
Apostila de Word 2007
Fig. 24 Alinhamento de texto Ao contrrio do ajuste da distncia entre caracteres ou outros atributos de formatao e determinao da disposio do texto, o alinhamento um parmetro alterado freqentemente, sendo comum, por exemplo, a disposio de ttulos em alinhamento central. O alinhamento pode ser realizado atravs dos respectivos botes na subguia pargrafo (fig. 25)
Fig. 25 : alinhamento esquerda : alinhamento centralizado : alinhamento direita : justificar
Espaamento entre linhas O espaamento entre as linhas do texto, tambm chamado simplesmente de entrelinha, providencia o aumento ou
19
Apostila de Word 2007 diminuio do espao em branco entre cada uma das linhas em valores predefinidos, permitindo maior harmonia do texto. Ao clicar sobre o boto Espaamento entre linhas, um menu ser exibido com as principais opes para aplicao do espao. O item Opes de espaamento de linhas permite a abertura da caixa de dilogos Pargrafo. Na base do menu, temos as opes Adicionar espao antes de pargrafo e Adicionar espao depois de pargrafo, conforme a fig. 26
Fig. 26 Sombreamento Em adio ferramenta de realce da subguia Fonte, o Word 2007 apresenta a opo Sombreamento para o destaque de trechos do texto a partir da colocao do segundo plano, com cores definidas pelo usurio. Uma paleta de cores, semelhante usada para a aplicao das cores de caracteres, visualizada ao ser clicada a seta do boto sombreamento, como mostra a figura 27
20
Apostila de Word 2007
Fig. 27 Bordas Bordas podem ser aplicadas a determinados trechos selecionados do texto para destaque de reas importantes. Tambm possvel aplicar bordas em pginas, usando simples linhas de diversas espessuras, bem como efeitos de cor, sombreamento e at mesmo a utilizao de figuras para a composio de bordas artsticas. Para aplicar uma borda a uma parte selecionada do texto, basta abrir o menu da seta do boto borda, denominado por padro quando h ausncia de uma borda e em seguida sobre a opo de borda correspondente (fig. 28)
Fig. 28
21
Apostila de Word 2007
Para aplicao de bordas em pginas, ou definio dos parmetros das bordas e trechos selecionados / pgina inteira, clique sobre a opo Bordas e Sombreamento na lista do menu do boto Bordas e Sombreamento. Ser aberta a janela homnima, como mostra a figura 29. Por padro, a guia Bordas, referente aplicao de bordas e trechos selecionados, se encontrar aberta.
Fig. 29 Ao abrir a guia Borda da pgina, so exibidos os parmetros de configurao para a aplicao de bordas para pginas inteiras. O menu desdobrvel Arte permite a escolha de uma figura predefinida para a composio da borda (fig. 30)
22
Apostila de Word 2007
Fig. 30 Para remover uma borda aplicada a um trecho selecionado do texto, clique sobre a opo Nenhuma da lista de opes aberta a partir do boto. Para remover uma borda aplicada a uma pgina, clique sobre a opo Nenhuma, no painel esquerdo da janela Bordas e Sombreamento com a guia borda da pgina aberta. Classificar Listas de palavras podem ser rapidamente classificadas em ordem alfabtica atravs do boto Classificar. Ao clicar sobre o boto, uma srie de opes exibida, permitindo a classificao por um primeiro parmetro, seguido de outros dois parmetros subseqentes. No caso de uma lista de nomes, basta adicion-la e clicar sobre o boto. Ser aberta a caixa homnima Classificar Texto, conforme a figura 31
23
Apostila de Word 2007
Fig. 31 As opes Crescente e Decrescente permitem, respectivamente, selecionar entre classificao crescente / decrescente, sendo que no menu Tipo possvel definir se os valores a serem classificados sero nomes, nmeros ou datas. Mostrar / Ocultar O boto no formato do smbolo de indicao de pargrafo serve para exibir / ocultar, no documento, marcas que mostram onde os pargrafos so iniciados. Ao clicar sobre o boto (fig. 32) as marcaes de incio de pargrafo em todo o documento sero exibidas. Para ocult-las, basta clicar novamente sobre o boto.
Fig. 32 Caixa de dilogo Pargrafo O boto de extenso da subguia Pargrafo abre a caixa de dilogos homnima, familiar aos usurios das verses anteriores
24
Apostila de Word 2007 do Word. Atravs da caixa, possvel estabelecer opes para o alinhamento, aplicao de identao, espaamento e formatao de pargrafos com maior preciso. Alm disso, tambm possvel especificar medidas para margens-espelho no caso de o documento ser construdo como uma publicao no formato de pginas opostas e definir parmetros de tabulao. Na figura 33 temos a caixa aberta a partir do boto de extenso da subguia Paragrafo.
Fig. 33 rea de transferncia (clipboard)
25
Apostila de Word 2007 A rea de transferncia, tambm denominada Clipboard, uma parte da memria do computador, utilizada para cpia e transposio de textos, figuras e objetos grficos entre diferentes partes do documento, diferentes documentos e at mesmo entre diferentes aplicativos. As costumeiras aes envolvendo o Clipboard so as de copiar e colar. Um trecho qualquer de um texto pode ser selecionado e, atravs das teclas de atalho Ctrl +C, enviado para a rea de transferncia. Para colar o trecho copiado, basta posicionar a barra | no local onde dever ser depositado e, em seguida, teclar Ctrl + V. Estas so as teclas de atalho para os comandos Copiar e Colar, disponveis nos botes da subguia rea de Transferncia (fig. 34)
Fig. 34 A seta do boto colar possui trs opes distintas: Colar, para colar o contedo copiado normalmente; Colar Especial, para definir o formato do contedo a ser colado; e Colar como Hiperlink, para definir o contedo a ser colado como um hiperlink para o acesso a uma pgina da web atravs do navegador-padro instalado no computador. No caso da opo Colar Especial, possvel definir como ser o formato do contedo a ser depositado no documento. Para um grfico gerado no Microsoft Excel, por exemplo, ao ser colado em um documento do Word, poder ser utilizado o recurso Colar Especial. Ao clicar sobre a opo (mantendo a rea de transferncia com um grfico do Excel) so exibidas duas opes para a colagem, como mostra a figura 35:
26
Apostila de Word 2007
Fig. 35 Grfico do Microsoft Office Excel: Objeto: mantm as propriedades normais de um grfico do Excel; Imagem (Metarquivo do Windows): formato recomendado para maior compatibilidade entre documentos em qualquer aplicativo com capacidades grficas, incluindo o prprio Word. Localizao e substituio Localizar uma palavra, trecho ou parte de um documento atravs do Word muito fcil. Atravs da caixa Localizar e Substituir possvel no apenas localizar, mas tambm substituir contedos em uma nica operao. A caixa aberta atravs das teclas de atalho Ctrl + F ou simplesmente se pressionando a tecla <F5>. Ao abrir a caixa, basta digitar o contedo a ser encontrado no campo Localizar e clicar em Realce de Leitura e Localizar em, selecionando a opo Documento Principal (fig. 36):
27
Apostila de Word 2007
Fig. 36 Insero de capas no documento Interessante recurso adicionado verso 2007, a insero de capas possibilita a criao de uma pgina especfica para um documento que contenha ornamentos grficos editveis e espaos especiais destinados insero de ttulos e subttulos. Para inserir uma capa no documento: a) Inicie um novo documento ou abra um documento pronto; Clique na guia Inserir, subguia Pginas; Escolha a opo Folha de Rosto; Ser exibida a galeria de Folhas de Rosto, como mostra a fig. 37. Clique sobre a opo desejada.
b) c) d)
28
Apostila de Word 2007
Fig. 37 Insero de pginas em branco Se durante a composio do documento, uma pgina em branco for necessria, a maneira mais fcil e rpida clicar sobre a opo Pgina em Branco, na subguia Pginas da guia Inserir (fig. 38):
Fig. 38 Insero de quebra de pginas A quebra de pgina a insero de uma nova pgina em branco a partir do final do texto inserido em um documento, independentemente do espao livre ainda existente na pgina onde a ltima digitao foi realizada. uma funo conveniente para o incio de novos captulos, ou sees de documentos, onde
29
Apostila de Word 2007 determinado assunto ou tpico encerrado, para que um novo contedo seja inserido. A quebra de pgina pode ser feita com um clique sobre a opo Quebras, da subguia Configurar Pgina, na guia Layout de Pgina, como mostra a fig. 39:
Fig.39 Tabelas H vrias formas de inserir uma tabela no Word. A partir da seta do boto Tabela, possvel definir o nmero de clulas com o arraste do mouse sobre os quadrinhos, como mostra a fig. 40:
Fig. 40 J a opo Inserir Tabela permite especificar a quantidade de colunas e linhas (fig. 41):
30
Apostila de Word 2007
Fig. 41 Na caixa esto disponveis as seguintes opes no painel Comportamento de ajuste automtico: Largura de coluna fixa: mantm a largura de cada coluna fixa em um valor especfico na caixa correspondente. Para a manuteno automtica da largura, mantenha checada a opo Lembrar dimenses de novas tabelas. Ajustar-se automaticamente ao contedo: os contedos inseridos nas clulas podem ser automaticamente ajustados, mantendo essa opo acionada. Ajustar-se automaticamente janela: essa opo permite o ajuste da tabela como um todo, possibilitando sua visualizao de modo proporcional a seu traado e contedos das clulas.
Ilustraes no Word A subguia Ilustraes da guia Inserir responsvel pela adio de figuras existentes em qualquer pasta do computador ou a partir
31
Apostila de Word 2007 de opes de um conjunto de ilustraes predefinidas e padronizadas, instaladas com o Pacote Office denominado ClipArt. A insero de uma figura existente em qualquer pasta do computador muito simples de ser realizada, conforme o procedimento mostrado a seguir: 1) Com um documento aberto, iniciado ou em branco, clique sobre o boto Imagem da subguia Ilustraes (fig. 42):
Fig. 42 2) Ser aberta a janela Inserir imagem, possibilitando escolher o arquivo de imagem em qualquer pasta do computador (fig.43):
32
Apostila de Word 2007
Fig. 43 3) Clique me Inserir. A figura ser inserida na pgina de trabalho com alas de seleo para o ajuste de tamanho e posio atravs do arraste do mouse. Opes de formatao de figuras: recursos de texto em contorno Texto em contorno Ao inserir uma figura, imagem ou foto no texto, seu posicionamento pode ser executado a partir dos comandos de alinhamento e deslocamento do cursor o que proporciona uma gama de movimentao altamente restrita. Porm, ao aplicar as opes de texto em contorno, possvel deslocar o objeto para qualquer parte do texto. O texto em contorno a forma como o contedo digitado contornar o objeto dentro do documento. As opes,
33
Apostila de Word 2007 disponveis a partir do menu aberto no boto Posio da subguia Organizar da guia Formatar (Ferramentas de Imagem), fig. 44:
Fig. 44 Alinhado com o texto Com quebra automtica de texto WordArt Implementado na verso 97 do Word, o WordArt um recurso para a aplicao de efeitos especiais em textos atravs de uma galeria de modelos. Os efeitos podem ser aplicados facilmente, nos mesmos moldes de aplicao dos recursos de efeitos em figuras. Siga os passos a seguir:
34
Apostila de Word 2007 1) Clique na guia Inserir em um documento qualquer. 2) Clique na opo WordArt da subguia Texto. Ser exibida uma galeria de opes, como mostra a fig, 45:
Fig. 45 3) Selecione qualquer um dos efeitos na galeria. Ao clicar sobre o tipo escolhido, ser aberta a caixa Editar texto do WordArt (fig. 46):
35
Apostila de Word 2007
Fig. 46 Na parte superior da caixa possvel, se necessrio, especificar o tipo de fonte, tamanho e estilo. Digite o texto a receber o texto no painel Texto e clique em Ok. O resultado ser semelhante ao mostrado na figura 47:
Fig. 47 4) Ao executar clique duplo sobre o texto com o efeito WordArt, as opes correspondentes ao efeito sero exibidas, possibilitando a edio e incluso de efeitos especiais.
36
Apostila de Word 2007 5) O boto Alterar forma do WordArt permite a aplicao de outros formatos para o efeito, como mostra a fig. 48:
Fig. 48 Cabealhos e rodaps Informaes-padro para a exibio em todas as pginas do documento podem ser adicionadas como cabealhos e / ou rodaps. Em algumas situaes, ambos os elementos so inseridos no documento. As vrias opes do Word permitem a insero de cabealhos e rodaps simples, mas tambm figuras para a produo de logotipos ou logomarcas padronizadas. Para inserir um cabealho: 1) Clique na guia Inserir, subguia Cabealho e Rodap; clique no boto Cabealho e em seguida escolha a opo Editar Cabealho (fig. 49):
37
Apostila de Word 2007
Fig. 49 2) Uma seo especfica no topo do documento ser iniciada. 3) Digite a informao a ser repetida em todas as pginas do documento, utilizando o controle superior da rgua horizontal para posicionar o cabealho corretamente (fig. 50).
38
Apostila de Word 2007 Fig. 50 4) Ao final da digitao, execute clique duplo na aba Cabealho de indicao da seo de cabealho e a informao digitada ser visvel em todas as pginas do documento.
5) Para editar a mensagem de um cabealho, clique sobre seu contedo exibindo a diviso e a aba Cabealho. Clique sobre a aba para sair do modo de edio. Para remover um cabealho, proceda da mesma forma, apagando seu contedo. Os mesmos procedimentos podem ser aplicados para a insero de rodaps, bastando iniciar as operaes a partir do boto Rodap na subguia Cabealho e Rodap. Numerao de pginas No necessria a insero manual para os nmeros das pginas do documento, pois o Word pode inseri-las automaticamente no topo de pgina, na base das margens e at mesmo na posio corrente onde se encontrar o cursor. A insero deve ser realizada por meio do boto Nmero da Pgina, na subguia Cabealho e Rodap da guia Inserir. Ao clicar sobre esse boto, sero exibidas as opes para o posicionamento do nmero de pginas (fig. 51):
39
Apostila de Word 2007
Fig. 51 A opo Formatar Nmero de Pgina permite aplicar diferentes formatos para os nmeros de pginas, atravs da caixa homnima (fig. 52):
Fig. 52 Caixas de texto Molduras para a conteno de textos, figuras e / ou objetos com bordas configurveis para a exibio de sombras, cores, diferentes espessuras ou ausncia de linhas de contorno so chamadas Caixas de Texto no Word.
40
Apostila de Word 2007 Caixas de texto podem receber efeitos de sombra, terceira dimenso, preenchimento e outros. Na fig. 53, um exemplo de caixa de texto com as opes que podem ser aplicadas:
Fig. 53 Na fig. 54 a galeria das opes de estilos predefinidos para as caixas de texto:
41
Apostila de Word 2007 Fig. 54 As caixas podem ser movimentadas livremente pelo documento e suas alas de seleo permitem o redimensionamento atravs do arraste do mouse. Ao posicionar o mouse sobre sua linha de contorno, exibindo o ponteiro no formato de uma seta quadrilateral, a caixa poder ser movida. Para eliminar uma caixa de texto, selecione-a com o ponteiro em forma de seta quadrilateral e tecle Delete ou Del. Caracteres capitulares Caracteres capitulares so caracterizados por tamanhos e tipos de fontes diferenciados do restante do pargrafo. So geralmente usados como indicadores para incios de captulos ou sees de texto, como mostra a fig. 55:
Fig. 55 Para inserir letras capitulares: 1) Selecione um pargrafo e clique na guia Inserir.
42
Apostila de Word 2007 2) Na subguia Texto, clique sobre o boto letra capitular (fig. 56):
Fig. 56 No boto so encontradas as seguintes opes: Nenhuma: para retirar caracteres capitulares aplicados a um pargrafo; Capitular: para aplicao de caracteres capitulares normais, dentro da formatao de endentao do pargrafo.. Na margem: para aplicao de caracteres capitulares a partir da margem esquerda, no respeitando a endentao do pargrafo. 3) Para melhor ajuste, clique sobre a opo Opes de Letra Capitular. Especifique, se necessrio, o tipo de fonte a ser usado no caractere capitular no menu Fonte e a quantidade de linhas usadas para o caractere capitular. A distncia em centmetros do caractere at o incio do pargrafo pode ser especificada em Distncia do texto, conforme a fig. 57:
43
Apostila de Word 2007
Fig. 57 Equaes e smbolos Caracteres especiais para ornamentao do documento ou sinais matemticos para a insero de sentenas matemticas, como equaes e expresses, podem ser adicionados com uma facilidade ainda no vista em qualquer outra verso do Word. Aps converter o arquivo para o formato DOCX e clicar no boto Equao, na subguia Smbolos da guia Inserir, um campo especial para a digitao da equao ser exibido (fig. 58):
Fig. 58
44
Apostila de Word 2007 A insero de smbolos, por sua vez, no requer a converso de um arquivo DOC para o formato DOCX. Ao clicar sobre o boto Smbolo, uma galeria de opes ser aberta como mostra a fig. 59:
Fig. 59 Clicando-se na opo Mais Smbolos, exibida a caixa de smbolos, referente a todos os caracteres disponveis a partir das fontes instaladas no computador (fig. 60):
45
Apostila de Word 2007
Fig. 60 Reviso Correo ortogrfica e gramatical via menu rpido Para efetuar a correo ortogrfica e gramatical via menu rpido, siga os passos a seguir: 1) Posicione a barra do cursor (|) sobre a palavra sublinhada e clique com o boto direito do mouse, abrindo o menu rpido. 2) Clique sobre uma das sugestes exibidas para a correo (fig. 61)
46
Apostila de Word 2007
Fig.61 Se a palavra apresenta a grafia correta e mesmo assim exibida com o sublinhado vermelho, significa que o verbete no se encontra reconhecido no dicionrio do programa. Para adicionla, clique sobre a opo Adicionar ao Dicionrio, do menu rpido. Em futuras correes, o Word no mais considerar a palavra como incorreta. Se desejar continuar a compsio do texto, sem a adio da palavra para o dicionrio e sem executar a correo a partir de uma das sugestes, clique em Ignorar. O sublinhado vermelho ser removido e no haver alterao na palavra. Para a verificao gramatical, praticamente os mesmos procedimentos podem ser usados: 1) Com a barra do cursor (|) sobre a palavra / sentena, abra o menu rpido (boto direito do mouse);
47
Apostila de Word 2007 2) Clique em Verificar Ortografia; ser aberta a caixa Verificar Ortografia: Portugus (Brasil) fig. 62:
Fig. 62 3) Clique em Ignorar uma vez para ignorar o erro encontrado e continuar a verificao. 4) Clique em Ignorar regra caso deseje que a regra aplicada para a sentena / palavra selecionada, no momento, no seja mais aplicada ao restante do texto. 5) O boto Prxima sentena continua a correo, examinando o restante do documento e parando onde achar qualquer outra ocorrncia. O boto Opes exibe a janela de opes do Word apontadas para os parmetros de correo ortogrfica / gramatical (fig. 63):
48
Apostila de Word 2007
Fig. 63 As opes so: Ignorar palavras em MAIUSCULAS: todas as palavras no documento digitadas em maisculas no sero consideradas na correo gramatical / ortogrfica. Esta uma opo direcionada a documentos com pouca quantidade de verbetes em maisculas, as quais so usadas apenas para siglas, iniciais e abreviaes. Ignorar palavras que contenham nmeros: o caso de sentenas descritivas aplicadas a modelos de objetos, referncias de coordenadas etc. Exemplos: MS2000, LC2310. Ignorar endereos de arquivo e Internet: ignora endereos de arquivos (ex: C:\Meus Documentos\Textos\Apostila.doc) e endereos de sites da Internet (ex: www.yahoo.com.br). Sinalizar palavras repetidas: em digitaes interrompidas, comum o reincio da digitao, repetindo a ultima palavra digitada. Neste ou em qualquer outra situao em que palavras repetidas forem inseridas uma aps a outra, o sublinhado vermelho destacar a segunda palavra digitada.
49
Apostila de Word 2007
Sugerir com base no dicionrio principal: conjuntos de dicionrios extras podem ser adicionados ao programa, a partir de arquivos com a extenso .dic. Ao marcar a caixa, as sugestes de correo consideraro apenas o contedo no dicionrio principal. O boto personalizar Dicionrios abre a caixa de mesmo nome, mostrada na fig. 64, onde possvel adicionar novos dicionrios, selecion-los e modificar cada um deles com inseres e expresses de verbetes.
Fig. 64 Correo ortogrfica e gramatical via guia Reviso As mesmas funcionalidades descritas nas correes via menu rpido so oferecidas atravs do boto Ortografia e Gramtica, localizado na subguia Reviso de Texto, da guia Reviso (fig. 65):
50
Apostila de Word 2007
Fig.65 Pesquisa, sinnimos e traduo Traduzir 1) Em um documento qualquer, que contenha texto, selecione a palavra / sentena a ser traduzida 2) Clique sobre o boto Traduzir, da subguia Reviso de Texto, da guia Reviso (fig. 66):
Fig. 66
51
Apostila de Word 2007
3) No painel aberto, confira se o verbete selecionado a ser traduzido se encontra correto no campo Procurar por. No menu desdobrvel, selecione ou mantenha selecionada, a opo Traduo (fig. 67):
Fig. 67 4) Nos menus desdobrveis subseqentes, selecione o idioma em que a palavra a ser traduzida se encontra e, em seguida, selecione o idioma para o qual deseja a traduo (fig. 68):
Fig.68 5) Clique sobre a seta ao lado do campo de insero do verbete a ser traduzido (fig. 69):
Fig. 69
52
Apostila de Word 2007 Aps o trmino da pesquisa, o resultado ser exibido na seo posterior do painel (fig. 70):
Fig. 70 Dicionrio de Sinnimos No Word, o Dicionrio de Sinnimos assemelha-se ao mecanismo de traduo: um painel aberto, com opes para a palavra a ser pesquisada quanto a seus sinnimos, e um menu desdobrvel de idiomas permite selecionar a lngua original da palavra a ser pesquisada. Na fig. 71 esto os resultados de sinnimos para o termo confidencial, selecionado previamente em um documento:
53
Apostila de Word 2007
Fig. 71 Ao posicionar o ponteiro do mouse em qualquer um dos sinnimos no painel, um menu desdobrvel se tornar disponvel. Abra-o e clique sobre a opo Inserir para substituir o termo previamente selecionado no documento. Clique em Copiar, se desejar depositar o sinnimo na rea de transferncia. A opo Consultar apresenta novas opes (se disponveis) de sinnimos para a palavra selecionada (fig. 72):
Fig. 72
54
Apostila de Word 2007
Pesquisa Uma pesquisa rpida, baseada em enciclopdias on-line mantidas pela Microsoft e por outras empresas, pode ser efetuada atravs do painel direito, a partir da seleo do tipo de site de pesquisa a ser usado no menu desdobrvel (fig. 73):
Fig. 73 Para efetuar uma pesquisa, siga os passos a seguir:
55
Apostila de Word 2007 1) Clique sobre o boto Pesquisa da subguia Reviso de Texto; 2) No painel, digite o termo a ser pesquisado no campo Procurar por; 3) Selecione o servio de pesquisa, como indicado na fig. 74:
Fig. 74 4) Aguarde o resultado da pesquisa. Proteo do documento O Word permite estabelecer senhas para leitura e alterao de um documento, permitindo apenas aos usurios credenciados o acesso ao contedo e / ou alteraes. Alm de proteo por senhas, tambm possvel estabelecer protees contra operaes especficas no documento, restringindo / permitindo aes relativas a formatao e edio. As operaes podem ser aplicadas a partir do boto Proteger Documento, da subguia Proteger, guia Reviso. O procedimento descrito a seguir:
56
Apostila de Word 2007 1) Em um documento aberto, clique sobre o boto Proteger Documento. Ser exibido um menu de opes (fig. 75):
Fig. 75 As opes constantes no menu so as seguintes: Restringir Formatao e Edio: abre um painel no lado esquerdo da tela, permitindo as configuraes para restries de ao de formatao e edio; Acesso irrestrito: permite alteraes de qualquer ordem no documento; Acesso restrito: para configuraes de restrio a operaes no documento. Gerenciar credenciais: para gerenciamento das credenciais de cada um dos usurios de uma rede de trabalho, permitindo ou restringindo alteraes de acordo com cada credencial atribuda. 2) Clique sobre a opo Restringir Formatao e Edio.
57
Apostila de Word 2007
3) No painel aberto do lado direito, marque a opo Limitar a formatao a uma seleo de estilos, caso seja necessrio aplicar restries de formatao (fig. 76):
Fig. 76 4) Clique em Configuraes para definir os estilos que podero ser editados. Ser aberta a caixa mostrada na fig. 77, permitindo marcar / desmarcar os estilos que podero ser editados. Ao desmarcar uma caixa, o estilo no poder ser modificado.
58
Apostila de Word 2007 Fig. 77 5) Aps a configurao das restries, clique em ok. 6) De volta ao painel de restries, marque a opo Permitir apenas este tipo de edio no documento. 7) Selecione as opes de restrio no menu desdobrvel. So elas: Alteraes controladas: para permitir modificaes apenas a mudanas controladas e marcadas pelo revisor em uma rede de trabalho; Comentrios: para permitir alteraes comentrios inseridos no documento; apenas nos
Preenchendo formulrios: para permitir apenas a introduo de contedos em documentos contendo formulrios. Sem alterao, somente leitura: para possibilitar apenas a leitura do documento, sem alteraes. 8) Caso uma rede de trabalho esteja configurada em grupos, excees podero ser configuradas na seo Excees. Neste caso, extremamente recomendvel obter informaes sobre os grupos de trabalho e as polticas de restrio com o administrador da rede.
59
Apostila de Word 2007 9) Aps a configurao de todas as restries, clique sobre o boto sim, aplicar proteo, para aplicar as alteraes. Ser aberta a caixa para insero de senhas gerais ao documento (fig. 78):
Fig. 78 10) Preencha o campo superior com a nova senha, confirmando-a em seguida. Se preferir, utilize a opo Autenticao do usurio, onde este ser formalizado no logon do sistema operacional. Ateno: certifique-se de que as diretivas de segurana para logon no sistema operacional obedeam s regras impostas pelo administrador da rede antes de utilizar esta opo. Se as informaes no estiverem disponveis, recomendvel a utilizao de senhas. Apesar de fornecerem menor segurana, o teor confidencial das informaes poder ser maior, caso as diretivas de segurana de um grupo de trabalho de rede local no estejam corretamente implementadas. Certifique-se tambm de manter a senha em local seguro. Se a senha for perdida, as configuraes de restries no podero ser
60
Apostila de Word 2007 alteradas. Dependendo das restries que foram aplicadas, o documento no poder mais ser editado.
61
Você também pode gostar
- 31 G 2Documento35 páginas31 G 2cleitoneqAinda não há avaliações
- Lista de Inscritos A Curso: Democracia DigitalDocumento14 páginasLista de Inscritos A Curso: Democracia DigitalPartido Liberal ColombianoAinda não há avaliações
- O Livro Como Objeto Da ArteDocumento53 páginasO Livro Como Objeto Da ArteFelipe TognoliAinda não há avaliações
- Villa LobosDocumento6 páginasVilla LobosFelipe RubensAinda não há avaliações
- Caracterização Cultural de AveiroDocumento5 páginasCaracterização Cultural de Aveiroalexandra SilvaAinda não há avaliações
- Apostila Marcilio MoraesDocumento19 páginasApostila Marcilio MoraesIgor PinheiroAinda não há avaliações
- CSim-07 - Lista 03 - Arcos de Circunfer - Ncia e Pot - Ncia de Um PontoDocumento2 páginasCSim-07 - Lista 03 - Arcos de Circunfer - Ncia e Pot - Ncia de Um PontoAmparo AlmeidaAinda não há avaliações
- Manual Contagiro 125mmDocumento8 páginasManual Contagiro 125mmJaversonSouzaAinda não há avaliações
- Cifra Gospel - Fala Jesus QueridoDocumento1 páginaCifra Gospel - Fala Jesus QueridoMariana Thomé100% (1)
- Impressinistas Neo Impressinista Pos ImpressionistasDocumento48 páginasImpressinistas Neo Impressinista Pos ImpressionistasMárcia Siqueira100% (1)
- Xamanismo - Animais de PoderDocumento4 páginasXamanismo - Animais de PoderminomarAinda não há avaliações
- Erickson Rodrigues Do Espírito SantoDocumento95 páginasErickson Rodrigues Do Espírito SantoRicardo MantelliAinda não há avaliações
- Teste 5ºDocumento5 páginasTeste 5ºFamília Feliz100% (1)
- Psicanalise - A Síndrome de Peter PanDocumento2 páginasPsicanalise - A Síndrome de Peter PanAmanda Ferreira60% (5)
- Ex ProjetoDocumento14 páginasEx ProjetoCláudio de Moraes100% (1)
- Levantes - Vera Casa Nova, Didi-HubermanDocumento11 páginasLevantes - Vera Casa Nova, Didi-HubermanÍcaro Moreno Ramos100% (1)
- Matando o Tempo - o Impasse e A Espera Por Fábio de Souza AndradeDocumento25 páginasMatando o Tempo - o Impasse e A Espera Por Fábio de Souza AndradeRodrigo Lobo Damasceno100% (2)
- The Book of The Witch Moon - M. W. FORD PDFDocumento143 páginasThe Book of The Witch Moon - M. W. FORD PDFPollux Regulus100% (1)
- Origem Do HalloweenDocumento2 páginasOrigem Do HalloweenShirley DaianeAinda não há avaliações
- A Arte de Argumentar Gerenciando Razao e EmocaoDocumento7 páginasA Arte de Argumentar Gerenciando Razao e EmocaoAna Paula BarrosAinda não há avaliações
- Apostila Rush GLOBALDocumento12 páginasApostila Rush GLOBALRodrigo RangelAinda não há avaliações
- Regulagem Carburadores 2 e 4 TemposDocumento5 páginasRegulagem Carburadores 2 e 4 TemposmasimalAinda não há avaliações
- Malhas Tipograficas Grid Systems PDFDocumento25 páginasMalhas Tipograficas Grid Systems PDFFilt JohnAinda não há avaliações
- Elementos Básicos de Um Circuito EléctricoDocumento8 páginasElementos Básicos de Um Circuito EléctricoflipeAinda não há avaliações
- Curso Pratico SublimaçãoDocumento12 páginasCurso Pratico SublimaçãoMarcus Vinicius Moreira100% (1)
- My English Online - CAPES - MEC - Nível 2Documento6 páginasMy English Online - CAPES - MEC - Nível 2arysselmoAinda não há avaliações
- Anais Terceiro Colóquio Internacional FITADocumento103 páginasAnais Terceiro Colóquio Internacional FITAIgor GomesAinda não há avaliações
- Cânon BíblicoDocumento12 páginasCânon Bíblicorodrigoepl7411Ainda não há avaliações
- Chapeuzinho VermelhoDocumento4 páginasChapeuzinho VermelhoValdirene MoreiraAinda não há avaliações
- Curso Básico PatchworkDocumento92 páginasCurso Básico PatchworkMiryanCC100% (1)