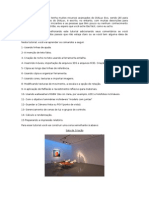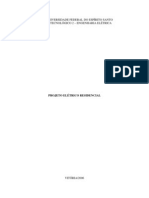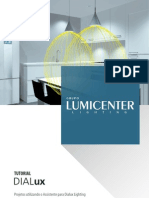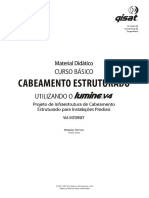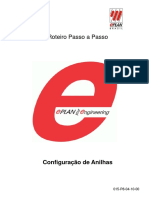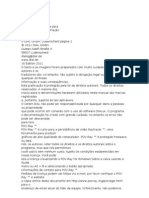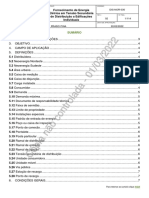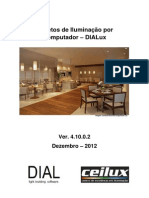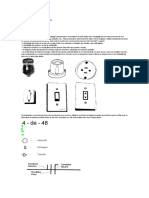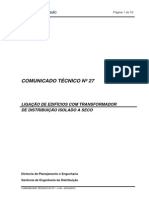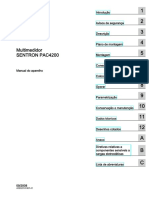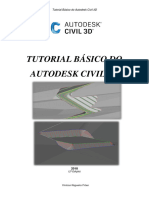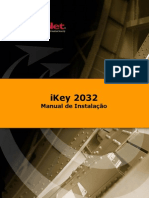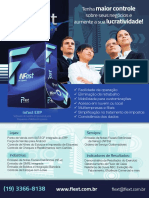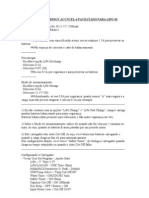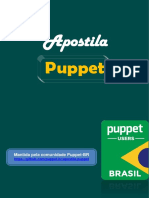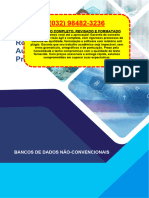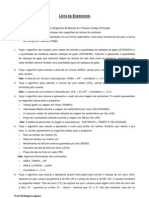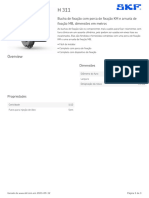Escolar Documentos
Profissional Documentos
Cultura Documentos
Manual P
Manual P
Enviado por
rr_pelosi4579Título original
Direitos autorais
Formatos disponíveis
Compartilhar este documento
Compartilhar ou incorporar documento
Você considera este documento útil?
Este conteúdo é inapropriado?
Denunciar este documentoDireitos autorais:
Formatos disponíveis
Manual P
Manual P
Enviado por
rr_pelosi4579Direitos autorais:
Formatos disponíveis
DIALux Verso 2.
0
O sof t w are padro para
o clculo de iluminao
M anual de uso
DIALux Verso 2.0
Pgina 2
2001 DIAL GmbH
Gust av-Adolf -St rae 4
58507 Ldenscheid - Alemanha
dialog@dial.de
w w w .dial.de
1a. edio 2001
Os t ext os e as ilust raes f oram realizados com o maior cuidado. Todavia, a empresa
DIAL, os aut ores e os t radut ores dest a document ao t cnica no assumem nem
responsabilidade jurdica, nem qualquer t ipo de garant ia por dados event ualment e
errneos e suas consequncias.
Os direit os aut orais dest a publicao so reservados. Todos os direit os reservados.
A maioria das designaes de sof t w are e hardw are mencionadas nest e manual so
marcas regist adas e, como t al, sujeit as s disposies legais aplicveis.
A empresa DIAL GmbH no assume garant ia por danos pessoais ou mat eriais
causados no cont ext o da ut ilizao do sof t w are DIALux. O programa e a
document ao f oram realizados com o maior cuidado; porm, no possvel excluir
t ot alment e a possibilidade de erros.
M arcas regist adas:
M icrosof t , M S, Window s, Window s NT, Win32 so marcas regist adas pela empresa
M icrosof t Corporat ion nos Est ados Unidos e em out ros pases.
Adobe, Acrobat Reader so marcas regist adas da empresa Adobe Syst ems, INC.
DIALux Verso 2.0
Pgina 3
DIALux Verso 2.0
O sof t w are padro para o clculo
de iluminao
Viso geral do
f uncionament o
Bem-vindo ao programa DIALux 2.0
Est e manual permit e-lhe um t rabalho rpido e ef ect ivo
com o programa DIALux 2.0. Se j dispuser de experincia
na ut ilizao de programas com o Window s, no t er
dif iculdades em f amiliarizar-se com o DIALux 2.0. A
empresa DIAL of erece t reinament os regulares para uma
lida prof issional com o programa DIALux 2.0. Inf orme-se
sobre as dat as e os cont edos dos cursos de t reinament o
em w w w .dial.de ou no t elef one + 49 (0) 2351 / 1064
360. Nossa homepage apresent a t ambm as novidades e
as act ualizaes.
A seguir, encont rar uma descrio concisa das f unes
do programa DIALux 2.0.
DIALux Verso 2.0
Pgina 4
ndice
ndice .......................................................................... 4
A superf cie de t rabalho DIALux 2.0 .............................. 5
A janela CAD ........................................................... 6
A rvore de project os ............................................. 10
A seleco de luminrias......................................... 11
O banco de dados prprio ...................................... 12
Inserir f icheiros de luminrias no DIALux 2.0 ............ 13
A rvore de mveis................................................. 14
A rvore de edies ................................................ 14
O guia ................................................................ 15
O inspect or ............................................................ 16
Inserir mveis............................................................. 19
Inserir com arrast ar & largar .................................... 19
Inserir com pgina de propriedades......................... 20
Trabalhar em diversas vises....................................... 20
Edit ar object os inseridos............................................. 21
Deslocar object os ................................................... 21
M over e virar object os sem
t rama de capt ura .............................................. 22
Virar object os ......................................................... 23
Escalar object os...................................................... 23
Unir e guardar object os .......................................... 24
Deslocar a origem das coordenadas
de um object o .................................................. 25
Edit ar superf cies de object os .................................. 25
Verif icao de consist ncia ..................................... 26
Edit ar janelas, port as e superf cies de clculo............... 28
Inserir e edit ar luminrias e disposies
das luminrias ...................................................... 29
Luminrias avulsas.................................................. 29
Alinhar luminrias................................................... 30
Inserir campos de luminrias ................................... 31
Inserir linhas de luminrias ...................................... 35
Alinhar f ocos.......................................................... 36
Inserir crculos de luminrias ................................... 37
Separao de luminrias ......................................... 37
Trabalhar na viso em 3D ........................................... 38
Edio de salas........................................................... 39
Alt erar uma sala exist ent e ....................................... 39
Duplicar uma sala exist ent e..................................... 40
Inserir uma out ra sala ............................................. 41
Alado DXF como f undo ............................................ 42
Trabalhar com f undo DXF na viso 3D..................... 44
Edies...................................................................... 44
Visualizao de result ados de clculo ...................... 44
Ajust e de edies ................................................... 46
Ajust e de edies padro def inidas
pelo usurio ...................................................... 48
Ajust es e opes ........................................................ 49
Personalizar ............................................................ 49
Def inies de grf icos............................................. 50
O assist ent e de ajust es grf icos............................... 50
Opes .................................................................. 54
ndice de f iguras ........................................................ 59
DIALux Verso 2.0
Pgina 5
A superf cie de t rabalho DIALux 2.0
Figura 1 A superf cie de t rabalho DIALux 2.0
A superf cie de t rabalho DIALux 2.0 est rut urada em
quat ro reas cent rais.
Janela CAD
rvore de project os
O guia
Inspect or
Est as quat ro reas cent rais de t rabalho possibilit am um
planejament o ef ect ivo e de f cil viso geral de sist emas
de iluminao com o DIALux 2.0. Em cada uma das
reas, possvel chamar det erminadas f unes do
sof t w are ou edit ar object os.
Janela CAD
rvore de
project os
O guia
O
Inspect or
DIALux Verso 2.0
Pgina 6
A janela CAD
Figura 2 Viso em 3D
Figura 3 Viso de alado
Alm das vises em 3D e de alado, t ambm so
disponveis vises lat erais e f ront ais para o planejament o
int eract ivo.
A janela CAD serve para um planejament o int eract ivo da
iluminao. Por meio do rat o, possvel virar, ampliar ou
Bot o de
comut ao
Rguas
DIALux Verso 2.0
Pgina 7
reduzir por zoom, deslocar e visit ar graf icament e a sala a
ser iluminada. A f uno PAN ou deslocar est
sempre disponvel na t ecla cent ral do rat o. Em caso de
rat os Wheel, a f uno zoom disponvel na rodinha.
No t rabalho com o DIALux 2.0, a t ecla direit a do rat o
de grande import ncia. De acordo com o object o
marcado, o modo de programa ou a rea de t rabalho,
est a t ecla of erece f unes import ant es.
Figura 4 A t ecla direit a do rat o
Alm disso, possvel deslocar, escalar, virar e marcar os
object os dispost os na sala. Com o auxlio da t ecla direit a
do rat o, possvel chamar um menu de cont ext o, que
permit e comut ar a janela CAD para o modo desejado.
Figura 5 M enu de cont ext o da janela CAD de 3D
Figura 6 M enu de cont ext o da represent ao de alado
Favor at ent ar:
Chamar os menus de
cont ext o com a t ecla direit a
do rat o!
DIALux Verso 2.0
Pgina 8
As f unes Inserir luminrias e DXF... so
disponveis apenas na viso de alado. Do mesmo modo,
s possvel chamar a regulao de luminosidade na
viso em 3D.
Ao dar um clique com a t ecla direit a do rat o em uma
sala na rvore de project os, possvel seleccionar ent re
viso em 3D, de alado, lat eral ou f ront al. Quando
houver mais de uma janela CAD abert a, possvel
dist ribu-las no ecr a seu gost o por meio do comando
de menu Janela. Quando as janelas est o abert as
maximizadas, possvel comut ar ent re elas por meio dos
bot es de comut ao na margem inf erior do ecr. S
recomendvel t rabalhar com vrias janelas abert as
simult aneament e se dispuser de uma alt a resoluo de
ecr e de um bom cart o grf ico.
Se houver um object o inserido na sala, possvel chamar
um menu de cont ext o ref erent e a ele por meio da t ecla
direit a do rat o.
Figura 7 M enu de cont ext o de um object o marcado
Se est iver act ivado o it em Virar, possvel ef ect uar uma
rot ao na colocao do object o por meio de clique e
virada do pont o. O bot o vermelho permit e realizar uma
rot ao em t orno do eixo vermelho, o bot o azul uma
rot ao em t orno do eixo azul e o bot o verde uma
rot ao em t orno do eixo verde. f avor considerar que o
object o possui um sist ema de coordenadas prprio.
possvel deslocar o object o por meio de clique e arrast e
da cruz com set a.
Favor at ent ar:
O bot o vermelho permit e
realizar uma rot ao em
t orno do eixo vermelho, o
bot o azul uma rot ao em
t orno do eixo azul e o bot o
verde uma rot ao em t orno
do eixo verde.
DIALux Verso 2.0
Pgina 9
A rvore de project os
Figura 8 rvore de project os
A rvore de project os possibilit a um t rabalho rpido com
os element os do planejament o da sala. Cada um dos
element os avulsos pode ser marcado, e suas
caract erst icas podem ser visualizadas e alt eradas no
inspect or.
O project o, nest e exemplo chamado de DIALux2 ,
administ ra as inf ormaes globais do project o, como o
nome e o endereo do planejador e do client e, assim
como t odas as salas e as luminrias.
Na list a de luminrias, so represent adas t odas as
luminrias planejadas para est e project o, e que f oram
seleccionadas pelo usurio por meio de Aplicar a part ir
de um PlugIn. Aqui t ambm so administ radas as
luminrias alt ernat ivas , ou seja, aquelas que, at o
present e moment o, (ainda) no f oram ut ilizadas nest e
project o.
Os sub-object os da sala so as suas superf cies
limit adoras (solo, t ect o, paredes) e o plano de uso, assim
como os mveis e a disposio das luminrias. Quando
um dos element os marcado (por meio de clique com a
t ecla esquerda do rat o), suas caract erst icas so exibidas
no inspect or. Assim como na viso CAD, o clique com a
t ecla direit a do rat o abre os menus de cont ext o
especf icos do object o em quest o.
Hierarquia de
project os
Favor at ent ar:
Chamar os menus de
cont ext o com a t ecla direit a
do rat o e as caract erst icas
no inspect or com a t ecla
esquerda do rat o!
Bot o de
comut ao
DIALux Verso 2.0
Pgina 10
A seleco de luminrias
Para a seleco de luminrias, h uma out ra est rut ura de
rvore. Para visualiz-la, bast a dar um clique no bot o de
comut ao Seleco de luminrias na part e inf erior da
rvore de project os.
Figura 9 rvore de PlugIn
Os PlugIns inst alados so aut omat icament e ident if icados
pelo DIALux 2.0. Em caso de act ualizao do programa
DIALux 1.X, no necessrio reinst alar os PlugIns. Para
abrir um PlugIn, dar um clique duplo.
Est a f uno t ambm pode ser chamada a part ir do menu
Seleco de luminrias.
Os PlugIns de nossos parceiros de project o, que no
t enham sido inst alados, encont ram-se um pouco mais
abaixo na est rut ura de rvore. Um clique duplo em um
PlugIn no inst alado abre uma janela do Int ernet Explorer
e, sempre que disponvel, most ra a homepage do
f abricant e da luminria. Fut urament e, alguns f abricant es
permit iro o dow nload de luminrias avulsas ou de
PlugIns int eiros.
Favor at ent ar:
O bot o Seleccionar
luminrias no guia e o
bot o de comut ao
Seleco de luminrias
abrem a rvore PlugIn
O PlugIn abert o
por meio de duplo
clique.
Crie seu prprio banco de
dados de luminrias.
possvel inserir, eliminar e
localizar segundo crit rios
def inidos. Exibio das
imagens de luminrias e dos
dados t cnicos.
DIALux Verso 2.0
Pgina 11
O banco de dados prprio
A part ir da list a dos diversos f abricant es de PlugIns, o
usurio t em a possibilidade de seleccionar aqueles com os
quais t rabalha com maior f requncia. Est as luminrias
podem ser guardadas no banco de dados prprio . Ist o
permit e localizar luminrias rapidament e, assim como
elimin-las do banco de dados. No f orneciment o do DIALux
2.0, o banco de dados prprio j cont m luminrias de
demonst rao. Est as podem ser eliminadas ou subst it udas
por luminrias reais dos f abricant es.
Figura 10 O banco de dados prprio
Para t ransf erir luminrias para o banco de dados prprio,
com a t ecla Import possvel ler um ou diversos
f icheiros ULD , * .ldt , * .ies ou * .cib de qualquer
direct rio.
Se houver uma luminria inserida no project o ou seja,
ela aparece na list a de luminrias na rvore de project os
ela pode ser copiada no banco de dados prprio por
meio de clique com a t ecla direit a do rat o.
DIALux Verso 2.0
Pgina 12
Inserir f icheiros de luminrias no DIALux 2.0
Figura 11 M enu de cont ext o do Explorer durant e f uncionament o do DIALux 2.0
Enquant o o DIALux 2.0 roda no f undo, com o Window s-
Explorer possvel localizar dados de luminrias em
quaisquer direct rios, e inseri-los no project o DIALux
act ual ou em seu banco de dados (por meio de clique no
f icheiro com a t ecla direit a do rat o). DIALux suport a os
seguint es f ormat os:
Eulumdat (ldt )
CIBSE
TM 14
IES (em t odas as variaes)
LTLi
PDF (f ormat o especf ico do f abricant e)
DIALux Verso 2.0
Pgina 13
A rvore de mveis
A part ir da rvore de mveis, possvel inserir mveis no
project o (em qualquer viso) por meio de arrast ar & largar
com o rat o.
Figura 12 A rvore de mveis
A rvore de mveis subdivida em t rs sub-direct rios.
Trat am-se de f icheiros de mveis com mveis pront os ou
criados pelo usrio. Aqui possvel guardar t ambm os
mveis comercializados por out ros f abricant es, na f orma
de f icheiros * .SAT. Alm disso, so disponveis corpos
geomt ricos padronizados, como paraleleppedos,
prismas, et c., e diversos object os . Est es so port as,
janelas e superf cies de clculo virt ual.
A rvore de edies
Para a seleco de edies, h uma out ra rvore. Est a pode
ser abert a por meio de clique no bot o de comut ao
Edio na rvore de project os.
As edies marcadas com um ganchinho vermelho sobre
o smbolo de f olha encont ram-se sua disposio
imediat ament e. Se no houver o ganchinho vermelho,
primeiro necessrio f azer o clculo para obt er est a
edio.
DIALux Verso 2.0
Pgina 14
Figura 13 A rvore de edies
Para visualizar uma edio no ecr, bast a dar um duplo
clique no smbolo correspondent e. Para visualizar
simult aneament e vrias edies, dar um clique com a
t ecla direit a do rat o em um smbolo de edio e
seleccionar Abrir em uma nova janela. possvel
visualizar t odas as edies no ecr. As edies marcadas
com um gancho pret o na caixa de verif icao podem ser
impressas (ou exibidas como visualizao de impresso)
aps chamar o comando Ficheiro -> imprimir (ou Ficheiro
-> viso da pgina).
Para a impresso, a represent ao em 3D assume a
posio do observador ajust ada na janela CAD.
O guia
O guia chama direct ament e os passos de t rabalho
necessrios para um planejament o. Ele serve como
linha-mest ra e conduz o usurio rapidament e at o
seu object ivo.
Favor at ent ar:
O bot o Edio no guia e
o bot o de comut ao
Edies abrem a rvore de
edies
Import ant e!
A posio da represent ao
3D buscada na def inio
da viso CAD 3D.
DIALux Verso 2.0
Pgina 15
Figura 14 O guia
Ao dar um clique em um smbolo no guia, chamada
direct ament e a f uno correspondent e. Ao permanecer
no cone Criar sala ou Colocar luminrias e abrir as
opes, so disponveis t odas as opes para a
int roduo de salas e luminrias. A lt ima opo
seleccionada aplicada como smbolo de incio. No
exemplo, f oi seleccionada por lt imo a insero de
luminrias avulsas.
O inspect or
O inspect or permit e visualizar as caract erst icas (ou
propriedades) de cada object o marcado, seja na viso
CAD ou na rvore de project o. Aqui t ambm possvel
alt erar cada uma das caract erst icas. Alguns valores
aparecem em um campo cinzent o. Ist o signif ica que eles
no podem ser alt erados (ou no nest e st io).
Figura 15 Pgina de propriedades da sala marcada no inspect or
O guia
A linha-mest ra que o conduz
at ravs do programa pelo
caminho mais rpido.
Para obt er t odas as
opes, mant er o
pont eiro do rat o sobre
o cone.
L Inspect or
L Inspect or most ra le pagine
delle propriet con le
carat t erist iche degli ogget t i
selezionat i.
DIALux Verso 2.0
Pgina 16
No alt o, encont ram-se algumas das caract erst icas da sala
marcada. Para alt erar globalment e as caract erst icas do
grau de ref lexo, dar um clique no bot o de comut ao
Superf cies da sala.
Cuidado! Nest a janela s possvel alt erar os graus de
ref lexo das paredes conjunt ament e! Para alt erar os
graus de ref lexo de paredes avulsas, primeiro
necessrio marcar cada parede em quest o e, no
inspect or, alt erar as caract erst icas da mesma.
f avor considerar que o inspect or dif erencia ent re
luminrias avulsas e uma disposio de luminrias.
Figura 16 Disposio de luminrias e suas luminrias na rvore de project os
Figura 17 Pgina de propriedades Posio da disposio das luminrias marcada
Figura 18 Pgina de propriedades das luminrias dent ro da disposio
De acordo com a f uno chamada, o DIALux 2.0 comut a
para um modo de edio. Ist o acont ece, p.ex., quando
as dimenses da sala devem ser alt eradas
post eriorment e. Para est e ef eit o, na rvore de project o,
dar um clique com a t ecla direit a do rat o na sala a ser
Alt eraes em paredes
avulsas ou ajust e global para
a sala int eira?
Alt eraes na luminria ou
alt eraes na disposio das
luminrias?
Comut ar o DIALux para o
modo Edit ar dimenses da
sala
Nest a janela, possvel
alt erar as caract erst icas de
t oda a disposio das
luminrias, e no as
caract erst icas de luminrias
avulsas.
Nest a janela, possvel
alt erar as caract erst icas das
luminrias dent ro da
disposio das luminrias, e
no as caract erst icas da
prpria disposio das
luminrias.
DIALux Verso 2.0
Pgina 17
edit ada e seleccionar o comando Edit ar dimenses da
sala. Out ra possibilidade dar um clique em Alt erar
dimenses da sala no menu Edit ar. Uma t erceira
possibilidade dar um clique em Edit ar geomet ria da
sala no Guia . Recomenda-se edit ar as dimenses da
sala na viso de alado.
Figura 19 M enu de cont ext o da sala (clique na sala com a t ecla direit a)
Depois de chamar est a f uno, possvel alt erar
individualment e o alado da sala.
Figura 20 M odo de edio de sala
Ao dar um clique nas paredes, possvel desloc-las em
paralelo de modo int eract ivo na viso CAD. Ao dar um
clique nas coordenadas da sala, possvel desloc-las
livrement e na sala.
Ao dar um clique em qualquer st io de uma parede com
a t ecla direit a do rat o, possvel inserir um pont o nest e
st io por meio do menu de cont ext o. Tambm possvel
int eraco
grf ica
int eraco
numrica
Edio de sala int eract iva
DIALux Verso 2.0
Pgina 18
inserir ou eliminar out ras coordenadas de sala na pgina
de propriedades ao dar um clique na coluna
correspondent e e, em seguida, seleccionar Inserir
coordenadas ou Eliminar coordenadas. A t ambm
possvel int roduzir as coordenadas exact a e
numericament e. As dimenses mximas da sala podem
ser int roduzidas em Compriment o e Largura. Em
seguida, t odos os compriment os sero t ransf ormados
numa proporo adequada.
f avor considerar que, no exemplo most rado acima
(Figura 20 M odo de edio de sala), aps a aceit ao das
coordenadas, o DIALux no represent ou ou calculou as
luminrias embaixo esquerda. M as se a sala f or
ampliada, a luminria ser aut omat icament e recolocada.
Inserir mveis
Inserir com arrast ar & largar
Para inserir um mvel, dar um clique no mvel dent ro da
rvore com a t ecla esquerda do rat o e mant er a t ecla
premida enquant o conduz o pont eiro do rat o at
posio X e Y desejada na sala. A posio Z pode ser
alt erada post eriorment e, ao premir a t ecla CTRL e,
simult aneament e, dar um clique na t ecla esquerda do
rat o.
Figura 21 Arrast ar & largar mveis
O DIALux ident if ica
aut omat icament e se as
luminria est o colocadas
dent ro ou f ora da sala.
possvel alt erar
graf icament e a alt ura dos
object os na viso de pgina
ou at ravs de clique com
premir simult neo da t ecla
de cont rolo (Ct rl) na viso
em 3D.
DIALux Verso 2.0
Pgina 19
Inserir com pgina de propriedades
possvel inserir object os t ambm numericament e,
int roduzindo dados na pgina de propriedades de
mveis no inspect or.
Trabalhar em diversas vises
O DIALux 2.0 of erece um suport e para o seu
planejament o com diversas vises da sala.
Figura 22 Barra de f errament as de vises
A barra de f errament as most rada acima permit e abrir
diversas vises por meio de clique; so of erecidas as
seguint es possibilidades, da esquerda para a direit a:
Represent ar as janelas abert as em f orma de cascat a
Represent ar as janelas abert as lado a lado ou em
f orma de mosaico
Abrir a viso em 3D
Abrir a viso de alado
Abrir a viso lat eral ou f ront al
Ligar/desligar o modo de t rama na viso em 3D
Ligar/desligar a perspect iva na viso em 3D
Figura23 Trabalhar em diversas vises
A represent ao most rada acima pode ser obt ida
abrindo-se as quat ro janelas de viso e, em seguida, ao
dar um clique em Ordenar janelas.
Se o t amanho de seu
monit or assim o permit ir,
recomenda-se mant er vrias
vises abert as ao mesmo
t empo.
O modo de represent ao
em t rama permit e observar e
edit ar cenas complexas em
3D mesmo com cart es
grf icos lent os.
DIALux Verso 2.0
Pgina 20
Figura 24 Ordenao de diversas vises
Para f echar uma janela, dar um clique no smbolo de X
no lado direit o superior da janela.
Figura 25 Fechar janelas CAD
Edit ar object os inseridos
Deslocar object os
possvel modif icar post eriorment e, conf orme desejar,
as luminrias e os mveis colocados na sala. Por
princpio, o inspect or exibe t odas as inf ormaes
ref erent es a um object o marcado (na rvore de project os
ou na viso CAD). Est es podem ser alt erados por meio de
int roduo de valores. Quando um object o alt erado na
viso CAD (virado, deslocado ou alt erado em seu
t amanho), os valores so act ualizados no inspect or.
Comut ar ent re
vises
Fechar vises avulsas
Fechar vises com clique no
smbolo X
Primeirament e abrir
est as janelas
Em seguida,
organiz-las
DIALux Verso 2.0
Pgina 21
Figura 26 Alt erar graf icament e a alt ura de object os
Para alt erar a posio de um corpo no eixo Z, premir a
t ecla de cont rolo (Ct rl). M ant er a t ecla premida e
simult aneament e dar um clique com o rat o na cruz de
posicionament o do corpo. Enquant o mant er premidas a
t ecla esquerda do rat o e a t ecla Ct rl, s possvel alt erar
a alt ura do object o. Aps solt ar a t ecla Ct rl, possvel
alt erar as posies X e Y.
Na viso em 3D, o pont o de int erseco das t rs linhas
de posicionament o indicam o st io da cruz de
posicionament o, projet ada no solo.
M over e virar object os sem t rama de capt ura
Ao mover o object o por meio de moviment o do rat o, o
object o s movido dent ro da t rama de capt ura
ajust ada. M as se, durant e o moviment o do rat o, as t eclas
de comut ao e shif t f orem mant idas premidas, a t rama
de capt ura desact ivada.
Tambm possvel ajust ar a t rama com capt ura
desact ivada. Para est e ef eit o, seleccionar no menu CAD ->
Ajust ar t rama de capt ura.
Para alt erar a alt ura de um
object o com o rat o, premir a
t ecla Ct rl!
CtrI
Para desact ivar a t rama de
capt ura ajust ada, premir a
t ecla shif t !
Shift
DIALux Verso 2.0
Pgina 22
Figura 27 Ajust e da t rama de capt ura
Virar object os
Para virar object os, primeiro preciso marc-los. Em
seguida, possvel alt erar os valores dos mesmos: ou
numericament e na pgina de propriedades, ou
graf icament e na viso CAD. Com o rat o, dar um clique
em um dos t rs pont os de rot ao do eixo. Tambm h
uma t rama de capt ura para a rot ao (ngulo de capt ura).
Figura 28 Virar object os
Os object os podem ser virados em sua prpria origem de
coordenadas. Est a represent ada pela cruz de
deslocament o e pelo pont o de int erseco dos t rs eixos.
Quando f orem marcados diversos object os a serem
virados, est es sero virados em t orno do pont o cent ral
do paraleleppedo em que se encont ram circunscrit os.
Escalar object os
A escala dos object os pode ser alt erada em um, dois ou
t rs eixos. Ist o pode ser ef ect uado ou na pgina de
propriedades, ou na viso CAD. Para comut ar para o
modo de escala na viso CAD, abrir o menu de cont ext o
do object o (clique com a t ecla direit a do rat o) e
seleccionar a opo Escalar.
Favor at ent ar:
O bot o vermelho permit e
realizar uma rot ao em
t orno do eixo vermelho, o
bot o azul uma rot ao em
t orno do eixo azul e o bot o
verde uma rot ao em t orno
do eixo verde.
DIALux Verso 2.0
Pgina 23
.
Figura 29 M enu de cont ext o de um object o
Na viso em 3D, possvel alt erar a escala de um object o
nas direces X, Y ou Z ao dar um clique e puxar uma
das linhas t racejadas do object o marcado. Porm, ao dar
o clique em um dos cant os marcados, ser alt erada a
escala do object o nas t rs dimenses simult aneament e.
Na viso em 2D, s possvel alt erar a escala em uma
dimenso.
Unir e guardar object os
Se f oram inseridos diversos object os na CAD, e est a
disposio dever ser guardada de modo idnt ico ou
como mvel prprio, recomendvel ant es unir est es
object os. Os object os a serem unidos no precisam est ar
encost ados ent re si. Podem est ar complet ament e
isolados dent ro da sala.
Figura 30 Unir object os
Para unir os object os, depois de os marcar, seleccionar
Unir no menu de cont ext o.
Para guardar os object os, depois de os marcar, no menu
de cont ext o seleccionar Guardar como... .
Na viso em 3D:
Est icar as linhas t racejadas =
escalar em uma dimenso
Est icar os cant os das linhas
t racejadas = escalar em t rs
dimenses
DIALux Verso 2.0
Pgina 24
Import ant e! O DIALux 2.0 s carrega na rvore de
mveis os mveis que est iverem guardados no direct rio
...\DIALux2.0\mveis\..... O usurio pode criar out ros
direct rios dent ro do direct rio mveis . Se receber
f icheiros de mveis de f abricant es em f ormat o de
f icheiro SAT (* .SAT), possvel guard-los no direct rio
mveis e ut iliz-los no DIALux.
Deslocar a origem das coordenadas de um object o
Se f orem unidos diversos object os, a origem das
coordenadas ser aut omat icament e colocada no cent ro
do paraleleppedo em que est o circunscrit as. Com a
t ecla Alt premida, ao mover a cruz de coordenadas do
object o est ar a mover no o prprio object o, mas a sua
origem das coordenadas. Para alt erar a alt ura ou para
mover sem t rama de capt ura, so disponveis
adicionalment e as t ecla Shif t e Ct rl . Se o object o f or
guardado em seguida, t ambm ser guardada a nova
def inio da origem das coordenadas.
Figura 31 Origem das coordenadas deslocada para f ora do paraleleppedo
Edit ar superf cies de object os
No DIALux 2.0, possvel at ribuir a t odas as superf cies
quaisquer cores, graus de ref lexo, mat eriais e t ramas de
clculo.
Para edit ar superf cies de object os, marcar o object o e
seleccionar o bot o de comut ao Superf cies.
Para deslocar o sist ema de
coordenadas de um object o,
premir a t ecla alt !
AIt
DIALux Verso 2.0
Pgina 25
Figura 32 Edit ar superf cies
O inspect or exibe a pgina de propriedades com a list a de
t odas as superf cies present es. M arcando uma superf cie
(no exemplo, a superf cie 3), no CAD est a ser realada
com uma linha t racejada. Na pgina de propriedades
direit a, possvel seleccionar um mat erial, um grau de
ref lexo ou uma cor. Por meio de clique no bot o ...
at rs do nome da superf cie na caixa de list agem
esquerda, igualment e possvel alt erar a superf cie.
Figura 33 Trama de clculo e edies de superf cies de mveis
Ao seleccionar o bot o de comut ao Trama de clculo,
possvel f ixar um det erminado valor para o mesmo.
Para ef ect uar um clculo rpido, suf icient e e exact o, a
t rama de clculo deve encont rar-se em Aut omt ico. Para
obt er os result ados do clculo de uma superf cie na
edio, marcar a caixa de verif icao Emit ir result ados.
Verif i cao de consist ncia
O DIALux 2.0 pode realizar uma verif icao de
consist ncia, a f im de evit ar perodos de clculo
desnecessariament e longos. No exemplo, a mesa e a
cadeira parecem est ar correct ament e posicionadas.
Para obt er edies de
superf cies de mveis, marcar
a caixa de verif icao
Emit ir result ados.
DIALux Verso 2.0
Pgina 26
Figura 34 M esa e cadeira sobrepost as
Todavia, na viso de det alhe, const at a-se que uma das
rodas da cadeira penet ra no suport e direit o da mesa. Ist o
causaria um aument o desnecessrio do perodo de
clculo. Quant o mais object os sobrepost os houver, mais
longos sero os perodos de clculo.
Figura 35 Verif icao de consist ncia da sala
Na verif icao de consist ncia, t odos os object os que se
sobrepem aparecem realados em vermelho no CAD.
Assim, possvel corrigi-los. Quando h sobreposio de
mveis em paredes, os mveis sero aut omat icament e
cort ados no pont o em que at ravessam a parede.
DIALux Verso 2.0
Pgina 27
Edit ar janelas, port as e superf cies de
clculo
Tambm possvel inserir janelas e port as no
planejament o por meio de arrast ar & largar. Est es
object os s podem ser inseridos em paredes.
Figura 36 Arrast ar & largar de janelas e port as
J que janelas e port as s podem ser inseridas em
paredes, no exemplo a port a colocada
aut omat icament e na vert ical na parede mais prxima.
Est es object os so aut omat icament e colocados em volt a
em posio correct a.
Figura 37 Superf cies de clculo t ransparent es
A superf cie de clculo uma rea onde possvel
medir as pot ncias luminosas, sem que est as
inf luenciem a dist ribuio da luz. Diversas superf cies de
clculos t ambm so def inidas em normas, p.ex., o plano
de uso, o plano de leit ura em quart os hospit alares, et c..
DIALux Verso 2.0
Pgina 28
Uma superf cie de clculo inserida aparece como
superf cie t ransparent e, como no exemplo. A superf cie
que aparece t ransparent e a superf cie f ornecida pelos
result ados de clculo. Do out ro lado, a superf cie aparece
invisvel e no f ornece result ados.
Para escalar e rodar est es object os, o processo idnt ico
ao dos out ros mveis. Excepo: janelas e port as
encont ram-se sempre num plano paralelo respect iva
parede.
Inserir e edit ar luminrias e disposies
das luminrias
Luminrias avulsas
As luminrias avulsasconst ant es da rvore de luminrias
ou da rvore de project os podem ser inseridas na sala
por meio de arrast ar & largar. Para t ant o, bast a arrast ar a
luminria da rvore para a sala. A luminria ser
dispost a, segundo o seu t ipo de disposio, no pont o da
sala onde largar a t ecla do rat o (coordenadas X e Y). Por
meio de arrast ar & largar, s possvel colocar luminrias
no int erior de uma nica sala.
Fut urament e, alguns f abricant es de luminrias
f ornecero PlugIns a part ir dos quais t ambm ser
possvel colocar luminrias por meio de arrast ar & largar.
Figura 38 Inserir luminrias avulsas
No guia, dar um clique em Inserir luminrias avulsas,
para abrir uma pgina de propriedades correspondent e
no inspect or. No CAD, desenhada uma linha t racejada
em t orno da disposio; na pgina de propriedades h
valores iniciais e abaixo da pgina de propriedades
encont ram-se os bot es Inserir e Cancelar.
Em dependncia dos bot es de comut ao
represent ados, possvel alt erar a posio e a rot ao,
assim como a alt ura de mont agem da disposio.
possvel seleccionar as luminrias a serem dispost as na
pgina de propriedades Luminrias.
DIALux Verso 2.0
Pgina 29
Figura 39 List a de sobreposio para seleco de luminrias
Na list a represent ada no exemplo, primeiro encont ram
se as luminrias que j f oram inseridas no project o,
assim como as luminrias que o usurio ut ilizou pela
lt ima vez.
Figura 40 Alt erao dos dados t cnicos de luminrias
Para alt erar os dados t cnicos de luminrias, preciso
que elas est ejam inseridas na sala. Abaixo de cada t ipo
de disposio (no exemplo, disposio de luminrias
avulsas), na rvore de project os encont ram-se as
luminrias cont idas nest a disposio. M arc-las para
alt erar os dados t cnicos das luminrias. Ao marcar
diversas luminrias em CAD, possvel alt erar os valores
de t odas as luminrias marcadas.
Alinhar luminrias
O DIALux 2.0 of erece a opo de act ivar f eixes luminosos
de luminrias. Ao dar um clique no cone ,
aparecem nas luminrias seleccionadas uma set a C0, que
most ra a direco do plano C0, e uma linha amarela,
que most ra o ngulo do f eixe luminoso gama = 0. Por
princpio, os planos C0 das luminrias apont am na
direco do eixo X, caso est e no t enha sido rodado.
DIALux Verso 2.0
Pgina 30
Inserir campos de luminrias
possvel inserir campos de luminrias ao seleccionar no
guia a f uno Inserir campo de luminria ou a f uno
Assist ent es para dist ribuio de luminrias -> Dist ribuio
de campo. Ao marcar uma sala e dar um clique direit a,
abre-se o menu de cont ext o ref erent e sala. Aqui
t ambm possvel seleccionar a f uno Inserir ->
Disposio de campo.
Nos assist ent es, a int roduo de t odos os parmet ros
import ant es ant ecedida por consult as.
Ao usar a livre int roduo de campos de luminrias, alm
da pgina de propriedades do campo de luminrias, o
inspect or t ambm most ra os bot es Inserir e Cancelar.
Figura 41 Inserir campos de luminrias sem assist ent es
Ant es de accionar o bot o inserir , o CAD most ra
apenas a linha t racejada da disposio de campo.
possvel alt erar quaisquer parmet ros ant es ou depois de
inserir o campo na pgina de propriedades.
Para edit ar um campo de luminrias j inserido, est e
deve ser marcado na rvore ou no CAD. Ao dar um
clique sobre uma luminria do campo no CAD, por
ajust e padro so marcadas t odas as luminrias do
campo. Para edit ar uma nica luminria do campo,
primeiro necessrio accionar o f ilt ro de seleco.
Figura 42 Filt ro de seleco para a edio de det erminados object os
possvel seleccionar ent re os seguint es f ilt ros
(da esquerda):
Permit ir ou aut orizar a seleco de muros
Permit ir ou aut orizar a seleco de superf cies
(janelas, port as, superf cies de clculo)
(nest e exemplo est ligado, ou seja, permit ido)
DIALux Verso 2.0
Pgina 31
Permit ir ou aut orizar a seleco de disposio das
luminrias
Permit ir ou aut orizar a seleco de luminrias avulsas
em uma disposio
Permit ir ou aut orizar a seleco de mveis
Figura 43 M anipulao de uma luminria dent ro de uma disposio
A Figura 43 most ra como alt erar uma luminria avulsa
dent ro de uma disposio em campo. O f ilt ro de
seleco permit e seleccionar uma luminria avulsa. A
posio da luminria permanece inalt ervel. Est a f uno
import ant e, p.ex., para alinhar o f oco de uma
disposio de luminrias sobre det erminados object os de
mobilirio.
Nas caract erst icas de campos de luminrias no inspect or,
possvel seleccionar o t ipo de disposio e de
dimensionament o dos campos de luminrias.
Figura 44 Seleco do t ipo de disposio de um campo de luminria
DIALux Verso 2.0
Pgina 32
A seleco da disposio e do dimensionament o
inf luencia as caract erst icas ou propriedades do campo.
Na verso 2.0 do programa, ainda no possvel alt erar
o dimensionament o.
Simt rica dent ro
Cent ro a cent ro de
luminria
De arest a a arest a
de luminria
Cent ros das luminrias Arest as das luminrias
Figura 45 Inf luncia dos t ipos de disposio e dimensionament o sobre as
dimenses de campos de luminrias
O t ipo de disposio t ambm considerado na edio
grf ica de campos de luminrias por meio de CAD.
Figura 46 Enquadrament o de insero de campos de luminrias em dependncia
do t ipo de disposio
Na viso de alado no CAD, so exibidos os t rs
enquadrament os possveis para a edio e a insero de
campos de luminrias. Na linha t racejada azul ext erna
DIALux Verso 2.0
Pgina 33
seleccionada a disposio simt rica dent ro . O
enquadrament o cent ral aparece no caso da seleco de
ext erna a arest a ext erna e o enquadrament o vermelho
int erno aparece no caso da seleco de a cent ro de
luminria .
Correspondent ement e, alt eram-se os dimensionament os
em relao s luminrias e aos pont os iniciais e f inais do
campo. possvel alt erar a expanso de um campo de
luminrias com o rat o. Para est e ef eit o, dar um clique
com a t ecla direit a do rat o no campo em quest o (na
rvore ou no CAD). Ao arrast ar uma linha ou uma
coordenada de cant o, possvel variar a expanso, assim
como no caso dos mveis. f avor considerar que a
quant idade e, nat uralment e, o t amanho das luminrias
permanecem const ant es.
Figura 47 Luminrias da disposio
Tambm possvel alt erar post eriorment e as luminrias
de uma disposio. Conf orme most ra o exemplo,
possvel alt erar as luminrias e as lmpadas colocadas,
sem precisar apagar o campo.
Figura 48 Rot ao da disposio e das luminrias
possvel alt erar numrica e graf icament e t ant o a
rot ao do campo int eiro, quant o a rot ao de t odas as
luminrias dent ro do campo. Para alt erar a rot ao de
DIALux Verso 2.0
Pgina 34
uma luminria dent ro do campo, ant es necessrio
seleccion-la.
Figura 49 Posio de campo de luminria
Para posicionar um campo de luminrias, t ambm
possvel alt erar t odos os dados, numrica e graf icament e.
Inserir linhas de luminrias
As linhas de luminrias t ambm podem ser colocadas
livrement e ou por meio de assist ent es. Depois de inserir
uma linha, possvel alt erar graf icament e o
compriment o, a posio ou o ngulo da mesma.
Figura 50 Alt erar a escala de uma linha de luminrias
Ao arrast ar com o rat o a cruz de deslocament o no cent ro
da linha, possvel alt erar a sua posio, porm
mant endo o ngulo e o compriment o. Ao arrast ar os
pont os f inais azuis alt erado o compriment o,
mant endo-se a posio e o ngulo. Para abrir o menu de
cont ext o, dar um clique na linha com a t ecla direit a do
rat o.
DIALux Verso 2.0
Pgina 35
Figura 51 Rot ao de uma linha de luminrias
Para virar uma linha de luminrias, virar o pont o de
rot ao verde (clique com a t ecla esquerda do rat o e
deslocament o do rat o). A posio e o compriment o da
linha permanecem iguais.
Quando as luminrias da disposio no f orem viradas, a
C0 das luminrias apont a na direco do eixo da f aixa
luminosa (do pont o inicial em direco ao pont o f inal).
Alinhar f ocos
Aps marcar luminrias avulsas em uma disposio por
meio de CAD, possvel alt erar as rot aes das mesmas
dent ro da disposio. A posio das luminrias
permanece const ant e.
Figura 52 Alinhar luminrias avulsas dent ro de uma dist ribuio
Para marcar luminrias avulsas dent ro de uma
dist ribuio, preciso ajust ar o f ilt ro de seleco
correspondent ement e.
Figura 53 Filt ro de seleco para a seleco CAD
Alinhar f ocos de um carril
luminoso.
Alinhar luminrias dent ro
de uma dist ribuio.
Est a f uno permit e ligar os
f eixes luminosos das
luminrias e a set a C0. Os
f eixes luminosos indicam
gama=0.
DIALux Verso 2.0
Pgina 36
O quart o cone a part ir da esquerda permit e a seleco
de luminrias avulsas dent ro de uma disposio.
OBSERVAO:
As luminrias avulsas so uma disposio de luminrias
avulsas .
Virar cada f oco de modo que o f eixe luminoso da
luminria apont e para o object o a ser iluminado. Para
est e ef eit o, primeiro virar o eixo vermelho com o pont o
de rot ao azul na direco do object o. Em seguida,
ajust ar a inclinao no eixo azul com o pont o de rot ao
verde.
Inserir crculos de luminrias
Ainda no h nenhum assist ent e disponvel para a
disposio de luminrias em crculo. As f unes, no
ent ant o, so semelhant es s explicadas ant eriorment e.
Para complet -las, preciso ent ender as f unes de
ngulo inicial e de ngulo f inal.
Figura 54 ngulo inicial e ngulo f inal em crculo de luminrias
Um ngulo inicial de 0 signif ica que a primeira luminria
posicionada direit a do pont o cent ral sobre uma ret a
paralela ao eixo X numa dist ncia r. Os ngulos > 0 so
cont ados mat emat icament e posit ivos em sent ido
cont rrio ao dos pont eiros do relgio. Se as luminrias
avulsas no f orem viradas, o plano C0 de cada luminria
apont a radialment e para f ora.
Separao de luminrias
Uma disposio das luminrias inserida pode ser
separada em uma disposio de luminrias avulsas por
meio de clique na t ecla direit a do rat o. Em seguida,
possvel alt erar a posio de cada luminria. Depois de
marcar uma disposio, por meio do menu Edit ar ->
Disposio das luminrias possvel f ragment ar a
disposio em luminrias avulsas.
Para alinhar f ocos:
Primeiro virar o eixo
vermelho com o pont o de
rot ao azul na direco do
object o. Em seguida, ajust ar
a inclinao no eixo azul com
o pont o de rot ao verde.
DIALux Verso 2.0
Pgina 37
Trabalhar na viso em 3D
Para melhor avaliar os result ados de seu planejament o,
possvel passear por um cenrio planejado. Ao cont rrio
do DIALux 1.x, aqui possvel colocar a posio do
observador dent ro de uma sala. Ist o de especial
import ncia no caso do planejament o de salas grandes
com muit os mveis.
Figura 55 Avaliao do planejament o de uma escada int erna a part ir do piso
superior
Para posicionar na viso em 3D, encont ram-se disponveis
as seguint es f errament as (da esquerda para a direit a):
Figura 56 Barra de f errament as para a comut ao dos modos
Seleccionar os object os: quando est e modo est
seleccionado, possvel marcar os object os por meio
de clique, em dependncia do f ilt ro de seleco.
Ampliar ou reduzir a viso: dar um clique esquerda
na janela CAD, mant er a t ecla premida e mover o
rat o para cima (ampliar zoom) ou para baixo (reduzir
zoom).
Ampliar seco: com a t ecla esquerda do rat o,
arrast ar um enquadrament o at rea em que o
deseja ampliado.
Virar viso em 3D: dar um clique na t ecla esquerda
do rat o em movendo o rat o.
Se usar um rat o de 3
t eclas , a f uno DESLOCAR
disponvel na t ecla cent ral
do rat o. Se usar um rat o de
deslize, possvel aument ar
o zoom virando a rodinha e
deslocar premindo-a.
DIALux Verso 2.0
Pgina 38
Deslocar: deslocar a rea represent ada dent ro da
janela. Se usar um rat o de 3 t eclas , est a f uno
disponvel na t ecla cent ral do rat o.
Passeio no cenrio
dar um clique na t ecla esquerda do rat o e mover
o rat o: assim, possvel mover-se para f rent e,
para t rs, ou virar no mesmo st io
dar um clique na t ecla esquerda do rat o e mant er
premida a t ecla Ct rl possvel mover-se para
cima, para baixo, para a esquerda e para a
direit a, sem alt erao do ngulo de viso
dar um clique na t ecla esquerda do rat o e mant er
premida a t ecla shif t (comut ao, maiscula /
minscula) possvel permanecer no mesmo
st io e olhar em volt a
Edio de salas
Alt erar uma sala exist ent e
Para alt erar uma sala exist ent e, na rvore de project o,
dar um clique com a t ecla direit a do rat o sobre a sala a
ser edit ada e seleccionar o comando Edit ar dimenses da
sala. Out ra possibilidade dar um clique em Alt erar
dimenses da sala no menu Edit ar. Uma t erceira
possibilidade dar um clique em Edit ar geomet ria de
sala no Guia . Recomenda-se edit ar as dimenses da
sala na viso de alado.
Figura 57 M enu de cont ext o da sala (clique na t ecla direit a sobre a sala)
Depois de chamar est a f uno, possvel alt erar
individualment e o alado da sala.
H diversas opes
disponveis para passeio
em uma cena!
CtrI
Shift
Comut ar o DIALux para o
modo Edit ar dimenses da
sala
DIALux Verso 2.0
Pgina 39
Figura 58 M odo de edio de sala
Ao dar um clique nas paredes, possvel desloc-las em
paralelo de modo int eract ivo na viso CAD. Ao dar um
clique nas coordenadas da sala, possvel desloc-las
livrement e na sala.
Ao dar um clique em qualquer st io de uma parede com
a t ecla direit a do rat o, possvel inserir um pont o nest e
st io por meio do menu de cont ext o. Tambm possvel
inserir ou eliminar out ras coordenadas de sala na pgina
de propriedades ao dar um clique na coluna
correspondent e e, em seguida, seleccionar Inserir
coordenadas ou Eliminar coordenadas. A t ambm
possvel int roduzir as coordenadas exact a e
numericament e. As dimenses mximas da sala podem
ser int roduzidas em Compriment o e Largura. Em
seguida, t odos os compriment os sero t ransf ormados
numa proporo adequada.
Duplicar uma sala exist ent e
possvel criar uma sala idnt ica simplesment e por meio
da f uno Duplicar. Para est e ef eit o, primeiro marcar a
sala original na rvore e, em seguida, seleccionar o
comando duplicar no menu de cont ext o ou no menu
Edit ar -> Duplicar sala.
f avor considerar que podem ser copiadas apenas as
inf ormaes sobre a sala (dimenses, mat eriais, et c.).
Para t ambm copiar os object os present es na sala
(luminrias e mveis), proceder da seguint e maneira:
Primeiro, duplicar a sala original.
Em seguida, na rvore de project os, marcar t odos
os object os da sala original que deseja t ransf erir
para a sala copiada.
Int eraco
CAD
int eraco
grf ica
Edio de sala int eract iva
Copiar salas, incluindo os
object os de mobilirio
DIALux Verso 2.0
Pgina 40
Figura 59 Copiar object os de uma sala para a out ra
Para marcar object os avulsos, usar a t ecla Ct rl.
Para marcar t odos os object os sequencialment e,
usar a t ecla shif t .
Dar um clique com a t ecla direit a do rat o na sala
copiada e seleccionar o comando inserir no
menu de cont ext o. Assim, t odos os object os de
mobilirio e t odas as disposies de luminrias
sero copiados na segunda sala.
Inserir uma out ra sala
Para inserir uma out ra sala em seu project o, bast a
seleccionar no guia os bot es Edit ar nova sala livre ou
Assist ent es de salas.
Figura 60 Inserir nova sala
Nat uralment e t ambm possvel inserir out ras salas em
seu project o por meio do menu Inserir -> Sala.
DIALux Verso 2.0
Pgina 41
Figura 61 Inserir out ras salas
Alado DXF como f undo
O DIALux 2.0 of erece a possibilidade de carregar
f icheiros DXF no alado como imagem de f undo.
Procediment o:
Criar uma sala ret angular vazia
Comut ar para a viso de alado
No menu CAD, dar um clique em Import ar DXF e
seleco de suport e
Figura 62 Opes de insero DXF
Seleccionar o direct rio e o f icheiro DXF na caixa de
dilogo Carregar...
Os suport es marcados na caixa de list agem com um
ganchinho sero exibidos no CAD.
possvel carregar out ros f icheiros DXF; nest e caso,
a list a dos suport es exibidos aut omat icament e
prolongada.
Os suport es desnecessrios podem ser eliminados da
caixa de list agem por meio de marc-los e accionar
a t ecla Eliminar.
O DIALux procura encont rar a escala correct a
part indo das maiores escalas e selecciona a
primeira escala na qual a sala aparece como menor
do que 100m.
DIALux Verso 2.0
Pgina 42
Figura 63 Seleccionar a escala e a origem das coordenadas em suport es DXF
No bot o de comut ao Alinhar da f uno Import ar
/administ rar DXF, verif icar o it em Escalar. Aqui,
possvel alt erar o f at or de escala do desenho DXF.
possvel det erminar a origem das coordenadas
accionando a t ecla direit a do rat o no pont o
correspondent e do alado e seleccionando o it em
Colocar origem DXF aqui.
Em seguida, comut ar para o modo de edio de sala
e deslocar as coordenadas de sala de acordo com os
dados do desenho. Tambm possvel inserir mveis,
janelas e port as com o f icheiro DXF como f undo.
Figura 64 Edit ar dimenses de sala no alado com f undo DXF
DIALux Verso 2.0
Pgina 43
Trabalhar com f undo DXF na viso 3D
Tambm possvel exibir o f undo DXF na viso em 3D.
Porm, para est e ef eit o, ant es preciso ef ect uar t odos os
ajust es na viso de alado. Na viso em 3D no possvel
alt erar a origem das coordenadas.
Figura 65 Represent ao em 3D com f undo DXF
Edies
Visualizao de result ados de clculo
Aps um clculo, o DIALux exibe a represent ao em 3D
da sala calculada.
possvel visualizar as edies do project o ant es ou
depois de um clculo. possvel visualizar imediat ament e
as edies que no so dependent es dos result ados de
clculo. Trat a-se, p.ex., da f olha de rost o do project o,
das list as de luminrias, das coordenadas de luminrias
e mveis, dos alados, et c.
A maioria das edies demanda um clculo ant erior. Ao
abrir uma dest as edies sem que os result ados est ejam
pront os, o DIALux f az uma consult a se o clculo deve ser
ef ect uado.
O DIALux dif erencia ent re edies para o ecr e edies
para a impressora. As edies no ecr auxiliam o usurio
na verif icao dos result ados e apresent am os result ados
conjunt ament e, sem que est es sejam submet idos a
rest ries mot ivadas por layout ou t amanho de pgina.
Nest e caso, podem ser exibidas grande t abelas int eiras,
que podem ser examinadas por meio de rolagem. Nest e
caso, sempre t il a t ecla cent ral do rat o.
DIALux Verso 2.0
Pgina 44
Figura 66 Emisso de uma grande t abela de pot ncia luminosa no ecr
Nas margens da janela h barras de rolagem. Ao
accionar a t ecla cent ral do rat o, aparece o smbolo da
rolagem, e assim possvel navegar na list a por meio de
deslocament o do rat o.
A viso da pgina permit e examinar no ecr as
emisses a serem post eriorment e impressas. O DIALux
compart ilha int eirament e a promessa WYSIWYG: What
you see is w hat you get . Para abrir a viso de pgina,
accionar o respect ivo bot o no menu Arquivo -> Viso
de pgina. f avor considerar que, assim como na
impresso post erior, s podem ser criadas as edies
marcadas com um ganchinho pret o. De acordo com o
t amanho do f icheiro, a gerao da edio pode demorar
algum t empo. Uma janela inf ormat iva indica o est gio
act ual da criao.
Figura 67 Est gio da gerao da viso de pgina
A viso de pgina d um impresso geral sobre as
edies seleccionadas.
DIALux Verso 2.0
Pgina 45
Figura 68 Viso de pgina
Nest a janela possvel, em dependncia da impressora
disponvel, ef ect uar demais ajust es para a impresso.
Em caso de t aref as de impresso volumosas, recomenda-
se enviar vrias t aref as menores impressora (p.ex.,
pginas 1 - 30, pginas 31- 55). Ist o no necessrio em
caso de memria cent ral de grande port e (>128M B).
Ajust e de edies
Em caso de muit as edies, possvel realizar ainda mais
ajust es. Para est e ef eit o, marcar a edio correspondent e
na rvore de edies e alt er-la na pgina de
propriedades pert inent e no inspect or.
Figura 69 Ajust e de edies
DIALux Verso 2.0
Pgina 46
Ao ef ect uar modif icaes nos ajust es, act ivado o bot o
Act ualizar viso. Ao accionar est e bot o, as alt eraes
f eit as so comut adas para a janela de edies.
A edio da represent ao em 3D ocorre a part ir da
posio do observador ajust ada no CAD.
Figura 70 CAD de 3D no alt o esquerda (para edio) e represent ao em 3D
(na f orma de edio) embaixo direit a
DIALux Verso 2.0
Pgina 47
Ajust e de edies padro def inidas pelo usurio
No DIALux, o usurio pode gerar e guardar os conjunt os
de edies por ele f requent ement e mais usados. Para
est e ef eit o, preciso marcar na rvore de edies a past a
que cont m as edies.
Figura 71 Criao de edies padro
recomendvel comear pelo nvel mais alt o da
hierarquia, ou seja, pelo project o. M arcar o project o na
rvore de edies, no exemplo, DIALux1. Se desejar
ut ilizar um nome padronizado, seleccionar um da caixa
de list agem Nome. Para criar um nome padro, marcar
as edies em quest o com um ganchinho na list a que
DIALux Verso 2.0
Pgina 48
deseja ver
edit ada em sua edio padro. f avor considerar que a
list a de t odas as edies t ambm inclui as edies das
hierarquias mais baixas. P.ex., nest e nvel de hierarquia,
ao marcar com um ganchinho a edio Linhas
isogrf icas (E) , est a edio t ambm ser marcada em
t odas as hierarquias inf eriores.
Agora possvel seleccionar hierarquias inf eriores e, para
elas, ut ilizar um out ro padro de edio. P.ex., possvel
seleccionar a sala 1 e o padro Document ao
complet a que, nest e exemplo, remet e a uma
document ao volumosa. Est a alt erao no at inge
demais salas, j que est a ut iliza a Document ao breve
ant eriorment e aplicada ao project o na f orma de padro
de edio.
Dest e modo, possvel inf luenciar os direct rios
individuais de edies que se encont ram abaixo ao
cont rrio do padro seleccionado globalment e. Alm
disso, t ambm possvel seleccionar individualment e as
edies para qualquer object o que est eja present e na
rvore de edies.
Para ut ilizar como pr-ajust e um de seus prprios padres
de edio (na prxima vez em que iniciar o programa),
primeiro est e precisa ser seleccionado na caixa de list agem
Nome e conf irmado com o bot o Como padro. Na caixa
de list agem, agora adicionado a est e ajust e, ent re
parnt eses, o at ribut ivo Padro. Para eliminar um dos
padres def inidos por si prprio, bast a seleccion-lo e
accionar o bot o Eliminar. Depois de seleccionar um out ro
padro da caixa de list agem, o que f ora eliminado ant es
no est ar mais present e.
Ajust es e opes
O DIALux of erece-lhe uma srie de possibilidades de
ajust e. Est es devem ser ef ect uados no incio de seu
t rabalho com o programa. Ao t rabalhar com o DIALux
nos sist emas Win98, M e ou NT, criado um perf il
dif erent e para cada usurio que se regist a com seu
prprio nome. Dest e modo, cada usurio pode mant er
os seus prprios ajust es, mesmo que diversas pessoas
ut ilizem o programa no mesmo comput ador.
Personalizar
No menu Ext ras do programa, encont ram-se diversos
submenus. As f unes Personalizar barra de smbolos...
e Personalizar t eclado...permit em est rut urar a barra de
cones segundo as suas necessidades. possvel at ribuir
det erminados comandos a cert as combinaes de t eclas.
DIALux Verso 2.0
Pgina 49
Nest e caso, o menu sempre indica o chamado at alho
(p.ex., F8 para abrir a viso em 3D).
Def inies de grf icos
O DIALux 2.0 um programa CAD baseado na Open
GL Technologie . Os cart es grf icos modernos so
equipados para uma represent ao opt imizada dest a
t ecnologia. Os cart es grf icos ant igos of erecem pouco
ou nenhum suport e a est a t ecnologia. Se dispuser de um
bom cart o grf ico, est e assume as t aref as de clculo
da represent ao, enquando o processador permanece
disponvel para out ros processos (modo ou acelerador de
hardw are). Nest e caso, o seu comput ador permit e
realizar rot aes f luidas e passeios nos planejament os,
mesmo em cenrios complexos. Nat uralment e, a part ir
de uma cert a quant idade de polgonos, mesmo um bom
cart o grf ico sobrecarregado, carecendo de um maior
t empo para os clculos.
Se dispuser de um cart o grf ico ruim , os clculos de
grf icos sero ef ect uados pelo processador. Por mot ivos
de hardw are, ist o prolonga os perodos de clculo. Nest e
caso, a rot ao das salas ou o passeio nas mesmas no
ocorrem cont inuament e, mas soment e em et apas. Se
ocorrerem oscilaes na rot ao de represent aes em
3D em seu comput ador, aconselhvel seleccionar o
ajust e de moviment o no modo de t rama (v. menu Ext ras
-> Opes). Ao ef ect uar a rot ao de vises,
rapidament e comut ado para o modo de t rama, para
possibilit ar uma rot ao cont nua. Quant o mais
polgonos houver em um project o, mais clculos so
necessrios para a represent ao do mesmo.
O assist ent e de ajust es grf icos
A maioria dos cart es grf icos suport a o acelerador de
hardw are Open GL soment e com det erminadas
resolues (p.ex., 1024 x 768) e det erminadas
prof undidades de cor (p.ex.,16 bit ). Para saber quais
modos so suport ados por seu cart o, possvel
consult ar os respect ivos parmet ros no menu Ext ras ->
Def inies de grf icos....
Cuidado! aconselhvel ler as inst rues com at eno a
cada passo, para evit ar event uais avarias de hardw are.
Det erminados ajust es no
cart o grf ico podem causar
danos em alguns monit ores.
M uit as vezes, os cart es
grf icos suport am
f requncias de ecr mais
alt as do que o monit or. De
acordo com as
circunst ncias, ist o pode
causar avarias no monit or!
DIALux Verso 2.0
Pgina 50
Figura 72 Iniciar os assist ent es de grf icos
Figura 73 Def inies de grf icos para o DIALux
Nest a janela, possvel det erminar a resoluo de ecr
a ser ut ilizada pelo DIALux. Se f or ut ilizada normalment e
uma resoluo de 1024 x 768 pixel, possvel rodar o
DIALux com uma resoluo maior, que s ser act ivada
quando rodar o DIALux. Ist o pode ser t il quando ut ilizar
normalment e uma prof undidade de cor de 32 bit , sem
que seu cart o grf ico of erea um suport e de hardw are.
Nest e caso, melhor ut ilizar o DIALux com um
prof undidade de cor menor (p.ex., 24 bit ), para mant er o
suport e do hardw are.
Ao abrir a list a M odo grf ico, so exibidos os dif erent es
modos grf icos of erecidos por seu cart o. Ao t est ar os
modos, aparece a seguint e mensagem de aviso:
DIALux Verso 2.0
Pgina 51
Figura 74 M ensagem de aviso do assist ent e grf ico
f avor desligar o monit or durant e o t est e. Aguardar at
soar um sinal acst ico ant es de volt ar a ligar o monit or.
Ist o pode durar alguns minut os.
OBSERVAO:
Se o seu comput ador dispuser de um cart o sonoro, ligar
os alt i-f alant es para ouvir o sinal sonoro.
Figura 75 Assist ent e grf ico para impedir margens escuras
Est a opo permit e impedir a presena de margens
escuras na viso em 3D da sala calculada. Em geral, as
dif erenas ent re as imagens direit a so mnimas. Aqui,
f avor prest ar especial at eno t ransio do cinzent o
para o branco em cada margem da imagem. Est a
t ransio deve ser idnt ica ao do modelo esquerda.
Figura 76 Viso do CAD em 3D com margens escuras
DIALux Verso 2.0
Pgina 52
Figura 77 Viso do CAD em 3D sem margens escuras
No caso de alguns poucos cart es grf icos, pode ocorrer
que est es s of eream ao CAD uma acelerao de
hardw are com margens escuras. Nest e caso, as margens
no t m relao com o clculo, nem de causa, nem de
ef eit o. Trat a-se merament e de uma represent ao do
ecr.
Figura 78 Ajust e do of f set de polgono
Est e passo do assist ent e serve para represent ar as
superf cies em sua ordem correct a. necessrio ef ect uar
um ajust e quando, ao virar uma sala na viso em 3D, os
element os (port as, janelas ou luminrias int egradas) ou
oscilarem, ou serem represent ados incomplet os
(regulador corredio avanado demais para a direit a). O
out ro ext remo quando as port as, as janelas ou as
superf cies luminosas das luminrias parecem est ar a
alguns cent met ros dist ant es das paredes (regulador
corredio avanado demais para a esquerda).
Posicionar o regulador
corredio t ant o quant o
possvel na ext rema direit a e
t ant o quant o necessrio na
ext rema esquerda.
DIALux Verso 2.0
Pgina 53
Figura 79 Ajust e incorrect o do of f set de polgono, com o regulador corredio na
ext rema direit a
Ajust ar o regulador de modo que o grf ico direit o seja
idnt ico ao esquerdo, mas com o regulador o mximo
possvel direit a.
Opes
possvel adapt ar o DIALux 2.0 s necessidades de seu
project o. O DIALux guarda os lt imos ajust es
seleccionados por cada usurio. Os ajust es do usurio
so administ rados pelo sist ema Window s junt o do nome
do usurio. Port ant o, se diversas pessoas t rabalharem no
mesmo comput ador com o DIALux, para cada uma delas
sero ut ilizadas as lt imas opes personalizadas
seleccionadas por cada uma. Condio prvia para t ant o
que cada usurio disponha de uma senha de acesso
individual. Os ajust es globais podem ser alt erados no
menu
Ext ras -> Opes.
DIALux Verso 2.0
Pgina 54
Figura 80 Opes de edies
Nest a janela possvel alt erar o logt ipo e o rodap das
edies. O f ormat o ideal para o logt ipo de 4,5 cm x
1,0 cm e de 108 x 26 pixel.
Nest a verso do programa, ainda no possvel ut ilizar
f icheiros OPK. Est a opo s disponvel a nossos
parceiros de project os.
Figura 81 Pr-ajust e dos valores padro
Nest a janela possvel int roduzir os valores padro com
o qual o DIALux dever t rabalhar. Ao criar novas salas,
est es valores sero ut ilizados como padro.
Nat uralment e, possvel alt erar a qualquer moment os os
valores act uais de project o ou os dados padro.
DIALux Verso 2.0
Pgina 55
Figura 82 Endereo do planejador
Nest a janela inserido o endereo da empresa
planejadora. Est e aparece no cabealho das edies.
Est es dados so t ransf eridos para a pgina de
propriedades do project o.
Figura 83 Edit or
Nest a janela so inseridas as inf ormaes sobre o edit or.
DIALux Verso 2.0
Pgina 56
Figura 84 Opes globais
O caminho indicado no ndice de project os: ut ilizado
pelo DIALux como o direct rio-padro para os
planejament os. Ao dar um clique em Guardar, abert o o
dilogo correspondent e e abert o o caminho acima
cit ado.
No campo Idioma: deve ser seleccionado o idioma em
que o DIALux dever rodar. A quant idade de idiomas
of erecidos est em cresciment o const ant e. A
act ualizao dos idiomas disponveis encont ra-se em
nossa homepage w w w .dial.de.
O DIALux 2.0 dispe de uma volumosa bibliot eca de
anulao. Nela possvel det erminar a quant idade dos
passos a anular . A f uno de anulao deve ser
adapt ada ao t amanho de sua memria cent ral. Em caso
de 64M B RAM , aconselhvel limit -la a 20 passos.
Aqui t ambm possvel act ivar e desact ivar a caixa de
boas-vindas, exibida a cada incio do programa.
Se ut ilizar um cart o grf ico ant igo ou um lapt op,
aconselhvel seleccionar a opo Ao mover nas vises
CAD, comut ar aut omat icament e para a represent ao
em t rama. Ao mover o CAD com est a opo, possvel
mover a sala com o rat o sem oscilao. Aps solt ar a
t ecla do rat o, o cenrio remont ado complet o.
Seleccionar a opo Set as de coordenadas visveis em 3D
quando quiser que as set as de coordenadas para os eixos
X, Y e Z sejam visveis t ambm na viso em 3D.
Se o CAD apresent ar
oscilaes ao mover-se na
viso 3D, recomendvel
ligar a opo de
represent ao de t rama.
DIALux Verso 2.0
Pgina 57
Figura 85 Ajust es dos grf icos de valores
Nest a janela possvel alt erar os ajust es para os grf icos
de valores nas edies.
Figura 86 Adapt ao do t amanho dos diagramas de luminrias
Nest a janela possvel ef ect uar alt eraes no t amanho
dos diagramas de luminrias. Em geral, no necessrio
alt erar est es ajust es.
DIALux Verso 2.0
Pgina 58
ndice de f iguras
Figur a 1 A superf cie de t r abalho DIALux 2.0 .......................... 5
Figur a 2 Viso em 3D.............................................................. 6
Figur a 3 Viso de alado ......................................................... 6
Figur a 4 A t ecla direit a do rat o ............................................... 7
Figur a 5 M enu de cont ext o da janela CAD de 3D ................... 7
Figur a 6 M enu de cont ext o da repr esent ao de alado ......... 7
Figur a 7 M enu de cont ext o de um object o marcado ............... 9
Figur a 8 rvore de project os................................................. 10
Figur a 9 rvore de PlugIn...................................................... 11
Figur a 10 O banco de dados prprio ..................................... 12
Figur a 11 M enu de cont ext o do Explorer
durant e f uncionament o do DIALux 2.0 ................. 13
Figur a 12 A rvor e de mveis................................................ 14
Figur a 13 A rvor e de edies............................................... 15
Figur a 14 O guia ................................................................... 16
Figur a 15 Pgina de propriedades
da sala marcada no inspect or ................................ 16
Figur a 16 Disposio de luminrias e suas
luminrias na rvor e de project os.......................... 17
Figur a 17 Pgina de propriedades Posio
da disposio das luminrias marcada ................... 17
Figur a 18 Pgina de propri edades das
luminrias dent ro da disposio ............................ 17
Figur a 19 M enu de cont ext o da sala
(clique na sala com a t ecla direit a) ......................... 18
Figur a 20 M odo de edio de sala ........................................ 18
Figur a 21 Arrast ar & largar mveis........................................ 19
Figur a 22 Barra de f errament as de vises.............................. 20
Figur a23 Tr abalhar em diversas vises................................... 20
Figur a 24 Ordenao de diver sas vises ................................ 21
Figur a 25 Fechar janelas CAD ............................................... 21
Figur a 26 Alt er ar graf icament e a alt ur a de object os.............. 22
Figur a 27 Ajust e da t rama de capt ura ................................... 23
Figur a 28 Virar object os........................................................ 23
Figur a 29 M enu de cont ext o de um object o ......................... 24
Figur a 30 Unir object os......................................................... 24
Figur a 31 Origem das coordenadas
deslocada par a f ora do par aleleppedo .................. 25
Figur a 32 Edit ar superf cies ................................................... 26
Figur a 33 Tr ama de clculo e edies
de superf cies de mveis........................................ 26
Figur a 34 M esa e cadeira sobr epost as................................... 27
Figur a 35 Verif icao de consist ncia da sala ........................ 27
Figur a 36 Arrast ar & largar de janelas e port as...................... 28
Figur a 37 Superf cies de clculo t ranspar ent es ...................... 28
Figur a 38 Inserir luminrias avulsas ....................................... 29
Figur a 39 List a de sobr eposio
para seleco de luminrias................................... 30
Figur a 40 Alt er ao dos dados t cnicos de luminrias........... 30
Figur a 41 Inserir campos de luminrias sem assist ent es......... 31
Figur a 42 Filt ro de seleco par a a edio
de det erminados object os ..................................... 31
Figur a 43 M anipulao de uma luminria
dent ro de uma disposio ..................................... 32
Figur a 44 Seleco do t ipo de disposio
de um campo de luminria ................................... 32
DIALux Verso 2.0
Pgina 59
Figur a 45 Inf luncia dos t ipos de disposio
e dimensionament o sobr e as dimenses
de campos de luminrias....................................... 33
Figur a 46 Enquadr ament o de insero
de campos de luminrias em
dependncia do t ipo de disposio ....................... 33
Figur a 47 Luminrias da disposio ....................................... 34
Figur a 48 Rot ao da disposio e das luminr ias ................. 34
Figur a 49 Posio de campo de luminria ............................. 35
Figur a 50 Alt er ar a escala de uma linha de luminrias........... 35
Figur a 51 Rot ao de uma linha de luminr ias...................... 36
Figur a 52 Alinhar luminr ias avulsas
dent ro de uma dist ribuio ................................... 36
Figur a 53 Filt ro de seleco par a a seleco CAD .................. 36
Figur a 54 ngulo inicial e ngulo
f inal em crculo de luminrias................................ 37
Figur a 55 Avaliao do planejament o de uma
escada int erna a part ir do piso super ior ................. 38
Figur a 56 Barra de f errament as
comut ao dos modos.......................................... 38
Figur a 57 M enu de cont ext o da sala
(clique na t ecla dir eit a sobr e a sala) ....................... 39
Figur a 58 M odo de edio de sala ........................................ 40
Figur a 59 Copiar object os de uma sala para a out ra ............. 41
Figur a 60 Inserir nova sala..................................................... 41
Figur a 61 Inserir out r as salas................................................. 42
Figur a 62 Opes de insero DXF........................................ 42
Figur a 63 Seleccionar a escala e a origem
das coordenadas em suport es DXF........................ 43
Figur a 64 Edit ar dimenses de sala
no alado com f undo DXF..................................... 43
Figur a 65 Represent ao em 3D com f undo DXF.................. 44
Figur a 66 Emisso de uma gr ande t abela
de pot ncia luminosa no ecr ............................... 45
Figur a 67 Est gio da gerao da viso de pgina .................. 45
Figur a 68 Viso de pgina..................................................... 46
Figur a 69 Ajust e de edies .................................................. 46
Figur a 70 CAD de 3D no alt o esquer da
(par a edio) e r epresent ao em 3D
(na f or ma de edio) embaixo dir eit a ................. 47
Figur a 71 Criao de edies padro .................................... 48
Figur a 72 Iniciar os assist ent es de grf icos ............................ 51
Figur a 73 Def inies de gr f icos para o DIALux..................... 51
Figur a 74 M ensagem de aviso do assist ent e grf ico .............. 52
Figur a 75 Assist ent e grico par a impedir margens escuras .... 52
Figur a 76 Viso do CAD em 3D com margens escuras .......... 52
Figur a 77 Viso do CAD em 3D sem margens escuras .......... 53
Figur a 78 Ajust e do of f set de polgono ................................. 53
Figur a 79 Ajust e incorrect o do of f set de polgono,
com o r egulador corredio na ext rema dir eit a ....... 54
Figur a 80 Opes de edies ................................................ 55
Figur a 81 Pr -ajust e dos valores padr o ................................ 55
Figur a 82 Endereo do planejador ........................................ 56
Figur a 83 Edit or .................................................................... 56
Figur a 84 Opes globais...................................................... 57
Figur a 85 Ajust es dos gr f icos de valor es .............................. 58
Figur a 86 Adapt ao do t amanho
dos diagr amas de luminr ias ................................. 58
Você também pode gostar
- Atividade Desafio - GabriellaDocumento7 páginasAtividade Desafio - GabriellaHenrique MalloneAinda não há avaliações
- Manual Dialux EvoDocumento27 páginasManual Dialux EvoNatie Eleotério67% (3)
- NT.002.EQTL - Normas e Padrões - Fornecimento de Energia Eletrica em Média Tensão 15 e 36,2 KVDocumento172 páginasNT.002.EQTL - Normas e Padrões - Fornecimento de Energia Eletrica em Média Tensão 15 e 36,2 KVlordbiron50% (2)
- NE-147E Loteamentos Com Redes de Distribuição SubterrâneasDocumento101 páginasNE-147E Loteamentos Com Redes de Distribuição SubterrâneasThiago BrasilAinda não há avaliações
- UFES - Instalações 1 - Projeto Elétrico ResidencialDocumento34 páginasUFES - Instalações 1 - Projeto Elétrico Residencialafonsofs.1970291100% (1)
- Tutorial - Dialux - ProjetosDocumento7 páginasTutorial - Dialux - ProjetosMarcelo CarvalhoAinda não há avaliações
- Apostila AutoCAD Projetos EletricosDocumento38 páginasApostila AutoCAD Projetos EletricosCaio C Garbelotto100% (2)
- Apostila - Curso Basico Cabeamento Estruturado - Completa PDFDocumento109 páginasApostila - Curso Basico Cabeamento Estruturado - Completa PDFDora CasadoAinda não há avaliações
- Instalações Elétricas em Projetos Comerciais No Shopping CenterDocumento12 páginasInstalações Elétricas em Projetos Comerciais No Shopping CenterIngrid LorranaAinda não há avaliações
- Configuração de Anilhas EplanDocumento29 páginasConfiguração de Anilhas EplanedevaldwilsonAinda não há avaliações
- Manual Formação - SolidworksDocumento30 páginasManual Formação - SolidworksNelsonBrancoAinda não há avaliações
- AutobiografiaDocumento4 páginasAutobiografiaapi-229450044Ainda não há avaliações
- Método Dos LúmensDocumento31 páginasMétodo Dos LúmensMaiquel AlexandreAinda não há avaliações
- Abnt NBR 5419 - 1-2015Documento76 páginasAbnt NBR 5419 - 1-2015IvoMigVazAinda não há avaliações
- Quadros de Cargas - PlanilhaDocumento15 páginasQuadros de Cargas - PlanilhaFábio CastroAinda não há avaliações
- Manual49 En-Traduzido DialuxDocumento257 páginasManual49 En-Traduzido DialuxHamilton de AndradeAinda não há avaliações
- Proje To Eletric A Residencia LDocumento25 páginasProje To Eletric A Residencia LReinaldo De Souza GuerraAinda não há avaliações
- Deslocamento de NeutroDocumento9 páginasDeslocamento de NeutroCepAinda não há avaliações
- Manual 4.9 DIALuxDocumento179 páginasManual 4.9 DIALuxTeresinha CastelloAinda não há avaliações
- DIS-NOR-030 Rev02Documento114 páginasDIS-NOR-030 Rev02Davi HermsdorffAinda não há avaliações
- Estudo de Barramentos Rígidos em Subestações PDFDocumento40 páginasEstudo de Barramentos Rígidos em Subestações PDFplinokioAinda não há avaliações
- Tabela de Substituicao Lampadas Led PhilipsDocumento12 páginasTabela de Substituicao Lampadas Led PhilipsAlex LopesAinda não há avaliações
- NTD-02 - CelpaDocumento99 páginasNTD-02 - CelpaEletroprojeto Engenharia50% (2)
- Curso DialuxDocumento71 páginasCurso DialuxanaroziAinda não há avaliações
- Instalação Elétrica Predial PLANSEQ AGO09GilbertoDocumento191 páginasInstalação Elétrica Predial PLANSEQ AGO09GilbertoWallace Mendes Rocha - Suporte TIAinda não há avaliações
- Ip 12 Cálculos Demanda Enel PmucDocumento28 páginasIp 12 Cálculos Demanda Enel PmucIgorFortal100% (1)
- Levantamento Da Demanda IIIDocumento25 páginasLevantamento Da Demanda IIICarla100% (1)
- Dimensionamento de Eletrodutos - Cabos ElétricosDocumento10 páginasDimensionamento de Eletrodutos - Cabos ElétricosFabricio FigueiredoAinda não há avaliações
- Emendas em Condutores ElétricosDocumento8 páginasEmendas em Condutores ElétricosIsaac HookAinda não há avaliações
- Memorial Descritivo e Relatorio Instalacao Eletrica IndustrialDocumento17 páginasMemorial Descritivo e Relatorio Instalacao Eletrica IndustrialAdriano KoehlerAinda não há avaliações
- Catálogo Disjuntores Siemens PDFDocumento9 páginasCatálogo Disjuntores Siemens PDFPedro Henrique de AguiarAinda não há avaliações
- Trabalho Exercícios - Dimensionamento de Condutores e Disjuntores - R04 - SENAIDocumento3 páginasTrabalho Exercícios - Dimensionamento de Condutores e Disjuntores - R04 - SENAIcarloscaduAinda não há avaliações
- Rede - de - Distribuicao - Aerea - Compacta Spacer Cable 34.5 KV PDFDocumento55 páginasRede - de - Distribuicao - Aerea - Compacta Spacer Cable 34.5 KV PDFsamir2009100% (1)
- Calculo Prumada Barramento BlindadoDocumento3 páginasCalculo Prumada Barramento Blindadorrcardoso230Ainda não há avaliações
- Manual de Operação: GPS MD-1020Documento33 páginasManual de Operação: GPS MD-1020jorgeAinda não há avaliações
- Mini Curso Projetos ElétricosDocumento56 páginasMini Curso Projetos ElétricosVinicios FerrazAinda não há avaliações
- Ged 11847 PDFDocumento91 páginasGed 11847 PDFRodolfo QuadrosAinda não há avaliações
- Comandos ElétricosDocumento36 páginasComandos ElétricosAndré SilvaAinda não há avaliações
- Cap 4 - PerdasDocumento21 páginasCap 4 - PerdasSanaltoAinda não há avaliações
- Ligação AES EletropauloDocumento53 páginasLigação AES Eletropaulopliniopsa100% (1)
- Etapas Da Elaboração de Projeto ElétricoDocumento7 páginasEtapas Da Elaboração de Projeto ElétricoNiwtonAinda não há avaliações
- Instalação Elétrica Residencial Norma de Projeto, NBR 54102005 - Universidade Federal de Roraima - UfrrDocumento51 páginasInstalação Elétrica Residencial Norma de Projeto, NBR 54102005 - Universidade Federal de Roraima - Ufrralmirosilveira100% (4)
- Inversores Solares: Especialista em ManutençãoDocumento16 páginasInversores Solares: Especialista em ManutençãoMindSet MarcosAinda não há avaliações
- Manual Sentron Pac4200 PortuguesDocumento254 páginasManual Sentron Pac4200 PortuguesFábio Hisayuki Tanaka YamashitaAinda não há avaliações
- Resumo NBR 5419Documento8 páginasResumo NBR 5419Cassio SalomaoAinda não há avaliações
- Manual Básico DIALux - Programa Cálculo LuminotécnicoDocumento11 páginasManual Básico DIALux - Programa Cálculo LuminotécnicoNeide SilvaAinda não há avaliações
- Projetos Em Clp Ladder Baseado Na Placa Arduino Uno Parte INo EverandProjetos Em Clp Ladder Baseado Na Placa Arduino Uno Parte IAinda não há avaliações
- Implementando Um Conversor Monofásico->trifásico No Stm32f103c8 Programado No ArduinoNo EverandImplementando Um Conversor Monofásico->trifásico No Stm32f103c8 Programado No ArduinoAinda não há avaliações
- Operação de caldeiras: Gerenciamento, controle e manutençãoNo EverandOperação de caldeiras: Gerenciamento, controle e manutençãoAinda não há avaliações
- Apostila Visualize StandardDocumento44 páginasApostila Visualize StandardGuilherme Alves100% (1)
- APOSTILA AutoCAD - 2D - Angelica PDFDocumento37 páginasAPOSTILA AutoCAD - 2D - Angelica PDFLidy Borges100% (1)
- Apostila Dynamo PDFDocumento61 páginasApostila Dynamo PDFSaiuri VargasAinda não há avaliações
- Auto CAD 2000Documento67 páginasAuto CAD 2000edsonsantos01jwAinda não há avaliações
- Construindo Maquetes 3D Com AutoCAD Plants 3d - Parte 1Documento64 páginasConstruindo Maquetes 3D Com AutoCAD Plants 3d - Parte 1fabianegovernatori100% (2)
- Tutorial Básico Civil 3D v2Documento147 páginasTutorial Básico Civil 3D v2Assuenio AlvesAinda não há avaliações
- Desenho Técnico Com AutoCADDocumento29 páginasDesenho Técnico Com AutoCADsilvaAinda não há avaliações
- Manual Blender 3DDocumento31 páginasManual Blender 3DMárioCalhauAinda não há avaliações
- 6 - AutoCAD ELETRONICA 2°SERIEDocumento116 páginas6 - AutoCAD ELETRONICA 2°SERIEDarleiAinda não há avaliações
- Segurança Da Informação - CópiaDocumento15 páginasSegurança Da Informação - CópianjemusseAinda não há avaliações
- Manual Dfd11b PTDocumento76 páginasManual Dfd11b PTSidnei PereiraAinda não há avaliações
- TOKEN IKEY 2032 - SetupiKeyV22Documento8 páginasTOKEN IKEY 2032 - SetupiKeyV22dikinhodikdikAinda não há avaliações
- Como Criar Macros No Excel 2010 PDFDocumento2 páginasComo Criar Macros No Excel 2010 PDFAprilAinda não há avaliações
- Piscina C02Documento21 páginasPiscina C02ajlbzcstkghncxuubqAinda não há avaliações
- Como Copiar o Conteudo de Um Arquivo PDF ProtegidoDocumento2 páginasComo Copiar o Conteudo de Um Arquivo PDF ProtegidoSarahAinda não há avaliações
- Flext 2016 Panfleto PAULISTA Ok - CópiaDocumento2 páginasFlext 2016 Panfleto PAULISTA Ok - CópiaCris AngeloAinda não há avaliações
- Instalacao de Ferramentas de DiagnoseDocumento8 páginasInstalacao de Ferramentas de DiagnoseArturbonilha MendesAinda não há avaliações
- Resolução Prob Dieta No SOLVER EXCELDocumento10 páginasResolução Prob Dieta No SOLVER EXCELAmanda Drummond CastroAinda não há avaliações
- Analista de SistemaDocumento12 páginasAnalista de SistemaLuis FernandoAinda não há avaliações
- Persistencia Com JPA PDFDocumento31 páginasPersistencia Com JPA PDFAna Claudia GomesAinda não há avaliações
- M03V05 - A Técnica Da Tradução Bidirecional - SLIDES PDFDocumento9 páginasM03V05 - A Técnica Da Tradução Bidirecional - SLIDES PDFSay MagurvAinda não há avaliações
- QUADRIX Cad Prova 400 Analista Administrativo CRM-MS Concurso Publico 2020Documento8 páginasQUADRIX Cad Prova 400 Analista Administrativo CRM-MS Concurso Publico 2020Danilo FigueiredoAinda não há avaliações
- Tutorial DMI-HP by Wil...Documento9 páginasTutorial DMI-HP by Wil...Carlos Alberto Klafke FilhoAinda não há avaliações
- Tutorial-Conecta SESI - ProfessoresDocumento17 páginasTutorial-Conecta SESI - ProfessoresluizmelquesAinda não há avaliações
- Tutorial CupsDocumento14 páginasTutorial CupselizarogeriaAinda não há avaliações
- Fortran LivroDocumento68 páginasFortran LivroMárcio CarôsoAinda não há avaliações
- MSX Force 11Documento40 páginasMSX Force 11Remo T.M.Ainda não há avaliações
- SGBD ConsultasDocumento20 páginasSGBD Consultasvandaper100% (1)
- Manual Facilitado Accucel-6Documento1 páginaManual Facilitado Accucel-6Clemar Folly Jr.Ainda não há avaliações
- Apostila Puppet PDFDocumento127 páginasApostila Puppet PDFCristiano Bosenbecker HellwigAinda não há avaliações
- Resolução - (032) 98482-3236 - Roteiro de Aula Prática - Bancos de Dados Não-ConvencionaisDocumento22 páginasResolução - (032) 98482-3236 - Roteiro de Aula Prática - Bancos de Dados Não-Convencionaisassistenciatrabalhos1Ainda não há avaliações
- Apostila Siemes S7 300Documento159 páginasApostila Siemes S7 300murilo monteiroAinda não há avaliações
- Lista de Exercícios 1 - AlgorítmoDocumento2 páginasLista de Exercícios 1 - AlgorítmoatruxAinda não há avaliações
- Configure A Segurança Da Porta de Um Switch Cisco Catalyst - RJ Network BlogDocumento3 páginasConfigure A Segurança Da Porta de Um Switch Cisco Catalyst - RJ Network BlogMauro LucioAinda não há avaliações
- Bucha Fixação SKF H 311Documento3 páginasBucha Fixação SKF H 311genovancoutinhoAinda não há avaliações
- Tutorial de Alunos (Meu Bernoulli)Documento31 páginasTutorial de Alunos (Meu Bernoulli)Lara VfAinda não há avaliações
- Manual CAFe V3Documento21 páginasManual CAFe V3Lisa SantanaAinda não há avaliações
- John DeereDocumento43 páginasJohn Deererogerio1986100% (3)