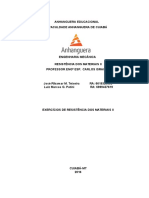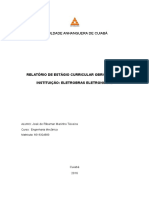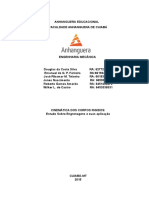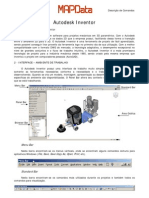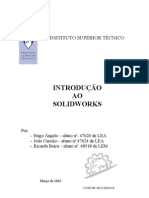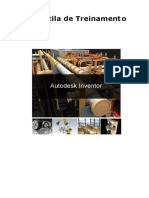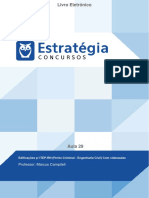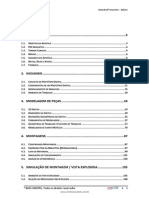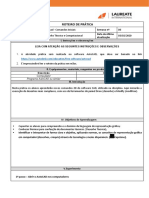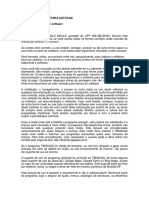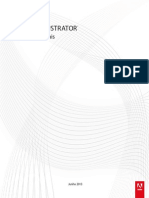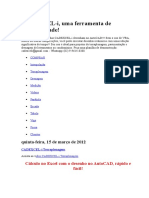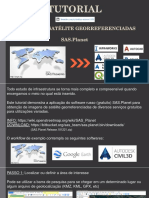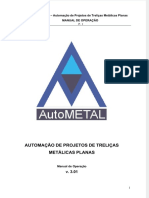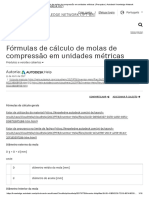Escolar Documentos
Profissional Documentos
Cultura Documentos
Apostila Autodesk Inventor
Enviado por
ribamarmarinhoDireitos autorais
Formatos disponíveis
Compartilhar este documento
Compartilhar ou incorporar documento
Você considera este documento útil?
Este conteúdo é inapropriado?
Denunciar este documentoDireitos autorais:
Formatos disponíveis
Apostila Autodesk Inventor
Enviado por
ribamarmarinhoDireitos autorais:
Formatos disponíveis
Autodesk Inventor 5
Hands-on Test Drive
Tire o Mximo Partido da sua Verso de Teste por 30 dias _ _ _ _ _ _ _ _ _ _ _ _ _ _ _ p. 3 Iniciar o Autodesk Inventor _ _ _ _ _ _ _ _ _ _ _ _ _ _ _ p. 6 Interface do Utilizador _ _ _ _ _ _ _ _ _ _ _ _ _ _ _ p. 7 Vamos Projectar _ _ _ _ _ _ _ _ _ _ _ _ _ _ _ p. 9 Transformar o Esboo num Modelo 3D _ _ _ _ _ _ _ _ _ _ _ _ _ _ _ p. 14 Adicionar Detalhes _ _ _ _ _ _ _ _ _ _ _ _ _ _ _ p. 17 Gerar Desenhos _ _ _ _ _ _ _ _ _ _ _ _ _ _ _ p. 24 Montagem de Componentes _ _ _ _ _ _ _ _ _ _ _ _ _ _ _ p. 27 Copiar Geometrias Existentes _ _ _ _ _ _ _ _ _ _ _ _ _ _ _ p. 32 iMate Ajuste Inteligente de Componentes _ _ _ _ _ _ _ _ _ _ _ _ _ _ _ p. 35 iParts Famlia de Peas _ _ _ _ _ _ _ _ _ _ _ _ _ _ _ p. 36 Reutilizar Dados 2D _ _ _ _ _ _ _ _ _ _ _ _ _ _ _ p. 38 Projecto em Chapa Quinada _ _ _ _ _ _ _ _ _ _ _ _ _ _ _ p. 42 Projecto em Peas de Plstico _ _ _ _ _ _ _ _ _ _ _ _ _ _ _ p. 44 Criao de Vistas de Desenho Avanadas _ _ _ _ _ _ _ _ _ _ _ _ _ _ _ p. 47 Desenho de Montagens _ _ _ _ _ _ _ _ _ _ _ _ _ _ _ p. 50 Apresentao da Montagem Completa _ _ _ _ _ _ _ _ _ _ _ _ _ _ _ p. 53 Concluso _ _ _ _ _ _ _ _ _ _ _ _ _ _ _ p. 55
A marca Autodesk e o logotipo da Autodesk so marcas registadas, e o Autodesk Inventor uma marca registada da Autodesk, Inc. nos E.U.A e/ou outros pases. Todos os nomes de marcas, produtos ou marcas registadas so propriedade dos seus respectivos proprietrios. Copyright 2001 Autodesk, Inc. Todos os direitos reservados.
Comandos do Autodesk Inventor
Este til guia rpido de referncia resume alguns dos mais importantes comandos do Autodesk Inventor:
Undo : O comando Anular desfaz as aces tomadas durante a sesso de edio em curso, comeando pela mais recente. Utilizar o boto de Anular permite-lhe tentar aplicar novas ideias, mas elimina parte do risco. O comando Refazer desfaz as aces do comando Anular.
Redo
Os seguintes comandos so utilizados para manipular vistas. Os cones destes comandos podem ser encontrados na barra de cones standard. possvel mostrar/esconder a barra de cones standard indo a Vistas > Barra de cones e seleccionado/ desseleccionando o campo junto a Standard. Zoom All : Este comando muda a factor de zoom da vista, para que a totalidade do modelo seja mostrada no seu ecr. Pode utilizar este comando para fazer zoom numa rea especfica do seu desenho. Seleccione o cone e seguidamente clique uma vez para especificar um dos cantos da janela de zoom. Clique uma segunda vez para especificar o segundo canto da janela de zoom. Este comando permite-lhe mudar a poro do modelo que apresentado no ecr. Seleccione o cone e mantenha o boto esquerdo do rato premido e mova o rato para reposicionar o seu modelo. Pode utilizar este comando para alterar a orientao do seu modelo no ecr. Aps seleccionar o cone, o smbolo de rbita (um crculo com quatro linhas) aparece no ecr. Pode agora rodar o modelo, mantendo o boto esquerdo do rato premido e movendo o rato para cima e para baixo ou para a esquerda e direita. Se iniciar o movimento do rato fora do crculo, o modelo roda sobre um eixo perpendicular ao ecr. Se iniciar o movimento do rato prximo de uma das linhas, o modelo rodar sobre um eixo definido pelas outras duas linhas. Importante: Um nico clique com o boto esquerdo do rato (em vez de mant-lo premido) define um novo centro de rotao. Pressionar a tecla Shift simultaneamente com o comando Rodar o modelo, permitir-lhe- iniciar uma rotao permanente do seu modelo.
Zoom Window
Pan
Rotate
Lembre-se: Termine sempre os comandos de manipulao de vistas com um clique no boto direito do rato e seguidamente seleccione Done no menu de contexto que aparece. Em alternativa, pode tambm premir a tecla ESC (Escape) no seu teclado. Olhar Para : Este comando reorienta a vista em que olha directamente para uma face especfica ou para um esboo. Seleccione o cone do comando e seguidamente seleccione a face para a qual pretende olhar. O modelo auto reorientase suavemente, podendo ento visionar directamente a face desejada.
Comandos do Autodesk Inventor
Tecla F2:
Premir a tecla F2 no seu teclado activa o comando Pan. Mantenha a tecla F2 premida e seguidamente clique e arraste (ou seja, mantenha tambm pressionado o boto esquerdo do rato) o seu modelo para a posio desejada. Premir a tecla F3 chama o comando de Zoom. Mantenha a tecla F3 premida e seguidamente, pressionado tambm o boto esquerdo do rato, poder ampliar ou reduzir o seu modelo. Premir a tecla F4 activa o comando Rodar o modelo. Pode reorientar o seu modelo da forma descrita acima. Tecla Shift mais F4 permite iniciar uma rotao permanente do modelo Premir a tecla F5 retorna orientao de vista anterior. A tecla Shift mais F5 avana para a orientao de vista seguinte.
Tecla F3:
Tecla F4:
Tecla F5:
Quando utilizar estes atalhos de teclado, no necessita terminar os comandos em ESC. Vista Isomtrica: Na maioria dos casos, a vista isomtrica mais indicada para modelar em 3D. Pode sempre mudar a sua orientao de vista para vista isomtrica atravs de um clique no boto direito do rato e a partir do menu de contexto, seleccionar Isometric View.
Nota: Sempre que ao utilizar o Autodesk Inventor tiver dvidas sobre a funo de um determinado cone, deixe simplesmente o cursor sobre cone e aparecer uma Dica.
O presente manual foi patrocinado pela HP. Para seleccionar plataformas de alto desempenho adequadas ao Autodesk Inventor, por favor visite www.hptechcomp.com/autodesk Traduzido e adaptado por Micrograf, com a colaborao do Engenheiro Vitor Louro - AFTEM/ESTEM. Distribuido por:
Autodesk Inventor 5
Autodesk, Inc. 111 McInnis Parkway San Rafael, CA 94903, USA Tel. +1/415-507 5000 Fax +1/415-507 5100 Autodesk (Europe) S.A. 20, route de Pr-Bois Case Postale 1894 CH-1215 Geneva 15 Switzerland Tel. +41/22-929 75 00 Fax: +41/22-929 75 01
Hands-on Test Drive
Autodesk Inventor
Estimado Profissional de Projecto,
Obrigado pelo seu interesse no Autodesk Inventor. Crimos esta verso gratuita de teste por 30 dias do Autodesk Inventor para oferecer ao maior nmero de profissionais do ramo a possibilidade de verificarem por si mesmos quo fcil se tornou trabalhar em CAD 3D. Agora j pode aceder a todas as caractersticas de projecto 3D sem a inconvenincia de todas aquelas demoradas transies. Com Autodesk Inventor, pode obter produtividade desde o primeiro dia. O Autodesk Inventor permite-lhe concentrar-se nas formas, ajustes e funes e no perder tempo com o software. As caractersticas intuitivas do Inventor como menus simplificados, opes seleccionadas de forma inteligente e ferramentas para apontar e reparar falhas adaptam-se forma como trabalha. Teste-o, e descubra o ambiente de projecto mais aberto que alguma vez experimentou. A revolucionria tecnologia adaptativa do Inventor elimina as limitaes do projecto paramtrico. Ver que poder lidar facilmente com grandes montagens. E cada utilizador poder sempre contar com informao actualizada. A tecnologia adaptativa do Inventor aumenta extraordinariamente a produtividade alcanando os mesmos resultados em metade dos passos necessrios num sistema tradicional. O Autodesk Inventor a soluo centrada no processo de desenvolvimento da totalidade de um produto, permitindo-lhe trabalhar de forma mais eficaz com os seus parceiros. Os seus produtos podero assim chegar mais rapidamente ao mercado. E quando a chegar a hora de gerir o seu negcio on-line, o Inventor est preparado para a Internet. O presente manual vai ajud-lo a dar os primeiros passos com o Autodesk Inventor. Para tal, escolhemos um exemplo relativamente simples: uma trotinete. Para poupar tempo, preparmos j para si alguns componentes. Para poder utiliz-los, necessrio copiar para o seu sistema alguns ficheiros do CD que se encontra na bolsa posterior deste manual (ver adiante para explicaes adicionais). O presente manual foi redigido a pensar em utilizadores iniciados, sendo no entanto necessria alguma experincia com aplicaes de base Windows. Se necessitar de informao adicional, por favor contacte o seu revendedor Autodesk. Inclumos tambm um captulo que mostra como desenhos de AutoCAD podem ser facilmente reutilizados no Autodesk Inventor, demonstrando assim que o Inventor a progresso natural para os utilizadores que queiram expandir os seus projectos para o mundo de 3D. Obrigado mais uma vez pelo seu interesse no Autodesk Inventor. Agora descubra como o projecto 3D pode ser fcil!
Martin Budgell e Wolfgang Lynen, Autodesk
Tire o Mximo Partido da sua Verso de Teste por 30 dias
Tire o Mximo Partido da sua Verso de Teste por 30 dias
Requisitos do Sistema
Requisitos mnimos do sistema para a verso de teste do Autodesk Inventor: Pentium II, Pentium II Xeon , ou equivalente Windows 98, Windows ME, Windows NT 4.0 SP6a, ou Windows 2000 Professional SP1 Microsoft Internet Explorer 5.5 (pode ser encontrado no CD) 360 MB de espao livre do disco rgido Nota: Esta configurao vlida para este exemplo. Para utilizao profissional recomendada uma configurao superior.
Instalao do Software
Para instalar a verso de teste do Autodesk Inventor e copiar os ficheiros do test drive trotinete, por favor siga os seguintes passos: 1. Encerre todas as aplicaes abertas. 2. Insira o CD na drive de CD-ROM e siga as instrues que surgirem no ecr. 3. Se o CD no se iniciar automaticamente, entre em X:\testdrv.exe em que X designa a letra da drive de CD, e faa um duplo clique no ficheiro testdrv.exe. 4. Por favor, seleccione uma das seguintes cinco opes: Instalar a verso de teste a 30 dias Instalar os ficheiros demo trotinete Ver manual test drive Ver animao final do conjunto Ligar ao site da HP, que patrocinou o presente manual
Para instalar a verso de teste de 30 dias
Clique no boto Instalar a verso de teste de 30 dias. Siga as instrues no ecr. Primeiro instale o Microsoft Internet Explorer 5.5. Isto necessrio para permitir o funcionamento do Design Support System e a tecnologia de i-Drop. Depois instale o Volo View Express 2.0. Isto pode ser mantido aps o perodo de 30 dias para a visualizao de todos os tipos de ficheiros. O Autodesk Inventor utiliza o Volo View na pr-visualizao e configurao de importao de ficheiros de AutoCAD e Mechanical Desktop (.dwg). Finalmente clique no cone de Instalar Autodesk Inventor 5. Por favor, seleccione a opo Single User Licence. Por favor, seleccione Install Inventor as 30 day trial
Tire o Mximo Partido da sua Verso de Teste por 30 dias
Selecione dimenses em Milimetres
Seleccione ISO como norma de desenho
Mantenha inalterada a opo Enable part modification from within drawings. Nota: Aps os 30 dias do perodo de teste se terem esgotado, o sistema no permitir uma reinstalao.
Para instalar os ficheiros demo trotinete
Aps a instalao da verso de teste do Autodesk Inventor, necessrio copiar para o sistema os ficheiros do modelo. Para tal, necessrio clicar no boto Baixar Arquivos. Ao clicar neste boto, ser-lhe- pedido para escolher o caminho onde deseja instalar os ficheiros. Nota: Recomendamos que instale os ficheiros no seguinte directrio C:\Program Files\Autodesk\Inventor 5\Tutorial Files se utilizar a verso Inglesa do sistema operativo, ou no directrio C:\Programas\Autodesk\ Inventor 5\Tutorial Files se utilizar a verso Portuguesa do sistema operativo. Esta a localizao prdefinida dos ficheiros de tutorial do Inventor; se, no entanto, instalou o Inventor num caminho diferente, por favor certifique-se que os ficheiros trotinete so copiados para o directrio Tutorial Files desse caminho.
Ver manual (em ingls)
Esta opo permite visionar o presente manual em formato electrnico.
Ver animao final do conjunto
Esta opo permite-lhe visualizar a animao da trotinete.
Visite o site do nosso patrocinador
www.hptechcomp.com/autodesk
Tire o Mximo Partido da sua Verso de Teste por 30 dias
Ajustando o seu PC
De forma obter os melhores resultados e uma boa apresentao grfica do seu trabalho, por favor siga estas dicas simples para ajustar o seu PC: Optimizar os parmetros dos grficos: A partir do Ambiente de Trabalho, clique com o boto direito do rato, seleccione Propriedades (Propriedades do Monitor), e seleccione o separador Definies: seleccione True Color.
Afinao para computadores portteis, etc.
Se por um lado o Inventor optimiza automaticamente o seu PC durante a utilizao, os passos seguintes podero ser eficazes para quem trabalhe em sistemas com baixos recursos. Inicie o Autodesk Inventor, cancele o ecr QuickStart, seleccionando Cancelar no canto inferior direito. Seguidamente, a partir menu vertical de Tools, seleccione Application Options. No separador Cores desseleccione (desligue) a caixa intitulada Show Reflections. Seguidamente seleccione Apply e OK para fechar a caixa de dilogo. Agora encerre o Autodesk Inventor, seleccionando File > Exit. Para obter mais informao relativa s definies da placa grfica, por favor visite o seguinte site: http://support.autodesk.com/inventor-graphic-cards.
Iniciar o Autodesk Inventor
Iniciar o Autodesk Inventor
Inicie o Autodesk Inventor seleccionando o cone Inventor no ambiente de trabalho. mostrada a caixa de dilogo do Cdigo de Autorizao. Junto do topo pode ler um aviso que lhe indica quantos dias tem ainda para utilizar o produto. lhe perguntado se deseja autorizar o Autodesk Inventor, adquirir o Autodesk Inventor, ou iniciar o Autodesk Inventor. Seleccione simplesmente o campo Run Autodesk Inventor e clique em Seguinte. Na pgina Comear poder tambm encontrar uma ligao ao Point A. O Point A um recurso de projecto on-line que fornece toda a informao para profissionais de projecto, incluindo actualizaes, notcias da indstria grupos de discusso do produto. Esta ligao s funcionar se existir uma ligao activa Internet. Na pgina Comear poder encontrar uma ligao RedSpark, Inc. A RedSpark permite aos engenheiros de projecto, gestores de aquisies e cadeia de fornecimento trabalhar em conjunto com os seus parceiros de manufactura, melhorando a eficincia em cada fase de desenvolvimento de um produto. A RedSpark fornece tambm uma biblioteca de catlogos de peas que podem ser inseridas directamente nas montagens Autodesk Inventor. O terceiro cone na pgina Comear fornece uma ligao ao Autodesk Streamline. O Autodesk Streamline um servio hosted que permite partilhar instantaneamente dados digitais de projecto com toda a sua equipa alargada de manufactura. O Autodesk Streamline permite o acesso a informao de projecto a partir de qualquer lugar, qualquer altura, sem ter de descarregar ficheiros CAD, imprimir um desenho, ou abrir um pacote CAD. O Autodesk Streamline funciona com base em tecnologia streaming que permite acesso de alta velocidade a dados atravs da Internet.
Interface do Utilizador
Interface do Utilizador
Na rea O Que Fazer (What to do) esquerda do ecr Comear (Getting Started), seleccione Projectos (Projects), e faa um duplo clique no projecto denominado Tutorial_Files. Desta forma assegurar que o Autodesk Inventor encontrar sempre os seus ficheiros trotinete. Agora, na rea O Que Fazer (What to do) esquerda do ecr Comear (Getting Started), seleccione Novo, (New) e abra uma pea standard fazendo um duplo clique no cone Standard.ipt . Poder agora visualizar a interface do utilizador do Autodesk Inventor. Se isto lhe parecer familiar, por ser semelhante ao Windows, lembre-se: mesmo Windows. No topo encontra os comandos normais do Windows que lhe do acesso aos menus verticais. Por exemplo, em Ficheiro (File), poder encontrar comandos como Guardar (Save), Imprimir (Print) e Sair (Exit). No menu vertical Ver (View), poder encontrar comandos para orientao de vistas e do modelo como Rodar (Rotate), Pan e Zoom. A seco Ajuda (Help) fornece-lhe acesso ao sistema alargado de ajuda on-line do Autodesk Inventor.
Na 2 linha encontra-se a barra de cones do Autodesk Inventor. Os comandos nesta barra de cones podem ser utilizados para: Executar tarefas de ficheiro Novo (New), Abrir (Open), Guardar (Save), Imprimir (Imprimir) Explorar o seu projecto (Zoom, Pan, Rodar) Aceder ao Sistema de Apoio ao Projecto (sistema de ajuda) (Help) Executar tarefas gerais de modelao.
Interface do Utilizador
esquerda poder encontrar a Barra de Painel (Panel Bar)(acima) e o Browser (abaixo). A Barra de Painel um conjunto especial de ferramentas. Quando abre uma nova pea, a Barra de Painel contm uma srie de comandos de esboo (Sketch). Quando terminar o seu esboo, a Barra de Painel muda automaticamente para Geometria (Feature). Deste modo, so apresentados poucos cones ao mesmo tempo, conforme as necessidades. A Barra de Painel tem dois modos: Aprendizagem e Expert. O modo Aprendizagem mostra as ferramentas com as descries, enquanto que o modo Expert mostra apenas os cones das ferramentas. Por pr-definio, a Barra de Painel abre no modo Aprendizagem. Se efectuar um clique com o boto direito do rato na barra que contm o nome do conjunto de ferramentas corrente, pode comutar entre os modos Aprendizagem e Expert, e tambm seleccionar outros conjuntos de ferramentas. Pode arrastar a Barra de Painel para onde desejar. Se fechar a Barra de Painel, pode abri-la novamente seleccionado Ver(View) > Barra de cones (Toolbar)> Barra de Painel (Panel Bar). A Barra Browser encontra-se por pr-definio abaixo da Barra de Painel. Quando projecta uma pea, o browser exibe as caractersticas que adicionou ao seu modelo. A estrutura da pea apresentada graficamente como uma rvore de modelo. Ao trabalhar no ambiente de montagem, o browser exibe a estrutura das peas e submontagens contidas na montagem principal. Uma vez que o nosso modelo novo, o browser encontra-se praticamente vazio. Pode arrastar o browser para onde desejar. Se fechar a Barra Browser, pode abri-la novamente, seleccionando Ver(View) > Barra de cones (Toolbar)> Barra Browser (Browser Bar). Ambas as barras de Painel e Browser podem ser redimensionadas do mesmo modo que no Windows. Pode tambm alargar a janela grfica para o tamanho mximo fazendo um duplo clique na barra azul no topo da janela grfica.
Vamos Projectar
Vamos Projectar
A primeira pea que vamos projectar a abraadeira superior da direco. Esta a pea que fixa o guiador coluna de direco..
1. Ambiente de Esboo (Sketch)
Quando inicia um ficheiro de uma nova pea, o modo de esboo encontra-se j activado. Na janela de esboo, visvel uma grelha. Esta grelha torna o esboo mais fcil, uma vez que fornece uma referncia visual relativa ao tamanho e posio. A origem do esboo localiza-se no centro da janela, onde se encontram as setas encarnadas, verdes e azuis. No modo de esboo, a Barra de Painel contm ferramentas de esboo como comandos de Linha, Crculo e Arco.
2 Esboo da linha de base
Inicie o esboo seleccionando o comando Linha a partir da Barra de Painel. Movimente o rato sobre a rea de esboo. O cursor torna-se num ponto amarelo. Agora desloque-se para o ponto inicial do seu esboo, como na figura, e clique com o boto esquerdo do rato. Desloque o rato para a direita e ver que surge uma linha dinmica verde. Quando a linha est prxima da horizontal o sistema indica-o, atravs de um smbolo horizontal cinzento junto do cursor. Desloque o rato na horizontal para o ponto final da primeira linha e clique novamente. Acabou agora desenhar a linha de base do seu esboo. Por favor, certifique-se que a linha horizontal tem um comprimento de cerca de 20 espaamentos de grelha. Assim que comear o seu esboo, um campo denominado Comprimento, prximo do canto inferior esquerdo do ecr, indica-lhe qual o comprimento da linha enquanto esta criada. A linha horizontal no necessita ter exactamente 20 unidades (40 mm); no entanto, se a linha for muito comprida ou muito curta, posteriormente a pea poder no se ajustar montagem da trotinete.
Aqui onde encontrar
Por favor, note que quando fizer um erro, pode sempre voltar atrs, clicando no cone Undo na barra de cones; depois basta clicar novamente no comando Line na Barra de Painel.
o comando de Linha
start point +
end point
length field
Vamos Projectar
3. Esboo da linha vertical
O comando de linha ainda est activo e por isso pode adicionar uma segunda linha ao seu esboo. Desloque o rato para cima, na vertical. Quando a linha estiver prximo da vertical, aparece um smbolo perpendicular cinzento junto ao cursor, indicando que a linha que vai desenhar est a 90 graus da primeira. Uma vez que este o resultado pretendido, desloque o rato na vertical, certificando-se que est a gerar uma linha vertical e acabe a segunda linha com outro clique do boto esquerdo do rato.
4. Adicionar um semicrculo ao esboo
Podemos executar esta tarefa enquanto o comando de Linha ainda est activo. Desloque o rato exactamente sobre o ponto final da segunda linha. Ver que o cursor passa de um ponto amarelo para um ponto cinzento. Agora clique e arraste (isto , mantenha premido o boto esquerdo do rato), deslocando o rato para cima e para a esquerda, gerando assim dinamicamente um arco. Desloque aproximadamente o rato para a posio da figura, de modo a poder desenhar um arco com aproximadamente 180 graus. Solte o boto esquerdo do rato para criar um arco.
5. Fechar o perfil do esboo
O comando de Linha ainda est activo. Desloque o cursor at ponto inicial do seu esboo e ver que o ponto amarelo passa a verde quando se ajusta ao ponto final. Clique para fechar o perfil do esboo.
10
Vamos Projectar
6. Adicionar um crculo
A partir da Barra de painel (Panel Bar), seleccione o comando Center Point Circle . Desloque o cursor para o ponto verde no centro do arco. Ver que o cursor muda novamente a cor para verde, indicando que est ajustado a uma geometria j existente. Clique com boto esquerdo do rato e afaste o rato, gerando assim um crculo. Clique quando o crculo atingir aproximadamente o tamanho mostrado na figura. Terminou o layout do esboo. De forma a terminar o comando de crculo, clique com o boto direito do rato. Aparecer um menu de contexto: seleccione Done neste menu. Em vez de clicar com o boto direito do rato em Done, pode apenas premir a tecla ESC (Escape) no seu teclado; esta operao tambm encerrar o comando activo de Crculo.
7. Adicionar Restries
Dependendo da localizao exacta dos seus cliques com o rato, o esboo pode ter um aspecto perfeito ou um pouco distorcido. Se as linhas no estiverem exactamente na horizontal ou na vertical, poder agora efectuar correces. Use a barra de translao do lado direito da Barra de Painel para rolar para baixo a Barra de Painel at atingir o fundo. Encontrar a o comando Perpendicular, e junto a ele, uma pequena seta a apontar para baixo. Esta seta indica que existem mais comandos disponveis. Pode utilizar estes comandos para adicionar restries sua geometria. Clique na seta descendente , e aparecer um menu de cones. Seleccione o cone de restrio apropriado: por exemplo, se desejar tornar a linha inferior horizontal, seleccione o cone Horizontal e de seguida clique na linha inferior. Se desejar tornar as linhas esquerda e direita exactamente verticais, seleccione o cone Vertical e a seguir clique na linha correspondente. Se adicionar acidentalmente uma restrio a uma linha que j tenha essa restrio, surgir uma janela que o informar que a restrio j existe; pode fechar esta janela seleccionado o boto Cancelar. Termine a adio de restries clicando no boto direito do rato e em Done ou premindo a tecla ESC no seu teclado. Lembre-se: se errar, pode sempre voltar atrs com o comando Undo
11
Vamos Projectar
8. Verificar o esboo
Agora possvel verificar o seu esboo, arrastando-o. Ao deslocar o cursor sobre a geometria do esboo, ou as linhas ou os pontos finais so destacados. Desloque-se para a linha inferior, clique e mantenha premido o boto esquerdo do rato. Agora possvel arrastar a linha inferior para uma nova posio. Pode tambm clicar e arrastar o arco. Pode verificar que o ponto final esquerdo do arco no tangente linha vertical. Para corrigir isto, teremos de adicionar uma outra restrio ao esboo.
9. Adicionar uma restrio tangencial
Por favor, note que o comando de restrio na Barra de Painel do princpio exibia o comando Perpendicular. Agora, dependendo do ltimo comando que executou, pode exibir o comando Vertical ou Horizontal. Clique na seta descendente e seguidamente no cone Tangente . Agora clique na linha vertical e no arco. Termine este comando clicando no boto direito do rato e em Done ou premindo a tecla ESC. Note que agora possvel arrastar livremente o esboo e que tudo est correcto.
10. Qual a dimenso do seu esboo?
Para descobrir, vamos adicionar manualmente algumas cotas. Apesar de com o Inventor se poder gerar diversos tipos de cotas, como por exemplo, lineares, angulares, radiais e dimetros, o Autodesk Inventor possui apenas um nico comando para adicion-las, uma vez que capaz de reconhecer automaticamente qual o tipo de cota que necessita de ser desenhada. Esta caracterstica torna a tarefa de cotagem muito fcil para o utilizador.
11. Adicionar cotas
Na Barra de painel (Panel Bar), desloque-se para cima e seleccione o comando General Dimension . Adicione uma cota vertical clicando na linha vertical direita. Seguidamente desloque o rato para a direita; mostrada uma pr-visualizao da cota. Clique para posicionar a cota.
12
Vamos Projectar
12. Definir o valor
O valor da cota depende da localizao exacta dos cliques do rato durante o esboo. Queremos modificar a altura para exactamente 30 mm. Para tal, basta clicar na cota. exibida a Caixa de Dilogo de Edio de Cotas. O valor actual da cota destacado. Agora basta digitar no seu teclado o valor 30 e premir a tecla Enter ou clicar no cone com o trao Verde no lado direito da Caixa de Dilogo de Edio de Cotas. Uma vez que o Autodesk Inventor totalmente paramtrico, a geometria do esboo foi adaptada ao novo valor de altura.
13. Adicionar mais cotas
Agora queremos adicionar uma cota para a espessura do anel. Clique no crculo interno e seguidamente no crculo exterior. mostrada uma pr-visualizao da cota, indicando a distncia entre os dois crculos. Desloque o rato e clique para posicionar a cota. Lembre-se que foi criado um valor arbitrrio. Para obter o valor exacto desejado, clique novamente na cota e mostrada a Caixa de Dilogo de Edio de Cotas. Digite o valor correcto (5) no seu teclado e clique no cone com o trao Verde. A dimenso do crculo foi modificada de acordo com o pretendido. Termine o comando Cotagem Geral clicando no boto direito do rato e em Done ou premindo a tecla ESC. Nota: Ao introduzir uma cota utilizando o teclado, no necessrio digitar 30 mm. Basta apenas digitar 30, uma vez que j elegeu a unidade mm como pr-definio. O Autodesk Inventor entende a totalidade dos sistemas unitrios, quer mtrico, quer imperial, podendo mesmo utilizar os dois em simultneo no mesmo desenho. Lembramos que, ao contrrio de outros sistemas CAD, no necessrio adicionar a totalidade das cotas ao modelo basta adicionar as que so importantes para o seu projecto. Nota: por agora deve apenas adicionar as cotas mostradas, caso contrrio isto afectar a flexibilidade necessria numa fase posterior. Se adicionou mais cotas, por favor elimine-as, terminando o comando Cotagem Geral com um clique do boto direito do rato e em Done, ou premindo a tecla ESC, e seguidamente clicando numa cota. A cota realada e pode ser eliminada premindo a tecla Delete no seu teclado.
13
Transformar o esboo num modelo 3D
Transformar o esboo num modelo 3D
Chegou a altura de transformar o esboo 2D num modelo 3D. De forma a visualizar melhor o modelo 3D, possvel mudar a orientao da vista. At agora a vista incidiu directamente sobre o plano de esboo. por isso necessrio mudar para uma vista isomtrica. A vista isomtrica proporciona uma melhor representao para modelos 3D.
1. Entrar no mundo 3D
Mude para a vista isomtrica clicando no boto direito do rato. Dentro do menu apresentado, seleccione Vista Isomtrica (Isometric View). Por favor, note que as cotas ficam sempre viradas para si, independentemente da orientao do modelo.
2. Terminar o esboo
Para deixar o ambiente de esboo, clique no boto direito do rato e seleccione o comando Terminar Esboo (Finish Sketch) no menu de contexto que mostrado. Notou certamente que o Autodesk Inventor torna as tarefas de projecto o mais simples possvel na maioria dos casos, o comando seguinte est apenas distncia um clique do boto direito do rato. Pode verificar que a grelha desapareceu, pois esta s necessria para as tarefas de esboo. Pode tambm verificar que os comandos de esboo na Barra de Painel foram substitudos por comandos de geometria.
3. Criao de slidos
Para o nosso modelo, ser utilizado o comando Extrudir (Extrude). Clique no cone Extrude , e mostrada a Caixa de Dilogo Extrudir. Agora desloque o rato no esboo e clique no meio da geometria de esboo, como na figura.
14
Transformar o esboo num modelo 3D
Termine a seleco de perfis a extrudir clicando com o boto direito do rato e seleccionado Continue. mostrada uma prvisualizao grfica do modelo 3D. Desloque o rato para uma aresta da prvisualizao at esta mudar de cor. Agora pode simplesmente clicar e arrastar (mantendo o boto do rato premido) a extruso at altura desejada. Pode verificar que o valor na Caixa de Dilogo Extrudir actualizado automaticamente. Pode tambm introduzir aqui as cotas desejadas. Para destacar este valor, faa um duplo clique no valor mostrado no campo da altura de extruso. Introduza o valor desejado (20). Agora seleccione OK. Parabns! Acabou de criar o seu primeiro modelo slido com o Autodesk Inventor.
4. Zoom, pan e rodar
Chegou a altura de examinar o modelo. Com o Autodesk Inventor, esta operao pode ser executada facilmente e em qualquer altura. Em primeiro lugar, clique no cone Zoom All na barra de cones Standard. O modelo aparecer de modo a que todos os elementos apaream na janela grfica. Agora clique no cone Rotate the Model na barra de cones Standard. Aparecer o smbolo rbita em forma de crculo. Desloque o rato para dentro do crculo rbita, clique e mantenha o boto esquerdo do rato premido. Ao deslocar o rato pode reorientar facilmente o modelo e v-lo a partir de diversas direces. Termine o comando Rodar o modelo da forma habitual - com um clique do boto direito do rato e com Terminar (Done), ou premindo a tecla ESC. Se no conseguir obter a vista desejada, pode sempre voltar vista isomtrica com um clique do boto direito do rato e seleccionando Vista Isomtrica (Isometric View).
15
Transformar o esboo num modelo 3D
5. Dar uma nova cor ao modelo
Se desejar, pode dar uma cor diferente ao modelo. Clique na seta descendente no campo Colour na barra de cones inferior, como mostrado. Aparece um menu vertical, podendo agora seleccionar qualquer cor ou material que desejar. Para este componente o material escolhido Metal-Al-6061 (Flat). Nota: se desactivou a funo Reflexos, conforme indicado na pgina 5, algumas das cores no podem ser exibidas correctamente.
6. Guardar o seu trabalho
Chegou a altura de guardar o seu trabalho. Clique no cone standard do Windows Save . mostrada a Caixa de Dilogo Guardar Como. No campo Nome do ficheiro, escreva um nome como My Steering Clamp. Certifique-se que este novo ficheiro guardado no directrio correcto: C:\Program Files\Autodesk\Inventor 5\Tutorial Files.
Volte vista isomtrica.
16
Adicionar detalhes
Adicionar detalhes
necessrio adicionar uma ranhura e cortar algum material. Esta operao feita novamente recorrendo ao esboo e seguidamente extruso. superfcie superior
x
1. Cortar uma ranhura
O primeiro passo definir um novo plano de esboo. Seleccione o cone Sketch na barra de cones, e seguidamente clique na superfcie superior do modelo. Ver que a grelha reaparece como normal no modo de esboo e que a Barra de Painel voltou a exibir os comandos de esboo.
2. Olhar para o esboo
Pode executar o esboo em qualquer orientao, mas por vezes mais simples olhar directamente para o plano de esboo. Esta operao muito fcil com o Autodesk Inventor. Basta clicar no cone Look At , e clicar novamente na superfcie superior do modelo. Ver que o modelo roda suavemente, tornando a reorientao fcil de seguir.
3. Esboar a ranhura
A partir dos comandos na Barra de Painel (Panel Bar), escolha o cone Two Point Rectangle . Execute o esboo conforme mostrado. Como ponto inicial, seleccione um ponto na linha base a aproximadamente 2 espaamentos da grelha a partir do canto inferior esquerdo; Pode verificar que a linha base muda de cor quando o cursor est prximo; isto significa que o ponto inicial ficar situado exactamente na linha base. Agora clique; acabou de definir o primeiro canto do rectngulo. Agora arraste o canto oposto do rectngulo para perto do crculo. Pode verificar como o canto se ajusta ao crculo e como o crculo muda de cor. Neste momento deve clicar novamente. Depois de desenhar o rectngulo, o comando rectngulo ainda est activo. Como sempre, poder terminar um comando de duas formas: com a tecla ESC no seu teclado ou com um clique no boto direito do rato e seleccionando Terminar (Done).
x ponto de fim
ponto de inicio x
17
Adicionar detalhes
4. Posicionar a ranhura
Poder verificar que o esboo da ranhura no est centrado, por isso necessrio torn-lo simtrico. Esta operao possvel arrastando o esboo. Desloque o rato para qualquer canto do rectngulo e ver que este destacado. Desloque cuidadosamente o rato at ao canto superior esquerdo e ver que este destacado. Seleccione o canto com um clique no boto esquerdo do rato, mantendo-o premido, e arraste o canto em direco ao crculo. O crculo muda de cor, como anteriormente, e o rectngulo ajusta-se posio correcta. Se no conseguiu obter o resultado desejado, pode sempre voltar atrs clicando no cone Undo .
5. Dimensionar a ranhura
Se o rectngulo parecer muito grande, basta clicar em qualquer linha vertical do rectngulo, manter o boto esquerdo do rato premido e arrastar a linha at posio desejada, tornando-o assim mais pequeno. Se desejar cotas precisas, seleccione o cone General Dimension na Barra de Painel (Panel Bar) e adicione uma cota horizontal, como acima. Este valor pode ser alterado para o valor desejado clicando na cota e inserindo o valor correcto. Neste caso, 6 mm. Confirme este valor clicando no cone Trao Verde ou premindo a tecla Enter no teclado. Termine o comando Cotagem Geral com um clique no boto direito do rato em Terminar (Done) ou com a tecla ESC.
6. Cortar a ranhura
Regresse vista isomtrica premindo a tecla F5 no teclado este atalho de comando volta sempre orientao de vista anterior ou, em alternativa, com um clique no boto direito do rato, seleccione Isometric View. Termine o modo de esboo com outro clique no boto direito do rato e seleccionando Terminar Esboo (Finish Sketch). Como seria de esperar, a grelha desapareceu e a Barra de Painel exibe os comandos de Geometria. Seleccione o comando Extrude . Agora clique no meio do rectngulo que esboou. A rea do rectngulo destacada. No meio da Caixa de Dilogo Extrudir, seleccione o cone Cut . mostrada uma pr-visualizao da ranhura. No campo Extenso direita da Caixa de Dilogo Extrudir, seleccione a seta descendente junto
18
Adicionar detalhes
ao texto Distnce. O valor neste campo determina a profundidade do corte a executar. Uma vez que este deve atravessar todo o modelo, clique em Tudo (All). mostrada uma seta encarnada, indicando a direco do corte. O sistema determinou automaticamente que o corte descendente, pois nesta direco que se encontra o material. Execute o corte clicando no boto OK.
7. Adicionar uma abertura curva
agora necessrio adicionar a abertura para o aperto. Adicione um esboo face superior e olhe para a face superior. Tal como anteriormente, seleccione o cone Sketch na barra de cones e a seguir clique na superfcie superior do modelo. Agora clique no cone Look At e outra vez na superfcie superior do modelo.
8. Esboar um crculo
A partir da Barra de painel (Panel Bar), seleccione o comando Center Point Circle . Desloque o rato para junto do centro do furo no modelo; pode verificar que o cursor muda de amarelo para verde. Clique uma vez. Agora desloque o rato para a posio trs horas no crculo exterior. Pode verificar que o crculo que est a arrastar se ajusta ao crculo exterior. Clique para gerar um crculo.
9. Criar outro crculo
Esboce outro crculo, definindo primeiro o centro no canto direito, a cerca de dois espaamentos de distncia do fundo; clique uma vez. Desloque o rato para junto do primeiro crculo. Quando o primeiro crculo ficar destacado, clique para posicionar o segundo crculo.
10 Adicionar uma linha
Seleccione o comando Line a partir da Barra de Painel (Panel Bar) e adicione uma linha vertical. Na linha base do lado esquerdo localize cuidadosamente o ponto mdio; pode verificar que o ponto do cursor passa de amarelo a verde quando o ponto mdio localizado. Clique para iniciar a linha neste ponto e seguidamente desloque-se na vertical para l do crculo e clique para definir o ponto final da linha.
19
Adicionar detalhes
11. Cortar o esboo
Agora possvel cortar os elementos desnecessrios. Role para baixo na barra de Painel (Panel bar) e seleccione o comando Trim . Corte os segmentos de linha e arco, como mostra a figura. Certifique-se que a poro superior do crculo maior cortada. Termine o comando Cortar da forma habitual (isto , com um clique no boto direito do rato e Terminar (Done) ou com a tecla ESC).
12. Adicionar cotas
Neste momento, deve estar a pensar por que razo uma parte do esboo est verde. A razo o arco no estar totalmente restrito. H por isso que adicionar as cotas em falta. Seleccione o comando General Dimension na Barra de Painel (Panel bar). Seleccione o ponto final do arco onde este toca a linha base do modelo; este ponto identificado por um nico ponto encarnado. Agora seleccione o lado direito do modelo e posicione a cota por baixo do modelo. Clique na cota e mude o valor para 5 mm.
13. Adicionar outra restrio
O arco ainda est assinalado a verde e necessita de uma restrio para ficar tangente ao crculo. Na barra de painel (Panel bar), role para baixo at Perpendicular. Clique na seta descendente e seleccione o cone Tangent . Seguidamente clique em cada um dos arcos, vez. Agora todas as linhas do esboo esto a preto, ou seja, esto totalmente restritas. Termine o comando Restrio com a tecla ESC.
20
Adicionar detalhes
14. Remover mais algum material
Saia do modo esboo (Sketch) e volte vista isomtrica [um clique no boto direito do rato e Terminar Esboo (Finish Sketch), um clique no boto direito do rato e Vista Isomtrica (Isometric View)]. Seleccione novamente Extrudir (Extrude) e clique no meio de cada um dos perfis, como na figura abaixo. Seleccione Cut no meio da Caixa de Dilogo Extrudir. Seleccione tambm Tudo (All) no menu vertical Extenso (Extents) que mostrado.
clique aqui. . . x
...e aqui x
Execute o comando clicando no boto OK. Se sentir problemas ao seleccionar os perfis correctos, clique no cone Undo e volte operao de corte. Certifique-se que cortou a metade superior do crculo maior, como indicado na seco 11 acima.
15. Bolear
Agora necessrio adicionar um pequeno boleado na aresta viva e ao mesmo tempo adicionar um boleado diferente ao lado esquerdo do aperto. Seleccione o comando Fillet na Barra de Painel (Panel Bar) e mostrada a Caixa de Dilogo Boleado. Se a caixa de dilogo cobrir parte do modelo, pode mud-la facilmente para um aresta invisivel local mais adequado. Para tal, basta x clicar e arrastar a barra azul no topo da caixa de dilogo. Seleccione a aresta viva a bolear e ser mostrada uma pr-visualizao dos boleados (trs arcos encarnados). Na Caixa de Dilogo Boleado, clique e mude o raio de 2 mm para 1. Agora
x aresta viva
clique em Clique aqui para adicionar (Click here to add). A seguir seleccione a linha vertical no lado esquerdo do modelo. Apesar desta linha no ser imediatamente visvel, pode ainda assim ser seleccionada. Agora clique nos 2 mm da linha adicionada na Caixa de Dilogo Boleado e digite 3 no teclado como valor para o segundo boleado. Pode verificar que a pr-visualizao do segundo boleado actualizada. Clique em OK para executar o comando e gerar os boleados.
21
Adicionar detalhes
16. Esboar um furo
Agora necessrio adicionar um furo no brao. Para tal necessrio activar o modo de esboo (Sketch) e olhar para o lado direito do modelo. Seleccione o cone Rotate the model e oriente o modelo tal como mostrado. Seguidamente clique no boto direito do rato e em Terminar (Done) ou na tecla ESC para terminar este comando.
lado esquerdo do brao x
Seleccione o cone Sketch na barra de cones e clique na face esquerda. Seleccione o cone Look At e clique novamente na face esquerda. Seleccione o comando Center Point Circle . Toque na linha de base e desloque-se ao longo desta at chegar a meio, altura em que o cursor dever ficar verde. Desloque-se ento, cuidadosamente para cima, no se afastando muito do pontilhado vertical, aproximadamente trs espaamentos. Poder ser necessria alguma prtica. Clique para posicionar o centro do crculo e arraste para fora um espaamento, de forma a definir o tamanho do crculo. Termine o comando Crculo (como sempre: um clique no boto direito do rato e em Terminar (Done) ou com a tecla ESC). Se clicou demasiado cedo e colocou inadvertidamente o crculo na posio errada, termine o comando de Crculo com ESC, e clique no cone Undo para recomear.
17. Posicionar o furo
De forma a dimensionar o crculo e coloc-lo na posio correcta, adicione duas cotas, como mostrado. Seleccione General Dimension na Barra de Painel e clique uma vez no crculo para gerar um cota de dimetro. Clique novamente na cota e mude o valor para 5 mm. Com o comando de cotagem ainda activo, clique mais uma vez no crculo e em seguida na linha da base, e coloque a cota vertical direita do modelo. Clique na cota e mude o valor para 9 mm. Termine o comando com um clique no boto direito do rato e em Terminar (Done), e de seguida saia do modo de esboo com um clique no boto direito do rato e em Terminar Esboo (Finish Sketch).
22
Adicionar detalhes
18. Terminar o furo
Utilize o comando Rotate the model para posicionar o modelo como na figura abaixo e termine o comando com a tecla ESC. Agora seleccione Extrude . Clique no interior do crculo que acabou de desenhar para seleccionar o perfil correcto, seleccione Cut e, a partir do menu vertical Extenso (Extents) que mostrado, seleccione Tudo (All). Pode verificar uma pequena seta encarnada a indicar a direco do corte na maioria dos casos, o sistema suficientemente inteligente para determinar sozinho qual a direco adequada. Para completar o corte, seleccione OK na Caixa de Dilogo Extrudir.
19. Remover todas as arestas vivas
O modelo tem j um aspecto atraente, mas contm ainda muitas arestas vivas. possvel remover essas arestas vivas com um simples comando: seleccionando o comando Fillet , marque a caixa Arredondar Tudo (All Rounds) na caixa de dilogo. Poder verificar a pr-visualizao dos boleados. O valor de 0.5 mm o adequado. Insira este valor na caixa de dilogo e poder verificar a actualizao dinmica da pr-visualizao. Seleccione OK para terminar o modelo.
20. Guardar o trabalho
Poder verificar que a janela do browser contm agora diversos cones, representando os passos individuais do histrico de modelagem. Se deslocar o rato pela janela do browser, destacada a geometria correspondente de cada caracterstica. Pode utilizar o browser para uma edio ou modificao adicional do modelo.
Parabns! Terminou com sucesso o projecto da abraadeira da direco. uma boa altura para guardar novamente o trabalho. Para tal, basta clicar novamente no cone Save .
23
Gerar Desenhos
Gerar Desenhos
E os desenhos? O Autodesk Inventor permite-lhe gerar desenhos facilmente a partir das peas e das montagens criadas. Estes desenhos podem ser totalmente associados com modelos 3D para que, sempre que altere o modelo 3D, o desenho correspondente seja automaticamente associado. E vice-versa: quando o desenho de um modelo bidimensional modificado, essa modificao reflecte-se tambm no modelo 3D.
1. Abrir um novo desenho
Seleccione File > New no menu que mostrado e clique no cone Standard.idw . Abrir uma nova folha de desenho A3 com esquadria e ttulo. Poder tambm verificar que a Barra de Painel (Panel bar) se alterou com o conjunto de comandos apropriados: os comandos para gerao de desenhos.
2. Criar uma primeira vista
Seleccione o comando Create View . Na Caixa de Dilogo Criar Vista (Create View), possvel alterar a escala para um valor de 2. Poder verificar que a pr-visualizao est ligada ao cursor. Para colocar esta vista esquerda do desenho, basta clicar. Poder verificar que os boleados no aparecem no desenho, uma vez que, por prdefinio, as vistas no exibem arestas tangentes. Se desejar modificar esta definio, desloque o rato at ao centro da vista (evitando pr o rato sobre as linhas) e clique com o boto direito do rato. No menu de contexto, seleccione Editar Vista (Edit View)... marque a caixa Tangent Edges na rea Estilo (Style) e feche a caixa de dilogo com OK. Agora as arestas tangentes dos boleados sero exibidas.
3. Adicionar mais vistas
Para obter uma vista lateral, seleccione o comando Projected View . Clique na primeira vista e arraste o rato para cima, e em seguida clique para colocar a vista de cima. medida que desloca o rato, poder verificar as diferentes pr-visualizaes para as vistas isomtrica e lateral. Para adicionar mais vistas, basta clicar quando obtiver a posio desejada. Para finalizar estas vistas, clique com o boto direito do rato e seleccione o boto Criar (Create). A sua folha de desenho dever ter este aspecto.
24
Gerar Desenhos
4. Adicionar uma vista em corte
Seleccione o comando Section View , clique na vista de frente, e de seguida clique uma vez acima e uma vez abaixo da vista para criar uma linha de corte vertical. Agora, seleccione o boto direito e seleccione Continue. Agora a vista de corte est ligada ao cursor. Desloque o rato para a direita, arrastando a vista de corte para o local desejado e clique para posicionar a vista. Poder verificar que o corte no passa pelo centro da vista; para corrigir esta situao, ter de clicar e arrastar a linha de corte para uma nova posio. Verifica-se que a vista automticamente actualizada de acordo com a nova posio da linha de corte. Como j foi explicado anteriormente, tambm possvel exibir arestas tangentes na vista de corte.
5. Sombrear as vistas
possvel acrescentar melhorias vista isomtrica, atravs de um clique no boto direito do rato sobre esta vista (evitando pr o rato sobre as linhas) e, como antes, seleccionar a opo Editar Vista (Edit View)... Seleccione o cone Sombreado na rea estilo (Style) e prima OK. A vista isomtrica est agora sombreada.
6. Adicionar cotas
Agora necessrio adicionar algumas cotas. Clique na seta descendente junto ao Gestor de Desenho (Drawing Management) na linha superior da Barra de Painel (Panel Bar) e seleccione Anotao de Desenho (Drawing Annotation). Em primeiro lugar, necessrio utilizar as cotas que definiram o modelo. Coloque o rato sobre a primeira vista na zona inferior esquerda da folha de desenho, clique com o boto direito do rato, e seleccione Capturar Cotas do Modelo (Get Model Dimensions). Poder verificar que a totalidade das cotas paramtricas so colocadas automaticamente no desenho. possvel efectuar zoom e pan volta do modelo com os comandos habituais Zoom All , Zoom Window e Pan . Se no gostar da posio de algumas das cotas, possvel reorganiz-las. Para tal, basta clicar e arrast-las para um novo local.
25
Gerar Desenhos
7.Adicionar mais cotas
necessrio adicionar mais cotas para tornar o desenho mais completo. Seleccione o comando General Dimension . Lembre-se: o Autodesk Inventor necessita apenas de um nico comando para os diferentes tipos de cotas. Agora apenas necessria uma cota vertical na vista de cima. Se tiver dificuldades em seleccionar as arestas correctas, basta seleccionar o comando Zoom Window e aproximar-se da vista. Como pode verificar, a manipulao de vistas pode ser feita dentro deste comando. Agora adicione uma cota de dimetro vista de frente. Dado que este crculo no est completo, a cota prdefinida para uma cota radial. Se preferir uma cota de dimetro, basta clicar com o boto direito do rato e seleccionar Tipo de Cota (Dimension Type) e a seguir Diameter. Por favor note que o valor da cota resultante no desenho pode ser diferente, dependendo do tamanho do esboo.
8. Anotaes adicionais
Seleccione o comando Center Mark e clique em qualquer um dos crculos na vista de frente. Continue a clicar nos crculos nas outras vistas; sero adicionadas marcas de centro ao desenho. possvel adicionar outras anotaes, como por exemplo tolerncias, smbolos de soldadura e acabamento de superfcie, conforme as necessidades. Lembre-se se no estiver satisfeito com o resultado, pode sempre voltar atrs, clicando no cone Undo .
9. Guardar e fechar o aperto
Para guardar e fechar o desenho, seleccione Ficheiro (File) > Guardar (Save) e escreva na caixa de dilogo um nome como My Clamp Drawing. Depois seleccione Ficheiro (File) > Fechar (Close). Para fechar o modelo da abraadeira, seleccione outra vez Ficheiro (File) > Fechar (Close).
26
Montagem de Componentes
Montagem de Componentes
Agora necessrio colocar o aperto na montagem da trotinete. Uma montagem um conjunto de peas. Algumas destas peas podem ser restringidas umas s outras; por exemplo, um parafuso pode ser restringindo a um furo, como numa montagem verdadeira.
1. Abrir uma montagem
Seleccione Ficheiro(File) > Abrir (Open), de forma a abrir uma montagem denominada Scooter Assembly (Montagem Trotinete). Pode verificar que a Barra de Painel (Panel Bar) mudou para o ambiente de montagem. A janela do browser exibe tambm a totalidade das peas contidas na montagem. A orientao grfica da montagem pode ser diferente; de forma a exibir a montagem completa, basta ir ao topo da Janela do Browser e clicar na seta descendente direita do cone Design Views . No menu, seleccione Outros (Other). Seleccione Basic.Default na caixa de dilogo e feche com OK. A trotinete deve aparecer no ecr como mostrado abaixo.
2. Fazer Zoom na junta de direco
Faa um zoom na ligao entre zona inferior e a zona superior da coluna de direco. Seleccione o cone Zoom Window , clique ligeiramente abaixo e esquerda da rea onde quer ampliar, arraste a caixa de zoom sobre a rea e clique uma segunda vez no canto superior direito da rea desejada. Se conseguir obter a vista desejada pode sempre voltar vista original clicando no cone Zoom All , ou premindo a tecla F5 para voltar vista anterior. O ecr dever ter o aspecto da figura direita.
27
Montagem de Componentes
3. Inserir um componente
Agora possvel inserir a abraadeira da direco na montagem. Seleccione o comando Place Component na Barra Painel de Montagem e ser mostrada uma janela. Utilize a barra de deslocamento para localizar e seleccionar o componente My Steering Clamp (ou o nome que tenha dado a este componente), e seleccione Open. O componente dever aparecer no ecr e estar fixo ao cursor. Aproxime-o da barra da direco e clique para coloc-lo. Dever ter cuidado em clicar uma vez, pois apenas necessrio colocar um exemplar da abraadeira na montagem. Termine este comando da forma habitual: clique no boto direito do rato e em Terminar (Done) ou com a tecla ESC. Se clicou duas vezes inadvertidamente e colocou duas fixaes na montagem, seleccione o cone Undo
4. Rodar o componente
O componente foi colocado numa posio arbitrria; possvel alinhar aproximadamente a abraadeira, seleccionando o comando Rotate Component na Barra de Painel (Panel Bar) e clicando na abraadeira. Aparecer o j familiar smbolo de rbita, mas agora apenas ligado a um nico componente. Utilize o rato para, aproximadamente, orientar a abraadeira como mostrado. Termine este comando da forma habitual: clique no boto direito do rato e em Terminar (Done)ou com a tecla ESC.
5. Aplicar restries
Agora necessrio aplicar algumas restries inteligentes para posicionar correctamente o componente. A partir da Barra de painel, seleccione o comando Place Constraint . mostrada uma caixa de dilogo. Desloque o cursor at ao furo maior da abraadeira. Pode verificar que a linha de eixo destacada automaticamente. Clique na linha de eixo para seleccion-la. O sistema responde destacando a superfcie interior. Agora desloque o cursor at coluna de direco. A linha de eixo novamente destacada; clique na superfcie exterior, tambm destacada e a abraadeira ajusta-se temporariamente posio correcta (vide figura). Se o resultado desejado for este, pode agora tornar a restrio permanente premindo o boto Apply.
28
Montagem de Componentes
6. Verificar a restrio
Acabou de definir uma restrio. Isto significa que a abraadeira ainda se pode mover para cima e para baixo na barra e rodar volta desta. Se desejar ver o efeito desta restrio, feche a Caixa de Dilogo Restrio (seleccione Cancel). Agora clique e arraste a abraadeira. Ver que os seus movimentos esto restringidos. bvio que a abraadeira demasiado grande para se ajustar coluna de direco. Este tipo de alterao muito fcil de efectuar com o Autodesk Inventor, devido sua Tecnologia Adaptativa especial.
7. Modelagem adaptativa
Adaptativo significa que uma pea pode ser adaptada geometria da montagem, onde esta necessria. Neste exemplo, o dimetro interior da abraadeira ir adaptar-se ao dimetro exterior da coluna de direco. Algumas peas da abraadeira foram deixadas propositadamente sem restries (mais especificamente o dimetro interior), para que estes elementos geomtricos possam ser alterados.
8. Adaptar a abraadeira
Para ajustar o tamanho da abraadeira ao tamanho da barra, ser utilizado o conceito de adaptatividade. Para tornar a pea activa, faa um duplo clique sobre a abraadeira da direco. Poder verificar que o resto da montagem se torna cinzenta. Na Janela do Browser localize a primeira extruso (Extrusion1). Clique com o boto direito do rato na primeira extruso e seleccione Adaptar (Adaptive). Poder verificar que o smbolo de adaptabilidade foi adicionado a Extrusion1 no Browser. Utilize o cone Return na barra de ferramentas para voltar montagem principal.
29
Montagem de Componentes
9. Adicionar mais restries
Agora possvel adicionar a restrio desejada; isto , o furo da abraadeira coincide com o dimetro exterior do tubo. Seleccione o comando Place Constraint , seleccione Tangent no separador Assembly e no campo Soluo (Solution), seleccione Inside . Clique na coluna de direco e em seguida clique no furo da abraadeira. Pressione OK e a abraadeira ir ajustar-se automaticamente ao tamanho da coluna de direco.
10. Associatividade total entre montagem, modelo e desenho
Esta operao gerou, dentro da prpria montagem, uma mudana na geometria da abraadeira. Obviamente que o desenho da abraadeira ser tambm actualizado. O Autodesk Inventor mantm sempre associatividade total entre peas e montagem.
11. Posicionamento final
Seleccione novamente o comando Place Constraint . Na caixa de dilogo do campo Soluo (Solution), altere de ... depois seleccione a Mate para Flush (Figura da direita). Agora seleccione a face superior da abraadeira e em seguida a da barra face superior primeiro seleccione a face superior da poro inferior da barra da direco. Os topos das duas peas devem superior estar montados face agora da abraadeira... mesma altura. No entanto, estas no iro ficar montadas mesma altura mas sim com um afastamento de 5 mm. Para tal, basta inserir o valor 5 no campo Offset da Caixa de Dilogo Aplicar Restrio. Depois de seleccionar Apply, a abraadeira posicionada altura correcta..
30
Montagem de Componentes
Ainda possvel rodar a abraadeira em torno do veio da direco assim, para posicionar completamente a nossa abraadeira, vamos finalmente definir uma restrio angular. Na rea de Type, seleccione o cone Angle , seleccione a face da abraadeira apresentada na figura, depois cuidadosamente seleccione a face interior da ranhura apresentada na figura, por fim seleccione OK e a sua abraadeira ficou completamente posicionada na montagem.
primeiro seleccione a parte superior da abraadeira...
. . . depois seleccione a face da ranhura
O parafuso da abraadeira foi j montado de uma forma semelhante, e como tal, possvel torn-lo visvel: na janela do browser, role para baixo at encontrar o cone de montagem cinzento com o nome (Clamp Assy.iam)Montagem da Abraadeira. Uma vez localizado, clique com o boto direito do rato. mostrado um menu onde pode seleccionar Visibilidade (Visibility). O parafuso da montagem da abraadeira agora visvel.
31
Copiar geometrias existentes
Copiar geometrias existentes
possvel, durante a fase de projecto, poupar tempo reutilizando uma geometria j existente para um novo projecto. Para exemplificar isto, vamos efectuar uma ampliao da 1 caixa da direco, para isso necessrio ir para a parte inferior da barra de direco. Basta premir a tecla F2 para fazer panning (ou manter premido o boto do meio do rato com 3 botes ou com roda). Pode verificar que a abraadeira inferior da direco ainda no est completa. Falta o furo para o parafuso de aperto.
1. Abrir uma pea.
necessrio abrir esta pea na sua prpria janela. Clique primeiro com o boto esquerdo do rato sobre a pea e a seguir com o boto direito do rato, e seleccione Abrir (Open) no menu que mostrado. Como j existe um furo adequado num projecto anterior, prefervel reutiliz-lo em vez de projectar um outro de raiz.
2. Abrir o projecto anterior
No menu Ficheiro (File), seleccione Abrir (Open). Na caixa de dilogo, procure a pea com o nome A Suitable Hole.ipt e seleccione OK para abrir esta pea.
3. Organizar diversas janelas
Agora necessrio dispor as peas junto uma da outra no ecr. Para tal, seleccione Dispor Todas (Arrange All) no menu Janela (Window). Pode verificar que existem trs janelas visveis: a (Scooter Assembly.iam) Montagem Trotinete, a pea Steering clamp.ipt e a pea A Suitable Hole.ipt. Uma vez que a montagem no necessria para esta parte do trabalho, pode minimizar esta janela. Para isso, clique primeiro na janela da montagem para activ-la e seguidamente clique no cone Minimizar no canto superior direito da janela da montagem. Seleccione novamente Janela (Windows) > Dispor Todas (Arrange All) para dispor as duas janelas restantes.
32
Copiar geometrias existentes
4. Seleccionar geometrias
Clique uma vez na janela A Suitable Hole.ipt, para tornar a janela activa e mostrar a informao de browser correspondente na janela browser. No topo do browser pode ver duas geometrias denominadas Select This Hole e And This Chamfer. Seleccione a geometria do furo com um clique do boto esquerdo do rato, e em seguida prima a tecla Shift e seleccione tambm o chanfro. Ambas as geometrias esto agora destacadas no browser assim como na janela grfica.
5. Copiar geometrias
Agora necessrio arrastar estas geometrias do browser para a outra parte. Clique e mantenha premido o boto esquerdo do rato e desloque o cursor at janela da abraadeira da direco e largue. mostrada a Caixa de Dilogo Colar Geometrias. Se esta janela cobrir parte da abraadeira da direco, pode mud-la de stio: clique e arraste na barra azul no topo.
6. Colar geometrias
Agora possvel observar uma pr-visualizao do furo. Quando passar o rato sobre o modelo, o furo ajustar-se- s faces vlidas. Na figura direita, o furo aparece temporariamente na face frontal. No entanto, esta no a opo desejada. Assim, necessrio deslocar o rato at face vertical direita e clique para posicionar o furo. Para obter uma vista melhor, pode olhar para a face vertical. Para tal, clique no cone Look At e seleccione a face vertical direita
right vertical face
7. Posicionar geometrias
Desloque o rato sobre a cruz preta no centro do furo e clique. O furo est agora agarrado ao cursor. Desloque o furo aproximadamente at posio e clique mais uma vez para posicionlo. Seleccione Finish na Caixa de Dilogo Colar Geometrias. Agora o furo est posicionado no componente.
33
Copiar geometrias existentes
8. Posicionamento de preciso
Se desejar um posicionamento preciso do furo, siga os seguintes passos: no browser, clique com o boto direito do rato na geometria Furo no menu e seleccione Editar Esboo (Edit Sketch). Na Barra de Painel (Panel Bar), role para baixo at Perpendicular . Clique na seta descendente direita deste cone. Seleccione o cone Concentric e clique. Volte janela grfica. Seleccione o arco verde e tambm arco preto na abraadeira. O arco verde desloca-se imediatamente para a posio correcta. Agora seleccione o cone Voltar (Return) na barra de cones e poder ver que o furo est posicionado de forma precisa
9. Fechar o projecto anterior
Feche a pea A suitable hole.ipt com um clique no cone Close no canto superior direito desta janela. Nota: no seleccione o cone Fechar no topo do ecr esta operao encerrar a aplicao Autodesk Inventor. Agora maximize a janela Steering Clamp.ipt, com um clique no cone Maximizar .
10. Adicionar uma rosca
Nota: para utilizar esta funcionalidade, o seu sistema necessita de ter o Microsoft Excel instalado. Reoriente o modelo com um clique no cone Rotate . necessrio olhar para a parte posterior do furo, como na figura. Role para baixo na Barra de Painel (Panel Bar) e seleccione o comando Rosca , e clique no furo, como indicado. Seleccione OK para aplicar a rosca. Note que o Autodesk Inventor reconhece o tamanho do furo e aplica automaticamente a rosca correcta.
aplicar rosca aqui
34
iMate Ajuste Inteligente de Componentes
iMate Ajuste Inteligente de Componentes
Agora necessrio adicionar mais caractersticas de inteligncia ao furo. Esta operao permitir posteriormente colocar o parafuso da abraadeira de forma automtica. Para tal, reoriente o modelo como na figura abaixo.
1. Adicionar caractersticas de inteligncia ao furo
Seleccione o cone Create iMate na barra de cones standard. mostrada a Caixa de Dilogo Criar IMate de Componente. Na rea Tipo (Type), seleccione Insert e em seguida seleccione o dimetro do furo, como mostrado, clique e seleccione Aplicar (Apply). Esta operao gera uma relao inteligente de peas entre a abraadeira e qualquer outra pea que contenha a outra metade da interface, por exemplo, o parafuso. Seleccione Cancelar (Cancel) para fechar a caixa de dilogo. Poder verificar que foi adicionado um pequeno smbolo cinzento de interface iMate.
seleccione o diametro do furo
2. Voltar montagem
O parafuso com a outra metade da interface de pea encontra-se j disponvel; agora necessrio montar as duas peas. Guarde e feche a pea Steering Clamp.ipt seleccionado Ficheiro (File) > Guardar (Save) e Ficheiro (File) > Fechar (Close); a montagem exibida novamente no ecr. Note que a abraadeira na montagem foi actualizada automaticamente. O Autodesk Inventor mantm sempre uma associatividade total entre as peas e a montagem.
3. Posicionar o parafuso
Para posicionar o parafuso na montagem, seleccione o comando Place Component na Barra de Painel (Panel Bar). Na caixa de dilogo que mostrada, seleccione An M6x35screw.ipt. Primeiro marque a caixa (Use IMate)Usar Interface no canto inferior esquerdo da caixa de dilogo e em seguida seleccione Open. O parafuso colocado em posio instantaneamente. Esta funo s possvel porque foi definida uma restrio inteligente de ajuste para ambos os componentes, automatizando assim o processo de montagem.
35
iParts Famlias de Peas
iParts Famlias de Peas
Nota: para utilizar esta funcionalidade, o seu sistema necessita de ter o Microsoft Excel instalado. Durante a fase de projecto, algumas peas assemelham-se com outras, divergindo apenas ligeiramente no tamanho ou nas caractersticas includas. O Autodesk Inventor fornece-lhe as ferramentas necessrias para criar diferentes verses a partir de um mesmo projecto. A estas peas chamamos iParts, ou peas inteligentes. As diferentes verses de um nico projecto so armazenadas numa folha de clculo. Sempre que uma iPart utilizada, o utilizador solicitado a escolher a verso que necessita. As suas cotas e geometria so lidas na folha de clculo, permitindo ao sistema criar a pea automaticamente. Para exemplificar o conceito iPart, ser utilizada o punho do guiador, que tem de ser projectado com uma srie de rebaixos interiores, dependendo do dimetro do guiador.
1. Localizar o guiador
Efectue um zoom e pan ao topo da montagem, ou seja, a rea do guiador. Esta operao pode ser efectuada seleccionando o cone Zoom All e depois o cone Zoom Window .
2. Vista de perspectiva
Com a interface avanada de grficos do Autodesk Inventor, tambm possvel visualizar os modelos em perspectiva. Para tal, seleccione a seta descendente direita do cone Ortographic Camera . mostrada uma indicao; agora seleccione o cone Perspective Camera . A vista deve ficar semelhante ilustrao abaixo.
3. Medir o guiador
Com auxlio da ferramenta de medio, possvel o dimetro do guiador. Pode seleccionar o menu vertical Ferramentas (Tools) e em seguida seleccionar o comando Medir Distncia (Measure Distance), ou pode aceder directamente a este comando com um clique no boto direito do rato sobre a janela grfica e seleccionando Medir Distncia (Measure Distance). Agora clique na superfcie do guiador. mostrado o dimetro na pequena Janela Medir Distncia. Memorize o resultado de 22 mm. Feche a Janela Medir Distncia (Measure Distance) com um clique no cone Close .
36
iParts Famlias de Peas
4. Inserir os punhos
Utilize o comando Place Component na Barra de Painel (Panel bar). A partir da janela que mostrada, seleccione a pea A Grip.ipt. Esta pea foi definida como sendo uma iPart, o que significa que o tamanho e a dimenso so variveis. Neste caso, a varivel o dimetro interior do rebaixo. Clique no valor pr-definido de 30 mm. mostrada uma lista de tamanhos disponveis. Seleccione um rebaixo de 22 mm e em seguida clique na montagem para posicionar uma pea. Clique novamente para posicionar a segunda pea. Uma vez que no necessrio adicionar mais componentes, termine seleccionando Cancel na caixa de dilogo.
5. Posicionar os punhos
Os punhos foram colocados arbitrariamente na montagem. De forma a coloc-los correctamente no guiador, necessrio adicionar restries. Seleccione o comando Place Constraints a partir da Barra Painel (Panel Bar) de Montagem (Assembly). Ser utilizada a restrio Insert . No campo Soluo (solution) mude a opo de Oposto (Opposed) para Aligned . Seleccione uma ponta do guiador e a ponta do um punho. O punho colocado correctamente no guiador. Seleccione Aplicar (Apply) na Caixa de Dilogo Adicionar Restrio (Place Constraint) para finalizar. Repita o processo para o segundo punho. Finalmente, seleccione Cancel para terminar o comando.
6. Adicionar realismo
Nota: Se, por motivos de desempenho, desactivou a exibio de reflexos e texturas, como descrito na pgina 5, a seco seguinte no funcionar correctamente. De modo a dar um aspecto mais real aos punhos, possvel aplicar uma textura de superfcie. Para este exemplo, seleccione os dois punhos. Pressione a tecla Shift e clique, vez, em cada um dos punhos. No menu vertical Formatar (Format), seleccione Cores (Colors). mostrada a caixa de dilogo Cores. Nesta janela seleccione o separador Textura (Texture) e em seguida clique em Escolher (Choose). mostrada a janela Escolher Textura. Role para a direita at visualizar a textura No Skid_1.bmp. Clique nesta textura e seleccione OK para fechar a janela Escolher Textura (Texture Chooser). Se seleccionar agora Aplicar(Apply) na janela Cores (Colors), a textura aplicada aos punhos. possvel jogar com a escala e a orientao da textura at obter o resultado desejado. Por fim, feche a janela Cores, seleccionando Close.
37
Reutilizar Dados 2D
Reutilizar Dados 2D
H muitos anos que os projectistas utilizam sistemas CAD, ou AutoCAD, na maioria dos casos. Para estas pessoas fundamental poder utilizar eficazmente desenhos j existentes. Para facilitar a reutilizao destes dados, o Autodesk Inventor est equipado com poderosas ferramentas para importar dados 2D das mais variadas fontes. Se desejar saltar esta seco, por favor continue a partir da tarefa 9 na pgina 41. Nota: uma vez que os dados a importar so predominantemente 2D, as vistas de perspectiva podem gerar confuso. Assim, recomendamos que volte vista ortogrfica. Para tal, seleccione o cone Ortographic Camera no menu vertical Vistas.
1. Abrir um desenho AutoCAD
Seleccione Ficheiro (File) > Abrir (Open). mostrada a caixa de dilogo Abrir. No menu vertical Files of Type, seleccione AutoCAD Drawing (*.dwg). Na lista de ficheiros mostrado o desenho Front Hub.dwg. Seleccione este desenho e clique em Options. mostrada a janela Opes de Importao de Ficheiros DWG. Pode verificar que o sistema detectou automaticamente o formato do ficheiro, ou seja, um desenho AutoCAD. Como esta uma pea projectada no sistema mtrico, por favor seleccione mm no menu vertical Unidades do Ficheiro. Agora clique em Prximo (Next). mostrada uma pr-visualizao do desenho.
38
Reutilizar Dados 2D
2. Seleccionar layers para translao
esquerda da janela de pr-visualizao pode observar uma lista de layers. Apesar de ser possvel transferir o desenho como um todo, na maioria dos casos mais eficaz transferir apenas o que necessrio. Neste caso, apenas necessrio transferir o contorno do cubo, ou seja, os dados contidos no layer 0. Para evitar a transferncia de outros layers, desseleccione as respectivas marcas. Pode verificar que a janela de pr-visualizao actualizada dinamicamente. Finalmente, como necessrio utilizar esta geometria para modelao, seleccione a caixa de verificao Constraints end points. Agora seleccione Prximo (Next).
3. Destino de importao
Os dados importados podem ser utilizados de diversas formas, como por exemplo desenhos, legendas e smbolos, etc. Neste caso, necessrio criar uma nova pea 3D. A partir da rea Destination for 2D Data, seleccione New Part. As outras opes nesta janela permitem especificar modelos personalizados da empresa. Para iniciar a converso, seleccione Finish e depois Open. A janela do Inventor est novamente visvel. Clique no boto Zoom Tudo (Zoom All) para centrar o esboo no ecr.
4. Capturar dados de esboo
Em primeiro lugar necessrio activar o esboo, uma vez que parte da informao ser utilizada mais tarde no processo de modelagem. Na janela Browser, faa um duplo clique em Sketch1 (Sheet;1,Importdraftview,sketch1). Como normal no modo de esboo, mostrada a grelha. Comeando no canto inferior esquerdo da vista da direita, arraste uma janela de contorno em cima da vista. Certifique-se que todos os elementos na vista da direita se encontram destacados. Agora clique com o boto direito do rato e seleccione Copiar (Copy) a partir do menu de contexto. Clique novamente com o boto direito do rato e seleccione Terminar Esboo (Finish Sketch). Foi colocada uma cpia na rea de Transferncia na vista de frente para utilizar posteriormente.
39
Reutilizar Dados 2D
5. Passar a 3D
Agora necessrio criar a forma bsica da roda (por revoluo) revolvendo o perfil da vista la-teral. A partir da Barra de Painel Panel Bar), seleccione Revolve . Destaque os perfis fechados, como exemplificado. Na caixa de dilogo Revolver seleccione Axis e em seguida seleccione a linha de eixo da roda no esboo. Assim que o eixo for seleccionado, mostrada uma pr-visualizao. Seleccione OK para criar a forma bsica do slido de revoluo.
6. Chamar o esboo
Oriente o modelo para uma vista isomtrica (clique no boto direito do rato e em Vista Isomtrica (Isometric view)). A partir da Barra de Comando, seleccione Sketch , e clique na face anterior da roda, como mostrado. De forma a poder olhar directamente para o plano de esboo, seleccione o cone Look At e seleccione novamente a mesma face. Ter agora de chamar (inserir) os dados de esboo capturados. Para tal, basta um clique no boto direito do rato e seleccionar Colar (Paste) no menu de contexto. Se o esboo no aparecer, clique no cone Zoom All .
7. Deslocar o esboo
Agora necessrio deslocar para o cubo o esboo que foi colado. A partir da Barra de Painel Esboo (Panel Bar Sketch), seleccione Move . Arraste uma janela sobre o esboo que foi colado. Quando este estiver destacado, clique com o boto direito do rato e seleccione Continue. Agora seleccione cuidadosamente o centro do esboo e em seguida o centro do cubo. Clique em Apply, e o esboo deve-se mover para a posio correcta. Feche a caixa de dilogo seleccionando Terminar (Done). Termine o esboo com um clique no boto direito do rato e em Finish Sketch.
40
Reutilizar Dados 2D
8. Criar raios
Para criar os raios, necessrio cortar o esboo que foi colado atravs do cubo. Na Barra de Painel (panel Bar), seleccione Extrude , e seleccione cuidadosamente os 10 perfis, como mostrado. Quando a escolha ambigua, aparece o cone Select Other . Usando as setas pode percorrer as vrias opes possveis e quando estiver em destaque a pretendida, seleccione o quadrado verde. Na Caixa de Dilogo Extrudir, seleccione Cut e na rea Extenso, mude o tipo de terminao para Tudo(All). Clique em OK para efectuar o corte. Como pode verificar, a transio dos dados AutoCAD 2D para o universo 3D foi feita um mnimo de esforo. Guarde o trabalho com Ficheiro (File) > Guardar (Save) e feche o Hub com Ficheiro (File)> Fechar (Close). Voltou agora montagem da trotinete
9. Exibir a roda na montagem
De modo a poupar a tempo, o resto da sub-montagem da roda, j inclui o pneu e o rolamento. Agora necessrio torn-la visvel. Na Barra Browser, procure uma montagem acinzentada denominada Front Wheel Assembly. Clique com o boto direito do rato nesta submontagem e clique em Visibility. A roda aparecer agora posicionada correctamente na montagem.
41
Projecto em Chapa Quinada
Projecto em Chapa Quinada
O Autodesk Inventor possui poderosas capacidades de trabalho em chapa quinada incorporadas no prprio software. O trabalho de projecto com chapa quinada um pouco diferente do das peas normais. Como a folha de chapa tem espessura, raios de curvatura e dimenses de relevo especficos (e que geralmente so os mesmos em toda a pea), o projecto deste material presta-se a processos de automatizao. Numa pea em folha de chapa, basta introduzir estes valores uma nica vez e o software aplica-os medida que se efectua o projecto. Por exemplo, ao criar uma aba, no necessrio introduzir a curvatura manualmente. Outro aspecto em que o projecto com chapa quinada difere da modelagem de peas na obteno da planificao. Dado que na manufactura uma pea em folha de chapa comea por ser uma pea plana de metal, necessrio converter o modelo numa planificao.
1. Abrir uma submontagem
Como exemplo de uma pea em folha de chapa, escolhemos a suspenso dianteira da trotinete. Vamos trabalhar na pea Front Forks.ipt: Clique com o boto esquerdo do rato e em seguida com o boto direito do rato na suspenso dianteira e seleccione Abrir (Open). Acabou de abrir a submontagem Front Forks.iam. As submontagens so conjuntos de peas individuais e, por vezes, ainda outras submontagens; esta estrutura permite ao utilizador dar ao seu projecto uma estrutura com sentido. Neste caso, a submontagem consiste apenas na Front Forks.ipt e no Front Wheel Carrier.ipt.
2. Abrir uma pea em chapa quinada
Observe atentamente a suspenso em folha de chapa. Faa um duplo clique na suspenso e poder verificar que o outro item na submontagem destacado a cinzento. Este sistema facilita a concentrao do projecto, permitindo ao mesmo tempo reter uma viso geral da totalidade da montagem.
42
Projecto em Chapa Quinada
3. Criar um padro plano
Pode verificar que a Barra de Painel(Panel Bar) reconheceu automaticamente que este item uma pea em folha de chapa, fornecendo por isso as ferramentas necessrias complexidade do projecto com folha de chapa. No caso presente, no necessrio trabalhar o projecto, mas apenas gerar um desenvolvimento ou uma planificao que por norma necessria manufactura. Seleccione o comando Flat Pattern na Barra de Painel (Panel Bar) e o desenvolvimento gerado de forma automtica. O Autodesk Inventor efectuou todos os clculos matemticos necessrios para lidar com as folgas das curvaturas e exibir correctamente a planificao. possvel identificar as linhas de curvatura e zonas de curvatura na planificao. Note que a planificao continua a ser um slido 3D e ainda mantm associatividade total com o modelo original. Se pretender gerar um desenho de engenharia, pode incluir na mesma folha tanto os detalhes dobrados como os desdobrados. Feche a janela contendo a pea em folha chapa, seleccionando Ficheiro (File) > Fechar(Close). Quando o sistema perguntar se deseja guardar o modelo, responda No. Voltou agora montagem principal da trotinete.
43
Projecto de Peas de Plstico
Projecto de Peas de Plstico
Geralmente as peas de plstico necessitam de encaixar com outros componentes. Como exemplo, vamos projectar uma tampa para a plataforma extrudida.
1. Zoom na localizao da tampa
Com o Inventor possvel especificar diferentes Vistas de Projecto que controlam no s a orientao de uma montagem mas tambm a visibilidade dos seus componentes. Seleccione uma Vista de Projecto previamente seleccionada. Na janela Browser, clique na seta descendente junto ao cone Design Views . No menu vertical, seleccione Other e depois End Cap View. Pode verificar que o resto da montagem se torna transparente por forma a melhorar a visibilidade.
2. Criar um novo componente
Amplie na seco esquerda do perfil. Agora necessrio criar um novo componente. Na Barra de Painel (Panel Bar), seleccione Create Component . Na caixa de dilogo, introduza o nome do novo ficheiro My End Cap, e seleccione OK. Agora seleccione a superfcie superior do perfil extrudido, como exemplificado, de forma a definir o plano de esboo inicial da nova pea. Pode verificar que o resto da montagem esbatida, de modo a melhorar a percepo. Alm disso, o modo de esboo foi tambm activado automaticamente.
3. Utilizar uma geometria existente
Agora necessrio copiar o perfil da plataforma e utiliz-lo para a criao da tampa. A partir da Barra de Painel Esboo(Panel Bar Sketch), seleccione Project Geometry . Desloque o rato para a face final da extruso, como mostrado. No caso de aparecer o smbolo verde de seleco, utilize as setas para alternar entre os conjuntos seleccionados disponveis, at que o contorno da face fique destacado. Seguidamente, clique no quadrado verde central. Termine o esboo com um clique no boto direito do rato e em Terminar (Done) e com um clique no boto direito do rato e em Terminar Esboo (Finish Sketch). Ao criar a geometria de esboo desta forma, gerado um perfil que permanece ligado ao perfil da plataforma. Como ser demonstrado mais adiante, quaisquer mudanas feitas na plataforma, tambm influenciaro a tampa.
44
Projecto de Peas de Plstico
4. Modelar o interior da tampa
A partir da Barra de Painel Geometria, seleccione Extrude e clique uma vez no perfil interior. Introduza uma distncia de 20 mm. Certifique-se a direco da extruso vai para dentro da plataforma; se necessrio, inverta a direco com auxlio dos cones de direco. Para gerar a extruso, seleccione OK. Para uma melhor visualizao, v ao menu vertical Color e altere a cor para Rubber (Black).
5. Modificar a plataforma
De forma a demonstrar a associatividade de duas partes, h que introduzir uma pequena modificao na plataforma. Clique com o boto direito do rato e seleccione Terminar Edio (Finish Edit); com esta operao regressar at ao nvel superior da montagem. Faa um duplo clique sobre o perfil para activ-lo. A partir da Barra de Painel Geometria (Panel Bar Features), seleccione Fillet . Seleccione a aresta interior e um raio de 4 mm, como mostrado. Clique em OK para criar o boleado e terminar o comando.
45
Projecto de Peas de Plstico
6. Actualizar a tampa
Para voltar ao nvel superior da montagem, clique com o boto direito do rato e seleccione Terminar Edio (Finish edit). A tampa actualizada em funo do boleado adicionado plataforma.
7. Terminar a tampa
Faa um duplo clique sobre a tampa para activ-la. A partir da barra de comando, seleccione o comando Sketch , e seleccione a face superior da tampa. Na Barra de Painel Esboo (Panel Bar Sketch), clique na seta descendente junto ao cone Project Geometry . Seleccione o cone Projec Cut Edges e seleccione um ponto qualquer da plataforma. Este comando ir projectar automaticamente todas as arestas da plataforma cortadas pelo plano de esboo. Clique com o boto direito do rato e em Terminar (Done) e novamente com o boto direito do rato e em Terminar Esboo (Finish Sketch). Agora seleccione o comando Extrude e seleccione o contorno exterior e interior, como mostrado. Introduza o valor de 3 mm na altura da extruso e seleccione OK. Para finalizar o projecto da tampa, necessrio adicionar um pequeno boleado. Seleccione Fillet , e introduza um raio de 2 mm e seleccione o modo para Loop. Agora seleccione a aresta superior da tampa e clique em OK para gerar o boleado. Ver que foi aplicado o boleado para completar a face superior. Para voltar ao nvel superior da montagem, clique com o boto direito do rato e em Terminar Edio (Finish Edit). Para visualizar a trotinete terminada, clique na seta descendente junto ao cone Design Views na Janela Browser. No menu vertical, seleccione Scooter Finished View. Pode verificar que a toda a trotinete est agora visvel.
46
Criao de Vistas de Desenho Avanadas
Criao de Vistas de Desenho Avanadas
O presente captulo serve para demonstrar algumas das caractersticas avanadas e de economia de tempo incorporadas no Autodesk Inventor.
1. Abrir um novo desenho
Seleccione Ficheiro (File)> Novo (New), e abra um novo desenho com um clique no cone Standard.idw .
2. Localizar a plataforma
O desenho a criar no corresponde totalidade da trotinete mas apenas plataforma. Seleccione Create View a partir da Barra de Painel Gesto de Desenho (Drawing Management). Na caixa de dilogo, clique no cone Explore directories , como mostrado. Na janela resultante pode-se ver agora uma lista de todas as peas que compem a trotinete. Percorra a janela direita com a listagem dos ficheiros e localize a pea denominada Tread Plate Weldment.ipt. Clique nesta pea e poder verificar que mostrada uma pr-visualizao direita da janela. Agora seleccione Abrir (Open). A pr-visualizao da elevao frontal encontra-se agora agarrada ao cursor.
3. Definir uma vista
Na rea Style na caixa de dilogo Criar Vista seleccione o cone central (Hidden Line Removed). Agora desloque a vista para o lado esquerdo da folha e clique uma vez para cri-la.
47
Criao de Vistas de Desenho Avanadas
4. Adicionar uma vista lateral
A partir da Barra de Painel Gesto de Desenho (Drawing Management Panel bar), seleccione Projected View . Desloque o rato para a rea da vista de frente e clique uma vez. Ao deslocar o rato ligeiramente para a direita, mostrada uma pr-visualizao da vista lateral. Posicione a pr-visualizao como no exemplo e clique uma vez para posicionar a vista. Como se trata da nica vista projectada necessria, clique com o boto direito do rato e seleccione Criar(Create).
5. Criar uma vista quebrada
Como pode verificar, a vista lateral da plataforma excede as dimenses da imagem exibida. Clique em Zoom All para exibir a totalidade da geometria. Seleccione Broken View a partir da Barra de Painel (Panel Bar) e clique na vista lateral (Side View). Certifique-se que no clica na sobreposio das duas vistas. mostrada a caixa de dilogo Vista Quebrada. Agora necessrio definir a seco da plataforma a remover pela vista quebrada. Clique uma vez esquerda e uma vez direita da plataforma, como mostrado. Foi criada uma vista quebrada. No entanto, como pode verificar, esta foi colocada sobre a vista de frente. Arraste a vista lateral para a direita, clicando e arrastando-a, mantendo o boto esquerdo do rato premido. Clique em Zoom All para exibir a totalidade do desenho. Como pode ver, muito fcil optimizar o layout da vista do desenho com o Inventor.
clique aqui. . .
. . . e aqui
48
Criao de Vistas de Desenho Avanadas
6. Adicionar anotaes
Agora necessrio adicionar algumas cotas de base vista lateral. Clique com o boto direito do rato na Barra de Painel Gesto de Desenho(Drawing Management Panel bar) e seleccione Anotar Desenho (Drawing Annotation). Clique na seta descendente junto ao cone General Dimension no topo da Barra de Painel (Panel Bar). A partir do menu vertical, seleccione Baseline Dimension. O primeiro clique define o ponto base das cotas. Seleccione o furo do eixo posterior. Os cliques subsequentes definem as geometrias a serem cotadas. Sugerimos que seleccione os furos restantes. Para criar as cotas, clique com o boto direito do rato e seleccione Continuar(Continue). As cotas esto agora agarradas ao cursor. Arraste-as at posio desejada, vertical ou horizontal, e clique para posicion-las. Pode verificar que os valores correctos so exibidos automaticamente tendo j em conta a seco que foi removida. Termine o comando com um clique no boto direito do rato e em Done. Se desejar, pode adicionar mais anotaes ao desenho. Quando este estiver completo, guarde e feche o desenho [Ficheiro (File) > Guardar (Save) e Ficheiro (File) > Fechar (Close)].
49
Desenho da Montagem
Desenho da Montagem
A presente seco mostra como gerar um desenho da montagem da trotinete completa.
1. Abrir uma nova folha de desenho
Abra uma nova folha de desenho [Ficheiro (File) > Novo(New) > Standard.idw ]. A Barra de Painel(Panel Bar) muda automaticamente para Gesto de Desenho/Drawing Management
2. Criar uma primeira vista
Na Barra de Painel Panel bar, seleccione Create View . No menu vertical Component File, certifique-se que seleccionou o ficheiro Scooter Assembly. A vista de orientao pr-definida Frente. Pode observar uma pr-visualizao no cursor. No entanto, necessrio uma vista isomtrica e para tal, dever seleccionar Actual (Current) a partir do menu vertical Vista (view Pull-down menu). A pr-visualizao desta orientao alterada. Como necessrio uma vista sombreada, seleccione o cone Sombrear na rea Estilo (Style). Desloque a pr-visualizao para o canto inferior esquerdo do desenho e clique para posicion-la. A escala foi determinada automaticamente pelo sistema para obter um ajuste ptimo na folha. No entanto esta funo pode ser alterada posteriormente.
3. Criar uma vista detalhada
Dado que esta vista demasiado pequena, necessrio criar uma vista com mais detalhe. Seleccione Detailed View na Barra de Painel (Panel Bar) e clique uma vez na vista existente. Para determinar a posio e o tamanho do detalhe, clique novamente no topo da roda da frente e arraste o rato para longe. O sistema mostra um crculo que define os limites da vista detalhada. Quando atingir esses limites, clique novamente e a vista detalhada alargada ficar agarrada ao cursor. Antes de posicionar a vista, mude o estilo para Sombreado e desta feita mude a Escala para 0.5. Clique para posicionar a vista, aproximadamente no meio da folha. mostrada a vista detalhada.
50
Desenho da Montagem
4. Identificar componentes
Agora necessrio identificar todas as peas contidas na vista detalhada. Para tal, clique na seta descendente junto do cabealho Gesto de Desenho (Drawing Management) na Barra de Painel (panel Bar) e seleccione Anotar Desenho (Drawing Annotation). No fundo desta lista ver um comando denominado Balloon . Seleccione a Seta Descendente direita deste comando e seleccione o cone Balloon All (o boto inferior). Agora clique na vista detalhada e seleccione OK na Caixa de Dilogo Numerao de Itens Listas de Peas. Os bales so gerados automaticamente e distribudos uniformemente em volta da vista detalhada. Se desejar mudar a posio de qualquer um dos bales, basta clicar e arrastar.
51
Desenho da Montagem
5. Adicionar uma lista de peas
Na Barra de Painel (Panel Bar), seleccione Part List . mostrado no cursor uma pr-visualizao rectangular. Desloque o cursor para a direita da folha de desenho. Note que a lista de peas se ajusta automaticamente ao contorno do desenho. Quando esta estiver em posio, clique para posicionar e a lista de peas ser mostrada. A lista de peas exibe correctamente a totalidade dos componentes da trotinete. As colunas da lista de peas so totalmente personalizveis de acordo com os seus requisitos, podendo tambm ser exportada para outras aplicaes, como por exemplo o Microsoft Excel, etc. Se existir uma sobreposio entre a lista de peas e a vista, possvel reposicion-la com um clique do rato e arrastando a vista para uma nova posio.
6. Imprimir o desenho
Se tiver acesso a uma impressora ou um traador, pode imprimir o desenho da mesma forma que noutra aplicao Windows [Ficheiro (File)> Imprimir (Print)]. Pode agora encerrar o desenho [Ficheiro (File)> Fechar (Close)].
52
Apresentao da Montagem Completa
Apresentao da Montagem Completa
Esta ltima seco serve para apresentar a forma como as montagens 3D projectadas com o Autodesk Inventor podem ser utilizadas em reas como marketing, instrues de montagem, manuteno, etc.
1. Ambiente de apresentao
Agora necessrio mudar para um novo ambiente, o ambiente de apresentao. No menu vertical Ficheiro (File), seleccione Novo (New) e clique em Standard.ipn . Seleccione OK. A Barra de Painel (Panel Bar) mudou para um novo conjunto de comandos. Clique no cone no cone superior Create View . Certifique-se que selecciona o ficheiro Scooter Assembly.iam. Certifique-se tambm que o modo de exploso escolhido Manual. Seleccione OK. Para ver a trotinete toda basta seleccionar Zoom All . So necessrias instrues sobre como remover a roda da frente. Para tal, ter de ampliar esta rea. Seleccione o cone Zoom Window e reoriente aproximadamente a trotinete como mostrado.
2. Remover os parafusos
Seleccione Tweak Components na Barra de Painel (Panel Bar). Poder ter de deslocar a caixa de dilogo para ver o parafuso da roda da frente. Agora clique na cabea do parafuso. mostrado um indicador de coordenadas. Agora clique e arraste a seta que aponta para o eixo do parafuso, arrastando o parafuso para longe da roda. Para soltar este parafuso, seleccione Limpar(Clear) na Caixa de Dilogo. Agora necessrio reorientar o modelo de forma a poder observar o outro lado da roda da frente . Clique na cabea do outro parafuso. Que no conseguir identificar imediatamente qual das setas aponta na direco correcta, basta rodar o modelo (com o prprio comando) at obter o resultado desejado. Arraste o parafuso para fora do modelo, como antes, e pressione Limpar(Clear).
53
Apresentao da Montagem Completa
3. Remover a roda
Finalmente possvel remover a roda. Esta composta por dois elementos: o cubo cinzento e o pneu cor-de-laranja. Clique no cubo (como no exemplo); mostrada a seta de coordenadas. Agora seleccione ambos os componentes (os que quer remover), e clique novamente no cubo. Pode verificar que este destacado. Clique tambm no pneu para o destacar. Agora seleccione a seta que aponta para baixo, clique e arraste para remover a roda. Por fim, pressione em Fechar (Close) na Caixa de Dilogo Reposicionar Componente (Tweak Component Dialog Box).
4. Gerar uma animao da montagem
Agora j possvel observar uma animao do processo de montagem. Seleccione Animate na Barra de Painel (Panel Bar). mostrada a Caixa de Dilogo Animao. Se desejar, pode alterar o intervalo da varivel para 10; este comando altera a velocidade da animao. Pressione o cone Play Forward (como num videogravador) e a roda e respectivos parafusos sero montados novamente. Quando estiver totalmente montada, a animao pode ser reproduzida para trs. Note que orientao do modelo pode ser alterada, mesmo durante a reproduo. A animao pode tambm ser guardada num formato AVI normal, podendo ser visualizada em qualquer PC a operar em Windows. Feche a caixa de dilogo seleccionando Cancelar (Cancel).
5. Gerar uma animao de toda a montagem
Como exemplo do que pode ser feito com uma animao mais complexa, em Ficheiro (File) > Abrir (Open), seleccione um ficheiro denominado A Finished Animation.ipm. Seleccione Animar (Animate) a partir da Barra de Painel(Panel bar) e reproduza a animao. No CD includo nesta apresentao pode encontrar um outro exemplo mais trabalhado, para efeitos de marketing ou publicidade. Este exemplo foi gerado com um outro produto da Autodesk, o 3D Studio VIZ, e com utilizao directa dos ficheiros Trotinete do Autodesk Inventor. O 3D Studio VIZ uma ferramenta de criao de vdeos e imagens de qualidade fotogrfica muito utilizada entre a comunidade de profissionais de projecto.
54
Concluso
Concluso
Durante esta demonstrao prtica fornecemos uma breve descrio das capacidades do Autodesk Inventor. Esperamos que agora tambm seja da opinio que: O Autodesk Inventor muito fcil de utilizar O Autodesk Inventor permite efectuar projectos 3D sem esforo O Autodesk Inventor resolve os seus problemas de projecto No entanto, e como pode imaginar, apenas vimos os aspectos bsicos. O Autodesk Inventor contm muitas mais funes e existem aplicaes de terceiros que ampliam ainda mais as suas capacidades em reas como anlise de engenharia, CAM e gesto de dados de engenharia. Com o Autodesk Inventor e estas aplicaes possvel cobrir toda a cadeia do processo, desde a concepo produo.
Se tiver alguma questo sobre o Autodesk Inventor ou se desejar adquirir uma licena permanente, por favor contacte o seu vendedor Autodesk ou um representante da Autodesk. Obrigado mais uma vez pelo seu interesse pelo Autodesk Inventor. Esperamos que se tenha divertido com esta demonstrao.
55
000000000000112248
www.dqadesign.com [adapt]
Você também pode gostar
- Modelo de Revisão Da LiteraturaDocumento1 páginaModelo de Revisão Da LiteraturaribamarmarinhoAinda não há avaliações
- Atps - Resistencia Dos MateriaisDocumento13 páginasAtps - Resistencia Dos MateriaisribamarmarinhoAinda não há avaliações
- RELATÓRIO DE ESTAGIO 2016 - 2 - Corrigido - RA - 6619324683 PDFDocumento23 páginasRELATÓRIO DE ESTAGIO 2016 - 2 - Corrigido - RA - 6619324683 PDFribamarmarinhoAinda não há avaliações
- Relatório de Estagio 2016 - 2 - CorrigidoDocumento23 páginasRelatório de Estagio 2016 - 2 - CorrigidoribamarmarinhoAinda não há avaliações
- Tratamento TérmicoDocumento31 páginasTratamento TérmicoribamarmarinhoAinda não há avaliações
- ATPS Mecanica Aplicada ENG MECDocumento22 páginasATPS Mecanica Aplicada ENG MECribamarmarinhoAinda não há avaliações
- RELATÓRIO DE ESTAGIO 2016 - 2 - Corrigido - RA - 6619324683 PDFDocumento23 páginasRELATÓRIO DE ESTAGIO 2016 - 2 - Corrigido - RA - 6619324683 PDFribamarmarinhoAinda não há avaliações
- RELATÓRIO DE ESTAGIO 2016 - 2 - Corrigido - RA - 6619324683 PDFDocumento23 páginasRELATÓRIO DE ESTAGIO 2016 - 2 - Corrigido - RA - 6619324683 PDFribamarmarinhoAinda não há avaliações
- RELATÓRIO DE ESTAGIO 2016 - 2 - Corrigido - RA - 6619324683 PDFDocumento23 páginasRELATÓRIO DE ESTAGIO 2016 - 2 - Corrigido - RA - 6619324683 PDFribamarmarinhoAinda não há avaliações
- RELATÓRIO DE ESTAGIO 2016 - 2 - Corrigido - RA - 6619324683 PDFDocumento23 páginasRELATÓRIO DE ESTAGIO 2016 - 2 - Corrigido - RA - 6619324683 PDFribamarmarinhoAinda não há avaliações
- RELATÓRIO DE ESTAGIO 2016 - 2 - Corrigido - RA - 6619324683 PDFDocumento23 páginasRELATÓRIO DE ESTAGIO 2016 - 2 - Corrigido - RA - 6619324683 PDFribamarmarinhoAinda não há avaliações
- Apostila Completa - Autodesk Inventor 2009Documento319 páginasApostila Completa - Autodesk Inventor 2009Magnetor50% (2)
- Licao 01Documento58 páginasLicao 01Christina McclureAinda não há avaliações
- Apostila Inventor 10 Pleno Volume1Documento259 páginasApostila Inventor 10 Pleno Volume1ribamarmarinhoAinda não há avaliações
- 3995 Apostila de Solidworks (Autocad)Documento47 páginas3995 Apostila de Solidworks (Autocad)ThIaGoM100% (17)
- Apostila de AutoCad 3D Do 2000 Ao 2007Documento39 páginasApostila de AutoCad 3D Do 2000 Ao 2007andeandersonAinda não há avaliações
- Inventor Parte5Documento18 páginasInventor Parte5ribamarmarinhoAinda não há avaliações
- Apostila Soldas EspeciaisDocumento27 páginasApostila Soldas EspeciaisDericson Santos Ribeiro DeriAinda não há avaliações
- Topografia No Autocad Civil 3D® 2012Documento20 páginasTopografia No Autocad Civil 3D® 2012Thiago Alexandre AlvesAinda não há avaliações
- Criterio de Medicao e Remuneracao Boletim-154Documento685 páginasCriterio de Medicao e Remuneracao Boletim-154André MonteiroAinda não há avaliações
- 4 - Construcao - Naval - Desenho e autoCADDocumento11 páginas4 - Construcao - Naval - Desenho e autoCADzezzooAinda não há avaliações
- A1-00.1 - Introdução - ApostilaDocumento3 páginasA1-00.1 - Introdução - ApostilaSamuel GaldinoAinda não há avaliações
- Apostila de DXF 2Documento65 páginasApostila de DXF 2Danyel PalermoAinda não há avaliações
- Caderno de Exercícios AutoCAD 2010 2DDocumento29 páginasCaderno de Exercícios AutoCAD 2010 2DYande StepanAinda não há avaliações
- Dica AutoCAD - Comandos de Precisão OBJECT SNAPDocumento4 páginasDica AutoCAD - Comandos de Precisão OBJECT SNAPraoni soaresAinda não há avaliações
- RodoviasDocumento14 páginasRodoviasRaimundo GomesAinda não há avaliações
- Inventor Básico IIDocumento103 páginasInventor Básico IIFlavio NascimentoAinda não há avaliações
- Decisões TécnicasDocumento33 páginasDecisões TécnicasThiago Breno Menezes da SilvaAinda não há avaliações
- Edificações - Aula 29 - AutocadDocumento77 páginasEdificações - Aula 29 - AutocadDenn's Santana100% (1)
- Inventor Básico - 2011 PDFDocumento122 páginasInventor Básico - 2011 PDFLucas LaraAinda não há avaliações
- Utilização Da Fotogrametria para LevantamentosDocumento21 páginasUtilização Da Fotogrametria para LevantamentosPaulo Alves Guerra João Pessoa ParaíbaAinda não há avaliações
- Autocad - Comandos IniciaisDocumento3 páginasAutocad - Comandos IniciaisJECONIAS LimaAinda não há avaliações
- N-0381 - Execução de Desenhos e Outros DocsDocumento18 páginasN-0381 - Execução de Desenhos e Outros Docsniziaporto67% (3)
- 5 Razões para Investir em Fluxos de Trabalho BIMDocumento10 páginas5 Razões para Investir em Fluxos de Trabalho BIMcadosama6396Ainda não há avaliações
- Curso de LispDocumento37 páginasCurso de LispjrphotoAinda não há avaliações
- Aprenda A Criar Um Projeto e Alterar Suas Propriedades No AutoCAD Electrical 2013Documento19 páginasAprenda A Criar Um Projeto e Alterar Suas Propriedades No AutoCAD Electrical 2013Roberto Rogerio Dos SantosAinda não há avaliações
- Contrato de Licenca Tbn2cadDocumento3 páginasContrato de Licenca Tbn2cadcroquettecpmAinda não há avaliações
- Apostila Auto Cad UninoveDocumento42 páginasApostila Auto Cad UninoveOtavio leite pereiraAinda não há avaliações
- Illustrator ReferenceDocumento503 páginasIllustrator ReferenceAlessandro Ricardo da SilvaAinda não há avaliações
- Aplicativos InformatizadosDocumento47 páginasAplicativos InformatizadosMargareth Domingues Zamora AngelicoAinda não há avaliações
- Cad ExcelDocumento7 páginasCad ExcelJAS-DesignerAinda não há avaliações
- Tutorial RASDocumento12 páginasTutorial RASjamesdesousa0Ainda não há avaliações
- Introdução Ao Autocad - Aula 1Documento38 páginasIntrodução Ao Autocad - Aula 1João Manico JoséAinda não há avaliações
- A Tabela A Seguir Lista As Ações Padrão para Teclas de AtalhoDocumento5 páginasA Tabela A Seguir Lista As Ações Padrão para Teclas de AtalhoMarcus Vinicius Guarilha FundãoAinda não há avaliações
- Apostila AutometalDocumento79 páginasApostila Autometalbabaca099Ainda não há avaliações
- Guia AcoDocumento16 páginasGuia AcoFabiano OliveiraAinda não há avaliações
- Vba em Autocad - PDocumento20 páginasVba em Autocad - Pagao75Ainda não há avaliações
- Apostila AutoCAD 2019.08 R5Documento131 páginasApostila AutoCAD 2019.08 R5Patrick Bernini CoswoskAinda não há avaliações