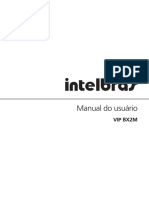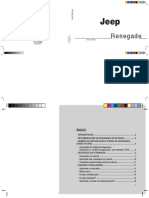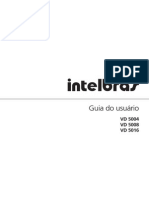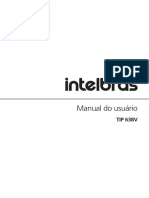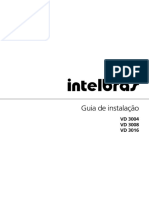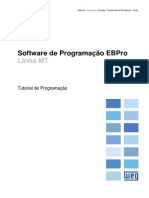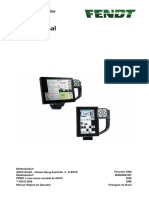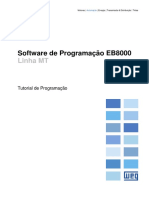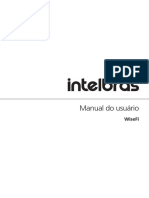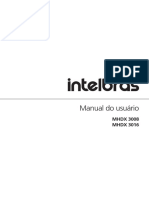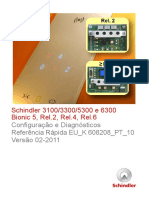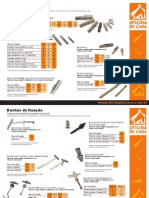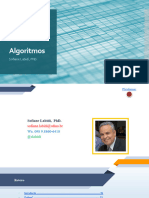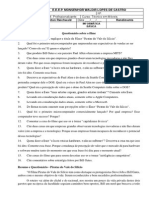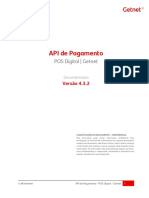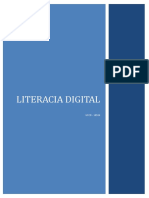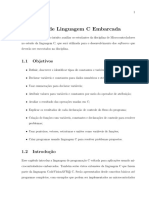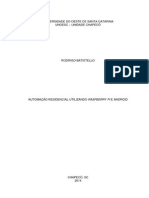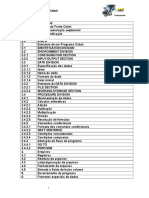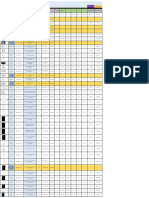Escolar Documentos
Profissional Documentos
Cultura Documentos
Manual Geovision V8 3
Enviado por
alexnascimentoTítulo original
Direitos autorais
Formatos disponíveis
Compartilhar este documento
Compartilhar ou incorporar documento
Você considera este documento útil?
Este conteúdo é inapropriado?
Denunciar este documentoDireitos autorais:
Formatos disponíveis
Manual Geovision V8 3
Enviado por
alexnascimentoDireitos autorais:
Formatos disponíveis
Sistema de Vigilncia Digital Manual do Usurio V8.
2009 GeoVision, Inc. Todos os direitos reservados Sob as leis de direitos autora is este manual no pode ser copiado todo ou em parte sem consentimento escrito da GeoVision. Foi envidado cada esforo para assegurar que as informaes neste manual fo ssem acuradas. GeoVision no responsvel pela impresso ou erros de administrativos. G eoVision, Inc. 9F, No. 246, Sec. 1, Neihu Rd., Neihu District, Taipei, Taiwan Te l: +886-2-8797-8377 Fax: +886-2-8797-8335 http://www.geovision.com.tw As marcas registradas usadas neste texto: GeoVision, e o logo GeoVision e produtos da srie GV so marcars registradas da GeoVision, Inc. Windows e Windows XP so marcas regist radas da Microsoft Corporation. Janeiro de 2009
Notas Importantes A verso 8.3 suporta apenas as seguintes placas de captura de GV-vdeo: .20 e posterior GV-650(S) V3.30 e posterior GV-800(S) V3.30 e posterior GV800-4A V3.10 e posterior GV-600(V4) GV-650(V4) GV-800(V4) GV-1120 Todas as Sries GV-124 0 Todas as Sries GV-1480 Todas as Sries GV-2004 GV-2008 Para obter maiores informaes sobre atualizaes, visite nosso website no endereo http:/ /www.geovision.com.tw/english/5_0.asp ou contate seu revendedor. Novos Recursos na Verso 8.3 Recursos Captulo 1 Configurao do Sistema Principal Maior nmero de grupos de armazena mento a serem criados Modo Turbo Ajuste automtico para horrio de vero Maior nmero de pontos predefinidos PTZ e endereos Programao de passeio PTZ para proteo em inativida de Modo colorido Pgina 3 9 42 51 58 59 76 93 102 129 131 i
Captulo 3 Anlise de vdeo Rastreio de cmera simples Deteco de multido Deteco avanada ana de cena
Deteco avanada de objeto desacompanhado Deteco avanada de objeto ausente 133 135 140 151 156 157 161 187 206 208 217 236 236 261 280 311 306 313 329 332 339 346 354 364 448 Captulo 4 Reproduo de Arquivos de Vdeo Efeitos de vdeo aplicados em mltiplos canais Ma ior nmero de visualizaes em quatro imagens Maior nmero de mltiplas visualizaes Cor de eo enriquecido para reproduo Reproduo de percursos GPS Captulo 6 Aplicativos de Entrada/Sada Combinao de at 16 dispositivos I/O em um mdulo S obrepondo o nome de entrada na tela mediante eventos de alarme Captulo 7 Aplicativo POS Freqncia de alarme Captulo 8 Visualizando Vdeo Usando WebCam Visualizao ao vivo POS/Wiegand Nova interf ace de usurio para reproduo remota (RPB) Multidifuso e transmisso de udio Eventos de r everso de horrio de vero disponveis em Event List Query (Consulta de lista de evento s) Suporte a BlackBerry Captulo 9 Aplicativo E-Map Exibio simultnea de mltiplos vdeos ao vivo Captulo 10 Servio de Mensagens Breves Tempo de reteno de registro ilimitado Captulo 11 Utilitrios teis Tempo de reteno de registro ilimitado (no Servidor de Aute nticao) Matriz Digital ii
ndice Notas Importantes ................................................... i 1 Configurao do Sistema Principal...................3 Configurao do sistema ............................................................ ................................... 6 Configurao dos parmetros globais de gravao..... ............................................. 7 Ajuste de cmera individual ...... ..............................................................................15 Configurao de modo de gravao dia noite ............................................ .........19 Definies Avanadas do Geo Mpeg4 (ASP)................................... .......................20 Configurao de Notificao de rede/hotline .................. ........................................21 Seleo do layout de tela ............... .........................................................................24 Lanam ento do GV-System da bandeja de sistema ........................................ .......25 Instalao de cmera/udio ................................................... .................................26 Configurao de auto reincio .................... .............................................................27 Acesso das ativi dades do Registro do Sistema ................................................... ...28 Definio de alinhamento de texto diferente para cada canal .................. ..............29 Configurao de senha ............................................. ..............................................30 Envio de alertas atravs de conta s de correio eletrnico .......................................33 Configuraes de udio e vdeo ......................................................................... .........35 Escolha da Fonte de Vdeo ............................................ .........................................35 Ajuste dos atributos de vdeo ........ ..........................................................................36 Ouv ir udio ao vivo.................................................................. ................................39 Calculadora do Disco Rgido.................... ...............................................................40 Modo Turbo ... ................................................................................ ..........................42 Iniciar/Parar monitoramento ....................... .................................................................44 Reproduo de Ar quivos de Vdeo .................................................................. ...........45 Reproduo Instantnea ................................................. ........................................45 System Log (Registro do Sistema ).... .........................................................................46 Grav ao em horrio de vero ............................................................... .....................51 Registrando a programao................................... ......................................................53 Programao de Vdeo......... ................................................................................ ...54 Programao de dias especiais ................................................ ..............................55 Configurao das programaes de entrada/sada .......... ......................................55 Programao do Center V2................... ..................................................................55 iii
Controle PTZ ................................................................... ...............................................56 Mapeamento de cmeras PTZ....... .........................................................................57 Cone xo inativa do PTZ ............................................................... ...........................58 Painis de Controle PTZ de Auto-Comutao .............. ..........................................60 Automao PTZ.......................... .............................................................................61 Vdeo ao vivo pop-up em eventos acionados ........................................ ....................62 Deteco Avanada de Movimento ................................ .............................................63 Solues de Interferncia de Vdeo ..... .......................................................................65 Tolernc ia a interferncia ............................................................... .........................65 Deteco de interferncia para reduzir o tamanho de arquiv o ...............................66 Filtro de Interferncia....................... ........................................................................67 Visua lizao Imagem-na-Imagem............................................................ ....................68 Visualizao Imagem-e-Imagem ................................ ..................................................69 Proteo de Inatividade do Sist ema............................................................................7 0 Administrador automtico de logout.............................................. ..........................70 Login automtico de usurio sem direitos de acesso .... .........................................71 Iniciao automtica de gravao.............. .............................................................72 Informaes da Verso. ................................................................................ ................73 Suporte de tela de toque .................................... ..........................................................74 Painel de controle PTZ e entrada/sada............................................................... ...74 Painel de Tela de Toque .................................................. ........................................74 Ferramentas de sistema .............. ................................................................................ .76 Modo colorido .............................................................. ............................................76 Qualidade de imagem da sobreposio d e DirectDraw..........................................77 Interrompendo Watchdog de Perda de Vdeo.........................................................77 Desat ivao do Bip de Perda de Vdeo ...................................................... ............77 Bloqueio da Tecla de Atalho ..................................... ...............................................78 Exibindo a Janela de Tecla Rpid a .........................................................................78 In formaes da Verso................................................................... .........................78 2 Solues NVR e Hbrida ............................. 80 Produtos de Vdeo IP GeoVision ................................................... ..............................80 Tipo de chave (dongle) ........................ .........................................................................81 Desc rio da Soluo Hbrida.................................................................. ....................82 Descrio da Soluo NVR ........................................ ..................................................83 Adio das Fontes de Vdeo IP ... ................................................................................ .84 iv
Configuraes avanadas............................................................... ........................86 Configurao da Cmera IP PTZ ............................. ....................................................88 Atualizao do emulador...... ................................................................................ ........89 3 Anlise de vdeo ......................................... 93 Rastreamento e Zoom de Objeto................................................... ..............................93 Rastreamento de objetos ....................... .................................................................93 Incio do Rast reamento de Objeto.............................................................. .............97 Uso do zoom em objetos durante o rastreio ...................... .....................................97 Zoom de Objeto.......................... .............................................................................99 Iniciando o Zoom de Objeto ..................................................... .............................101 Rastreio de cmera simples....................... ................................................................102 Adio de uma cme ra PTZ.......................................................................... ........102 Configurao do rastreio PTZ ........................................... ....................................103 Ativao de rastreio PTZ ................... ....................................................................104 Contagem de objeto...................................................................... ..............................105 Recuperao de Imagens Utilizando o ndice de Objeto s ......................................108 Configurao do ndice de Objeto.......... ...............................................................108 ndice de Objet o ao Vivo ...................................................................... ................. 110 Busca de ndice de Objeto .................................. .................................................. 111 Deteco de Face ............ ................................................................................ ............113 Deteco de objeto desacompanhado e ausente ........................ ............................114 Deteco de Objetos No Observados.................... ............................................. 114 Deteco de Objetos Perdidos...... ........................................................................ 116 Pro teo de Mscara de Privacidade....................................................... .................119 Configurando uma Mscara de Privacidade ..................... .................................... 119 Concedendo Privilgios de Acesso a reas Re cuperveis ..................................120 Deteco de Mudana de Cena ........... ......................................................................121 Vista Panormica ....................................................................... .................................123 Criao de uma vista panormica ................. ........................................................124 Acesso da vista pano rmica............................................................................ ......126 Desembaamento de Vdeos ao Vivo.......................................... ..............................127 Estabilizao de Vdeo.............................. ..................................................................128 Deteco de mu ltido ........................................................................... ......................129 Deteco avanada de mudana de cena ......................... .......................................131 Deteco avanada de objeto desacompanhado ....................................................133 v
Deteco avanada de objeto ausente .................................................. ...................135 Especificaes .............................................. ..............................................................137 4 Reproduo de Arquivos de Vdeo........... 140 Reproduo Usando o ViewLog ........................................................ ........................141 Layout da Tela de Reproduo ........................... ..................................................144 Botes de Controle de Reprod uo ......................................................................145 Modo de Reproduo A para B ............................................................. ................145 Pesquisando um Evento de Vdeo ............................... .........................................146 Unio e exportao de vdeo................ .................................................................149 Extrao de qua dros de um evento de filme...................................................... ...152 Salvando Imagens......................................................... ........................................153 Imprimindo Imagens ................. .............................................................................154 Opo de Reciclagem para Arquivos de Vdeo........................................... ..........155 Configuraes avanadas................................................. ....................................156 Pesquisa de Objeto ..................... ................................................................................ 163 Busca e reproduo de movimento, alarme e evento POS ........................... .........165 Configuraes de filtro................................................ ...........................................167 Busca rpida ...................... ................................................................................ ..........169 Configurao de consulta de eventos .................................. .................................170 Configurao de Pesquisa Avanada ............... ....................................................171 Reproduzindo Atravs de um a Rede de rea Local (LAN).....................................172 Reproduo via inte rnet ao usar o servio ViewLog remoto .................................174 Recuper ao de gravaes de um host............................................................ ....174 Acesso das gravaes de hosts mltiplos ...................................... ......................175 Gerenciamento de status de conexo add.................. ..........................................176 Reiniciando Backup................ ...............................................................................1 76 Reproduo atravs da Internet Usando Reproduo Remota..............................17 7 Trabalhando com o Servidor de Reproduo Remota no PC Servidor ................177 Trabalhando com a Reproduo Remota no Computador Cliente .......................18 0 Reproduo de percursos GPS ...................................................... ...........................187 Suporte de tela de toque ........................ ....................................................................189 Exibindo a Janela Fast Key ............................................................. ...........................190 Especificaes ...................................... ......................................................................190 vi
5 Executando Backup e Excluindo Arquivos ......................................... ......................... 192 Executando Backup dos Dados de Registro Usando o System Log..................... 192 Executando Backup Usando o ViewLog.......................................... .........................194 Diviso de arquivos para cpia de segurana em discos mlti plos .....................197 Excluso do reprodutor do ViewLog nos arquivos de cpi a de backup ...............197 Incluso do ViewLog nos arquivos de cpia de segurana ..................................198 Excluindo Arquivos Usando o ViewLog ...... .............................................................199 Reparando Camin hos Danificados de Arquivos..................................................... .201 Reparo de Arquivos de Vdeo Danificados...................................... .........................202 6 Aplicativos de Entrada/Sada ................... 206 Configurando Dispositivos de Entrada/Sada ....................................... ...................207 Prender disparo ......................................... ............................................................210 Manter o ltimo st atus de mudana: ................................................................. ....212 Painel de Controle de Entrada/Sada ...................................... ..................................214 Painel de Controle de Entrada de Entrada/S ada .................................................214 Painel de Controle de Sad a de Entrada/Sada ....................................................214 Aplicaes de I/O (entrada/sada) avanadas ................................................... .......215 Movendo a Cmera PTZ para um Local Pr-Configurado no Evento de Alarme.21 5 Definio de modos momentneos e mantidos .......................................... ..........216 Desativao de alarme e configuraes de alerta mediante acionador de entr ada ............................................................................ ...................................................216 Sobrepondo o nome de entr ada na tela mediante eventos de alarme .................217 Outras aplicaes....... ................................................................................ ...........217 Deteco de estado de entrada ....................................... ..........................................218 Configurao de Ativao de Entrada/Sada... .........................................................219 Painel de Entrada/S ada Avanada ...................................................................... .....220 O Painel de Entrada/Sada Avanada......................................... ..........................220 Criando um Grupo para Acionamento em Cascata ..... .........................................221 Configurando o Painel de Entrada/Sad a Avanada.............................................224 Configurando a Programao de Modo ................................................................225 Link Rpido........................................................................... .................................227 Forando uma Sada ............................ .................................................................227 Editando Im agem em Segundo Plano........................................................... ........228 vii
Acionadores de Sistema Amplo ................................................... .........................228 A Opo Enable Advanced Logical Input in MultiCam ....... ................................229 Gerenciando um Grupo de Dispositivos de Entr ada/Sada ..................................230 Automao Visual ..................... ................................................................................ ..231 Configurando a Automao Visual............................................... .........................231 Usando a Automao Visual ............................. ....................................................232 Controle de Entrada/Sada Virtual ........................................................................ .....233 Configurao de Mdulo ...................................................... .................................234 7 Aplicativo POS.......................................... 236 Dispositivo POS de modo texto................................................... ..............................236 Integrao POS direta baseada em Windows ......... .............................................236 Integrao de caixa de captura de d ados .............................................................239 Dispositiv o POS de modo grfico ............................................................ .................240 Emissor de Dados POS....................................... ..................................................240 Configurao de um dispositivo POS.......................................................................242 S obrepondo Dados POS na Tela da Cmera............................................. ...............244 Filtro de Campo POS ......................................... .........................................................246 Alertas para Transaes Irregulares.................................................................... .....248 Configurao de freqncia de alarme .......................................... .......................249 Mapeamento de Codepage............................... ..........................................................251 Busca de dados POS ............................................................................... ...................252 Visualizao ao Vivo POS .................................... ......................................................253 A Janela de Visualizao a o Vivo POS.................................................................253 C onfigurao da visualizao ao vivo: ................................................... ...............254 Cor de Texto POS............................................. ...........................................................255 Configurao de texto colorido POS .................................................................. ...255 8 Visualizando Vdeo Usando WebCam ...... 261 Configurando o Servidor da WebCam .............................................. ........................261 Configurao do Servidor da WebCam...................... ...........................................261 Configurao do UPnP................. .........................................................................271 Con figurao do Servidor FTP........................................................... ...................274 Informaes de Porta de Rede ................................ .............................................275 Acesso ao vdeo ao vivo usando um navegador de Internet .................................276 viii
MPEG 4 Encoder Viewer de Visualizao nica .......................................... ............278 Painel de controle.............................................. ....................................................280 Adio de um servidor....... ................................................................................ ....281 Gravao de vdeo ............................................................ ....................................281 Notificao de alarme....................... .....................................................................282 Configu rao de vdeo e udio ................................................................. ............283 Fluxo de megapixel e comprimido por hardware ................... ...............................284 Controle PTZ ................................ .........................................................................285 Pai nel de controle PTZ visual...................................................... ..........................286 Controle I/O ..................................... ......................................................................287 Automao Visual.......................................................................... ........................288 Visualizao PiP (imagem-na-imagem) .................... ............................................289 Visualizao PAP (imagem-e-imagem).. ...............................................................289 Aumento de Im agem ........................................................................... ..................289 Configurao Remota........................................... .................................................290 Visualizador de Codificador MPEG4 de 2 Janelas...................................................292 Visual izador/Codificador Multi View MPEG 4............................................ ...............293 Iniciando MultiView.......................................... ......................................................293 Lista de host ........ ................................................................................ ..................296 Informaes do Status do Canal ............................... ............................................297 Adio de um host................... ..............................................................................29 7 Combinao de mltiplso hosts em um nico host........................................ .......298 Gravao de vdeo ......................................................... .......................................300 Funo Pesquisa de Cmera.................. ..............................................................300 Fluxo de megap ixel e comprimido por hardware ................................................. .300 Controle PTZ .............................................................. ...........................................301 Painel de controle PTZ visual.... ............................................................................301 Controle de Sada................................................................. .................................302 ViewLog Remoto ............................ .......................................................................302 Confi gurao do sistema.................................................................. .....................303 Status da Cmera......................................... .........................................................304 Informaes do Servidor ............................................................................... ........305 Multidifuso e transmisso de udio ...................................... ..................................306 Definio de configuraes de multidifuso e transmi sso ..................................306 Transmitindo udio ...................... ..........................................................................307 Re cebendo multidifuso e transmisso de udio .......................................... .......308 Visualizador de Imagens JPEG......................................... .........................................310 Reproduo remota ..................... ...............................................................................3 11 ix
Remote ViewLog ................................................................. ........................................312 Consulta de Lista de Evento ........ ..............................................................................31 3 Centro de Download ........................................................... ........................................315 Aplicativos de Telefone Mvel ........ ...........................................................................316 P DA ............................................................................. ..........................................318 Telefone I-Mode .................. ................................................................................ ..323 Smartphone do Windows .................................................... ..................................325 Smartphone Symbian ....................... .....................................................................327 Telefon e BlackBerry ................................................................... ...........................329 9 Aplicativo E-Map ...................................... 332 Editor do E-Map................................................................. ..........................................332 A Janela E-Map Editor............. ..............................................................................33 3 Criando um Arquivo E-Map ..................................................... ...................................334 Criando um Arquivo E-Map para um Host Rem oto...............................................335 Iniciando o E-Map......... ................................................................................ ...............336 Configurando a Funo Pop-up Map ................................ ....................................337 Iniciando o E-Map a partir de um Local R emoto......................................................338 A Janela Remote E -Map ........................................................................... ............338 Conectando Diferentes Hosts..................................... ...........................................339 Configurao de E-Map Remoto......... ..................................................................340 Visualizao d e informaes de host e reproduo de vdeo...............................341 Acessando o ViewLog Remoto ................................................................. ............341 E-Map Server ................................................... ............................................................342 Instalando o E-M ap Server....................................................................... .............342 A Janela E-Map Server.......................................... ................................................342 Configurando o E-Map Server. ..............................................................................34 3 Monitoramento Remoto via E-Map Server ........................................ ....................343 Acesso a informaes de conta de servidor de autenticao....... ........................343 10 x Servio de Mensagens Curtas ................. 346 Instalando o Servidor SMS....................................................... ..................................346 A Janela do Servidor SMS.................. ........................................................................347 Conf igurao do Servidor SMS ........................................................... ......................348
Configurao do Dispositivo......................................................... .........................348 Configurao do Servidor............................... .......................................................349 Configurao de Contas... ................................................................................ .....352 Registro SMS .......................................................... .....................................................354 Configurao do Registro de SMS........................................................................354 Visualizando o Registro de SMS ................................................. ..........................355 Senha de Segurana ................................. ..................................................................357 Conectando o Sistema GV ao Servidor SMS................................................... .........358 Configurando Nmeros de Telefones Celulares.......................... ............................360 11 Utilitrios teis ........................................ 364 DNS Dinmico...................................................................... ........................................364 Instalando o DNS Dinmico ............ ......................................................................364 Regist rando o Nome do Domnio com DDNS.................................................. .....365 Incio do DNS dinmico .................................................... .....................................367 Servidor DDNS Local ................... ...............................................................................3 68 Sistema TwinDVR.............................................................. ..........................................369 Iniciando o TwinServer ........... ...............................................................................3 71 Instalando o TwinDVR ........................................................ ...................................373 Iniciando o TwinDVR ..................... ........................................................................373 Conf igurao do TwinDVR ................................................................ ....................376 Visualizador da Marca dgua ............................... ....................................................377 Exibio do Twin View....... ................................................................................ .........379 Travamento do Windows.............................................. ..............................................381 A Tela do Desktop GV ......... ................................................................................ ..381 Recursos do Desktop GV.................................................... ..................................382 Arquivo de Sinal para o Modo Salvar....... .............................................................385 Servidor de Aut enticao .......................................................................... .................386 Instalando o Servidor...................................... .......................................................386 A Janela do Servidor ................................................................................ .............386 Criando uma Lista DVR.......................................... ...............................................388 Editando um Usurio ........... ................................................................................ ..389 Iniciando o Servidor...................................................... .........................................390 Conectando o Sistema GV ao Servidor ................................................................391 Servidores de Backup ...................................................................... .....................393 Acesso remoto do Control Center, E-map remoto e MultiVi ew.............................394 Backup Rpido e Sistema Reparador ............. ..........................................................397 xi
Instalando o programa FBR: ..................................................... ............................397 Selecionando uma Aparncia........................ ........................................................398 Customizando os Recu rsos ........................................................................... .......399 Restaurando e Fazendo Cpia de Segurana das Configuraes................... ....400 Gravao Hot-Swap .......................................................... ..........................................402 A Janela do Media Man Tool ....... ..........................................................................403 Vi sualizao do status da unidade de disco ........................................... ..............404 Adio de uma unidade de disco ................................... .......................................406 Remoo de uma unidade de disco.......... ............................................................407 Fazendo o login automaticamente na inicializao...............................................408 C onfigurao do painel LED........................................................... .......................409 Servidor de segurana.................................. ..............................................................411 Requisitos de uso ............................................................................ ......................412 Conexo com o sistema de armazenamento.................. ......................................412 Configuraes avanadas..................... ................................................................413 Adicionar ma nualmente os arquivos para cpia de segurana ............................416 Visual izao do status do servidor ....................................................... .................417 Recuperao de arquivos gravados............................... .......................................419 Visualizador de cpia de segurana ...... ...................................................................420 Requisito s de uso ....................................................................... ...........................420 Instalao do visualizador de cpia de segurana ........ .......................................420 Iniciar o visualizador de cpia de segu rana ........................................................421 Fazer consultas ................................................................................ .....................422 Visualizao dos arquivos de evento ....................... .............................................423 Uso do ViewLog remoto ......... ...............................................................................4 24 Aplicativo de controle de largura de banda .................................. ...........................425 Instalao do controle de largura da banda .......... ................................................426 Permisso de controle remoto n o DVR.................................................................427 Conexo com o servidor WebCam .......................................................... .............427 Controle do servidor WebCam ................................... ...........................................428 Configurao de banda larga ......... .......................................................................429 Confi gurao de lista de bloqueio ....................................................... ..................430 Configurao geral ........................................... .....................................................431 Gerador de relatrio..... ................................................................................ ...............432 Incio do gerador de relatrio .................................. ..............................................432 Configurao do gerador de relatrio ....................................................................432 Configur ao do critrio de relatrio .......................................................... ...........434 Configurao de anexo de e-mail ..................................... ....................................437 xii
Reproduo de vdeos ................................................................. .........................438 Visualizao de registro de evento .................... ...................................................438 Controlador de DSP Spot M onitor.......................................................................... ...439 Controlador de Spot Monitor ............................................. ....................................439 Painel do Spot Monitor ................. .........................................................................442 Con trolador de monitoramento pontual em quatro imagens ............................ .....443 Configurando o Controlador ............................................ ......................................443 Configurando Janelas de Cmera Instantnea s...................................................446 Exibio do painel em quatro imagens de TV na tela ...........................................447 Matriz Dig ital ........................................................................... .....................................448 Ativao de mltiplos monitores.............. ..............................................................448 Configurao da vi sualizao ao vivo: ................................................................ ..450 Configurao de pginas rastreadas ............................................. .......................451 Configurao de alerta pop-up............................ ..................................................452 Configurao visualizao ao vivo com alerta pop-up..........................................454 Soluo de Problemas......................................... 455 Anexo............. ...................................................... 461 A. Emulador USB necessrio para aplicaes de dispositivo IP.......................... .461 B. Modelo e protocolo PTZ aceitos ......................................... ..................................462 C. Modelos PTZ certificados para rastreio de objeto ..............................................464 D. Dispositivos IP s uportados ...................................................................... .............465 E. Modelos GPRS suportados..................................... ...............................................469 xiii
xiv
Captulo 1 Configurao do Sistema Principal ........ 3 Configurao do sistema............................................................. .............................6 Configurao dos parmetros globais de gravao .......................................... ........................ 7 Ajuste de cmera individual ........................... ..........................................................................15 Con figurao de modo de gravao dia noite ................................................ ......................19 Definies Avanadas do Geo Mpeg4 (ASP) ..................... .....................................................20 Configurao de Notificao de r ede/hotline .................................................................... .......21 Seleo do layout de tela................................................. ........................................................24 Lanamento do GV-System da bandeja de sistema ......................................................... ...... 25 Instalao de cmera/udio ................................................... ..................................................26 Configurao de auto reincio ... ................................................................................ ...............27 Acesso das atividades do Registro do Sistema.................. ..................................................... 28 Definio de alinhamento de texto diferente para cada canal................................................ .29 Configurao de senha .......................................................... ..................................................30 Envio de alertas atravs de c ontas de correio eletrnico ...................................................... ..33 Configuraes de udio e vdeo ......................................................... ...................35 Escolha da Fonte de Vdeo......................................................... .............................................35 Ajuste dos atributos de vdeo..... ................................................................................ ..............36 Ouvir udio ao vivo ............................................. .....................................................................39 Calculad ora do Disco Rgido .............................................................. .....................................40 Modo Turbo.............................. ................................................................................ ................42 Iniciar/Parar monitoramento..................................................... ..............................44 Reproduo de Arquivos de Vdeo...................... ..................................................45 Reproduo Instantnea................................................................ ..........................................45 System Log (Registro do Sistema ) .............................................. .........................46 Gravao em horrio de vero................................ ...............................................51 Registrando a programao......... ..........................................................................53 Programao de Vdeo ................................................................. ...........................................54 Programao de dias especiais......... ................................................................................ ......55 Configurao das programaes de entrada/sada................................... ..............................55
Programao do Center V2 ........................................................... ..........................................55 Controle PTZ ................................................................... .........................................56 Mapeamento de cmeras PTZ ........................................................ ........................................57 Conexo inativa do PTZ................. ................................................................................ .......... 58 Painis de Controle PTZ de Auto-Comutao............................... .......................................... 60 Automao PTZ ........................ ................................................................................ ............... 61 Vdeo ao vivo pop-up em eventos acionados ........................................ ..............62 Deteco Avanada de Movimento ...................................... .................................63 Solues de Interferncia de Vdeo.................. .....................................................65 Tolerncia a interferncia.......................................................... ...............................................65 Deteco de interferncia para reduz ir o tamanho de arquivo................................................ 66 Filtr o de Interferncia ............................................................... ................................................67 Visualizao Imagem-na-Imagem ...................................................... ....................68 Visualizao Imagem-e-Imagem ................................ ............................................69 Proteo de Inatividade do Sistema .. ....................................................................70 Administrador automtico de logout ............................................... .........................................70 Login automtico de usurio sem direitos de acesso..............................................................71 Inici ao automtica de gravao .............................................................. .............................72 Informaes da Verso ................................................................ ...........................73 Suporte de tela de toque.......................... ...............................................................74 Painel de controle PTZ e entrada/sada ........................................... .......................................74 Painel de Tela de Toque .............. ................................................................................ ............74 Ferramentas de sistema.......................................................... ................................76 Modo colorido................................................................... ........................................................76 Qualidade de imagem d a sobreposio de DirectDraw ....................................................... ...77 Interrompendo Watchdog de Perda de Vdeo ................................... ......................................77 Desativao do Bip de Perda de Vdeo ........ ........................................................................... 77 B loqueio da Tecla de Atalho ..................................................... ...............................................78 Exibindo a Janela de Tecla Rpid a .............................................................................. ........... 78 Informaes da Verso ................................................. ...........................................................78
CAPTULO 1 Configurao do Sistema Principal Ao iniciar o sistema pela primeira vez, ser solicitada a identificao do Supervisor e uma Senha, tal como mostrado a seguir: Figura 1-1 Insira o nome que servir como o ID do Supervisor no campo Usurio. Termi ne a configurao preenchendo os campos Senha e Confirmar senha. O campo opcional Aj uda lhe lembrar a senha escolhida. O texto no campo Ajuda apenas aparece quando a s senhas so inseridas incorretamente. Login Automtico: Permite o login automtico co mo o usurio atual sempre que o sistema for iniciado. Por motivos de segurana, este recurso recomendado apenas para os sistemas de um nico usurio. Permitir remoo do si stema de senhas: Para esta configurao, consulte Configurao de Senha neste captulo. : Clique para abrir um teclado na tela e insira a informao de login. 3
Aps definio da ID do Supervisor e da senha abra o programa para entrar no Sistema P rincipal. 1 2 3 4 5 6 7 8 9 10 19 18 17 16 15 14 13 12 11
Figura 1-2 Controles na tela principal: N 1 2 3 4 5 6 7 8 9 10 11 12 Nome Nmero da cmera Nome da cmera Data/Hora Espao de armazenamento Conexo Controle PTZ Controle E /S Sada de TV Definido pelo usurio Nome da localizao Rede Varredura da cmera Descrio N ro da cmera que corresponde ao nmero da porta na placa de captura GV. Nome dado cme ra. Exibe data e hora atuais. Indica o espao restante no disco. Indica o status d a conexo dos aplicativos remotos. Exibe o painel de controle PTZ. Exibe o painel de controle de entrada e sada. Exibe o painel de controle de TV Quad. Acesso a ou tros aplicativos. Exibe o nome do GV-System, geralmente nomeado por sua localizao geogrfica. Permite a conexo com aplicativos remotos. Rotao pelos modos de diviso da t ela. 4
1 Configurao do Sistema Principal 13 14 15 16 17 18 19 ViewLog Configurar Programar Monitorar Seleo de cmera Diviso de tela Sair Exibe as seguintes opes: Video/Audio Log, System Log, Search POS Data, POS Live Vi ew, Live Object Index, Search Object Index e E-Map. Acesso s configuraes do sistema . Define a programao de gravao. Inicia o monitoramento. Seleciona o nmero da cmera des ejada para visualizao da diviso principal. Seleciona as divises da tela. Exibe as se guintes opes: Login/Change User, Logout, Minimize, Restart Multicam e Exit. Pressione a tecla de funo [F7] ou clique no boto Monitor (Monitorar) para iniciar a gravao. Por padro, cada cmera grava com as seguintes configuraes: No modo Motion Dete ction Com resoluo de 320 x 240 Com codec Geo Mpeg4-ASP Durante a utilizao do sistema , certamente voc ir querer alterar as configuraes. Os botes proporcionam um rpido aces so a vrias configuraes comuns do sistema principal. Clique em qualquer boto para ver os menus destas configuraes. Comecemos com o boto de configurao. 5
Configurao do sistema Clique no boto Configurar (N 14, Figura 1-2), v para Configuraes Gerais e selecione C onfiguraes do Sistema. possvel configurar cmeras e parmetros de gravao globais nesta ixa de dilogo. As alteraes feitas ao separador Ajustes Gerais aplicam-se a todas as cmeras disponveis e ligadas ao sistema. Na guia Configurar Gravao de Cmera, possvel onfigurar cada cmera individualmente. No separador Dispositivo I/O, possvel adicio nar e configurar dispositivos de entrada/sada. A guia Discagem/Rede utilizada par a configurar o sistema para conexo com a rede ou celular. Figura 1-3 6
1 Configurao do Sistema Principal
Configurao dos parmetros globais de gravao Vamos comear com as opes da guia de configurao geral: [Iniciar] As opes de Iniciar do strues ao sistema para ativar os recursos selecionados na inicializao do sistema pri ncipal. Iniciar Monitoramento: Selecione um dos seguintes modos de controle do m onitor ao iniciar o sistema: Monitorar Todos: Monitore todas as cmeras e entrada/ sada (se disponvel) ao iniciar o sistema. Isso equivale a clicar no boto Monitor (N 16, Figura 1-2) e selecionar Start AlI Monitoring (Iniciar todo o monitoramento) . (Para detalhes, consulte a seo Iniciando e Interrompendo o Monitoramento posteri ormente neste captulo). Schedule Monitor (Programar monitoramento): Permite monit orar as cmeras de forma programada. Como alternativa, clique no boto Schedule (Pro gramao) (N 15, Figura 1-2) e selecione Schedule Start (Iniciar programao). Consulte P rogramao de Gravao posteriormente neste captulo. I/O Monitor: Permite monitorar todos os dispositivos de entrada/sada. Alternativamente voc pode clicar no boto Monitor (N 16, Figura 1-2) e, em seguida, selecionar a opo I/O Monitoring (Monitoramento de E/S). Nota: Para definir modos diferentes de gravao e mtodos de alerta para cada cm era consulte [Monitor Control] (Controle de monitoramento), Ajuste de cmera indiv idual posteriormente neste captulo. Servidor Multicast: Permite a conexo com o IP Multicast (um dos aplicativos remotos) ao iniciar o sistema. (Ou clique no boto R ede (N 11, Figura 1-2) e selecione Servidor multicast.) Servidor TCP/IP: Permite a conexo com o Remote View (outro aplicativo remoto) pelo TCP. (Ou clique no boto Rede (N 11, Figura 1-2) e selecione TCP Server (Servidor TCP ).) Servidor WebCam: Permite a conexo com o WebCam Server na inicializao. (Ou clique no boto Rede (N 11, Figura 1-2) e selecione Servidor WebCam.) Servidor Modem: Permite a conexo com Re mote View (Visualizao remota) por meio de um modem. (Ou clique no boto Rede (N 11, F igura 1-2) e selecione Servidor Modem.) Conectar no VSM: Permite a conexo ao Serv idor VSM. (Ou clique no boto Rede (N 11, Figura 1-2) e selecione Conectar no VSM.) Twin Server: Permite a conexo com o Twin Server na inicializao. (Ou clique no boto Rede (N 11, Figura 1-2) e selecione Twin Server (Servidor anlogo).) Para obter mai s detalhes, consulte Sistema TwinDVR do captulo 11. Conectar no CenterV2: Permite a conexo com o CenterV2. (Ou clique no boto Rede (N 11, Figura 1-2) e selecione Co nectar no CenterV2.) Ativar Directdraw Overlay: Aplica sobreposio de DirectDraw pa ra aprimorar a qualidade da imagem se sua placa VGA aceitar isso. Para certas pl acas VGA, a sobreposio de DirectDraw pode resultar em imagens embaadas. Para evitar o problema de imagem e permanecer com a sobreposio de DirectDraw, altere a qualid ade de imagem de Alta para Padro. Consulte Qualidade da imagem da sobreposio de Dir ectDraw na seo de Ferramentas de sistema. 7
Ativar De-interlace Render: Evita o entrelaamento das linhas mpares e pares do vdeo . Este recurso afeta apenas o modo de visualizao de um nico canal com resoluo de 640 x 480 e 720 x 480. Depois de habilitar o recurso, voc deve reiniciar o Sistema GV para ativ-lo. Nota: 1. Os recursos Ativar Directdraw Overlay e De-interlace Rend er podem melhorar imensamente a qualidade da imagem. Se a sua placa VGA suportar DirectX9, ative ambas as configuraes. 2. Voc pode ver uma mensagem de alerta Direct draw Create Overlay Failed ao tentar usar o Controle Remoto da WebCam para se con ectar a um servidor. A mensagem indica ao servidor que o recurso Ativar Directdr aw Overlay est selecionado. Isso significa apenas que o lado remoto no ver as image ns com o DirectDraw aplicado. seguro pressionar SIM para continuar a conexo. Dica : Para verificar a verso do seu DirectX, procure pelo nome do arquivo dxdiag. Abr a o arquivo e encontre as informaes relacionadas. DirectX 9.0c foi tambm incluso no CD de programa do sistema de vigilncia. Login do Auto Reincio: Selecione e pressi one o boto Seta para atribuir um ID quando da iniciao automtica do sistema. Aps a con figurao, o sistema faz o login automaticamente utilizando este ID na prxima inicial izao, sem pedir qualquer ID ou senha. Para configuraes relacionadas, consulte Lanamen to do Sistema GV a partir da Bandeja do Sistema posteriormente neste captulo. Res oluo da Tela: Selecione na lista suspensa a resoluo que melhor se adequar ao monitor do seu computador. Visualizao em miniatura para Desktop remoto: Comprime todos os canais de vdeo em uma nica visualizao 320x240. Uma vez que possvel utilizar o Remote Desktop da Microsoft (um recurso que vem includo no Windows XP Professional Edit ion) para configurar o sistema principal atravs da rede, importante obter dados c om o menor tamanho possvel para transferncia atravs da rede. 1. Clique no boto Confi gurar (N 14, Figura 1-2), v para Configuraes Gerais e selecione Configuraes do Sistema . 2. Na caixa de dilogo Configuraes do sistema, selecione a opo Visualizao em miniatur para Desktop remoto na seo Iniciar. Pressione OK para aplicar a definio. 3. Reinici e o sistema principal. 4. Para mudar para a imagem mini ou normal, clique no boto Configurar (N14, Figura 1-2), direcione para A/V Setting (Configuraes A/V) e selec ione Mini-View Switch (Mudar para a imagem mini). 8
1 Configurao do Sistema Principal Figura 1-4 Mini View [Nome da localizao] O nome atribudo (mximo de 14 caracteres) ap resentado na tela principal como nome do servidor. [Armazenamento de Registro de Vdeo] Seleciona o tipo de armazenamento (reciclar ou no reciclar) e localizao. Disp onvel: Exibe o espao restante no disco rgido. Registro de reciclagem: Indica a data de gravao do prximo arquivo de vdeo a ser excludo. Definir Local: Database Folder (P asta de banco de dados): Voc pode especificar um novo local para o banco de dados . O local do dados determina onde as gravaes da lista de evento do ViewLog (Cam*.d b e Aud*.db) esto armazenadas. Storage Group Folder (Pasta de grupo de armazename nto): Crie um mximo de 16 grupos de armazenagem com diferentes locais de armazena gem, mantenha dados e recicle tamanhos para armazenar arquivos de vdeo. Para cria r um grupo de armazenagem: 1. Selecione Storage Group Folder (Pasta de grupo de armazenamento). Aparece esta caixa de dilogo. Figura 1-5 9
2. Clique no cone Adicionar grupo de armazenamento para adicionar um grupo de armazenamento. O primeiro grupo de armazenamento criado por predefinio. 3. Veri fique as cmeras que sero armazenadas no grupo de armazenamento. 4. Selecione a opo M anter em Dias e especifique o nmero de dias para manter os arquivos de vdeo em arm azenamento. 5. Clique no cone Adicionar novo caminho) armazenamento. 6. Selecione a opo Aumentar o ponto inicial de Reciclar e especifique o tamanho se quiser aume ntar o tamanho de reciclagem padro. 7. Clique em OK. Reciclar: Quando esta opo esti ver selecionada, ela far com que os arquivos mais antigos sejam excludos quando o sistema necessitar de mais espao de armazenamento para novos videos de vigilncia. Se no for selecionada, o sistema ir parar de gravar quando o espao do disco estiver cheio. para adicionar um local de Nota: 1. Se o espao de armazenagem designada no for grande o suficiente para mante r todos os arquivos de vdeo para os dias definidos, a configurao de Recycle (Reciclag em) ento sobrescreve a configurao Keep Days (Dias a manter). 2. As placas de captura de vdeo e GV-NVR tm tamanhos-padro diferentes de reciclagem. Quando o espao de armaz enagem chegar ao limite de tamanho padro, o sistema excluir os arquivos mais antig os. O tamanho de reciclagem padro: GV-250 / 600 / 650 / 800 de 795 MB. GV-1120 / 1240 / 1480 de 1,2 GB. GV-2004 de 1.2 GB mais 50 MB/por canal. GV-2008 de 1.2 GB mais 50 MB/por canal. GV-2016 de 1.2 GB mais 50 MB/por canal. GV-NVR de 1.2 GB. Cada canal de vdeo IP adicionado pode expandir o tamanho de reciclagem padro em 5 0 MB. Por exemplo, se o seu GV-NVR tiver 4 canais IP, o limite de tamanho padro s er de 1200 MB + 50 MB x 4 = 1400 MB. Se voc achar que o espao de armazenamento padro no suficiente, selecione a opo Enlarge Recycle Threshold (Aumentar o limite de recic lagem) para expandir o limite de tamanho. 400 MB de arquivos antigos sero excludos toda vez que atingir o limite padro. 10
1 Configurao do Sistema Principal 3. Quando uma partio fica aqum desse valor mnimo, os arquivos de vdeo so automaticamen te gravados no disco rgido seguinte disponvel; quando o espao total de armazenament o disponvel inferior ao valor mnimo, o sistema deixa de gravar e apresenta a mensa gem Disk Space Low (Pouco espao no disco!) Mensagem. Figura 1-6 Para resolver o problema da falta de espao, voc pode adicionar mais esp ao de disco rgido sistema ou excluir/backup os arquivos de vdeo para obter mais esp ao. Para excluir ou backupear corretamente os arquivos de vdeo, consulte o Captulo 5 para mais informaes. [Legenda] lnsira um cabealho que mostrado no canto superior es querdo da tela da cmera. Voc pode escolher a opo No para que nenhum ttulo seja exibid o; ID para exibir apenas a identificao da cmera, ou ID+Name para exibir a identific ao e nome da cmera. [Enviar Abordagem de Alertas] Clicar no boto da seta para escolh er ou ser notificado por e-mail, por telefone ou SMS quando acontecer uma condio d e alerta na rea de vigilncia. Para a configurao de telefone, consulte Configurao da Li nha Direta/Notificao de Rede posteriormente neste captulo. Para a configurao de e-mai l, consulte Enviando Alertas por Contas de E-mail, posteriormente neste captulo. Para a configurao de SMS, consulte Servio de Mensagens Curtas, posteriormente no ca ptulo 10. [Opo de sair] Pressione o boto Seta azul para alternar entre Desligar Auto maticamente o Windows e Reiniciar Automaticamente o Windows. Desligar automatica mente o Windows fecha o sistema operacional do Windows depois de sair do Sistema GV. [Controle PTZ] Adiciona cmeras PTZ ao sistema. Consulte os detalhes da operao em Controle PTZ mais tarde neste captulo. 11
[Opo de Gravao] Atraso p/incio: Inicia o monitoramento x segundo(s) aps a ativao do s ema. Gravar aps movimentao: Continua a gravao por um perodo determinado de tempo (1 10 segundos) aps interrupo de movimento. Sensibilidade de Pr-Alarme: Grava o vdeo antes do incio do movimento durante um determinado perodo de tempo. Este recurso permit e escolher RAM ou HDD como um buffer de pr-gravao. A diferena entre os dois que a RA M pode salvar pr-gravaes menores de 1 a 1,5 segundos, enquanto que o disco rgido pod e salvar as maiores de 1 a 45 minutos. 1. Ativa a opo Movimento pr-gravao: 2. Clique no boto Seta ao lado. Esta caixa de dilogo aparecer.
Figura 1-7 [Performance do Pr-alarme] A quantidade de memria fsica do computador de termina o desempenho pr-alarme. Algumas opes aparecem em cinza se o computador no ti ver memria suficiente para as selees. Esta tabela mostra a taxa mxima de imagens de pr-gravao e os requisitos de memria fsica de cada configurao: Boa Nmero mximo de ima de pr-gravao por cmera (fps (imagens por segundo)) RAM necessria 15 fps 128MB Melhor 30 fps 256MB Excelente Extra 60 fps 512MB 90 fps 768MB Nota: A taxa de gravao de imagens calculada com base num tamanho de gravao de 320x24 0. 12
1 Configurao do Sistema Principal
[Opes de pr-alarme (por cmera)] Determina o nmero de imagens pr-alarme. Total de Frame s: Determina o nmero mximo de imagens de pr-gravao do sistema. Limite de Frame/Seg: D etermina o nmero mximo de imagens de pr-gravao (fps) de uma cmera. Se voc dividir o n o total de imagens pelo limite de imagens/segundo voc obter a durao de pr-gravao de ca a cmera. Por exemplo: Durao de pr-gravao = Total de imagens Limite de imagens/segundo = 30 6 = 5 segundos [Pr-Gravao usando o HD] Use o disco rgido como um biffer de pr-alarme. Este mtodo ofer ece um tempo maior de pr-gravao. Manter arquivos de pr-gravao: Especifique o nmero de eo-clipes para pr-gravao. O nmero mximo de vdeo-clipes que voc pode especificar 9 e aixa de tempo de um vdeoclipe de 1 a 5 minutos. Assim, o tempo de pr-gravao pode var iar de 1 a 45 minutos. Para video clip, consulte [EventLog Size] (Tamanho do reg istro de eventos) abaixo. Aviso de Perda de Vdeo/Erro no IO: Permite enviar a not ificao do E-Mail/Hotline/SMS atribuda quando ocorrerem as condies de alerta seleciona das. Para habilitar a funo siga os passos abaixo. 1. Marque a opo Aviso de Perda de Vdeo/Erro no IO e clique no boto Seta ao lado para exibir esta caixa de dilogo. Figura 1-8 2. Selecione os eventos de alerta desejados para expedir as notificaes atribudas e, depois, clique em OK para aplicar. 13
Os eventos de alerta de Intruder Event, Missing Object, Unattended Object e POS Loss Prevention Event esto disponveis apenas quando as configuraes de alarme so ativa das separadamente em Counter Application, Object Monitor e POS Application. Nota: Para selecionar o tipo de notificao, consulte [Send Alerts Approach] (Enviar Abordagem de Alertas) anteriormente neste captulo.
[Tamanho do EventLog] Determina a durao (de 1 a 5 minutos) de cada arquivo de even to. Se voc selecionar 5 Min, um evento de 30 minutos ser dividido em 6 arquivos de eventos de 5 minutos; se a opo 1 Min for selecionada, um evento de 30 minutos ser dividido em 30 arquivos de evento de 1 minuto. Para optar por uma destas configu raes, considere a freqncia com que voc realiza o backup de seus arquivos de eventos e a intensidade da atividade na sua rea de vigilncia. Quanto menor o tamanho do arq uivo, mais rpido o processo de backup. [Sequenciar cmeras] Selecione esta opo para p ercorrer todas as divises da tela. Clique na lista suspensa e especifique o tempo que deve decorrer antes da mudana para o prximo grupo de diviso de tela. Pressione o boto Seta para selecionar o modo de diviso da tela. [Gravao de Vdeo] Clique na cai xa de verificao para colocar uma marca dgua em todos os vdeos gravados. A insero de um marca dgua permite verificar a autenticidade dos fluxos de vdeo e garantir que ele s no foram corrompidos ou modificados de forma alguma. Para obter detalhes consul te Visualizador da marca dgua no captulo 11. 14
1 Configurao do Sistema Principal Ajuste de cmera individual Clique no boto Configurar (N 14, Figura 1-2), aponte para Configuraes Gerais, seleci one Configuraes do Sistema e depois clique em Configurar Gravao de Cmera. Aparece est a caixa de dilogo.
Figura 1-9 Configuraes da Cmera possvel configurar vrias definies aqui: [Nome da Cm O nome fornecido aparecer no canto superior direito da tela da cmera. Use a lista pendente para selecionar a cmera a ser configurada. [Controle de Gravao] A rea Contr ole de gravao permite definir a qualidade de gravao de cada cmera. A qualidade de gra vao da cmera baseia-se na sua resoluo e taxa de compactao. As imagens de melhor qualid de requerem mais espao de armazenamento. Aplicar em todas as cmeras Ajustar a qualidade gravao Boto Resoluo Configurao da taxa de imagem Selecionar a taxa de imagem alta/baixa Opo de gravao inteligente Figura 1-10 Qualid. de Gravao: Permite ajustar a qualidade do vdeo em 5 nveis. O val or mais alto significa taxa de compactao mais baixa. 15
Boto de resoluo: Este boto s est disponvel depois que voc alterar a resoluo de vde onsulte Escolha da Fonte de Vdeo posteriormente neste captulo). Clique para seleci onar as resolues de gravao. Quadros/Seg: Permite ajustar a taxa de gravao de imagens d a cmera. Existem trs opes disponveis: Smart, Alto e Baixo. Smart: O sistema distribui r quantas taxas de imagens forem possveis para a cmera onde o movimento ocorre. Alt o: O sistema distribuir uma alta porcentagem de quadros de imagens (no h um nmero de finido) para a cmera selecionada enquanto que as outras cmeras compartilham o rest ante das taxas de imagens. Caso todas as cmeras estejam em ao, selecionar High gara nte que esta(s) cmera(s) receba(m) sempre a taxa de quadros de imagens superior s demais. O efeito pode ser visto no modo ao vivo. Baixo: O sistema distribui uma baixa porcentagem de quadros de imagens para a cmera selecionada. Supondo-se que todas as cmeras estejam em ao, certas cmeras so de menor importncia. O sistema pode se r definido com Low para permitir que a taxa de quadro passe para as cmeras de mai or importncia. Boto de taxa de frame: Permite que voc defina a mxima taxa de gravao de imagens desta cmera para poupar espao de armazenamento.
Figura 1-11 Configurao da freqncia de imagens Max. de taxa de frame de gravao de movim entao: Define a taxa de imagem mxima com deteco de movimento. Por exemplo, se voc defi ne 10 imagens/segundo no campo, a taxa mxima desta cmera gravar 10 imagens/segundo. Esta configurao no significa que ela sempre grava em 10 imagens/segundo, pois a ta xa de imagem de gravao real tambm afetada por outras configuraes no sistema e no carr egamento da CPU. Max. de taxa de frame de gravao de No movimentao para contnuo econmic : Esta opo oferece uma soluo de economia de espao para gravao 24 horas. Defina a taxa ima de imagem para perodos sem movimento para poupar o mximo de espao de armazename nto possvel. 16
1 Configurao do Sistema Principal [Deteco de Movimento] Aplicar em todas Apply to all as cmeras camera Ajuste de sensibilidade (Nvel 1-10) Adjust Sensitivity (Level 1-10) Adjust Sensitivity (Level(Nvel 9-9.9) Ajuste de sensibilidade 9-9.9) Activate Noi se Tolerance Ativar tolerncia de rudo Clear mscara Limpar mask Cut mscara Cortar mas k Configurar a cor dacolor Set mask Add mask Adicionar mscara mscara Figura 1-12 Sensibilidade de movimento: Existem 10 nveis de sensibilidade para de teco de movimento. E existem ainda mais subnveis de 9 a 9,9. O valor padro definido em 9,5. Quanto maior o valor, mais sensvel o sistema a qualquer movimento. Mscara de filtro: A mscara instrui o sistema a ignorar movimento dentro da rea mascarada. A mscara pode ser aplicada a movimentos repetitivos que devem ser ignorados na re a sob vigilncia, como as rvores da rua. Tolerncia de interferncia: Esta funo reduz o a larme falso e gravaes indesejadas causadas pelas condies de tempo ou iluminao sem alte rar a qualidade do vdeo. O nvel de tolerncia de interferncia pode ser ajustado. Para obter detalhes consulte Solues de rudo de vdeo posteriormente neste captulo. [Monito r Control] Aplicar emApply as all camera todas to cmeras Recording Codec Gravar codec Modo de gravao dia/noite Day-Night Recording Mode Config. de codec avanada Advanced Codec Setup Selecionar o Alarm Type tipo de alarme Nvel Time Setup Delayde aviso Especificar o pin de sada Delay Time Setup Figura 1-13 Configurao do Controle de monitoramento Rec Video: Ativa a funo de gravao. Utilize a lista suspensa para selecionar o modo de gravao desejado. Motion Detect , Round-the-Clock ou Day/Night. Para obter detalhes sobre o modo Dia/Noite consu lte Configurao do modo de gravao dianoite posteriormente neste captulo. Gravar Codec: Selecione o mtodo de compactao de gravao para o seu vdeo: Geo Mpeg4, Geo Mpeg4-ASP, G eo H264 ou Geo H264 V2. GV Mpeg4-ASP: Fornece um tamanho menor de arquivo compac tado do que o Geo Mpeg4. Alm disso, suporta vrias configuraes avanadas que permitem q ue os usurios experientes de adaptem rapidamente ao processo de codificao. Para det alhes sobre Geo Mpeg4 (ASP), consulte Definies Avanadas do Geo Mpeg4 (ASP) posterio rmente neste captulo. 17
Geo H264 e Geo H264 V2: Fornece um tamanho de arquivo comprimido muito menor do que qualquer outro codec disponvel sem comprometer a qualidade da imagem. Compara do a Geo H264, o Geo H264 V2 fornece um tamanho menor de arquivo comprimido mas tem uma taxa de quadro menor e uso de CPU maior. Boto Seta direita: Clique par at ivar a caixa de dilogo de configurao Modo de gravao diurno-noturno (figura 1-14). App ly Advanced Codec Setting (Aplicar configurao de codec avanada): Consulte Definies Av anadas do Geo Mpeg4 (ASP) posteriormente neste captulo. O boto Advanced Codec Setup ( Configurao de codec avanado) inclui tambm a funo de deteco de rudo. Consulte Detec para reduzir o tamanho de arquivo mais tarde neste captulo. Tocar Alarme: Envia u m alerta de computador (arquivo de som .wav) quando um movimento detectado. Cham ar quando enviar alertas: Envia um alerta designado (E-Mail/Hotline/SMS) quando acontece movimento. Use o controle deslizante para especificar a durao do moviment o para invocar o alerta. As opes incluem High (0,5 segundo), Normal (1 segundo) e Low (1,5 segundo). Por exemplo, imagine que voc escolha High. Quando o movimento permanecer por 0,5 segundo, o alerta ser ativado. Boto Seta direita: Clique para d efinir o tempo de espera para ativar alertas atribudos. Mdulo de Sada: Dispara o pi no de sada especificado na deteco de movimento. Use a lista suspensa para seleciona r um pino de sada para executar esta funo. Boto Seta direita: Clique para definir o tempo de espera para ativar o mdulo de sada atribudo. Registrar evento de movimentao: Registra os eventos de movimento em System Log. Nota: As funes do tempo de espera no Chamar para Enviar Alertas e Mdulo de Sada permitem que voc tenha tempo para de sativar alerta anterior e definies de sada. Para desativar estas definies, voc pode pa rar a monitorao ou habilitar a definio do mdulo de entrada atribuda em Desativar notif cao quando o pino selecionado estiver LIGADO" na Figura 6-9, no Captulo 6. [Resoluo d o vdeo] Permite ajustar as caractersticas do vdeo, tais como brilho, contraste, sat urao e cor. 18
1 Configurao do Sistema Principal Configurao de modo de gravao dia noite A gravao de dia-noite permite configurar modos diferentes de gravao para perodos de t empo diferentes ao longo do dia. Cada dia pode ser dividido em 4 perodos de tempo , cada um deles representado por 1 Span. Defina uma taxa de quadro diferente, qu alidade de gravao, sensibilidade de movimento e nvel de deteco de interferncia para ca da quadro. 1. Clique no boto Modo de gravao dia/noite mostrado na figura 1-13 para exibir a seguinte caixa de dilogo. Figura 1-14 2. 3. 4. 5. 6. Ative a opo Extenso 1 e especifique a hora de incio no pr imeiro campo; ative a caixa de verificao no segundo campo e especifique a hora de fim. Use a lista pendente para selecionar Deteco de Movimento ou Dia e noite para ser o modo gravado para a Extenso 1. Selecione a caixa de seleo e clique no boto [] p ara ajustar a qualidade da gravao, sensibilidade de movimento e nvel de deteco de rudo para a Extenso 1. Repita as etapas acima para configurar vrios perodos de tempo, s e necessrio. Se no desejar que estas definies sejam aplicadas durante os fins-de-sem ana, basta ativar a opo Aplicar ao fim-de-semana e selecionar o modo de gravao a ser utilizado durante o fim-de-semana. Utilize o boto de rdio na parte inferior para definir se os finais de semana incluem sbados e domingos ou apenas domingos. 7. C lique em OK para aplicar os ajustes. Nota: Se o campo End time estiver desativado, o perodo de tempo ser contado a part ir do incio do prximo perodo de tempo. 19
Definies Avanadas do Geo Mpeg4 (ASP) O codec Geo Mpeg4 (ASP) suporta um nmero de configuraes avanadas que permite que usur ios experientes faam o ajuste fino no processo de codificao. Na figura 1-13 selecio ne a opo Apply Advanced Codec Setting (Aplicar a configurao de codec avanada), clique no boto janela. ao lado e depois na guia Advanced (Avanado). Aparece esta Figura 1-15 [Ajustes] Ajustes: Clique na lista de opes para selecionar Alta veloci dade, Recomendado, ou Taxa de Compresso alta para configuraes padro. Ou, selecione U surio definido para definir voc mesmo as configuraes dedecodificao. Preciso Subpixel: lique na lista suspensa para selecionar Full, Half ou Quarter pixel. Full pixel: Velocidade de compactao mais rpida; taxa de compactao mdia e qualidade normal da imag em. Half pixel: Velocidade de compactao mais rpida; alta taxa de compactao e melhor q ualidade da imagem. Quarter pixel: Velocidade de compactao lenta; alta taxa de com pactao e melhor qualidade da imagem. Quantidade: Com o aumento do valor, voc pode m elhorar a velocidade de compactao e aumentar significantemente a taxa de compactao, mas reduzir a qualidade da imagem. Inter-frame threshold: Com o aumento do valor, voc pode melhorar a velocidade e a taxa de compactao, mas reduzir a qualidade da im agem. 20
1 Configurao do Sistema Principal Intervalo mximo de Keyframe: O aumento do valor estender a durao entre imagens-chave e aumenta a taxa de compresso, mas reduz um pouco a qualidade da imagem. A taxa de compresso permanece a mesma. [Avaliao] Tamanho do Cdigo: Clique para calcular o t amanho da codificao com base na sua configurao de codificao (consulte [Ajustes] acima) e vdeo clipe designado (selecione PTZ dome ou street da lista suspensa). Clique em Stop para interromper a avaliao. velocidade do Cdigo: Clique para calcular a tax a da imagem com base nas definies de decodificao (consulte [Ajustes] acima) e vdeo cl ip atribudo (selecione PTZ dome ou street na lista de opes). Configurao de Notificao de rede/hotline Figura 1-16 [Configurar Modem] Se instalou um modem neste PC, selecione o dispos itivo e porta correspondente, em seguida pressione o boto Detectar para testar o modem. Nota: Os modems internos (PCI ou ISA) no so recomendados. 21
[Aviso HotLine X] O evento pode ser definido para acionar as chamadas por telefo ne ou pager at um mximo de trs (3) unidades. Uma mensagem de texto pode ser enviada para o pager. Inserir o nmero de telefone Inserir a me nsagem de texto Figura 1-17 1. 2. 3. Na lista pendente Discagem linha direta digite o nmero de te lefone ou do pager. Clique em Ativar. Selecione Anexar mensagem de texto e digit e as mensagens de texto a serem enviadas ao pager. O sistema permite enviar um a rquivo de som personalizado para o telefone. O seu PC deve ter microfones conect ados entrada MIC do sistema GV para poder efetuar esta operao. Para gravar um arqu ivo de som, siga as etapas abaixo: 1. Pressione o boto Rec para exibir a seguinte caixa de dilogo: Figura 1-18 2. Pressione o boto Record e inicie a gravao. Diga a mensagem de forma clara no microfone. Pressione o boto Stop quando acabar. 22
1 Configurao do Sistema Principal 3. Pressione o boto Reproduzir para ouvir a mensagem gravada. Para salvar este arqui vo de som, escolha Arquivo, Salvar como, Alterar. Isto exibe a caixa de dilogo So und Selection, mostrada a seguir. Figura 1-19 4. Selecione PCM 8,000 Hz, 8-bit Mono, o nico formato suportado por e sta funcionalidade e clique em OK. Para localizar um arquivo de som, clique no boto Browse para localizar o arquivo. Adicione o caminho do arquivo ao campo para que o arquivo seja enviado com as c hamadas telefnicas. [Servidor TCP] Permite configurar o servidor TCP. Selecione Definir IP e use a l ista pendente para selecionar um carto de rede. Seu endereo IP ser exibido no Bind IP. O nmero de porta padro para o servidor TCP 3550; voc pode atribuir uma porta di ferente inserindo o nmero da porta no campo Port. [Servidor Multicast] Permite co nfigurar o servidor Multicast; o seu funcionamento semelhante ao do servidor TCP descrito acima. O nmero de porta padro para o servidor Multicast 3650. Nota: O si stema GV verifica automaticamente o endereo IP dinmico do seu PC a cada minuto. Is to garante a conexo dos aplicativos remotos, incluindo o Remote View, o IP Multic ast, a WebCam e o Remote Playback. [Opo HotLine] Se houver um movimento continuo, esta funcionalidade decide com que freqncia, expressa em minutos, o sistema deve enviar-lhe uma notificao antes do movi mento parar. [Anexar mensagem de udio Hotline] Especifica o nmero de vezes que a m ensagem de udio deve ser repetida quando feita a chamada telefnica. 23
Seleo do layout de tela Este recurso oferece a opo de layout de tela para 8, 12 e 16 divises de tela. 1. 2. Clique no boto Configurar (N14, Figura 1-2), v para Configuraes Gerais e selecione a opo Configuraes do Sistema no menu. A janela de Configuraes do Sistema aparecer. Na s de inicializao, clique o boto Seta prximo ao item do Painel de Resoluo para chamar a j anela seguinte. O modo esquerda o layout padro, o da direita o layout aumentado. Figura 1-20 3. 4. Para o layout aumentado, clique na caixa de verificao da caixa A ctivar Quad Avanado, e clique OK para inserir a mudana. Reinicie o sistema CV para aplic-la. Nota: 1. Quando o layout de tela aumentada for aplicado, a visualizao da cmera 1 se r exibida na tela central, quando o recurso instantneo for habilitado, a visualizao instantnea ser exibida na tela central, quando o recurso de rastreamento de cmera f or habilitado, a imagem rastreada ser exibida na tela central. 2. Se voc estiver u tilizando a placa DSP, o sistema GV no suportar o layout de tela aumentada. 24
1 Configurao do Sistema Principal
Lanamento do GV-System da bandeja de sistema O recurso permite que o sistema GV aparea na bandeja do sistema quando voc iniciar o Windows em vez de exibir a janela de login do sistema. Para habilitar o recur so, siga os passos abaixo. 1. 2. Clique no boto Configurar (N14, Figura 1-2), v par a Configuraes Gerais e selecione a opo Configuraes do Sistema no menu. A janela Config uraes do Sistema aparecer. Na seo lniciar, clique o boto Seta prximo ao item Startup A to Login para exibir a janela a seguir. Figura 1-21 3. 4. Marque o item Iniciar Escondido na rea de Notificao e ento clique OK para fechar a janela. Reinicie o Sistema GV. Voc ver o seguinte cone exibido na bandeja de sistema. The GV-system icon O cone do sistema GV Figura 1-22 25
Instalao de cmera/udio Clique no boto Configurar (N14, Figura 1-2), v para Configuraes Gerais e selecione a opo Instalao cmera/udio) no menu para acessar a seguinte caixa de dilogo:
Figura 1-23 [Cmera] Clique no boto Ativar e especifique as cmeras que devem ser vis ualizadas por predefinio. Anulando a seleo de cmeras na visualizao no afetam as cmer e esto gravando. [Iniciar] Configure as telas de cmera de configurao e divises de tel a. Deviso de Tela Padro: Para selecionar as divises de tela desejadas na inicializao, marque o tem e clique no boto da seta direita. Porta limite: Para restringir as telas de cmera na inicializao, marque o tem e selecione os nmeros de porta desejados Esta funo ser executada na prxima inicializao do sistema. [Dispositivo de udio] Ajust os dispositivos de udio para gravao e audio de sons ao vivo. udio: Configure um canal de udio na lista suspensa. Sensibiliade de udio: Ajusta a sensibilidade do udio a ser detectado. Quanto maior o valor, mais sensvel ele ser ao som ambiente Controle de Ganho: Aumenta ou reduz o ganho do microfone. Sada de udio: Selecione para ouv ir udio ao vivo no PC do servidor. Gravar udio: Marque para ativar a funo de gravao de udio. 26
1 Configurao do Sistema Principal Configurao de auto reincio O recurso Auto Reboot reinicia o Windows no horrio programado. Clique no boto Conf igurar (N14, Figura 1-2), v para Configuraes Gerais e selecione a opo Configurar Auto Reincio no menu para exibir essa caixa de dilogo.
Figura 1-24 [Sistema de Auto Reincio] Ative a configurao para a hora da reinicializ ao. Especifique a frequncia (de 1 a 14 dias) no campo Day lnterval e quando o Windo ws deve reiniciar no campo Reboot Time. Restaurar ltimo Status: O sistema retomar a ltima operao aps a reinicializao, por exemplo, gravao de cmera. Aplicar Ajustes de ializao: O sistema aplicar suas configuraes de Startup na janela System Configure aps a reinicializao. [Atraso para Cancelar Reboot] Quando o tem for verificado, uma me nsagem de aviso aparecer e far uma contagem regressiva do seu tempo antes que a re inicializao programada se inicie. Clicar no boto Cancel no prompt cancela a reinici alizao. [Reiniciar pelo WatchDog se o sistema falhar] Antes da hora de reincio, se o sistema GV detectar uma operao anormal do Windows que possa impedir o Reincio aut omtico, ele dar instrues ao hardware para reiniciar o Windows. O recurso no est dispon el na placa GV-250. Nota: O sistema GV j deve constar do menu Windows Startup; s a ssim o Windows pode reiniciar automaticamente o sistema GV aps uma reinicializao. C ertifique-se tambm de que a placa de captura de vdeo do sistema GV foi corretament e conectada placa-me para poder utilizar o recurso WatchDog do hardware. 27
Acesso das atividades do Registro do Sistema O sistema GV permite monitorar eventos de segurana gravando as operaes de login e l ogout dos recursos do sistema. Nenhum evento ser gravado no Registro do Sistema a t que os registros de evento desejados sejam ativados. Para ativar o registro, cl ique no boto Configurar (N14, Figura 12), v para Configuraes Gerais e em seguida sele cione a opo System Log Setting (Definio do registro do sistema). Isto faz aparecer a seguinte caixa de dilogo: Figura 1-25 Eventos gerals: Registro da iniciao/encerramento do sistema, inicio/trm ino do servidor de rede e inicio/trmino da gravao. Eventos de entrada/sada: Registre as atividades de login/logout do usurio local no Sistema GV e Servidor da WebCam . Eventos de monitoramento: Registra eventos acionados pela deteco de movimentos e por entrada/sada. Para esta funo funcionar selecione ambas as opes Register Motion E vent (Registrar evento de movimento) na figura 1-13 e Registrar eventos de entra da) na figura 6-1 do captulo 6. Evento POS: Registra dados de transao POS. Eventos do contador: Registra resultados do contador. Intervalo do Evento de movimento: Especifique o intervalo de registro entre os eventos acionados por movimento. Es ta configurao pode evitar que o System Log fique demasiado grande ao tentar regist ar todos os eventos numa rea sob vigilncia muito movimentada. Intervalo do Evento de entradas: Especifique o intervalo de registro entre eventos acionados por dis positivos de entrada/sada. 28
1 Configurao do Sistema Principal [Acionador de vdeo padro] Tabela de monitoramento: Especifique o software de repro duo a ser utilizado na reproduo dos eventos de monitoramento. Para detalhes de cada aplicativo de reproduo, consulte o Captulo 5. Tabela POS: Especifique o software de reproduo a ser utilizado na reproduo dos eventos POS. [Importar dias anteriores do registro de pesquisas ao vivo] Especifique o nmero de dias de dados a serem carre gados para o System Log (Registro). Definir Local: Clique no boto Definir Local p ara especificar um caminho de armazenamento. O espao livre disponvel apresentado n o lado esquerdo. Manter dias: Defina o nmero de dias para manter os arquivos de r egistro. Reciclar: Ative o sistema para excluri os arquivos de registro antigos para criar espao para novos arquivos quando o espao livre no HDD fica abaixo de 50 0 MB. Para visualizar e aprender mais sobre System Log consulte Registro do Sist ema posteriormente neste captulo.
Definio de alinhamento de texto diferente para cada canal Voc pode alinhar a sobreposio de texto, sobreposio de foto e indicaes de cmera/hora e iferentes posies para cada um dos canais. Alm disso, voc pode at alterar o alinhament o de texto e de fotografia enquanto o monitoramento de POS ou controle de acesso est ativo. Para acessar essa funo, clique no boto Configure (Configurar) (N 14, Figu ra 1-2), aponte para General Setting (Configurao geral), selecione Text Overlay Se tting (Configurao de sobreposio de texto) para exibir a caixa de dilogo de sobreposio e texto, e selecione uma Cmera para definir vrios alinhamentos. Para obter detalhe s, consulte Sobreposio de dados POS na tela da cmera no Captulo 7. 29
Configurao de senha A configurao da senha permite atribuir autorizao e direitos aos usurios. possvel crie at 1.000 senhas. O sistema controlar e restringir o acesso aos recursos do sistema com base na permisso e direitos associados a cada conta de usurio. Somente o nvel de conta Supervisor est pr-configurado com o acesso funo Password Setup. Clique no b oto Configurar (N14, Figura 1-2), v para Configuraes Gerais, aponte para Configurar S enha e selecione Local Account Edit (Edio de Conta Local) para exibir a janela a s eguir. Figura 1-26 Para adicionar um novo usurio: 1. Clique no boto Nova localizado no canto inferior esquerdo para acessar a caixa de dilogo Nova conta: Figura 1-27 30
1 Configurao do Sistema Principal 2. D um nome e uma Senha ao novo usurio. Confirme a senha no campo Confirmar Senha . 3. Preencha tambm o campo Dica (opcional) que o ajudar a relembrar a sua senha. 4. Selecione o nvel de autorizao do usurio: Supervisor, PowerUser, Usurio ou Convidad o. Por padro, os usurios que pertencem ao nvel Supervisor tm plenos direitos para co nfigurar o sistema GV. Os usurios do nvel PowerUser tm os mesmos direitos do Superv isor, mas no podem editar as informaes de usurio e no podem excluir o sistema de senh as (descrito posteriormente). Os usurios do nvel User no podem acessar as configuraes do sistema e o seu acesso est limitado a determinadas funes. Os usurios do nvel Gues t apenas podem visualizar vdeos. 5. Clique em OK para salvar todas as alteraes feit as ao perfil do usurio. Editando um usurio existente: Este recurso est disponvel apenas para supervisores. 1. Selecione um usurio na list a de usurios para exibir suas propriedades. Pressione o boto direito do mouse em q ualquer nvel do usurio (Usurio, PowerUser, Supervisor) e selecione a opo Localizar co nta especfica para uma pesquisa rpida. Uma senha vlida necessria para editar um supe rvisor. 2. Edite as propriedades conforme necessrio. Selecione a caixa de verific ao Conta desativada se desejar desativar esta conta do usurio. Voc tambm poder encontr ar essas opes nesta caixa de dilogo: Expira em xx Dia(s): A conta expirar e ser autom aticamente desabilitada depois de um nmero definido de dias. O nmero definido ser c ontado regressivamente de forma automtica. Especifique o nmero entre 1 e 9999. O u surio no pode alterar a senha: O usurio no tem permisso para alterar a senha definida . Forar mudana de senha no prprio Login: O usurio deve alterar a senha quando efetua r o login pela primeira vez. Desabilitar conta se o usurio no fizer login depois d e xx Dia(s): Quando o usurio no efetua o login no sistema aps um nmero de dias defin ido, sua conta automaticamente desabilitada. Exportar este ID para o controle re moto: Esta opo permite a exportao de IDs de usurios para o controle remoto. Quando es ta opo est marcada, voc pode ver a ID designada no menu da lista suspensa de login. (Nota: Para a operao de controle remoto, a senha dever ser restrita a dgitos.) Permi tir remoo do sistema de senhas: Esta opo permite aos usurios remover o bando de dados de ID e senha do sistema GV. Para fazer isto, selecione esta opo (somente para os usurios de nvel de supervisor faz a seleo) e depois localize e clique em PassUnInSt all (Desinstalar senhas) na pasta de sistema. Uma mensagem solicita sua confirmao. Clique em Yes para remover o ID e senha do sistema GV. Nota: Se a opo Permitir a Remoo de Senha no estiver marcada, a perda de senhas solicitar a reinstalao do Windows e a reconfigurao das senhas. 31
Alterao de senha durante login no Sistema GV 1. Quando efetuar o login no Sistema GV, clique no boto Mudar Senha na caixa de d ilogo Login. A caixa de dilogo Mudar Senha aparecer. Figura 1-28 2. Digite as novas informaes de senha e clique em OK para gravar as alteraes. Nota: Se o usurio no tiver o direito de alterar a senha a mensagem Mudar Senha/Dic a falsa ser exibida. 32
1 Configurao do Sistema Principal Envio de alertas atravs de contas de correio eletrnico Voc pode enviar alertas de e-mail com imagens anexadas quandos os eventos ocorrer em. Os eventos que acionam os alertas de e-mail incluem: Deteco de movimento, disp arador E/S, alterao de cena, evento de invasor, objeto perdido, objeto sem ateno, pr eveno contra perda POS, etc. (Deteco de movimento, I/O Trigger, Scene Change, Intrud er Event, Missing Object, Unattended Object, POS Loss Prevention, etc). possvel c onfigurar primeiro o servidor para controlar o envio de alertas. Siga as etapas abaixo para criar uma conta de correio eletrnico: 1. Clique no boto Configurar (N 1 4, Figura 1-2), v para Configuraes Gerais e selecione Email Setup (Configurao de e-ma il). Aparece a seguinte caixa de dilogo: Figura 1-29 2. Na seo Mail Setup, preencha os campos: Servidor SMTP: lnsira o nome do seu servidor de correio eletrnico. E-Mail de: lnsira o endereo de correio elet rnico para resposta (opcional). E-Mail para: lnsira o endereo de correio eletrnico para onde deseja que os alertas sejam enviados. Codificao: Selecione o conjunto de caracteres que ser utilizado no envio de correio atravs do sistema. Assunto: lnsi ra o assunto que deve acompanhar a mensagem de alerta. 33
3. Voc tambm pode optar por anexar uma imagem que ser enviada juntamente com o alerta. Clique para ativar a opo. Selecione o formato e tamanho da imagem na lista suspen sa. 4. 5. No campo Pic., insira o nmero de imagens (mximo de 6) que deseja receber juntament e com um evento. Pressione o boto de seta se desejar marcar a imagem com a hora/d ata, nmero da cmera e nome da localizao. Selecione a opo Transparente para que o fundo da etiqueta fique transparente, a opo Caixa de cores permite escolher a cor do te xto. 6. Clique no boto Testar conta de correio eletrnico para ver se a funo de correio eletrn ico est funcionando corretamente. Pode clicar em OK aqui ou pode prosseguir com a configurao com as seguintes opes:
[Configurar aviso por E-Mail] O Sistema GV pode enviar e-mails continuamente qua ndo os eventos ocorrerem. Voc pode especificar o intervalo de tempo entre os e-ma ils. O intervalo de tempo predefinido de 5 minutos (configurvel de 0 a 60 minutos ); assim se o movimento detectado tiver uma durao superior a 15 minutos isto signi fica que receber 3 alertas por correio eletrnico. Se o movimento detectado tiver u ma durao inferior a 5 minutos, voc receber apenas um alerta. [Opo] Selecione a opo Co automtica do modem para que seja feita uma conexo automtica quando so dadas instrues ao sistema para envio de alertas por correio eletrnico. A opo Atraso para desconect ar desliga o sistema da Internet aps o nmero definido de minutos (de 0 a 30 minuto s). [O servidor SMTP requer autenticao] Se o servidor de correio SMTP precisar de autenticao, selecione este item e insira o nome e a senha da sua conta. [Servidor SMTP] Mantenha a porta padro 25 ou modifique-a para coincidir com a porta do Serv idor SMTP. [Nome de Domnio do DDNS] Insira um nome de domnio a partir do servidor DDNS. O alerta de email ser enviado com as informaes do servidor webcam e um link U RL para reproduo remota. Para esta funo, voc deve habilitar a opo WebCam Server. Para onfiguraes relacionadas, consulte Enviar alerta de abordagem, ativar enviar alerta s e Enviar eventos e alertas posteriormente neste captulo. 34
1 Configurao do Sistema Principal Configuraes de udio e vdeo Escolha da Fonte de Vdeo A opo Video Source define o formato de vdeo do sistema: NTSC ou PAL. Clique no boto Configurar (N14, Figura 1-2), v para A/V Setting (Configuraes A/V) e selecione a opo O rigem de Vdeo no menu. Figura 1-30 Padro de vdeo: Selecione o padro de vdeo utilizado no seu pas. Tamanho de vdeo: Antes de fazer qualquer Seleo, determine se deve dar prioridade a qualidade da imagem ou a utilizao dos recursos da CPU. Para NTSC, a qualidade da imagem e a utilizao dos recursos da CPU do mais alto para o mais baixo : 720x480, 720x480 De-i nterlace, 640x480, 640x480 De-interlace, 360x240, 320x240. Para PAL, a qualidade da imagem e a utilizao dos recursos da CPU do mais alto para o mais baixo : 720x57 6, 720x576 De-interlace, 640x480, 640x480 De-interlace, 360x288, 320x240. 35
Ajuste dos atributos de vdeo Esta funo permite ajustar atributos de vdeo para obter a melhor imagem. Clique no b oto Configurar (N14, Figura 1-2), v para A/V Setting (Configuraes A/V) e selecione Vi deo Attibutes (Atributos de vdeo) para usar duas selees: Standard (Padro) e Advanced (Avanada). Atribuir vdeo Ajuste a qualidade da imagem movendo os controles deslizantes para os valores de sejados. Clique Padro para aplicar os valores-padro. Clique os botes de setas da es querda e direita para selecionar uma cmera desejada para a configurao. Ou clique o boto dedo para os ajustes exibidos em todas as cmeras. Figura 1-31 AGC (Auto Gain Control): O ajuste da opo AGC permite melhorar os sinai s de vdeo fracos ou reduzir os sinais de vdeo fortes, oferecendo uma qualidade de imagem otimizada. O ajuste desta opo pode ser feito manual ou automaticamente. Qua ndo um sinal de vdeo fraco, devido, por exemplo, distncia, o ajuste do brilho ou d o contraste da fonte de vdeo NO ajudar. Ajuste a opo AGC e veja a diferena. (Dependend o do modelo adquirido esta funo pode ou no estar disponvel.) Na janela Auto Gain Con trol, clique Auto para auto-ajuste, clique Default para aplicar os valores padro, ou clique Apply para aplicar os ajustes exibidos. O valor padro est definido para 1.15V (115), mas voc pode mover o controle deslizante para ajustar entre 0.3V (3 0) ou 2.5V (250). 36
1 Configurao do Sistema Principal Atributos avanados de vdeo Este recurso permite que voc saiba o tamanho do arquivo aps o ajuste de qualidade e de imagem [Multicam] Figura 1-32 Camera drop-down list: Selecione um canal de cmera para a aplicao. Seleo de Codec: Selecione um tipo de compactao desejado. Image Adjustment (Brilho, Contr aste, Saturao, Matiz): Mova os controles deslizantes para ajustar os atributos de imagem. Clique o boto dedo para aplicar em todas as cmeras os valores exibidos. Qu alidade de: Mova o controle deslizante para aumentar ou diminuir a qualidade de imagem. Clique o boto dedo para aplicar a qualidade selecionada a todas as cmeras. Tamanho da Imagem: Keyframe indica o tamanho do Frame(arquivo) comprimido, enqu anto o Quadro mostra o tamanho do arquivo parcialmente comprimido. aps o ajuste d e qualidade e de imagem. Nota: Quanto menor o tamanho da imagem, maior a compact ao de vdeo e menor o tamanho do arquivo, estendendo, assim a capacidade de gravao. 37
[WebCam, Center V2, Control Center] Figura 1-33 Quantizer: Quanto maior o Quantizer, menor a qualidade da imagem. Qu alidade: O Quantizer padro para High 2, para Medium 4 e para Low 6. As regras de ajuste entre Quantizer e Quality so: Quantizer para High < Quantizer para Medium < Quantizer para Low. Bits por segundo: Indica a velocidade de transmisso de dado s aps o ajuste da qualidade. 38
1 Configurao do Sistema Principal Ouvir udio ao vivo Clique no boto Configurar (N 14, Figura 1-2), v para A/V Setting (Configuraes A/V), s elecione Wave Out (Sada de onda) e depois selecione o canal de udio que deseja ouv ir. Por definio padro, o canal de udio 1 definido para ser o som de fundo mesmo quan do alternar entre os canais de vdeo. Para alterar os sons de fundo selecione o ca nal de udio desejado e depois Disable Wave-Out Audio Switch (Desativar a troca de udio da sada de onda). O canal de udio selecionado ficar sempre no fundo. 39
Calculadora do Disco Rgido Antes de gravar, a Hard Disk Calculator permite que voc conhea o espao necessrio den tro do disco rgido e o tamanho da imagem para diferentes tipos de codecs e qualid ade. 1. Clique no boto Configurar (N14, Figura 1-2), v para A/V Setting (Configuraes A/V), selecione Video Attributes (Atributos do Vdeo) e em seguida clique em Advan ced. A caixa de dilogo Advanced Video Attributes (Atributos avanados de vdeo) apare cer. Clique na guia Clculo de HD no canto inferior direito. A caixa de dilogo Clculo de HD aparecer. 2. Figura 1-34 Selecionar Cmera: Selecione a cmera que ser usada para a gravao. Selecion ar Codec de Compresso: Selecione os codecs desejados que sero usados na gravao. Voc p ode escolher mais de um sistema de codec para comparar seu desempenho. Software Compression: Selecione o(s) codec(s) desejado(s) usados para gravao. possvel seleci onar mais de um codec para fazer a comparao de desempenho. Esta opo aparece diminuda quando instalar o GV-2004 ou GV-2008. Hardware Compression: Selecione o(s) codec (s) usados para a gravao. Esta opo est disponvel quando instalar o GV-2004 ou GV-2008. Selecionar Qualidade de Gravao: Marque os valores de qualidade desejados para a g ravao. Voc pode escolher mais de um valor de qualidade para comparao. Ajustar Tempo: O sistema processar um teste de gravao em tempo real na hora que voc selecionar. Por exemplo, se voc inserir 24 horas nesse campo, o teste de gravao levar mais de um di a para ser realizado. Ento, evite inserir longos perodos de teste para economizar seu tempo. Ajustar Tempo de Gravao Esperado: Insira o perodo no qual voc deseja faze r a gravao. 40
1 Configurao do Sistema Principal 3. Clique na guia Calcular para ver o resultado. Nota: 1. 2. Uma diferena de calculo de 5% no uso real do disco esperada. Esta funo no est disponvel para os usurios do GV-NVR. 41
Modo Turbo O Modo Turbo permite gravar na velocidade mais alta que placa GV-Combo A (GV-112 0A, GV1240A e GV-1480A) pode fornecer nas resolues VGA e DI. Comparao entre carto GV Combo e placa GV Combo A Taxa de gravao total (NTSC/PAL) GV-1480 VGA D1 Turbo VGA Turbo D1 120 / 100 fps 12 0 / 100 fps GV-1480A GV-1240 GV-1240A GV-1120 80 / 70 fps 80 / 70 fps GV-1120A 8 0 / 72 fps 80 / 72 fps 120 / 100 fps 120 / 100 fps 240 / 200 fps 120 / 100 fps 120 / 100 fps 240 / 200 fps 120 / 100 fps 120 /100 f ps 416 / 400 fps 352 / 320 fps 240 / 200 fps 240 / 200 fps Nota: Quando o Modo Turbo for ativado, o DSP (Exibio em tempo real) e as funes TV-Ou t sero desativadas. Requisitos do sistema A seguir esto os requisitos bsicos do sistema para ativar o Modo Turbo. Placa de captura de vdeo GV-1120A x 1 CPU Pentium 4, 3.0 GHz, Dual Core Core 2 Duo, 3.0 GHz Core 2 Quad, 2.4 GHz Core 2 Quad, 2.4 GHz Core 2 Quad, 2.8 GHz Core i7-920, 2.66 GHz RAM VGA Disco rgido GV-1240A x 1 GV-1480A x 1 GV-1120A x 2 GV-1240A x 2 GV-1480A x 2 2 Canais duais de 512 MB (Windows 2000 / XP) 2 Canais duais de 1 GB (Windows Ser ver 2003 / Vista) 120 GB ATI Radeon X1300 PCI-E / NVIDIA n7300 PCI-E 160 GB 320 GB 250 GV 2 Canais duais de 1 GB ATI Radeon X1300 PCI-E / NVIDIA GeForce 7300 PCI-E 320 GB 750 GB 42
1 Configurao do Sistema Principal Ativao do Modo Turbo 1. Clique Configure (Configurar), selecione A/V Setting (Configurao A/V) e depois Video Source (Fonte de vdeo). Aparece essa caixa de dilogo. Figura 1-35 2. Use a lista suspensa para selecionar a resoluo de vdeo. Se a resoluo D 1 ou VGA for selecionada, a opo Turbo mode (Modo Turbo) aparece. 3. Selecione Turb o mode (Modo Turbo) e clique em OK. 4. Voc ser solicitado a reiniciar o Sistema GV . Reinicie o Sistema GV para entrar em efeito. 43
Iniciar/Parar monitoramento Selecione o boto Monitorar e opte entre iniciar ou terminar o monitoramento atravs de uma ou de todas as cmeras. O nome da cmera indicado no canto superior esquerdo da tela de visualizao muda de amarelo para vermelho na deteco de movimento. (Se o n ome da cmera estiver intermitente sinal de que foi detectado movimento). A tecla de funo [F7] serve de atalho para esta operao. Dica: Para tirar uma fotografia insta ntnea do quadro atual, clique em Camera Name (Nome da cmera) e selecione SnapShot (Fotografia instantnea) para abrir a caixa de dilogo Salvar como,, conforme mostra do abaixo. Salve identifique o quadro com a hora/data, nmero da cmera e nome do lo cal. Selecione Transparente se deseja fazer que o fundo da identificao fique trans parente e selecione Caixa de cor e selecione a sua cor da caixa. Especificar o nome de arquivo Selecionar o tipo de arquivo Clicar na guia de hor a/data nmero de era Clicar na guia de n ero de c cmera Clicar na guia de nome de local Fundo de texto transparente Caixa de cor Figura 1-36 44
1 Configurao do Sistema Principal Reproduo de Arquivos de Vdeo O boto ViewLog (N 13, Figura 1-2) usado para reproduzir arquivos de vdeo e de udio. Para obter detalhes, consulte o captulo 4. Reproduo Instantnea possvel abrir automaticamente o ViewLog para traar o(s) evento(s) com uma certa du rao de tempo sem interromper o monitoramento. Para reproduzir automaticamente o(s) evento(s) de um nico canal, clique em Camera Name (Nome da Cmera) e, em seguida, seleciome o comprimento do tempo. Para reproduzir automaticamente o(s) evento(s) de todos os canais, clique no boto ViewLog (N 13, Figura 1-2), selecione Instant Play (Reproduo Automtica) e, em seguida, selecione o comprimento do tempo. As escol has de durao de tempo incluem 10 segundos, 30 segundos, 1 minuto e 5 minutos. 45
System Log (Registro do Sistema ) O System Log apresenta informaes detalhadas sobre o sistema GV e o seu funcionamen to remoto. Estas informaes esto sendo salvas no formato de banco de dados Access. P ara visualizar o System Log (Registro do Sistema), clique no boto View Log (N 13, Figura 1-2) e em seguida selecione a opo System Log (Registro do Sistema) no menu. Isto exibe o visualizador Browser do Log ao Vivo mostrado a seguir. O visualiza dor do Browser do Log exibe cinco tipos de informaes sobre eventos. Use a guia de controle para alternar entre eles. Para procurar os dados de registro, clique no cone no canto esquerdo superior para ativar o navegador de registro avanado. Cons ulte Navegador de registro avanado no Captulo 4. [Monitoramento] Apresenta informaes relativa a eventos de deteco de movimento e de entrada/sada. D um duplo clique na l ista de registro para poder visualizar o vdeo relacionado com esse evento no View Log ou no Quick Search (dependendo do leitor de vdeo selecionado na caixa de dilog o Ativar registro do sistema. Veja a figura 1-25). Figura 1-37 ID: Esta coluna mostra o nmero de identificao do evento criado pelo sis tema. Tempo: Esta coluna mostra a hora de ocorrncia de um evento de deteco de movim ento ou de entrada/sada. Dispositivo: Esta coluna mostra a identificao da cmera ou d o dispositivo de entrada/sada associado ao evento. Informao: Esta coluna mostra o nm ero do mdulo de entrada/sada. Evento: Essas mensagens de evento significam: Motion : Aparece se houver movimento na cmera associada. Monitor Video Lost: Aparece se houver perda do sinal de vdeo na cmera associada. Monitor Video Resume: Aparece se houver retomada do sinal de vdeo na cmera associada. Signal On: Aparece se um dos dispositivos de entrada ligado ao mdulo de entrada/sada for ativado. 46
1 Configurao do Sistema Principal Signal Off: Aparece se um dos dispositivos de entrada conectado ao mdulo de entra da/sada associado for desligado. I/O error: Aparece se o mdulo de entrada/sada asso ciado falhar. I/O resume: Aparece se o mdulo de entrada/sada associado retomar o f uncionamento. Missing Object: Aparece se faltarem objetos de uma visualizao de cmer a definida. Unattended Object: Aparece se objetos no observados aparecerem dentro de uma visualizao de cmera definida. Intruder: Aparece se houver objetos entrando em uma regio definida. Disk Full: Aparece se o espao de armazenamento estiver pree nchido. Scene Change (Alterar cena): Aparece se a cmera associada foi fisicamente cuidada. Network Shutdown (Fechamento de rede): Aparece se a conexo de rede esti ver fechada. Camera Connection Lost (Perda de conexo de cmera): Aparece se a conexo com as cmeras associadas for perdida. Camera Connection Resumed (Continuar com a conexo da cmera): Aparece se a conexo com a camera associada for reconstruda. [Syst em] Esta funo mostra as funes que esto ativadas ou desativadas no sistema GV. Figura 1-38 ID: Mostra o nmero de identificao do evento. Time: Esta coluna mostra a hora em que o evento do sistema ocorreu. Event: Esta coluna mostra as seguintes mensagens quando so executadas as aes associadas. Schedule Start /Stop: Aparece qu ando o usurio inicia ou termina a programao de monitoramento. Auto Reboot: Aparece quando o sistema executa a funo de reinicializao automtica. System Start / Exit: Apar ece quando o usurio inicia ou encerra o Sistema GV. Start / Stop Monitor All: Apa rece quando o usurio inicia ou encerra as funes de monitoramento de todas as cmeras. Start / Stop Monitor: Aparece quando o usurio inicia ou encerra a funo de monitora mento da cmera individual. O nmero da cmera aparece na coluna Device. IO Monitor St art / Stop: Aparece quando o usurio inicia ou encerra a funo de monitoramento do mdu lo de entrada/sada individual. O nmero do mdulo de entrada/sada aparece na coluna De vice. Modem Svr Start / Stop: Aparece quando o usurio inicia ou termina o Servido r do Modem do Sistema GV. 47
TCP Svr Start / Stop: Aparece quando o usurio inicia ou termina o Servidor TCP do Sistema GV. Multicast Svr Start / Stop: Aparece quando um usurio comea ou pra. Per mite a conexo com o IP Multicast (um dos aplicativos remotos) na inicializao do sis tema. WebCam Svr Start / Stop: Aparece quando o usurio inicia ou termina o Servid or daWebCam. Connect to Center Start/ Stop: Aparece quando o Sistema GV estabele ce ou interrompe a conexo ao Security Center. Twin Svr Start / Stop: Aparece quan do o usurio inicia ou termina o Servidor do Twin. Connect to Center V2 Start / St op: Aparece quando o Sistema GV faz o login ou logout do Center V2. Connect to V SM Start/Stop/Net Down/ Net Resume: Aparece quando o Sistema GV registra entrada ou sada de VSM, quando a conexo de ambos falhar ou recomear. Connect to SMS Start/ Stop/Net Down/Net Resume: Aparece quando o Sistema GV registra entrada ou sada do servidor SMS, quando a conexo de ambos falhar ou recomear. Send Email Alert: Apar ece quando um alerta de e-mail enviado. Send SMS Alert: Aparece quando um alerta SMS enviado. Send Hotline Alert (Envia alerta de linha direta): Aparece quando o alerta de linha direta enviado. Windows Shutdown (Fechamento de rede): Aparece quando o Windows fechado. Recycle (Reciclar): Aparece quando o Sistema GV recic la os arquivos de evento para aumentar o espao de armazenamento. Auto-Reboot (Rei ncio automtico): Aparece quando o Windows automaticamente reiniciado. Dispositivo: Esta coluna mostra o nmero da cmera individual. Mode: Esta coluna mostra se as aes so colocadas em prtica no local ou por meios remotos. [Login] Esta funo mostra quem e quando efetuou login e logout a partir do GV-System e servidor WebCam. Figura 1-39 ID: Mostra o nmero de identificao do evento. Time: Esta coluna mostra a hora a que o login ocorreu. User Login: Esta coluna mostra a identificao de login do usurio. 48
1 Configurao do Sistema Principal User Logout: Esta coluna mostra a identificao de logout do usurio. Status: Esta col una mostra se foram feitas tentativas de login ou logout e se elas foram bem suc edidas ou no. Mode: Esta coluna mostra as seguintes mensagens: Local: Aparece se um usurio fizer login ou logout a partir do Sistema Principal. WebCam (Mpeg4): Ap arece se um cliente remoto fizer login ou logout a partir do Servidor WebCam. TC P: Aparece se um usurio entra e sai do servidor TCP. Modem: Aparece se um usurio e ntra e sai do servidor de modem. Multicast: Aparece se um usurio entra e sai do s ervidor Multicast. Remote DVR (DVR remoto): Aparece se o operador do centro de c ontrole entra e sai do sistema atravs do servio DVR remoto. Remote Matrix (Matrix remota): Aparece se o operador do centro de controle entra e sai do sistema atra vs do servio de imagem Matrix . Remote Destop (rea de trabalho remota): Aparece se o operador do centro de controle entra e sai do sistema atravs da rea de trabalho remota. Nota: Esta coluna mostra o endereo IP do servidor cliente. [Contador] Est a funo mostra as informaes e o resultado da funo de contagem do sistema GV. Figura 1-40 ID: Esta coluna mostra o nmero de identificao do evento individual. Sta rt Time: Esta coluna mostra a hora a que a funo de contagem do sistema GV foi ativ ada. End Time: Esta coluna mostra a hora que a funo de contagem do sistema GV foi desativada. Dispositivo: Esta coluna mostra a cmera que est realizando a contagem. In: Esta coluna mostra o resultado de entrada da funo de contagem do sistema GV. Out: Esta coluna mostra o resultado de sada da funo de contagem do sistema GV. 49
[POS] Esta funo mostra as informaes relativas ao evento POS. D um duplo clique na lis ta de registro para poder visualizar o vdeo relacionado com esse evento no ViewLo g ou no Quick Search (dependendo do leitor de vdeo selecionado na caixa de dilogo Activate System Log). (Veja a Figura 1-25). Figura 1-41 ID: Esta coluna mostra o nmero de identificao do evento. Time: Esta col una mostra a hora a que o evento POS ocorreu. Content: Esta coluna mostra a ao tom ada no dispositivo POS. Event: Esta coluna mostra as seguintes mensagens Start T ransaction: Aparece quando a transao de vendas iniciada. Stop Transaction: Aparece quando a transao de vendas encerrada. Void Transaction: Aparece se um item for an ulado da transao de vendas. Cash Drawer Open: Aparece se a gaveta do caixa estiver aberta. Filter 1-15: Aparece se a transao de vendas combina com as condies definida s 1 at 15. Nota: Esta coluna no est atualmente em uso. 50
1 Configurao do Sistema Principal Gravao em horrio de vero O Sistema GV pode se ajustar automaticamente ao horrio de vero. Para habilitar a funo de horrio de vero, clique no boto Start (Iniciar) do Windows, d epois em Control Panel (Painel de Controle), Date and Time (Data e Hora) e na gu ia Time Zone (Fuso horrio). Selecione o fuso horrio de sua localidade e, em seguid a, selecione Automatically adjust clock for daylight saving changes (Ajustar relg io automaticamente para horrio de vero). Figura 1-42 No Registro do Sistema, as gravaes de horrio de vero podem ser identific adas na coluna D.S.T Rollback (Reverso para horrio de vero). Figura 1-43 51
No ViewLog, uma subpasta DST (horrio de vero) ser exibida na rvore de datas. Figura 1-44 Nota: O arquivo AVI gravado durante o perodo DST (horrio de vero) nomeado com o pre fixo GvDST, por exemplo, GvDST20081022xxxxxxxxx.avi, para diferenciar do arquivo A VI regular nomeado com o prefixo Event (evento), por exemplo, Event20081022xxxxxxx xx.avi. 52
1 Configurao do Sistema Principal Registrando a programao possvel programar a gravao, dispositivos de entrada/sada e servios Center V2 para lig ar e desligar em uma determinada hora do dia. Clique no boto Schedule (Programar) (N 15, Figura 12) e selecione Schedule Edit (Edio de programa) para exibit a janel a a seguir. A janela tem 3 guias principais: Programao de vdeo: A programao inicia au tomaticamente o sistema de vigilncia. Programao de entrada/sada: A programao inicia au tomaticamente a vigilncia de entrada/sada. Programao do Center V2: A programao inicia automaticamente a conexo com os servios do Center V2. Programao do Center V2 Programao de entrada/sada Programao de vdeo Programao Programao de dia especial Janela de lista de programao Guias da cmera Figura 1-45 53
Programao de Vdeo 1. Defina as suas preferncias em termos da vigilncia: [Hora] lnsira a hora de Incio (Start) e Fim (End) do programa. [Invocar monitoramento] Define mtodos de alerta em caso de deteco de movimento. Gravaco: Opte por fazer a gravao durante o monitoram ento. Na lista suspensa, selecione gravar os vdeos nos modos Motion Detect ou Rou nd-the-Clock. Pager/E-Mail: Envia alertas de pager ou correio eletrnico quando mo vimento detectado. Output: Aciona os dispositivos de entrada/sada correspondentes em caso de deteco de movimento. Para configurar os dispositivos de entrada/sada, c onsulte Adjusting Individual Camera anteriormente neste captulo. [Remota] Envia a s imagens acionadas aos aplicativos remotos (WebCam, MultiView or RemoteView). [ Ativar programa para dias da semana] Pressione para selecionar os dias da progra mao do vdeo. [Iniciar] A cinzento esbatido. Esta funo apenas pode ser ativada na opo I O Schedule (Programa de entrada/sada). [Cmera] Selecione para aplicar todas as def inies as cmeras selecionadas. 2. 3. Clique na guia Adicionar Programao para aplicar a s configuraes acima. A programao definida aparecer na Schedule List Window. Repita os passos acima para configurar mais programaes.
Ao clicar nas guias Cmera separada, voc ver que a definio da programao exibida em ba s de cores diferentes. Red: Gravao ativada Green: Notificao por pager/correio eletrni co ativada Blue: O sistema enviar vdeos para o Remote View Jade: Monitoramento de entrada/sada ativada Purple: Programao do Center V2 ativada. Para modificar uma pro gramao destaque a programao desejada na janela da lista de programao e depois clique n o boto Modify Schedule (Modificar programao) para fazer as alteraes. Para eliminar um programa, selecione o programa e Pressione a tecla Delete (Excluir) no teclado. 54
1 Configurao do Sistema Principal Programao de dias especiais 1. 2. Clique na guia Programao de dia especial. Todas as configuraes so as mesmas de Video Schedule, exceto a seo a seguir: Use a lista suspensa e selecione uma data d o calendrio que surgir. Clique Aplicar para adicionar a data para o programa. Figura 1-46 Configurao das programaes de entrada/sada Configure uma programao para ativar o monitoramento dos dispositivos de entrada/sad a automaticamente. Todas as configuraes so as mesmas de Video Schedule, exceto a seo a seguir: Aps configurar todas as datas do programa e as preferncias de vigilncia p ara os dispositivos de entrada/sada, selecione a opo Monitoramento de E/S para ativ ar o programa. Figura 1-47 Programao do Center V2 Configure uma programao para conexo automtica com os servios do Center V2. Todas as c onfiguraes so as mesmas de Video Schedule, exceto a seo a seguir: Aps configurar todas as datas do programa e as preferncias de vigilncia para os dispositivos de entrad a/sada, selecione a opo Center V2 para ativar o programa. Para obter detalhes sobre o Center V2 consulte o captulo 1 do Manual de Usurio da srie GV-CMS. Figura 1-48 Nota: Se selecionar a caixa de seleo Center V2 sem configurar a progra mao Center V2 e depois ativar o servidor Center V2, a conexo com o Center V2 ser int errompida automaticamente depois de 15 minutos. Para este problema, conclua a co nfigurao da programao do Center V2 ou limpe a caixa de seleo do Center V2. 55
Controle PTZ Com o painel de controle PTZ, voc pode controlar as funes PTZ, ex: panorama, inclin ao, zoom, foco e pontos predefinidos. Este painel de controle s aparece quando pelo menos uma cmera PTZ estiver conectada ao sistema. Siga estas etapas para adicion ar cmeras PTZ ao sistema: 1. 2. 3. 4. 5. Clique no boto Configurar (N 14, Figura 12), v para Configuraes Gerais e selecione Configuraes do Sistema. Na seo de Controle P Z, selecione PTZ Device Setup (Configurao de dispositivo PTZ). Selecione o modelo a partir da lista suspensa e clique no boto PTZ Control (Controle PTZ) . Aparece uma caixa de dilogo de configurao. Selecione Activate (Ativar) na caixa de dilogo. I sto importante! Sem isto a cmera PTZ no ser adicionada ao sistema. Clique em OK e v olte tela principal. Agora voc dever ver o boto PTZ Control (Controle PTZ) na tela principal. Clique no boto para acessar o painel de controle na tela, mostrado a seguir: PTZ Switch Close Pan/Tilt Control Controle pan/inclinar Zoom Control Controle de zoom Focus Control Controle da ris Option Address Select Preset Switch Panel Figura 1-49 PTZ Switch: Alteraes no modelo PTZ a ser controlado. Close: Fecha o pa inel de controle. Controle pan/inclinar: Permite que o PTZ gire panoramicamente e de modo contnuo entre os pontos predefinidos. Controle de zoom: Permite que o P TZ aproxime ou afaste o zoom. Controle de focalizao: Ajusta o foco da cmera. Contro le da ris: Ajusta a ris da cmera. 56
1 Configurao do Sistema Principal Option: As funes includas na Opo podem sem diferentes em termos de modelos PTZ. Consu lte o manual do modelo PTZ conectado. Address Select: Especifica o endereo do PTZ . Show Preset (Mostrar predefinio): Move o PTZ para as posies predefinidas ao clicar no nmero predefinido. Se a PTZ aceitar mais de 16 predefinies, exibido um teclado na tela para voc inserir o nmero de predefinio desejado. Nota: Cada PTZ precisar ser endereada corretamente. Consulte a documentao dos fabricantes de PTZ para obter det alhes. Para os modelos de PTZ aceitos, consulte o Anexo B. Mapeamento de cmeras PTZ Esta opo atribui uma cmera PTZ ao seu canal de cmera correspondente tanto para aplic ativos locais quanto remotos. Para aplicaes locais, consulte Troca automtica de pai nis de controle PTZ e automao PTZ mais adiante. Para aplicativos remotos, esta opo pe rmite controlar as cmeras PTZ por meio de WebCam ou servidor Center V2. 1. Clique no boto Configurar (N 14, Figura 1-2), v para Acessrios e selecione Cmera Mapping PT Z Dome (Domo PTZ de mapeamento de cmera). Aparece esta caixa de dilogo. Figura 1-50 Configurao de Mapeamento de Cmera 57
2. 3. 4. 5. 6. Selecione um canal de cmera a partir da lista pendente de seleo de cmera. Selecione o modelo de PTZ conectado ao canal selecionado a partir da lista suspensa de dis positivos. Se voc tiver duas cmeras PTZ idnticas definidas no sistema, voc pode usar a lista suspensa Address para escolher a cmera com o endereo correto. At 64 endereo s podem ter suporte. Para configuraes de inatividade de PTZ, consulte Proteo PTZ em inatividade mais adiante. Clique em OK para aplicar os ajustes. Conexo inativa do PTZ Quando a PTZ permanecer estacionria por certo tempo, a PTZ pode ativar automatica mente o modo de rastreamento, mover para o ponto predefinido designado ou inicia r o passeio predefinido. 1. 2. 3. Na caixa de dilogo Camera Mapping Setup (Config urao de mapeamento de cmera) (Figura 1-50), selecione PTZ Inactivity (Inatividade P TZ). Configure o tempo de inatividade depois do qual o modo de proteo deve ser ini ciado. Selecione Auto (Automtico), Preset (Predefinio) ou Multi Position Tour (Pass eio em mltiplas posies) como modo de proteo. Configurao de Tour de Vrios Presets Pode criar um tour PTZ com at 64 pontos predefinidos. Observe que o nmero de ponto s predefinidos depende da sua capacidade PTZ. 1. Selecione Tour de Vrios Presets na caixa de dilogo Configurao de mapeamento de cmera (veja a Figura 1-32), e clique no boto Configurando. Esta caixa de dilogo aparecer. Figura 1-51 2. 3. 4. 58 Selecione uma Preset (Predefinio) como ponto inicial. Defi na o Dwell Time (Tempo de permanncia) que a PTZ permanecer em uma predefinio. Clique em Adicionar e repita os Passos 2-3 para criar mais pontos no tour.
1 Configurao do Sistema Principal
Definio de uma programao de passeio Quando a cmera PTZ permanecer estacionria por certo tempo, ela comear os comportamen tos definidos, tais como ativao de giro panormico automtico ou retorno predefinio nos perodos de tempo definidos. 1. Selecione Tour Schedule (Programao de passeio) na ca ixa de dilogo Camera Mapping Setup (Configurao de mapeamento de cmera) (Figura 1-50) , e clique no boto Setting (Configurao). Aparece essa caixa de dilogo. Figura 1-52 2. Selecione Span 1 (Intervalo 1), especifique um perodo de tempo e s elecione um comportamento de cmera a ser ativado durante o perodo de tempo definid o. 3. Definir outro intervalo. 4. Se voc quiser aplicar uma configurao diferente no s finais de semana, selecione Weekend Apply (Aplicao de fim de semana) e selecione o comportamento da cmera. Defina se o fim de semana inclui sbado ou no. 5. Clique em OK para aplicar as configuraes. Nota: necessrio definir mais de um intervalo para que um comportamento especfico d e cmera seja executado somente no perodo de tempo definido. Caso contrrio, voc pode selecionar a opo Auto (Automtico), Preset (Predefinio) ou Multi Position Tour (Passei o em mltiplas posies) (veja a Figura 1-49) para configurar a proteo em inatividade. 59
Painis de Controle PTZ de Auto-Comutao A funo permite que os painis de controle PTZ correspondentes sejam acionados automa ticamente quando voc muda para telas de cmera PTZ diferentes. Para habilitar a funo, siga os passos abaixo. 1. Clique no boto Configure (Configurao), (N 14, Figura 1-2) , aponte para General Setting (Configuraes gerais) e selecione System Configure (C onfigurao de sistema). Aparece a janela de configurao de sistema. 2. Na seo controle d o PTZ, clique o boto Seta, aponte para Chave do Painel PTZ e clique Auto. Aparece a caixa de dilogo Camera Mapping Setup (Configurao de mapeamento de cmera). Figura 1-53 3. Selecione o canal de cmera correspondente, modelo de dispositivo e endereo de hardware para cada cmera PTZ. Para obter detalhes, consulte Mapeamento de cmera PTZ mostrado anteriormente. 4. Clique em OK. Quando voc mudar o canal, o painel de controle PTZ correspondente aparecer na tela. 60
1 Configurao do Sistema Principal Automao PTZ Diferentemente do painel de controle PTZ, voc pode exibir um Painel de controle P TZ visual sobre a imagem. Painel de controle PTZ visual Figura 1-54 1. 2. Para controlar o PTZ, voc deve primeiro mapear um canal para a cmera PTZ. Para obter detalhes, consulte as Etapas de 1 a 4 em Controle PTZ anter iormente neste captulo. Para acessar o novo painel de controle, clique na opo Camer a Name desejada no canto superior esquerdo de cada canal e selecione PTZ Automat ion. Aparece uma janela de controle PTZ em separado. 3. Para alterar as configur aes do painel, clique no boto PTZ verde no canto superior esquerdo da janela de con trole PTZ para obter essas opes: [PTZ Control Type] Type 1: Neste modo, quando voc posiciona a seta do mouse sobre as quarto direes, por exemplo, norte, sul, leste, oeste, o indicador de velocidade dos cinco nveis aparecer. Clique sobre o nvel requ erido de movimento e a cmera se mover de acordo com a velocidade especfica. Type 2: Neste modo com um clique do mouse, o painel de controle PTZ aparecer. O moviment o da cmera depender da velocidade do movimento do mouse. [Configurar] Set Color: A ltera a cor do painel. Trs tipos de cores esto disponveis: Vermelho, Verde e Azul. Transparent Degree: Ajusta o nvel de transparncia do painel. Dez nveis variam de 10 % (completamente transparente) at 100% (completamente opaco). 61
Vdeo ao vivo pop-up em eventos acionados O vdeo ao vivo pode surgir imediatamente para alertar sempre que ocorrer deteco de movimento e alarme. Para configurar clique no boto Configurar (N14, Figura 1-2), v para Video Analysis (Anlise de vdeo) e depois selecione Ajustes de apario instantnea. Isto exibe a seguinte caixa de dilogo Ajustes de apario instantnea.
Figura 1-55 Tempo de espera: Especifique a quantidade de tempo que o vdeo ao vivo pop-up deve permanecer no primeiro plano. Intervalo de interrupo: Especifique o i ntervalo entre os pop-ups de vdeo ao vivo. Este recurso til quando vrias cmeras so at ivadas ao mesmo tempo para alerta com pop-up. PChamar cmera em movimento (Camera Motion Invoke): Escolha qual cmera voc deseja que gere um pop-up automtico mediante deteco de movimento. Chamar entrada (Input Invoke) : Selecione um mdulo e nmero de entrada usando os botes de seta, selecione esta opo e atribua uma cmera ao dispositi vo de entrada. Sempre que a entrada for acionada, surgir o vdeo ao vivo da cmera at ribuda. Os botes de seta: Os vdeos ao vivo pop-up aparecem na tela quando ocorrerem eventos de acionamento. Se ativar a funo DSP Spot Monitor (Monitor de ponto DSP) pode selecionar se os vdeos ao vivo pop-up aparecem na tela de sistema, monitoram o local ou ambos. Para obter detalhes sobre o controlador de monitor de ponto D SP, consulte Controlador de monitoramento de local DSP no Captulo 11. Nota: Voc po de usar a funo Mask Filter (Filtro de mscara) na guia Camera Record Setting (Config urao de gravao com cmera) (Figura 1-9) para mascarar certas reas da imagem de cmera on e no quer detectar movimento. 62
1 Configurao do Sistema Principal
Deteco Avanada de Movimento Para evitar falsa deteco de movimento, o recurso Deteco Avanada de Movimento oferece trs solues: Criao de at 5 nveis de sensibilidade para deteco de movimento em uma reg scaramento das reas indesejadas para monitoramento, tais como movimento de nuvens e rvores. Ignorar rudo de vdeo quando a condio de iluminao for ruim ou se alterar. 1. Clique no boto Configurar (N 14, Figura 1-2), v para Video Analysis (Anlise de vdeo) e em seguida selecione a opo Advanced Motion Detection Setting (Configurao avanada de deteco de movimento). A caixa de dilogo Configurao avanada de deteco de movimento ap cer. 2. Selecione as cmeras desejadas para configurao; em seguida, clique na guia Co nfigurar. Esta caixa de dilogo aparecer. Figura 1-56 Configurao de Deteco Avanada de movimento 3. 4. Selecione a cmera desejada da lista suspensa; em seguida, selecione Habilitar. Para definir a sensibilidad e de deteco em uma rea especfica, selecione um nvel de sensibilidade movendo o contro le deslizante, e depois arraste uma rea na imagem. Voc dever clicar em Adicionar pa ra salvar a configurao. Esta configurao tem nveis que variam entre 1 e 5, sendo 4 o nv el padro. 5. 6. Para criar diversas reas com diferentes nveis de sensibilidade, rep ita a Etapa 4. Se voc deseja ignorar o movimento em certa rea, clique em Mscara de Regio e ento, selecione com o mouse uma rea na imagem. 63
7. Se quiser ignorar o rudo de vdeo quando a iluminao mudar, selecione Noise Tolerance (Tolerncia de rudo) e use o controle deslizante para ajustar o nvel. Quando mais al to o nvel, mais tolerante o sistema ser com a interferncia de vdeo. Quanto mais alto o valor mais sensvel o sistema para o movimento. 8. Clique em OK para salvar as configuraes. Nota: 1. Este recurso deve funcionar com o modo de gravao Deteco de movimento. Cliqu e no boto Configurar (N 14, Figura 1-2), v para Configuraes Gerais e selecione Config uraes do Sistema, clique na guia Configurar Gravao de Cmera, selecione Gravar Vdeo por e, em seguida, selecione Deteco de Movimento (consulte Figura 1-9). 2. Se voc conf igurou as opes Motion Sensitivity e Mask Filter dentro da Configurao do Sistema (Fig ura 1-9), observe que as configuraes da Deteco Avanada de Movimento tm prioridade em r elao a estas configuraes. 64
1 Configurao do Sistema Principal Solues de Interferncia de Vdeo O sistema fornece estas solues para a interferncia de erncia de interferncia) para a deteco de movimento e e Interferncia para reduzir o tamanho de arquivo para a interferncia para filtrar a interferncia de udio e de
vdeo/udio: Noise Tolerance (tol deteco avanada de movimento Detec gravao instantnea Filtro de vdeo
Tolerncia a interferncia Atribuda para a deteco de movimento, a funo de tolerncia a interferncia reduz os alarm s falsos e gravaes indesejadas causadas por alteraes de tempo ou de luz. O nvel de to lerncia a interferncia pode ser ajustado. Nota: A funo de tolerncia a interfernciao no alterar a qualidade de vdeo. Configurao de deteco de movimento Figura 1-57 1. Clique no boto Configurar (N 14, Figura 1-2), v para Configuraes Gerai s e selecione Configuraes do Sistema. Na caixa de dilogo Configuraes do Sistema, cliq ue na guia Configurar Gravao de Cmera. 65
2. 3.
Para definir o modo de gravao para a deteco de movimento, ative Gravar vdeo por e sel ecione Deteco de Movimento a partir da lista suspensa. Para ativar tolerncia a rudo (a interferncia), clique com o boto de seta direita prximo a Sensibilidade de movim ento na seo de Deteco de Movimento. A caixa de dilogo Configurar Deteco de movimento a arece. 4. Selecione Activar Tolerncia de Rudo ( interferncia) e ajuste o nvel de tolerncia. Qua nto mais alto o nvel, mais tolerante o sistema para a interferncia de vdeo. Se sua r ea de vigilncia puder produzir muito rudo de vdeo, ajuste o nvel para Alto. Ao contrr io, defina o nvel para Baixo se a rea de vigilncia puder produzir menos rudo de vdeo. 5. Clique em OK para aplicar as configuraes. Configurao de deteco de movimento Para obter detalhes, consulte Deteco avanada de movimento descrita anteriormente ne ste captulo.
Deteco de interferncia para reduzir o tamanho de arquivo Criado para a gravao dia e noite a funo de deteco de interferncia pode reduzir automat camente o tamanho de gravao das condies de interferncia de vdeo e restaurar o tamanho de gravao quando eliminar as condies de distrbios. 1. Clique no boto Configurar (N 14, Figura 1-2), v para Configuraes Gerais e selecione Configuraes do Sistema Na caixa de dilogo Configuraes do Sistema, clique na guia Configurar Gravao de Cmera. 2. Para def inir o modo de gravao para a deteco de movimento, habilite Gravar vdeo por e selecion e Round-the-clock (Dia e noite) da lista pendente. 3. Habilite Apply Advanced Co dec Setting (Aplicar a configurao de codec avanada) e clique no boto ao lado. Aparec e esta caixa de dilogo. Figura 1-58 4. Selecione deteco de rudo para reduzir o tamanho do arquivo e ajuste o nvel de Sensibilidade. Quanto mais alto o valor, mais sensvel o sistema para a i nterferncia de vdeo. 5. Clique em Aplicar. 66
1 Configurao do Sistema Principal
Nota: 1. possvel tambm usar esta funo quando o modo de gravao for definido para detec e movimento. 2. Quando a opo estiver selecionada e as condies de rudo de vdeo forem de tectadas, voc pode ver o cone no canto inferior direito dos vdeos gravados. Voc pode distinguir facilmente o segmento de tamanho normal do segmento de tamanho reduz ido. Note que o cone no aparece no vdeo ao vivo. Filtro de Interferncia A funo de filtro de rudo pode remover a interferncia de vdeo e udio da visualizao ao o. A eliminao da interferncia do vdeo pode reduzir o tamanho de arquivo e melhorar a qualidade de imagem, enquanto que a eliminao da interferncia do udio pode maximizar a qualidade de som. Filtragem do rudo de vdeo 1. Clique no boto Configure (Configurao) (N 14, Figura 1-2), aponte para Video Analy sis (Anlise de vdeo) e selecione Lowpass Filter Setting (Configurao de filtro de bai xa passagem). Aparece esta caixa de dilogo. Figura 1-59 2. Selecione os canais desejados para filtrar as interferncisa de vdeo e clique em OK. As interferncias de vdeo dos canais selecionados so reduzidas e os tamanhos de arquivos so tambm diminudos. Filtragem do rudo da interferncia 1. Clique no boto Configurar (N 14, Figura 1-2), v para A/V Setting (Configuraes A/V) , selecione Wave Out (Sada de onda) e selecione Wave Out Denoise (Remoo da interfern cia da sada de onda). Aparece uma caixa de dilogo. 2. Selecione os canais desejado s para filtrar os rudos de udio e clique em OK. Os rudos de udio dos canais selecion ados so reduzidos. 67
Visualizao Imagem-na-Imagem Com PIP (imagem na imagem), possvel recortar seu vdeo para obter uma imagem de clo se-up ou aplicar o zoom de aproximao no seu vdeo. Esta funo til para a resoluo mega que fornece imagens claras e detalhadas da rea de vigilncia. 1. Clique no nome da cmera desejada e selecione PIP View (Imagem PIP). 2. A tela muda automaticamente para uma diviso e uma janela de insero da imagem da cmera aparece no fundo do canto direito. Inset insero Janela de window Figura 1-60 3. Clique duas vezes na janela de insero. Aparece um cone com uma mo. 4. Clique na janela de insero. Aparece esta caixa de dilogo. Caixa de navegao Janela de insero Figura 1-61 5. Mova a caixa de navegao ao redor da janela de insero para obter uma i magem de close-up da rea selecionada. 6. Para ajustar o tamanho da caixa de naveg ao, mova o cursor para qualquer um dos cantos da caixa, aumente ou diminua a caixa . 7. Para alterar a cor da caixa da caixa de navegao clique com o boto direito do m ouse na imagem, selecione Mega Pixel Setting (Configurao megapixel) e selecione Se t Color of Focus Area (Definir a cor da rea de foco). 8. Para sair da imagem PIP, clique no nome da cmera e clique em PIP View novamente. 68
1 Configurao do Sistema Principal
Visualizao Imagem-e-Imagem Com PAP (imagem e imagem), possvel criar um efeito de imagem dividida com mltiplas imagens de close-up no vdeo. Um total de 7 imagens de close-up pode ser definido . Esta funo til para a resoluo megapixel que fornece imagens claras e detalhadas da r a de vigilncia. 1. Clique no nome da cmera desejada na tela e selecione PAP View ( Imagem PAP). 2. A tela alterna automaticamente para uma diviso e uma fila de trs j anelas de insero aparece no fundo da tela. Figura 1-62 3. Desenhe uma caixa de navegao na imagem e esta rea selecionada imedia tamente refletida na janela de insero. At sete caixas de navegao podem ser desenhadas na imagem. 4. Para ajustar o tamanho da caixa de navegao mova o cursor para quais quer cantos da caixa, aumente ou diminua a caixa. 5. Para mover a caixa de naveg ao para outra rea da imagem, arraste-a para esta rea. 6. Para alterar a cor da caixa de navegao, clique com o boto direito do mouse na imagem, selecione Mega Pixel Set ting (Configurao megapixel) e selecione Set Color of Focus Area (Definir a cor da r ea de foco). 7. Para ocultar a caixa de navegao da imagem, clique com o boto direit o do mouse na imagem, selecione Mega Pixel Setting e clique em Display Focus Are a of PAP Mode (Exibir a rea de foco do modo PAP). 8. Para excluir a caixa de nave gao, clique com o boto direito do mouse na caixa desejada, selecione Focus Area of PAP Mode (rea de foco do modo PAP) e selecione Delete (Excluir). 9. Para sair da imagem PAP, clique no nome da cmera e clique em PAP View novamente. 10. Para adic ionar outra caixa de navegao quando retirar menos do que sete caixas de navegao, cli que no nome da cmera, selecione PAP View para entrar, clique com o boto direito na imagem, selecione Mega Pixel Setting (Configurao de megapixel) e depois selecione Enable Add-Focus-Area-Mode (Ativar adicionar foco-rea-modo). 69
Proteo de Inatividade do Sistema A Proteo de Inatividade do Sistema permite que o administrador trabalhe no sistema sem a preocupao de sair do aplicativo ou deixar o sistema sem gravar. Este recurs o pode executar o logout automtico do administrador, pode fazer o login de um usur io sem direitos de acesso e/ou iniciar a gravao.
Administrador automtico de logout Se o administrador no movimentar o mouse ou pressionar uma tecla dentro de um pero do de tempo determinado, o sistema ir automaticamente efetuar o logout. 1. Clique no boto Configurar (N 14, Figura 1-2), v para Configuraes Gerais e selecione a opo Sy tem Idle Protection Setting (Configuraes de Proteo de Sistema Ocioso). Esta caixa de dilogo aparecer. Figura 1-63 2. 3. Ative a opo Logout Automtico ou mudar para Login de usurio incial se disponvel e depois selecione Supervisor ou Supervisor, Poweruser da lista susp ensa. No campo System Idle Over, digite o tempo de 10 at 300 segundos, tempo este que, quando transcorrido, efetuar o logout do Supervisor ou Poweruser. 70
1 Configurao do Sistema Principal Login automtico de usurio sem direitos de acesso Quando o sistema iniciado aps um tempo de inatividade, um usurio especificado sem direitos de acesso ser efetuar o login. Este recurso permite que o usurio verifique que o sistema est ligado e funcionando sem que precise utiliz-lo. O recurso deve trabalhar juntamente com a funo Startup Auto Login. 1. Clique no boto Configurar (N 14, Figura 1-2), v para Configuraes Gerais e selecione Configuraes do Sistema. 2. Na seo Iniciar, ative a opo Login do Auto Incio e clique no boto Seta ao lado (consulte F igura 1-3). A caixa de dilogo Configurar Login de Auto Incio aparecer. 3. Digite Us uario e Senha para configurar um usurio para auto login e clique em OK. Figura 1-64 4. Na caixa de dilogo Proteo de Sistema Ocioso (consulte a Figura 1-63) , ative a opo Logout Automtico ou mudar para Login de usurio inicial se disponvel; em seguida, selecione Supervisor ou Supervisor, Poweruser da lista suspensa. 5. No campo Sistema ocioso em, digite o tempo de 10 at 300 segundos, tempo este que, q uando transcorrido, efetuar o login do usurio especificado. 71
Iniciao automtica de gravao Se o administrador no movimentar o mouse ou pressionar uma tecla dentro de um pero do de tempo determinado, o sistema automaticamente comear a gravar. 1. Na caixa de dilogo Proteo de Sistema Ocioso (consulte a Figura 1-63), selecione a opo Monitorame nto Automtico e selecione Monitora Todas, Schedule Monitoring ou I/O Monitoring a partir da lista suspensa. 2. No campo Sistema ocioso em, digite o tempo de 10 a t 300 segundos, tempo este que, quando transcorrido, determinar o incio da gravao. No ta: Este recurso pode monitorar o pressionamento de teclas ou o movimento do mou se, mesmo que por Controle Remoto Infra-Vermelho e Teclado GV. 72
1 Configurao do Sistema Principal Informaes da Verso Voc pode criar at 20 atalhos na tela principal para um programa ou arquivo. 1. 2. Execute a opo Fast Backup & Restore Main System no menu Windows Start. A janela Fa st Backup & Restore MulitCam System aparece. Clique no boto Select Skin Style, se lecione DVR e depois selecione User Define Setting. Esta caixa de dilogo aparecer. Figura 1-65 3. Clique no boto Add. Esta caixa de dilogo aparecer. Figura 1-66 Aplicativo: Nomeia o aplicativo desejado a ser apontado. File: Atrib ui o caminho ao aplicativo desejado. Parameter: Define as informaes de comando par a o aplicativo. 4. 5. Clique em OK para salvar todas as configuraes. Execute o Sis tema Principal. O boto de atalho aparece. 73
Suporte de tela de toque O Sistema GV oferece trs tipos de painis de controle com suporte de tela de toque: PTZ Control Panel, I/O Control Panel e Touch Screen Panel. Painel de controle PTZ e entrada/sada Esta funo oferece a opo de um painel de controle PTZ e de entrada/sada grande com sup orte de tela de toque. Para abrir o painel, siga as seguintes etapas. 1. 2. Cliq ue no boto Configurar (N 14, Figura 1-2), v para Configuraes Gerais e selecione Confi guraes do Sistema. Na seo controle do PTZ, clique o boto Seta, aponte para Painel de PTZ/IO e clique Grande. Figura 1-67 Painel de Tela de Toque O painel de tela de toque permite que voc mude para ViewLog e tela cheia com o to que de um dedo. Para abrir o painel, siga as seguintes etapas. 1. Clique no boto Configurar (N 14, Figura 1-2), v para Tools (Ferramentas), selecione Tool Kits (Ki t de ferramentas) e direcione para Touch Screen Panel (Painel da tela de toque) e depois selecione Panel Setup (Configurao de painel) para exibir a seguinte janel a. Figura 1-68 74
1 Configurao do Sistema Principal [Activate] Ative somente quando entrar em Full-Screen Mode: Inicia automaticamen te o painel quando a visualizao de tela cheia aplicada. Always Active: Sempre exib e o painel na tela. [Layout] Escolha um painel horizontal ou vertical. 2. 3. Cli que em OK para salvar as configuraes acima. Clique no boto Configurar, selecione To ol Kit, aponte para o Touch Screen Panel e ento selecione Panel Activate para abr ir o painel. 1 2 3 4 5 6 Figura 1-69 N 1 2 3 4 5 6 Nome Indicador ViewLog Tela cheia Registro do Sistema Fechar MultiCam Descrio Indica a data, hora e espao de armazenamento. Abre o ViewLog. Alterna para uma tela cheia. Abre o Registro do Sistema. Fecha o Sistema GV. Login / Mudar usurio Troca os usurios par registrar-se no Sistema GV. Nota: Voc pode mover o painel de tela de toque para qualquer lugar da tela arrast ando-o. 75
Ferramentas de sistema Modo colorido Voc pode aprimorar o colorido do vdeo ao vivo para ter imagens mais vvidas e satura das. Observe que esta funo no afeta os arquivos originais. Para usurios de placas GV -600, GV-650 e GV-800: Siga os passos abaixo para fechar o DirectDraw Overlay an tes de aplicar o Modo Colorido, j que os dois recursos no podem funcionar ao mesmo tempo. 1. Clique no boto Configurar, limpe a seleo de Enable DirectDraw Overlay (H abilitar sobreposio de DirectDraw) e reinicie o sistema principal. 2. Para acessar o Modo Colorido, clique no boto Configurar, selecione Ferramentas, depois Direct Draw Configuration (Configurao de DirectDraw) e selecione Use Colorful Mode (Usar Modo Colorido). Em seguida, reinicie o sistema principal para o modo entrar em e feito. Para usurios de placas GV-1120, GV-1240, GV-1480, GV-2004 e GV-2008 junto com spot monitors: Siga os passos abaixo para fechar o DirectDraw Overlay antes de aplicar o Modo Colorido, j que os dois recursos no podem funcionar ao mesmo tem po. 1. Clique no boto Configurar, selecione Accessories (Acessrios), selecione DSP Spot Monitor (Spot Monitor DSP), depois Spot Monitor Setup (Configurao de spot mo nitor), selecione Use DSP as Spot Monitor at next startup (Usar DSP como spot mo nitor na prxima inicializao) e reinicie o sistema principal. 2. Clique no boto Confi gurar, limpe a seleo de Enable DirectDraw Overlay (Habilitar sobreposio de DirectDra w) e reinicie o sistema principal. 3. Para acessar o Modo Colorido, clique no bo to Configurar, selecione Ferramentas, depois DirectDraw Configuration (Configurao d e DirectDraw) e selecione Use Colorful Mode (Usar Modo Colorido). Em seguida, re inicie o sistema principal para o modo entrar em efeito. Para usurios de placas G V-1120, GV-1240, GV-1480, GV-2004 e GV-2008: Siga os passos abaixo para fechar o DirectDraw Overlay antes de aplicar o Modo Colorido, j que os dois recursos no po dem funcionar ao mesmo tempo. 1. Clique no boto Configurar, selecione Ferramentas , depois DirectDraw Configuration (Configurao de DirectDraw) e selecione Use Color ful Mode (Usar Modo Colorido). Em seguida, reinicie o sistema principal. 2. Cliq ue no boto Configurar, selecione configurao A/V, limpe a seleo de Enable DirectDraw O verlay (Habilitar sobreposio de DirectDraw) e reinicie o sistema principal para pa ra o modo entrar em efeito. 76
1 Configurao do Sistema Principal Nota: O Modo Colorido pode ser aplicado diretamente em qualquer canal conectado com dispositivo IP atravs da seleo de Use Colorful Mode ( Usar Modo Colorido), em s eguida reiniciando o sistema principal. Qualidade de imagem da sobreposio de DirectDraw Por predefinio, a sobreposio DirectDraw ativada e definida para Alta Qualidade se su as placas VGA aceitarem isso. Porm, a Alta Qualidade pode resultar em imagens emb aadas para certas placas VGA em uma resoluo de painel baixa. Quando ocorrer o probl ema de imagem ou a resoluo de painel estiver definida em 1280 x 1024 ou inferior, altere a configurao para Qualidade Padro. 1. Clique no boto Configure (Configurar) (N 14, Figura 1-2), selecione Tools (Ferr amentas), selecione DirectDraw Configuration (Configurao DirectDraw), clique na gu ia DirectDraw Overlay (Sobreposio DirectDraw), e selecione Standard Quality (Quali dade padro) ou High Quality (Alta qualidade). 2. Reinicie o sistema principal par a a seleo entrar em efeito. Interrompendo Watchdog de Perda de Vdeo Quando o sinal de vdeo estiver fraco, o watchdog do software tentar recuperar o vde o perdido reiniciando o sistema e at mesmo reinicializando o computador. Se o rec urso de watchdog de perda de vdeo no for exigido, voc pode desabilit-lo. Para desati var esta funo clique no boto Configurar (N 14, Figura 1-2) , v para Tools (Ferramenta s), selecione Video Signal Diagnostic (Diagnstico de sinal de vdeo) e depois Disab le Video Signal Weak Watchdog (Desativar o watchdog (vigilante) fraco do sinal d e vdeo) Nota: Esta opo somente est disponvel para as Placas GV-600, 650 e 800. Desativao do Bip de Perda de Vdeo Para interromper um rudo de bip ao perder um sinal de vdeo, clique no boto Configur ar (N 14, Figura 1-2) , v para Tools (Ferramentas), selecione Video Signal Diagnos tic (Diagnstico de sinal de vdeo) e depois Disable Video Signal Lost Beep (Desativ ar bip de perda de vdeo). 77
Bloqueio da Tecla de Atalho Se voc no quer usar certas teclas de atalho e no quer que elas interfiram no uso do teclado, voc pode desabilitar suas funes. 1. Clique no boto Configurar (N 14, Figura 1-2), aponte para Tools (Ferramentas), selecione Tool Kit (conjunto de Ferramen tas) e Configurao de Tecla Rpida. Esta caixa de dilogo aparecer. Figura 1-70 2. Selecione Travar sensibilidade da Tecla Rpida e selecione as tecla s de atalho que voc deseja desabilitar. Para restaurar as teclas de atalho, cance le a seleo. 3. Clique em OK para aplicar as suas configuraes. Exibindo a Janela de Tecla Rpida Esta opo permite que voc visualize as janelas de teclas rpidas (atalhos) do Sistema Principal e Controle PTZ, dando uma referncia instantnea. Clique no boto Configurar (N 14, Figura 1-2), aponte para Tools (Ferramentas), selecione Tool Kit (Conjunt o de ferramentas) e depois Fast Key List (Lista de teclas rpidas) para exibir a t abela de teclas rpidas do Sistema Principal. Clique em Prximo para exibir a tabela do Controle PTZ. Informaes da Verso Para saber qual verso do Sistema GV est usando, clique no boto Configurar (N 14, Fig ura 1-2), aponte para Tools (Ferramentas) e selecione Version Information (Infor maes de verso). 78
Captulo 2 Solues NVR e Hbrida........................ 80 Produtos de Vdeo IP GeoVision ................................................... .................. 80 Tipo de chave (dongle).................................... ................................................. 81 Descrio da Soluo Hbrida ........ ................................................................. 82 Descrio da So luo NVR .......................................................................... .... 83 Adio das Fontes de Vdeo IP................................................. ....................... 84 Configuraes avanadas .............................................................. .........................................86 Configurao da Cmera IP PTZ ........................................................ ............. 88 Atualizao do emulador............................................ ...................................... 89 79
CAPTULO 2 Solues NVR e Hbrida Para implementar vigilncia de vdeo IP, a GeoVision fornece duas solues: Soluo hbrida: ntegra vdeos analgicos com vdeos digitais a partir de dispositivos de vdeo IP. Soluo N VR: Um sistema GV-NVR baseado em software sem necessitar de uma placa de captura de vdeo. As solues hbridas e NVR da GeoVision aceitam no somente produtos de vdeo IP de prpria marca, como tambm os produtos de fabricantes lderes. Para os dispositivos IP aceitos, consulte o Anexo D. Nota: A placa GV-250 no aceita a soluo Hbrida. Produtos de Vdeo IP GeoVision GeoVision oferece uma linha abrangente de produtos de vdeo IP: GV-IP Camera: Uma cmera IP megapixel. GV-Video Server: Converte at 2 cmeras analgicas em cmeras IP. GVCompact DVR: Converte at 4 cmeras analgicas em cmeras IP. GV-NVR: Solues baseadas em p rograma completas para vigilncia de vdeo IP.
2 Aplicativos de Entrada/Sada Tipo de chave (dongle) Um emulador USB apropriado necessrio para que o computador executar as solues Hibri da e NVR. H trs tipos de emuladores USB disponveis para as solues Hbrida e NVR. 1. Emu lador NVR (GV): Isso usado somente para os dispositivos de vdeo IP da GeoVision, incluindo Cmera GV-IP, GV DVR Compacto e Servidor GV-Video. As opes de emulador inc luem: Canais IP 4, 8, 12, 16, 20, 24, 28, 32. 2. Emulador NVR: Isto usado para d ispositivos IP de outros fabricantes. As opes de emulador incluem: Canais IP 1, 2, 4, 6, 8, 10, 12, 14, 16, 18, 20, 22, 24, 26, 28, 30, 32. 3. Emulador Combo: Iss o usado para combinao de dispositivos de vdeo IP da GeoVision e de outros fabricant es. necessrio instalar drivers a partir do CD do software para os trs emuladores ( dongle) pretos funcionarem. Os trs emuladores pretos podem se atualizados para in cluir funes AVP (Processo de vdeo avanado). Consulte Emulador USB necessrio para apli cao de dispositivo IP em Anexo A. 81
Descrio da Soluo Hbrida 1. Especificaes da soluo hbrida. A soluo Hbrida lhe fornece 8 canais IP livres para d ositivos de vdeo IP da GeoVision, com o limite de 32 canais no total. Por exemplo : Nmero de canais analgicos + 8 canais GV IP livres + nmero de canais no emulador U SB (NVR(GV), NVR ou Emulador Combo) <= 32 canais. 2. Conexo de dispositivos IP Ge oVision com o Sistema GV. Para receber fluxo de vdeo de 8 canais ou menos a parti r de dispositivos de vdeo IP da GeoVision, no h necessidade de usar um emulador USB extra. Se mais de 8 canais IP GeoVision forem necessrios, voc precisar de um emula dor NVR (GV). As opes de chave incluem: 4, 8, 12, 16, 20, 24 canais IP. Neste caso , o nmero total de canais de seu sistema Hbrido : Nmero de canais analgicos + 8 canai s GV IP livres + nmero de canais no seu emulador NVR (GV) <= 32 canais. 3. Conexo com dispositivos IP de terceiros com o Sistema GV. Para implementar a soluo Hbrida com dispositivos de vdeo IP de outros fabricantes, voc precisa de um emulador NVR. As opes de chave incluem: 1, 2, 4, 6, 8, 10, 12, 14, 16, 18, 20, 22, 24, 26, 28, 30, 32 canais IP. Neste caso, o nmero total de canais de seu sistema Hbrido : Nmero de canais analgicos (+ 8 canais GV IP livres) + nmero de canais no seu emulador NV R <= 32 canais. 4. Conexo de dispositivos IP da GeoVision e de outros fabricantes ao Sistema GV. Para implementar a soluo Hbrida com uma combinao de dispositivos de vd eo IP da GeoVision e de outros fabricantes, voc precisa de um Emulador Combo. As opes de emulador so as opes combinadas de Emulador NVR (GV) e Emulador NVR. Informe s eu representante de vendas sobre o nmero exato de canais IP de outros fabricantes e canais GV IP adicionais que voc precisa, para que o Emulador Combo possa ser e ntregue de acordo com as suas condies. Por exemplo, voc precisa de 8 canais IP de o utros fabricantes mais 8 canais GV IP adicionais, para que o nmero de canais no E mulador Combo solicitado seja 16. O nmero total de canais para seu sistema Hbrido ser: Nmero de canais analgicos + 8 canais GV IP livres + nmero de canais no seu Emul ador Combo (ex: 16) <= 32 canais. 82
2 Aplicativos de Entrada/Sada Descrio da Soluo NVR 1. Especificaes da soluo NVR: Quando um emulador USB apropriado estiver acoplado ao Sistema GV-NVR, ele pode aceitar at 32 canais de vdeo IP. 2. Conexo de dispositivos IP da GeoVision ao GV-NVR. Para implementar a soluo GV-NVR com dispositivos de vde o IP da GeoVision, voc precisa de um emulador NVR (GV). Opes de chave incluem: 4, 8 , 12, 16, 20, 24, 28, 32 canais IP. 3. Conexo de dispositivos IP de terceiros ao GV-NVR. Para implementar a soluo GV-NVR com dispositivos de vdeo IP de terceiros, d eve-se usar uma chave (dongle) NVR da GeoVision. Opes de chave incluem: 1, 2, 4, 6 , 8, 10, 12, 14, 16, 18, 20, 22, 24, 26, 28, 30, 32 canais IP. 4. Conexo de dispo sitivos IP da GeoVision e de outros fabricantes ao Sistema GV. Para implementar a soluo NVR com uma combinao de dispositivos de vdeo IP da GeoVision e de outros fabr icantes, voc precisa de um Emulador Combo. As opes de emulador so as opes combinadas d e Emulador NVR (GV) e Emulador NVR. Informe seu representante de vendas sobre o nmero exato de canais IP GeoVision e de outros fabricantes que voc precisa, para q ue o Emulador Combo pode ser entregue de acordo com as suas condies. Por exemplo, se voc precisar de 12 canais IP GeoVision mais 8 canais IP de terceiros. Portanto , o nmero de canais no Emulador Combo requisitado 20 e o nmero total de canais par a seu Sistema NVR 20. 83
Adio das Fontes de Vdeo IP Os procedimentos de configurao podem variar ligeiramente entre as cmeras IP, vdeo se rver e Compact DVR. Os procedimentos a seguir so o exemplo de configurao de uma cmer a IP no sistema: 1. Clique no boto Configurar (N 14, Figura 1-2), v para Configuraes Gerais, selecione Camera Record/Audio Install (Instalao de udio/Gravao com cmera) e de pois selecione Hybrid Camera Install (Instalar a cmera hbrida). Aparece esta caixa de dilogo. Figura 2-1 2. Selecione Instalao de Cmera IP que desejar conectar. Aparece esta cai xa de dilogo. Figura 2-2 Para configurar automaticamente uma cmera IP, clique em Examinar Cmera para detectar uma cmera IP. Observe que a funo Examinar Cmera funciona somente para os produtos IP da GeoVision. Para configurar manualmente uma cmera IP, clique em Adicionar cmera. Os seguintes passos exemplificam a configurao manual. 3. Clique em Adicionar cmera. Aparece esta caixa de dilogo. Figura 2-3 84
2 Aplicativos de Entrada/Sada 4. Digite os endereos IP, nome e senha de usurio da cmeraIP. Altere a porta HTTP pa dro se necessrio. 5. Selecione o modelo de cmera IP a partir da lista suspensa de m arcas. Aparece esta caixa de dilogo. As opes da caixa de dilogo de configurao podem va riar dependendo das marcas de cmera.
Figura 2-4 Porta: Nmero de porta de transmisso de vdeo. Nmero Crrego: possvel usar a po de distribuio nica ou dual. Tipo do Formato: possvel usar a opo de codec de MPEG JPEG. Se a cmera selecionada aceitar a distribuio dual, os codecs de visualizao e de gravao podem ser definidos de forma diferente. Resoluo: possvel selecionar as resolu diferentes para a visualizao e gravao. 6. Clique em Aplicar. A cmera IP adicionada l sta. 7. Clique na cmera listada e selecione Exibir posio para mapear a cmera IP para um canal no Sistema GV. Figura 2-5 8. A coluna de status deve exibir agora Connected (Conectado). Clique e m OK. Sugestes: Voc pode acessar a interface de configurao do dispositivo IP conecta do clicando em Remote Camera Setting (Configurao de cmera remota). 85
Configuraes avanadas Para visualizar o vdeo, ativar udio e configurar a velocidade de gravao, clique na cm era desejada (Figura 2-5) e selecione Preview & Audio Setting (Visualizao e config urao de udio). Aparece esta caixa de dilogo.
Figura 2-6 [Pr-Visualizar Cmera Selecionada] Lista suspensa: Seleciona a cmera dese jada para a visualizao ao vivo Pr-Visualizar canal de gravao em: A opo est somente di nvel quando a transmisso dual for definida, por exemplo, as cmeras para a imagem ao vivo e gravao so configuradas de forma diferente (consulte Figura 2-5). Selecione esta opo para a pr-visualizao de gravao. [Ajustes de udio] Sensibilidade do Monitor: sta a sensibilidade do udio que ser detectada. Quanto mais alto o valor, mais sensv el o sistema para som ambiente. Controle de Ganho: Aumente ou diminua o ganho do microfone. Sada de Som: Ative esta opo para ouvir o udio ao vivo da cmera. Gravar udi o: Esta opo para ativar a gravao de udio. 86
2 Aplicativos de Entrada/Sada
[Controle de dados compresso por Hardware] Agora os dados comprimidos por hardwa re do dispositivo de IP de vdeo, tais como Cmera IP, Vdeo Server e Compact DVR , se ro transmitidos diretamente para servidores remotos em vez de serem compactados n ovamente no Sistema GV. Os servidores remotos incluem o Center V2, centro de con trole e WebCam. Esta funo til quando os diversos servidores remotos acessam o Siste ma GV de uma vez. possvel reduzir a carga do sistema no Sistema GV e fornecer mai s taxas de quadro e melhor qualidade de imagem para cada servidor remoto. Nota: altamente recomendado habilitar esta funo no ambiente LAN porque requer uma grande largura de banda. [Record Frame Rate Control] (Controle de velocidade de gravao): Define a velocidade de de gravao para atender os requisitos de armazenamento. Max imum recording frame rate (Velocidade mxima de projeo de gravao): Esta opo est dispon quando o codec de gravao da cmera IP est ajustada para JPEG. Selecione a velocidade de gravao de 1 a 30 fps. Record key frame only (Gravar quadros importantes apenas) Esta opo est disponvel quando o codec de gravao da cmera IP est ajustada para MPEG4 H.264. Voc pode escolher gravar quadros importantes ao invs de todos os quadros. E ssa opo est relacionada com a configurao GOP se estiver disponvel em sua cmera IP. Por exemplo, se o valor GOP estiver definido em 30, h apenas um quadro importante ent re 30 quadros. Para a configurao GOP, consulte o Manual do Servidor GV-Video e Man ual do Usurio da Cmera GV-IP. 87
Configurao da Cmera IP PTZ Para configurar a cmera IP com as funes PTZ, siga estes passos: 1. Para adicionar a cmera IP PTZ ao sistema, siga os passos de Adio das Fontes de Vd eo IP. 2. Para abrir o painel de controle PTZ e executar as funes PTZ, siga as eta pas em Controle PTZ no Captulo 1. 88
2 Aplicativos de Entrada/Sada Atualizao do emulador O Emulador pode se atualizado para incluir mais funes ou aprimorar o sistema. Voc p recisa coletar os dados de seu emulador e envi-lo de volta GeoVision para atualiz ao. 1. Cada emulador possui seu prprio nmero de srie. Encontre-o na lateral do emulad or. Mais tarde, este nmero de srie ser usado ao nomear os arquivos para atualizao. Figura 2-7 2. Insira o emulador no computador. 3. Na pasta GV, clique duas vezes em GVUsbKeyUpClient.exe. Aparecer esta caixa de dilogo. Figura 2-8 4. Para acessar os dados do emulador, clique em Select All (Seleciona r tudo). As informaes do emulador so exibidas no campo de informaes. Observe que o nme ro exibido de HW Serial deve ser o mesmo do emulador. 5. Para salvar os dados em s eu computador local, clique em Save Key ID Data (Salvar Dados de ID de chave). S e voc tiver mais de um emulador para atualizar, clique em Batch Save (Salvar lote ). Os dados de emulador diferente sero salvos como arquivos em separado. O arquiv o ser nomeado de acordo com o nmero de srie no emulador e salvo como *.out. Por exe mplo, se um nmero serial de emulador for 7116442, o arquivo nomeado NVR-7116442.ou t. 89
6. Envie esse arquivo de dados para a GeoVision em sales@geovision.com.tw. A Geo Vision examinar o arquivo de dados e enviar um arquivo *.in de volta para voc. O no me do arquivo inclui tambm o nmero serial daquele emulador. Neste exemplo, o arqui vo de dados que voc receber nomeado NVR-7116442.in. 7. Depois de receber o arquivo a tualizado, insira o emulador correto que corresponde ao arquivo .in que voc receb er e, em seguida, execute GVUsbKeyUpClient.exe. 8. Clique em Select All (Selecio nar tudo) para ler o emulador, clique em Upgrade (Atualizar) e depois abra o arq uivo atualizado para atualizar o emulador. Voc pode tambm selecionar mais de um em ulador na lista e clicar em Batch Upgrade (Atualizao de lote) para atualiz-los ao m esmo tempo. Certifique-se de que esses emuladores correspondem aos arquivos que voc receber. 90
Captulo 3 Anlise de vdeo.................................... 93 Rastreamento e Zoom de Objeto................................................... .................. 93 Rastreamento de objetos......................................................... ......................................................93 Incio do Rastreamento de Objeto ........................................................................ .........................97 Uso do zoom em objetos durante o rastreio........... .......................................................................97 Zoom d e Objeto ....................................................................... ......................................................99 Iniciando o Zoom de Obj eto............................................................................. ............................101 Rastreio de cmera simples ....................................................... ................... 102 Adio de uma cmera PTZ ............................................................. ...........................................102 Configurao do rastreio PTZ......... ................................................................................ .............103 Ativao de rastreio PTZ .......................................... ...................................................................104 Contagem de objeto.............................................................. .......................... 105 Recuperao de Imagens Utilizando o ndice de Objetos.. ......................... 108 Configurao do ndice de Objeto ..................................................... ..........................................108 ndice de Objeto ao Vivo............ ................................................................................ .................. 110 Busca de ndice de Objeto.................................. ......................................................................... 111 Deteco de Face.................................................................... ........................ 113 Deteco de objeto desacompanhado e ausente ........... ............................. 114 Deteco de Objetos No Observados ................................................... .................................... 114 Deteco de Objetos Perdidos .............. ................................................................................ ...... 116 Proteo de Mscara de Privacidade.................................................... ........ 119 Configurando uma Mscara de Privacidade........................................... ..................................... 119 Concedendo Privilgios de Acesso a reas R ecuperveis.........................................................120 Deteco de Mudana de Cena .......................................................... ........... 121 Vista Panormica ................................................. ........................................... 123 Criao de uma vista panormica ...................................................... .........................................124 Acesso da vista panormica .......... ................................................................................ ..............126 Desembaamento de Vdeos ao Vivo.................................................... ........ 127
Estabilizao de Vdeo ............................................................... .................... 128 Deteco de multido......................................... ............................................ 129 Deteco avanada de mudana de cena .. .................................................. 131 Deteco avanada de objeto des acompanhado ........................................ 133 Deteco avanada de objeto a usente ......................................................... 135 Especificaes ................................................................................ ................ 137
CAPTULO 3 Anlise de vdeo Rastreamento e Zoom de Objeto A opo Object Tracking oferece rastreamento em tempo real e ampliao automtica de um nic o objeto mvel pela combinao de uma cmera PTZ e uma cmera fixa. Se apenas uma cmera PTZ estiver disponvel, ela pode ser aplicada para Object Zooming, permitindo que voc configure quatro vises crticas para efeito de aproximao (zoom) de tempo real. As funes Object Tracking e Object Zoomingde podem ser combinadas concluindo-se ambas as configuraes. Rastreamento de objetos Para a funo de rastreamento, voc precisa de uma cmera PTZ aplicada para rastreamento e uma cmera imvel para uma visualizao fixa. Instale a cmera PTZ e a cmera fixa na mel hor posio de fechamento de imagem, para que o foco de ambas possa ser similar. Par a cmeras PTZ aceitas, consulte Modelos PTZ certificados para rastreio de objeto n o Anexo C. Configurao da PTZ Antes de configurar a funo de Rastreio de Objeto, primeiro configure a cmera PTZ. 1 . 2. 3. 4. 5. 6. Clique no boto Configurar (N 14, Figura 1-2), v para Configuraes Ger ais e selecione Configuraes do Sistema. Aparece a janela de Configuraes do Sistema. Na seo de PTZ Control (Controle PTZ), selecione PTZ Device Setup (Configurao do disp ositivo PTZ) e, em seguida, selecione uma cmera a partir da lista suspensa. Cliqu e no boto . Aparece uma caixa de dilogo de configurao. Verifique o item Ativar e sel ecione Apenas para Rastreamento de Objetos. lnsira Porta Com (porta de comunicao), Baud Rate (taxa de transmisso) e Velocidade PT da cmera PTZ. Clique em OK para ap licar os ajustes. 93
Configurao de Rastreamento de Objeto Depois da configurao PTZ acima, volte para a barra de menu. Clique no boto Configur e (Configurao) (N 14, Figura 1-2), v para Video Analysis (Anlise de vdeo), selecione O bject Tracking Application (Aplicativo de rastreio de objeto) e clique em Object Tracking Start (Iniciar rastreio de objeto) para exibir a seguinte caixa de dilo go. A imagem esquerda a visualizao da cmera PTZ e a imagem direita a visualizao da c ra estacionria. Figura 3-1 [Seleo de PTZ] : Clique para configurar o PTZ Cmera: Clique no menu susp enso para escolher a tela da cmera correspondente da PTZ. [Seleo de Cmera Fixa] Cliq ue no menu de opes para escolher a tecla de cmera correspondente da cmera fixa. [Con figurar] Pan, Tilt e Zoom: Utilize as barras deslizantes para ajustar a visualiz ao da cmera PTZ. Sensibilidade: Utilize a barra deslizante para ajustar a sensibili dade de deteco. O menu suspenso: Clique no menu suspenso para definir a regio de de teco e tamanho do objeto. [Seleo] Rastreamento: Clique para especificar o tempo de r astreamento. Zoom In no Objeto: Clique para especificar o tempo inativo. [Ajuste fino ao Vivo] Ajuste as direes e o nvel de zoom desejados. 94
3 Anlise de vdeo [Habilitar mscara] Clique no item para exibir a mscara na regio de deteco definida. 1 . Clique em para exibir a caixa de dilogo a seguir, selecione a marca PTZ e o end ereo de hardware, e clique em OK para aplicar as configuraes. Figura 3-2 2. Escolha as visualizaes de cmeras correspondentes das cmeras PTZ e esta cionria. Na Figura 3-1, as imagens da cmera PTZ mostradas na visualizao da Cmera 2, e nquanto as imagens da cmera estacionria so mostradas na visualizao da Cmera 1. 3. Ajus te a visualizao da cmera PTZ com os controles deslizantes para giro panormico, incli nao e zoom. Certifique-se de que a visualizao da cmera PTZ a mais semelhante possvel isualizao da cmera estacionria. 4. 5. 6. Clique no boto Save para salvar ambas as vise s como referncias de imagem. Ajuste a Sensibilidade ou mantenha padro. Selecione D efinir Detectar Regio a partir do menu suspenso. Use o mouse para delinear uma re gio de deteco na imagem direita; ser solicitado para voc confirmar a Detectar Regio. C onsulte a Figura 3-3. Figura 3-3 95
7. Selecione Define Object Size a partir do menu suspenso. Utilize o mouse para des tacar os tamanhos de objeto mximo e mnimo para rastreamento separadamente. A cada vez que terminar o delineamento, voc estar pronto para inserir o Tamanho Mximo do O bjeto ou o Tamanho Mnimo do Objeto. Veja a ilustrao abaixo. Figura 3-4 8. Clique no item Rastreamento e especifique Tempo rastreado (seg). T rack Time (seg) indica em segundos a durao do rastreamento. Figura 3-5 9. Quando a PTZ estiver rastreando, voc ainda pode control-la para real izar zooms em uma rea desejada. Clique Zoom In no Objeto e especifique o Tempo Oc ioso(seg). O Tempo Ocioso(seg) indica em segundos a durao do zoom. Se um alvo apar ecer aps o tempo inativo especfico, a PTZ comear a rastrear. Caso contrrio, a PTZ per manecer na rea onde o zoom foi aplicado. Figura 3-6 10. Clique o boto Test para verificar as suas verificaes. H duas configur aes principais que voc deve verificar no teste: 1) Tracking: Observe se o alvo most rado na regio de deteco definida est sendo rastreado com uma mscara destacada e ampli ado automaticamente na imagem esquerda. Caso negativo, aumente o grau de sensibi lidade. Se no estiver, utilize os botes Live Tuning para ajustar direes e o nvel de e feito de aproximao desejado. 11. Clique em OK na parte mais baixa da janela para s alvar suas configuraes de tempo de rastreamento, o tempo inativo para aproximao em o bjetos e os resultados do teste. 96
3 Anlise de vdeo Incio do Rastreamento de Objeto Aps os ajustes acima, voc pode iniciar a aplicao de rastreamento de objeto. Clique n o boto Configurar (N14, Figura 1-2), v para Vdeo Analysis (Anlise de vdeo), selecione Object Tracking Application (Aplicativo de rastreamento de objeto) e ento clique Object Tracking Start (Iniciar rastreamento de objeto) para iniciar a funo. Uso do zoom em objetos durante o rastreio Enquanto a PTZ estiver sendo aplicada para rastreamento, voc pode ainda control-la para aproximar a imagem em qualquer rea desejada utilizando a janela Zoom in Dia log. 1. Clique no boto Configurar (N14, Figura 1-2), v para Video Analysis (Anlise d e vdeo), selecione Object Tracking Application (Aplicativo de rastreamento de obj eto, e ento clique Object Tracking View (Visualizar rastreamento de objetopara ab rir a janela Zoom in Dialog, sobrepondo na tela principal, conforme mostrado aba ixo. Nota: A caixa de dilogo Zoom ln para visualizao da cmera fixa e a tela principa l para visualizao da PTZ. Figura 3-7 A rea destacada na caixa de dilogo aumentada na tela principal 97
2. 3. 4.
No campo Tipo do Zoom ln, selecione Cmera Fixa. No campo de Cmera, selecione a vis ualizao de cmera atribuda para a cmera estacionria. Utilize o mouse para destacar uma ea desejada na caixa de dilogo. Ela ser aumentada na tela principal. Quando o tempo inativo especificado para efeito de zoom acabar, o PTZ voltar ao r astreamento. Se quiser parar a funo de uso do zoom antes do tempo de inatividade e specificado, clique no boto Back to Tracking (Voltar ao acompanhamento) na parte inferior da janela de aproximao de dilogo. A PTZ retornar ao rastreamento instantane amente. 98
3 Anlise de vdeo Zoom de Objeto Se apenas a cmera PTZ estiver disponvel, sem a cmera fixa, voc pode simplesmente apl ic-la para a funo de zoom de objeto. Este recurso permite que voc configure at 4 visu alizaes crticas para monitoramento e zoom instantneos. Configurao da PTZ Antes de configurar a funo de uso de zoom em objeto, primeiro configure o disposit ivo PTZ. Consulte Configurao da PTZ de Rastreamento de Objeto.
Configurao de Zoom de Objeto Aps a configurao de PTZ acima, volte para a barra de menu. 1. Clique no boto Configu re (Configurao) (N 14, Figura 1-2), aponte para Video Analysis (Anlise de vdeo), sele cione Object Tracking Application (Aplicativo de rastreio de objeto) e selecione Object Tracking Start (Iniciar rastreio de objeto) para exibir a caixa de dilogo de configurao de rastreio de objeto. Em seguida, clique na guia Zoom In no Objeto (Zoom em objeto) na parte superior para exibir a caixa de dilogo a seguir. Nota: Nenhuma imagem mostrar na visualizao direita at voc completar as configuraes abaixo Figura 3-8 2. Clique para configurao da PTZ. Consulte o passo 1 na seo Configurao de R astreamento de Objeto. 99
3. 4. Escolha a tela de cmera da PTZ. Na Figura 3-8, as imagens da cmera PTZ so mostradas na visualizao da cmera 2. Use os controles deslizantes de giro panormico, inclinao e zoom para configurar a Visualizao 1 conforme mostrado abaixo. Ento clique o boto Adi cionar para aplicar as configuraes. A Visualizao 1 ser mostrada no canto superior esq uerdo da imagem direita. Figura 3-9 5. 6. Clique no menu suspenso para configurar View 2, 3, e 4, uma por vez. Consulte o passo 4 do View 1. Especifique o Tempo Ocioso(seg), indicando a durao do efeito de aproximao em segundos.
Figura 3-10 7. Clique no menu suspenso do Modo de inatividade. As sete opes includa s so: None, View 1, View 2, View 3, View 4, Tracking e Refresh View. None: Aps o e feito de zoom, a cmera PTZ permanecer na mesma visualizao at o prximo comando de zoom. Tracking: Aps o tempo inativo, a cmera PTZ iniciar o rastreamento se tambm estiver sendo aplicado para a funo de rastreamento. View 1,2,3,4: Aps o tempo de inatividad e, a cmera PTZ voltar Visualizao 1,2,3, ou 4 pr-estabelecida. Refresh View: Aps o tem o inativo, as 4 visualizaes sero atualizadas. 8. 9. Clique Test para verificar suas configuraes. Utilize o mouse para destacar uma rea desejada em uma das quatro visu alizaes. A rea ser ampliada na tela da esquerda. Clique em OK para aplicar as selees e xibidas e feche a caixa de dilogo. 100
3 Anlise de vdeo Iniciando o Zoom de Objeto Aps as configuraes acima, voc pode iniciar a aplicao de zoom de objeto. 1. Clique no b oto Configurar (N14, Figura 1-2), v para Vdeo Analysis (Anlise de vdeo), selecione Obj ect Tracking Application (Aplicativo de rastreamento de objetos), e clique Objec t Tracking View (Visualizao de rastreamento de objeto) para abrir a caixa de dilogo Zoom in sobrepondo a tela principal. (Consulte a figura 3-7). 2. 3. No campo Ti po de Zoom ln selecione Visualizar em Quad. No campo Cmera, selecione a tela de cm era PTZ selecionada. Depois, as quatro imagens que definiu antes mostrar na janel a Dialog (Caixa de dilogo)
Figura 3-11 4. 5. Utilize o mouse para destacar uma rea desejada em uma das quatr o visualizaes. A rea ser ampliada na tela principal. Ao clicar o boto ir para Modo Oc ioso na parte inferior, o seu ajuste no passo 7 de Object Zooming Setup ser aplic ado. Por exemplo, se voc escolher a Visualizao 3, a cmera PTZ ir para a Visualizao 3 p edefinida quando voc clicar no boto. 101
Rastreio de cmera simples O rastreio de cmera simples pode rastrear um objeto em movimento usando somente u ma cmera PTZ. Quando um objeto se mover dentro da visualizao da cmera, a cmera PTZ se guir seu movimento. Quando o objeto estiver fora de vista, a cmera PTZ pode ser de finida para voltar sua posio designada. Para cmeras PTZ aceitas para este recurso, consulte Modelos PTZ Certificados para rastreio de objetos no Anexo C. Observe q ue o recurso aceita tambm as cmeras PTZ certificadas conectadas a partir do Servid or GV-Video e GV DVR Compacto. Adio de uma cmera PTZ Antes de ajustar a funo de rastreio, adicione a cmera PTZ ao sistema. 1. Clique no boto Configure (Configurao) (N 14, Figura 1-2), aponte para General Setting (Configu raes gerais) e selecione System Configure (Configurao de sistema). A caixa de dilogo System Configure (Configurao do sistema) aparece. 2. Na seo PTZ Control (Controle PT Z), selecione PTZ Device Setup (Configurao do dispositivo PTZ) e, em seguida, a cme ra PTZ a partir da lista suspensa. 3. Clique no boto . Aparece uma caixa de dilogo de configurao. 4. Selecione Activate (Ativar). 5. Selecione Object Tracking Only (Rastreio de objeto apenas). Observe que, se voc quiser configurar os pontos pred efinidos, primeiro selecione Normal e configure predefinies a partir do painel de controle PTZ na tela. Depois da configurao, selecione Object Tracking Only (Rastre io de objeto apenas) aqui. 6. Especifique a porta COM, taxa de baud e velocidade da cmera PTZ. 7. Clique em OK para aplicar as configuraes. 102
3 Anlise de vdeo Configurao do rastreio PTZ 1. Clique no boto Configure (Configurar) (N 14, Figura 1-2), selecione Video Analy sis (Anlise de vdeo), selecione Object Tracking Application (Aplicativo de rastrei o de objeto), depois Object Tracking Setup (Configurao de rastreio de objeto) e cl ique na guia Rastreamento da Cmera nica. Aparece essa caixa de dilogo. Figura 3-12 2. Selecione Ativar Rastreamento. A caixa de dilogo PTZ Selection (Se leo PTZ) aparece. 3. Selecione a cmera especfica e o endereo de seu endereo, e clique OK. 4. Selecione a visualizao de cmera correspondente a partir da lista pendente de PTZ Selection (Seleo PTZ). 5. Clique no boto para ajustar a direo e o nvel de zoom da cmera. 6. Use o mouse para delinear o tamanho mximo e mnimo do objeto para rastrei o na imagem. Sempre que voc terminar de delinear, ser indicado para voc inserir o M aximum Object Size (Tamanho mximo do objeto) ou o Minimum Object Size (Tamanho mni mo do objeto). 7. Para ajustar a cmera para voltar posio inicial ou uma predefinida quando ficar estacionria por determinado tempo, especique o Modo Ocioso e o Temp o Ocioso(seg) em segundos. Observe que sua cmera deve aceitar a posio inicial e a p redefinida deve ser configurada no sistema adiante (consulte a Etapa 5 no tpico a nterior Adio de uma cmera PTZ). 8. Clique em Testar. Mova um objeto pela visualizao d a cmera e seu movimento deve ser rastreado. Caso negativo, aumente o valor de Sen sitivity (Sensibilidade) para aumentar a sensibilidade do sistema ao movimento n a visualizao da cmera. 9. Clique em OK para aplicar as configuraes. 103
Ativao de rastreio PTZ Depois das configuraes acima, voc pode iniciar o Rastreio de cmera simples. Clique no boto Configure (Configurar) (N 14, Figura 1-2), selecione Video Analysis (Anlise de vdeo), selecione Object Tracking Application (Aplicativo de rastreio de objeto) e clique em Object Tracking Start (Iniciar rastreio de objeto). 104
3 Anlise de vdeo Contagem de objeto A contagem de objeto fornece contagem bidirecional de objetos sob a rea de vigilnc ia. Quando definida, esta opo pode contar quaisquer objetos, sejam eles pessoas, c arros, animais, etc. 1. Clique no boto Configure (Configurao) (N 14, Figura 1-2), ap onte para Vdeo Analysis (Anlise de vdeo) e selecione Counter/Intruder Alarm Setting (Configurao de alarme de contador/intruso). Isto exibe a seguinte caixa de dilogo. Figura 3-13 2. 3. 4. Selecione as cmeras desejadas para o aplicativo de contagem. Selecione Mostrar objeto para colocar um retngulo em torno do objeto sendo rastr eado. Clique na guia Configurar para abrir a caixa de dilogo Configurar. [Contador] Para definir o contador para contra os objetos alvos clique na guia Contar. Figura 3-14 105
1. 2.
Na seo Escolher a cmera, selecione a cmera a ser configurada na lista suspensa. Na s eo Definition, h duas opes: Definir zonas de deteco: Utilize o mouse para delinear as egies de deteco na imagem do vdeo. Nmero 1 para regio 1; nmero 2 para regio 2. poss finir mltiplas regies 1 e 2. Ao clicar o boto de excluso (cone X azul), todas as regie s definidas sero apagadas Definir tamanho do objeto: Utilize o mouse para delinea r uma regio compatvel com o tamanho normal do objeto alvo. Se o vdeo estiver sendo reproduzido, primeiro clique no boto de captura de imagem para congelar a imagem antes de fazer a definio. 3. Na seo Sensibilidade, ajuste a sensibilidade de deteco. Quanto mais alto o valor mai s sensvel o sistema para o movimento. 4. Na seo de Configuraes selecione Habilitar Contagem e selecione como contar os objeto s. Clculo de 1 via: Quando um objeto aparece na regio 1 e depois entra na regio 2, ele contado como 1 objeto de entrada. Clculo de 2 vias: Quando um objeto aparece na regio 1 e depois entra na regio 2, ele contado como 1 objeto de entrada e quand o um objeto entra na regio 2 e depois entra na regio 1, ele contado como um objeto de sada. 5. Na seo Option, selecione como deseja realar o objeto detectado. Se as configuraes de alarme no passo 7 estiverem selecionadas, as seguintes opes Ativar mscara: 6.
Para testar as configuraes do contador, selecione a opo Ao vivo na lista pendente e em seguida pressione o boto Testar. Repare como os nmeros mudam na seo Resultado da contagem medida que os objetos vo passando pelas zonas de deteco. H trs opes na list uspensa. Ao vivo testa a definio atual; as opes Demonstrao de porta e Demonstrao de t o so eventos pr-gravados que mostram como o aplicativo conta objetos nos exemplos DVR atuais. 106
3 Anlise de vdeo [Alarme] Para definir a deteco de alarme clique na guia Alarme.
Figura 3-15 1. 2. 3. Na seo Escolhar a cmera, selecione uma cmera da lista pendente para a configurao. Defina as regies de deteco e tamanho de objeto. Consulte a Etapa 2 na seo [Contador] acima. Na seo Configuraes, h dois tipos de modos de alarme: Modo de Alarme 1: O objeto detectado cruza ligeiramente a borda da regio de alarme que es t prestes a entrar. Modo de Alarme 2: O objeto detectado est totalmente dentro da regio de alarme que acabou de entrar. Depois de selecionar o modo de alarme, sele cione como deseja que o alarme seja disparado. 12 Alarme: Quando um objeto entra da regio 1 para a regio 2, o evento ser registrado como Intruder (Intruso) no Registr o do Sistema para recuperao posterior. 21 Alarme: Quando um objeto entra da regio de finida 2 para a regio 1, o evento ser registrado como Intruder (Intruso) no Registro do Sistema para recuperao posterior. 4. Na seo Opo, possvel mascarar as regies de selecionar os alarmes e lidar com os eventos disparados pelo alarme. Ativar msca ra: Mascare as regies de deteco definidas. Acionar Alarme: Aciona o alarme sonoro d o computador quando um objeto entra em uma regio definida. Clique no boto ao lado do item para designar um arquivo de som .wav. Mdulo de Sada: Habilita um dispositi vo de sada instalado quando um objeto entra em uma regio definida. Atribui o mdulo de sada e nmero de pin. Nunca Reciclar: Quando o item marcado, os eventos disparad os por alarme no sero reciclados mesmo quando o espao em disco estiver cheio. 5. Pa ra testar as configuraes de alarme clique no boto Testar. 107
Recuperao de Imagens Utilizando o ndice de Objetos O recurso permite que voc visualize o primeiro quadro de um movimento contnuo em u m fluxo de vdeo. Com o Live Object Index, voc pode visualizar os ltimos 50 quadros capturados. Com o Object Index Search voc pode facilmente localizar um evento des ejado e instantaneamente reproduzi-lo atravs de um duplo clique no quadro da imag em. Configurao do ndice de Objeto Voc pode selecionar at 16 cmeras para visualizar quadros de vdeo ao vivo. 1. Clique no boto Configurar (N14, Figura 1-2), v para Video Analysis (Anlise de vdeo) e ento se lecione Object Index/Monitor Setup (Configurao ndice/monitor de objetos). A caixa d e dilogo Camera Applied Object Index/Monitor aparecer. 2. Marque as cmeras desejada s para a aplicao. 3. Clique no boto Configure (Configurar) (N 14, Figura 1-2). Apare ce a janela Video Object Setup (Configurao de objeto de vdeo). Figura 3-16 Configurao de Objeto de Vdeo para ndice de Objeto 108
3 Anlise de vdeo 4. Selecione uma cmera na lista suspensa e habilite a opo Cmera para a seguinte conf igurao. Mscara de Filtro: Utilize o mouse para delinear uma rea de mscara onde o movi mento ser ignorado. Definir Local: Clique no boto para designar um caminho para sa lvar o arquivo. Manter dias: Marque o item e especifique os dias para armazenar os arquivos, de 1 a 999 dias. Reciclar: Quando Manter Dias e Reciclar estiver se lecionado, o sistema aplica a condio que vier primeiro. Por exemplo, se o espao de armazenamento for inferior ao necessrio para manter os dias dos dados especificad os em Manter Dias, a reciclagem acontece primeiro. Reprodutor de Vdeo: Selecione um desses players para a funo de reproduo: ViewLog or Quick Search. Exibir Objeto: Q uando o movimento for detectado, ele ser destacado com uma moldura azul. 5. 6. Na seo Setup, selecione ndice de Objetos. Clique em OK para aplicar os ajustes. Nota: O espao de armazenamento mnimo necessrio para ndice de Objetos 500MB. 109
ndice de Objeto ao Vivo Aps configurar ndice de Objetos, voc pode comear a visualizar os ltimos quadros captu rados com 50 quadros, no mximo. 1. Inicie o monitoramento de cmera. 2. Clique no b oto ViewLog (N13, Figura 1-2), e ento selecione Live Object lndex para exibir a jan ela Live Viewer Bloquear Hora terminando sem "" Hora terminando com "" Figura 3-17 Os controles na janela Live Viewer so: The Lock button: Clique para pausar o proc esso de atualizao. Time ending without : Isto significa que o arquivo um arquivo comp leto e pode ser executado com o ViewLog ou com o Quick Search. Clique duas vezes no quadro para reproduzir seu vdeo relacionado. Time ending with : Isto significa q ue o vdeo no pode ser exibido j que a gravao ainda est sendo feita. 110
3 Anlise de vdeo Busca de ndice de Objeto Voc pode localizar quadros dentre das cmeras selecionadas e um quadro de tempo esp ecfico. 1. Clique o boto ViewLog (N13, Figura 1-2) na barra de menu, e ento selecion e Search Object Index para exibir a seguinte janela de busca. Figura 3-18 A Janela Busca 2. Especifique um tempo de quadro e cmeras, e ento cliq ue OK para comear a busca. A janela a seguir ser exibida. Figura 3-19 As janelas Moving Object List (esquerda) e Record List (direita) 111
[Lista de registros] A lista contm os resultados de busca. D um clique duplo na pa sta da cmera para exibir todos os arquivos encontrados. Clique o arquivo de segme nto uma vez (por exemplo, 10:00) para abrir os seus quadros includos na janela Mo ving Object List. [A janela Moving Object List] Frames: D um clique duplo em qual quer quadro na janela para executar seu arquivo de vdeo com o Viewlog ou o Quick Search. : Clique no boto Prxima Pgina para a prxima pgina. Search: Clique no boto para abrir a janela de busca. Exit (Sair) Clique no boto para fechar a janela. Nota: Cada segmento de tempo um intervalo de 30 minutos, conforme mostrado na lista Re cord na Figura 3-19. 112
3 Anlise de vdeo
Deteco de Face A Deteco de Face habilita o Sistema GV a identificar e registrar rostos humanos. E ste recurso captura apenas rostos humanos, ignorando outras partes do corpo, obj etos ou visualizaes em segundo plano. Alm disso, ele pode capturar cada rosto separ adamente quando um grupo de pessoas juntas aparece na rea de visualizao. At 16 cmeras podem ser configuradas para este aplicativo. 1. Clique no boto Configurar (N14, F igura 1-2), v para Video Analysis (Anlise de video) e ento, selecione Object Index / Monitor Setup (Configurao ndice/monitor de objetos). A caixa de dilogo Camera Appl ied Object Index/Monitor (ndice/monitor de objetos aplicados cmera). aparecer. 2. 3 . 4. 5. 6. 7. Selecione as cmeras desejadas a serem configuradas. Clique no boto C onfigure (Configurar). Aparece a janela Video Object Setup (Configurao de objeto d e vdeo). Selecione uma cmera a partir da lista suspensa e selecione Cmera para habi litar as configuraes a seguir. Na seo de configurao, selecione Face Detection (Deteco rosto) e clique em OK. Inicie o monitoramento da(s) cmera(s) configurada(s). Na tela principal, clique no boto ViewLog (N13, Figura 1-2) e selecione Live Object I ndex. Quando os rostos so detectados, as imagens em miniatura aparecero no Object Index Live Viewer. Figura 3-20 8. Um clique duplo sobre uma das imagens reproduz seu vdeo relacionad o. Para detalhes sobre as configuraes na caixa de dilogo Video Object Setup, consulte Configurao de ndice de Objeto anteriormente neste captulo. Nota: 1. O contorno do ro sto deve ser visto com clareza. 2. Somente rostos inclinados dentro da faixa de 15 verticalmente e de 30 a 45 horizontalmente podem ser detectados. 3. O rosto a s er detectado deve abranger pelo menos 1/10 da tela. 113
Deteco de objeto desacompanhado e ausente O programa Object Monitor pode detectar qualquer objeto no observado e/ou perdido dentro da visualizao da cmera por meio do realce de sua localizao. Deteco de Objetos No Observados Para detectar quaisquer objetos no detectados dentro da visualizao da cmera, siga os passos abaixo. 1. Clique no boto Configure (Configurao) (N 14, Figura 1-2), v para Vd eo Analysis (Anlise de vdeo) e selecione Object Index/Monitor Setup (Configurao de m onitor/ndice de objeto). The Camera Applied Object Index/Monitor dialog box appea rs. 2. 3. 4. Selecione as cmeras desejadas para a aplicao. Clique no boto Configure (Configurar) para exibir a caixa de dilogo de configurao de objeto de vdeo (Figura 3 -21). Clique na guia Object Monitor (Monitor de objeto) para exibir a janela a s eguir. Figura 3-21 ndice de Objetos 5. 6. 114 No campo Cmera, selecione uma cmera desejada para a configurao. Selecione Objeto Suspeito na lista suspensa.
3 Anlise de vdeo 7. 8. 9.
Clique a caixa de verificao Aceitar para tomar as opes disponveis. Utilize a funo Msc de Filtro para ignorar qualquer deteco de movimento dentro de uma determinada rea, se necessrio. Clique o boto Definir Objeto. Cada vez que terminar o delineamento, voc estar apto a selecionar Tamanho Mximo ou Tamanho Mnimo. Veja a ilustrao abaixo. 10. Utilize o mouse para destacar as regies de deteco mxima e mnima separadamente na tela Figura 3-22 Definio de tamanho de deteco min.e mx. 11. Clique os itens de Show Max e Show Min na parte inferior da janela um para verificar suas zonas definidas. 12. Clique o boto Done para terminar a definio. 13. Clique o boto Mostrar Imagem de Ref erncia para salvar a imagem como uma visualizao de referncia. 14. Para configurar ou tras opes, consulte Outros controles na janela de configurao de objeto de vdeo na seo eteco de objeto ausente mais adiante neste captulo 15. Clique em OK para aplicar as configuraes. 16. Inicie o monitoramento da cmera para a aplicao. Quando um objeto de sacompanhado aparecer e permanecer estacionrio por 9 segundos, sua localizao ser des tacada no vdeo ao vivo, o alarme selecionado e sada sero ativados e o evento ser gra vado como Unattended Object (Objeto desacompanhado) no Registro do Sistema para acesso futuro. 115
Deteco de Objetos Perdidos Para detectar qualquer objeto perdido da visualizao da cmera, siga os passos abaixo . 1. 2. 3. 4. 5. 6. Siga os passo 1 a 4 na seo acima, Deteco de Objetos No Observados , para exibir a janela Video Object Setup (Figura 3-21). No campo Camera, seleci one a cmera desejada para configurao. Selecione Missing Object na lista suspensa. C lique a caixa de verificao Aceitar para tornar as opes disponveis. Clique o boto Defin ir Objeto. Use o mouse para destacar as regies no(s) objeto(s) que deseja detecta r. Recomenda-se destacar diversars regies do(s) objeto(s) para aumentar a sensiti vidade da deteco. Observe que as regies destacadas no devem ser maiores que o(s) obj eto(s). A cada vez que terminar um delineamento, voc estar pronto para selecionar Adicionar Regio. Veja a ilustrao abaixo. Figura 3-23 Delineando regies nos objetos 7. 8. 9. Clique o boto Done para termina r a definio. Clique o boto Mostrar Imagem de Referncia para salvar a imagem como uma visualizao de referncia. Para configurar outras opes, veja a janela Outros controls na janela Video Object Setup abaixo. 10. Clique em OK para aplicar as configuraes. 11. Inicie o monitoramento da cmera para a aplicao. Quando qualquer objeto, para o qual voc delineou as regies, desaparecer da visualizao da cmera por 3 segundos, sua localizao ser destacada no vdeo ao vivo, a sada ou alarme selecionado ser ativado e o evento ser gravado como Missing Object (Objeto ausente) no Registro do Sistema pa ra acesso futuro. 116
3 Anlise de vdeo Outros controles na janela Video Object Setup: Mostrar Imagem de Referncia: Cliqu e para visualizar a imagem de referncia salva. Nunca Reciclar: Quando o item for marcado, os eventos de objetos no observados e/ou perdidos no sero reciclados pelo sistema. Embed Alarm Region into Recorded Video: Esta opo conter as caixas intermit entes de alerta nos arquivos gravados para que voc possa encontrar eventos suspei tos durante a reproduo. Se voc est habituado a pesquisar eventos suspeitos com Objec t Search, no habilite esta opo. Essas caixas intermitentes podem causar alarmes fal sos. Desabilitar Ao vivo a regio de Alarme: Quando um objeto autnomo ou ausente de tectado, esta opo permite que voc feche a caixa de alerta intermitente automtica ou manualmente. Claque no boto [] ao lado para exibir a janela Object Index Live View er (Figura 3-24). Escolha fechar a caixa intermitente automtica ou manualmente. A baixo de Delay Time(s), especifique a durao de um objeto independente ou ausente p ara chamar uma mensagem de aviso (Figura 3-25). A variao do tempo de espera de 1 a t 99999 segundos. O fechamento da caixa intermitente desabilitar a deteco do objeto e as configuraes de alarme automtica ou manualmente. Para reativ-la, reinicie o moni toramento. Figura 3-24 Figura 3-25
Deteco de Mudana de Iluminao: Esta opo pode suspender a deteco do objeto quando as c de iluminao so insatisfatrias para evitar falsa deteco. Use a barra lateral para ajust ar o nvel de deteco que varia de 1 a 5. Quanto mais alto o nvel, mais sensvel fica o sistema mudana de iluminao. Quando a mudana de iluminao alcanar o nvel estabelecido istema interromper a deteco de objeto. Sensitivity: Utilize a barra deslizante para aumentar ou diminuir a deteco de sensibilidade se necessrio. 117
Sensibilidade: A opo permite que voc especifique a durao de um objeto perdido e/ou no observado para chamar a deteco. Objeto Suspeito: As escolhas incluem de 3 a 1800 s egundos, com padro de 3 segundos. Por exemplo, suponha que voc escolha 12 segundos . Quando um objeto no observado aparecer na cmera por 12 segundos, sua localizao ser destacada. Missing Object: As escolhas incluem de 3 a 1800 segundos, com padro de 3 segundos. Por exemplo, suponha que voc escolha 9 segundos. Quando um objeto de finido desaparecer da visualizao da cmera por 9 segundos, sua localizao ser destacada. Acionar Alarme: Habilita o alarme do computador quando quaisquer objetos no obse rvados e/ou perdidos forem detectados. Clique no boto [] ao lado do item para desi gnar um arquivo de som wave. Mdulo de Sada: Ativa o dispositivo de sada quando qual quer objeto no observado e/ou perdido for detectado. Clique no boto [] ao lado do i tem para designar um mdulo de sada instalado e um nmero de pin. Demo Clique para ve r a demonstrao a partir dos aplicativos DVR presentes. 118
3 Anlise de vdeo Proteo de Mscara de Privacidade Privacy Mask pode bloquear reas sensveis da visualizao, cobrindo as reas com caixas p retas tanto na exibio ao vivo quanto em clipes gravados. Este recurso ideal para l ocais com seqncias onde exista a exibio de teclado (por exemplo, senhas) ou para qua lquer outra situao na qual voc no deseja que informaes confidenciais possam ser visual izadas. Voc tambm pode escolher restaurar as reas bloqueadas durante a reproduo. As re as restaurveis sero protegidas por senha. Configurando uma Mscara de Privacidade 1. Clique no boto Configurar (N 14, Figura 1-2), v para Video Analysis (Anlise de vde o) e em seguida selecione a opo Privacy Mask Setting (Configurao de mscara de privaci dade). A caixa de dilogo de Configurao de mscara de privacidade aparecer. 2. Selecion e as cmeras desejadas para configurao; em seguida, clique na guia Configurar. Esta caixa de dilogo aparecer.
Figure 3-26 Configurao da Mscara de Privacidade 3. Selecione a cmera da lista suspen sa; em seguida, selecione Habilitar. 4. Selecione Irrecuperavel e/ou Recuperavel . Irrecuperavel: As reas bloqueadas nas imagens gravadas no podem ser recuperadas. Recuperavel: A(s) rea(s) bloqueada(s) recupervel com a proteo de senha. 5. Arraste as reas que voc deseja bloquear na imagem. Voc dever clicar em Aditonar para salvar a configurao. A regio no recupervel marcada em preto, enquanto que a regio recuperve ostrada em vermelho. 6. Clique em OK para aplicar as configuraes. 119
Concedendo Privilgios de Acesso a reas Recuperveis O usurio deve receber os privilgios de acesso para visualizar as reas bloqueadas qu ando abrir o ViewLog para reproduo. 1. Clique no boto Configurar (N 14, Figura 1-2), v para Configuraes Gerais, selecione Password Setup (Configurar senha) e selecione Local Account Edit (Editar conta local). A caixa de dilogo Configurar senha apar ecer. 2. Selecione uma conta; clique na guia Mscara de Privacidade e selecione Res taurar Vdeo Recupervel para conceder os privilgios. Figura 3-27 Nota: Se voc abrir o diretrio de arquivos de eventos (*.avi) diretamen te dos discos locais, o ID e senha vlidos tambm so exigidos para acessar as reas blo queadas. Para obter maiores informaes sobre a recuperao das reas bloqueadas nos arqui vos exportados, consulte Exportando Mscaras de Privacidade no Captulo 4. 120
3 Anlise de vdeo
Deteco de Mudana de Cena Scene Change Detection pode detectar quando uma cmera foi fisicamente adulterada. Este recurso pode gerar um alerta sempre que algum ou alguma coisa encobrir as l entes da cmera, quando a cmera for movida, ou ainda quando estiver fora de foco. 1 . Clique no boto Configurar (N 14, Figura 1-2), v para Video Analysis (Anlise de vdeo ) e em seguida selecione a opo Scene Change Detection Setup (Configurao de deteco de m udana de cena). A caixa de dilogo de Configurao de deteco de mudana de cena aparecer. Selecione as cmeras desejadas para configurao e clique na guia Configure (Configur ar). Esta caixa de dilogo aparecer.
Figura 3-28 Configurao de deteco de mudana de cena Cmera: Selecione a cmera para a con igurao: Mscara de Regio: Mascara as reas onde o movimento ser ignorado. Mudana de Foco Envia um alerta quando a cmera est fora de foco. Mudana de Viso: Envia um alerta qu ando a cmera foi movida ou quando as lentes da cmera foram encobertas. Sensibilida de: Ajusta a deteco de sensibilidade. O valor padro 3. Tempo de Atraso(seg): Define a durao da mudana de cena antes de uma condio do alarme ser acionada. Acionar Alarme : Ativa o alarme do computador quando Scene Change detectada. Clique no boto [... ] ao lado para designar um arquivo de som *.wav. 121
Mdulo de Sada: Ativa o dispositivo de sada quando a mudana de cena for detectada. Cl ique no boto [...] ao lado para designar o mdulo de sada e o nmero de identificao pess oal. Desabilitar Ao vivo a regio de Alarme: Escolha exibir uma mensagem de aviso quando Scene Change for detectada. Clique no boto [...] ao lado para exibir a Fig ura 3-29. Figura 3-29 Figura 3-30 Selecione Auto para fechar automaticamente a mensagem de aviso (Figura 3-30) ou selecione Manual para fech-la manualmente. Dentro da opo Tempo de Atraso(seg), voc p ode definir a durao da Mudana de Cena para solicitar a mensagem. A variao do tempo de espera de 1 at 99999 segundos. Never Recycle: Quando esse item marcado, os event os de Scene Change no sero reciclados pelo sistema. Demo Veja trs exemplos de Mudana de Foco e Mudana de Visualizao: Clique no boto Play para ver a demonstrao. Quando uma mudana de cena for detectada, aparecer uma mensagem de aviso em vdeo ao vivo (se L ive Disable Alarm estiver habilitado), a sada ou alarme selecionado ser ativado e o evento ser gravado como Scene Change (Mudana de cena) no Registro do Sistema par a acesso futuro. 122
3 Anlise de vdeo Vista Panormica Combinada de imagens de vrias cmeras, uma vista panormica fornece uma cena contnua p ara o monitoramento ao vivo. Cada cmera selecionada para a vista panormica manter a gravao em formato original. At 4 conjuntos de imagem panormica sero criadas. Nota: E sta funo est somente disponvel quando usar um emulador (dongle) AVP. Para acessar es ta funo clique no boto Configurar, direcione para Advanced Video Analysis (Anlise de vdeo avanada), selecione Panorama Setting (Configurao panormica), selecione as cmeras desejadas a serem configuradas e depois clique no boto Configurar. Aparece esta caixa de dilogo. 1 2 3 4 5 6 7 8 9 10 11 Figura 3-31 123
Os controles da caixa de dilogo de configurao de vista panormica: N Nome Adicionar De sfazer Configurao manual Mistura Demo Salvar antes de sair Sair Janela de previsua lizao Seleo panormica Fonte Fonte selecionada Descrio Adiciona uma imagem para combina utomtica. Cancela as configuraes. Combina manualmente as imagens Faz com que as ima gens combinadas fiquem contnuas. Exibe o procedimento de configurao. Salva a imagem panormica criada e fecha a caixa de dilogo. Fecha a caixa de dilogo. Exibe a image m de fonte selecionada ou imagens combinadas. Seleciona a srie panormica para as i magens que sero combinadas Clique novamente para renomear a srie panormica. Selecio na a imagem da fonte a ser combinada. Exibe a imagem selecionada. 1 2 3 4 5 6 7 8 9 10 11 Criao de uma vista panormica Para alinhavar as imagens de cmeras diferentes, siga estes passos: 1. Selecione u ma srie panormica (N 9, Figura 3-31) a partir da lista suspensa. Se quiser renomear o conjunto de imagem panormica selecionado digite o nome no campo. 2. Selecione uma cmera da lista suspensa de Fonte (N 10, Figura 3-31) e depois clique em Manual Setting (Configurao manual) (N 3, Figura 3-31). Aparece esta caixa de dilogo. Figura 3-32 124
3 Anlise de vdeo 3. Da lista suspensa Referncia, selecione uma cmera como a imagem de referncia. Nes ta etapa, a cmera selecionada no passo 2 ser somente a imagem de referncia. 4. Da l ista pendente Fonte, selecione uma cmera como imagem de fonte a ser alinhavada co m a imagem de referncia selecionada. 5. Para alinhavar as duas imagens juntas, cl ique no ponto significativo na imagem de referncia e depois procure pelo mesmo po nto na imagem fonte. Uma caixa de dilogo de seleo de ponto solicitar a confirmao. Deve -se configurar 3 pontos para o alinhavo. Figura 3-33 Nota: Para obter um resultado melhor, coloque os pontos nas reas sobrepostas em a mbas as imagens: Evite colocar os pontos em um agrupamento ou alinh-los em linha reta. 6. A imagem resultante exibida na janela Preview (Previsualizao). Se o resul tado for satisfatrio clique em OK para sair da caixa de dilogo de configurao. Caso c ontrrio, reinsira os 3 pontos para o alinhavo. 7. Se quiser alinhavar uma terceir a imagem ou mais, clique em Configurao manual e repita os passos 3 a 5 diversas ve zes. 8. Ao terminar de alinhavar as imagens, clique no boto Salvar antes de sai ( N 6, Figura 3-31) para salvar a vista panormica antes de sair da caixa de dilogo Co nfigurar Ver Panorama. Nota: A resoluo das imagens a serem unidas ser reduzida para 320 x 240. Uma visualizao em panorama possui uma limitao de resoluo de 1920 x 1080. A o atingir o limite no se pode alinhavar mais imagens vista panormica criada. 125
Acesso da vista panormica Clique no boto ViewLog, direcione para Live Panorama View (Imagem panormica ao viv o) e selecione o conjunto de imagem panormica desejado da lista. A janela aparece . Figura 3-34 Controles da vista panormica Clique com o boto direito do mouse na vista panormica para acessar duas opes: Snapsh ot (Captura de tela): Salva a imagem panormica atual como um arquivo de imagem. B lending (Mistura): Mistura as duas imagens suavemente. Se isto no for configurado pode criar bordas irregulares na vista panormica. Refresh Rate (Taxa de atualizao) : Ao ativar a imagem panormica o carregamento do sistema aumentar. Altere a taxa d e atualizao das imagens panormicas para otimizar o desempenho do sistema. A taxa de atualizao de Speed 1 (Slow) (Velocidade 1 (Lenta)) a Speed 5 (Fast) (Velocidade 5 (Rpida)). 126
3 Anlise de vdeo Desembaamento de Vdeos ao Vivo Ambientes esfumaados e tempo ruim, tais como chuva, neve ou nevoeiro, afetam a qu alidade da imagem e reduz a visibilidade da cena. Esta funo ajuda a aumentar a qua lidade da imagem para visualizao. Nota: 1. Esta funo est somente disponvel quando usar um emulador (dongle) AVP. 2. Es ta funo usa memria e CPU elevada. Certifique-se de que pelo menos 1 GB de RAM est in stalado no seu sistema. 1. Clique no boto Configurar, direcione para Advanced Vid eo Analysis (Anlise de vdeo avanada), selecione Defog Setting (Configurao de desembaam ento), selecione at 4 cmeras a serem configuradas e depois clique no boto Configura r. Aparece esta caixa de dilogo. Figura 3-35 2. Use a lista suspensa para selecionar uma cmera e selecione a opo Ati var. 3. Mova a barra deslizante da Margem de Amostra (20) para diminuir o embaame nto da imagem. 4. Selecione a opo Modo Colorido e mova a barra deslizante de Norma lizao (40) para ajustar a cor da imagem. 5. Ao ativar aumento da imagem o carregam ento do sistema aumentar. Ajuste a Taxa de Reorganizar ao mover a barra deslizant e para otimizar o desempenho de sistema. 6. Se quiser ver a demonstrao desta funo cl ique no boto Demo. 127
Estabilizao de Vdeo As imagens de uma cmera em vibrao ficam agitadas ou sem nitidez. Esta funo ajuda a re duzir a vibrao da cmera, fornecendo imagens estveis e claras. Nota: 1. Esta funo est s mente disponvel quando usar um emulador (dongle) AVP. 2. Esta funo usa memria e CPU elevada. Certifique-se de que pelo menos 1 GB de RAM est instalado no seu sistema . 1. Clique no boto Configurar, direcione para Advanced Video Analysis (Anlise de vdeo a vanada), selecione Stabilizer Setting (Configurao do estabilizador), selecione at 4 cmeras a serem configuradas e depois clique no boto Configurar. Aparece esta caixa de dilogo. Figura 3-36 2. Use a lista suspensa para selecionar uma cmera e selecione a opo Ati var. 3. Quando o realce da imagem estiver habilitado, a carga do sistema aumenta r. Ajuste a Taxa de Reorganizar ao mover a barra deslizante para otimizar o desem penho de sistema. 4. Se quiser ver a demonstrao desta funo, clique no boto Demo. 128
3 Anlise de vdeo Deteco de multido Crowd detection (Deteco de multido) usada para gerar um alerta quando uma multido de pessoas se aglomera em uma rea especfica e excede o limite definido. Nota: Esta f uno est somente disponvel quando usar um emulador (dongle) AVP. At 16 cmeras podem ser configuradas para este aplicativo. 1. Na tela principal, clique em Configure (C onfigurar) (N 14. Figura 1-2), depois em Advanced Video Analysis (Anlise de vdeo av anado) e selecione Crowd Detection Setting (Configurao de deteco de multido). 2. Selec ione a(s) cmera(s) desejada(s) para configurao e clique em Configure. Aparece essa caixa de dilogo.
Figura 3-37 3. Selecione uma cmera a partir da lista pendente de seleo de cmera. 4. Por predefinio, a visualizao da cmera toda definida para ser a regio de alarme. Cliqu no boto para limpar a configurao padro. Clique no boto para desenhar livremente a . regio de alarme. Para cancelar a rea desenhada anteriormente, clique no boto
5. Selecione Modificaes da Proporo na regio de alarme definida para ativar o alarme. Quanto menor a relao de mudanas, mais sensvel o sistema para mudanas na visualizao d era. 6. Especifique o Tempo de Tolerncia do Alarme (seg.) em segundos de forma a permitir que uma multido permanea na rea antes que uma condio de alarme seja ativada. 129
7. Cada vez que o sistema detectar mudanas na imagem de fundo, voc receber um alert a. Se voc no quiser fechar a indicao, selecione Esconder dilogo de configurar imagem de referncia. 8. Na seo de Opes, faa essas configuraes: Encaixar a regio de alarme n vao de vdeo: Esta opo ir conter as caixas de alerta piscando nos arquivos gravados par a que voc possa avistar facilmente eventos suspeitos durante a reproduo. Note que, se voc estiver acostumado a procurar eventos suspeitos com Object Search (Pesquis a de objeto), no habilite esta opo. Essas caixas piscando podem causar alarmes fals os. Ignorar Modificao de Iluminao Instante: Selecione esta opo se sua cena tiver a con dio de mudanas repentinas de luz. Invocar Alarme: Habilita o alarme do computador q uando um agrupamento detectado. Clique no boto [] prximo opo para atribuir um arquiv de som .wav. Sada de Mdulo: Ativa o dispositivo de sada quando um agrupamento dete ctado. Clique no boto [] prximo opo para atribuir um mdulo de sada instalado e um n PIN. Nunca Reciclar: Habilita o sistema para no reciclar os arquivos de evento de deteco de multido. 9. Voc pode clicar em Teste para testar suas configuraes. Se uma a glomerao no puder ser detectada, reduza Modificaes da Proporo para reduzir a sensibili ade de deteco do sistema. 10. Clique em OK para aplicar as configuraes, e comece o m onitoramento para executar o aplicativo. Quando uma multido de pessoas se junta n a regio de alarme durante o tempo especificado, sua localizao ser destacada no vdeo a o vivo, a sada ou alarme selecionado ser ativado e o evento ser gravado como Crowd Detection (Deteco de multido) no Registro do Sistema para acesso futuro. Nota: Para a opo Ignorar Modificao de Iluminao Instante: 1. 2. Quando for selecionada, voc pode e sujeitar ao risco de que o sistema no criar um alarme quando a lente da cmera for coberta por algo com inteno criminosa. Se a cmera infravermelha estiver em uso, re comenda-se selecionar esta opo. 130
3 Anlise de vdeo
Deteco avanada de mudana de cena Comparada Deteco de Mudana de Cena que pode ser aplicada apenas em interiores, a ve rso avanada da Deteco de Mudana de Cena pode ser aplicada nas cenas exteriores com mu danas repentinas de luz, evitando assim alarmes falsos. A Deteco de Mudana de Cena d etecta e evita quaisquer mudanas de cena, visualizando ngulo ou foco claramente ca usado por algo criminoso. Nota: 1. Esta funo est somente disponvel quando usar um em ulador (dongle) AVP. At 16 cmeras podem ser configuradas para este aplicativo. 2. altamente recomendado no usar a Deteco Avanada de Mudana de Cena e a Deteco de Mudana Cena ao mesmo tempo. 1. Na tela principal, clique no boto Configure (Configurar) , depois em Advanced Video Analysis (Anlise de vdeo avanado) e selecione Advanced S cene Change Detection Setting (Configurao de deteco avanada de mudana de cena). 2. Sel ecione a(s) cmera(s) desejada(s) para configurao e clique em Configure. Aparece ess a caixa de dilogo.
Figura 3-38 3. Selecione uma cmera a partir da lista suspensa Camera Selection (S eleo de cmera) e faa essas configuraes. Regio de Mscara: Se necessrio, mascare a re sualizao da cmera onde o movimento ser ignorado. Sensibilidade: Ajusta a sensibilida de de deteco. Quanto mais alto o valor, mais sensvel o sistema para mudanas na visua lizao de cmera. 131
Tempo de Tolerncia do Alarme(seg.): Define a durao da mudana de cena antes de uma co ndio do alarme ser ativada. Ignorar Modificao de Iluminao Instante: Selecione esta op e sua cena tiver a condio de mudanas repentinas de luz. Veja Nota em Deteco de multido . Invocar Alarme: Habilita o alarme do computador quando uma mudana de cena for d etectada. Clique no boto [] prximo opo para atribuir um arquivo de som .wav. Mdulo de Sada: Ativa o dispositivo de sada quando uma mudana de cena for detectada. Clique n o boto [] prximo opo para atribuir um mdulo de sada instalado e um nmero PIN. Nunca clar: Habilita o sistema para no reciclar os arquivos de evento de mudana de cena. 4. Voc pode clicar em Teste para testar suas configuraes. Se a mudana de cena no pud er ser detectada, aumente o valor de Sensibilidade para aumentar a sensibilidade do sistema a mudanas na visualizao da cmera. 5. Clique em OK para aplicar as config uraes, e comece o monitoramento para executar o aplicativo. Quando uma mudana de cena for detectada na visualizao da cmera durante o tempo espec ificado, sua localizao ser destacada no vdeo ao vivo, a sada ou alarme selecionado se r ativado e o evento ser gravado como Advanced Scene Change (Mudana avanada de cena) no Registro do Sistema para acesso futuro. 132
3 Anlise de vdeo Deteco avanada de objeto desacompanhado Comparada Deteco de Objeto Desacompanhado que pode ser aplicada apenas em interior es, a verso avanada da Deteco de Objeto Desacompanhado pode ser aplicada nas cenas e xteriores com mudanas repentinas de luz, evitando assim alarmes falsos. A Deteco Av anada de Objeto Desacompanhado pode gerar um alerta quando um objeto desacompanha do permanecer dentro da visualizao da cmera. Nota: 1. Esta funo est somente disponvel uando usar um emulador (dongle) AVP. At 16 cmeras podem ser configuradas para este aplicativo. 2. altamente recomendado no usar a Deteco de Mudana de Objeto Desacompa nhado e a Deteco de Objeto Desacompanhado ao mesmo tempo. 1. Na tela principal, clique no boto Configure (Configurar) (N 14. Figura 1-2), de pois em Advanced Video Analysis (Anlise de vdeo avanado) e selecione Advanced Unatt ended Object Detection Setting (Configurao de deteco de objeto desacompanhado avanada ). 2. Selecione a(s) cmera(s) desejada(s) para configurao e clique em Configure. Ap arece essa caixa de dilogo. Figura 3-39 3. Selecione uma cmera a partir da lista pendente de seleo de cmera. 133
4. Se necessrio, use a funo Regio de Mscara para mascarar a rea na visualizao da cme de o movimento ser ignorado. 5. Selecione Tamanho do objeto Inesperado e clique n o cone de cmera para congelar a visualizao da cmera. 6. Delineie Tamanho Mnimo do Obje to na visualizao da cmera e selecione Tamanho Mnimo do Objeto a partir da lista susp ensa e delineie este na visualizao da cmera. 7. Selecione Sensibilidade. Quanto mai s alto o valor, mais sensvel o sistema para mudanas na visualizao de cmera. 8. Especi fique o Tempo de Tolerncia do Alarme (seg.) em segundos de forma a permitir que u m objeto desacompanhado permanea na rea antes que uma condio de alarme seja ativada. 9. Cada vez que o sistema detectar mudanas na imagem de fundo, voc receber um aler ta. Se voc no quiser fechar a indicao, selecione Esconder dilogo de configurao da imag m de referncia. 10. Na seo de Opes, faa essas configuraes: Encaixar a regio de alarm gravao de vdeo: Esta opo ir conter as caixas de alerta piscando nos arquivos gravados para que voc possa avistar facilmente eventos suspeitos durante a reproduo. Note qu e, se voc estiver acostumado a procurar eventos suspeitos com Object Search (Pesq uisa de objeto), no habilite esta opo. Essas caixas piscando podem causar alarmes f alsos. Ignorar Modificao de Iluminao Instante: Selecione esta opo se sua cena tiver a condio de mudanas repentinas de luz. Veja Nota em Deteco de multido. Invocar Alarme: H abilita o alarme do computador quando um objeto inesperado detectado. Clique no boto [] prximo opo para atribuir um arquivo de som .wav. Sada do Mdulo: Ativa o disp tivo de sada quando um objeto inesperado detectado. Clique no boto [] prximo opo pa atribuir um mdulo de sada instalado e um nmero PIN. Nunca Reciclar: Habilita o sist ema para no reciclar os arquivos de evento de deteco de objeto inesperado. 11. Voc p ode clicar em Teste para testar suas configuraes. Se o objeto desacompanhado no pud er ser detectado, aumente o valor de Sensibilidade para aumentar a sensibilidade do sistema a mudanas na visualizao da cmera. 12. Clique em OK para aplicar as confi guraes, e comece o monitoramento para executar o aplicativo. Quando um objeto desa companhado for detectado na visualizao da cmera durante o tempo especificado, sua l ocalizao ser destacada no vdeo ao vivo, a sada ou alarme selecionado ser ativado e o e vento ser gravado como Advanced Unattended Object (Objeto desacompanhado avanado) no Registro do Sistema para acesso futuro. 134
3 Anlise de vdeo Deteco avanada de objeto ausente Comparada Deteco de Objeto Ausente que pode ser aplicada apenas em interiores, a v erso avanada da Deteco de Objeto Ausente pode ser aplicada nas cenas exteriores com mudanas repentinas de luz, evitando assim alarmes falsos. A Deteco Avanada de Objeto Ausente pode gerar um alerta quando um objeto ausente permanecer dentro da visu alizao da cmera. Nota: 1. Esta funo est somente disponvel quando usar um emulador (dongle) AVP. At 16 cmeras podem ser configuradas para este aplicativo. 2. altamente recomendado no us ar a Deteco de Mudana de Objeto Ausente e a Deteco de Objeto Ausente ao mesmo tempo. 1. Na tela principal, clique no boto Configure (Configurar) (N 14. Figura 1-2), de pois em Advanced Video Analysis (Anlise de vdeo avanado) e selecione Advanced Missi ng Object Detection Setting (Configurao de deteco de objeto ausente avanada). 2. Sele cione a(s) cmera(s) desejada(s) para configurao e clique em Configure. Aparece essa caixa de dilogo. Figura 3-40 3. Selecione uma cmera a partir da lista pendente de seleo de cmera. 135
4. Clique no boto para delinear as regies nos objetos que deseja detectar. Para cancelar a . rea desenhada anteriormente, clique no boto visualizao de cmera.
5. Selecione Sensibilidade. Quanto mais alto o valor, mais sensvel o sistema para mudanas na 6. Especifique o Tempo de tolerncia do alarme (seg.) em segundos de fo rma a permitir um objeto ausente antes que uma condio de alarme seja ativada. 7. C ada vez que o sistema detectar mudanas na imagem de fundo, voc receber um alerta. S e voc no quiser fechar a indicao, selecione Esconder dilogo de configurao da imagem de referncia. 8. Na seo de Opes, faa essas configuraes: Encaixar a regio de alarme na g e vdeo: Esta opo ir conter as caixas de alerta piscando nos arquivos gravados para q ue voc possa avistar facilmente eventos suspeitos durante a reproduo. Note que, se voc estiver acostumado a procurar eventos suspeitos com Object Search (Pesquisa d e objeto), no habilite esta opo. Essas caixas piscando podem causar alarmes falsos. Ignorar Modificao de Iluminao Instante: Selecione esta opo se sua cena tiver a condi e mudanas repentinas de luz. Veja Nota em Deteco de multido. Invocar Alarme: Habilit a o alarme do computador quando perda de objeto detectada. Clique no boto [] prximo opo para atribuir um arquivo de som .wav. Sada do Mdulo: Ativa o dispositivo de sada quando perda de objeto detectada. Clique no boto [] prximo opo para atribuir um md de sada instalado e um nmero PIN. Nunca reciclar: Habilita o sistema para no recic lar os arquivos de evento de deteco de objeto perdido. 9. Voc pode clicar em Teste para testar suas configuraes. Se o objeto ausente no puder ser detectado, aumente o valor de Sensibilidade para aumentar a sensibilidade do sistema a mudanas na vis ualizao da cmera. 10. Clique em OK para aplicar as configuraes, e comece o monitorame nto para executar o aplicativo.
Quando qualquer objeto, para o qual voc delineou as regies, desaparecer da visuali zao da cmera durante o tempo especificado, sua localizao ser destacada no vdeo ao vivo a sada ou alarme selecionado ser ativado e o evento ser gravado como Advanced Miss ing Object (Objeto ausente avanado) no Registro do Sistema para acesso futuro. 136
3 Anlise de vdeo
Especificaes Funo Notas Emulador AVP necessrio Necessrio um mnimo de 1 GB de RAM Visualizao em pano ama Mximo de 16 canais 4 conjuntos de visualizao em panorama para monitoramento de visualizao ao vivo Emulador AVP necessrio Desembaamento Necessrio um mnimo de 9 MB de RAM para cada canal Mximo de 4 canais Emulador AVP necessrio Estabilizador Necessri o um mnimo de 6 MB de RAM para cada canal Mximo de 4 canais Deteco de multido Deteco a anada de mudana de cena Deteco de mudana de cena Necessrio um mnimo de 7 fps e 9 MB de RAM para cada canal Contagem de objeto Mximo de 16 canais 512 MB de RAM e Pentium 4 Dual Core 2.13 GHz de CPU necessrios para 8 ou mais cmeras Necessrio um mnimo de 3 MB de RAM para cada canal Mscara de privacidade Mximo de 250 caixas de deteco pode ser definido O tamanho geral das caixas de deteco no podem exceder 102400 bytes. nd ice de objeto / Monitor de objeto / Deteco de rosto / Necessrio um mnimo de 7 fps e 14 MB de RAM para cada canal Mximo de 16 canais Emulador AVP necessri Mximo de 16 c anais Emulador AVP necessri Mximo de 16 canais Necessrio um mnimo de 3 MB de RAM par a cada canal As especificaes do produto esto sujeitas a alterao sem aviso prvio. Nota: Para duas ou mais das seguintes funes simultaneamente, so necessrios pelo menos 2 GB de RAM: Anli se avanada de vdeo, anlise de vdeo, cmera IP e pr-gravao por memria. 137
138
Captulo 4 Reproduo de Arquivos de Vdeo ..... 140 Reproduo Usando o ViewLog ........................................................ ............ 141 Layout da Tela de Reproduo ....................................................... .......................................144 Botes de Controle de Reproduo........... ............................................................................145 Modo de Reproduo A para B......................................................... .....................................145 Pesquisando um Evento de Vdeo........... ..............................................................................14 6 Unio e exportao de vdeo .......................................................... .......................................149 Extrao de quadros de um evento de filme .........................................................................152 Sa lvando Imagens ................................................................. ................................................153 Imprimindo Imagens.......... ................................................................................ .....................154 Opo de Reciclagem para Arquivos de Vdeo .................. ...................................................155 Configuraes avanadas ....... ................................................................................ ..............156 Pesquisa de Objeto.............................................................. ........................... 163 Busca e reproduo de movimento, alarme e evento POS ......................... 165 Configuraes de filtro ............................................................ ...............................................167 Busca rpida ..................................................................... .............................. 169 Configurao de consulta de eventos................................................. ...................................170 Configurao de Pesquisa Avanada ............. .......................................................................171 Reproduzindo Atravs de uma Rede de rea Local (LAN) ......................... 172 R eproduo via internet ao usar o servio ViewLog remoto...................... 174 Recuperao de gravaes de um host .................................................... ............................174 Acesso das gravaes de hosts mltiplos .............. ...............................................................175 Gerenciamento de status de conexo add ........................................................ ....................176 Reiniciando Backup ..................................... ..........................................................................176 Reproduo atravs da Internet Usando Reproduo Remota .................. 177 Trabalhando com o Servidor de Reproduo Remota no PC Servidor...................... ...........177 Trabalhando com a Reproduo Remota no Computador Cliente............ ............................180 Reproduo de percursos GPS ........................................................ ............. 187 Suporte de tela de toque ..................................... ........................................... 189 Exibindo a Janela Fast Key...... ...................................................................... 190 Espec ificaes .......................................................................... ...................... 190
CAPTULO 4
Reproduo de Arquivos de Vdeo Os arquivos gravados podem ser reproduzidos usando cinco aplicativos de software diferentes oferecidos pelo sistema ViewLog, Busca Rpida, Sistema de Reproduo Remot a e Sistema de reproduo remota de verso Webcam. Esta no uma tabela de comparao comple a, uma vez que muitos dos recursos so abordados detalhadamente ao longo deste man ual. No entanto, esta tabela pode ajud-lo a decidir qual aplicativo utilizar em d eterminada situao. Aplicativo ViewLog Descrio Reproduz os arquivos de vdeo gravados nos servidores e nos computadores con ectados rede local LAN; alm disso, suporta a funo de Backup. Ferramenta til que perm ite a pesquisa dos arquivos de vdeo Quick Search gravados de acordo com os critrios de deteco de movimento, acionamento de alarme ou eventos POS. Reproduz arquivos gravados atravs da conexo da rede. Oferece os recu rsos de reproduo mais completos dentre os cinco aplicativos. Este aplicativo o prpr io sistema de gerenciamento. Ele tem Remote Playback System capacidade para transferir e reproduzir arquivos de vdeo de histrico a partir de d iversos servidores atravs da Internet. Consulte o Item Execuo Atravs da Internet Usa ndo Reproduo Remota posteriormente neste captulo. No necessria a instalao de nenhum tware adicional. Ele reproduz atravs do seu navegador da web. Consulte o Item Rep roduo Remota usando WebCam no Capitulo 8. Remote Playback System WebCam version Este captulo aborda os aplicativos View Log, Quick Search e Remote Playback Syste m com mais detalhes.
4 Reproduo de Arquivos de Vdeo Reproduo Usando o ViewLog O View Log reproduz os arquivos de vdeo gravados sem afetar a gravao. Existem duas maneiras de inicializar o ViewLog:. Inicie o Video Log dentro da pasta GV (menu Iniciar do Windows/Programas). No Sistema Principal, clique no boto ViewLog (N 13, Figura 1-2) e em seguida selecione Video/Audio Log (Registro de vdeo/udio). Ou pr essione a tecla [F10] do teclado.
Figura 4-1 Janela do ViewLog. Por padro, quando voc abrir o View Log, ele executar o ltimo evento da cmera nmero 1. Mesmo sem outras configuraes, voc pode reproduzir o e vento clicando no boto Play no Painel de Reproduo. Clique no boto View Mode (N 6, Fig ura 4-1) para alterar o modo atual de visualizao para uma visualizao de mltiplos cana is. Utilize os controles no Painel de Reproduo para visualizar o evento na maneira que voc desejar. Desloque para frente e para trs a barra de rolagem na opo Playback Meter (N 11, Figura 4-1) para navegar pelas imagens de vdeo. Para reproduzir mltip los eventos, mantenha a tecla [CTRL] pressionada e selecione os eventos desejado s na Lista de Eventos de Vdeo (N 4, Figura 4-1). Em seguida, clique no boto Play pa ra reproduzir esses eventos. Para selecionar eventos com datas diferentes, cliqu e no campo Date (N 3, Figure 4-1). Os eventos registrados com essa data sero lista dos na Lista de Eventos de Vdeo. Nota: Por definio padro, o ViewLog definido para re produo de vdeo quadro a quadro sem udio. Para alterar o mtodo de reproduo para tempo com reproduo de audio, pressione o boto Real Time or Frame by Frame (Tempo real ou q uadro a quadro) (N 19, Figura 4-1) no painel de controle de reproduo. Frame by Fram e (without audio) (Quadro a quadro (sem udio)): Reproduz o vdeo quadro a quadro. E ste mtodo atrasa a reproduo dependendo da largura de banda e desempenho do computad or, mas todos os quadros de vdeo so totalmente reproduzidos. Ao definir o modo de 141
visualizao para vista panormica, a imagem quad ou multi-imagem o modo de reproduo pad ro quadro a quadro. Real Time (Tempo real): Reproduz o vdeo em tempo real. Este mo do salva o tempo de espera para renderizao, mas solta os quadros para dar a aparnci a de reproduo em tempo real. Ao definir o modo de visualizao para Individual o modo de reproduo padro Tempo real. Os controles presentes na janela do ViewLog so os segu intes: N 1 2 3 4 5 6 7 8 9 10 11 12 13 Nome Nome da cmera Visualizao de cmera rvore de datas Lista de evento de vdeo Alternar seta Modo de visualizao Selecionar cmera Ava nado Normal Painel de funo Descrio Nome dado cmera. Exibe a reproduo do vdeo. Exib stas de datas. Exibe os eventos de vdeo dentro de uma determinada pasta de datas. Alterna entre a lista de evento de vdeo e lista de conexo de host mltiplo. Determi na as divises na tela: Imagem individual, imagem panormica, imagem quad ou imagem mltipla. A imagem individual inclui tambm estas opes: padro, imagem em miniatura, meg apixel (PIP) e megapixel (PAP). Seleciona a cmera desejada para exibio. Acessa a bu sca bsica, avanada, busca cronolgica e recarrega a lista de evento de vdeo. Exibe a r vore de dados, lista de evento de vdeo e lista de conexo de host mltiplo. Oferece d iversas configuraes para o View Log.
Controle deslizante Move o controle deslizante para retornar ou avanar o vdeo dura nte a reproduo. Reproduo de udio Painel de reproduo Permite a reproduo de udio Cont s tradicionais para o controle da reproduo. Um cone em destaque indica uma funo habil itada. Da esquerda para a direita esto os cones do Modo A a B, reproduo automtica dos prximos eventos, funo de contraste e brilho, funo de intensidade da luz e equalizao, uno de nitidez e homogeneidade, funo de escala cinza e reconexo ao ViewLog Remoto, a funo nitidez e a funo de estabilizador. Indica a velocidade da reproduo; x1 representa a velocidade normal de reproduo. Indica o horrio do vdeo reproduzido. Indica a data do vdeo reproduzido. Fecha ou minimiza a janela ViewLog. Reproduz repetidamente os quadros definidos A a B. Reproduz o vdeo quadro a quadro ou em tempo real. 14 cones de funo 15 16 17 18 19 20 Velocidade de reproduo Exibio de hora Exibio de data Sair Modo A a B Quadro a quadro / Tempo real 142
4 Reproduo de Arquivos de Vdeo 1 2 3 4 5 6 7 Figura 4-2 Painel de Funo Os controles do Painel de Funo so os seguintes: N Nome Descr io Adiciona efeitos s imagens. As opes de efeito incluem: Amostra, contraste/brilho, aumento de luz, equalizao, nitidez, suave, escala de cinza, desfaz at o anterior. Ao, desfazer todos os efeitos, copiar imagem para rea de transferncia, anlise de vdeo d e amostra e avanada. Grava um arquivo de vdeo em formato .avi ou .exe; Consulte Un io e exportao de vdeo mais adiante neste captulo. Exporta os arquivos de imagem para os formatos bmp, jpeg, gif, png ou tif. Consulte Salvar as imagens mais adiante neste captulo. Especifica diversas configuraes para impresso. Acesse as configuraes de sistema do ViewLog. Consulte Configuraes avanadas mais adiante neste captulo. Apres enta estas opes: Object Search (Pesquisa de objeto), Advanced Log Browser (Navegad or de registro avanado), Delete (Excluir), Remote ViewLog Service (Servio ViewLog Remoto), Remote Storage System (Sistema de armazenamento remoto), Address Book ( Caderno de endereos), Display GIS Window (Exibir janela GIS), Select Map API (Sel ecionar API de mapa) e Tool Kit (Kit de ferramentas). Consulte Busca de objeto, Navegador de registro avanado, Reproduo pela Internet usando o servio ViewLog mais a diante neste captulo. Cpia de segurana de arquivos. Consulte Fazendo cpia de segurana e excluindo arquivos no captulo 5. 1 Efeitos 2 3 4 5 Salvar arquivo AVI Salvar como imagem Imprimir Configurao 6 Ferramentas 7 Backup 143
Layout da Tela de Reproduo Clique no boto View Mode para escolher os seguintes layouts de tela: Single View: Inclui quatro tipos de layout: Standard: Exibe apenas um canal de reproduo. Thumb nail: Visualizao de imagens minimizadas quadro a quadro. Somente uma cmera por vez pode ser selecionada para esta funo. Mega Pixel (PIP): Corta um vdeo para obter uma imagem de close-up ou zoom in no vdeo. Para obter detalhes, consulte Visualizar imagem-a-imagem no captulo 1. Mega Pixel (PIP): Cria um efeito de vdeo de diviso co m mltiplas visualizaes de close-up na imagem. Para obter detalhes consulte Visualiz ar imagem-a-imagem no captulo 1. Panorama View (Vista panormica): Reproduz as cena s contnuas. Para obter detalhes consulte Vista panormica no captulo 1. Observe que esta funo est disponvel somente quando usar a chave (dongle) USB apropriada. Quad Vi ew: Reproduz em um layout de quatro imagens. Para obter detalhes consulte [Quad View] (Visualizao em quatro imagens) em Configuraes avanadas mais adiante neste captul o. Multi View: Reproduz at 16 gravaes de cmera. Para obter detalhes, consulte [Multi View] (Mltipla visualizao) em Configuraes avanadas mais adiante neste captulo. Clique no boto View Mode (N 6, Figura 4-1) a qualquer momento se voc desejar mudar o modo de visualizao atual. A opo Thumbnail View desativada enquanto um arquivo de vdeo est endo reproduzido. Espere at que o vdeo termine ou pressione o boto Pause para torna r a opo disponvel. Na visualizao minimizada, o arquivo de vdeo dividido num conjunto e imagens. As imagens so exibidas em 25 janelas de reproduo, conforme a figura a se guir: A imagem principal est no centro, com 12 imagens de vdeo ocorridas antes e d epois do quadro principal. Isso ajuda a localizar imagens que voc poderia perder usando outros mtodos de visualizao. Figura 4-3 144
4 Reproduo de Arquivos de Vdeo Botes de Controle de Reproduo Os arquivos de vdeo podem ser reproduzidos com ou sem o udio. Para reproduzir com o udio, clique no boto Audio Playback (Reproduo automtica), conforme mostrado abaixo. (Observe que nem todos os cartes GV suportam a funo de udio). RolagemScroll Playback de reproduo Voice Voz Retroceder Rewind Stop Parar Previous Anterior End Fim Zoom Speed Velocidade Real Time or Frame by Frame Tempo Real ou Quadro a Quadro A to A a B Modo B Mode Reproduzir Play Retornar Home Next Seguinte Figura 4-4 Modo de Reproduo A para B Ao reproduzir os eventos de vdeo, voc pode ajustar uma imagem inicial e final para a reproduo automtica: 1. 2. Para determinar uma imagem inicial A, clique no boto Mo do A a B (N 15, Figura 4-2). A mensagem A to B Mode (Set A) (Modo A a B (Definir A)) aparecer na tela. Para determinar uma imagem final B, clique no boto Modo A a B. A mensagem A to B Mode (Set B) (Modo A a B (Definir B)) aparecer na tela. O Vi ewLog iniciar a reproduo do conjunto de imagens de A para B repetidamente. Para int erromper a reproduo, clique no boto Modo A a B. A mensagem A to B Mode (Cancelled) (Modo A a B (cancelado)) aparecer na tela. 145
Pesquisando um Evento de Vdeo O ViewLog oferece trs mtodos de pesquisa: Pesquisa bsica, Pesquisa avanada e Pesquis a cronolgica. Os trs mtodos lhe permitem localizar um evento de vdeo gravado por uma cmera especfica e durante um perodo de tempo especfico. Pesquisa Bsica 1. Clique no boto Advanced (Avanado) (N 8, Figura 4-1) e selecione Basic Search (Pe squisa cronolgica). Voc tambm pode pressionar as teclas [CTRL] + [F8] no teclado pa ra exibir a caixa de dilogo. Figura 4-5 2. Se voc quiser pesquisar os eventos de vdeo gravados durante o perodo de horrio de vero, selecione Search the DST rollback event (Pesquisar o evento de reverso para horrio de vero). 3. 4. Especifique data e hora desejadas. Clique no bo to Buscar para executar a pesquisa. Se o horrio especificado no puder ser encontrad o, um aviso pedir para que voc selecione o prximo evento de vdeo ou o evento de vdeo anterior que estiver disponvel. 146
4 Reproduo de Arquivos de Vdeo Pesquisa Avanada 1. Clique no boto Advanced (Avanado) (N 8, Figura 4-1) e selecione Advanced Search (Pesquisa avanada). Aparece essa caixa de dilogo. Voc tambm pode pressionar a tecla [F8] para exibi-la. Figura 4-6 2. Se voc quiser pesquisar os eventos de vdeo gravados durante o perodo de horrio de vero, selecione Search the DST rollback event (Pesquisar o evento de reverso para horrio de vero). 3. Especifique a data, horrio e cmeras desejadas para e xecutar a pesquisa. 4. Clique em OK para iniciar a pesquisa. 5. Na Lista de Even to de Vdeo, os eventos que coincidem com os critrios sero realados em cinza. Clique no boto Play para reproduzir os eventos realados. 147
Pesquisa de Timeline Alm da Pasta de Datas, o sistema proporciona outro mtodo de pesquisa grfica chamado Timeline para localizar os eventos de vdeo desejados dentro de um perodo de tempo d efinido. 1. 2. Selecione o modo de visualizao desejado para reproduo clicando no boto View Mode (N 6, Figura 4-1). Clique no boto Avanado (N 8, Figura 4-1) e selecione T imeline Search (Busca cronlogica). Esta janela aparecer. Figura 4-7 3. Se voc quiser pesquisar os eventos de vdeo gravados durante o perodo de horrio de vero, selecione Search the DST rollback event (Pesquisar o evento de reverso para horrio de vero). 4. Selecione uma data no calendrio. A data com eventos gravados exibida na cor VERDE. No painel da direita, os blocos AZUIS indicam qu al cmera gravou eventos na data selecionada e o horrio da gravao. 5. 6. Clique na cme ra desejada. Mova o indicador do mouse para o bloco AZUL desejado daquela cmera, e clique com o boto direito para ter as sublinhas de tempo no modo de hora e de m inuto. Trs tipos de modos cronolgicos 2 esto disponveis: Alterar para o Modo Da: O mo do padro que exibe a hora em que os eventos foram gravados. Alterar para o Modo H ora: Abre o sub-Timeline que exibe o minuto no qual os eventos foram gravados. A lterar para o Modo Minuto: Abre o sub-Timeline que exibe o segundo no qual os ev entos foram gravados. 7. Clique no bloco AZUL da hora desejada e ento clique em P lay ou Rewind para a reproduo. Se no quiser fechar a janela Timeline Search (Busca cronolgica) durante a reproduo ou retrocesso, selecione a opo No feche esta janela qua ndo clicar play ou rewind. 148
4 Reproduo de Arquivos de Vdeo Unio e exportao de vdeo Voc pode unir vrios arquivos de vdeo em um nico arquivo e export-lo no formato AVI. V oc pode tambm escolher exportar o arquivo no formato EXE, o que lhe permite reprod uzir vdeo com qualquer reprodutor multimdia. Nota: O tamanho mximo do arquivo unido de 2 GB para FAT32 e 4 GB para NTFS. Se o arquivo unido estiver acima do limite , ele ser dividido em outro arquivo. 1. 2. 3. A partir da lista de eventos de vdeo (N 4, Figura 4-1), selecione um evento ou vrios eventos usando Ctrl + clique com o boto esquerdo. Selecione a diviso da tela no boto View Mode (N 6, Figura 4-1). Cli que no boto Salvar como AVI (N 2, Figura 4-2). Aparece essa caixa de dilogo. Voc tam bm pode pressionar a tecla [S] para exibi-la. Figura 4-8 Salvar Arquivo AVI 4. 5. Arraste os timelines para definir uma hora i nicial e uma hora final para o arquivo. Se o evento de vdeo tem as configuraes da ms cara de privacidade e se quiser recuperar a(s) rea(s) de bloqueio recupervel(eis) no arquivo exportado, digite uma ID e senha vlidas no campo Remove Recoverable Pr ivacy Mask region(s) (Remova a(s) regio(es) da mscara de privacidade recupervel). Se quiser manter a(s) rea(s) de bloqueio recuperadas no arquivo exportado deixe o c ampo em branco. 6. Se quiser adicionar mais mscaras de privacidade no video, siga as instrues nas Configuraes de mscara de privacidade abaixo. 149
7. 8. Para configurar o caminho para salvar e o formato do vdeo exportado, clique na gu ia Setting (Configurao). Para obter detalhes consulte Configuraes de arquivo AVI aba ixo. Clique em OK para exportar e salvar o arquivo. Configuraes da Mscara de Privacidade No caso de voc esquecer de configurar a Mscara de Privacidade no Sistema Principal ou precisar adicionar mais Mscaras de Privacidade no vdeo para exigncias especiais , voc pode fazer isso no ViewLog. 1. Na seo Exportar com Nova(s) Regio(es) de Mscara d e Privacidade (veja a Figura 4-8), selecione Irrecupervel e/ou Recupervel. Irrecup ervel: A(s) rea(s) bloqueada(s) nos arquivos gravados no podem ser acessadas. Recup ervel: A(s) rea(s) bloqueada(s) recupervel com a proteo de senha. 2. Arraste as reas ue voc deseja bloquear na imagem. Voc dever clicar em Adicionar para salvar a confi gurao. Usando um ID e Senha vlidos, voc pode recuperar a(s) rea(s) recupervel(eis) no arquivo exportado. Para obter mais detalhes sobre a Mscara de Privacidade, consul te Proteo Usando Mscara de Privacidade no Captulo 3. Configuraes de Arquivo AVI Para configurar o formato do vdeo exportado, execute as seguintes etapas: 1. Cliq ue na guia Ajustes na caixa de dilogo de salvar arquivo AVI. Observe que quando v oc salva o arquivo AVI no modo de visualizao individual, a aparncia da janela ligeir amente diferente. Figura 4-9 150
4 Reproduo de Arquivos de Vdeo
[Definir Local] Clique no boto [] para atribuir um caminho para salvar. [Ajustes] Intercalar Tempo: Clique para salvar o vdeo de durao integral com os perodos gravado s e no-gravados. O perodo no-gravado exibir uma tela azul. Esta opo destinada a refle ir de maneira precisa o status da sua gravao. Salvar como EXE: Clique para salvar os arquivos em formato .EXE. Ative este recurso se voc deseja reproduzir o vdeo no computador sem instalar o Sistema GV. Este formato permite a auto-reproduo dos ar quivos com qualquer leitor terceirizado. Adicionar marca dgua digital: Selecione s e incluir a marca dgua no vdeo exportado. Esta opo est disponvel somente quando a marc dgua tiver sido aplicada no vdeo gravado. Data/Horrio: Selecione para incluir a imp resso de data e/ou hora. Voc pode tambm selecionar o tipo e tamanho de letra, posio d a estampa e cor nas imagens. Efeitos de vdeo: Selecione se incluir os efeitos esp eciais no vdeo exportado. Para incluir os efeitos de desentrelaamento, desembaament o, estabilizador, cmera de sobreposio e hora e POS de sobreposio, voc deve ter aplicad o estas funes no vdeo gravado. Exportar udio: Selecione Denoise para remover as inte rferncias de udio do vdeo ou selecione Channel (Canal) para exportao de udio. Tamanho do AVI (Multi-Camera): Selecione o tamanho da tela do arquivo salvo. [Selectiona r Cmera(s)] Selecione qual arquivo de cmera ser exportado. 2. Clique em Salvar para aplicar as configuraes. 151
Extrao de quadros de um evento de filme Pode extrair certos quadros de um evento de vdeo e salv-los como outro evento. 1. Clique no boto Save As AVI (Salvar como AVI) (N 2, Figura 4-2) e selecione Display Merging List (Exibir lista de unio). Esta caixa de dilogo aparece. Figura 4-10 2. Selecione um arquivo de vdeo desejado da lista de evento de vdeo. 3 . Clique no boto Play (Reproduzir) no painel de reproduo para reproduzir o vdeo. 4. Para definir o quadro inicial clique no boto Modo A a B na caixa de dilogo Merging List (Lista de unio). Se quiser reiniciar o quadro inicial clique no boto Cancela r boto Modo A a B novamente para definir um novo quadro inicial. 5. Para definir o quadro final clique no boto Modo A a B . O sistema comea a extrair os quadros esp ecificados do arquivo. Ao concluir a extrao o campo Estado exibe Completo. 6. Para v er a extrao, clique no boto de seta na lista e selecione Open (Abrir). e depois cli que no Nota: Se quiser limpar as entradas na Lista de Fundir, clique no boto de seta ao lado da entrada desejada e selecione Clear (Limpar). A entrada ser excluda, mas o arquivo salvo fica mantido ainda no local de armazenamento. 152
4 Reproduo de Arquivos de Vdeo Salvando Imagens Voc pode gravar a visualizao de cmera atual como um arquivo de imagem. 1. Clique no boto Salvar como Imagem (N 3, Figura 4-2). Esta caixa de dilogo aparecer. Figura 4-11 [Estampa e Posio do Texto] Selecione se deseja incluir o nome de host, nome da cmer a, indicao de data e/ou hora na imagem. Selecione Transparente para criar a marca de data e hora no segundo plano transparente. Selecione Marca Dgua e No - Entrelaad a para incluir os dois recursos na imagem gravada. Clique na guia Configurar Fon te para definir a fonte da marca de data e hora. [The image] Clique na parte inf erior da imagem para visualizar o texto da marca de data e hora. Clique na image m novamente para fechar a janela de pr-visualizao. 2. Nomeie o arquivo, selecione u m formato de arquivo e, ento, atribua o local para gravar o arquivo de imagem. 153
Imprimindo Imagens Voc pode imprimir imagens em trs estilos de layout: visualizao nica, visualizao qudru ou multivisualizao. 1. 2. Clique no boto View Mode (N 6, Figura 4-1) para escolher o layout de tela. Observe que o modo Thumbnail View no est disponvel para impresso. Selecione um evento na lista Video Events (N 4, Figura 4-1) e, ento, clique no boto Imprimir. Esta caixa de dilogo aparecer (N 4, Figura 4-2).
Figura 4-12 [Relao da Imagem e Posio] Altera o tamanho da imagem e sua posio na pgina. Esta opo est disponvel somente no modo Visualizao Individual. Preservar relao entre e s: Clique aqui para manter a proporo quando redimensionar uma imagem. Associar ao Center: Clique para alterar a posio da imagem na pgina. [Estampa e Posio do Texto] Se lecione se deseja incluir o nome do host, nome da cmera, indicao de data e/ou hora na imagem impresso. Selecione Imprimir com a Nota para incluir uma nota abaixo da imagem. No campo Imprimir com a Nota, digite o texto com menos de 64 caracteres . Stamp position icons: Ajusta a posio onde a indicao de hora e data ser impressa. Co nfigurar Fonte: Clique para selecionar o tipo de fonte para a indicao de data e ho ra. 3. Clique em OK para salvar as configuraes ou em Imprimir para imprimir a pgina . 154
4 Reproduo de Arquivos de Vdeo Opo de Reciclagem para Arquivos de Vdeo Voc pode escolher reciclar seus arquivos de vdeo. Para aplicar essa funo, execute as etapas abaixo. 1. Selecione um evento de vdeo desejado na Lista de Eventos de Vde o (N 4, Figura 1-1) e, ento, d um clique direito para exibir um menu como mostrado abaixo. Bandeira de The nevernunca reciclar recycling flag The de nunca reciclar Opo neverrecycling option Figura 4-13 2. 3. Selecione a opo Marcar como Nunca Reciclar. Uma bandeira de nunc a reciclar aparecer ao lado do evento de vdeo. Para desabilitar a funo Nunca Recicla r, d um clique direito novamente no evento de vdeo e selecione Desmarcar Nunca Rec iclar. Desmarcando todas as Bandeiras Nunca Reciclar A etapa 3 acima ilustra como desmarcar a bandeira never-recycling uma a uma. Qua ndo quiser desmarcar todas as bandeiras nunca reciclar em determinadas cmeras, ex ecute as etapas abaixo. 1. 2. 3. Feche o ViewLog e o Sistema Principal se eles e stiverem executando. V ao menu Start (Iniciar) do Windows, selecione Programs (Pr ogramas), aponte para a pasta GV e clique em RepairLog500.exe. Um ID e senha vlid os so exigidos. Quando a caixa de dilogo Select Camera for Repair Database (Seleci onar cmera para reparar banco de dados) aparecer, selecione as cmeras dos arquivos de vdeo dos quais voc deseja desmarcar as bandeiras de nunca reciclar 4. 5. 6. Cl ique OK para abrir a caixa de dilogo Repair Database (Reparar banco de dado). Vej a a Figura 5-8 no Captulo 5. Desmarque Reserve Never-recycle Flag (Sinalizao de res ervar e nunca reciclar). Clique no boto Use Default Path para desmarcar todas as bandeiras nunca reciclar. Reservando as Bandeiras de Nunca Reciclar Se voc quiser reservar todas as bandeiras de nunca reciclar que marcou nos evento s de vdeo mesmo depois de reparar o banco de dados, marque Reserve Never-recycle Flag na janela Repair Database antes de fazer os reparos. Veja a Figura 5-8 no C aptulo 5. 155
Configuraes avanadas O boto Setting no painel de funo (N 5, Figura 4-2) permite configurar (1) imagem qua d, (2) Mltipla visualizao, (3) imagem em miniatura, (4) configurao de reproduo, (5) re roduo e (6) banco de dados / cach. Clique neste boto para abrir a caixa de dilogo Con figurao do Sistema. [Visualizao em Quad] Voc pode configurar at 10 conjuntos de visualizaes em quatro imagens para reproduo sim ultnea de at quatro gravaes de cmera. Arraste at quatro cmeras do lado direito para o ero desejado de visualizao em quatro imagens. Figura 4-14 156
4 Reproduo de Arquivos de Vdeo
[Multi View] (Mltipla visualizao) Voc pode configurar at 10 conjuntos de mltiplas visualizaes para reproduo simultnea d tiplas gravaes de cmera. Em cada mltipla visualizao, voc pode selecionar o mximo de 1 eras para reproduo. Arraste at 16 cmeras do lado direito para o nmero desejado de mlti plas visualizaes. Figura 4-15 157
[Ver Thumbnail] Figura 4-16 Intervalo de frames: Especifica o nmero de quadros entre cada imagem em miniatura de vdeo. Define o intervalo entre 1 e 600. Exibir Frame Time: Exibe a hora impressa em cada imagem em miniatura 158
4 Reproduo de Arquivos de Vdeo [Configurao de Reproduo]
Figura 4-17 [Mtodo Geral de Reproduo] Auto-remoo de rudo: Melhora a qualidade de udio urante a reproduo sem afetar os arquivos. Reproduzir automaticamente o prximo event o: Os prximos eventos podem ser colocados em seqncia para a reproduo automtica. Reprod uzir automaticamente ltimo Evento quando Inicializar: O evento mais recente comea a ser reproduzido quando ViewLog iniciado. Modo de Visualizao predefinido aquando do arranque do VewLog: Selecione o modo de visualizao desejado na inicializao. [Velo cidade e Buffer de Rede] Este recurso oferece opes de armazenamento temporrio na re de para atender s necessidades da largura da sua banda. Esta seo est disponvel quando o recurso Connect to Remote ViewLog Service est ativado. Para mais detalhes sobr e o Servio ViewLog Remoto, veja Reproduzindo Atravs da internet com o servio Viewlo g remoto posteriormente neste captulo. Escolha a Velocidade de Conexo: Selecione a velocidade da sua conexo para LAN, Banda Larga ou Banda Estreita. Esta seleo acess ar a configurao padro nas opes Mtodo avanado de Reproduo e Buffer de Rede. Download e reproduo simultaneamente: Este mtodo recomendado para banda larga e rede sobreca rregada. Ele faz o download parcial e armazena um arquivo em um buffer antes de iniciar a reproduo. Especifique o intervalo entre os arquivos descarregados. 159
[Exibir] Figura 4-18 [Interface do Usurio] Aspect Ratio: Selecione a proporo entre a largura da imagem e a altura da imagem. Campos: Clique na lista suspensa para selecionar o layout d e exibio da Lista de Eventos de Vdeo. Voc pode selecionar para exibir apenas Event T ime, Event Time juntamente com Total Frame, Event Time juntamente com Total Time ou Event Time juntamente com File Size. [Inicializar] Aplicar reproduo no entrelaad a: Ative a funo De-interlace e, ento, reinicie o ViewLog para aplic-lo. Nota: Esta f uno requer o DirectX 9.0C. O De-interlace funciona apenas na visualizao individual c om resoluo de 640 x 480 e 720 x 480. [Inicializar] Usar reproduo em escala: Selecion e para suavizar os quadrados do mosaico quando ampliar uma reproduo de vdeo. Reinic ie o ViewLog para aplic-lo pela primeira vez. Nota: Esta funo requer o DirectX 9 e placa VGA com o suporte escalonado de vdeo. E o escalonamento funciona apenas com visualizao individual. 160
4 Reproduo de Arquivos de Vdeo Usar Modo Colorido: Clique no boto de seta ao lado da opo Apply Scaling render (Apl icar processamento em escalonamento), clique na guia DirectDraw Scale (Escala Di rectDraw) e selecione Use Colorful Mode (Usar Modo Colorido). Durante a reproduo, voc pode aprimorar o colorido do vdeo para ter imagens mais vvidas e saturadas. Obs erve que esta funo no afeta os arquivos originais. Aplicar deblocking render (Somen te Visualizao nica): os artefatos tipo bloco de baixa qualidade e vdeo de alta compa ctao, greatly increasing the overall quality of video. Aplicar sobreposio de texto n o nome da Cmera e time render: Exibe as informaes sobrepostas do ID da cmera, nome d o local, data e hora nos arquivos gravados. Para mais detalhes, veja Sobrepondo Dados POS sobre a Tela da Cmera no Captulo 7. Aplicar sobreposio de texto no POS / G V Wiegand render: Exibe as informaes sobrepostas do POS ou GV-Wiegand Capture nos arquivos gravados. Para mais detalhes, veja Sobrepondo Dados POS sobre a Tela da Cmera no Captulo 7. Mostrar nome da Cmera: Exibe o nmero e o nome da cmera na tela. [Use imagem no lugar de Tela Azul] Substituir Tela Azul durante a reproduo ou unir clipes de vdeo: Selecione uma imagem personalizada no formato .jpeg ou .bmp para substituir a tela azul. Observe que o tamanho da imagem limitado a 720 x 576. A tela azul a configurao padro para nenhuma imagem na gravao. 161
[De dados / Cach] Especifique a durao dos arquivos de evento a serem carregados na inicializao do View Log. Figura 4-19 Exibir todos os eventos disponveis: Carrega todos os arquivos de even to gravados. Exibir os ltimos eventos: Marque este item e selecione a durao de temp o dos arquivos de evento que sero carregados. Nota: Se selecionar a opo Exibir os ltimos eventos, a lista de evento no ser atualiza da j que o evento mais recente gravado. Para atualizar a lista, clique no boto Ava nado, selecione Reload Database (Recarregar banco de dados), selecione DVR e depo is: Default Setting (Configurao padro) para recarregar a durao do tempo dos arquivos de eventos ou Read All to reload all record event files (Leia tudo para recarreg ar todos os arquivos de eventos gravados) [Caminho da memria temporria] Um cach um local de memria utilizado para armazenar da dos temporariamente, quando a funo Save AVI, Export DVD ou Network Buffering estiv er sendo usada. Se o caminho padro no tiver espao suficiente para esse armazanament o temporrio, atribua outro caminho clicando no boto []. 162
4 Reproduo de Arquivos de Vdeo Pesquisa de Objeto Este recurso permite que voc execute duas funes: 1. Detectar movimento, objetos aus entes ou objetos no observados dentro de uma determinada regio de um arquivo grava do. 2. Executar a funo de contagem dentro de determinadas regies em um arquivo grav ado. A seguir h um exemplo de deteco de movimento. Para detalhes sobre objetos ause ntes, objetos desacompanhados e contagem, consulte Contagem de objeto e Deteco de objeto desacompanhado e ausente no Captulo 3. 1. Selecione um arquivo de vdeo dese jado na lista Video Event para executar a pesquisa. Ou selecione vrios arquivos c licando em cada um deles enquanto mantm a tecla [CTRL] pressionada. Clique no boto Tools (N 6, Figura 4-2) no painel de funo, e ento selecione Pesquisa de Objeto para exibir a seguinte janela. 2. Salvar imagem Configura Mostrar Buscar Abrir registro visualiza o Abrirregistro de de visualizao Figura 4-20 Pesquisa de Objeto 3. Na lista suspensa Processo de Vdeo, selecione A larme. 163 o Configurao
4. Clique no boto Configurao para realizar mais configuraes. A seguinte janela aparecer.
Figura 4-21 5. 6. 7. 8. Use o mouse para destacar uma regio para a deteco de movime nto. Voc dever inserir a Regio de Alarme. Mantenha o padro para as opes Sensibilidade e Velocidad de ou ajuste-as, se necessrio. Clique em OK para finalizar as configu raes e feche a janela. Na seo Option, voc tem vrias opes: Reproduzir Todos os Eventos eproduz os segmentos de vdeo encontrados como uma srie contnua de imagens. Mostrar Mscara: Exibe mscaras nas regies de deteco. Encontrar e parar: (recomendado) Pausa o processo de pesquisa quando movimento detectado. 9. No painel de controle, cliqu e no boto Buscar para realizar a pesquisa. movimento, o boto Mostrar ficar disponvel . Clique em Mostrar para exibir a janela Lista de Eventos. 10. Quando qualquer s egmento de vdeo coincidir com os critrios de pesquisa de deteco de Figura 4-22 11. Expanda as pastas de eventos para ver os segmentos de vdeo. Ou, h abilite Mostrar Imagem Pequ na parte superior da janela para acessar a visualizao em miniatura. 12. Selecione um segmento de video e, ento, clique no boto Reproduzi r na janela Pesquisa de Objeto para reproduzi-lo. Ou, clique no boto Open ViewLog para reproduzi-lo com o ViewLog. 164
4 Reproduo de Arquivos de Vdeo Busca e reproduo de movimento, alarme e evento POS Com o Navegador de registro avanado, voc pode procurar dados de registro de evento s monitorados, atividades de sistema, atividades de usurio, eventos de contagem d e objeto e eventos POS. Para detalhes sobre os tipos de registro, consulte Regis tro de sistema no Captulo 1. 1. Clique no boto Tools (Ferramentas) (N 6, Figura 4-2 ) e selecione Advanced Log Browser (Navegador de registro avanado). Aparece essa caixa de dilogo. Figura 4-23 2. Especifique um perodo de tempo e clique em OK, e todos os eventos dentro de um intervalo especificado sero exibidos nesta janela Advanced Log Brows er. 1 2 3 4 5 6 7 8 9 10 11 12 13 Figura 4-24 Advanced Log Browser 165
Os botes no Advanced Log Browser: N Nome 1 2 3 Open Reload Filter Descrio Abre um re gistro de evento. Selecione Reload All Table ou Reload Current Table para atuali zar os dados carregados. Define os critrios de busca. Consulte o tpico Configuraes d e filtro mais adiante. Selecione All Tables para realizar o backup de todos os d ados 4 5 6 7 8 9 Backup Print Monitor Table System Table Login Table Counter Tab le de registro ou selecione Current Table para realizar o backup da tabela de re gistro atual na qual voc se encontra. Imprime a tabela de registro atual. Exibe o registro do monitor. Exibe o registro do sistema. Exibe o registro de log-in/lo gout do usurio. Exibe o registro do contador. Exibe o registro POS. Acessa um can al POS para os dados do registro. Sai do navegador. Aparece para indicar o proce sso de filtragem que est sendo 13 Filtragem/Cancelar filtragem executado. Clique para cancelar a filtragem. Depois de concluir a filtragem este cone aparece apaga do. 10 POS Table 11 POS List 12 Exit 166
4 Reproduo de Arquivos de Vdeo Configuraes de filtro Voc pode definir o critrio de filtro para procurar os dados de registro desejados. Voc pode tambm importar configuraes de filtro predefinidas para pesquisa de registr o ou salvar as configuraes de filtro atuais para uso futuro. 1. Na barra de ferram entas, clique no boto de tabela de registro desejado (Monitor, Sistema, Login, Co ntador ou POS), clique no boto Filter (Filtro) (N 3. Figura 4-24) e selecione Defa ult Filter (Filtro padro). Aparece essa caixa de dilogo.
Figura 4-25 2. Defina o critrio de filtro, tal como uma cmera especfica e um perodo de tempo. 3. Se voc quiser pesquisar os dados de registro gravados durante o perod o de horrio de vero, selecione DST Rollback (Reverso para horrio de vero). 4. Voc pode clicar em Export (Exportar) para salvar as configuraes atuais em outra localidade , ou em Import (Importar) para aplicar outras configuraes de filtro. 5. Clique em OK para exibir os resultados do filtro. Sugesto: Na prxima vez que quiser usar as mesmas configuraes exportadas, simplesmente clique no boto Filter (Filtro), selecio ne Favorites (Favoritos) e selecione o nome do arquivo de exportao. Nota: 1. Os re cursos de importao e exportao esto disponveis somente na verso 8.1 ou mais recente, po tanto, no se aplica exportao de configuraes de filtro de verses mais antigas do Siste a GV. 2. O caminho de exportao predefinido :\GV folder\Syslog_Favorites\Monitor. Se mudar o caminho onde salvar, o nome do arquivo de exportao no ser listado na opo Favo rites (Favoritos). 167
A caixa de dilogo de Fitro POS possui uma aparncia ligeiramente diferente, conform e ilustrado abaixo. Aplicar critrio de filtro para o POS selecionado: Aplica as c onfiguraes de filtro nos dispositivos POS selecionados. Perodo entre: Define as IDs ou nomes dos empregados para filtragem. Importar / Exportar: Importa ou exporta as configuraes de filtro POS. Figura 4-26 168
4 Reproduo de Arquivos de Vdeo Busca rpida A Pesquisa Rpida uma ferramenta muito til para pesquisar e reproduzir eventos POS. No Navegador de registro avanado (Figura 4-24), clique duas vezes em um evento P OS na tabela POS. Na janela do navegador de registro avanado, clique duas vezes e m movimento, alarme ou evento POS nas tabelas de monitor e de POS. A janela de b usca rpida aparece. A figura e tabela a seguir fornecem uma viso geral dos recurso s e botes de funo do Busca Rpida. Nota: Se a janela de Pesquisa Rpida no aparecer, cli que no boto Configure (Configurao) (N 14, Figura 1-2) no Sistema Principal, selecion e General Setting (Configuraes gerais) e selecione System Log Setting (Configurao de registro de sistema). Em seguida, na lista suspensa da tabela POS, altere o rep rodutor de vdeo de ViewLog para Quick Search (Pesquisa Rpida). 1 2 3 4 5 6 7 8 14 13 12 11 10 9 Figura 4-27 Quick Search Os controles da janela Quick Search: N 1 2 3 4 5 6 7 8 N ome Monitoring Window Camera Select Day Select Time Select Go Button Event Query Transaction Void Descrio Exibe vdeo associado ao evento. Clique com o boto direito na janela para ter as opes Play Mode (Modo de reproduo), Render (Processar) e Tools (Ferramentas). Utilize a lista suspensa para selecionar a cmera Use a lista suspe nsa para selecionar a data Utilize a lista suspensa para selecionar o horrio Cliq ue para pesquisar arquivos que coincidam com os parmetros ajustados acima. Clique para especificar uma pesquisa de evento. Consulte o tpico Configuraes de consulta de eventos mais adiante. Use os botes de seta para selecionar o evento de transao a nterior ou seguinte. Use os botes de seta para selecionar o evento anulado anteri or ou seguinte. 169
9 10 11 Transaction Window 320<->640 Caixa de dilogo Expandir/Reduzir Visualizar com o Vi ewLog Perodo de tempo 12 13 14 15 Exibe a transao POS. Clique para alternar entre as imagens 640 x 480 e 320 x 240. Selecione a Caixa de dilogo expandir/reduzir para exibir a janela Transaction (Tr ansao) ou selecione Busca avanada para exibir o painel de busca avanada. Consulte o tpico Configuraes de pesquisa avanada mais adiante. Clique para abrir o reprodutor V iewLog. Use esses botes para pesquisar evento dentro de um horrio especificado. Inclui os botes Reproduo, Pausa, 10 quadros anteriores, Home, Painel de reproduo Prximos 10 quad ros e Fim. Sair Clique para fechar a tela Busca Rpida Configurao de consulta de eventos Clique no boto Event Query (N 6, Figura 4-27) na janela Quick Search e a seguinte caixa de dilogo aparecer. Use esta funo para localizar eventos POS por um item, tran sao ou data especificados. Figura 4-28 [Encontrar texto] Ative esta opo para localizar eventos de vdeo que coi ncidam com a palavra-chave. [Evento POS] Ative essa opo para localizar eventos de vdeo que coincidam com o tipo de transao especificada. [Tempo de partida] Ative est a funo e use a lista suspensa para especificar data e hora [Regra] Especifique par a realizar uma busca para frente e para trs da data definida. 170
4 Reproduo de Arquivos de Vdeo Configurao de Pesquisa Avanada Para decidir o tamanho da janela de monitoramento de busca rpida e definir uma li sta de textos favoritos para busca, siga estes passos: 1. 2. Clique no boto de Ca ixa de dilogo expandir/reduzir (N 11, Figura 4-27) e selecione Busca Avanada. O pai nel de busca avanada aparece. Clique no boto Setting (Configurao) dilogo. no lado dir eito do painel. Aparece esta caixa de Figura 4-29 [Disposio Padro] Ver Tamanho: Selecione 320 x 240 ou 640 x 480 para o tamanho da ja nela de monitoramento ao abrir a busca rpida. Exibir painel de Busca Avanada: Exib e o painel de busca avanada ao abrir a busca rpida. [Busca Favoritas] Clique no bo to Adicionar para criar uma lista de textos favoritos para a busca. Ao usar o men u suspenso Find Text (Encontrar texto) no painel, esta lista est disponvel para us o. At 100 tipos de textos podem ser adicionados lista. 171
Reproduzindo Atravs de uma Rede de rea Local (LAN) Usando o LAN ViewLog, possvel reproduzir arquivos de vdeo atravs da Rede de rea Loca l (LAN). Este aplicativo fornece acesso aos locais de arquivo e permite a reprod uo em qualquer computador local. Algumas tarefas devem ser realizadas por meio do Windows My Network Places, mas em um processo muito mais complicado. Antes de co mear, certifique-se de que ambos, a pasta do sistema e os arquivos de vdeo que sero visualizados, esto disponveis aos usurios da rede. Isso feito atravs da configurao a equada no Windows Sharing And Security. Depois que as pastas e os arquivos esto d isponveis, primeiro voc deve fazer o download do LAN ViewLog e instalar o GV codec no seu computador local: 1. 2. 3. No computador local, v at Windows My Network Pl aces. Encontre o servidor onde o Sistema GV est localizado. Para fazer o download do LAN ViewLog, localize LANViewLogCtrl.exe na pasta do sistema (Figura 4-30-1) , e copie e cole esse programa para o seu computador local. Para instalar o GV c odec, localize a pasta Install Codec na pasta do sistema e execute InstallCodec. exe. Para visualizar arquivos de vdeo: 1. No computador local, execute LANViewLog Ctrl.exe para trazer a janela de Controle do ViewLog por LAN: (Figura 4-30-2) Adicionar Excluir Reproduzir Figura 4-30-1 Figura 4-30-2 172
4 2. Reproduo de Arquivos de Vdeo Clique no boto Adicionar para exibir a caixa de dilogo Add ViewLog. Figura 4-31 3. 4. Clique no boto [] Browse e localize ViewLog500.exe no computador do servidor. Clique no boto Detect para carregar os arquivos de vdeo do computado r do servidor. Se voc vir um sinal de uma cruz vermelha em vez de marcas verdes ( Figura 4-32), volte ao Windows Sharing And Security no PC do servidor e verifiqu e se voc compartilhou essas pastas com os PCs corretos. 5. Clique no boto Adiciona r. Agora, um caminho para o servidor est estabelecido. Figura 4-32 6. Realce o caminho e clique no boto Play para abrir o ViewLog que es t carregado com os arquivos de vdeo. Mais caminhos podem ser acrescidos para rpido acesso atravs do aplicativo. 173
Reproduo via internet ao usar o servio ViewLog remoto Atravs da internet. recupere os arquivos de um dispositivo de vdeo remoto, tal com o Sistema GV (DVR), servidor de vdeo e DVR compacto e reproduo de vdeo. Esta funo fei a graas ao servio ViewLog remoto. O servio ViewLog remoto apresenta: Todas as funes f ornecidas pelo ViewLog esto disponveis, tais como cpia de segurana, salvar como AVI, busca de objeto, exportar para o formato DVD, cpia de segurana de arquivos de ban co de dados e assim por diante. O recurso para desabilitar certas conexes de cmera s no evento de intensa movimentao na rede. Reiniciar a transferncia de arquivos par a backup. Antes que possa revisar o vdeo gravado no dispositivo de vdeo remoto a s eguinte funo deve ser ativada no dispositivo de vdeo remoto para permitir acesso: G V-System (DVR): Ative Remote ViewLog Service (Servio de ViewLog remoto) no servio do centro de controle. Servidor de vdeo, DVR compacto: Ative a funo Remote ViewLog (ViewLog remoto). Recuperao de gravaes de um host 1. No painel de funo, clique no boto Ferramentas (N 6, Figura 4-2) e selecione Remot e ViewLog Service (Servio do ViewLog Remoto). Esta caixa de dilogo aparecer. Figura 4-33 2. Digite o endereo IP, ID e senha do dispositivo de vdeo remoto. Mant enha a porta padro como 5552 ou modifique-a, se necessrio. 174
4 3. 4. Reproduo de Arquivos de Vdeo No tipo de host selecione DVR, servidor de vdeo ou DVR compacto. Clique no boto Co nnect. Ao estabelecer a conexo, voc ver os eventos do dispositivo de vdeo remoto aparecendo na lista de evento. Ento, voc pode usar todos os recursos do Viewlog para reproduo. Acesso das gravaes de hosts mltiplos Acesse os arquivos de vdeo de at 16 cmeras de hosts mltiplos de Sistemas GV (DVRs), servidores de vdeo e DVRs compacto na rede. 1. Para criar diversos hosts clique no boto Tools (Ferramentas) (N 6, Figura 4-2) e s elecione Address Book (Caderno de endereos). 2. Clique no boto Normal (N 9, Figura 4-1) para exibir a rvore de dados, clique no boto de seta para a direita e selecione Connect Multi Host (Conectar host mltiplo). A parece a caixa de dilogo de conectar host mltiplo. Clique no boto de seta direita. A caixa de dilogo Connect Multi Host (Conectar hos t mltiplo) aparece. rvore de dados Figura 4-34 Conectar host mltiplo 3. Quando esta caixa de dilogo aparecer, o ViewLog detectar e conectar automaticamente os hosts criados na agenda de endereo. Ao construir a conexo, as cmeras disponveis sero exibidas. 4. Para expandir os hosts, selecione at 16 cmeras de hosts diferentes que deseja aces sar e clique no boto Connect (Conectar) . As imagens da cmera aparecero no reprodut or do ViewLog. 175
Gerenciamento de status de conexo add Para desabilitar certas conexes de cmera quando a conexo internet estiver sobrecarr egada, abra a caixa de dilogo Conectar a host mltiplo (Figura 4-33), limpe as selees de certas conexes de cmera e clique no boto Connect (Conectar) para ter efeito. Para ativar a reconexo automtica quando a conexo for interrompida, clique no boto Se tting (Configurao) (N 5, Figura 4-2) e clique na guia Multi View (Mltipla visualizao). Selecione Auto retry when connection is broken (Tentar de novo automaticamente quando a conexo for interrompida) e especifique o intervalo para novas tentativas de conexo. Reiniciando Backup O servio do ViewLog remoto permite fazer cpias de segurana de arquivos de um dispos itivo de vdeo remoto, tais como o Sistema GV (DVR), servidor de vdeo e DVR compact o. Quando a transferncia de arquivo for interrompida por um erro da rede, voc pode at mesmo reiniciar a cpia de segurana. 1. Quando o processo de backup interrompido , esta mensagem aparecer: There are x file(s) couldnt be backup. (Existem x arquiv os que no puderam ser copiados.) Do you want to keep a log file and backup them l ater? (Voc deseja manter um arquivo de log e executar a cpia de segurana posteriorm ente?) 2. 3. Clique em Yes. Voc dever salvar o arquivo de backup parcial com o for mato *lv. Para reiniciar o processo de cpia de segurana, clique no boto Resume na c aixa de dilogo Backup, e ento, localize o arquivo de backup parcial para continuar . Para obter detalhes sobre backup de arquivos, consulte Backup de arquivos usan do ViewLog no Captulo 5. 176
4 Reproduo de Arquivos de Vdeo Reproduo atravs da Internet Usando Reproduo Remota O Cliente de Reproduo Remota (RPB Client) permite que os PCs do cliente realizem o download dos arquivos de video do histrico dos PCs do servidor atravs do Servidor de Reproduo Remota (RPB Server). Antes de iniciar, certifique-se de que as seguin tes exigncias so cumpridas: Sistema operacional CPU Memria Disco Rgido VGA Rede Wind ows 2000, XP, Server 2003 , Vista Pentium 500 (mnimo) 128MB RAM 20GB (mnimo) GeFor ce II 32MB da NVIDIA, resoluo da tela de 800x600 (mnimo) TCP/IP Trabalhando com o Servidor de Reproduo Remota no PC Servidor Para estabelecer uma conexo, primeiro ative o RPB Server em um PC do servidor. O RPB Server vem com a instalao do Sistema Principal. Siga essas etapas para ativ-lo. 1. V at o menu Iniciar do Windows, selecione Programas, aponte para a pasta GV e, ento, selecione Remote Playback Server. Esta janela RPB aparecer. Figura 4-35 2. Clique no boto Iniciar servidor . Um ID e Senha vlidos so exigidos. Na janela RPB, voc ver a mensagem, por exemplo, 1/4/2005 6:14:36PM Start Server, ind icando quando o servidor ativado. 177
Para interromper a conexo, clique no boto Finalizar servidor menu e, ento, selecion e Hide When Minimize. . Um ID e Senha vlidos so exigidos. Para minimizar a janela RPB na barra de tarefas do Windows, selecione Option na barra de Configurando o Servidor RPB Para configurar o Servidor RPB, selecione Option na barra de menu e, ento, seleci one Ajustes. Isso exibe a seguinte caixa de dilogo. Figura 4-36 [Auto executar quando iniciar Windows] Inicia automaticamente o Serv idor RPB na inicializao do Windows. Digite um ID e uma senha que tenham permisso pa ra usar o servidor. [Salvar parmetros de conexo] Marque para criar um registro que mantenha o status de log-in e logout do servidor. Digite um caminho de armazena mento no campo Path. [Porta] A porta padro 5066. Para configurar automaticamente a porta no seu roteador por meio de tecnologia UPnP, clique no boto Seta. Para ma iores detalhes, consulte Configuraes UPnP, Captulo 8, no Manual do Usurio. [Fechar c onexo quando ociosa por x minuto(s)] Encerra a conexo aps os minutos de inatividade designados. [Mximo de usurios] Um Servidor RPB permite o mximo de 16 conexes. Voc po de determinar o nmero mximo de PCs de cliente com permisso para efetuar log-in no s eu Servidor RPB. 178
4 Reproduo de Arquivos de Vdeo [Habilitar Lista Branca de IP] Marque o item e clique em Edit para criar uma lis ta apenas de endereos de IP com permisso de acesso ao servidor RPB. Para mais deta lhes de configurao, consulte Configuraes da Lista Branca de IP no Captulo 6. [Bandwid th Control] Marque essa opo para evitar sobrecarga em rede lenta. Voc pode definir a largura de banda de 0 a 100.000 Kbytes para transferir em um segundo. [Elevar a segurana de rede] Ative essa opo para aperfeioar a segurana na Internet. Observe qu e quando o recurso est ativado, os assinantes que usam verses anteriores 7.0 no pod em mais acessar o RPB. 179
Trabalhando com a Reproduo Remota no Computador Cliente O software RPB Client deve ser instalado no PC do cliente. Ele est includo no CD d o Software do Sistema de Vigilncia. Instale e execute o Remote Playback Client Si te. As visualizaes de cmera de diferentes servidores podem ser exibidas em uma visu alizao de tela individual de 16 canais. Ao clicar no boto Page Select a visualizao de tela muda para a prxima pgina. No mximo, duas pginas (total de 32 canais) podem ser exibidas em um Cliente RPB. Nota: Quando voc se conectar ao Sistema GV de verso 8 .3 ou mais recente, somente suas primeiras 16 cmeras podem ser acessadas. 1 2 3 4 5 6 7 8 9 10 11 12 13 17 16 15 14 Figura 4-37 180
4 Os controles no Cliente RPB so os seguintes: N 1 2 3 4 5 6 7 8 9 10 11 12 13 14 15 16 17 Nome Nome da Cmera Camera View Connect Disconnect Download (Play) Remote Video Play Local Video View List Connection Record Address Book Preference Sett ing Save As AVI Save As BMP Exit Scroll Bar Playback Panel Page Select Screen Di vision Descrio Nome dado cmera. Exibe a reproduo de vdeo. Reproduo de Arquivos de Vdeo
Estabelece a conexo ao Servidor RPB. Desliga todas as conexes ou apenas as conexes selecionadas do Servidor RPB. Efetua o download e reproduz o vdeo remoto. Reprodu z arquivos de vdeo no computador do cliente. Mantm o registro da atividade de cone xo. Mantm o controle das conexes. Cria uma conexo rpida com o Servidor RPB. Define o status de download, exibio de texto e resoluo de painel. Salva um arquivo de vdeo com o formato avi ou exe. Consulte Unio e exportao de vdeo anteriormente neste captulo. S alva uma imagem de vdeo como formato bmp. Fecha ou minimiza a janela RPB Client. Move para frente e para trs da reproduo do vdeo. Contm botes de reproduo tpicos. Alt entre os canais 1~16 e 17~32. Define as divises de tela. Conectando ao Servidor RPB Clique no boto Connect (Conectar) no painel de funo de reproduo remota (RPB) (N 3, Fig ura 4-37). Isso exibe a seguinte caixa de dilogo Conectar a. Figura 4-38 Insira as informaes de login. Voc pode inserir o endereo de IP ou o nome de domnio do servidor RPB. Alternativamente, voc pode clicar na lista suspensa pa ra encontrar servidores visitados recentemente ou clicar no boto Browse para sele cionar um servidor RPB da pasta. 181
Desconectando do servidor RPB Clique no boto Disconnect (Desconectar) (N 4, Figura 4-37) e selecione All Connect ions (Todas as conexes) para fechar todas as conexes, ou feche somente as conexes s elecionadas ao escolher Select Disconnection (Selecionar desconexo).. Efetuando o Download e Reproduzindo Vdeo Remoto Existem duas opes para efetuar o download e reproduzir vdeo remoto: Normal e Advanc ed. [Normal] Selecione Normal no boto Download (Play) Remote Video (N 5, Figura 437). Isso exibe os seguintes painis de Pesquisa e Download. Selecionar o servidor RPB Atualizar Fechar painel Boto de instalao Seleo de canal Figura 4-39 Execute as etapas para pesquisar os arquivos desejados: 1. 2. 3. 4. Selecione o servidor RPB desejado no campo de seleo suspenso. Escolha a data reque rida na pasta. Selecione a cmera requerida na guia Channel Select e selecione os arquivos de vdeo na janela de Lista de Eventos. Clique no boto Download para baixa r utilizando uma das quatro opes disponveis: Download & Play: Reproduz os arquivos selecionados enquanto efetua o download no Cliente RPB. Just Download: Somente e fetua o download dos arquivos. Just Play: Reproduz arquivos sem efetuar seu down load no Cliente RPB. Download & Play (Period): Efetua o download dos arquivos po r quadros. Selecione somente um arquivo por vez para aplicar essa funo. 182
4 Reproduo de Arquivos de Vdeo [Advanced] Selecione Advanced no boto Download (Play) Remote Video (N 5, Figura 437). Isso exibe a seguinte caixa de dilogo. Figura 4-40 Os arquivos podem ser pesquisados por data e hora e por cmera. Execut e essas etapas para selecionar cmeras a serem carregadas em horrios especificados: 1. 2. 3. Selecione o Servidor RPB desejado do campo de seleo suspenso. Selecione a cmera requerida na janela Selecionar Cmera(s), ou clique no boto Selecionar todas as Cmeras para selecionar todas as cmeras. Especifique o intervalo de tempo. Cliq ue em OK para iniciar a pesquisa. Nota: Uma mensagem de aviso pode aparecer se o tamanho do arquivo transferido fo r superior ao espao destinado para armazenamento. Reproduzindo Vdeo Local Depois de carregar os arquivos de vdeo do PC do servidor ao PC cliente, clique no boto Play Local Video (Reproduzir vdeo local) para reproduzir os arquivos no PC c liente atravs do cliente RPB. View List A lista mantm registro da atividade de conexo, e ela est disponvel em quatro opes de l istagem: [Channel List] Lista todos os Servidores RPB e suas respectivas cmeras. Clique nos botes Seta para Cima e Seta para Baixo para mover-se para cima e para baixo na lista. O boto Disconnect encerra a conexo da cmera selecionada. O boto Exit fecha a lista enquanto todas as conexes permanecem. 183
[Connection List] Indica o nmero de arquivos atualmente engajados na atividade de conexo. O nmero exibido no campo Total Works diminui medida que a conexo se encerr a. Clique em Work List para exibir o tipo de atividade de conexo engajada, listad a no campo Type. Clique no boto Back para voltar lista; no boto Disconnect para en cerrar a conexo; e no boto Exit para fechar a lista. [Download List] Exibe uma lis ta de arquivos que est sendo atualmente descarregada para o Cliente RPB. O campo Ratio exibe o progresso de download de cada arquivo e o campo Save Path mostra o local onde os arquivos so descarregados. [Download History] Exibe uma lista de h istrico de arquivos descarregados no Cliente RPB. D um clique duplo na lista para reproduzir arquivos relacionados na janela de monitoramento de RPB. Connection Record Connection Record mantm o registro das conexes, o que facilita a sua prxima conexo. [Save Connective Status] Salva as conexes atuais em um caminho. Quando abrir o Cl iente RPB da prxima vez, clique no boto Connection Record e depois selecione Load Connective Status (veja as descries abaixo) para procurar por esse caminho para te r rpido acesso s conexes atuais. [Load Connective Status] Carrega o status de conexo que foi previamente salvo em um arquivo por Save Connective Status, descrito ac ima, no Cliente RPB. [Load Resume File] Se as conexes forem interrompidas, seleci one essa opo para continuar o processo de download. 184
4 Reproduo de Arquivos de Vdeo Address Book O Address Book no apenas mantm as informaes de conexo sobre o servidor RPB, mas tambm permite a rpida conexo e login automtico com o servidor RPB. Execute essas etapas p ara criar uma entrada no Address Book: Clique no boto Catlogo de Endereos (N 9, Figu ra 4-37) para exibir a seguinte caixa de dilogo. Figura 4-41 Clique no boto Novo Server e fornea as informaes nos seguintes campos: N ome remoto: D um nome descritivo ao servidor. Endereo de IP: Insira o endereo de IP ou nome de domnio do servidor. Usurio: Insira um ID que j tenha sido criado no ser vidor. Senha: Insira a senha associada com o ID. Porta: Use a porta padro 5066, a menos de seja necessrio de outra forma. Voc pode criar um grupo (clique no boto No vo Grupo) antes de acrescentar qualquer usurio. Clique em qualquer grupo e, ento, clique no boto Novo Servidor para acrescentar usurios quele grupo. Clique no boto Sa ir para terminar a configurao; em Apagar para remover a entrada do Address Book; e m Conectar para conectar o Cliente RPB ao Servidor RPB instantaneamente. 185
Configuraes de Preferncia Figura 4-42 [Download] As opes permitem especificar como os seus arquivos so salvos quando o espao de armazenamento est cheio. [Texto do canal] As selees determinam o efeito que voc deseja que a visualizao da sua cmera exiba. [Resoluo da Tela] Selecione a resoluo de tela da janela RPB Client. Painel de Controle de RPB Client Playback Painel de status de reproduo Indicador de arquivo Painel de status de reproduo Reproduzir Pausa Imagem anterior Imagem Acelerar Desacelerar seguinte Desconectar Primeira imagem Figura 4-43 186
4 Reproduo de Arquivos de Vdeo Reproduo de percursos GPS J que o Servidor GV-Video e GV DVR Compacto aceitam o acompanhamento GPS, os perc ursos GPS so gravados juntamente com vdeo nesses dispositivos. No Sistema GV, voc p ode acessar percursos GPS desses dispositivos e reproduzi-los em Google Maps, Mi crosoft Virtual Earth e at mesmo em mapas definidos pelo usurio. 1. O dispositivo GV IP deve permitir o acesso remoto com ViewLog Server (Servidor ViewLog) ativad o. Veja ViewLog Server em seu Manual do Usurio. 2. Para conectar remotamente ao d ispositivo GV IP do Sistema GV, clique no boto Tools (Ferramentas) e selecione Re mote ViewLog Service (Servio ViewLog Remoto). Aparece a caixa de dilogo Connect to Remote ViewLog Service (Conectar ao Servio ViewLog Remoto). 3. Insira as informaes de conexo do dispositivo GV IP e clique em Connect (Conectar). Uma vez que a con exo estiver estabelecida, os eventos de vdeo sero exibidos na lista Video Event. 4. Para selecionar um mapa API (Interface para Programao de Aplicativos), clique no boto Tools (Ferramentas) e depois em Select Map API (Selecionar mapa API). Aparec e essa caixa de dilogo. Figura 4-44 5. Em Favor selecione o Mapa API, selecione um mapa API. Para Google Maps, voc precisa se registrar para obter uma chave API do website do Google (ht tp://code.google.com/apis/maps/signup.html), e inserir a chave API no campo Favo r digite a chave de autorizao ou chave de licena do mapa. 6. Para reproduzir os per cursos GPS, clique no boto Tools (Ferramentas) e selecione Display GIS Window (Ex ibir janela GIS). O usurio que acessa pela primeira vez ser levado at um Contrato d e Licena. Leia os termos da licena antes de clicar em I understand and agree (Eu e ntendo e concordo) para continuar. 7. Selecione os eventos com percursos GPS a p artir da lista de eventos de vdeo, selecione o modo de vdeo desejado e clique no b oto Play (Reproduzir) para comear. 187
Figura 4-45 Nota: 1. Se voc quiser usar os mapas criados por voc mesmo, sobrescrev a os arquivos em :\GV folder\GIShtm-User, e selecione User Defined (Definido pel o usurio) a partir da lista suspensa Please Select a Map API (Favor selecionar uma mapa API) (Figura 4-44). 2. Voc pode anexar ao Sistema GV um dispositivo de armaz enamento em massa USB com os arquivos gravados para reproduo. Para esse tipo de re produo, primeiro carregue os dados no ViewLog seguindo as instrues na seo Reproduo us o dispositivo de armazenamento em massa no Manual do Usurio do Servidor GV-Video Server ou GV DVR Compacto. Em seguida, siga as etapas 4 a 7 acima para reproduzi r os percursos GPS. 188
4 Reproduo de Arquivos de Vdeo Suporte de tela de toque Com o toque de um dedo, o painel da tela de toque permite mudar as divises de tel a, alternar para tela cheia e fechar a tela ViewLog. 1. Clique no boto Tools (Fer ramentas) (N 6, Figura 4-2), aponte para Tool Kit (Conjunto de ferramentas), sele cione Touch Screen Panel (Painel de tela de toque) e clique em Panel Setup (Conf igurao de painel). Esta caixa de dilogo aparecer. Figura 4-46 2. Clique em Active para obter essas opes: Ativar apenar quando entrar em modo Tela Cheia: Inicia automaticamente o painel quando a visualizao de tela c heia aplicada. Sempre Ativo: Exibe sempre na tela do ViewLog. Layout: Selecione um painel verticalmente ou horizontalmente. 3. 4. Clique OK para os ajustes acim a. Para ativar o painel, clique no boto Tools (Ferramentas), aponte para Tool Kit (Conjunto de ferramentas), selecione Touch Screen Panel (Painel de tela de toqu e) e clique em Panel Active (Painel ativo). 5. No canto superior esquerdo da tel a, uma janela de informaes indicando data, hora e espao de armazenamento aparecer. D um clique direito nessa janela para abrir esse painel de toque. Figura 4-47 189
Exibindo a Janela Fast Key Para ver a lista de tecla rpida, clique no boto Tools (N 6, Figura 4-2), v para Took Kit (Conjunto de ferramentas) e depois selecione Fast Key (Tecla rpida). A lista de tecla rpida do ViewLog aparece. Especificaes Funo Suporte para desembaamento Suporte para estabilizador Suporte para imagem PIP Suporte para imagem PAP Suporte para vjsta panormica Vdeos exportados como arquivo s .AVE Busca de objeto Notas Sim (4 canais) Sim (4 canais) Sim Sim Sim (4 sries d e vista panormica) Sim Sim 190
Captulo 5 Executando Backup e Excluindo Arquivos ................................ ............................. 192 Executando Backup dos Dados de Registro Usando o System Log......... 192 Executa ndo Backup Usando o ViewLog .................................................... .. 194 Diviso de arquivos para cpia de segurana em discos mltiplos ......... 197 Excluso do reprodutor do ViewLog nos arquivos de cpia de backup................... ............197 Incluso do ViewLog nos arquivos de cpia de segurana ............... ..................................198 Excluindo Arquivos Usando o ViewLog............................................. .......... 199 Reparando Caminhos Danificados de Arquivos....................... ................... 201 Reparo de Arquivos de Vdeo Danificados .................. ................................ 202
CAPTULO Executando Backup e Excluindo Arquivos 5 Este captulo explica como fazer o backup e excluir arquivos de vdeo/udio. Os arquiv os de vdeo podem ser copiados do disco rgido ara uma mdia de armazenamento externa, como um CD-R, DVD, MO ou unidades ZIP. Os arquivos de vdeo gravados em disco rgid o tambm podem ser facilmente deletados. Executando Backup dos Dados de Registro Usando o System Log Usando o System Log voc pode fazer o backup de todos os dados ou dos dados filtra dos com base em critrios. 1. 2. Para abrir o Registro do Sistema, clique no boto V iewLog na tela principal (N 13, Figura 1-2) e selecione System Log. Clique no cone no canto superior esquerdo na janela de Registro do Sistema e selecione Advance d Log Browser (Navegador de registro avanado). Aparece o navegador de registro av anado. Selecione um perodo de tempo de registros a serem carregados no navegador d e registro avanado. Clique no boto Backup na barra de ferramentas. Esta caixa de d ilogo aparecer. 3. 4. Figura 5-1 [Opo de Tabela] Todas as Tabelas: Executa cpia de segurana de todos os da dos. Tabela Atual: Executa backup apenas da tabela de registro que voc est utiliza ndo atualmente. [Exportar Dados com Vdeo/udio] Executa cpia de segurana dos anexos d e udio e vdeo com dados do registro.
5 Executando Backup e Excluindo Arquivos 5. 6. 7. Clique em OK. A caixa de dilogo Backup aparecer (consulte a Figura 5-2). Na seo de md ia, selecione o mtodo e destino para o backup de arquivos de registro. Clique em OK para fazer o backup. Nota: 1. Para realizar o backup de dados filtrados, use o recurso Filtro para de finir os critrios de pesquisar os dados. Consulte Configuraes de filtro na seo Navega dor de registro avanado no Captulo 4. 2. Para abrir os dados da cpia de segurana, ex ecute o arquivo EZSysLog.exe do arquivo de backup. 193
Executando Backup Usando o ViewLog Usando o ViewLog, voc tem trs opes de backup: Backup para o disco rgido Criao de CD/DV usando um software de gravao, como por exemplo, Nero ou Roxio. Criao de CD usando o software de gravao de CD embutido no Windows XP/Servidor 2003/Vista. Para realiza r o backup dos arquivos: 1. No painel de funo, clique no boto Tools (Ferramentas) ( N 6, Figura 4-2) e, ento, selecione Backup. Esta caixa de dilogo aparecer. Figura 5-2 2. Selecione uma mdia de destino para os arquivos de backup. [Mdia] Usa ndo HD: Clique para fazer a cpia de segurana no disco rgido selecionado. Clique no boto [] para selecionar o disco rgido desejado. Nome da pasta de cpia de segurana: In sira o nome desejado para a pasta de backup. Usando CD/DVD: Clique para fazer o backup em CD ou DVD usando um software terceirizado. Clique no boto [...] para se lecionar um software de gravao desejado (arquivo *.exe). Ao clicar em OK na caixa de dilogo Backup (consulte a Figura 5-2), o sistema pedir que voc cole os arquivos de backup no programa CDR-Writer, e ento voc dever acionar o software de gravao para fazer o backup. 194
5 Executando Backup e Excluindo Arquivos Se a verso 6.6.0.1 ou posterior do programa Nero estiver instalada, o recurso de backup proporciona uma funo para queimar o CD diretamente. Isso permite queimar di retamente os arquivos no CD/DVD sem as etapas de atribuio de software e colagem do s arquivos de backup para o programa CDR-Writer. Se a verso 7.0 do Nero estiver i nstalada, o recurso de backup permite que voc queime diretamente os arquivos para mdia blu-ray. Usando Gravador do Sistema Operacional: Esta opo est disponvel quando voc usar o Windows XP ou o Servidor 2003. Ela grava os arquivos usando o software embutido do sistema operacional. Observe que seu disco rgido precisa de pelo men os 1 G de espao no buffer (rea de armazenamento temporrio). [Informao da media] Esta seo indica o espao livre e o espao usado no CD/DVD ou no disco local. 3. Clique no b oto Adicionar Tempo do Frame para definir um perodo de tempo para o backup. Figura 5-3 [Perodo de Tempo do Backup] Especifica o perodo de tempo para backup. [ Selecionar Cmera(s)] Clique para selecionar a cmera para backup. O nmero de arquivo s de vdeo e udio de cada cmera indicado respectivamente, por exemplo, "Cmera 1 - 1+0 " significa que a Cmera 1 tem 1 arquivo de vdeo e 0 arquivos de udio. Lista suspens a de eventos de Vdeo + udio: Selecione os tipos de eventos de vdeo para backup. [Informao] Apenas do banco de dados: Clique para realizar o backup dos arquivos do System L og. ndice de Objetos: Clique para fazer cpia de segurana apenas dos arquivos do ndic e de Objetos. 195
Apenas evetos de nunca-reciclar: Clique para realizar o backup dos arquivos de nd ice de Objeto. Desmarque essses incidentes e reciclar depois de completar as cpia s.: Depois de concluir a cpia de segurana, os eventos que nunca foram reciclados s ero desmarcados para reciclagem. Observe que se o primeiro arquivo no banco de da dos for marcado e posteriormente desmarcado nesta condio, o primeiro arquivo ser ex cludo automaticamente. Seo Status e Fim da Pesquisa: Indica o nmero de arquivos de b ackup e seu tamanho total. (O Total MDB se refere aos arquivos de Registro do Si stema). 4. 5. Clique em OK para acrescentar a agenda. Voc pode repetir o passo 3 para criar at 10 perodos de gravao. Clique em OK na caixa de dilogo Backup para execu tar a cpia de segurana. Dica: Se voc deseja fazer uma cpia de segurana de um evento especfico ou de diversos eventos de um dia, selecione o evento ou mltiplos eventos na lista Video Event e clique com o boto direito para selecionar Backup. A caixa de dilogo Select Backup Time aparecer, e voc pode seguir as etapas descritas acima para executar a cpia de segurana dos arquivos sem configurar o perodo de tempo. Nota: 1. Se voc no puder gravar em um CD, certifique-se de que a gravao de CD est ati vada no seu queimador de CD: abra Meu Computador, d um clique direito no cone Unid ade de CD, clique em Propriedades, clique na guia Gravao e, ento, marque Habilitar gravao de CD na unidade. 2. A opo Exportar para Formato DVD, na parte inferior direi ta da caixa de dilogo Backup (Figura 5-2), grava os arquivos em formato de filme DVD, o que significa que ele ir reproduzir em qualquer aparelho de DVD que suport e discos de DVD gravveis. Para ativar esta opo os arquivos MPEG2 gravados atravs do carto GV-2004 /carto GV-2008 devem ser primeiros selecionados (consulte a opo de sel eo de cmera(s)) e um disco DVDRW tambm necessrio. 196
5 Executando Backup e Excluindo Arquivos Diviso de arquivos para cpia de segurana em discos mltiplos Quando o tamanho dos arquivos de cpia de segurana excederem o limite de espao, o Vi ewLog pode dividir automaticamente os arquivos para serem gravados em discos mlti plos. Para que esta funo funcione, Nero 6.6.0.1 deve estar instalado no seu sistem a. Nota: Esta funo no est disponvel quando 1. 2. a opo Export to DVD Format (Exportar ara o formato DVD) for ativada para fazer as cpias de segurana para o DVD ou a opo C D Using OS-Burning (CD usando o OS-Burning) for ativada para fazer cpias de segur ana dos arquivos usando o programa de gravao integrado no sistema operacional. Para acessar esta funo, clique no boto Backup. Voc pode incluir ou no o reprodutor do ViewLog nos arquivos de cpia de segurana. Excluso do reprodutor do ViewLog nos arquivos de cpia de backup Se decidir no incluir o reprodutor ViewLog nos arquivos de cpia de segurana existem dois modos de fazer a cpia de segurana: Modo 1: Este modo grava de forma intelige nte os arquivos no CD/DVD ao desviar o evento(s) completo(s) para um novo CD/DVD , se o espao no for suficiente no CD/DVD atual. possvel ver algumas imagens da tela azul no incio ou final de cada CD/DVD. 1. Ao iniciar a gravao a caixa de dilogo apa rece. Figura 5-4 2. Para o modo 1 selecione No. A caixa de dilogo indicando o nmero de di scos necessrios para a gravao aparece. Figura 5-5 3. Selecione Sim para iniciar a cpia de backup. 197
Modo 2: Este modo manter alguns buffers no final e incio de cada CD/DVD, sobrepond o assim alguns vdeos no incio de cada CD/DVD a partir do final do CD/DVD anterior. 1. 2. 3. Ao iniciar a gravao, a caixa de dilogo aparece (figura 5-4). Para o modo 2, selecione Sim. Uma caixa de dilogo indicando o nmero de discos necessrios para a gravao (figura 5-5) aparece. Selecione Sim para iniciar a cpia de segurana. Incluso do ViewLog nos arquivos de cpia de segurana Se decidir incluir o ViewLog player nos arquivos de cpia de segurana, o mtodo de cpi a de segurana Modelo 2 ser aplicado. Voc pode ver alguns vdeos de sobreposio no incio e cada CD/DVD no final do CD/DVD anterior. 1. Para incluir o ViewLog player nos arquivos de cpia de segurana, selecione a opo Incluir ViewLog Player na parte inferi or direita da caixa de dilogo Backup. Figura 5-6 2. Ao iniciar o processo de backup, a caixa de dilogo indicando o nmero de discos necessrio para backup aparece. 3. Clique em Sim para iniciar o backup. 198
5 Executando Backup e Excluindo Arquivos Excluindo Arquivos Usando o ViewLog Para excluir arquivos usando o ViewLog, execute essas etapas: 1. No painel de fu nes, clique no boto Tools (Ferramentas) (N 6, Figura 4-2) e selecione Delete Log (Ex cluir registro). Esta caixa de dilogo aparecer. Figura 5-7 2. 3. 4. 5. 6. 7. Defina o perodo de tempo para a excluso do arquivo. C ancele a seleo das cmeras cujos arquivos voc no deseja excluir. Use a lista suspensa para selecionar os tipos de eventos a serem excludos, por exemplo, vdeo, udio ou am bos. Se voc deseja excluir apenas os eventos no-reciclveis, marque a opo Somente Apag ar Eventos de Nunca Reciclar. Se voc quiser pesquisar os eventos de vdeo gravados durante o perodo de horrio de vero, selecione Incluir eventos salvos luz do Dia. Cl ique no boto Excluso. 199
Dica: Se voc deseja excluir um evento especfico ou de diversos eventos de um dia, selecione o evento ou mltiplos eventos na lista Video Event e clique com o boto di reito para selecionar Excluso. A caixa de dilogo Delete aparecer, e voc pode seguir as etapas descritas acima para excluir os arquivos sem configurar o perodo de tem po. Nota: 1. Se voc deseja visualizar o histrico da excluso do arquivo, clique no b oto Visualizar Log de Excluso. 2. Para visualizar a informao dos arquivos de uma cmer a em especfico, clique com o boto direito e selecione Event View. 200
5 Executando Backup e Excluindo Arquivos
Reparando Caminhos Danificados de Arquivos A nica maneira de excluir corretamente arquivos de vdeo e udio atravs da operao que v c acabou de realizar na seo anterior. Se voc mover ou excluir um arquivo de vdeo usan do o Windows Explorer ou o Windows File Manager, o Sistema GV no saber o que voc fe z, a menos que voc esteja executando o Repair DataBase Utility. Este programa est includo na instalao do Sistema Principal. Execute essas etapas para reparar os cami nhos: 1. 2. 3. V at o menu Iniciar do Windows, selecione Programas, aponte para a pasta GV e, ento, clique em Repair Database Utility. Informaes vlidas de ID e senha sero necessrias. Quando a caixa de dilogo Selecionar Cmera for Reparo do banco de da dos aparecer, selecione as cmeras desejadas para reparar os caminhos de arquivo. Clique em OK. Esta caixa de dilogo aparecer. Figura 5-8 A caixa de dilogo RepairDB 4. Clique no boto Usar caminho padro para ini ciar a reconstruo do caminho nos locais especificados para salvar os arquivos no S istema Principal. Para mais detalhes, consulte o Item Armazenamento de Registro no Captulo 1. Clique no boto Buscar no disco rgido para pesquisar o PC inteiro e, e nto, reconstruir os caminhos para os arquivos gravados pelo Sistema GV. 5. Nota: 1. A funo de reparo e pesquisa no se aplicar aos arquivos que foram renomeados manualmente. 2. Use esse programa se encontrar qualquer um dos seguintes cenrios no ViewLog: (1) um ponto de interrogao aparecer frente de um arquivo de vdeo na li sta de Eventos de Vdeo. (2) quando voc clicar no boto Playback, nenhum vdeo for exib ido mesmo se um arquivo estiver selecionado. 201
Reparo de Arquivos de Vdeo Danificados Se fechar o computador incorretamente, por exemplo, devido a uma pane eltrica, us ar esta funo repararia os arquivos de vdeo danificados. Sugesto: Quando um computado r for desligado incorretamente, a primeira coisa que se deve fazer antes de inic iar o Sistema GV executar Repair DataBase Utility (Utilitrio de Reparo de DataBas e). Depois de executar o utilitrio, retorne para o ViewLog e visualize os eventos de vdeo. Voc deve reproduzir todos os arquivos de vdeo neste estgio. Contudo, se o que voc v for um ponto de interrogao depois de clicar no arquivo, o problema pode se r a interrupo ocorrida do processo de gravao. Para reparar o arquivo, execute o util itrio de reparo AVI e siga os passos abaixo. 1. Clique duas vezes em AVIRepairAPI .exe na pasta do GV. Aparece esta caixa de dilogo. Figura 5-9 2. 3. Clique no boto Pesquisar para encontrar os arquivos de vdeo danif icados. Se souber o codec e a resoluo do arquivo, selecione Manual, depois Tipo de compresso e informe a Resoluo. Como alternativa, voc pode selecionar Auto e o siste ma executar todas as combinaes para voc. Observe que leva mais tempo para reparar co m esta seleo. 4. Clique no boto Reparar para iniciar. 202
5 Executando Backup e Excluindo Arquivos 5. Voc pode ver a imagem distorcida ou No Image (Sem imagem) na tela se selecionar u ma resoluo e codec errados. Para isto, clique em No para a prxima combinao at que uma magem completa aparea. Imagem distorcida Sem imagem Imagem completa Figura 5-10 Figura 5-11 Figura 5-12 6. 7. 8. Ao exibir uma imagem completa, clique no boto de seta para previsualizar o arquiv o. Clique em Sim para iniciar o reparo. Clique em Sim para sobrescrever ou No par a salvar este arquivo para outro caminho. Observe que se selecionar No neste pass o, lembre-se de executar Repair DataBase Utility (Utilitrio de base de dados de r eparo) novamente depois de sair deste programa. 203
204
Captulo 6 Aplicativos de Entrada/Sada ............. 206 Configurando Dispositivos de Entrada/Sada ....................................... ....... 207 Prender disparo................................................................. .....................................................210 Manter o ltimo status de mudana:......................................................................... .............212 Painel de Controle de Entrada/Sada .............................................. .............. 214 Painel de Controle de Entrada de Entrada/Sada.................................... ..............................214 Painel de Controle de Sada de Entrada/Sada...... ...............................................................214 Aplicaes de I/O (entrada/sada) avanadas ............................................ .. 215 Movendo a Cmera PTZ para um Local Pr-Configurado no Evento de Alarme ............. ....215 Definio de modos momentneos e mantidos..................................... ................................216 Desativao de alarme e configuraes de alerta medi ante acionador de entrada .............216 Sobrepondo o nome de entrada na tela mediante eventos de alarme..................................217 Outras aplicaes .. ................................................................................ ................................217 Deteco de estado de entrada ...................................................... ............... 218 Configurao de Ativao de Entrada/Sada............................. ................... 219 Painel de Entrada/Sada Avanada ........................... .................................... 220 O Painel de Entrada/Sada Avanada ................................................. ..................................220 Criando um Grupo para Acionamento em Casca ta...............................................................221 Configurand o o Painel de Entrada/Sada Avanada ............................................... ..............224 Configurando a Programao de Modo................................ .................................................225 Link Rpido ................. ................................................................................ ...........................227 Forando uma Sada................................... ...........................................................................227 E ditando Imagem em Segundo Plano ................................................ ...................................228 Acionadores de Sistema Amplo............. ................................................................................ 228 A Opo Enable Advanced Logical Input in MultiCam................................. .......................229 Gerenciando um Grupo de Dispositivos de Entrada/Sada . ..................................................230 Automao Visual.................................................................... ....................... 231 Configurando a Automao Visual .................................................... ....................................231 Usando a Automao Visual................... ...............................................................................2 32 Controle de Entrada/Sada Virtual ................................................ ................. 233 Configurao de Mdulo ............................................................... .........................................234
CAPTULO 6 Aplicativos de Entrada/Sada Este captulo aborda como voc pode configurar e controlar os dispositivos de entrad a/sada conectados ao Sistema GV. Os aplicativos de entrada/sada incluem os seguint es recursos: Como configurar os dispositivos de entrada/sada Como mover a PTZ par a um local pr-determinado no acionador de entrada Suporte aos sistemas de control e de acesso dos modos Momentary e Maintained. Como armar e desarmar os dispositi vos de entrada/sada sem interferir no monitoramento. Como gerenciar centralmente os dispositivos de entrada/sada em toda a rea ampla por meio do Painel de Entrada/ Sada Avanada.
6 Aplicativos de Entrada/Sada Configurando Dispositivos de Entrada/Sada Dispositivos necessrios para aplicaes de entrada/sada so: GV-Net, placa GV-Net, placa GV-NET/IO, GV-IO e GV-Relay. Para maiores detalhes, consulte o Captulo 2 no Guia de Instalao. Para conectar um dispositivo de entrada/sada ao Sistema GV, voc precis a configurar os ajustes. Na tela principal clique no boto Configurar (N 4, Figura 1-2), v para Ajustes Gerais, clique em Configuraes do Sistema e depois clique na gu ia Dispositivo I/O. Aparecer esta janela. Figura 6-1 Configuraes de entrada/sada [Selecione dispositivo I/O] Adiciona um disp ositivo de entrada/sada ao sistema: 1. Selecione o dispositivo da lista suspensa Dispositivo. 2. Clique no boto Formato End. para designar um endereo para o dispos itivo. A caixa de dilogo Formato Direo aparecer. 3. Comear seu primeiro dispositivo c om Nova direo definido em 1. Clique no boto escrever para escrever a direo de disposi tivo. Clique em OK para aplicar as configuraes. 4. Clique no boto Adicionar. Voc dev er visualizar o dispositivo listado na janela de exibio. 5. Repita as etapas acima para adicionar mais dispositivos, um a um. Cada dispositivo deve ter seu prprio e ndereo, portanto, na etapa 3 voc deve atribuir um endereo diferente para o novo dis positivo. Nota: Para carto GV-Net/IO V3.1 (Modo de carto Net/IO), selecione a opo de carto GV-NET/IO; para carto GV-Net/IO V3.1 (modo Caixa de entrada/sada), selecione a opo de GVIO-USB(4); para a Caixa GV-IO 8, selecione a opo GVIO-USB(8), e para a C aixa GV-IO 16 de porta de GVIO-USB(16). 207
[Ent. X] Clique nos botes Seta para selecionar um Input para configurao. Um mdulo GV -IO fornece at 8 entradas. Selecionar entrada Aplicar a todas as entradas Configurao do tempo de atraso Configurao do tempo de atraso Figura 6-2 Nome: Especifica um nome para cada dispositivo de entrada no campo No me. (Clique no boto Seta para configurar a prxima sada). Tipo de Sinal: Selecione u m tipo de sinal em seu dispositivo de entrada. Voc pode usar o boto Dedo para sele cionar todos os dispositivos de entrada. Para conhecer mais detalhes sobre Prend er disparo, consulte o Item Prender disparo ainda neste captulo. [Monitora Entrada] Gravar Vdeo: Marque essa opo para usar a entrada (sensores ou de tectores) para acionar gravaes em mltiplas cmeras. Clique no boto de seta para seleci onar qual cmera gravar mediante acionador de entrada, e especifique a durao da grav ao. Abrir Alarme: Marque esta opo para ativar o alarme do computador quando a entrad a for acionada. Voc pode selecionar o tipo de alarme no menu suspenso. Ativar par a enviar alertas: Selecione esta opo para enviar um alerta designado (e-Mail/Hotli ne/SMS) quando a entrada for acionada. Primeiro Boto Seta Direita: Aparece quando E-Mail o tipo de alerta designado. Clique para selecionar a cmera que executar um instantneo no momento em que o input acionado. O instantneo ser enviado por e-mail . Segundo Boto Seta Direita: Clique para ajustar o tempo de espera para ativar os alertas designados (e-Mail/Hotline/SMS). Mdulo de Sada: Se a entrada acionada, o sistema automaticamente enviar um sinal para um pin de sada. Boto Seta Direita: Cli que para definir o tempo de espera para ativar o mdulo de sada atribudo. 208
6 Aplicativos de Entrada/Sada Registrar eventos de entrada: Esta opo registra os eventos de alarme no System Log . Cada evento rotulado com o ID, horrio, nome do dispositivo (cmera ou entrada de entrada/sada), mdulo correspondente do dispositivo e evento para recuperao posterior . Para detalhes sobre o Registro de Sistema, consulte Registro de sistema no Capt ulo 1. Nota: As funes de espera nas opes Ativar para enviar alertas e Mdulo de Sada fo rnecem tempo para a desativao das configuraes anteriores de alerta e output. Para de sativar essas configuraes, voc pode interromper o monitoramento ou ativar o mdulo de entrada definido na opo Desative a notificao quando o pino selecionado estiver ligad o" na janela Aplicao E/S (Figura 6-8). [Sada X] Clique nos botes Seta para selecionar uma sada. Um mdulo GV-IO fornece at 16 sadas. Selecionar sada Select Output Aplica-se a todas to all Inputs Apply as sadas Keep Last Toggle Status Manter ltimo estado da chave Figura 6-3 Para PTZ: Esta opo abre o Painel de Controle PTZ destinado a controlar os movimentos da sua cmera PTZ. Nome: Especifica um nome para cada dispositivo de sada no campo Name. Forar Sada: Clique para testar o sinal para o dispositivo sele cionado. Signal Type: Existem seis tipos de sinal disponveis: N/A (Normal/Aberto) , Mudar para N/A, Pulso N/A, N/F (Normal/Fechado), Mudar para N/F e Pulso N/F. E scolha um sinal que se adapta ao dispositivo que voc est usando. Os tipos de sinal Mudar para N/A ou Mudar para N/F constituem o modo de sada alto que se transform a em sada baixa at que o monitoramento seja interrompido. Voc tambm pode especificar a durao do pulso para sinais do tipo pulso. Manter ltimo estado da chave: Consulte Manter ltimo estado da chave neste mesmo captulo. Nota: A cmera PTZ e os dispositivos de entrada/sada no podem ser designados para a mesma porta ao mesmo tempo. 209
Prender disparo Ao invs de um alarme constante de sada em N/A e N/F, a opo Prender disparo fornece u m alarme momentneo e permite que voc configure a durao do mesmo. Configurando o Acionador de Latch: Na tela principal clique no boto Configurar (N 14, Figura 1-2), v para Ajustes Gera is clique Configuraes do sistema, na guia Dispositivo I/O e depois selecione Prend er disparo. Observe o quadrado vermelho nesta caixa de dilogo. Figura 6-4 Exemplo de Aplicao: No cenrio acima, Entrada 4 configurado para N/A, bem como Prender Disparo. Quando Entrada 4 acionada: A Cmera 1 comea a gravar por 30 segundos e a gravao automaticam ente interrompida at a prxima Entrada Input ser acionada (consulte a opo Gravar Vdeo) . O Alarme do Computador soa uma vez (consulte a opo Abrir Alarme). A sada (Mdulo 3, Pino 7) acionada simultaneamente com base no modo do Prender disparo (consulte a ilustrao abaixo). 210
6 Aplicativos de Entrada/Sada As seguintes ilustraes o ajudaro a entender diferentes sinais de sada (observe o Qua drado Roxo na caixa de dilogo acima) trabalhando juntamente com a opo Prender dispa ro. 1. N/A (Normal/Aberto) + Prender disparo Quando a entrada aciona a sada, a sad a ser acionada por um breve momento e, ento, desligar automaticamente. N/F N/F N/F N/F Entrada Sada N/A N/A N/A N/A N/A N/A 2. Mudar para N/A + Prender disparo Quando a entrada aciona a sada, a sada continu ar sendo acionada at que uma nova entrada seja acionada. N /F N/F N/F N/F Entrada Sada N/A N/A N/A N/A O primeiro disparo da entrada 1st Input Trigger O segundo disparo da entrada 2nd Input Trigger 3. Pulso N/A + Prender disparo Suponha que voc configure o tempo de Pulso para 60 segundos. Quando a entrada aciona a sada, a sada permanecer ligada por 60 segundos antes de desligar automaticamente. N/F 60 sec N/F N/F 60 sec
N/F Entrada Sada N/A N/A N/A N/A 211
Manter o ltimo status de mudana: Este recurso pode memorizar o status atual da sada quando o monitoramento interro mpido ou quando o sistema reiniciado. Por exemplo, suponha que a sada esteja conf igurada para acionar luzes. Ao permanecer nas dependncias, voc interrompe o monito ramento, mas as luzes acionadas permanecem ligadas, visto que no so afetadas pelo estado do sistema. Configurando a opo Manter ltimo estado da chave: Na caixa de dilogo Configurar Sistema (Figura 6-1), selecione Mudar para N/A ou M udar para N/F e clique no boto Seta ao lado para selecionar a opo Manter ltimo estad o da chave. Figura 6-5 Exemplo de Aplicao: As duas ilustraes a seguir o ajudaro a entender como a entrada trabalha com a sada c onfigurada para Manter ltimo estado da chave. 1. Entrada (N/A) + Sada (Mudar para N/A) + Manter ltimo estado da chave) A sada aci onada permanece LIGADA mesmo quando voc interrompe o monitoramento ou reinicia o sistema. N/F N/F N/F Entrada Input Sada N/A N/A N/A O segundo disparo da entrada 2nd Input Trigger O primeiro disparo da entrada Stop monitoring / Interromper monitoramento / Restart the Reiniciar o sistema sy stem 212
6 Aplicativos de Entrada/Sada 2. Entrada (N/A + Prender disparo) + Sada (Mudar para N/A + Manter ltimo estado da chave) Quando o Prender disparo funciona juntamente com a opo Manter ltimo estado da chave", a sada acionada apenas momentaneamente, mas precisa permanecer LIGADA mes mo quando voc interrompe o monitoramento ou reinicia o sistema. Assim, sob ambas as condies, a sada desligada at que uma nova entrada seja acionada. N/F N/F N/F Entrada Input Sada N/A N/A N/A O segundo disparo da entrada 2nd Input Trigger O primeiro disparo da entrada 1st Input Trigger Interromper o monitoramento / Stop monitoring / Reiniciar o sistema Restart the system 213
Painel de Controle de Entrada/Sada O painel de controle de entrada/sada usado para controlar os dispositivos que so a dicionados ao sistema. Este painel de controle no aparecer, a menos que um disposi tivo esteja conectado ao sistema. Para adicionar e configurar um dispositivo con sulte Configurando Dispositivos de Entrada/Sada anteriormente neste captulo. Painel de Controle de Entrada de Entrada/Sada Aps adicionar um dispositivo ao sistema, clique no boto I/O na tela principal para acionar o painel de controle na tela para entradas e sadas (consulte a Figura 66 e a Figura 6-7). Se apenas um dispositivo E/S est conectado ao sistema, clique no boto I/O e selecione Mdulo 1 para acionar o painel de controle. Se mais de um md ulo E/S est conectado ao sistema, clique no boto I/O e todos os mdulos E/S conectad os ao sistema sero listados. Selecione um dos mdulos para acionar o painel de cont role. Nmero de mdulo Dispositivo de entrada Figura 6-6 Painel de Controle de Entrada. O painel de entrada exibe o status dos sensores de entrada ativos. O cone com a figura de um homem correndo indica que o sensor est sendo acionado. Painel de Controle de Sada de Entrada/Sada Clique no boto Out para alternar para o prximo painel de sada. O cone do alarme envi ar um sinal de sada para o rel correspondente. Nmero de mdulo Dispositivo de sada Figura 6-7 Painel de Controle de Sada 214
6 Aplicativos de Entrada/Sada
Aplicaes de I/O (entrada/sada) avanadas Na caixa de dilogo de aplicao de entrada/sada, voc pode configurar as aplicaes avanad tais como definio de movimento de cmera PTZ mediante acionador de entrada, definio d e modo momentneo ou mantido, desativao de alarme e configuraes de alerta, e acionamen to de um dispositivo de sada depois de vdeo ou conexo perdida. Clique no boto Config urar, v para Acessories (Acessrios), clique em Aplicao do I/O e selecione as Configu raes da Aplicao do I/O do menu para ativar a seguinte caixa de dilogo. Figura 6-8 Aplicaes I/O Movendo a Cmera PTZ para um Local Pr-Configurado no Evento de Alarme Este recurso lhe permite definir como a cmera PTZ e o Sistema GV responder a um ev ento do acionador de entrada. Clique nos botes Seta e selecione um mdulo e sua ent rada a ser configurado. Ir para Preset por I/O: Ativa a opo e seleciona a cmera PTZ da lista suspensa. Adicionar: Especifica o endereo da cmera PTZ. Alarme ligado: T ransfere a cmera PTZ para um ponto pr-configurado quando a entrada acionada. Alarm e desligado: Retorna a cmera PTZ para um ponto pr-configurado quando a entrada aci onada est desligada. Intervalo de alarme ligado: Especifica quanto tempo a cmera P TZ permanece no ponto pr-configurado "Alarm On" antes de retornar para o ponto prconfigurado "Alarm Off". 215
Nota: Dependendo da capacidade da cmera PTZ, at 64 pontos e endereos predefinidos P TZ podem ser programados. Definio de modos momentneos e mantidos [Modo Momentneo] Interruptores de boto que geralmente esto abertos e permanecem fec hados apenas enquanto o boto estiver sendo pressionado. Os interruptores momentneo s permitem que voc ligue e desligue o monitoramento estando em diferentes locais. Por exemplo, certos locais tm uma porta designada para entrada e sada. Quando a e quipe entra pela porta designada, o sistema inicia o monitoramento. Quando a equ ipe sai pela porta designada, o sistema interrompe o monitoramento. [Modo Perman ente] O interruptore ligar/desligar que permanece aberto at que seja pressionado e permanece fechado at que seja pressionado novamente. Os interruptores contnuos so convenientes para um local onde exista apenas um interruptor. Por exemplo, dura nte o horrio de expediente, quando a porta est aberta, o sistema interrompe o moni toramento; fora dos horrios de expediente, quando a porta est fechada, o sistema i nicia o monitoramento. Desativao de alarme e configuraes de alerta mediante acionador de entrada A opo permite que voc desative instantaneamente todos os alarmes e configuraes de ale rta previamente estabelecidas (Sada, Alarme Wave, Enviar Alerta) quando um mdulo d e entrada designado acionado. Figura 6-9 [Desative a notificao quando o pino selecionado estiver ligado] Quando um mdulo de input designado ativado, todos os alarmes e alertas designados sero de sabilitados. Designa um mdulo de entrada instalado e um nmero de identidade para o aplicativo. 216
6 Aplicativos de Entrada/Sada [Desativar Notificao] Acionado por: Seleciona uma condio de alerta da lista suspensa para o aplicativo. Por exemplo, se voc escolher Movimento, todos os alarmes e al ertas designados para a deteco de movimento sero desativados quando um mdulo de entr ada designado for ativado. Desativar Notificao Selecionada: Selecione os alertas e alarmes que voc deseja desativar, tais como Sada, Alarme Wave e/ou Enviar Alerta, quando o mdulo de entrada for ativado. Sobrepondo o nome de entrada na tela mediante eventos de alarme Este recurso foi concebido para sobrepor o nome do dispositivo de entrada no vdeo ao vivo para alerta ou salv-lo nos arquivos de vdeo sempre que a entrada for acio nada. [I/O Overlay] (Sobreposio de entrada/sada): Clique em Setup (Configurao) para e xibir essa caixa de dilogo, use as listas suspensas para selecionar o mdulo de ent rada e nmero PIN, depois selecione as cmeras associadas ao dispositivo de entrada. Figura 6-10 Para sobrepor o nome da entrada acionada no vdeo ao vivo, clique no b oto Configure (Configurar) (N 14 , Figura 1-2), selecione General Setting (Configu rao geral), selecione Text Overlay Setting (Configurao de sobreposio de texto) e depoi s selecione Print on screen (Only for I/O alarm) (Imprimir na tela (Somente para alarme de entrada/sada)) ou Print on video file (Imprimir no arquivo de vdeo). Vo c pode tambm selecionar a posio da estampa de nome na tela. Para obter detalhes, con sulte Sobreposio de dados POS na tela da cmera no Captulo 7. Outras aplicaes [Video Lost/Connection Lost Trigger I/O] (Entrada/sada de acionador de vdeo perdid o/conexo perdida): Ativa o mdulo de sada especificado se uma cmera perder seu sinal de vdeo ou se a conexo for interrompida. [Never Recycling Input-Triggered Events] (Nunca reciclar eventos acionados por entrada): Quando o item estiver marcado, o s arquivos de eventos acionados por entrada no sero reciclados pelo sistema quando o espao de disco estiver cheio. 217
Deteco de estado de entrada Este recurso destinado a monitorar todas as entradas para detectar uma mudana no estado sempre que voc iniciar o monitoramento de entrada/sada. Uma mudana no estado definido (N/A para N/F ou N/F para N/A) pode ativar um alarme, como, por exempl o, luzes de alerta ou alarme sonoro. 1. Na tela principal, clique no boto I/O (N 7 , Figura 1-2) e ento selecione Ajustes de Deteco de entrada. Esta caixa de dilogo ap arecer.
Figura 6-11 2. Verifique a(s) Entrada(s) que voc deseja monitorar. 3. Para qualqu er mudana de estado, voc pode acionar um alarme selecionando a opo Forar sada quando u ma ou mais entradas estiverem anormais. Isso tambm pode ser feito designando o mdu lo do output e nmero de Identificao Pessoal. 4. Quando a mudana de estado detectada, uma mensagem de alerta aparecer na tela. No campo Fechar automaticamente notific ao anormal aps x seg, voc pode definir a durao da mensagem, tempo aps o qual ela fecha automaticamente. Depois da configurao, voc pode detectar manualmente todos os estad os de input selecionando a opo Detectar o Status da Entrada. Ou voc pode apenas ini ciar o monitoramento de Entrada/Sada. Quando o sistema detecta qualquer mudana do estado de entrada, voc poder ver essa mensagem de alerta. Figura 6-12 218
6 Aplicativos de Entrada/Sada Configurao de Ativao de Entrada/Sada Voc pode configurar manualmente ou desarmar quaisquer dispositivos de Entrada/Sada sem interromper o monitoramento. Por exemplo, quando um alarme de sada acionado na porta da frente, voc pode desligar essa sada especfica enquanto o sistema contin ua gravando e monitorando a Entrada/Sada. Armando ou Desarmando os Dispositivos de Entrada/Sada: 1. Na tela principal, clique no boto I/O (N 7, Figura 1-2) e ento selecione I/O Ena ble Setting (Configurao de Ativao de Entrada/Sada). Esta caixa de dilogo aparecer.
Figura 6-13 2. Selecione a opo Entrada/Sada para armar ou cancele a seleo da mesma opo para desarmar os dispositivos. Em seguida, clique em Aplicar para verificar as m udanas. 219
Painel de Entrada/Sada Avanada O Painel de Entrada/Sada Avanada oferece uma soluo de gerenciamento centralizado par a os dispositivos de Entrada/Sada instalados em uma rea ampla. Isso simplifica o p rocesso de configurao e manuteno de diversos dispositivos de Entrada/Sada. Suas princ ipais caractersticas so: Acionar dispositivos de Entrada/Sada sem iniciar o monitor amento de Entrada/Sada. Agrupar os dispositivos de Entrada/Sada para acionamento e m cascata. Monitorar diferentes configuraes de Entrada/Sada em cascata em diferente s horrios do dia. Acessar rapidamente os dispositivos de Entrada/Sada acionados po r meio de uma janela Quick Link. O Painel de Entrada/Sada Avanada Para abrir o painel, clique no boto I/O na tela principal e selecione Advanced I/ O Panel (Painel de Entrada/Sada Avanada). 1 2 3 4 5 6 9 7 8 10 Figura 6-14 Os controles do Painel de Entrada/Sada Avanada: N 1 2 3 4 5 6 7 8 9 Nom e Configurar Modo Programao Mudar link rpido Estilo da Lista de Entrada/Sada Avanada Expandir a rvore Ocultar rvore Modo Lista Padro de I/O Lista Avanada de I/O Descrio Ac essa as configuraes de Panel e Schedule. Inicia e interrompe o Modo Programao. Exibe a janela Quick Link para acesso rpido aos dispositivos de Entrada/Sada acionados. Exibe a Lista de Entrada/Sada Avanada em diversos estilos: View/Edit, Icon e Deta il. Expande as ramificaes. Recolhe as ramificaes. Configura vrios modos em cascata. E xibe os mdulos de Entrada/Sada conectados. Agrupa os dispositivos de Entrada/Sada p ara acionamento em cascata. 220
6 Aplicativos de Entrada/Sada
Criando um Grupo para Acionamento em Cascata Voc pode agrupar dispositivos de Entrada/Sada por funo ou localizao. Alm disso, o grup permite que voc os acione em cascata, o que significa que acionando um deles, os outros sero acionados. Por exemplo, voc pode ter um grupo chamado Porta de Entrada contendo todos os dispositivos de Entrada/Sada instalados nas portas de entrada. O grupo Porta de Entrada pode conter outros subgrupos, cada um deles contendo apen as os dispositivos de Entrada/Sada relacionados instalados em diferentes locais. Group containing all I/O devices installed at entrances Input 2 installed at the front entrance Output 1 sub group at the kitchen Output 3 sub group at the gara ge Figura 6-15 Quando o Entrada 2 acionada, ela acionar os subgrupos Sada 1 e Sada 3, e o Sada 1 acionar o Sada 2 em uma seqncia de cascata. Criando um Grupo: 1. Clique com o boto direito em Lista Avanada de I/O e ento, selecione a opo Adiciona r um Grupo. Esta caixa de dilogo aparecer. Figura 6-16 Nome de Grupo: Nomeia o grupo. Chamar Alarme: Chama o alarme do comp utador para o acionamento de Entrada/Sada. Seleciona um som da lista suspensa. En able advanced logical input in Multicam: Consulte a opo Advanced Logical Input Sta tus que ser abordada posteriormente neste captulo. 2. 3. Clique em Salvar para apl icar a configurao e retornar ao painel. Para criar uma hierarquia em cascada, arra ste os inputs/outputs desejados da lista Lista Padro de I/O na esquerda para dent ro do grupo. Nota: Na hierarquia em cascata, cada entrada pode ser usada apenas uma vez, enquanto que a mesmo sada pode ser usada repetidamente. 221
Editando um Grupo: Para modificar a configurao do grupo, clique com o boto direito e selecione View/Ed it. Esta caixa de dilogo aparecer. Figura 6-17 [Nome de Grupo] Conforme descrito na Figura 6-16. [Ajuste de Notific ao de Grupo] Conforme descrito na Figura 6-16. [Configurar o Pino Atual] Para habi litar esta opo, selecione um dispositivo E/S da lista do grupo na extremidade infe rior. Disparar Sadas Associada: Aciona as sadas no modo cascata. Clique na guia De do para aplicar a alterao em todos os dispositivos E/S no mesmo grupo. Alterar Ico ne: Para habilitar esta opo, selecione um dos dois cones exibidos. Normal ou Trigge r. Clique no boto Alterar Icone para alterar um cone. Clique no boto Dedo para apli car a alterao em todos os dispositivos E/S no mesmo grupo. 222
6 Aplicativos de Entrada/Sada Editando um Dispositivo de Entrada/Sada: Alm de editar grupos, voc tambm pode editar as configuraes de um dispositivo individu al de Entrada/Sada. Clique com o boto direito em um dispositivo E/S e ento, selecio ne Setting (Ajustes). Esta caixa de dilogo aparecer. Figura 6-18 [Configurao de Tela] Voc pode definir a natureza dos dispositivos E/S p or cores. Observe que a configurao afetar apenas o estilo Detalhe da Lista Avanada E /S (N 4, Figura 6-14). Nivel de Alarme: Clique na lista suspensa Nivel de Alarme e selecione uma das seis cores padro. Fire, Smog, Vibration, Intruder, Motion e E mergency (Fogo, Fumaa, Vibrao, Intruso, Movimento e Emergncia, respectivamente). Par a a opo Level Undefined, selecione Cor do Texto ou Cor de Fundo e ento clique na li sta suspensa Entrada/Sada para alterar sua cor. [Configurao de Disparo] Disparar Sadas Associada: Aciona os outputs em modo cascata (consulte o Item Criando um Grupo para Acionamento em Cascata acima). 223
Configurando o Painel de Entrada/Sada Avanada Na tela principal, clique no boto Configurar e ento, selecione Configurao de Painel. Esta caixa de dilogo aparecer. Figura 6-19 [Inicializar] Exibir Link Rpido: Abre a janela de Link Rpido na inicializao do paine l. Iniciar o Monitoramento de Agendamento: Ativa a Agenda de Modo na inicializao d o painel. Para obter maiores detalhes, consulte Configurando Agenda de Modo abai xo. [Layout] Exibir Nome de Host: Exibe o nome host de cada dispositivo de Entra da/Sada na Lista de Entrada/Sada Avanada. Usar Texto definido pelo usurio: Permite q ue voc modifique o texto do Nvel de Alarme (Figura 6-18). 224
6 Aplicativos de Entrada/Sada Configurando a Programao de Modo Mode Schedule permite que voc monitore diferentes configuraes de Entrada/Sada em cas cata em horrios diferentes. Por exemplo, voc pode desejar a inicializao de Entrada/S ada em cascata de uma maneira durante o horrio de expediente e de outra para horrio s fora do expediente. Os modos podem ser alternados automaticamente no horrio pro gramado. Criando um Modo: 1. Clique na lista suspensa Modo (N 7, Figura 6-14) e selecione More Edit (Mais e dio). Esta caixa de dilogo aparecer. Figura 6-20 2. 3. Clique em Adicionar e nomeie o modo criado. Voc pode criar at 10 0 modos. Voc pode tambm aplicar as configuraes do modo atual para o modo recentement e criado. Clique em Copy (Copiar) e selecione do Default (Padro) para criar um mo do de configuraes padro ou selecionar do modo selecionado para criar um modo ao usa r as configuraes do modo criado anteriormente. 4. 5. Clique em Salvar para retorna r ao painel. Selecione o modo criado da lista suspensa Modo e crie os grupos na Lista Avanada E/S. Para conhecer maiores detalhes, consulte o Item Criando um Gru po para Acionamento em Cascata. 225
Criando uma Programao de Modo: Defina os dias e horrios nos quais voc gostaria de alterar os modos. 1. Na tela pr incipal, clique no boto Configurar e ento, selecione Configurar Agendamento. Esta caixa de dilogo aparecer. Figura 6-21 2. Clique em Adicionar para criar uma agenda. Esta caixa de dilogo ap arecer. Figura 6-22 Nome: Digite um nome para a programao. Modo: Selecione um modo da list a suspensa. Hora: Defina um horrio no qual voc gostaria que o modo fosse executado . Dias: Marque os dias nos quais voc gostaria que o modo fosse executado. 3. Cliq ue em OK para aplicar a configurao e retornar ao painel. 4. Para iniciar a agenda do modo, clique no boto Modo Programao (N 4, Figura 2-13) e ento, selecione Mode Sche dule Start. 226
6 Aplicativos de Entrada/Sada Link Rpido A janela Quick Link fornece acesso rpido aos dispositivos de Entrada/Sada acionado s. Esse recurso cria uma janela individual para exibir todos os cones dos grupos. O cone do grupo pisca quando qualquer dispositivo de Entrada/Sada includo acionado . Clicando no cone que est piscando, voc ser levado ao local de Entrada/Sada na Lista de Entrada/Sada Avanada. Para abrir a janela Quick Link, clique no boto Mudar Link Rpido. (N 3, Figura 6-14). Para ajustar a janela Quick Link na inicializao do paine l, consulte a opo Link Rpido na Figura 6-19. Figura 6-23 Forando uma Sada Para forar manualmente uma sada, clique em uma sada e selecione a opo Force Output. N a Lista de Entrada/Sada Padro, voc pode forar a sada individualmente. Em Lista Avanada de I/O, considerando os acionamentos em cascata, s possvel forar a sada manualmente no nvel superior, ex. Figura 6-24. Outras sadas em subnveis no podem ser foradas man ualmente, ex. Figura 6-25. Contudo, se a sada no est em uma hierarquia de cascata, voc pode for-la manualmente, conforme a Figura 6-26. Figura 6 -24 Figura 6-25 Figura 6 -26 227
Editando Imagem em Segundo Plano Com o recurso Background Image, voc pode importar uma planta baixa para localizar os locais dos dispositivos de Entrada/Sada acionados. Este recurso trabalha no e stilo Icon da Lista Avanada E/S. 1. 2. 3. 4. 5. Para alterar o estilo do cone, cli que no boto Estilo da Lista Avanada de I/O (N 4, Figura 6-14) e ento, selecione Icon . Selecione um grupo na Lista de Entrada/Sada Avanada. Os cones E/S deste grupo sero exibidos. Clique com o boto direito na tela direita e selecione a opo Background I mage para importar para um arquivo de grfico. Clique com o boto direito na tela es querda e cancele a seleo Auto Arrange. Agora voc pode arrastar os cones E/S para os locais desejados no mapa importado. Adicione as imagens a outro grupo e repita a s etapas 2 at 4. Figura 6-27 Nota: Selecionando a opo Lista Avanada de I/O na sua prpria lista, voc po de importar outra imagem. Acionadores de Sistema Amplo O recurso Sistema Longo oferece o privilgio de aplicativos remotos, tais como o C enter V2 e o VSM para forar as sadas no Sistema Principal para acionadores em casc ata. Para este exemplo, o recurso Sistema Longo habilitado no Sada 1. Quando o op erador do VSM fora manualmente o Sada 1, o Sada 2, 3 e 4 sero acionados em uma seqncia de cascata. Se o recurso Sistema Longo desabilitado, o operador pode somente fo rar o Sada 1 sem os acionadores em cascata. Figura 6-28 Para habilitar este recurso, clique com o boto direito em um output n o nvel superior e selecione Sada Sistema Longo. 228
6 Aplicativos de Entrada/Sada A Opo Enable Advanced Logical Input in MultiCam Se voc j selecionou uma entrada especfica para acionar uma sada especfica no Sistema Principal, voc pode decidir aplicar a configurao simples entrada-acionamento-sada no Painel de Entrada/Sada Avanada. Para este exemplo, voc pode estabelecer um sistema de acesso simples no Sistema Principal. O Entrada 2 (leitor de carto) aciona o S ada 3 (porta abre). Figura 6-29 Mas para garantir a segurana, voc pode estabelecer um grupo "Garagem" no Painel de Entrada/Sada Avanada. Tanto a Entrada 1 (interruptor de alimentao) quanto a Entrada 2 (leitor de carto) devem ser ativados juntamente para acionar a Sada 1 (luz), a Sada 2 (alarme) e o Sada 3 (abre porta) em uma seqncia em cascata. Ativar somente a Entrada 2 (leitor de carto) no dever acionar outras sadas na hierarquia em cascata. power switch card reader light alarm door opens Figura 6-30 Output 3 door opens
Dessa forma, voc ter as seguintes opes: De acordo com o padro, a configurao simples in ut-aciona-output aplicada no Painel Avanado E/S quando o monitoramento E/S ativad o. Para este exemplo, a Entrada 2 aciona a Entrada 3. Para aplicar a configurao de acionamento em cascata no Painel Avanado E/S e ignorar a configurao simples inputaciona-output, habilite a opo Use adv. Logical input result as input status do cone E/S na tela principal e selecione a opo Enable advanced logical input in Multicam de certo grupo (consulte a Figura 2-16). Para alterar a configurao simples inputaciona-output, apenas desabilite a opo Enable advanced logical input in Multicam. 229
Gerenciando um Grupo de Dispositivos de Entrada/Sada Com grupos de dispositivos de Entrada/Sada ajustados no Painel de Entrada/Sada Ava nada, voc pode habilitar ou desabilitar esses dispositivos de Entrada/Sada por grup os. Ativando um Grupo No Painel Avanado E/S, clique com o boto direito no grupo desejado e selecione a o po Start Monitoring. Todos os dispositivos de entrada deste grupo sero habilitados. Quando as entradas so acionadas, as sadas so ativadas no modo cascata. Desabilitando um Grupo No Painel Avanado E/S, clique com o boto esquerdo no grupo desejado e selecione a opo Stop Monitoring. Todos os dispositivos de entrada deste grupo sero desabilitado s. Nenhum acionamento em cascata ocorrer. Pausando as Entradas Acionadas Este recurso designado para um grupo de sadas configurado para o modo Mudar. Quan do as entradas ativam as sadas em cascada, clique com o boto direito neste grupo e selecione a opo Pause Monitoring. As entradas do grupo sero restauradas, mas as sad as continuaro a soar o alarme. Nota: Com a opo System-Wide Output (consulte o item Acionadores do Sistema acima) ativada, voc no pode usar essas trs opes para gerenciar um grupo de dispositivos E/S. 230
6 Aplicativos de Entrada/Sada Automao Visual A Automao Visual ajuda a automatizar qualquer dispositivo eletrnico acionando a sada conectada. Voc pode intuitivamente clicar na imagem do dispositivo eletrnico para alterar seu estado atual, por exemplo, luz ON. Configurando a Automao Visual 1. Na tela principal, clique no boto Configurar (N 14, Figura 1-2), v para Acessori es (Acessrios) e selecione Visual Automation Setting (Ajuste de automao visual). Ap arece esta caixa de dilogo. Figura 6-31 2. 3. Selecione a cmera desejada da lista suspensa; em seguida, selec ione Habilitar. Arraste a regio sobre a imagem do dispositivo desejado. Esta caix a de dilogo aparecer. Figura 6-32 4. 5. 6. Selecione o mdulo conectado e dispositivo de sada. No campo N ote, digite uma observao para ajud-lo a gerenciar o dispositivo. Clique em OK para salvar as configuraes. Para alterar a cor da imagem da regio configurada, clique no boto Ajustar Cor. Para realar a regio configurada, marque a opo Oscilar ou mantenhaa desmarcada selecionando a opo Normal. 231
Usando a Automao Visual 1. Na tela principal, clique no nome de cmera desejado (N 2, Figura 1-2) e selecio ne Automao I/O. Esta janela aparecer. Figura 6-33 2. 3. Clique nas regies configuradas para forar o dispositivo de sada c onectado. Para alterar o estilo da regio configurada, d um clique direito no cone d e I/O (Entrada/Sada) para visualizar essas opes: Show All: Exibe todas as regies con figuradas. Rect Float: Reala todas as regies configuradas. Set Color: Altera a cor da imagem de todas as regies configuradas. 232
6 Aplicativos de Entrada/Sada
Controle de Entrada/Sada Virtual O Sistema GV pode funcionar com o servidor GV-Video, Captura GV-Wiegand, Cmeras I P GV e GV DVR compactas. A integrao permite que o Sistema GV controle seus disposi tivos E/S conectados respectivamente. Na tela principal clique no boto Configure (Configurar) (N 14, Figura 1-2), v para Acessories (Acessrios), clique em Aplicaes I/ O e depois selecione Virtual I/O Setting (Configurao virtual E/S). Esta caixa de d ilogo aparecer. Exceto para opes de Habilitar, outras configuraes so semelhantes quel do Sistema Principal. Selecionar Habilitar pode acionar o dispositivo de entrada /sada do dispositivo IP selecionado, enquanto que limpar a seleo pode desativ-lo. Pa ra obter detalhes, consulte Configurao de dispositivo de entrada/sada anteriormente neste captulo. Figura 6-34 233
Configurao de Mdulo At 16 dispositivos de entrada/sada conectados podem ser combinados para ser um mdul o para o Sistema GV usar. Observe que os dispositivos E/S do servidor GV-Video, GV-DVR compacta e cmera IP GV podem ser combinadas para construir um mdulo. Contud o, os dispositivos de entrada/sada de captura GV-Wiegand podem somente combinar c om estes de outra captura GV-Wiegand para definir um mdulo. 1. 2. Estabelea a cone xo com o servidor GV-Video, captura GV-Wiegand, cmeras GV DVR compacta ou IP GV. P ara obter detalhes, consulte Soluo NVR e hbrida no captulo 2. Na caixa de dilogo Virt ual I/O Device Setting (Configurao do dispositivo virtual de E/S) (Figura 6-34), s elecione um dispositivo, ex. servidor de GV-Video, GV-Compact DVR, GV-IP CAM 1.3 M I/O e depois clique no boto Adicionar. Aparece esta caixa de dilogo. Figura 6-35 3. Os dispositivos conectados aparecem na lista de endereo IP. Seleci one os dispositivos desejados e clique no boto [>>] para adicionar seus dispositi vos de entrada/sada lista de mapeamento. O nmero total de dispositivos de entrada/ sada exibido na parte de baixo da lista de mapeamento. Clique em OK. 4. Selecione o mdulo adicionado da lista e defina o status de entrada na seo de entrada de moni tor. Para obter detalhes consulte [Entrada x], Configurao de dispositivo de entrad a/sada descrito no incio deste captulo. Clique em OK. 5. Na tela principal clique n o boto I/O (E/S) (N 7, Figura 1-2). Este mdulo est disponvel da lista de seleo. 234
Captulo 7 Aplicativo POS .................................... 236 Dispositivo POS de modo texto................................................... .................. 236 Integrao POS direta baseada em Windows ........................................... ............................236 Integrao de caixa de captura de dados............. .................................................................239 Dispositivo POS de modo grfico .................................................. ............... 240 Emissor de Dados POS ........................................................... ....................................................240 Configurao de um dispositivo POS.................................................. ......... 242 Sobrepondo Dados POS na Tela da Cmera ............................. ................... 244 Filtro de Campo POS .................................... .................................................. 246 Alertas para Transaes Irreg ulares ............................................................. 248 Configurao de freqncia de alarme.................................................... ....................................249 Mapeamento de Codepage.......................................................... ................... 251 Busca de dados POS...................................... ................................................ 252 Visualizao ao Vivo POS ...... ........................................................................ 253 A Janela de Visualizao ao Vivo POS ............................................... ........................................253 Configurao da visualizao ao vivo: ...... ................................................................................ ..254 Cor de Texto POS................................................................ ............................ 255 Configurao de texto colorido POS.................................................. ....................................255
CAPTULO Aplicativo POS tempo. 7 Voc pode visualizar transaes medida que acontecem sobrepostas nos canais de vdeo. Os alertas de transao podem ser configurados, ,permitindo notificao instantnea dos even tos de transao. As pesquisas de vdeo podem ser realizadas com base em um item especf ico ou um perodo de Antes de conectar um dispositivo POS ao Sistema GV, voc precisa saber o modo de i mpresso de seu dispositivo POS: Modo Texto ou Modo Grfico. Se no tiver certeza sobr e o modo de impresso de seu dispositivo POS, consulte O modo de impresso do sistem a POS/Caixa registradora neste link: Dispositivo POS de modo texto Integrao POS direta baseada em Windows Voc pode integrar um dispositivo POS com o Sistema GV sem necessitar de uma caixa de captura de dados GV. Os dados da transao so transferidos diretamente para o Sis tema GV atravs de um cabo serial RS-232 ou conexo TCP/IP. Antes de comear Antes de voc comear, observe as especificaes abaixo para a integrao: Essa integrao suporta somente o dispositivo POS baseado em Windows que pode gerar arquivos TXT, INI ou JNL. Um emulador (dongle) apropriado necessrio para a integrao funcionar. Para conexo de porta serial, at 4 dispositivos POS podem ser conectados a um Sistema GV. Para co nexo TCP/IP, at 16 dispositivos POS podem ser conectados a um Sistema GV.
7 Aplicativo POS Connection (Conexo) Escolha um desses meios de conectar o Sistema GV a um dispositivo POS. Conexo RS-232 RS232 de par tranado Cross-over RS232 Dispositivo POS POS Device Figura 7-1 Sistema GV + USB dongle GV-System + emulador USB 1. Usando um cabo RS-232 de par tranado, conecte o Sistema GV sada serial do dispo sitivo POS. 2. Conecte o emulador (dongle) USB ao Sistema GV. Conexo rede LAN or INTERNET Dispositivo POS POS Device Figura 7-2 1. Conecte o Sistema GV e o dispositivo PO S rede. 2. Configure o endereo IP esttico ou nome de domnio no dispositivo POS. Se o dispositivo POS utilizar um endereo IP dinmico, voc deve aplicar um nome de domnio a partir do servio DDNS para que o Sistema GV possa sempre acessar o dispositivo POS pelo nome de domnio. 3. Conecte o emulador (dongle) USB ao Sistema GV. Siste ma GV ++ USB dongle B GV-System emulador US Nota: Dois tipos de programas DDNS so fornecidos no CD do software: Servio DNS dinm ico e servidor DDNS local. Para obter detalhes, consulte o Captulo 11 Utilitrios te is. 237
Configuraes No dispositivo POS: 1. Insira o CD do software do sistema de vigilncia no computa dor POS. Ser executado automaticamente e uma janela aparece. 2. Clique em Install V8.3.0.0 System (Instalar o Sistema V8.3.0.0). 3. Selecione POS Text Sender (Em issor de texto POS) e siga as instrues na tela. Aparece essa caixa de dilogo. Figura 7-3 4. Clique no boto New (Novo). Aparece essa caixa de dilogo. Figura 7-4 Tipo de impreossora: Selecione o tipo do dispositivo POS: Porta seria l ou porta TCP/IP. Caminho do Arquivo: Localize o arquivo de dados a ser transfe rido para o Sistema GV. Index do POS: Nmero do dispositivo POS. Porto COM: Seleci one a porta COM que usada em conexo com o Sistema GV. O boto de parmetro/endereo IP: Para o tipo de dispositivo POS, clique neste boto para configurar a taxa de baud , os bits de dados, paridade e bits de parada do dispositivo POS. 238
7 Aplicativo POS Para o tipo de TCP/IP do dispositivo POS, clique neste boto para configurar a por ta do dispositivo e a senha para corresponder a aqueles do Sistema GV. 5. Clique em Add (Adicionar) para aplicar as configuraes. 6. Na caixa de dilogo POS Text Sen der (Emissor de texto POS), o dispositivo POS adicionado lista de conexo. Clique em Start (Iniciar) para iniciar a conexo. Voc pode tambm minimizar a caixa de dilogo para a rea de notificao . No Sistema GV: necessrio inserir um emulador (dongle) apropriado no Sistema GV pa ra esta integrao funcionar. Para configurar um dispositivo POS no Sistema GV, cons ulte Configurao de um dispositivo POS mais adiante neste captulo. Nota: O tamanho mximo de dados de cada transao a ser transferido para um Sistema GV de 100 KB. Quando o tamanho dos dados de uma transao exceder o limite, somente os ltim os dados sero transferidos e exibidos no Sistema GV. Integrao de caixa de captura de dados Para obter detalhes sobre a anexao de dispositivo POS de modo texto ao Sistema GV atravs de caixa de captura de dados GV, visite os links relacionados abaixo. O Si stema POS se refere ao sistema com uma impressora de recebimento anexada interna mente, enquanto que Caixa Registradora se refere ao sistema com uma impressora d e recebimento anexada externamente. Para acessar Sistema POS com interface DB9 Sistema POS com Interface DB25 Registro de Caixa c om Interface DB9 Registro de Caixa com Interface DB25 Visite http://www.geovision.com.tw/english/faq/POSflowchart/text/DB9_POS.pdf http://www .geovision.com.tw/english/faq/POSflowchart/text/DB25_POS.pdf http://www.geovisio n.com.tw/english/faq/POSflowchart/text/DB9_cash.pdf http://www.geovision.com.tw/ english/faq/POSflowchart/text/DB25_cash.pdf 239
Dispositivo POS de modo grfico Para anexar o dispositivo POS de modo grfico ao Sistema GV, primeiro verifique se o seu dispositivo POS possui essas duas caractersticas: Sistema operacional Wind ows Porta serial (porta COM) para sada Para a aplicao do dispositivo POS de modo grf ico, voc precisa: Emulador USB adicional Programa Emissor de dados POS (includo no CD do software) Um cabo RS-232 de par tranado Emissor de Dados POS Para anexar o dispositivo POS de modo grfico com o sistema operacional Windows e sada serial ao Sistema GV, siga essas etapas: 1. Conecte o dispositivo POS confor me ilustrado abaixo. RS232 de par tranado Cross-over RS232 POS Device Dispositivo POS Sistema GV++USB dongleUSB emulador GV-System Figura 7-5 2. 3. 4. Insira o CD do software do sistema de vigilncia no dispositivo POS. Ele ser automa ticamente executado e uma janela aparecer. Selecione o item Install V 8.3.0.0 Sys tem. Selecione Software POS Driver (Only for Graphic mode POS System) e siga as instrues na tela para concluir a instalao. 240
7 5. Aplicativo POS V para Windows Start, aponte para Programs, selecione DVR-POS e depois clique em DVR POS Driver. Aparece essa caixa de dilogo. Figura 7-6 POS Data Sender (Emissor de Dados POS) 6. Clique em Iniciar Servio, e ento selecione a porta COM para enviar dados grficos ao Sistema GV. Para configura r o Sistema GV, consulte Configurao de um dispositivo POS abaixo. 241
Configurao de um dispositivo POS Para configurar um dispositivo POS ao Sistema GV, siga essas etapas: 1. Na tela principal, clique no boto Configurar (N 14, Figura 1-2), v para Acessories (Acessrio s), clique em POS Application Setting (Configurao de aplicativo POS) e depois sele cione POS Device Setup (Configurao do dispositivo POS). Aparece essa caixa de dilog o. Figura 7-7 Ajustes do servidor POS 2. Clique no boto Novo. Aparece essa caixa de dilogo. Figura 7-8 Configuraes do Sistema POS 242
7 Aplicativo POS Tipo de Impressora: Selecione Porta Serial, Porta Paralela ou Porta TCP/IP perte ncendo ao sistema POS. Dispositivo: Selecione o nmero do dispositivo POS se mltipl os dispositivos POS estiverem conectados e renomeie-o se necessrio. Cmera mapeada: Atribua o dispositivo POS a uma tela de cmera. Mdulo POS: Selecione a impressora anexada ao dispositivo POS. Se a impressora no for uma Epson, selecione General p ara configurar outras marcas. Se a impressora estiver em modo grfico, escolha Gra phMode. Para aplicativos em modo grfico, veja a seo Conexo do Sistema POS acima. Se a impressora de modo texto e uma caixa de captura de dados GV no for usada para a integrao, selecione POS Text Sender (Emissor de texto POS). Para esta aplicao, cons ulte Integrao POS direta baseada em Windows anteriormente neste captulo. Porta COM: Selecione a porta COM qual o dispositivo POS est conectado. O boto de parmetro/end ereo IP: Para o tipo de dispositivo POS, clique no boto para configurar a taxa de baud, os bits de dados, paridade e bits de parada do dispositivo POS. Para o tip o de TCP/IP do dispositivo POS, clique no boto para configurar o endereo IP, nome de domnio ou nome do dispositivo POS. Sinal de abertura da Gaveta de Dinheiro: Es ta opo est disponvel apenas quando um mdulo de entrada est configurado no Sistema Prin cipal. Atribua o mdulo de entrada conectado gaveta do caixa. Sempre que a gaveta do caixa aberta, um sinal ser enviado ao Sistema Principal e gravado no System Lo g para posterior recuperao. Utilizar mapeamento do cdigo de pginas: Esta opo suporta a exibio de smbolos e caracteres especiais. Para mais detalhes, veja Codepage Mappin g. Modo de rastreio: Selecione esta opo somente aps receber orientao da nossa equipe de suporte tcnico. Para obter detalhes, consulte Mapeamento de codepage mais adia nte neste captulo. 3. Depois das configuraes acima, clique em Add para adicionar o dispositivo POS ao Sistema Principal 243
Sobrepondo Dados POS na Tela da Cmera Siga essas etapas para configurar as telas da cmera com os dados de texto POS: 1. 2. Abra a janela de configurao do servidor POS (Figura 7-7). Clique no boto Text S etup (Configurao de texto) para definir a fonte de texto e a posio dos dados. Figura 7-9 Configuraes de sobreposio de texto [Nome da cmera] Selecione a cmera a ser configurada. Depois da configurao, voc pode clicar no boto do dedo em cada seo para ap licar as mesmas configuraes em todas as cmeras. [Texto] Colar no arquivo de vdeo: At ive esse opo para exibir os dados POS no arquivo de vdeo gravado. Imprimir na Tela: Ative esse opo para exibir os dados POS na cena de transao. Imprimir na Visualizao ao vivo POS: Ative esse opo para exibir os dados POS na janela POS Live View. Consul te Visualizao ao vivo POS mais adiante neste captulo. Alinhamento: Selecione para c onfigurar a posio da sobreposio do texto na tela. [Fotografa] Imprima texto no arquiv o de vdeo ou na tela com a foto: Ative essa opo para sobrepor 244
7 as fotos com texto de acesso em vdeo ao vivo ou arquivo gravado. Aplicativo POS Imprimir na Visualizao ao vivo POS: Habilite essa opo para exibir as fotos na janela de visualizao ao vivo POS. Consulte Visualizao ao vivo POS mais adiante neste captul o. Alinhamento: Selecione para configurar a posio da sobreposio da foto na tela. [Ha bilitar tempo para limpar]: Quando a opo estiver habilitada, depois do tempo espec ificado em segundos e se o Sistema GV no tiver recebido os dados de transao de seu dispositivo POS, os dados j exibidos iro desaparecer da tela da cmera, ou seja, o c aixa pra de inserir os dados de transao. Tempo de espera: Especifique a quantidade de tempo em segundos que os dados POS permanecem na tela de uma cmera antes da prx ima transao. [Texto Cmera / Tempo / Notificao de Alarme de IO] Colar no arquivo de vdeo: Ative es sa opo para exibir o ID da cmera e nome da localizao no arquivo de vdeo gravado. Impri mir na Visualizao ao vivo POS (Notificao de Alarme de IO): Habilite essa opo para exib ir o nome do dispositivo de entrada acionado na tela da cmera. Para essa funo funci onar, necessrio mapear uma cmera a um dispositivo de entrada, consulte Sobrepondo o nome de entrada na tela mediante eventos de alarme no Captulo 6. Nota: At 5 nome s de entrada podem ser estampados em cada canal quando as entradas forem acionad as. Alinhamento: Selecione como voc deseja que as informaes da cmera sejam alinhadas em uma tela de visualizao. [Ajustar fonte] Clique no boto Ajustar fonte para confi gurar a fonte para o texto de POS e Cmera/Tempo. A opo Aplicar fonte estreo destaca o texto em relao ao segundo plano colocando bordas brancas nos textos. 245
Filtro de Campo POS POS Field Filter permite criar uma coluna de um item de transao no System Log. Ess a opo filtra ainda mais as condies da transao com base em seus critrios e exibe os res ltados sob a coluna criada. Para configurar a funo, execute as etapas abaixo. 1. N a tela principal, clique no boto Configurar, (N 14, Figura 1-2) v para Acessories ( Acessrios), clique em POS Application Setting (Configurao de aplicativo POS) e depo is selecione POS Field Filter (Filtro do campo POS). A janela a seguir aparecer. Figura 7-10 Ajustes de Captura de Dados POS 2. Clique no boto Novo e selecione Ca ption Data (Dados de texto). A seguinte caixa de dilogo aparecer. Figura 7-11 Configurando os critrios de busca 246
7 Aplicativo POS
[Key Word] Insira uma palavra-chave com significado e que coincida exatamente co m um dos itens/textos do recibo. O campo sensvel a letras maisculas e minsculas. Va mos supor que digitamos Coke. Todo texto que coincida exatamente com Coke ser exi bido na tela. [Tipo de Dado Capturado] Selecione o tipo de dados seguido pelo it em/texto da transao especificada: Numeric, Currency or Alphabetic (Numrico, Moeda o u alfabtico). Se o item/texto da transao especificada for seguido por um valor de p reo, escolha Numeric (Numrico) ou Currency(Moeda). Se for seguido por letras, esco lha Alphabetic (alfabtico). Com Vrgula: Se existirem vrgulas no valor do preo, marqu e essa opo. Com sinal Decimal: Se existirem sinais decimais no valor do preo, marqu e essa opo. Com espao: Essa opo est disponvel apenas quando voc escolhe Alphabetic. S xistir espao entre uma srie de caracteres, marque a opo. [Entrada do Nome do Arquivo MDB] Insira um nome de arquivo para armazenar os dados. 3. 4. Clique em OK para aplicar as configuraes acima. Abra o System Log. No System Log, para este exemplo , voc pode ver a ltima coluna criada para o item de transao Coke. A transao que coinci de com os critrios de busca ser exibida sob a coluna criada. Figura 7-12 Uma coluna criada em System Log (Registro do Sistema) 247
Alertas para Transaes Irregulares Quando uma transao anormal do item de transao especificado ocorrer, esta funo pode ati var automaticamente o dispositivo de sada e enviar alertas de E-Mail/SMS/Pager at ribudos. Para configurar esta funo, execute as etapas abaixo. 1. 2. Siga as instrues no filtro preenchido com POS anterior para primeiro definer um item da transao. Cl ique no boto Configurar, aponte para Configurar Aplicao POS e, ento, selecione POS F ield Filter (Filtro do campo POS) para exibir a janela Ajustes de Dados de Captu ra POS (Figura 7-10). A seguinte caixa de dilogo aparecer. Figura 7-13 Ajustes de preveno de perda [Condies de Alarme] Marque essa opo e defina a faixa de preo para uma condio de alarme. Para esse exemplo, quando o valor do preo em uma transao for maior ou igual a (>=) 10000 e inferior ou igual a (<=) 100000, o alarme atribudo ser ativado. [Sada de Alarme] Atribua um mdulo de sada instalado pa ra o aplicativo. [Mensagem de Alerta] Insira uma mensagem de alerta desejada. Pa ra configurar um tipo de notificao (E-Mail/Hotline/SMS), consulte Enviar Abordagem de Alertas no Captulo 1. 248
7 Aplicativo POS Configurao de freqncia de alarme Para eliminar alarmes falsos e aumentar a eficincia de monitoramento, voc pode def inir as condies de freqncia de alarme. Na caixa de dilogo Loss Prevention Setting (Aj ustes de preveno de perda) (Figura 7-13), clique em Advance (Avanar). Aparece esta caixa de dilogo. Figura 7-14 Condio de freqncia: Permite configurar o nmero de ocorrncias de evento den tro de um dado perodo para disparar o alarme. Nmero de ocorrncia: Especifica o nmero de ocorrncias de eventos. Taxa do: Selecione um dos perodos de tempo: uma hora, 1 2 horas, um dia, uma semana ou um ms. Retornar para Condies de Frequncia Configurada : Depois de disparar o alarme ao configurar as condies de freqncias o sistema comea a contar a freqncia novamente a partir do zero. Se esta opo for desativada e as condies de freqncia foram atendidas o alarme ser disparado por cada evento. Tempo Inactivo : Para evitar que os alarmes sejam disparados constantemente defina o intervalo de tempo entre cada ocorrncia de evento. 249
No registro de evento os eventos que correspondem s configuraes da freqncia de alarme so marcados com Alarm (Alarme). Figura 7-15 250
7 Aplicativo POS Mapeamento de Codepage Esta opo suporta a exibio de smbolos e caracteres especiais. Quando o texto de sua tr ansao aparecer na tela incorretamente, seu dispositivo POS pode usar cdigo de carac tere diferente do Sistema GV. Para alterar um cdigo de caracteres, siga as etapas abaixo: 1. Na Figura 7-8, ative Utilizar mapeamento do cdigo de pginas e, ento, se lecione um cdigo de caracteres na lista suspensa. Nota: O codepage est relacionado a Script na opo Ajustar Fonte (veja a Figura 7-9). Quando essa opo est desabilitada, sso significa que no existem codepages coincidentes com a sua configurao de script. 2. Para verificar o cdigo de caracteres que voc selecionou, clique no boto [] para visualizar o codepage correspondente a ele. Figura 7-16 Visualizao do mapa do codepage 3. No campo De, localize e clique nos sm bolos ou caracteres que no podem ser exibidos corretamente. Para este exemplo, po de ver seu cdigo de caractere anterior (De lado: Ox9C) foi transferido para o equ ivalente padro (Para lado: OxA3). 251
Busca de dados POS Voc pode localizar quaisquer dados e vdeos POS desejados durante uma transao. Na tel a principal, clique no boto ViewLog e depois selecione Search POS Data (Buscar da dos POS) para exibir a janela Quick Search (Busca rpida). Ao iniciar a busca rpida os ltimos dados e vdeo de transao sero sempre exibidos. Para obter detalhes desta fu no consulte Busca rpida no captulo 4. Nota: Quando as cmeras IP estiverem instaladas com dispositivos POS, observe o seguinte: Em um ambiente de internet, as imagens e os dados POS encontrados no podem se corresponder corretamente. Contudo, as cme ras IP no so recomendadas para serem instaladas com dispositivos POS nesta condio. E m um ambiente LAN haver atraso de imagem entre cada dado POS e imagens. O atraso de aproximadamente 3 quadros antes ou depois do registro de dados correspondidos . 252
7 Aplicativo POS Visualizao ao Vivo POS A Visualizao ao Vivo POS pode exibir dados da operao em uma janela em separado ao in vs de sobrepor dados na tela principal. Esse recurso oferece: Acesso rpido para os dados da operao sem abrir o Registro do Sistema. A Visualizao projetada para alta r esoluo de tela de 1280 x 1024. Quando o seu monitor suportar uma resoluo de 1280 x 1 024 e a tela principal estiver ajustada para 1024 x 768, voc pode justapor a tela principal e a Visualizao ao Vivo POS. A Janela de Visualizao ao Vivo POS Na tela principal, clique no boto ViewLog (Registro de imagem) e depois selecione POS Live View (Visualizao ao vivo POS). 1 2 3 4 5
Figura 7-17 Os controles na janela POS Live View: N 1 2 3 4 5 Nome Transao anterior Prxima transao Congelar Menu de visualizao ao vivo Sair Descrio Acessa os dados da op rao anterior. Acessa os dados da prxima operao. Suspende a exibio dos dados da opera al. Clicando neste boto novamente, o modo de exibio dinmica ser restaurado. Acessa a configurao da POS Live View. Fecha a janela POS Live View. 253
Configurao da visualizao ao vivo: Para alterar o status da exibio na janela de Visualizao POS Live View, clique no boto Live View Menu (N 4, Figura 7-17) e selecione Ajustes de Visualizao Ao Vivo. Esta caixa de dilogo aparecer.
Figura 7-18 [Ajustes de Visualizao] Mximo de Transaes em cada Visualizao: Insira o nm de operaes para as quais voc deseja manter uma janela POS Live View. Por exemplo, se voc inserir o nmero 99, sempre haver 99 operaes mantidas na janela. Quando a centsi ma operao inserida, os dados referentes transao mais antiga sero detectados para man er o nmero mximo de transaes em 99. Mx de Linhas em Cada Visualizao: Insira o nmero d ileiras de operaes que voc deseja manter na janela POS Live View, incluindo quaisqu er materiais impressos pelo Sistema POS, como, por exemplo, data e hora. [Ajuste s do Modo] Single View (Visualizao nica): Exibe somente uma janela de visualizao ao v ivo POS na tela. Multi View (Mltipla visualizao): Exibe mltiplas janelas de visualiz ao ao vivo POS na tela. Save User Define Arrange Position (Salvar posio de arranjo d efinida pelo usurio): Permite-lhe colocar livremente as mltiplas janelas na tlea. Para usar este recurso: (1) Arraste as janelas para as posies desejadas na tela. ( 2) Abra a caixa de dilogo Live View Setup e clique nesta opo. Clique Yes (Sim) para salvar seu arranjo quando aparecer essa mensagem de aviso: Are you sure to save User Define Arrange Position? (Tem certeza que para salvar a posio de arranjo def inida pelo usurio?) Sempre que voc quiser posicionar suas janelas de Visualizao POS Live View conforme a organizao anterior, clique no boto Live View Menu, indique Arr ange Views e selecione Custom View. 254
7 Aplicativo POS Cor de Texto POS Voc pode usar cores e perodos de tempo diferentes para identificar quaisquer itens de transao desejados. Quando o item de transao identificado, o recurso pode acionar o alarme e enviar a mensagem de alerta. A identificao tambm gravada no System Log para posterior recuperao. Por exemplo, se bebidas alcolicas so proibidas de ser vend idas meia-noite, um vendedor pode usar esse recurso para evitar qualquer venda no -intencional. Configurao de texto colorido POS 1. Na tela principal, clique no boto Configurar (N 14, Figura 1-2), v para Accessor ies, clique em POS Application Setting (Configurao de aplicativo POS) e depois sel ecione POS Filled Filter Setup (Configurao do filtro preenchido POS). A caixa de d ilogo Ajustes de Captura de Dados do POS (Figura 7-10) aparece. 2. Clique em Novo e selecione Color Keyword (Palavra-chave colorida). Aparece esta caixa de dilogo .
Figura 7-19 [Palavra chave] Digite o texto a ser identificado nos dados da trans ao. A configurao de palavra-chave sensvel a maisculas e minsculas. [Cor] Especifique a cor para identificar o texto definido. [Trabalhar somente entre] Especifique o perodo de tempo para identificar o texto definido nos dados da transao. 255
3. Para acionar um alarme quando o texto definido detectado durante a transao, clique no boto Ajustes de Preveno de Perda na caixa de dilogo Ajustes de Captura de Dados do POS (Figura 7-10). Esta caixa de dilogo aparecer. Figura 7-20 Habilitar Alarme: Marque esse item para enviar um alarme quando o te xto identificado detectado. Para configurar as condies da freqncia de alarme clique no boto Advance (Avanar). Para obter detalhes consulte Configuraes de freqncia de alar me anteriormente neste captulo. Sada de Alarme: Marque esse item e use as listas s uspensas para selecionar o mdulo conectado e o dispositivo de sada. Mensagem de Al erta: Digite a mensagem para os alertas de E-mail ou SMS a serem enviados quando o alarme for acionado. 4. Clique em OK para salvar as configuraes acima. 256
7 5. Aplicativo POS Quando o texto definido for identificado nos dados da transao, a identificao aparece no somente na Tela Principal, mas tambm na janela POS Live View. Ele tambm gravado no System Log. Figura 7-21 Nota: Voc pode definir, no mximo, 32 palavras 257
258
Captulo 8 Visualizando Vdeo Usando WebCam .... 261 Configurando o Servidor da WebCam .............................................. .......... 261 Configurao do Servidor da WebCam.................................................. ...........................261 Configurao do UPnP ................................ ......................................................................271 Config urao do Servidor FTP ............................................................. .............................274 Informaes de Porta de Rede....................... ...................................................................275 Acesso ao vdeo ao vivo usando um navegador de Internet .................... 276 M PEG 4 Encoder Viewer de Visualizao nica ........................................ 27 8 Painel de controle ............................................................. .................................................280 Adio de um servidor ......... ................................................................................ ..............281 Gravao de vdeo .................................................. ..........................................................281 Notificao de alarme ................................................................................ ........................282 Configurao de vdeo e udio............................... ...........................................................283 Fluxo de megapixe l e comprimido por hardware .................................................... ..........284 Controle PTZ ..................................................... ................................................................285 Painel de co ntrole PTZ visual .............................................................. ..............................286 Controle I/O.................................. ................................................................................ ......287 Automao Visual.......................................................... ....................................................288 Visualizao PiP (imagem-naimagem) ........................................................................ ....289 Visualizao PAP (imagem-e-imagem).......................................... ...................................289 Aumento de Imagem ....................... ................................................................................ ..289 Configurao Remota........................................................... .............................................290 Visualizador de Codificador MPEG4 de 2 Janelas ................................. .... 292 Visualizador/Codificador Multi View MPEG 4 ............................ ................. 293 Iniciando MultiView ............................................................ ................................................293 Lista de host .............. ................................................................................ ........................296 Informaes do Status do Canal ......................... ..............................................................297 Adio de um host ................................................................................ .............................297 Combinao de mltiplso hosts em um nico host ........ ...................................................298 Gravao de vdeo ............. ................................................................................ ...............300 Funo Pesquisa de Cmera ......................................... ...................................................300 Fluxo de megapixel e comp rimido por hardware ............................................................ ..300
Controle PTZ ................................................................... ..................................................301 Painel de controle PTZ vis ual ............................................................................ ................301 Controle de Sada............................................. .................................................................302 ViewLog Rem oto ............................................................................ ...................................302 Configurao do sistema ..................... ..............................................................................30 3 Status da Cmera................................................................ ..............................................304 Informaes do Servidor........... ................................................................................ .........305 Multidifuso e transmisso de udio .................................................. ........ 306 Definio de configuraes de multidifuso e transmisso ................................... ...........306 Transmitindo udio ................................................ ............................................................307 Recebendo multid ifuso e transmisso de udio......................................................... .....308 Visualizador de Imagens JPEG.................................................... ................ 310 Reproduo remota ............................................. ......................................... 311 Remote ViewLog ................... ........................................................................ 312 Con sulta de Lista de Evento ....................................................... ................. 313 Centro de Download ....................................... .............................................. 315 Aplicativos de Telefone Mvel . .................................................................... 316 PDA............................................................................. .......................................................318 Telefone I-Mode...... ................................................................................ ...........................323 Smartphone do Windows............................ .......................................................................325 Smart phone Symbian .................................................................. ......................................327 Telefone BlackBerry .................. ................................................................................ ........329
CAPTULO 8 Visualizando Vdeo Usando WebCam Com Microsoft Internet Explorer possvel visualizar remotamente vdeos ao vivo, faze r o download e reproduzir os arquivos de vdeo, gerenciar os sistemas dentro da re de segura e controlar a cmera PTZ e os dispositivos I/O por intermdio do servidor da WebCam. Antes de iniciar o servidor WebCam, certifique-se de que a sua WebCam atende aos seguintes requisitos mnimos. OS CPU Memria Disco Rgido VGA Rede Web Bro wser DirectX Windows 2000, XP, Server 2003, Vista Pentium 4, 2.0GHz 256MB 60GB G eForce II 32MB da NVIDIA, resoluo da tela de 1024x768 TCP/IP 1E6.0, Netscape Navig ator (com funcionalidade limitada) Verso 9.0 ou superior Configurando o Servidor da WebCam O Sistema GV incorpora um servidor web. Clique no boto Network e ento selecione We bCam Server para exibir a seguinte caixa de dilogo Server Setup: Configurao do Servidor da WebCam A caixa de dilogo Server Setup contm as seguintes guias: (1) Geral, (2) Server, (3 ) Video, (4) SDK, (5) udio, (6)JPG, (7) 3GPP, (8) Mbile e (9) Multicast.
[Geral] Figura 8-1 Server Setup- Guia Geral [Opes da WebCam] Segurana otimizada: Ao ativar esta opo necessrio concluir uma etapa e verificao de palavra cada vez que se registrar no servidor WebCam. Activar Contr ole Remotamente: Selecione este item para usar as funes Remote Configuration e Ena ble/Disable I/O na WebCam. Activar Servidor de Viewlog: Marque esse item para at ivar o Servio de ViewLog Remoto. Esse recurso deve ser ativado se voc quiser execu tar a reproduo remota atravs do servidor WebCam ou aplicativo de telefone mvel. Acti var Servidor de Controle de Bandalarga: Selecione este item para ativar o servid or de controle de largura da banda. Para obter detalhes, consulte Aplicativo de controle de largura de banda no captulo 11. [Cor do ttulo do quadro] Selecione a c or do registro de data, horrio e de cmera na imagem. Nota: Quando Enhance network security (Aumentar a segurana da rede) for habilitada, o usurio usando uma verso an terior a 8.0 no pode mais acessar os aplicativos da WebCam e aplicativos JPEG/3GP P/Mvel sero desabilitados. 262
8 Visualizando Vdeo Usando WebCam [Servidor] Figura 8-2 Configurao de servidor - Guia de servidor [Activar servidor GeoHTTP] Ha bilite o servidor HTTP desenvolvido pela Geo ou use seu prprio servidor HTTP. A P orta Command a porta utilizada para acessar a WebCam, e a Porta Data a porta uti lizada para transmisso de dados na rede. [Habilitar o SSL] Habilite o protocolo S ecure Sockets Layer (SSL) para garantir a segurana e a privacidade da conexo da In ternet. [Apagar UPnP] Para obter maiores detalhes, consulte o Item Configuraes de UPnP que ser abordado ainda neste captulo. 263
[Vdeo] Figura 8-3 Server Setup- Guia Vdeo Mx. Canais: Especifique o nmero de canais permit idos para acessar a WebCam, dentro do limite mximo de 200 canais. Tamanho Mximo: S elecione uma resoluo mxima no servidor WebCam. A resoluo padro na WebCam Normal (320 240). Para fonte de vdeo DVR, se voc quiser visualizar a imagem em tamanho Middle (Mdio) (640 x 480 (Desentrelaamento), 720 x 480 (Desentrelaamento)) ou Large (Gran de) (640 x 480 ou 720 x 480) no local remoto, voc tem tambm que configurar uma fon te de vdeo correspondente no Sistema GV. Clique no boto Configure (Configurar) (N 1 4, Figura 1-2), aponte para A/V Setting (Configuraes A/V) e selecione Video Source (Fonte de vdeo). No campo de resoluo de vdeo, selecione 640 x 240 ou resolues mais al tas e clique em OK para ter efeito. Para fonte de vdeo IP, voc pode ter tamanho ma ior que do DVR. Alm do tamanho normal, mdio e grande, voc pode selecionar Actual Si ze (Tamanho real) daquele vdeo IP. Consulte Fluxo de megapixel e comprimido por h ardware na seo Visualizador de codificador MPEG4 de visualizao nica e Visualizador de codificador MPEG4 de mltipla visualizao mais adiante neste captulo. Permitir cmera P TZ: As opes permitem que voc controle as cmeras PTZ selecionadas em um computador re moto. Clique no boto e selecione as cmeras PTZ desejadas para trabalhar com a WebC am. Nota: Para especificar a durao permitida para que um usurio convidado acesse o servidor WebCam, clique no boto Configurar na tela principal, aponte para General Setting (Configuraes Gerais), selecione Password Setup (Configurao de senha) e sele cione Local Account Edit (Editar conta local). Na guia WebCam, selecione a opo Lim it Connection Time (Limitar tempo de conexo) e especifique a durao do tempo. O temp o varia entre 10 e 3600 segundos. 264
8 Visualizando Vdeo Usando WebCam [SDK] Figura 8-4 Configurao de servidor - SDK Esse recurso usado somente por usurios SDK para evitar a sobrecarga em redes mais lentas. Mx. Canais: Especifica o nmero de c anais que podem executar o download para um PC Cliente. Controle de Banda: Ativa e especifica a taxa de dados a serem transferidos atravs da rede. A opo efetivamen te controla a banda larga que est sendo usada pelo servidor da WebCam. [udio] Conectando Dispositivos de udio Atravs da WebCam, voc pode acessar o udio ao vivo em um local remoto e pode se comu nicar com o local do servidor. Este recurso til quando o site remoto precisa se c omunicar com os funcionrios que esto no local do servidor em caso de emergncia. Ant es de utilizar este recurso, certifique-se de que todo o equipamento de hardware necessrio est instalado: 1. Se voc comprar um Sistema GV de conector BNC, conecte a placa de extenso de udio ao sistema (consulte Guia de Instalao). Se voc comprar um Sistema GV de conector tipo D, os cabos de extenso de udio devem vir com os cabos de extenso do tipo D. Para GV-1000, a placa de udio deve ser comprada separadament e. 2. 3. Certifique-se de que a placa de som est no interior do PC. Conecte um al to-falante multimdia entrada de udio da sua placa de som. Isso para receber udio do local remoto. Conecte um microfone de desktop entrada da placa de extenso de udio (ou cabo). Isso para enviar udio ao local remoto. 265
Configurao do udio Figura 8-5 Configurao de servidor - Guia udio [De Servidor ao Cliente] Permite que um PC Cliente acesse o udio ao vivo de um local de servidor. Max. Canais: Insira o nmero dos computadores cliente que podem acessar udio ao vivo, respeitando o lim ite de 40 PCs. Seleo de Codec: Selecione o codec de udio. A ADPCM exige uma largura de banda de 4KByte, enquanto que a G.723 exige uma largura de banda de apenas 0 .66KByte. O codec de udio definido para Good (ADPCM) (Bom) por definio padro. Observ e que o Windows Vista no aceita G.723. [De Cliente ao Servidor] Permite que um PC Cliente se comunique com o local de servidor. Mx. Canais: Insira o nmero de compu tadores cliente que podem se comunicar com o local do servidor, respeitando o li mite de 20 PCs. Seleo de Codec: As mesmas instrues na opo Codec Selection so vlidas. ta: A porta-padro de udio 6550. 266
8 Visualizando Vdeo Usando WebCam [JPG] Essas configuraes lhe permitem enviar arquivos JPEG ou GIF pela Internet. Figura 8-6 Configurao de servidor - Guia JPG Criar Arquivo(s) JPEG/GIF: Permite a conexo ao visualizador de imagem JPEG e certos aplicativos mveis, por exemplo, GVi ew, i-Mode e BBView. Se o recurso estiver habilitado, use a barra de rolamento p ara ajustar a qualidade da imagem JPG. Quanto maior o nmero (deslocamento para a direita), melhor a qualidade da imagem e maior o tamanho do arquivo de imagem. T ransferir arquivo por FTP: Permite que voc visualize os arquivos gravados em uma estrutura de pastas. Para obter maiores detalhes, consulte o Item Configuraes do S ervidor FTP que sero abordadas posteriormente neste captulo. 267
[3GPP] Esta configurao permite que voc reproduza vdeo e udio em seu telefone celular 3G habi litado. Figura 8-7 Porta RTSP/TCP: A porta-padro de comunicao 8554. Mx. Canais: Especifica o nmero de usurios que podem se conectar a este servidor. Selecione um nmero entre 1 e 100. Porta RTP/RTCP/UDP: O nmero de portas limitado a 80 para aperfeioar a segu rana do servidor de WebCam durante a conexo com os telefones mveis habilitados para 3G. O intervalo padro de portas 17300 a 17380. Nota: Para ativar os servios 3G no seu celular consulte a sua operadora de rede. 268
8 Visualizando Vdeo Usando WebCam [Celular] Essas configuraes lhe permitem executar aplicativos de telefone mvel. Para obter de talhes, consulte Aplicativos de telefone mvel mais adiante neste captulo. Figura 8-8 Porta: A porta-padro de comunicao 8866. Porta Rpb: Esta porta usada para o recurso de reproduo remota. O valor padro 5511. Para esse recurso funcionar, a o po Run ViewLog Server (Executar Servidor ViewLog) (Figura 8-1) deve tambm estar sel ecionada. Mx. Canais: Especifica o nmero de usurios que podem se conectar a este se rvidor. Especifique o nmero entre 1 e 30. 269
[Multicast] (Multidifuso) Essas configuraes lhe permitem realizar funes de transmisso de udio e multidifuso. Par obter detalhes, consulte Multidifuso e transmisso de udio mais adiante neste captul o.
Figura 8-9 Multicast: Por predefinio, o endereo IP 224.1.1.2 e o nmero da porta 8300 para enviar o fluxo de vdeo e udio. Opcionalmente, voc pode especificar uma Passwo rd (Senha) para hosts ativarem a multidifuso. Clique nos botes Cmera e udio para sel ecionar qual cmera e udio acessvel atravs da multidifuso. Receber anunciao do udio: predefinio, o endereo IP 224.1.1.3 e o nmero de porta 8400 para receber transmisso d udio. 270
8 Visualizando Vdeo Usando WebCam Configurao do UPnP O Servidor da WebCam mitir a configurao eguintes requisitos: ado para usar o UPnP a documentao sobre suporta a tecnologia UPnP (Universal Pug and Play) para per automtica da porta para seu router. A ativao do UPnP depende dos s Windows XP Service Pack 2. O Windows XP deve estar configur (veja abaixo). O UPnP deve ser ativado no router (consulte seu router).
Ativando o UPnP no Windows XP 1. V para o menu Iniciar do Windows, clique em Iniciar, indique Configuraes e selec ione Conexes de Rede. Esta janela aparecer. Figura 8-10 2. Clique com o boto direito em Conexo Local, selecione Propriedades e clique na guia Avanado. Esta caixa de dilogo aparecer. Figura 8-11 271
3. Clique no guia Configuraes e depois, clique na guia Excees. Esta caixa de dilogo apar ecer. Figura 8-12 4. Selecione Estrutura UPnP e clique em OK. 272
8 Visualizando Vdeo Usando WebCam Ativando o UPnP na WebCam 1. 2. Na tela principal, clique no boto Network (N11, Figura 1-2), selecione WebCa m Server e clique na guia Server. A caixa de dilogo Server Setup aparecer (consult e a Figura 8-2). Clique em Detect UPnP. Esta caixa de dilogo aparecer. Figura 8-13 3. 4. 5. 6. Clique em Pesquisando para buscar os routers com o UPnP ativado. Se o seu servidor estiver instalado com mais de um router, selecione um deles da lista suspensa UPnP Router. Se o seu servidor estiver instalado com ma is de um adaptador de rede, selecione um deles na lista suspensa IP Address. Cli que em Configurao para configurar automaticamente as portas de comunicao no router. Dica: Se voc no usar as portas-padro, modifique as portas relacionadas na caixa de dilogo Server Setup (consulte a Figura 8-2) e ento clique em OK. Abra novamente a caixa de dilogo e siga as etapas descritas acima para configurar seu router. Nota: A tecnologia UPnP est tambm disponvel em outras aplicaes remotas:Control Center , Center V2, Remote Playback, Authentication Server, VSM e TwinDVR. 273
Configurao do Servidor FTP A funo FTP lhe permite acessar os arquivos de gravao em uma rvore de pastas de um com putador cliente instalado com o servidor FTP. Na Figura 8-6, selecione a opo FTP t ransfer JPEG file e, em seguida, clique no boto FTP Setup para exibir a seguinte caixa de dilogo. Figura 8-14 Configurao de FTP 1. 2. 3. 4. 5. No campo Nome do Servidor, insira o e ndereo de IP ou o nome do domnio do servidor FTP. Mantm a configurao de porta em 21 c omo predefinio. Insira informaes vlidas de nome de usurio e senha para acessar o servi dor FTP. Especifique um destino para os arquivos de gravao no servidor FTP. Clique no boto Ajustes de cmera e selecione quais arquivos da cmera sero transferidos para o servidor FTP. No campo Send File Delay (Atraso no envio de arquivo), especifi que a freqncia para atualizar arquivos JPEG do Sistema GV ao servidor FTP. A variao de tempo de 0.1 a 600 segundos. 6. No campo Rediscagem, especifique o nmero de te ntativas a serem executadas quando a conexo FTP falha (nmero mximo de tentativas = 999). No campo Intervalo, especifique o intervalo de tempo entre cada tentativa (Mximo de 9999 segundos). 7. Clique em OK para aplicar as configuraes. 274
8 Visualizando Vdeo Usando WebCam Informaes de Porta de Rede As Informaes de Porta da Rede so projetadas para os usurios visualizarem e gerenciar em todas as portas da rede dos aplicativos remotos GV. Na tela principal, clique no boto Network (N11, Figura 1-2) e ento, selecione Network Port Information. Esta caixa de dilogo aparecer. 1 2 3 Figura 8-15 Os controles em Port Settings so os seguintes: N 1 2 3 Nome Modify (Mo dificar) Save (Salvar) Port Mapping (Mapeamento de Porto) Descrio Altera as config uraes da porta. Salva as configuraes da porta. Emprega a tecnologia UPnP (Universal Pug and Play) para permitir a configurao automtica da porta para seu router. Nota: Se no local de seu servidor houver um firewall instalado, configure as con figuraes de porta no firewall como 4550, 5550, 6550 e 80. 275
Acesso ao vdeo ao vivo usando um navegador de Internet Ao ativar o servidor WebCam no Sistema GV, voc pode usar o Microsoft Internet Exp lorer para ver e administrar remotamente as imagens de vigilncia. 1. 2. Abra seu navegador Internet Explorer. Digite o endereo IP ou o nome de domnio do Sistema GV . Aparece esta caixa de dilogo. Figura 8-16 3. 4. Digite a ID e senha de usurio criadas no Sistema GV. Se a opo Enh ance network security (Aumentar a segurana da rede) for ativada no servidor WebCa m (Figura 8-1), ser necessrio concluir a verificao da palavra. Neste exemplo, digite ew1rd4. 276
8 Visualizando Vdeo Usando WebCam 5. Clique em Login. Ao estabelecer a conexo aparece esta pgina de imagem individual. Figura 8-17 6. Selecione um destes aplicativos da WebCam no painel esquerdo: Des crio Inclui trs tipos de visualizadores de codificador MPEG4: 1 janela, 2 janelas e Multi View (mltipla visualizao); tambm inclui a Live View (Visualizao ao vivo) funo ticast (Multidifuso). Consulte Visualizador de codificador MPEG4 de visualizao nica, Visualizador de codificador MPEG4 de duas janelas, Visualizador de codificador MPEG4 de mltipla visualiza, e Fluxo de multidifuso e transmisso de udio mais adiante n este captulo. Inclui trs opes de reproduo remota: Event List Query (Consulta de lista de eventos), Remote Play Back (Reproduo Reproduo remota remota) e View Log. See Cons ulta de lista de eventos, Reproduo remota e ViewLog remoto mais adiante neste captu lo. E-Map Acessa E-Map remotamente configurado no Sistema GV. Consulte Aplicativ o E-Map no Captulo 9. Acessa o Centro de Download; Essa funo oferece programas de D ownload Home visualizao opcionais a serem baixados ao PC local. Consulte Aplicativ o E-Map no Captulo 9. Retorna primeira de login. Nome 277
MPEG 4 Encoder Viewer de Visualizao nica 1 2 3 4 5 6 7 8 16 15 14 13 12 11 10 9
Figura 8-18 MPEG4 Encoder Viewer de Visualizao nica Os controles no Painel de Visua lizao nica so os seguintes: N Nome Descrio Indica o tempo restante quando voc faz o l n no sistema como 1 Cronmetro regressivo Convidado. Quando o tempo se esgotar, vo c sair automaticamente do sistema. 2 3 4 Menu Expandir/Fechar Painel de controle A bre o menu do Painel de Controle. Consulte o tpico Painel de controle mais adiant e. Expande ou fecha o painel de controle. Consulte o tpico Painel de controle mai s adiante. Apresenta estas opes: notificao de alarme, configuraes de vdeo, de udio e ota, mudana de servidor, apresentao do 5 Mostrar menu do sistema nome da cmera e aum ento de imagem. Consulte os tpicos Notificao de alarme, Configurao de vdeo e udio, Con igurao remota, Adio de um servidor e Melhoria de imagem mais adiante. 6 7 Trocar cmer a Controle PTZ Seleciona a cmera desejada para exibio. Exibe o painel de controle P TZ. Consulte os tpicos Controle PTZ e Painel de controle PTZ visual mais adiante. 278
8 Visualizando Vdeo Usando WebCam 8 Controle de entrada/sada Exibe o painel de controle I/O. Consulte o tpico Controle de entrada/sada mais adi ante. Altera o modo de exibio para tela inteira. Ser aplicada a resoluo de vdeo mxima onfigurada no Sistema GV. Consulte [Vdeo], Configuraes de servidor WebCam anteriorm ente neste captulo. Salva o vdeo ao vivo no computador local. Consulte o tpico Grav ao de vdeo mais adiante. Ajusta a qualidade de vdeo com duas opes: Geo H264 e Geo MPEG 4. 9 Tela cheia 10 Salvar arquivo 11 Mudar qualidade Para qualidade megapixel e comprimida por hardware, consulte o tpico Fluxo de meg apixel e comprimido por hardware mais adiante. Executa um instantneo do vdeo ao vi vo. 12 Captura de tela
Consulte o tpico Fotografia instantnea de um vdeo ao vivo mais adiante. Ativa o udio ao vivo do Sistema GV remoto. Consulte o tpico Configurao de vdeo e udio mais adiant e. Ativa a opo de comunicao com o Sistema GV remoto. Consulte o tpico Configurao de v e udio mais adiante. Interrompe a conexo ao Sistema GV remoto. Estabelece a conexo ao Sistema GV remoto. Clicar com o boto direito no vdeo ao vivo lhe permite acess ar instantaneamente algumas funes teis. A opo de resoluo pode exibir um indicador de r soluo no canto inferior direito do vdeo. 13 14 15 16 udio: Microfone Parar Play Live View (Visualizao ao vivo) 17 279
Painel de controle Um painel de controle fornecido para controlar o canal conectado. Para abrir o p ainel de controle, clique no boto Expandir/Fechar (N 3, Figura 8-18) no topo do vi sualizador de imagem individual. Para alterar as pginas do painel de controle, cl ique no boto Menu (N 2, Figura 8-18). Voc pode tambm usar os botes de seta direita e esquerda no painel para mudar as pginas. As funes do painel de controle: Nome Infor mao Vdeo udio Preset Go (Indicao de direo) I/O Control (Controle E/S) Descrio Exibe atual, hora local, hora do host e nmero de canais atualmente acessando a webcam. Exibe o codec de vdeo atual, resoluo e velocidade dos dados. Exibe as velocidades de dados de udio quando o microfone e o alto-falante estiverem habilitados. Permi te-lhe mover remotamente a PTZ aos pontos predefinidos. Fornece uma exibio grfica d os dispositivos de entrada e sada do Sistema GV. Exibe as imagens capturadas pelo s acionadores de sensor e/ou Notificao de alarme deteco de movimento. Consulte mais adiante Notificao de alarme. Ajuste de cmera Download Permite-lhe ajustar remotamen te a qualidade da imagem movendo as barras deslizantes para os valores desejados . Permite-lhe instalar os programas a partir do disco rgido. Permite-lhe visualiz ar as transaes POS ou dados de detentor de placa juntamente com vdeo ao vivo. Se o monitoramento for POS/Wiegand ativado no Sistema GV, clicar duas vezes em quaisq uer itens de transao ou dados de detentor de placa pode lhe dar reproduo instantnea. 280
8 Visualizando Vdeo Usando WebCam Adio de um servidor Esta seo permite adicionar, editar e excluir o Servidor GV da lista suspensa de Ho st. A lista suspensa usada para alterar a conexo em um Servidor GV diferente apre sentado pela lista. Clique no boto Mostrar menu do sistema (N 5, Figuras 8-18) e s elecione Mudar Servidor para exibir a seguinte caixa de dilogo. Lista de rolagem do host Figura 8-19 Mudar Servidor Para adicionar um servidor de host lista suspensa, cl ique no boto Novo. No campo de nome de host, digite um nome para identificar o Se rvidor GV. Digite o endereo de IP ou o nome do domnio do Servidor GV. Digite um no me de usurio e senha vlidos para fazer o login o Servidor GV. Mantenha todas as co nfiguraes das portas conforme padro em 4550, 5550 e 6550, a menos que alteraes sejam necessrias. Clique no boto OK. Em seguida, o Servidor GV criado aparecer na lista s uspensa. Gravao de vdeo Clique no boto File Save (Salvar arquivo) (N 10, Figura 8-18) para salvar vdeo em u m PC local. Os arquivos salvos no formato AVI podem ser reproduzidos em visualiz adores de outros fabricantes. Use o controle deslizante para ajustar o tempo de cada clipe salvo. 281
Notificao de alarme O Single View MPEG4 Encoder Viewer pode ser configurado para aparecer instantane amente assim que o movimento detectado, ou no momento em que os dispositivos de I/O forem acionados. Alm disso, at quatro imagens capturadas sero exibidas no paine l de controle da imagem individual. Para habilitar a funo, siga as etapas abaixo. Vdeo ao vivo pendente Imagens capturadas Figura 8-20 1. Clique no boto Mostrar menu de sistema (N 5, Figura 8-18), e depois selecione Notificar Alarme. Aparece esta caixa de dilogo. Figura 8-21 Notificao de Alarme Notificar Movimento: Uma vez que o movimento detec tado, as imagens capturadas so exibidas no painel de controle da visualizao individ ual. Notificar Alarme de I/O: Uma vez que o dispositivo de entrada disparado, as imagens capturadas so exibidas no painel de controle da visualizao individual. Som de Alerta: Ativa o alarme de rudo de computador com a deteco acionada por entrada e movimento. Pop up janela IE: A visualizao individual minimizada aparece quando o corre a deteco acionada por entrada e movimento. Auto Snapshot: O programa executa r um instantneo a cada 5 segundos no momento da deteco acionada por entrada e movime nto. Caminho do Arquivo: Determine um caminho para salvar os instantneos. 2. 3. C lique em OK para aplicar as configuraes acima. Minimize seu navegador IE para test ar a funo pop-up. 282
8 Visualizando Vdeo Usando WebCam Configurao de vdeo e udio Para alterar as configuraes de vdeo e udio da cmera conectada, clique no boto Mostrar menu de sistema (N. 5, Figura 8-18) e selecione a Configurao de Vdeo e udio. [Cmera] Nesta guia, voc pode alterar o codec de vdeo, a qualidade e a taxa de quadro imedi atamente. As opes de resoluo so correspondidas ao tamanho de imagem mximo no Sistema G V conectado. Para obter detalhes consulte [Vdeo] em Configurao do servidor da WebCa m definidas anteriormente neste captulo. Observe que as opes de desembaamento e esta bilizador esto disponveis somente depois de habilitadas no Sistema GV conectado. Figura 8-22 [Configurar udio] Nesta guia, voc pode habilitar o microfone e o alto-falante para comunicao de udio b idirecional. Ative Speaker (Alto-falante) para acessar o udio ao vivo proveniente do local do servidor e ative Microphone (Microfone) para falar com o local do s ervidor. Certifique-se de que o alto-falante e o microfone esto instalados adequa damente no PC cliente e as configuraes de udio (Figura 8-5) esto ativadas tambm no se rvidor da webcam. Figura 8-23 283
Fluxo de megapixel e comprimido por hardware Se a fonte de seu vdeo for de compresso por hardware ou megapixel, voc pode escolhe r uma melhor qualidade de vdeo no servidor da webcam. As condies a seguir podem pro duzir um fluxo de vdeo de megapixel e comprimido por hardware Placa GV-2004 ou GV -2008 est instalada no Sistema GV. Fontes de vdeo do Sistema GV so de dispositivos de vdeo IP. Para receber fluxo comprimido por hardware ou megapixel na webcam: 1. Selecione Enable Hardware-Compressed Data FIFO (Habilitar PEPS de dados comprim idos por hardware) no sistema GV. Para placa GV-2004 e GV-2008, clique no boto Co nfigure (Configurar) (N 14, Figura 12), selecione General Setting (Configurao geral ), selecione Camera/Audio Install (Instalao da cmera/udio), selecione Hybrid Camera Install (Instalar cmera hbrida), depois selecione as cmeras a serem configuradas, c lique no boto Configure (Configurar) e selecione Enable Hardware-Compressed Data FIFO (Habilitar PEPS de dados comprimidos por hardware). Para fontes de vdeo IP, clique no boto Configure (Configurar) (N 14, Figura 1-2), selecione General Settin g (Configurao geral), selecione Camera/Audio Install (Instalao da cmera/udio), selecio ne IP Camera Install (Instalar cmera IP), clique no boto Configure (Configurar), c lique em um dispositivo IP listado, selecione Preview & Audio Setting (Visualizao e configurao de udio) e selecione Enable HardwareCompressed Data FIFO (Habilitar PE PS de dados comprimidos por hardware). Consulte Configuraes avanadas no Captulo 2. 2 . Selecione Actual Size (Tamanho atual) no Sistema GV. Clique no boto Network (Re de) (N 11, Figura 1-2), selecione WebCam Server, clique na guia Video e selecione Actual Size (Tamanho atual) na opo de tamanho de imagem mxima. Consulte [Vdeo], Con figuraes de servidor WebCam anteriormente neste captulo. 3. Na visualizao nica, clique no boto Change Quality (Mudar qualidade) (N 11, Figura 8-18) e selecione IP Camer a JPEG, IP Camera MPEG2 ou IP Camera MPEG4. Voc dever ver agora as imagens de meg apixel e comprimidas por hardware. Nota: O fluxo de vdeo de megapixel e comprimido por hardware requer muita largura de banda. altamente recomendado habilitar essa funo em um ambiente LAN. 284
8 Visualizando Vdeo Usando WebCam Controle PTZ Clique no boto Camera Select para selecionar uma cmera PTZ, e ento clique no boto Co ntrole PTZ (N 7, Figura 8-18) para acessar o painel de controle PTZ. Figura 8-24 Painel de Controle PTZ Uma cmera PTZ permite o controle de apenas um usurio de cada vez. Se vrios usurios tentam controlar a mesma cmera PTZ ao mesmo tem po, o visualizador Single View priorizar o usurio que tenha feito o login em prime iro lugar, em seguida, o segundo usurio da fila. Cada usurio dispe de 60 segundos p ara controlar a cmera PTZ. O Temporizador existente no canto superior direito inf orma o tempo restante para controle da cmera ou o tempo total de espera. O superv isor tem a mais alta prioridade para controlar a cmera PTZ que no ser limitada pelo limite de tempo de 60 segundos. Quando o supervisor conectar a WebCam, o Timer exibir o nmero 999. O boto PTZ Speed na parte inferior permite que voc configure a v elocidade de uma cmera PTZ em at 5 nveis. 285
Painel de controle PTZ visual Diferentemente do painel de controle PTZ, voc pode exibir um Visual PTZ Control P anel sobre a imagem. Para acessar esse recurso, clique no boto PTZ Control (Contr ole PTZ) (N 7, Figure 8-18) e selecione Visual PTZ. Para obter detalhes sobre uso do painel de controle PTZ visual, consulte Automao PTZ no captulo 1. 286
8 Visualizando Vdeo Usando WebCam Controle I/O A nova interface oferece exibio grfica em tempo real do status da cmera e do I/O (en trada/sada), alm do evento de alarme. Alm disso, voc pode forar o output, bem como ha bilitar ou desabilitar os dispositivos ao Sistema GV remoto. Clique no boto Contr ole I/O (N 8, Figura 8-18) para chamar o painel de controle I/O. Figura 8-25 Controle I/O O status do alarme exibido em trs nveis. O primeiro nvel i ndica a data, o segundo indica a hora e o terceiro indica a Identidade do Alarme . O boto Resetar limpa a lista de alarme. Para iniciar um dispositivo de output, clique no boto Habilitar, selecione um output e ento clique no boto Sada. O Timer fu nciona da mesma forma que no painel de controle PTZ. Cada usurio dispe de 60 segun dos para controlar a cmera enquanto que o supervisor dispes de 999 segundos. Cliqu e no boto Stop para interromper a operao e passar o privilgio de controle para o prxi mo usurio on-line. Se voc deseja ativar ou desativar os dispositivos de I/O para o Sistema GV remoto, clique no boto Habilitar / Desabilitar I/O. Para tanto, o Sis tema GV remoto deve conceder o privilgio. Ative a opo Habilitar Controle Remoto na Figura 8-1. 287
Automao Visual Voc pode alterar remotamente o status atual do dispositivo eletrnico simplesmente clicando em sua imagem. Alm disso, voc pode gerenciar as configuraes da Automao Visual . Este recurso est disponvel apenas quando a Automao Visual configurada anteriorment e no Sistema GV. Para acessar esse recurso, clique no boto Controle I/O (N 8, Figu ra 8-18) e selecione Visual Automation. D um clique com o boto direito no cone verd e de I/O no canto esquerdo para gerenciar as reas de alerta, como exibio, autorizao e alterao de cores das reas de alerta. Clique nas reas de alerta sobre a imagem para forar a ativao remota das sadas. Figura 8-26 288
8 Visualizando Vdeo Usando WebCam
Visualizao PiP (imagem-na-imagem) Com PIP (zoom na imagem), voc pode recortar seu vdeo para obter uma imagem de clos e-up ou aplicar o zoom de aproximao no seu vdeo. Esta funo til para a resoluo megap que fornece imagens claras e detalhadas da rea de vigilncia. Para acessar este rec urso, clique no boto Tela cheia, clique com o boto direito na tela e selecione PIP . Para obter detalhes, consulte Visualizar imagem-na-imagem no captulo 1.
Visualizao PAP (imagem-e-imagem) Com PAP (focalizar imagens), voc pode criar um efeito de imagem dividida com mltip las imagens de close-up no vdeo. Um total de 7 exibies close-up pode ser definido. Esta funo til para a resoluo megapixel que fornece imagens claras e detalhadas da rea de vigilncia. Para acessar esta funo, clique no boto Tela cheia, clique com o boto di reito na tela e selecione PAP. Para obter detalhes consulte Visualizar imagem-eimagem no captulo 1. Aumento de Imagem Para aumentar a qualidade da imagem do vdeo ao vivo, clique no boto Mostrar menu d o sistema (N. 5, Figura 8-18) e selecione Otimizar Imagem. Aparece esta caixa de dilogo.
Figura 8-27 No Entrelaado: Converte o vdeo entrelaado em vdeo no entrelaado. Desbloque r: Remove os artefatos tipo bloco de vdeo de alta compactao e baixa qualidade. Habi litar DirectDraw: A configurao do DirectDraw est ativada de acordo com o padro. Algu mas placas VGA no suportam o DirectDraw e podem produzir imagens distorcidas. Des marque esta opo para desativar a funo DirectDraw. 289
Configurao Remota A configurao remota lhe permite iniciar/parar a gravao, habilitar/desabilitar o moni toramento de entrada/sada e ativar/desativar programaes do Sistema GV remoto. Para tanto, o Sistema GV remoto deve conceder o privilgio. Consulte a opo Activar Contro le Remotamente na Figura 81. Clique no boto Mostrar menu do sistema (N 5, Figura 8 -18) e selecione Basic Search (Busca bsica) para exibir a seguinte caixa de dilogo . [Gravao] Verifique as cmeras desejadas para iniciar ou interromper a gravao no Sistem a GV remoto. Clique no boto Send (Enviar) para aplicar as configuraes. Figura 8-28 290
8 Visualizando Vdeo Usando WebCam [Monitor] Habilite o monitoramento do I/O e Agendamento para o Sistema GV remoto . Clique o boto Enviar para aplicar as configuraes. Figura 8-29 291
Visualizador de Codificador MPEG4 de 2 Janelas Nas 2 janelas, voc pode arrastar e soltar os cones de cmera, PTZ e I/O na janela se lecionada para as seguintes funes respectivamente: exibio de vdeo ativar o Painel de Controle PTZ visual na imagem ativar a funo de Automao Visual Para acessar 2 Janelas , clique em Ver Ao Vivo no painel esquerdo da pgina de Visualizao Individual e depo is selecione 2 Janelas. Figura 8-30 292
8 Visualizando Vdeo Usando WebCam Visualizador/Codificador Multi View MPEG 4 Multi View (mltipla visualizao) um visualizador de codificador MPEG4 de mltiplos can ais, permitindo aos usurios visualizar at 32 cmeras ao vivo simultaneamente. Os mlti plos canais exigem a transferncia de uma grande quantidade de dados atravs da lnte rnet. Por esse motivo, esta funo destinada apenas aos usurios da banda larga.
Iniciando MultiView Voc pode instalar o MultiView atravs da Internet ou a partir do CD do Software de Vigilncia. A seguir h um exemplo de instalao e execuo do MulitView atravs da Internet. 1. No painel esquerdo da pgina de visualizao nica (Figura 8-18), clique em Live View (Visualizao ao vivo), selecione MultiView (Mltipla visualizao) e selecione a resoluo esejada. Para usurio usando pela primeira vez, ser solicitado para especificar uma pasta para instalar o programa de mltipla visualizao. 2. Para fazer o login no Mul itView, digite uma ID e senha vlidas. Esta ao exibir a seguinte janela Multi View. 1 2 3 4 5 6 27 26 25 24 23 22 21 8 7 20 19 18 17 16 15 14 13 12 11 10 9 28 Figura 8-31 A Janela Multi View 293
Os controles do Multi View so os seguintes: N Nome Descrio Exibe o vdeo ao vivo. Clic ar com o boto direito no vdeo 1 Monitoring Window ao vivo lhe permite acessar inst antaneamente algumas funes teis. Selecionar Resolution (Resoluo) exibe um indicador d e resoluo no canto inferior direito do vdeo. Exibe os Sistemas GV conectados e suas cmeras 2 Lista de host disponveis. Consulte o tpico Lista de host mais adiante. 3 Pesquisa automtica Exibe todos os hosts presentes na mesma LAN. Consulte o tpico L ista de host mais adiante. Seleciona a cmera desejada para exibio. Se uma 4 Mostrar o menu de cmera visualizao panormica for criada no Sistema GV, ela tambm includa nes e menu. Exibe o painel de controle PTZ. 5 Controle PTZ Consulte os tpicos Control e PTZ e Painel de controle PTZ visual mais adiante. 6 Controle I/O: Exibe o pain el de controle de entrada e sada. Consulte o tpico Controle de entrada/sada mais ad iante. Indica informaes gerais sobre o canal selecionado. 7 Channel Status Consult e o tpico Informaes de status de canal mais adiante. Reproduz arquivos gravados do Sistema GV remoto ao 8 ViewLog usar o reprodutor de vdeo ViewLog. Consulte o tpico ViewLog Remoto mais adiante. 9 10 Configurar Editar Host Acessa as configuraes do sistema do MultiView. Consulte o tpico Configurao de sistema mais adiante. Adicion a, exclui ou modifica os Sistemas GV. Consulte o tpico Adio de um host mais adiante . Exibe o status da cmera dos Sistemas GV conectados. 11 Status da Cmera Consulte o tpico Exibio de status de cmera mais adiante. 12 13 Informaes do Servidor Zoom in e out Exibe informaes gerais dos Sistemas GV conectados. Consulte o tpico Informaes de host mais adiante. Aumenta ou diminui as imagens do canal selecionado. Adiciona ou exclui os canais para pesquisa de vdeo. Clique 14 Adicionar/Remover canal no b oto Adicionar ou Remover Canal e ento, clique no canal desejado para adicion-lo ou remov-lo da seleo de vdeo. 15 16 294 Next (Prximo) Multicast Vai para a prxima pgina d s botes de diviso de tela. Acessa a funo Multicast (Multidifuso). Consulte o tpico Mul tidifuso e transmisso de udio mais
8 Visualizando Vdeo Usando WebCam
adiante. Altera para a visualizao de tela cheia. Ser aplicada a 17 Tela cheia resol uo de vdeo mxima definida no Sistema GV. Consulte [Vdeo], Configuraes de servidor WebC m anteriormente neste captulo. Alterna entre os canais selecionados. 18 Eleio de vde o Consulte o tpico Solicitao seletiva de vdeo mais adiante. 19 20 21 22 23 24 25 Div iso de tela Sair/Minimizar Alto-falante Microfone Play Parar Savar Estabelece a d iviso da tela para 4, 6, 8, 9, 10, 13, 16 ou 32 imagens. Fecha ou minimiza a jane la MultiView. Habilita udio ao vivo a partir do Sistema GV remoto. Habilita o uso do microfone para o Sistema GV remoto. Estabelece a conexo a um Sistema GV. Inte rrompe a conexo a um Sistema GV. Salva o vdeo ao vivo. Consulte o tpico Gravao de vdeo mais adiante. Ajusta a qualidade de vdeo com duas opes: Geo H264 e Geo MPEG4. 26 Q ualidade Para qualidade megapixel e comprimida por hardware, consulte o tpico Flu xo de megapixel e comprimido por hardware mais adiante. 27 28 Snapshot Savar cmer a em Multiple Host Faz a captura de tela do canal selecionado. Salva as cmeras se lecionadas para criar um Multiplo Host. Consulte o tpico Combinao de mltiplos hosts em um nico host mais adiante. 295
Lista de host Host List exibe uma lista de hosts disponveis. Os cones de hosts indicam hosts dis ponveis e os cones de cmera indicam todas as cmeras includas no host selecionado. Par a conectar um host: 1. Clique na janela de monitoramento desejada, que ser realada por uma moldura vermelha. 2. Clique duplamente no cone da cmera e ento, seu vdeo co rrespondente ser carregado na janela de monitoramento selecionada. O usurio que us a este sistema pela primeira vez apenas v um cone do servidor, visto que nenhum se rvidor adicional foi criado. Para criar conexo a outros hosts, consulte Adio de um host mais adiante. cone de host cone da cmera Figura 8-32 A Janela do servidor Host Trabalhando com Hosts na mesma LAN Com a tecnologia UPnP, o MultiView pode detectar qualquer host na mesma LAN, sem a necessidade de configurao do usurio. 1. 2. Na lista de hosts, clique na guia Aut o Search (Pesquisa automtica) para deteco. Aparece uma lista de hosts dentro da mes ma LAN. Clique duplamente no host para estabelecer a conexo. Informaes vlidas de Ide ntidade e senha sero necessrias. Nota: Para a deteco UPnP, o host precisa abrir a porta TCP 5201 e o site MultiView precisa abrir a porta UDP 5200. 296
8 Visualizando Vdeo Usando WebCam Informaes do Status do Canal Ao escolher uma cmera na janela Host Server na janela de monitoramento, as inform aes gerais da cmera selecionada so exibidas Janela de Status do Canal, conforme indi cado abaixo: Host do host Nomename Camera cmera Nome daname IP Address of the GV-Server Endereo de IP do servidor GV Bandwidth banda usada para enviar este Largura da used for delivering this video vdeo Taxa de imagem rate of the video Displayed frame exibida do vdeo Status Figura 8-33 A janela do Status do Canal Adio de um host 1. Clique no boto Edit Host (Editar host) (N 9, Figura 8-31). Isso exibe a seguint e janela. Figura 8-34 A janela de editar host. 297
2. Todos os hosts criados so forados para fazer agrupamento. Clique no boto New (No vo) e selecione Group (Grupo) para criar um grupo primeiro. Depois, clique no bo to New (Novo) novamente e selecione Host para criar um host. 3. No campo Host Nam e (Nome de host), digite um nome para identificar o host. 4. Selecione um tipo d e dispositivo para o host. 5. Digite o endereo IP ou nome de domnio do host. Digit e um nome de usurio e senha vlidos para fazer o login no host. Modifique as portas predefinidas, se necessrio, para coincidir com as portas correspondentes no host . 6. Clique no boto Save (Salvar). O host aparecer na lista de hosts com o nome/ID dado. Combinao de mltiplso hosts em um nico host Voc pode combinar mltiplos hosts em um nico host, incluindo os canais de cmera, todo s de endereos IP diferentes. H dois mtodos para combinar mltiplos hosts: a criao manua l de mltiplos hosts; a criao rpida de mltiplos hosts. Criao Manual de um Host Mltiplo 1. Clique no boto Editar Host (N 9, Figura 8-31) para exibir a janela Editar Host. Clique no boto Novo e selecione Group para criar um grupo primeiro. Depois cliqu e no boto Novo novamente e selecione Host para criar um host. 2. Selecione a opo Mu ltiple Host para exibir a seguinte janela. Figura 8-35 Criando um host mltiplo 298
8 Visualizando Vdeo Usando WebCam 3. 4. No campo Nome do servidor, insira um nome desejado para identificar o host mltipl o. Para configurar cada canal de cmera do host mltiplo, clique na guia Editar. Voc tambm pode clicar e arrastar o canal de cmera criado a partir da janela do Servido r do Host (Figura 8-32) para cada guia Editar. Observe que todos os canais de cme ra criados devem ser adicionados para cada guia Editar na ordem de 1 a 32. 5. Quando clicar na guia Editar, voc ver a janela a seguir. Figura 8-36 Configurao da cmera 6. 7. 8. 9. Selecione o tipo de dispositivo do host . Digite um endereo IP, nome de usurio e senha vlidos para fazer o login no host. A s configuraes da porta devem corresponder s configuraes do host remoto; voc tambm tem opo de mant-las conforme o padro. Mantenha as configuraes de porta conforme as predef inies; caso contrrio, modifique-as se necessrio. 10. Clique em OK. Criao Rpida de um Host Mltiplo 1. 2. 3. 4. Clique em uma janela de monitoramento desejada, que ser realada por um a moldura vermelha. Clique e arraste uma cmera da lista de hosts para a janela de monitoramento. A cmera selecionada ento exibida. Repita os passos 1 e 2 para conf igurar outras janelas de monitoramento para diferentes cmeras. Clique o boto Save Camera to Multiple Host (N 25, Figura 8-31) para criar o host mltiplo. 299
Gravao de vdeo Voc pode salvar vdeos ao vivo em um computador cliente. Os arquivos gravados no fo rmato *.avi so reproduzveis em visualizadores de outros programas. Clique no boto S ave (N 22, Figura 831)e ento, selecione todas ou diversas cmeras para iniciar a gra vao. Para a pasta gravada, consulte [Video and Audio] (Vdeo e udio) no tpico Configur ao de sistema mais adiante neste captulo. Funo Pesquisa de Cmera Para adicionar cmeras ao grupo de pesquisa: 1. 2. Clique no boto Add Channel (N 13, Figura 8-31) e ento clique nas janelas de monitoramento. As janelas selecionadas sero marcadas por uma moldura vermelha. Clique no boto Video Polling (N 15, Figura 8-31). O aplicativo rotacionar as cmeras selecionadas no horrio especificado. Para configurar o intervalo de pesquisa, consulte a figura 8-39. Para remover uma cme ra do grupo de pesquisa, clique no boto Remove Channel (N 13, Figura 8-31) e ento, clique na janela de monitoramento. Fluxo de megapixel e comprimido por hardware Para receber fluxo de megapixel e comprimido por hardware do Sistema GV, consult e o mesmo tpico na seo do visualizador de codificador MPEG4 de visualizao nica. 300
8 Visualizando Vdeo Usando WebCam
Controle PTZ 1. 2. 3. 4. Selecione uma cmera habilitada PTZ da janela de monitoramento ou cliq ue duplamente na janela Host Window. Clique no boto PTZ Control (N 4, Figura 8-31) . Altere o interruptor para a posio ON. Utilize os botes de direo, aumento, diminuio e ajuste de foco para controlar a cmera PTZ. O Timer apresenta as mesmas funes que o timer Visualizador/Codificador Single View MPEG4 . O supervisor tem mxima priorid ade para controlar a cmera PTZ no Multiview; essa prioridade no ser restringida pel o tempo-limite de 60 segundos. Quando o supervisor se conecta ao Multi View, o T imer exibir o nmero 999. O boto Option permite que voc direcione a cmera PTZ para uma posio pr-estabelecida e permite que voc configure a velocidade da cmera PTZ em at 5 n eis. Interruptor Switch Timer Contador Boto de opo The Option button Figura 8-37 Painel de Controle PTZ Painel de controle PTZ visual Diferentemente do painel de controle PTZ, voc pode exibir um Visual PTZ Control P anel sobre a imagem. Para acessar esse recurso, clique no boto PTZ Control (Contr ole PTZ) (N 7, Figure 8-18) e selecione Visual PTZ. Para obter detalhes sobre o u so do painel de controle PTZ visual, consulte Automao PTZ no Captulo 1. 301
Controle de Sada 1. 2. 3. 4. Clique no boto Controle I/O (N 5, Figura 8-31). Altere o interruptor p ara a posio ON. Selecione um mdulo da lista suspensa. Cada mdulo fornece de 4 a16 di spositivos de sada de rel conectados. Clique no boto Output (x) para habilitar a sad a. Switch Interruptor Timer Contador Figura 8-38 Painel de Controle I/O ViewLog Remoto Mais do que apenas reproduzir arquivos de udio/vdeo gravados, a funo ViewLog Remoto permite acesso total aos recursos do ViewLog do Sietema GV conectado. Nota: Para usar o ViewLog Remoto pela primeira vez, voc precisa instalar os compo nentes do Remote ViewLog no PC local. Instale os componentes a partir do CD do s oftware do Sistema de Vigilncia ou a partir da pgina de Download (consulte Centro de download posteriormente neste captulo) 1. 2. 3. 4. Na janela MultiView, clique no boto ViewLog (N 7, Figura 8-31). A caixa de dilogo Connect to Remote ViewLog Se rvice aparece. Insira o Endereo de IP, o ID e a Senha do Sistema GV Remoto. Mante nha a porta padro como 5552 ou modifique-a, se necessrio. No campo Host Type, sele cione DVR. Clique no boto Connect. Quando a conexo for estabelecida, voc ver o ViewLog aparecer na tela. Ento, voc pode acessar todos os recursos do Viewlog para reproduo. 302
8 Visualizando Vdeo Usando WebCam Configurao do sistema Clique no boto Configure (Configurar) (N 8, Figura 8-31) para exibir a janela a se guir. No painel esquerdo, selecione General Display (Exibio geral), Video and Audi o (Vdeo e udio) ou Network (Rede) para iniciar sua configurao.
Figura 8-39 A janela de configurao [General Display] (Exibio geral) Resolution (Reso luo): Seleciona a resoluo da tela de mltipla visualizao. A configurao relacionada o monitor de seu PC. Tela Inicial: Selecione as divises de tela na inicializao. Tem po do Ciclo: Especifique o tempo de solicitao seletiva de cmera entre 1 a 60 segund os. Tempo para atuailzar o status do usurio: Especifique o tempo para atualizao das informaes de host. Tempo para atuailzar o status da cmera: Especifique o tempo par a atualizao das informaes de cmera. Habilitar Cmera: Selecione o nmero mximo de divis e tela permitidas em Multi View (Mltipla visualizao). Teclas de atalho: Clique no b oto View (Visualizar) para exibir a tabela de teclas rpidas em Multi View. [Video and Audio] (Vdeo e udio): Folder Path (Caminho de pasta): Especifique um caminho p ara salvar arquivos gravados. Max Video Clip (Clipe de vdeo mx.): Especifica o pero do mximo de tempo de cada arquivo gravado. 303
Audio: Selecione a qualidade de udio para ser Fast (Rpido) ou Smooth (Suave). Enab le DirectDraw (Habilitar DirectDraw): Consulte os mesmos recursos em Melhoria de imagem na seo Visualizador de codificador MPEG4 de visualizao nica. Caption (Legenda ): Selecione que tipo de legenda a exibir na janela de monitoramento. [Network] (Rede) Exibe as portas de comunicao de Multi View.
Status da Cmera Para mostrar o status da cmera do sistema GV selecionado, clique no boto Camera St atus para exibir a janela a seguir. A opo Camera ON indica que a cmera est ativa. A op o Privilege significa que voc no est autorizado a visualizar esta cmera. Clique no bo to View e uma pequena janela exibir o vdeo da cmera selecionada. Clique no boto Refre sh e a informao nesta janela ser atualizada. Figura 8-40 A janela do Status da Cmera 304
8 Visualizando Vdeo Usando WebCam Informaes do Servidor Para mostrar as informaes de host do sistema GV selecionado, clique no boto Host In formation (N 11, Figura 8-31) para exibir a janela a seguir. A janela Informaes do Servidor contm as trs categorias a seguir. Utilize as guias de controle para alter nar os eventos. Figura 8-41 A Janela informaes de host [Lista do alarme] Exibe uma lista de evento s de alarme ocorridos no Sistema GV selecionado. O boto Resetar limpa os eventos listados. Novos eventos sero gerados at que o alarme do site local seja ativado. [ Informaes do servidor] A seo superior mostra as informaes gerais do Sistema GV conecta do. A seo inferior exibe o nmero de canais MPEG4, RPB e de udio que esto funcionament o atravs da lnternet. [Lista do Registro] Exibe um histrico das informaes de login e logout. 305
Multidifuso e transmisso de udio A Multicast (multidifuso) envia um nico fluxo de vdeo e udio para mltiplos hosts usan do o mesmo endereo IP de multidifuso e dentro do mesmo LAN. A Multicast pode aumen tar imensamente a eficincia da largura de banda quando mltiplos hosts acessam o me smo fluxo de vdeo e udio. Como para a transmisso de udio, ele permite que um host fa le com outros hosts usando o mesmo endereo IP de transmisso e dentro da mesma LAN. Nota: Para realizar a multidifuso dentro de uma LAN com nmeros de seqncias IP difer entes, ex: 192.168.1.1 e 192.168.2.1, voc precisa de um roteador que suporte a fu no Multicast Pass Through (Passagem multicast). Definio de configuraes de multidifuso e transmisso No Sistema GV, voc pode fazer duas configuraes. Uma para permitir o acesso remoto m ultidifuso fornecida pelo Sistema GV. A outra para receber transmisso de udio de ou tro host. Ativao de Multicast 1. Clique no boto Network (Rede), selecione WebCam Server (Servidor WebCam) e cli que na guia Multicast (Multidifuso). Aparece a caixa de dilogo de configurao do serv idor (Figura 8-1). 2. Selecione Multicast para habilitar as configuraes de multidi fuso. 3. Por predefinio, o endereo IP 224.1.1.2 e o nmero da porta 8300 para enviar fluxo de vdeo e udio. Altere os valores predefinidos se necessrio. 4. Opcionalment e, especifique uma Password (Senha) para hosts acessarem a multidifuso. 5. Clique nos botes Camera e Audio para selecionar qual cmera e udio acessvel atravs da multid ifuso.
Recebimento de transmisso de udio 1. Se quiser receber transmisso de udio de outro host no Sistema GV, selecione Rec eive broadcast udio (Receber transmisso de udio). Por predefinio, o endereo IP 224.1. .3 e o nmero de porta 8400 para receber transmisso. Altere os valores predefinidos se necessrio. 2. Clique em OK para iniciar o servidor WebCam. Agora o Sistema GV pode no apenas fornecer fluxo de multidifuso, mas receber transmisso de udio de out ro host. Certifique-se de que um alto-falante est instalado no Sistema GV. 306
8 Visualizando Vdeo Usando WebCam Transmitindo udio Voc pode comear a transmisso de udio em qualquer host instalando o seguinte programa . 1. Certifique-se de que um microfone est instalado corretamente. 2. Instale e exe cute Audio Broadcast (Transmisso de udio) a partir do CD de software do sistema de vigilncia. Aparece essa caixa de dilogo. Figura 8-42 3. Selecione Enable (Habilitar). Voc pode comear a falar com outros ho sts. Se no puder executar a transmisso de udio, selecione Ferramenta a partir da barra d e menu, selecione Set Broadcast Address (Definir endereo de transmisso) e certifiq ue-se de que o endereo IP e o nmero da porta esto configurados corretamente. Por pr edefinio, o endereo IP 224.1.1.3 e o nmero de porta 8400 para transmitir udio. 307
Recebendo multidifuso e transmisso de udio H trs mtodos para receber remotamente multidifuso e transmisso de udio: use o programa de multicast (multidifuso) includo no CD do software, atravs da interface web do s ervidor WebCam e atravs de Multi View (Mltipla visualizao) do servidor WebCam. Uso do programa Multicast no CD do software 1. Instale e execute Multicast (mult idifuso) a partir do CD de software do sistema de vigilncia. Aparece essa caixa de dilogo. Lista de host Boto Configurar Figure 8-43 2. O(s) host(s), usando o mesmo endereo IP de multidifuso dentro da me sma LAN, (so) exibido(s) automaticamente na lista de hosts. Se voc no puder ver um h ost exibido, clique no boto Configure (Configurar), selecione General Setup (Conf igurao geral) e certifique-se de que o endereo IP relevante e o nmero da porta esto c onfigurados corretamente. 3. Arraste as cmeras desejadas at a tela para exibio. Se o host j tiver definido uma senha, voc ser solicitado a inseri-la nesta etapa. 4. Pa ra receber transmisso de udio, primeiro certifique-se de instalar corretamente um altofalante neste computador. Clique no boto Configure (Configurar), selecione Ge neral Setup (Configurao geral), selecione Receive Broadcast Audio (Receber transmi sso de udio), certifique-se de que o endereo IP de transmisso e o nmero da porta esto corretamente configurados, e clique em OK. 5. Para salvar as configuraes atuais da diviso da tela e exibio da cmera para uso futuro, clique no boto Configure (Configur ar), selecione Video List Setup (Configurao de lista de vdeo) e selecione Export (E xportar). Voc pode tambm selecionar Import (Importar) para aplicar as configuraes pr edefinidas. 308
8 Visualizando Vdeo Usando WebCam Atravs da interface web da WebCam 1. Digite o endereo IP ou o nome de domnio do Sistema GV no navegador do Internet Explorer. Insira a ID e a senha para acessar o Sistema GV. Quando a conexo for es tabelecida, aparecer a pgina Single View (Visualizao individual). 2. No painel esque rdo, selecione Live View (Visualizao ao vivo) e depois Multicast (Multidifuso). Apa rece o Multicast Viewer (Visualizador de multidifuso) (Figura 8-43). 3. Para rece ber multidifuso e transmisso de udio, siga as etapas 2 a 4 na seo Uso do programa Mul ticast no CD do software acima. Atravs de Multi View (mltipla visualizao) da WebCam 1. Clique no boto Multicast (Multidifuso) (N 16, Figure 8-31) na tela Multi View. A parece o Multicast Viewer (Visualizador de multidifuso) (Figura 8-43). 2. Para re ceber multidifuso e transmisso de udio, siga as etapas 2 a 4 na seo Uso do programa M ulticast no CD do software acima. 309
Visualizador de Imagens JPEG O Visualizador de Imagens JPEG um visualizador de mltiplas plataformas que funcio na com o browser do sistema operacional Mac, com o Netscape e com o Microsoft In ternet Explorer. O visualizador de imagens JPEG recebe imagens do Sistema GV con tinuamente e est limitado visualizao de uma nica cmera; consiste na ferramenta ideal para os usurios com largura de banda limitada. Para iniciar o Visualizador de Ima gem PEG, siga as seguintes etapas: 1. Para habilitar a funo no servidor WebCam, cl ique no boto Network (Rede), selecione WebCam Server (Servidor WebCam), desative Segurana otimizada na guia Geral (Figura 8-1) e ative Create JPEG/GIF File(s) (Cr iar arquivo(s) JPEG/GIF) na guia JPG (Figura 8-6). 2. 3. 4. Abra um navegador de internet no PC local. lnsira o endereo de IP ou o nome do domnio do Sistema GV. A pgina de 1 Janela (Figura 818) aparece. No painel esquerdo, clique em Ver Ao Viv o e selecione JPEG Image Viewer. necessrio inserir uma ID e senha vlidas para o lo gin. A janela Visualizador de Imagem JPEG aparecer. Boto Selection Button View de seleo de visualizao Scroll Button Boto de rolagem Tomada de imagem Snapshot Boto deSelect Button Camera seleo de cmera Monitoring Window Janela de monitoramento Figura 8-44 Visualizador de Imagem JPEG 310
8 Visualizando Vdeo Usando WebCam Reproduo remota Com a funo de reproduo remota (RPB) no servidor webcam, voc pode reproduzir arquivos gravados do Sistema GV conectado. Para permitir o acesso remoto ao Sistema GV, c ertifique-se de que o servidor WebCam com a funo Run ViewLog Server (Figura 8-1) e st ativado no Sistema GV. 1. No painel esquerdo da pgina de visualizao nica (Figura 8 -18), clique em Remote Play Back (Reproduo remota) e selecione Remote Play Back. A janela aparece. Figura 8-45 2. 3. 4. Selecione a cmera desejada, data e arquivo de segmento de te mpo. Clique no boto Play (Reproduzir) para comear. Para recursos adicionais de rep roduo, clique na imagem para ter as opes Play Mode (Modo de reproduo), Render (Process ar) e Tools (Ferramentas). 311
Remote ViewLog Por meio do Servidor de WebCam, voc pode reproduzir remotamente os arquivos grava dos usando o ViewLog do aparelho de vdeo. Para permitir o acesso remoto ao Sistem a GV, certifique-se de que o servidor WebCam com a funo Run ViewLog Server (Figura 8-1) est ativado no Sistema GV. 1. No painel esquerdo da pgina de visualizao nica (F igura 8-18), clique em Remote Play Back (Reproduo remota) e selecione ViewLog. Apa rece essa caixa de dilogo. Figura 8-46 2. 3. Insira o Endereo de IP, o ID e a Senha do Sistema GV Remoto. Se lecione DVR para ser o tipo de host. Mantenha a porta padro como 5552 ou modifiqu e-a, se necessrio. Clique no boto Conectar. Quando a conexo for estabelecida, voc ver o ViewLog aparecer na tela. Ento, voc pode acessar todos os recursos do Viewlog para reproduo. 312
8 Visualizando Vdeo Usando WebCam Consulta de Lista de Evento Com a funo consulta de lista de eventos no servidor WebCam, voc pode localizar remo tamente um evento desejado ao definir o critrio de pesquisa. Os resultados da pes quisa podem ser exibidos em forma de texto ou grfico estatstico. Voc pode tambm repr oduzir eventos suspeitos instantaneamente. Para permitir o acesso remoto ao Sist ema GV, certifique-se de que o servidor WebCam com a funo Run ViewLog Server (Figu ra 8-1) est ativado no Sistema GV. 1. No painel esquerdo da pgina de visualizao nica (Figura 8-18), clique em Remote Play Back (Reproduo remota) e selecione Event List Query (Consulta de lista de eventos). A janela de consulta aparece. 2. No paine l esquerdo, selecione uma das seguintes categorias de consulta e depois clique e m Submit Query (Enviar consulta) no boto do painel para alterar a categoria: Moni tor: eventos monitorados Sistema: atividades de sistema Login: status de login/l ogout de usurio Contador: contagem de eventos POS: eventos de transao POS Observe q ue as categorias acima so baseadas nas categorias do Registro do Sistema no Siste ma Principal, portanto, voc pode localizar tambm o mesmo evento gravado no Registr o do Sistema. 3. Defina o critrio de busca, por exemplo, o tipo de evento, dispos itivo, informaes, data e etc. A seleo do critrio de busca pode variar dependendo das categorias de consulta. Depois clique em Submeter consulta. Os resultados da bus ca, se disponvel. sero listados no formato de texto. 4. 5. 6. Se voc pesquisar os e ventos gravados durante o perodo de horrio de vero, selecione DST Rollback (Reverso para horrio de vero) e defina um perodo de tempo na coluna de data. Clique em Submi t Query (Enviar consulta). Os resultados da pesquisa sero exibidos na forma de te xto. Para reproduzir o vdeo anexo, clique no cone Video. Clicar com o boto direito na imagem do vdeo lhe d mais recursos de reproduo, tais como alterar o modo de repro duo e ligar o udio caso disponvel. 7. 8. Para colocar os resultados da pesquisa em g rfico, clique no boto Statistical Chart (Grfico estatstico). Para exportar os result ados de busca, selecione um dos formatos Txt, Html ou Excel e depois clique no b oto Exportar. 313
Categorias de consulta Exibir grfico Exportar dados Playback Window Figura 8-47 314
8 Visualizando Vdeo Usando WebCam Centro de Download O centro de download fornece uma opo fcil de atualizar o codec e decidir qual tipo de programa de visualizao deve ser instalado no seu computador local baseado na re soluo de tela necessria. 1. Clique em Download no painel esquerdo da pgina 1 Janela (Figura 8-18). Esta pgina aparece. Figura 8-48 2. Selecione os programas desejados. O campo Volume do Arquivo exibi r o tamanho total de arquivo dos programas selecionados. 3. Clique em Abaixar e s iga as instrues na tela para instalar os programas. Ao concluir a instalao a mensage m Instalao completa ser exibida. 315
Aplicativos de Telefone Mvel Com o recurso de telefone mvel GPRS, 3G e Wi-Fi, voc pode receber vdeos ao vivo do seu Sistema GV. Os aplicativos de telefone mvel GV e seus principais recursos esto listados abaixo: Nota: Os aplicativos de telefone mvel podem aceitar somente a verso 8.3 do Sistema GV.
Visualizao de Dispositivo Porttil SO suportado Porta Protocolo Funes Visualizao de Dis ositivo Porttil SO suportado Porta Protocolo Funes Visualizao do aparelho porttil Sist ema operacional suportado Porta Protocolo Funes Visualizao de Dispositivo Porttil SO suportado Porta Protocolo Funes Visualizao de Dispositivo Porttil Sistema operacional suportado Porta Protocolo Funes Visualizao de Dispositivo Porttil Gview Verso 2 Windows Mobile 5.0 e 2003 for Pocket PC Windows Mobile 6/6.1 Clssico e Profissional Porta de Dados: 8866, porta RPB: 5511 TCP/IP (transmisso) Transmi sso de vdeo, suporte do Servidor de Vdeo GV, controle PTZ, controle de dispositivo I/O, Reproduo Remota (RPB) e etc MSView, verso 2 Windows Mobile 5.0 e 2003 para Sma rtphone Porta de Dados: 8866, porta RPB: 5511 TCP/IP (transmisso) Transmisso de vde o, suporte do Servidor de Vdeo GV, controle PTZ, controle de dispositivo I/O, Rep roduo Remota (RPB) e etc MSView, verso 3 Windows Mobile 6/6.1 - Padro e Profissional Porta de dados: 8866, porta RPB: 5511 TCP/IP (transmisso) Fluxo de vdeo, suporte ao Servidor GV-Video, reproduo remota (RPB), controle PTZ, c ontrole de sada, etc. SSView Verso 3 Nokia S60 2 e 3 edio Porta de Dados: 8866, porta RPB: 5511 TCP/IP (transmisso) Transmisso de Vdeo, Repro duo Remota (RPB), controle PTZ, controle de sada e etc. 3GPP Celulares com reprodutores que suportam RTSP (protocolo de transmisso em tempo re al) Porta TCP: 8554, Porta UDP: 17300-17380 TCP/IP (transmisso) Transmisso de Vdeo, Rep roduo Remota (RPB), udio e etc. BlackBerry Smart Phone Viewer 316
8 Visualizando Vdeo Usando WebCam Sistema operacional suportado Porta Protocolo Funes BlackBerry de sistema operacional 4.2.1 ou acima Porta TCP: 80, 8866 TCP/IP (JPE G) Fluxo de vdeo, controle de dispositivo de entrada/sada Com o celular habilitado para 3G, possvel receber vdeo ao vivo do Sistema GV sem i nstalar primeiro os aplicativos do dispositivo mvel GV relacionado. Para configur aes 3GPP, consulte Configuraes do Servidor de WebCam anteriormente neste captulo. Not a: Ao acessar o Sistema GV com o celular, voc ser enviado para a pgina da web desig nada, conforme mostrado abaixo. Se a pgina da web exibida for diferente desta ten te, insira o endereo IP do Sistema GV desta forma: http://(GV-System)/phonepwd.ht m Figura 8-49 317
PDA O G-View V2 um aplicativo de visualizao remota para dispositivos Pocket PC. Este a plicativo pode ser executado utilizando o sistema operacional Windows Mobile 5.0 and 2003. Quando o GView V2 detectar o painel de tela grande do celular as imag ens do Sistema GV conectado ficaro inclinadas horizontalmente para obter uma imag em melhor. A resoluo definida para CIF por definio padro. Instalao de GView O G-View V2 est includo no CD-ROM do Software do Sistema de Vigilncia. Este aplicat ivo deve ser instalado em um dispositivo PDA com o sistema operacional Microsoft Pocket PC. 1. Conecte seu PDA via cabo USB ou porta COM a um computador que contenha o Microso ft ActiveSync (o programa Microsoft ActiveSync deve estar includo no seu CD-ROM d o software PDA. Consulte o guia do usurio do PDA). 2. 3. 4. 5. Execute o Microsoft ActiveSync no computador conectado. Certifique-se de que tan to o PDA quando o computador estejam sincronizados. Insira o CD do Software do S istema de Vigilncia no computador. O aplicativo executado automaticamente e apare ce uma janela na tela. Clique em Install V 8.3.0.0 System (Instalar sistema V 8. 3.0.0) e depois clique em Microsoft PDA Viewer V2. Siga as instrues que aparecem n a tela para completar a instalao. Ativao da funo GView Para permitir o acesso remoto ao Sistema GV, voc deve ativar o servidor Webcam co m a funo mvel ativada. Consulte a figura 8-8. Conexo do G-View ao Servidor GV Quando o G-View V2 estiver instalado em seu PDA, voc poder utiliz-lo para monitorar seu Sistema GV. Certifique-se de que o seu PDA tenha um adaptador de rede local (LAN) sem fio devidamente posicionado com acesso lnternet. 1. 2. 3. Execute o G -View V2 em seu PDA. Clique no boto Connect localizado no canto inferior esquerdo . Esta ao exibitr a tela de Login. lnsira o endereo IP do Servidor GV ao qual voc des eja se conectar, insira informaes vlidas de nome de usurio e senha e clique no boto O K. 318
8 Visualizando Vdeo Usando WebCam Se o login for efetuado com sucesso, voc visualizar a transferncia de vdeos para o s eu PDA. O boto Stop permite sair do aplicativo G-View. Figura 8-50 Iniciando o G-View Figura 8-51 Entrando na Tela de Informaes do Servidor GV 319
Outras Funes As principais funes do G-View incluem o monitoramento de vdeo ao vivo, controle PTZ , controle de zoom e captura de instantneos. [View Screen] [PTZ Screen] Figura 8-52 Figura 8-53 Boto Descrio Clique para interromper a conexo. Clique para controle aumentar e diminuir o foco Clique para controle de zoom. Clique para selecionar as posies de reajuste da cmera. Clique para ajustar a qualidade da imagem. Clique para a configurao de mdu lo E/S ou forar resultados. Clique para iniciar ou parar a gravao. Clique para exib ir o status da cmera. O supervisor recebe prioridade mais alta para controlar a cm era PTZ e no ficar limitado por um limite de tempo de 60 segundos. Quando o superv isor registrar-se o Contador mostrar 999. Use esta lista pendente para trocar cmer as. Clique para retornar para a pgina anterior. Use estes botes para controlar esq uerda, acima, abaixo e direita das cmeras PTZ. Clique para retornar para o incio. 320
8 Visualizando Vdeo Usando WebCam Visualizao e Controle de Dispositivos E/S Para ver e controlar os dispositivos E/S conectados selecione a cmera desejada e clique no boto (consulte a figura 8-52). [I/O Monitoring Setting / Monitoring] Figura 8-54 O nmero de barra de ferramenta indica o mdulo conectado. Para ver e co ntrolar os dispositivos de entrada e sada clique no boto de nmero. [I/O Setting] Figura 8-55 I: exibe o status dos dispositivos de entrada disparados. Consulte a f igura 8-54. O: exibe os dispositivos de sada conectados. Consulte a figura 8-55. 321
[Input/ Output Devices] Figura 8-56 Input Devices Figura 8-57 Output Devices Na barra de ferramentas da tela de dispositivos de sada os nmeros indicam os dispo sitivos de sada conectados. Clique no nmero desejado para forar a sada. [Cmera] Para ver o status da cmera clique no boto (consulte a figura 8-58). Figura 8-58 Esta tela exibe o status da atividade da cmera. Trs mensagens indicam o status atual da cmera: Normal: A cmera ligada e no grava. Inactive: A cmera deslig ada. Recording: A cmera est gravando. 322
8 Visualizando Vdeo Usando WebCam Telefone I-Mode Voc pode monitorar seu Servidor GV remotamente com: Telefone I-Mode ou Telefone c elular que tenha suporte para xhtml, chtml ou html e que tenha a funo GPRS habilit ada. Ao utilizar os servios do i-Mode, voc no paga pelo tempo que dispende on-line, mas paga pelo volume de dados transmitidos ou recebidos. Por este motivo, o i-M ode no recebe transmisso de vdeos ao vivo. Ao invs disso, ele recebe apenas uma imag em de cada vez e s receber a imagem seguinte se for solicitado. Para solicitar uma outra imagem, basta pressionar a tecla Enter no seu telefone i-Mode. As imagens encontram-se no formato GIF ou JPEG e apresentam uma resoluo de 96x72 pixels. Ativando a Funo I-Mode Na tela principal do Sistema Principal, clique o boto Network (N 14, Figura 1-2)., selecione WebCam Server, clique na guia Create JPEG/GIF file(s) tal como demons tra a Figura 6-6. Seu Sistema GV deve utilizar um endereo de IP global e deve est ar acessvel atravs da lnternet. Conexo do G-View ao Servidor GV Aps ativar a funo i-Mode voc poder receber imagens ao vivo do Servidor GV atravs de um celular i-Mode. A interface e a operao do seu celular i-Mode podem diferir do exe mplo seguinte, uma vez que as interfaces variam de modelo para modelo. 1. 2. Abr a o menu i-Mode e selecione Input Web Address. Insira o endereo de IP do seu Sist ema GV na coluna Address em seguida clique em OK. 1 Input Web Address 2 Login History 3 Return Address: http://65.59.37.172 OK Cancel Figura 8-59 Abrindo o menu Figura 8-60 Inserindo o endereo de IP do Servidor GV 323
3. 4. lnsira informaes vlidas de nome do usurio e senha e, em seguida, clique em Submit. S elecione o canal de cmera desejado e pressione a tecla Enter. User Name: Live View 1. 2. 3. 4. 5. 6. 7. Camera 1 Camera 2 Camera 3 Camera 4 Camera 5 Came ra 6 Camera 7 Passwords: Submit Cancel Figura 8-61 Inserindo um nome de usurio e senha Figura 8-62 Selecionando uma cmera para visualizao ao vivo Se o login for efetuado com sucesso, o celular i-Mode poder receber imagens ao vi vo do seu Servidor GV. 324
8 Visualizando Vdeo Usando WebCam Smartphone do Windows Com o aplicativo MSView, voc pode monitorar o Servidor GV remotamente via a edio 20 02 e 2003 do Smartphone baseada no Windows. Instalao do MSView verso 2 / verso 3 1. 2. 3. Insira o CD-ROM do software do Sistema de Vigilncia. Ele ser executado au tomaticamente e em seguida, aparecer uma janela. Selecione o item Install V 8.3.0 .0 System. Selecione Microsoft Smart Phone Viewer V2 ou Microsoft Smartphone Vie wer V3, e ento siga as instrues que aparecem na tela. O diretrio de instalao predefini do C:\SmartPhone Viewer V2 ou C:\SmartPhone Viewer V3. 4. Atravs do programa de s incronizao, como ActiveSync, instale MsviewV2.exe ou MsviewV3.exe a partir do dire trio de instalao criado em seu smartphone. Consulte o manual do usurio se seu smartp hone para saber como instalar um programa no smartphone. Ativando a Funo MSView V2 / V3 Para permitir o acesso ao Sistema GV, voc deve habilitar o servidor Webcam com a funo mvel ativada. Consulte a figura 8-8. 325
Conexo do G-View ao Servidor GV As seguintes operaes podem variar para diferentes mdulos. 1. 2. 3. Execute o MSView V2.exe or MSViewV3.exe em seu smartphone. A figura 8-63 aparecer. Selecione Type (Tipo) e depois Live (Ao Vivo). A figura 8-64 aparecer. Insira o endereo de IP e o nmero da porta do seu Servidor GV; em seguida, insira informaes de Identidade e se nha. Selecione Control para comear a conexo. Depois que a conexo estabelecida, voc p oder visualizar a imagem ao vivo. Voc pode usar a tecla scroll em seu smartphone p ara navegar pelos canais da cmera. Consulte a figura 8-65. Figura 8-63 Tela Principal do MSView Figura 8-64 Inserindo Informaes do Servidor GV Figura 8-65 Visualizando a Cmera ao Vivo
Outras Funes Alm da visualizao ao vivo, o MSView V2 ou MSView V3 oferece outras funes, tais como a umento e diminuio da visualizao da cmera e rotao de imagens. Selecione a opo Control acessar esses recursos. 326
8 Visualizando Vdeo Usando WebCam Smartphone Symbian Com o aplicativo SSView V3, tambm possvel monitorar remotamente seu Servidor GV vi a um smartphone com Symbian. Duas solues so fornecidas para o Symbian Smartphone: S SView Verso 3 para Nokia S60 2 e 3 edies Instalando o SSView Verso 3 Para instalar o SSView Verso 3 para Nokia S60 2 e 3 edies: 1. 2. Insira o CD-ROM do S oftware do Sistema de Vigilncia. Ele ser executado automaticamente e em seguida, a parecer uma janela. Selecione o item Install V 8.3.0.0 System. Selecione Symbian Smart Phone Viewer, e ento siga as instrues que aparecem na tela. O diretrio de inst alao predefinido C:\Symbain SmartPhone Viewer V3. 3. Se o seu smartphone for S60 2 Edio, instale SSViewV3_2nd.sis a partir do diretrio de instalao para o smartphone. Se o seu smartphone for S60 3 Edio, instale SSViewV3_3nd.sis a partir do diretrio de i nstalao para o smartphone. 4. Antes de voc comear a instalao no smartphone, mude prime iro as configuraes de data. Aqui usamos o Nokia E61 como exemplo para ilustrar as etapas. No menu principal do smartphone, selecione Tools Option App.manager Opti ons Open App.downloads Options Settings Online certif..check, e depois ajuste Onl ine certif..check em Off. 5. Volte ao menu principal, selecione Tools Options Op en Settings Options Open Date and time Options Open e, em seguida, restaure o an o para ser 2007 no campo de data. 6. 7. Voc pode agora instalar o SSViewV3_3rd.si s no seu telefone mvel. Consulte o manual do usurio se seu smartphone para saber c omo instalar um programa no smartphone. Siga a etapa 5 para mudar a data de volt a para a data de hoje. Ativao da funo SSView V3 Para permitir o acesso ao Sistema GV, voc deve habilitar o servidor Webcam com a funo mvel ativada. Consulte a figura 8-8. 327
Conexo do G-View ao Servidor GV As seguintes operaes podem variar para diferentes mdulos. 1. 2. 3. 4. Execute o SSV iew em seu smartphone. Quando a mensagem SSView V3 aparecer, selecione Options ( Opes) e selecione Live Connect (Conexo ao vivo). A tela de login aparece. Insira o endereo de IP e o nmero da porta do seu Servidor GV; em seguida, insira informaes de usurio e senha. Selecione Options (Opes) e depois Connect (Conectar) para iniciar a conexo para a visualizao ao vivo. Conexo rpida Os endereos IP dos servidores conectados podem ser armazenados para a conexo rpida no futuro. Pressione os botes [<] e [>] no dispositivo mvel para selecionar o serv idor desejado para a conexo.
Outras Funes Alm da visualizao ao vivo, o SSView oferece outras funes teis, tais como troca de cana is da cmera, aumento da imagem de uma cmera, rotao de imagens e visualizao das informa do Servidor e da WebCam. Selecione a opo Options (Opes) para acessar esses recursos . 328
8 Visualizando Vdeo Usando WebCam Telefone BlackBerry Com o aplicativo de telefone BBView, voc pode visualizar remotamente o vdeo ao viv o, forar os dispositivos de sada a serem acionados, e iniciar e parar o monitorame nto a partir de seu telefone BlackBerry. Instalao de BBView 1. Insira o CD do software do sistema de vigilncia no computador . O aplicativo executado automaticamente e aparece uma janela pendente na tela. 2. Clique em Install V 8.3.0.0 System (Instalar o Sistema V8.3.0.0). 3. Selecion e BlackBerry Smartphone Viewer e siga as instrues na tela. O diretrio de instalao predefinido C:\Program Files\Geovision\BBView. 4. Atravs do programa de sincronizao, como Desktop Manager, instale MobileTest5.alx a partir do diretrio de instalao criado em seu BlackBerry. Consulte o manual do usurio do telefone BlackBerry para saber como instalar um programa no telefone. Ativao da funo BBView Para permitir o acesso remoto ao Sistema GV, siga essas etapas: 1. Clique no boto Network (Rede), selecione WebCam Server (Servidor WebCam), cliq ue na guia JPG e selecione Create JPEG/GIF file(s) (Criar arquivo(s) JPEG/GIF). 2. Clique na guia Mobile (Mvel) e ative as configuraes das portas de comunicao. 3. Cl ique em OK para iniciar o servidor WebCam. Conexo ao Sistema GV Para conectar seu telefone BlackBerry ao Sistema GV, siga essas etapas: 1. Para ativar a conexo TCP/IP em seu BlackBerry, verifique seu provedor de servio para o APN (Nome de ponto de acesso) correto e configure o APN em seu telefone (ex: v em Options (Opes) e TCP). 2. Para conectar ao Sistema GV, selecione o aplicativo BBV iew instalado em seu telefone e selecione Create Live Connection (Criar conexo ao vivo). A tela de login aparece. 3. Insira o endereo IP, o nmero da porta, nome de usurio e senha para fazer o login no Sistema GV. O valor da porta predefinida 88 66. 4. Selecione Connect (Conectar) para iniciar. 329
330
Captulo 9 Aplicativo E-Map ................................. 332 Editor do E-Map ................................................................ .............................. 332 A Janela E-Map Editor .......................................................... .................................................333 Criando um Arquivo E-Map........................................................ .................... 334 Criando um Arquivo E-Map para um Host Remoto ................................... ............................335 Iniciando o E-Map .............................................................. ............................. 336 Configurando a Funo Pop-up Map.................................................... .................................337 Iniciando o E-Map a partir de um Local Remoto .................................. ........ 338 A Janela Remote E-Map .......................................................... ..............................................338 Conectando Diferentes Hosts .. ................................................................................ ..............339 Configurao de E-Map Remoto ..................................... ......................................................340 Visualizao de informaes de host e reproduo de vdeo ...............................................341 Acessan do o ViewLog Remoto ............................................................ ..................................341 E-Map Server ................................................................... ................................ 342 Instalando o E-Map Server ...................................................... ..............................................342 A Janela E-Map Server ........ ................................................................................ ..................342 Configurando o E-Map Server .............................. .................................................................343 Monitoramen to Remoto via E-Map Server...................................................... .......................343 Acesso a informaes de conta de servidor de autenticao ... ............................................343
CAPTULO 9 Aplicativo E-Map O E-Map exibe a rea de monitoramento em um mapa eletrnico, por meio do qual o oper ador pode facilmente localizar as cmeras, os sensores, os alarmes acionados por m ovimento ou os dispositivos I/O. Os tpicos abordados neste captulo incluem: a criao de um arquivo E-Map com o E-Map Editor, o funcionamento do E-Map no Sistema Prin cipal e o funcionamento do E-Map no servidor da WebCam e E-Map Server. Editor do E-Map O programa E-Map Editor permite que voc importe uma planta baixa nos formatos BMP , GIF e JPG, permitindo tambm que voc utilize os cones das cmeras e dispositivos I/O para editar um mapa de acordo com a sua necessidade. O programa E-Map Editor ve m com a instalao do Sistema Principal. Clique no menu Iniciar do Windows, aponte p ara Programas, selecione a pasta GV e clique em EMap Editor. A janela do E-Map E ditor ser exibida a seguir.
9 Aplicativo E-Map A Janela E-Map Editor 1 2 3 4 5 6 9 7 8 Figura 9-1 Janela E-Map Editor Os controles na janela do E-Map Editor so os seguintes: N 1 2 3 4 5 6 7 8 9 Nome P ara cima Add Map Add Host Load Map Rename Delete Map View Host View Floor Plan D escrio Volta ao arquivo de E-Map anterior. Adiciona um arquivo E-Map. Adiciona uma pasta de host na visualizao de host. Importa uma planta baixa. Renomeia um arquiv o e/ou pasta E-Map. Exclui um arquivo e/ou pasta E-Map. Visualizao da estrutura do s arquivos e/ou pastas E-Map. Visualizao da estrutura de pastas do host. A janela exibe o arquivo grfico importado. 333
Criando um Arquivo E-Map Para criar e editar um arquivo E-Map, siga as etapas abaixo. 1. Clique o boto Add Map (N 2, Figura 9-1) na barra de ferramentas. Um arquivo New Map ser criado na j anela Map View e na janela Floor Plan separadamente, conforme ilustrado abaixo. Figura 9-2 Criando um novo mapa 2. Clique no arquivo Novo Mapa na seo Map View, e ento clique no boto Load Map (N 4, Figura 9-1) para importar um arquivo de grfico. O arquivo ser aberto na janela Floor Plan. (Consulte a Figura 9-1.) 3. D um clique duplo na pasta do servidor local em Host View. O programa detectar automaticament e o nmero de cmeras e dispositivos I/O j instalados no servidor, e exibir seus cones individuais. 4. 5. Arraste e solte esses cones do Host View no mapa localizado na janela Floor Plan. O E-Map Editor permite que voc configure a disposio dos cones de cmera e altere os cones. Clique com o boto direito do mouse em qualquer cone de cmer a para chamar um menu e selecione a direo desejada para a cmera. Voc tambm pode alter ar o cone da cmera para o cone dome. 6. Clique em File no menu da janela e selecion e Save to DVR ou Save to File para salvar o arquivo E-Map criado. 334
9 Aplicativo E-Map Criando um Arquivo E-Map para um Host Remoto Com o E-Map Editor, voc pode criar mapas eletrnicos para o seu host local ou para hosts remotos. Os mapas eletrnicos criados para hosts remotos so salvos e ficam vi sveis apenas no servidor onde os arquivos so criados. Esses arquivos so funcionais apenas quando conectados ao servidor da WebCam. 1. 2. Clicar no boto Add Host (Ad icionar host) (N 3. Figura 9-1) na barra de ferramentas e selecione o tipo de hos t. Uma nova pasta de host adicionada na rea Host View. Clique com o boto direito d o mouse em Host e selecione Host Settings para exibir a seguinte caixa de dilogo. Figura 9-3 Host Settings 3. 4. lnsira o nome do host remoto, o endereo de IP, o nm ero de cmeras, os mdulos I/O, os inputs e outputs que esto instalados no host e as informaes da porta. Ento clique em OK. Siga as etapas instrudas em Criao de um arquivo de E-Map para criar um arquivo de e-map para o host remoto. 335
Iniciando o E-Map Aps criar um arquivo E-Map, v para o Sistema Principal. Clique no boto ViewLog (N 13 , Figura 1-2) e ento selecione E-Map para exibir a seguinte janela E-Map Viewer. Clique duplamente em qualquer arquivo E-Map do host local para abri-lo. Nota: se voc criou os arquivos E-Map para hosts remotos, esses arquivos tambm sero exibidos na janela E-Map Viewer, mas no sero funcionais nessa rea. Os arquivos so funcionais somente na opo WebCam, que ser discutida posteriormente. 3 4 5 6 2 1
Figura 9-4 Janela E-Map Viewer Os controles na janela E-Map Viewer so os seguinte s: N Nome 1 2 3 4 5 6 Popup Settings Toggle Popup Tree View Flashing Icon Output Icon Camera/Dome Icon Descrio Seleciona as cmeras e dispositivos I/O desejados para a funo mapa pop-up. Alternar entre a funo popup e no-popup. A visualizao da estrutura dos arquivos e pastas E-Map. O cone intermitente representa uma cmera ou um dispos itivo I/O ativado. Fora manualmente um dispositivo de output. Exibe a visualizao do vdeo ao vivo associado com a cmera/dome. 336
9 Aplicativo E-Map Configurando a Funo Pop-up Map A janela E-Map Viewer pode ser configurada para aparecer instantaneamente com o c one intermitente indicando que uma cmera ou um dispositivo de input foi acionado. Para configurar a funo, execute as etapas abaixo. 1. Clique no boto Popup Settings (N 1, Figura 9-4). Selecione as cmeras e dispositivos de input desejados para o a plicativo e especifique Dwell Time para estabelecer o intervalo entre dois mapas pop-up. 2. 3. Clique no boto Toggle Popup (N 2, Figura 9-4) para habilitar a funo. Minimize a janela E-Map Viewer. Depois de ativar qualquer cmera ou dispositivo de input, o mapa aparecer imediatamente na sua tela. 337
Iniciando o E-Map a partir de um Local Remoto O acionamento e a configurao do E-Map atravs de um navegador da web possvel usando o servidor da WebCam desenvolvido pela GV. Para isso, siga as etapas abaixo. 1. N o servidor local equipado com o Sistema GV, clique no boto Network (N 11, Figura 1 -2) e selecione a opo WebCam Server para exibir a caixa de dilogo Setup Webcam. Cli que em OK para iniciar o servidor da WebCam. 2. 3. No PC cliente, abra o navegad or da web e digite o endereo do servidor local. Ao estabelecer a conexo a pgina, 1 Janela (Visualizao individual) aparecer. No painel esquerdo, clique em E-Map para e xibir a janela E-Map no PC cliente. A Janela Remote E-Map 8 9 10 11 7 12 1 2 3 4 5 6 7 Figura 9-5 Janela Remote E-Map 338
9 Os controles na janela do E-Map Remoto so os seguintes: N 1 2 3 4 5 6 7 8 9 10 1 1 12 Nome Login Informaes do Host Previous Home Next ViewLog Configure Lista da Es trutura Endereo de IP cone piscando Output Icon Camera/Dome Icon Descrio Clique para fazer o login de at 500 hosts. Aplicativo E-Map Clique para visualizar a informao dos prximos eventos referentes ao movimento detec tado e aos dispositivos I/O acionados. Clique para acessar o arquivo E-Map anter ior. Clique para voltar ao topo da visualizao de estrutura. Clique para acessar o prximo arquivo E-Map. Clique para acessar a funo Remote ViewLog. Clique para config urar a janela Remote E-Map. A lista exibe todos os arquivos e pastas E-Map criad os. Exibe o Endereo de IP do host conectado. O cone piscando representa uma cmera a cionada ou dispositivo de entrada/sada. Clique para forar manualmente o dispositiv o de output. Clique para visualizar o vdeo ao vivo associado com a cmera/dome. Pod em ser acessados at 16 vdeos ao vivo simultaneamente. Conectando Diferentes Hosts Quando o PC cliente se conecta a um servidor da WebCam, todos os mapas eletrnicos salvos no servidor local sero transferidos para o PC cliente, com os arquivos EMap de, no mximo, 500 hosts. Os mapas eletrnicos criados para hosts remotos podem funcionar apenas na WebCam aps voc efetuar o login nesses hosts. Voc pode efetuar o login em 500 hosts de uma nica vez. Clique no boto Login (N 1, Figura 9-5) para ex ibir a seguinte janela de Login. Figura 9-6 Efetuando Login em diferentes hosts 339
Configurao de E-Map Remoto Clique no boto Configure (N 7, Figura 9-5) para exibir a seguinte caixa de dilogo:
Figura 9-7 A caixa de dilogo de configurao [Download dos arquivos do Emap] Clique p ara transferir os arquivos E-Map do servidor local para o PC cliente. Esta opo pod e reduzir a taxa de transferncia da rede quando voc desejar visualizar os mapas el etrnicos de diversos hosts. Usar arquivos Emap Locais: Ao transferir os arquivos E-Map para o PC cliente, voc pode usar esses arquivos para conexo. [Deteco] / [I/O E ntrada] Som de Alerta: Selecione este item e designe um arquivo *.wav para alert ar o operador quando qualquer movimento for detectado ou quando os dispositivos I/O forem ativados. Alerta de Cmera / Alerta de I/O: Quando as cmeras ou dispositi vos I/O so acionados, seus cones no E-Map ascendem. Cancele a seleo desta opo se voc n deseja que os cones pisquem. Pop Up: Quando as cmeras e/ou dispositivos de I/O so a cionados, o mapa correspondente ser automaticamente exibido na tela. Selecione es ta opo e minimize a janela Remote E-Map para aplicar a configurao. Mostrar Evento: S elecione esta opo para exibir eventos de movimento ou os eventos de I/O acionados na janela Host Information. Cmera de I/O Trigger: Quando os dispositivos de entra da forem acionados, as visualizaes de cmera relacionadas surgiro instantaneamente na tela. Para essa funo funcionar, os dispositivos de entrada deve ser mapeados em cm eras no Sistema Principal. Consulte Vdeo ao vivo pop-up em eventos acionados no C aptulo 1. 340
9 Aplicativo E-Map
Esconder Lista de rvores: Selecione este item para esconder a lista de estrutura. Habilitar DirectDraw: O DirectDraw est ativado de acordo com o padro. Algumas pla cas VGA no suportam o DirectDraw e podem produzir imagens distorcidas. Neste caso , desative o recurso. Usar cone pequeno: O E-map remoto usa cones grandes das cmera s e dispositivos de entrada/sada por definio padro. Selecione esta opo se quiser usar ones pequenos. Visualizao de informaes de host e reproduo de vdeo A janela Host Information lista informaes sobre a cmera e o dispositivo I/O que so a cionados. Clique no boto Host Information (N 2, Figura 9-5) para exibio. A janela Ho st Information permite que voc reproduza os eventos ocorridos nos locais do host. Clique duplamente em qualquer evento de cmera na lista da esquerda para exibir a janela de exibio remota. Com esta janela, voc pode reproduzir um evento, pode se c omunicar com o local do host e pode captar um instantneo, bem como executar a tra nsferncia de um evento para o PC cliente. Figura 9-8 Host Information Acessando o ViewLog Remoto Na janela Remote E-Map, o boto ViewLog (No.6, Figura 9-5) designado para a funo Rem ote ViewLog, o que d a voc acesso remoto para os arquivos gravados do DVR e reprod uo de vdeo pelo ViewLog. Para obter detalhes ao iniciar o servio ViewLog remoto, con sulte o ViewLog remoto na WebCam no captulo 8. 341
E-Map Server O E-Map Server um aplicativo independente, projetado para criar E-Maps para dife rentes DVRs, e executa sem o Sistema GV. Instalando o E-Map Server 1. 2. 3. Insira o CD do Software do Sistema de Vigilncia em seu computador. Ele s er automaticamente executado e uma janela aparecer. Selecione o item Install V 8.3 .0.0 System. Clique em E-Map Server e siga as instrues que aparecem na tela. A Janela E-Map Server V para o menu Iniciar do Windows, aponte para Programas, selecione eMapServer e c lique em E-Map Server. Esta janela aparecer. 1 2 3 4 5 6 7 Figura 9-9 Os controles na janela do E-Map Server so os seguintes: N 1 2 3 4 5 6 7 Nome Start Service Stop Service New Rename Delete Refresh Accounts Descrio Inicia o E-Map Server. Encerra o E-Map Server. Cria um novo arquivo E-Map. Renomeia o arquivo E-Map. Exclui o arquivo E-Map. Atualiza a janela E-Map Server. Cria cont as de usurio do E-Map Server. 342
9 Aplicativo E-Map Configurando o E-Map Server Antes de iniciar o E-Map Server, voc precisa criar arquivos de mapas eletrnicos e contas de usurio. 1. Clique no boto New (No.3, Figura 9-9) para criar mapas eletrni cos Para mais detalhes sobre a criao de um arquivo de mapa eletrnico, consulte Cria ndo um Arquivo E-Map, anteriormente neste captulo. 2. Clique no boto Accounts (No. 7, Figura 9-9) para criar uma conta de usurio que usar o servidor. Monitoramento Remoto via E-Map Server Via E-Map Server, voc pode monitorar diferentes locais de vigilncia em mapas eletrn icos a partir de qualquer computador com acesso Internet. 1. 2. 3. 4. Abra o navegador da web e digite o endereo do E-Map Server. Depois de inserir um nome de usurio e senha vlidos para login, voc dever selecionar o arquivo de mapa ele trnico desejado (.emp file), Clique em OK. A janela Remote E-Map aparecer. Clique no boto Login (No.1, Figura 9-5) para selecionar o(s) host(s) desejado(s) para ac essar seus vdeos e dispositivos de I/O. Nota: O host (DVR) precisa dar privilgio de acesso por meio da ativao do WebCam Ser ver. Acesso a informaes de conta de servidor de autenticao Com a conexo do servidor de autenticao, o servidor E-map pode acessar as configuraes de conta de autenticao. Para obter detalhes, consulte Servidor de autenticao no captu lo 11. 343
344
Captulo 10 Servio de Mensagens Curtas............ 346 Instalando o Servidor SMS....................................................... ...................... 346 A Janela do Servidor SMS............................. ................................................. 347 Configurao do Servidor SMS . .................................................................... 348 Configurao do Dispositivo ........................................................ ..........................................348 Configurao do Servidor ............. ................................................................................ .........349 Configurao de Contas ................................................ ........................................................352 Registro SMS.................................................................... ............................... 354 Configurao do Registro de SMS .................................................... ....................................354 Visualizando o Registro de SMS.......... ................................................................................ ..355 Senha de Segurana................................................................ ....................... 357 Conectando o Sistema GV ao Servidor SMS............. ................................... 358 Configurando Nmeros de Telefones Celulare s .......................................... 360
10 CAPTULO Servio de Mensagens Curtas Por meio de um modem GSM/GPRS, o Sistema GV permite que voc envie mensagens SMS ( Servio de Mensagens Curtas) quando ocorrem eventos de alerta. O modem pode ser in stalado em um servidor independente ou no servidor ou computador equipado com o Sistema GV. Este captulo discute como gerenciar um modem GSM/GPRS com o programa Servidor de Mensagens SMS desenvolvido pela GV, alm de apresentar a configurao nece ssria para que o Sistema Principal envie alertas SMS. Para os modelos de GPRS ace itos, consulte o Anexo E. Instalando o Servidor SMS Para iniciar o Servidor SMS, execute as seguintes etapas: 1. 2. 3. Insira o CD-R OM do Software do Sistema de Vigilncia no PC conectado ao modem GSM/GPRS. Ele ser automaticamente executado e uma janela aparecer. Clique em Install V 8.3.0.0 Syst em (Instalar o Sistema V8.3.0.0). Clique na opo SMS Server e siga as instrues que ap arecem na tela.
10 Servio de Mensagens Breves A Janela do Servidor SMS Execute o programa SMS Server localizado no menu Start. A janela a seguir aparec er. 1 2 3 4 5 6 Figura 10-1 Janela SMS Server A seguinte tabela explica as funes de cada cone na ja nela SMS Server: N 1 2 3 4 5 6 Nome Start/Stop Service Server Setting (Configurao d e servidor) Account Setting SMS Log Setting (Configurao de registro SMS) Device Se tting Exit Descrio Inicia ou interrompe o Servidor SMS. Configura o servidor SMS. Cria e edita contas. Configura e acessa o registro SMS. Configura o modem GSM/GP RS. Efetua log-out de um administrador, altera senhas e encerra o Servidor SMS. 347
Configurao do Servidor SMS Antes de iniciar o Servidor SMS, voc deve configurar os seguintes itens: (1) Conf igurao do Dispositivo, (2) Configurao do Servidor e (3) Configurao das Contas. Configurao do Dispositivo 1. Clique no boto Device Setting (N 5, Figura 10-1) e selecione a opo GSM Module. Ap arece essa caixa de dilogo. Figura 10-2 GSM Module Setting 2. 3. Selecione a Porta COM conectada ao modem GS M/GPRS. Clique o boto Detect para detectar o modem. Se a conexo entre o modem e ao computador for estabelecida com sucesso, a seguinte mensagem aparecer no campo D evice lnfo: Name: (Manufacturer) (fabricante), Module: xxx (mdulo xxx), SIM Ready . Se a conexo no for estabelecida, a seguinte mensagem aparecer: No usable device i n COM xxx (Nenhum dispositivo detectado na porta COM xxx.). 4. 5. 348 Se voc esti ver utilizando um modem de trs bandas, selecione 1900 ou 1800 MHz da lista suspen sa Band Select. Clique em OK para aplicar as configuraes.
10 Servio de Mensagens Breves Configurao do Servidor Clique no boto Server Setting (N 4, Figura 10-1) para exibir a seguinte caixa de d ilogo Server Setting. Existem trs guias importantes nesta caixa de dilogo: (1) Gene ral, (2) Message Filter e (3) Notify. [General] Figura 10-3 Server Setting - Guia General [Rade] Voc pode definir a porta do Serv idor SMS ou pode mant-la conforme o padro. Para usar o UPnP para configurar automa ticamente sua porta de acordo com o router, clique no boto Arrow. Para conhecer m aiores detalhes, consulte o Item Configurao do UpnP no Captulo 6. [Segurana] Ative e sta opo para intensificar a segurana da Internet. Observe que quando este recurso e st habilitado, os assinantes que usam uma verso anterior a 8.0 no podero acessar o S ervidor SMS. [Inicializar] Iniciar automaticament o servio quando o servidor iniciar: Inicia a utomaticamente os servios SMS na inicializao do programa. Minimizer para a barra do sistema aps auto inicializao do servoi: Minimiza a janela SMS Server para a barra d e tarefas na inicializao. Salver automaticamente o nmero do PIN aps iniciar o servio: Salva automaticamente o Nmero de Identificao Pessoal quando os servios SMS so inicia dos. 349
[Message Filter] Figura 10-4 Server Setting - Guia Message Filter Selecione as condies de alerta qu e voc deseja para as mensagens SMS. A opo user-defined se refere s mensagens SMS env iadas manualmente no Center V2 e VSM. Consulte o Item Enviando Mensagens SMS no Captulo 1 e no Captulo 3 do Manual do Usurio CMS. 350
10 Servio de Mensagens Breves [Notify] Figura 10-5 Server Setting - Guia Notify [Checar conectividade com a Internet] D esigne qualquer endereo de IP disponvel e clique no boto Test para saber se o seu S ervidor SMS pode acessar a Internet. [Enviar notificao SMS quando no hauver conecti vidade] Envia uma notificao SMS para os trs nmeros de telefone celular definidos qua ndo o Servidor SMS no pode acessar a Internet. Mobile Icon: Selecione o cone e def ina o nmero para a notificao SMS. At trs nmeros podem receber a mensagem SMS simultane amente. 351
Configurao de Contas Clique no boto Account Setting (N 3, Figura 10-1) para exibir a seguinte janela. 1 2 3 4 5 6 7 8 Figura 10-6 Account Setting Os controles na janela Account Setting so os seguinte s: N 1 2 3 4 5 6 7 8 Nome Add A Group Add A Client Delete A Group/Client View/Edi t A Client Find A Client Address Book Account Information Statistics Descrio Cria um grupo. Cria um cliente. Exclui um grupo ou cliente criado anteriormente. Sele cione um cliente e clique no boto para visualizar ou editar suas informaes. Pesquis a um cliente. Lista os grupos e clientes criados. Exibe as informaes das contas se lecionadas. Exibe o nmero de grupos e clientes criados. O Servidor SMS pode geren ciar at 5000 clientes por vez. 352
10 Servio de Mensagens Breves Criando um Cliente: 1. Clique no boto Add a Client (N 2, Figura 10-6). Esta caixa de dilogo aparecer. Figura 10-7 Janela Client Information 2. 3. Digite uma identidade de login e uma senha. Essas sero as informaes de Identidade e senha usadas pelo cliente para efet uar o login no Servidor SMS. Consulte a figura 10-13. Na seo Information, digite a s informaes correspondentes ao cliente. Voc pode especificar trs nmeros de telefone c elular dos administradores da rede do cliente para que recebam a notificao SMS. Na seo Notify Setting, voc pode enviar uma mensagem SMS para o cliente nos seguintes eventos: Desconexo da Internet entre o cliente e o Servidor SMS ou Encerramento i nadequado do programa no PC cliente. Os destinatrios podem ser: Os administradore s da rede do cliente: defina trs nmeros de telefone celular na seo Information. Os o peradores do cliente: Consulte o Item Configurando Nmeros de Telefone Celular, qu e ser abordado ainda neste captulo. Para os usurios do Dispatch Server e Vital Sign Monitor, consulte o Manual do Usurio CMS. Clique no Ponto de Interrogao para visua lizar os nmeros de telefone celular especificados no local do cliente. Clique o b oto Save para acessar as configuraes acima. 4. 5. Desabilitando um cliente: Voc pode desabilitar os servios de assinatura para um cliente especfico quando o pe rodo de subscrio expira. Na janela Account Setting (Figura 10-6), clique com o boto direito do mouse no cliente desejado e ento selecione Disable. Para restaurar o s ervio, clique com o boto direito do mouse no cliente desejado e ento selecione Enab le. 353
Registro SMS Configurao do Registro de SMS Clique no boto Ajustes de Log do SMS na janela do Servidor SMS (N 2, Figura 10-1) e ento selecione a opo Ajustes de Log do SMS. Figura 10-8 [Log do SMS] Manter dias: Selecione essa opo e insira o nmero de dias para manter o s arquivos de registro. Caso contrrio, limpe e opo para manter arquivos de registro at que a reciclagem comece ou o espao de armazenamento esteja cheio. Reciclar: Ex cluir os arquivos do dia mais antigo se o espao de armazenamento for inferior a 5 00MB. Caminho do Log: Clique no boto [...] para atribuir um caminho de armazename nto. 354
10 Servio de Mensagens Breves Visualizando o Registro de SMS Clique no boto SMS Log Setting (Ajustes de Log do SMS) na janela do Servidor SMS (N 2, Figura 10-1) e ento selecione a opo View SMSLog (Ver Log SMS) para exibir o SM S Log Browser (Navegador de registro SMS). 1 2 3 4 5 6 7 8 9 Figura 10-9 Os botes no navegador de registro de evento: N Nome 1 2 3 4 5 6 7 8 9 Abrir Recarregar Filtro Backup(Cpias) Imprimir Registro de evento SMS Registro de evento do sistema Sair Sobre Descrio Abre um registro de evento. Atualiza o regis tro de evento manualmente. Define o critrio de busca. Exporta a lista atual de ev ento e arquivos de vdeo. Imprime a lista atual de evento. Exibe o registro de eve ntos do servidor SMS. Exibe o registro de atividades do servidor SMS. Sai do nav egador. Exibe as informaes do aplicativo do navegador de registro SMS. 355
Registro de Evento SMS Clicando no boto SMS Event Log (N 6, Figura 10-9) na barra de ferramentas, voc pode monitorar os remetentes (Identidade), os nmeros dos celulares, as mensagens de t exto e as mensagens enviadas e interrompidas. Este recurso pode ser benfico, vist o que voc pode cobrar seus clientes de acordo com a quantidade de mensagens SMS e nviadas. Figura 10-10 Registro de Evento do Sistema Clicando no boto Registro de evento do sistema (N 7, Figura 10-9) na barra de ferr amentas, voc pode monitorar as atividades do servidor, os eventos de login e logo ut do cliente e os problemas de conexo. Figura 10-11 356
10 Servio de Mensagens Breves Senha de Segurana Para evitar que usurios no autorizados modifiquem as suas configuraes, configure uma senha administrativa. Para aplicar a senha de segurana, execute as seguintes eta pas: 1. 2. 3. Clique no boto Exit (N 6, Figura 10-1) e ento selecione Change Password para config urar uma senha. Clique no boto Exit e selecione Logout Administrator para bloquea r a janela SMS Server. Quando voc quiser efetuar o login, clique no boto Exit e se lecione Login as Administrator. Uma senha vlida ser necessria. 357
Conectando o Sistema GV ao Servidor SMS Para conectar o Sistema GV ao Servidor SMS, execute as seguintes etapas descrita s guiaixo: 1. No sistema principal, clique no boto Configurar (N 4, Figura 1-2), v para General Setting (Configuraes gerais) e depois selecione Configuraes do sistema para exibir a janela de configuraes do sistema (Figura 1-3). 2. Na seo Ajustes de En vio de Alertas de Aproximao, clique no boto da seta direita para exibir a seguinte caixa de dilogo. Figura 10-12 Janela Send Alerts Approach Setup 3. 4. 5. Selecione o item Alerta de Aproximao Alternativo para habilitar outras opes. Especifique o intervalo entre d uas mensagens enviadas. O Intervalo pode ser estabelecido em at 1440 minutos. Qua lquer condio de alerta ser ignorada pelo sistema durante o intervalo. Clique no boto Configuraes de Conta... para exibir a seguinte janela. Figura 10-13 Janela SMS Setup - Guia Connection Setup IP do Servidor: Especifiqu e o endereo de IP do Servidor SMS. Porta do Servidor: Insira o nmero da porta do S ervidor SMS, ou mantenha o nmero padro. ID do Login & Senha: lnsira informaes vlidas de Identidade e senha registradas no Servidor SMS. Consulte a figura 10-7. 358
10 Servio de Mensagens Breves Local: Se o modem GSM/GPRS estiver instalado no mesmo servidor com o Sistema GV, selecione este item. Remoto: Se o modem GSM/GPRS estiver instalado em um servid or independente, selecione este item. 6. 7. Clique em OK para aplicar as configu raes acima. Clique no boto Test Account (Figura 10-12). Se a conexo nos dois disposi tivos for estabelecida, a seguinte mensagem aparecer: Login SMS Server OK! (Conexo no Servidor SMS estabelecida!) Se a conexo falhar, a seguinte mensagem aparecer: Connect to SMS Server Fail (Falha ao conectar ao Servidor SMS). 359
Configurando Nmeros de Telefones Celulares O Sistema Principal permite que voc configure trs nmeros de telefones celulares par a o servio SMS. Quando um evento de alerta ocorre, as mensagens SMS so enviadas pa ra os trs telefones celulares simultaneamente. 1. 2. 3. Abra a caixa de dilogo Aju stes do Envio de Alertas Aproxi... (consulte a Figura 10-12). Clique no boto Conf iguraes de Conta.... Aparece a caixa de dilogo de configurao SMS. (consulte a Figura 10-13). Clique na guia Ajustes do Celular na parte superior da janela. Aparece e ssa caixa de dilogo. Figura 10-14 Janela SMS Setup - Guia Mobile Setup 4. 5. 6. 7. Clique em um cone d e telefone celular e ento selecione o item Adicionar Lista SMS para a configurao do telefone mvel. Digite o Cdigo do Pas e o Nmero do Telefone Celular. Clique em outro s cones e execute as etapas 4 e 5 para configurar os outros dois nmeros de telefon e celular separadamente. Clique em OK para aplicar as configuraes acima. Nota: Para configurar um alerta de envio de mensagem SMS, consulte o Item Envio de Alertas de Evento no Captulo 1 para obter mais detalhes. 360
Captulo 11 Utilitrios teis................................... 364 DNS Dinmico ..................................................................... ........................... 364 Instalando o DNS Dinmico ........................................................ .......................................... 364 Registrando o Nome do Domnio com D DNS ...................................................................... 365 I ncio do DNS dinmico............................................................... .......................................... 367 Servidor DDNS Local............................................................. ........................ 368 Sistema TwinDVR.................................... ....................................................... 369 Iniciando o TwinServer.......................................................... ................................................ 371 Instalando o TwinDVR....... ................................................................................ .................... 373 Iniciando o TwinDVR.................................... ......................................................................... 373 Co nfigurao do TwinDVR............................................................... ..................................... 376 Visualizador da Marca dgua ....................................................... ............... 377 Exibio do Twin View........................................... ........................................ 379 Travamento do Windows.............. ................................................................. 381 A Tela do Desktop GV ........................................................... ................................................ 381 Recursos do Desktop GV..... ................................................................................ ................. 382 Arquivo de Sinal para o Modo Salvar ...................... ............................................................. 385 Servidor de Autenticao............................................................ .................. 386 Instalando o Servidor .......................................................... .................................................. 386 A Janela do Servidor .... ................................................................................ ......................... 386 Criando uma Lista DVR ............................ ............................................................................ 388 Editando um Usurio.............................................................. ............................................... 389 Iniciando o Servidor ....... ................................................................................ ....................... 390 Conectando o Sistema GV ao Servidor ................ ................................................................ 391 Servidores de Backup ...................................................................... ..................................... 393 Acesso remoto do Control Center, E-map remoto e MultiView ............................................ 394 Backup Rpido e Sistema Reparador ................................................ .......... 397 Instalando o programa FBR: ..................................................... ............................................ 397 Selecionando uma Aparncia ...... ................................................................................ ......... 398
Customizando os Recursos ....................................................... ........................................... 399 Restaurando e Fazendo Cpia de Seg urana das Configuraes ...................................... 400 Gravao Hot-Swap .................................................................. ..................... 402 A Janela do Media Man Tool ..................................................... ............................................ 403 Visualizao do status da unidade d e disco ........................................................................ . 404 Adio de uma unidade de disco................................................ .......................................... 406 Remoo de uma unidade de disco ..... ................................................................................ 407 Fazendo o login automaticamente na inicializao .............................. ................................ 408 Configurao do painel LED .................... ............................................................................. 40 9 Servidor de segurana ............................................................ .......................411 Requisitos de uso............................................................... ................................................... 412 Conexo com o sistema de a rmazenamento ................................................................... .... 412 Configuraes avanadas ..................................................... ............................................... 413 Adicionar manualmente os arq uivos para cpia de segurana ............................................ 416 Visua lizao do status do servidor....................................................... ................................. 417 Recuperao de arquivos gravados ............. ........................................................................ 419 Visualizador de cpia de segurana ................................................. ........... 420 Requisitos de uso............................................................... ................................................... 420 Instalao do visualizador d e cpia de segurana ............................................................... 420 Iniciar o visualizador de cpia de segurana................................... ..................................... 421 Fazer consultas....................... ................................................................................ .............. 422 Visualizao dos arquivos de evento.............................. ...................................................... 423 Uso do ViewLog remoto ................................................................................ ........................ 424 Aplicativo de controle de largura de banda...................................... ........... 425 Instalao do controle de largura da banda.......................................... ................................ 426 Permisso de controle remoto no DVR ......... ....................................................................... 427 Cone xo com o servidor WebCam ........................................................ ............................... 427 Controle do servidor WebCam................. ............................................................................. 42 8 Configurao de banda larga....................................................... ......................................... 429 Configurao de lista de bloqueio..... ................................................................................ .... 430 Configurao geral......................................................... ....................................................... 431 Gerador de relatrio ............................................................. ......................... 432 Incio do gerador de relatrio ..................................................... ........................................... 432 Configurao do gerador de relatrio .
................................................................................ .. 432 Configurao do critrio de relatrio............................................ ......................................... 434
Configurao de anexo de e-mail .................................................... ..................................... 437 Reproduo de vdeos ....................... ................................................................................ ... 438 Visualizao de registro de evento ......................................... .............................................. 438 Controlador de DSP Spot Monitor ................................................ ................ 439 Controlador de Spot Monitor .................................................... ............................................. 439 Painel do Spot Monitor ....... ................................................................................ ................... 442 Controlador de monitoramento pontual em quatro imagens..................... 443 Configurando o Controlador...................................................... ............................................ 443 Configurando Janelas de Cmera In stantneas .................................................................. 446 Exibio do painel em quatro imagens de TV na tela.................................. ......................... 447 Matriz Digital.................................................................. ................................. 448 Ativao de mltiplos monitores ...................................................... ..................................... 448 Configurao da visualizao ao vivo:......... ......................................................................... 450 Co nfigurao de pginas rastreadas ..................................................... ............................... 451 Configurao de alerta pop-up .................. ........................................................................... 452 Configurao visualizao ao vivo com alerta pop-up .................................... ..................... 454
11 CAPTULO Utilitrios teis Este capitulo aborda algumas funcionalidades avanadas e utilitrios que podem auxil iar o administrador do sistema a maximizar o desempenho deste numa rede de segur ana. DNS Dinmico O Dynamic DNS um aplicativo que permite ao usurio registrar um nome de domnio que apontar sempre para o Sistema GV. Este programa s se torna necessrio quando o seu S istema GV utiliza o endereo de IP dinmico. Se este for o caso, o DDNS atualiza o e ndereo de IP do Sistema GV no servidor DNS a cada 10 minutos. Dessa forma, mesmo que o endereo de IP do seu Sistema GV seja alterado, voc pode localiz-lo usando o n ome do domnio registrado. Dynamic DNS aceita Windows XP, Windows 2000, Windows Se rver 2003 e Windows Vista, mas no aceita Windows 95/98 ou ME. O DNS Dinmico transf ere o endereo de IP atravs da Internet por meio das portas 80 e 81. Se o seu Siste ma GV estiver conectado utilizando um router ou firewall, certifique-se de que a s portas 80 e 81 esto abertas. O DNS Dinmico carrega apenas os endereos globais de IP. Se o seu Sistema GV estiver utilizando um endereo de IP virtual, o mapeamento da porta NAT deve ser feito primeiro. Instalando o DNS Dinmico Para instalar o DNS Dinmico, execute as seguintes etapas: 1. 2. 3. Insira o CD-RO M do Software do Sistema de Vigilncia em seu computador Ele ser automaticamente ex ecutado e uma janela aparecer Clique em Install V 8.3.0.0 System (Instalar o Sist ema V8.3.0.0). Selecione a opo Dynamic DNS Service e siga as instrues que aparecem n a tela.
11 Utilitrios tei Registrando o Nome do Domnio com DDNS 1. V para a opo Iniciar do Windows, indique Programas, selecione DDNS e ento execute a opo Dynamic DNS Service para chamar a caixa de dilogo DNS Cliente (Figura 11-3). Clique em Register e a seguinte pgina de registro do DNS Dinmico aparecer. 2. 3. 4 . Digite um nome de usurio. O nome de usurio pode ter at 16 caracteres. O nome de u surio aceitar "a ~ z", "0~9" e "-" , mas no aceitar espao ou "-" como primeiro carac tere. Digite uma senha. A senha diferencia maisculas e minsculas e deve ter pelo m enos 6 caracteres. Digite a senha novamente para confirmao. Na seo Word Verification , insira o cdigo que aparece na caixa. Neste exemplo, o cdigo que deve ser inserid o N4GN. A verificao da palavra no detecta o uso de maisculas. Figura 11-1 365
5. Clique no boto Send e o sistema exibir a seguinte mensagem caso o registro tenha s ido concludo com xito. Figura 11-2 Username: Nome do usurio registrado. Neste exemplo, o nome do usurio Dy namicdns. Hostname: Nome do host criado. O nome do host composto pelo nome do usur io e pela expresso dipmap.com. Neste exemplo, nome do host http://swansea.dipmap.com . Este ser o nome do domnio que voc utiliza para efetuar o login no Sistema GV. End ereo de IP: Endereo de IP atual do seu Sistema GV. Este endereo de IP ser atualizado a cada 10 minutos. Nota: Antes de registrar um nome de domnio com o servio DNS di nmico fornecido pela GeoVision, execute qualquer aplicativo GeoVision no fundo se o Sistema GV instalado for a verso 8.2 ou superior. 366
11 Utilitrios tei Incio do DNS dinmico Depois de registrar um nome de domnio com o servio DDNS, voc pode habilitar a funo DD NS no Sistema GV. Execute Dynamic DNS Service (Servio DNS dinmico) a partir do men u Iniciar do Windows. Aparece caixa de dilogo do DNS Client.
Figura 11-3 Username (Nome de usurio): Digite o nome de usurio para ativar o servio do DDNS. Password (Senha): Digite a senha para ativar o servio do DDNS. Obtain a n IP address automatically (Obter o endereo IP automaticamente): O servidor DDNS usar qualquer endereo IP disponvel do sistema ou roteador. Use the following IP add ress (Use o endereo IP seguinte): Se seu sistema ou roteador tiver mais de um end ereo IP pode atribuir um endereo IP para a comunicao entre o servidor DDNS e o Siste ma GV. Recomendamos atribuir o endereo IP fixo. Se o endereo IP atribudo for dinmico , o DDNS no poder acessar seu sistema ao alterar o endereo IP. Run at startup (Exec utar ao iniciar): Selecione esta opo para executar automaticamente o servio DDNS ao iniciar o Windows. Save (Salvar): Depois da configurao acima, clique neste boto. A s informaes de conexo sero exibidas. Nota: O DNS Client no atualizar o endereo IP a me os que um dos seguintes aplicativos esteja sendo executado: Sistema principal, C enter V2, VSM, Dispatch Server, Twin DVR e servidor SMS. Se o endereo IP do seu S istema GV no for atualizado por mais de 30 dias, seu nome de host ser excludo autom aticamente. 367
Servidor DDNS Local O Servidor DDNS Local pode mapear um nome de dispositivo para o dispositivo POS e o Controlador AS200E com um IP dinmico, pelo qual o Sistema GV pode acessar o d ispositivo POS e o Controlador AS200E pelo nome de dispositivo. Para detalhes, c onsulte o Manual do Usurio da Captura de Dados GV srie V3 ou Guia de Instalao do har dware do Controlador GV-AS200. 368
11 Utilitrios tei Sistema TwinDVR O TwinServer um aplicativo externo que auxilia no compartilhamento dos problemas da rede provenientes do Sistema GV. O aplicativo completo TwinServer exige pelo menos dois computadores: Um TwinServer, que deve ser executado no computador on de o Sistema GV est instalado, e um TwinDVR que deve ser executado num computador independente ligado mesma rede local (LAN) do TwinServer. O TwinServer envia a transferncia de vdeo para o TwinDVR, enquanto que o TwinDVR funciona como um Servi dor da WebCam servindo todos os clientes WebCam atravs da Internet. Um TwinDVR po de servir aproximadamente 200 canais atravs da Internet. possvel adicionar diverso s TwinDVRs rede na medida em que a taxa de transferncia on-line aumenta. Existem duas formas de conectar o TwinServer e o TwinDVR: atravs do modo TCP/IP e do Mult icast. Ambos os mtodos tm as suas vantagens e desvantagens; escolha o que melhor s e adapta ao seu aplicativo. Modo TCP-IP O modo TCP/IP a soluo mais simples e mais econmica. No modo TCPIIP, o TwinServer e os TwinDVRs so conectados a uma conexo ponto a ponto. Isto significa que as transf erncias de vdeo so enviadas do TwinServer para o TwinDVR-A e, em seguida, o TwinDVR -A duplica as transferncias de vdeo e envia-os para o TwinDVR-B. Se a conexo entre o TwinServer e o TwinDVR-A for interrompida, o TwinDVR-B tambm no poder receber as transferncias de vdeo. Sistema GV Roteador Cliente WebCam Figura 11-4 369
Modo Multicast A instalao da Rede Multicast mais complicada e mais dispendiosa. No modo Multicast , o TwinServer transmite as transferncias de vdeo em pacotes para um buffer virtua l da rede Multicast. Em seguida, este buffer virtual transmite os fluxos de vdeo para todos os TwinDVRs da rede. Cada TwinDVR deve ter pelo menos duas placas de rede instaladas. Uma para o hub ao qual o TwinServer est ligado e a outra, para o modem DSL ou ISDN com servio ISP dedicado a Internet. Cada TwinDVR serve o seu p rprio grupo de Clientes WebCam. Sistema GV Cliente WebCam Hub (Ncleo) Figura 11-5 370
11 Utilitrios tei Iniciando o TwinServer 1. No Sistema Principal, clique no boto Rede (N 11, Figura 1-2) e selecione TwinSe rver. A caixa de dilogo TwinServer aparecer. Figura 11-6 Configurao do TwinServer.3 2. A porta-padro 9650 destinada transmisso de vdeo. Mantenha essa porta com o nmero padro ou execute modificaes se necessrio. Para usar o UPnP para configurar automaticamente sua porta de acordo com o router, cl ique no boto Flecha. Para conhecer maiores detalhes, consulte o Item Configurao do UPnP no Captulo 8. 3. Selecione o tipo de rede a ser utilizada: Use TCP/IP ou Use Multicast. Se a opo Use Multicast estiver habilitada, clique no boto Ajustes para exibir a caixa de dialogo Configurao do Multicast. Consulte o Item Configurao do Mul ticast abaixo. 4. 5. Utilize a barra de rolagem Ajustes da qualidade de vdeo para ajustar a qualidade do vdeo com as opes Low (Baixa), Med (Mdia) e High (Alta). Cliq ue no boto Iniciar para ativar o TwinServer. 371
Ajustes de Multicast Figura 11-7 Janela Ajustes do Multicast [MultiCast] IP do Grupo: Exibe o endereo de IP para o buffer virtual que armazena as transferncias de vdeo na rede Multicas t. Port do Grupo: Usada para a transferncia de vdeos atravs da rede Multicast. Para habilitar a funo UPnP, clique no boto Flecha. Para conhecer maiores detalhes, cons ulte o Item Configurao do UPnP no Captulo 8. [Opes do Servidor] Necessria apenas se ma is de uma placa de rede estiver instalada no seu Sistema GV. Marque Definir IP e selecione uma placa de rede. Isso automaticamente exibir a Atribuir IP da placa de rede. 372
11 Utilitrios tei Instalando o TwinDVR O TwinDVR est includo no CD-ROM do Software do Sistema de Vigilncia. Este aplicativ o deve ser instalado num PC independente na mesma rede local (LAN) do TwinServer . Antes da instalao, certifique-se de que o seu PC satisfaz os requisitos mnimos de sistema indicados a seguir: OS CPU Memria Disco Rgido VGA Rede 1. 2. 3. Windows 2 000, XP, Server2003, Vista Pentium 4 2.0 GHz 256 MB RAM 40 GB GeForce II 32 MB d a NVIDIA TCP/IP lnsira o CD-ROM do Software do Sistema de Vigilncia no seu computador onde o Twin DVR ser instalado.Ele ser automaticamente executado e uma janela aparecer. Clique e m Install V 8.3.0.0 System (Instalar o Sistema V8.3.0.0) Clique na opo TwinDVR Sys tem e siga as instrues que aparecem na tela. Durante a instalao, voc dever instalar o codec GeoMPEG4; para isso, basta pressionar Sim. Iniciando o TwinDVR 1. Execute o arquivo TwinDVR.exe. Esta ao exibir a caixa de dilogo TwinDVR. Figura 11-8 Configurao do TwinDVR 2. 3. 4. Digite o endereo de IP do TwinServer no campo IP do Servidor. Mantenha a porta do servidor na configurao padro; caso contrri o, a configurao da porta deve corresponder posta do TwinServer. Consulte a Figura 11-6. Clique no boto Conectar para estabelecer a conexo entre o TwinDVR e o TwinSe rver. Informaes vlidas de Identidade e senha sero necessrias. 373
Se a s de ara: ando cast
conexo for estabelecida com sucesso, os botes Servidor de Rede, Mostrar Statu Vdeo e Testar Vdeo estaro disponveis. Voc pode us-los para configurar o TwinDVR p Testando a Transferncia de Vdeo Iniciando o Servidor WebCam no TwinDVR Instal Diversos TwinDVRs no Modo TCP/IP Instalando Diversos TwinDVRs no Modo Multi
Testando a Transferncia de Vdeo Esta funo permite testar as transmisses de vdeo entre o TwinServer e o TwinDVR. Cliq ue no boto Mostrar Status de Vdeo para exibir 16 janelas de monitoramento na parte inferior da caixa de dilogo TwinDVR. Clique no boto Testar Vdeo e as transferncias de vdeo do TwinServer conectado sero exibidas nas janelas de monitoramento durante 10 segundos. Voc pode clicar no boto Esconder Status de Vdeo para fechar as janela s de monitoramento. Figura 11-9 Janela de Teste de Transferncia de Vdeo 374
11 Utilitrios tei Iniciando o Servidor WebCam no TwinDVR Clique no boto Servidor de Rede e selecione O Servidor Webcam para exibir a caixa de dilogo Ajustes de Servidor (Figura 8-1).
Instalando Diversos TwinDVRs no Modo TCP/IP Clique no boto Servidor de Rede e selecione a opo Extenso do Server. O Extenso do Serv r duplica a transferncia de vdeo do TwinServer e envia as informaes para o prximo Twi nDVR na mesma rede. Se existem cinco TwinDVRs na rede, voc deve ativar a funo Exten so do Server no TwinDVR 1, 2, 3 e 4 respectivamente. No necessrio ativar o TwinDVR 5 , j que no existem outros TwinDVR sendo executados depois dele. Instalando Diversos TwinDVRs no Modo Multicast Clique no boto Servidor de Rede e selecione a opo Usa o Modo Multicast. O modo Mult icast ativado. O objetivo do Servidor Multicast instruir o TwinDVR de forma que este obtenha as transferncias de vdeo provenientes do buffer virtual. Se existirem cinco TwinDVRs conectados rede, todos eles devero selecionar a opo Usa o Modo Mult icast. 375
Configurao do TwinDVR Configuraes da Placa de Rede Na Figura 11-8, clique no boto Configurao e selecione a opo Configuraes da Rede para e ibir a seguinte caixa de dilogo. A opo Configuraes da Rede somente necessrio quando o seu TwinDVR tiver mais de uma placa de rede. Marque Definir IP e selecione uma p laca de rede. Isso automaticamente exibir a Atribuir IP da placa de rede. A placa de rede ser usada para conexo com o TwinServer; a outra placa de rede ser atribuda para conexo com a Internet. Se voc deseja que o TwinDVR estabelea nova conexo com o TwinServer de maneira automtica, selecione a opo Tentar unidade conectada novamente e determine um intervalo de tempo. Figura 11-10 Janela Configuraes de TwinDVR
Configurao do Sistema Na Figura 11-8, clique no boto Configurao e selecione a opo Configuraes do Sistema par exibir a seguinte caixa de dilogo. A opo est disponvel somente quando o TwinDVR est c onectado ao TwinServer. Figura 11-11 Configurao do Sistema [Configuracoes de iniciar] Extenso do Server: At iva o Extenso do Server na inicializao do TwinDVR. Webcam Server: Ativa o O Servidor Webcam na iniciao do TwinDVR. [Configuraes de Sistema] Restaurar TwinDVR : Reinicia a conexo TwinDVR sempre que o sistema encerrado inesperadamente. 376
11 Utilitrios tei Visualizador da Marca dgua Voc pode fazer uma marca dgua para proteger os videos contra alterao no autorizada o u manipulao. No sistema principal, clique no boto Configurar (N 14, Figura 1-2), sel ecione Configuraes do sistema e depois selecione a opo Use Digital Watermark Protect ion (Usar proteo mar marca de gua digital). Esta ao permite que todos os vdeos gravado s sejam marcados com uma imagem permanente e inseparvel A marca dgua invisvel a olho nu. Para visualiz-la, a transferncia de vdeo deve ser aberta no programa de verifi cao de marca dgua. Isso pode ser feito atravs das seguintes etapas: 1. V at a pasta d o sistema e localize o arquivo WMProof.exe Figura 11-12 2. Clique duplamente para abrir o programa. Aparece a janela do vis ualizador de marca dgua. 1 2 3 4 5 6 7 Figura 11-13 377
Os controles encontrados na janela so os seguintes: N 1 2 3 4 5 6 7 Nome Abrir Arq uivo Primeira Quadro Reproduzir Quadro Anterior Quadro Seguinte Quadro anterior com a marca dgua Quadro seguinte com a marca dgua Descrio Localiza um arquivo de vdeo ara reproduo. Acessa a primeira imagem do arquivo. Reproduz o arquivo. Acessa a im agem anterior do arquivo. Acessa a imagem seguinte do arquivo. Acessa a imagem a nterior que contm a marca dgua. Acessa a imagem seguinte que contm a marca dgua. O Visualizador da marca dgua exibe os resultados da verificao da seguinte forma: Ver ificar Monta: Se a transferncia de vdeo no foi interrompida, a seo Verificar Monta ex ibe a seguinte mensagem:Aceitado, Caso contrrio, a seguinte mensagem ser exibida: No Aceitado. Original vs. Extracted: A seo Extracted deve apresentar o mesmo cone da seo Original. Caso contrrio, isto indica que o vdeo pode ter sido alterado. 3. Cliq ue no boto Abrir Arquivo (N 1, Figura 11-13), selecione um arquivo de vdeo e clique em Abrir. O arquivo de vdeo listado no campo status da janela. Alm disso, voc pode arrastar diversos arquivos de vdeo das pastas de armazenamento para o campo Stat us. 4. Selecione o arquivo e clique duplamente para reproduz-lo. 378
11 Utilitrios tei Exibio do Twin View possvel exibir o Sistema Principal e o View Log em dois monitores separados. Para possibilitar esta operao, o seu sistema deve estar equipado com uma placa VGA com duas sadas de vdeo. Cada sada deve estar conectada ao seu prprio monitor. 1. 2. Cli que com o boto direito do mouse no desktop do Windows e selecione Propriedades. E sta ao exibir a caixa de dilogo Propriedades de video. Selecione Configuraes, ative a opo Estender a rea de trabalho do Windows a este monitor e, em seguida, clique no b oto Apicar. Figura 11-14 3. Acesse a pasta do sistema e localize o arquivo DMPOS.exe. Figura 11-15 379
4. Clique duplamente no programa para exibir a janela Definir posio da funco do aplicat ivo.
Figura 11-16 5. 6. 7. 8. 9. Na guia Screen Setup, escolha Visualizao dupla na list a suspensa Modo Visualizao. Na guia MultiCam, escolha Monitor 1 na lista suspensa Select Monitor. Na guia ViewLog, escolha Monitor 2 na lista suspensa Select Moni tor. Clique no boto OK e inicie o Sistema GV, que deve ser exibido no monitor 1. Clique no boto ViewLog na tela principal e selecione a opo Video/Audio log do menu. O ViewLog dever aparecer no monitor 2. Nota: A opo Select Position (Selecionar pos io) permite que voc determine a posio do software Sistema GV no Windows. Isto necessr o apenas se o seu Sistema GV estiver definido para uma resoluo de 800x600 e se o d esktop do Windows estiver definido para uma resoluo de 1024x768 ou superior. Recom endamos que tanto o Sistema GV como o desktop do Windows estejam configurados pa ra a mesma resoluo. Para obter maiores informaes sobre a configurao da resoluo para o stema GV, consulte o Item Resoluo do Painel no Captulo 1. 380
11 Utilitrios tei Travamento do Windows Este recurso garante segurana para o seu PC enquanto voc estiver distante de sua e stao de trabalho. Voc pode travar o desktop do Windows enquanto ativa um desktop pe rsonalizado GV. O desktop GV o local onde os operadores so limitados a executar o Sistema GV e os programas selecionados. A Tela do Desktop GV O programa do desktop GV est includo na instalao do Sistema Principal. V para Iniciar do Windows, Programas, selecione a pasta GV e clique em Key Lock Utility (Utili trio de bloqueio de tecla). Esta tela do Desktop GV aparece. 1 2 3 4 5 Figura 11-17 Os controles na tela do desktop GV so os seguintes: N 1 2 3 4 5 Nome Programas Configuraes Sair Desligar Gerenciador de Tarefas Descrio Acessa os program as. Adiciona os programas ao menu de programas Sai do desktop GV Desliga o compu tador. Clique para visualizar as tarefas que esto sendo executadas no seu computa dor. 381
Recursos do Desktop GV Os cinco botes no desktop GV so discutidos abaixo. Programas Clique no boto Programas (N 1, Figura 11-17) para visualizar o menu de programa. O s programas-padro so: Multicam Surveillance System [Sistema de Vigilncia Multicam ( Sistema Principal)], ViewLog, Backup System (Sistema de Backup), Repair Database Utility (Utilitrio de Reparo de Banco de Dados), Remote Reproduzir o Servidor (S ervidor de Reproduo Remota), e eMap Editor (Editor de Mapa Eletrnico). Voc pode adic ionar ou remover novos programas ao menu. Para a ilustrao abaixo, Paint um novo pr ograma adicionado ao menu. Figura 11-18 382
11 Utilitrios tei Configuraes Clique no boto Settings (Configuraes) (N 2, Figura 11-17) para exibir a janela a seg uir. Informaes vlidas de Identidade e senha sero necessrias. Figura 11-19 [Senha] Clique para mudar a senha. Para a opo Allow Removing Password System (Permisso de remoo de sistema de senha) consulte Configurao de senha no Captul o 1. [Exportar Token] Esta opo ser discutida mais tarde na seo Arquivo de Sinal para Modo Salvar. [Menu do Sistema] O menu permite que voc renomeie programas do siste ma. Selecione o programa desejado e clique no boto Edit para mudar seu nome. [Cus tomizar menu] O menu permite que voc adicione outros programas ao menu Programas. Clique no boto Add (Adicionar). Aparecer a caixa de dilogo de atalho. No campo Tar get, digite um caminho ou clique no boto ao lado do campo para designar um caminh o. Ento insira o nome do programa, comentrio ou altere o cone para o programa. Fina lmente, clique em OK para adicionar o programa. [Ferramentas Administrativia] Se melhante ao menu personalizado, a opo lhe permite adicionar outros programas ao me nu de programas. Mas quando quiser executar o programa adicionado, a ID e a senh a administrativas so necessrias. [Tipo do Desktop] Selecione Windows ou do GV-Desk top (Multicam) do menu suspenso. O desktop selecionado ser ativado na prxima vez q ue voc iniciar o seu PC. 383
Sair Clique o boto Sair (N 3, Figura 11-17) para sair do desktop GV. Informaes vlidas de I dentidade e senha sero necessrias. Desligar Clique o boto Desligar (N 4, Figura 11-17) para desligar o seu computador. Informaes vlidas de Identidade e senha sero necessrias. Gerenciador de Tarefas Clique no boto Gerenciador de Tarefas (N 5, Figura 11-17) para visualizar os progr amas que esto sendo executados em seu computador. Quando voc minimizar um programa , ele ficar oculto e continuar funcionando. Clique duplamente no programa listado no Gerenciador de Tarefas para trazer de volta o programa para o desktop. Figura 11-20 384
11 Utilitrios tei Arquivo de Sinal para o Modo Salvar Esta opo na seo Configuraes permite que voc exporte um arquivo de sinal. do seguro e esteja no status do desktop GV. Este arquivo de sinal permitir que c saia do desktop GV e entre no desktop do Windows. Para exportar e aplicar um quivo de sinal, siga as etapas abaixo. 1. Clique o boto Exportar Token (Figura -19) para exibir a seguinte caixa de dilogo.
Caso voc use vo ar 11
Figura 11-21 2. 3. lnsira um cdigo no campo Token Code. Clique em OK para exibir a caixa de dilogo Salvar . Figura 11-22 4. 5. 6. 7. 8. Localize um caminho e insira um nome desejado no cam po File Name. Clique em Salvar para salvar o arquivo. Quando voc entrar no modo s eguro e estiver no status do desktop GV: Clique no boto Configuraes no desktop. Voc dever localizar os arquivos de sinal armazenados e inserir o cdigo de sinal estabe lecido. Quando a janela Configuraes aparecer (Figura 11-19), selecione a opo Windows no campo Tipo do Desktop, e ento saia da janela. Clique no boto Sair para sair do desktop GV e entrar no desktop do Windows. O cdigo de sinal e o arquivo tambm so n ecessrios aqui. 385
Servidor de Autenticao O Servidor de Autenticao permite que um servidor remoto limite o acesso s configuraes de senha dos Sistemas GV locais. Quando o Servidor est funcionando, as configuraes anteriores de senha nos Sistemas GV locais sero consideradas invlidas. Os Sistema s GV locais sero submetidos ao controle total do Servidor. Instalando o Servidor Para instalar este aplicativo no servidor remoto, execute as seguintes etapas: 1 . 2. 3. Insira o CD-ROM do Software do Sistema de Vigilncia. Ele ser automaticamen te executado e uma janela aparecer. Clique em Install V 8.3.0.0 System (Instalar o Sistema V8.3.0.0). Clique na opo Authentication Server e siga as instrues que apar ecem na tela. A Janela do Servidor V para o menu Iniciar do Windows, indique Programas, selecione AuthServer e cliqu e em AuthServer. Esta janela aparecer. 10 9 8 7 6 5 4 3 2 1 12 11 13 Figura 11-23 Janela do Servidor de Autenticao 386
11 Os controles encontrados nesta janela so os seguintes: N 1 2 3 4 5 6 7 8 9 10 1 1 12 13 Boto Sair Log Configurao da Senha Configurao do Servidor Iniciar/Encerrar O S ervio Encontrar um cliente Visualizar/Editar um cliente Excluir Um grupo /Cliente Adicionar Um cliente Adicionar Um grupo Lista de cliente Lista Cliente conectad a Informaes de cliente Descrio Sai desta janela; Efetua o Logout do Administrador, A ltera a Senha, Exporta Informaes de Conta. Configura o Registro do Servidor de Aut enticao e abre o browse de registro. Configura as senhas e concede permisses para o s clientes. Configura o Servidor de Autenticao. Inicia / Encerra o Servidor de Aut enticao. Encontra um cliente existente. Selecione um cliente da lista Cliente e cl ique para ver e edit-lo Exclui um grupo ou cliente existente. Cria uma conta de c liente. Cria um grupo de rea. Lista os grupos de rea e clientes criados. Lista os Sistemas GV, servidores E-Map ou Control Center (centros de controles) conectado s Lista as informaes do Sistema GV, servidor E-Map ou Control Center (Control Cent er) selecionados. Utilitrios tei 387
Criando uma Lista DVR Voc pode organizar os Sistemas GV dos seus clientes em grupos diferentes para um gerenciamento mais eficiente. Para criar uma lista DVR, siga as etapas abaixo: 1 . 2. Para criar um grupo, clique no boto Adicionar Um grupo (N 10, Figura 11-23). Para criar um cliente dentro de um grupo, clique no boto Adicionar Um cliente (N 9 , Figura 11-23). Esta ao exibir a caixa de dilogo Informao do Cliente. Figura 11-24 Informao do Cliente 3. 4. Digite as informaes do cliente. O Nome deve c orresponder ao nome no Sistema GV local. Clique em OK. 388
11 Utilitrios tei Editando um Usurio O operador do Servidor de Autenticao pode criar usurios, pode conceder, negar ou mo dificar permisses e pode permitir o acesso aos Sistemas GV locais na lista DVR. 1 . Clique no boto Configurao da senha (N 3, Figura 11-23) para exibir a janela Config urao da senha. A janela a mesma janela Configurao da senha no Sistema Principal, exc eto pela seguinte seo: Figura 11-25 Configurao da Senha 2. 3. Para criar e editar um usurio, consulte o It em Configurando Senha no Captulo 1 Para conceder o acesso aos DVRs locais a. b. c . d. Clique no boto Ajustes de Grupo na janela. A janela Lista do Grupo valido ap arecer. Clique no boto Grupo Novo. A janela Informao do Grupo DVR aparecer. Nomeie um grupo DVR e selecione o DVR desejado no grupo. Volte para a janela Configurao da senha. Use a lista suspensa Grupo Valido para selecionar o grupo DVR criado. 3b 3c Figuras 11-26 Janelas Lista do Grupo valido e Informao do Grupo DVR Nota: Na janel a Configurao da senha do Servidor de Autenticao, a guia Backup rpido & Sistema Repara dor no est disponvel. 389
Iniciando o Servidor Para configurar o servidor e iniciar o servio, execute as seguintes etapas: 1. Cl ique no boto Ajustes de Servidor (N 4, Figura 11-23).Esta caixa de dilogo aparecer. Figura 11-27 Janela Sever Setup [Ajustes de Rede] O nmero padro da porta 3663. Usa ndo a tecnologia UPnP para configurao automtica da porta em seu router, clique no b oto Flecha. Para conhecer maiores detalhes, consulte o Item Configurao do UPnP no C aptulo 8. [ID Autorizada e Senha] As informaes de Identidade e senha sero aquelas do s DVRs locais para efetuar o login no servidor. Elevar a segurana de rede: Ative esta opo para intensificar a segurana da rede no Servidor de Autenticao. Lista Branca de IP: Crie uma lista de endereos de IP que tem permisso para se conectar ao Serv idor de Autenticao. Para obter maiores detalhes, consulte o Item Configuraes da List a Branca do IP no Captulo 8. [Ajustes de S ervidor] Iniciar automaticamente O Ser vio quando o serivdor iniciar: Inicia automaticamente o servio na inicializao do Win dows. Notificar quando o DVR se desconectaar do Servidor: Notifica o Servidor de Autenticao com uma janela pop-up quando a conexo entre o DVR e o servidor interrom pida. 2. Clique em OK para aplicar as configuraes. 3. Clique no boto Iniciar/Encerr ar O Servio (N 5, Figura 11-23) para estabelecer a conexo. 390
11 Utilitrios tei Conectando o Sistema GV ao Servidor Para configurar o Sistema GV a fim de acessar remotamente o Servidor de Autentic ao atravs de uma conexo de rede, execute as seguintes etapas: 1. Clique no boto Confi gurar (N 14, Figura 1-2), General Setting (Configurao geral), selecione Password Se tup (Configurao de senha) e depois selecione Remote Authentication Setup (Configur ar autenticao remota). Aparece esta caixa de dilogo.
Figura 11-28 Janela Setup Remote Authenticator Server Usar autenticador remoto: Ativa a conexo com o Servidor de Autenticao. Permitir ao supervisor local para a ul tilizao do sistema de autenticao remota: Permite que o supervisor local encerre o ap licativo de Autenticao quando a conexo falha. Se a opo est desabilitada e a conexo fal a, a caixa de dilogo no poder ser acessada at que a conexo seja estabelecida novament e Pemitir ao ultilizador usar uma aplicao remota para aceder a uma conta local: Pe rmite que os usurios locais acessem os aplicativos remotos com suas configuraes ant eriores de Identidade e senha quando a conexo falha. 2. Clique no boto Configurar o Servidor na Figura 11-28. Esta caixa de dilogo aparecer. Figura 11-29 Janela Configurar autenticao remota 391
3. 4. 5. Insira o endereo de IP e o nmero da porta do Servidor de Autenticao. Insira informaes vlidas de ID e senha criadas no Servidor de Autenticao (Figura 11-27). Clique em OK para iniciar a conexo. Quando a conexo estabelecida, as configuraes anteriores de s enha no Sistema GV sero consideradas invlidas. Pressione [L] no teclado para chama r a caixa de dilogo Login. O cone foi estabelecida. indica que a conexo Figura 11-30 6. Digite informaes vlidas de Identidade do Usurio e senha para efetuar o login. Enquanto o Servidor de Autenticao estiver trabalhando, sempre que voc iniciar o Sis tema GV, a caixa de dilogo Login aparecer. Nota: Existem trs razes para que o cone de conexo interrompida 1. 2. 3. 11-27) no correspondem quelas do Sistema GV (Figura 1 1-30). O nome dado ao cliente (Figura 11-24) no corresponde ao Sistema GV. A rede apresenta problemas de transferncia. aparea: As informaes vlidas de Identidade e senha criadas no Servidor de Autenticao (Figura 392
11 Utilitrios tei Servidores de Backup Voc pode configurar at dois servidores de backup no caso do servidor primrio falhar . Sempre que o primrio falhar o servidor de cpia de segurana assume a conexo dos cli entes fornecendo servios ininterruptos. 1. 2. 3. 4. 5. 6. Importe as contas de cl ientes do servidor primrio para o servidor de segurana. Na janela Authentication S erver, clique no boto Ajustes de Servidor. A caixa de dilogo Ajustes de Servidor a parecer (consulte a Figura 11-31). Selecione a opo Automatic Failover Support (Supo rte de falha automtica), e clique no boto Setting (Ajustes). Aparece a caixa de dil ogo de configurao de falha automtica. Clique no boto Adicionar. A caixa de dilogo Aut omatic Failover Setup aparecer (Figura 11-31). Digite o Endereo de IP do servidor de backup. Mantenha as configuraes de porta padro ou modifique-as, se necessrio. Dig ite o ID autorizado e a Senha autoriza que coincidam com aqueles em Security Aju stes na caixa de dilogo Ajustes de Servidor. Se as informaes forem consistentes, a conexo com o servidor de backup no pode ser estabelecida. Digite aca o mesmo login e a mesma senha. Figura 11-31 Nota: Quando o servidor primrio estiver pronto para continuar com o servio, necessrio fechar o servidor de cpia de segurana para que a conexo dos cliente s possa retornar para o primrio. 393
Acesso remoto do Control Center, E-map remoto e MultiView Em vez de conectar-se com os hosts DVR diretamente, o usurio do servidor E-Map, C ontrol Center e MultiView podem definir a conexo com o servidor de autenticao e, po rtanto, obter as configuraes de conta criadas para controlar os hosts DVR e cmeras atribudos. Em outras palavras, esta conexo pode restringir o acesso aos hosts DVR e cmeras especficos pela conta de usurio criada no servidor de autenticao. Ao definir a conexo com o servidor de autenticao o usurio do servidor E-Map, Control Center e MultiView deve usar uma ID de usurio e senha vlidas criadas no servidor de autenti cao para fazer o login. Logo que o usurio fizer o login no servidor E-Map, Control Center ou MultiView, uma lista de hosts DVR atribudos para a conta do usurio sero e xibidas e o usurio pode ver somente as cmeras atribudas. Definio do servidor Na janela do servidor use em Lista de E-Map Client (Adicionar um adicionado ou Control de autenticao de autenticao (Figura 11-23), clique com o boto direito do mo Server ou Lista de Control Center e depois selecione Add A cliente). Digite o nome e as informaes deste servidor E-Map Center na caixa de dilogo de informaes de cliente.
Acessar a partir do servidor E-map Para acessar o servidor E-map com as configuraes da conta do servidor de autenticao siga estes passos: 1. Na janela E-Map Server, clique em Tools (Ferramentas) na b arra de menu e selecione Options (Opes). Aparece esta caixa de dilogo. Figura 11-32 2. Selecione Usar Autenticao Remoto. Se quiser iniciar o servio do ser vidor de autenticao automaticamente ao iniciar o Windows, selecione Automatic (Aut omtico). Mantenha a porta 80 como definio padro ou altere-a se necessrio. Clique em O K. 394
11 3. Clique em Tools (Ferramentas) na barra de menu e selecione Remote Authenti cation (Autenticao remota). Aparece esta caixa de dilogo. Utilitrios tei Figura 11-33 4. 5. 6. Digite o endereo IP, ID e senha autorizadas do servidor de autenticao. Digite o nome do cliente criado no servidor de autenticao. Clique em OK. Clique no boto Start Service (Iniciar servio) na barra de ferramentas para inicia r o servidor E-Map. Ao registrar-se no servidor E-Map, digite a ID de usurio e se nha criadas no servidor de autenticao. Ser exibida uma lista de hosts DVR atribudos ao usurio. Acesso do Control Center Para acessar o Control Center com as configuraes de conta do servidor de autenticao, siga estes passos: 1. Na lista de hosts, clique com o boto direito do mouse em H ost List by ID (Lista de host por ID) e selecione Remote Authentication Setup (C onfigurao de autenticao remota). Aparece esta caixa de dilogo. Consulte a figura 11-3 3. 2. Digite o endereo IP, ID e senha autorizadas do servidor de autenticao. Digite o nome do cliente criado no servidor de autenticao. Clique em OK para habilitar a conexo no servidor de autenticao. 3. Para acessar as configuraes da conta do servido r de autenticao na lista de hosts, clique com o boto direito do mouse em Host List by ID e selecione Get Host List by ID (Obter uma lista de host por ID). Aparece uma caixa de dilogo para inserir a ID e senha. 4. Digite uma ID e senha de usurio criadas no servidor de autenticao e clique em OK. Ser exibida uma lista de hosts DV R atribudos ao usurio. 395
Acesso do MultiView Ao fazer o login no servidor MultiView, digite a ID de usurio e senha criadas no servidor de autenticao. Ser exibida uma lista de hosts DVR atribudos ao usurio. Figura11-34 396
11 Utilitrios tei Backup Rpido e Sistema Reparador Com a soluo de Backup Rpido e Sistema Reparador (FBR), voc pode mudar o plano de fun do da interface e pode customizar recursos para adequ-los sua preferncia pessoal, bem como executar cpia de segurana e restaurar suas configuraes no Sistema Principal . Instalando o programa FBR: 1. Insira o CD do programa do sistema de vigilncia, clique em Install V8.3.0.0 Sy stem (Instalar o Sistema V8.3.0.0), selecione Fast Backup & Restore Multicam Sys tem (Sistema mltiplas cmeras de backup e restaurao rpida) e siga as instrues na tela. . Depois de concluda a instalao, execute Fast Backup & Restore Multicam System (Sis tema de mltiplas cmeras de backup e restaurao rpida) a partir do menu Iniciar do Wind ows. Aparece essa janela. Figura 11-35 Janela FBR 397
Selecionando uma Aparncia O Sistema GV oferece duas opes de aparncia: prata (padro) e convencional. O plano de fundo ser aplicado somente s telas no Sistema Principal, no ViewLog e nos aplicat ivos remotos. As caixas de dilogo no sero afetadas. Voc tambm pode alterar a imagem d e exibio das telas Exibio inicial, Vdeo no ativo e Perda de vdeo. Alterando o Estilo do Plano de Fundo 1. 2. Na janela FBR (consulte a figura 11-35), clique no cone Selecionar Estilo d e Skin. O menu de opo aparecer. Para usar o estilo de plano de fundo em todos os ap licativos, selecione a opo Usar todos o Estilo Convencional ou Usar todos o Estilo prateado. Para alterar o estilo do plano de fundo para um nico aplicativo, indiq ue o aplicativo desejado e selecione o estilo de plano de fundo que voc deseja ap licar. 3. Feche a janela FBR e inicie o Sistema GV para observar a mudana. Customizando as Imagens da Tela Voc pode substituir as imagens das telas Exibio inicial, Vdeo no ativo e Perda de vdeo com suas prprias imagens. Antes de iniciar, lembre-se de que cada imagem tem seu tamanho especfico. Crie suas prprias imagens de acordo com as seguintes especific aes: Exibio Inicial: Bits por Pixel - 24, Largura - 316 e Altura 272. Vdeo no ativo: B its por Pixel - 24, Largura - 720 e Altura 576. Perda de Vdeo: Bits por Pixel - 2 4, Largura - 270 e Altura 576. Para customizar a imagem da tela, execute as segu intes etapas: 1. Na janela FBR (Figura 11-35), clique no cone Selecionar Estilo d e Skin, aponte para DVR e ento, selecione o Logo Personalizado. Esta janela apare cer. Figura 11-36 2. 3. Clique na imagem de tela que ser substituda por uma imagem impo rtada. Feche o programa FBR e inicie o Sistema GV para observar a mudana. 398
11 Utilitrios tei Customizando os Recursos Agora, todos os recursos podem ser de igual interesse para voc. Voc pode especific ar quais recursos devem ser exibidos na inicializao do sistema. 1. Na janela FBR ( Figura 11-35), clique no cone Personalizar funes do sistema para exibir a seguinte caixa de dilogo. Figura 11-37 [Dispositivos] Expanda esta pasta e selecione os aplicativos que vo c deseja ativar no Sistema GV. [Funes] Expanda esta pasta e selecione as funes que vo c deseja ativar no Sistema GV. As caixas cinza selecionadas indicam que as funes so ativadas de acordo com o padro. Nenhuma mudana pode ser aplicada a estas funes. 2. C lique em OK para aplicar as configuraes. 399
Restaurando e Fazendo Cpia de Segurana das Configuraes Voc pode fazer o backup das configuraes presentes no Sistema Principal, pode restau rar os dados de backup para o sistema atual ou pode import-las para outro Sistema GV. Fazendo cpia de segurana das configuraesNa janela FBR (Figura 11-35), clique no cone Backup System Settings (Configuraes do sistema de backup) ou Restore Defaults (Restaurar predefinies) e selecione Backup Current System (Sistema atual de backup ). Esta caixa de dilogo aparecer. Figura 11-38 2. 3. Verifique quais as configuraes que voc deseja copiar e pressione o boto Paso Seguinte .A caixa de dilogo Salvar aparecer. Selecione o drive de dest ino para armazenar o arquivo de backup Quando o processo de backup for completad o, esta mensagem aparecer Backup das Configuraes do Sistema MiltiCam Completado com Sucesso. 400
11 Utilitrios tei
Restaurando o Sistema Voc pode restaurar o sistema atual com o backup do arquivo de configurao. Alm disso, voc pode copiar este arquivo de backup para configurar outro sistema com as mesm as configuraes do sistema atual. 1. Abra o arquivo de backup (*.exe) armazenado an teriormente. As informaes vlidas de Identificao e senha so necessrias para exibir esta janela. Figura 11-39 2. 3. 4. Clique no cone Restaurar Sistema MultiCam e depois selecion e quais configuraes de cpia de segurana deseja restaurar. Pressione o boto Prximo para iniciar o Sistema Reparador. Quando o processo de Sistema Reparador estiver con cludo, esta mensagem aparecer: Sistema Reparador das Configuraes do Sistema MultiCam Completada com Sucesso. Restaurao de predefinies Voc pode escolher restaurar as configuraes Backup System Settings (Configuraes do sis tema de backup) ou Restore Defaults (Restaurar predefinies) e selecione Restore De faults. 401
Gravao Hot-Swap O programa Media Man Tool oferece o recurso hot-swap, permitindo uma gravao contnua . Voc pode acrescentar ou remover um disco rgido porttil ou hot-swap ao Sistema GV sem interromper o monitoramento. Quando uma nova unidade de disco adicionada, el a ser automaticamente configurada como o destino de gravao. Alm disso, voc pode fazer o backup dos arquivos do reprodutor ViewLog e de banco de dados para reproduzilos em qualquer computador. Nota: O recurso hot-swap suporta a capacidade de dis co no mnimo de 2GB. 402
11 Utilitrios tei A Janela do Media Man Tool Este programa est includo na instalao do Sistema Principal. Clique em Iniciar do Win dows, aponte para Programas, selecione a pasta GV e depois selecione Hot Swap HD D Tool (Ferramenta HDD de Hot Swap). Aparecer essa janela. 1 2 3 4 Figura 11-40 Os controles nesta janela: N 1 2 3 Nome Sair Visualizar Ferramentas Descrio Fecha ou minimiza a janela MediaMan Tools. Atualiza o status da unidade de disco mostrado nesta janela. Configura o painel LED e registra automaticamente na janela MediaMan Tools. Selecione a opo para ver o status e informaes das unidades de disco.. 4 Exibir detalhes Para obter detalhes, consulte Visualizar o status da unidade do disco posteriormente neste captulo. 403
Visualizao do status da unidade de disco Para ver as informaes detalhadas de uma unidade selecione Display details (Exibir detalhes) (N 4, Figura 11-40) na seo da unidade desejada. Aparecer a janela de statu s. 1 2 3 4 5 6 Figura 11-41 Os controles na janela MediaMan so os seguintes: N Nome Descrio Indica informaes sobre o disco. Em Tipo de Mdia, duas mensagens podem aparecer: LAN: indica que um disco rgido est conectado. Local: indica que um disco rgido local est conecta do. Em Status, trs mensagens podem aparecer. Em Espera: indica que j existe um disco rgido especificado como destino de gravao. No usado: indica que j existe um disco rgi do no especificado como destino de gravao. Gravao: indica os arquivos que esto sendo g ravados no disco rgido. 1 Propriedades do Disco 404
11 2 3 4 5 6 Informao de Evento do DVR Informao do Database de DVR Informao de MDB Inf ormao do ndice de Objetos Informao do ViewLog Utilitrios tei Indica o caminho, tamanho e nmero de eventos gravados; as datas dos eventos mais antigos e mais novos. Indica o caminho, tamanho e nmero dos arquivos do registro da lista de eventos do ViewLog. Indica o caminho, tamanho e nmero dos arquivos do Registro do Sistema. Indica o caminho, tamanho e nmero dos arquivos do ndice de O bjetos. Indica a localizao da cpia de segurana do EZ ViewLog player.
Note: As informaes do DVR Event Info so atualizadas a cada um minuto. A Informao de M DB, Informao do Database de DVR, Informao do ndice de Objeto e Informao do ViewLog so ualizadas conforme os dados so alterados. 405
Adio de uma unidade de disco 1. 2. Clique em Iniciar do Windows, Programas, selecione a pasta GV e depois Hot Swap HDD Tool (Ferramenta HDD de Hot Swap). Insira um disco rgido hot-swap ou co necte um disco rgido porttil ao seu computador. Esta caixa de dilogo aparecer. Figura 11-42 3. 4. Selecione Adicionar para trajecto de gravao e depois o grupo de armazenamento da lista suspensa. Se existir arquivos gravados salvos no disco rg ido, voc pode selecionar as opes de Excluir todos os eventos, Apagar todos os arqui vos de database ou Apagar todos os arquivos de ndice de objecto. 5. 6. Clique em OK para configurar automaticamente o disco rgido para o caminho de gravao. Para ver ificar se o disco rgido est adicionado com sucesso, verifique se o Status do disco e xibe Em Espera. Ou no sistema principal, clique no boto Configurar, General Setti ng (Configurao geral), selecione Configuraes do sistema, clique no boto Set Location (Definir local) e depois Storage Group Folder (Pasta de grupo de armazenamento) para confirmar o novo caminho de gravao. Dica: Para adicionar uma unidade local ao caminho de gravao, clique com o boto direito do mouse na unidade desejada, selecio ne Add for recording (Adicionar para gravar) e siga a etapa 3 para adicionar a u nidade. 406
11 Utilitrios tei Remoo de uma unidade de disco Para remover uma unidade de disco do caminho da gravao, clique com o boto direito d o mouse na unidade desejada e selecione Remove from recording path (Remover do c aminho de gravao). Aparece esta caixa de dilogo. Voc pode exportar arquivos de banco de dados relacionados com as gravaes no disco rgido. Voc pode tambm exportar o repro dutor do ViewLog, o que lhe permite reproduzir as gravaes em qualquer computador. Figura 11-43 Exportar Viewlog Player: Exportar Viewlog com incidentes de vdeo: Ex porta o reprodutor de ViewLog junto com os arquivos de registro da lista de even tos do ViewLog (arquivos .db) relacionados s gravaes no disco rgido. Exportar soment e incidentes de vdeo: Exporta arquivos de registro da lista de eventos do ViewLog (.db files) somente se o programa do ViewLog j existir no disco rgido. Se quiser alterar a pasta padro Viewlog criada na unidade de disco, clique no boto []. Exportar arquivos de database: Exporta os arquivos de registro do sistema (arquivos .mdb ) relacionados s gravaes no disco rgido. Exportar arquivos do ndice do Objecto: Expor ta os arquivos de ndice de objeto, relacionados s gravaes na unidade. Boto []: Se quis er alterar a pasta padro Viewlog (registro de imagem) criada no disco rgido, clique no boto. Nota: A remoo do disco rgido afetar o banco de dados do ViewLog. Para restau rar esses eventos, adicione novamente o disco rgido ao sistema e execute o comand o Reparar Banco de dados de Utilidade. 407
Fazendo o login automaticamente na inicializao Para fazer o login automaticamente e minimizar a janela Media Man Tools (Ferrame ntas MediaMan) na inicializao do Windows, siga essas etapas: 1. 2. 3. 4. Clique em Tools (Ferramentas) na barra de menu e selecione Auto login at Windows startup (Login automtico ao iniciar Windows). Digite a ID e senha do Sistema GV para fazer o login automaticamente no futuro. Se quiser minimizar a janela Media Man Tools na bandeja do sistema ao iniciar, selecione Auto minimize when startu p (Minimizar automaticamente na inicializao). Clique em OK para aplicar as configu raes. 408
11 Utilitrios tei Configurao do painel LED Um painel LED na tela fornece uma indicao rpida do status de atividade das unidades de disco rgido. Figura 11-44 Cor do LED Cinza Verde Vermelho Verde piscando Vermelho piscando De scrio Nenhum HD foi atribudo para este LED. Um HD foi atribudo para este LED. O HD e st cheio. O Sistema GV est gravando ou os arquivos de vdeo/udio so reproduzidos no Vi ewLog. O HD est reciclando. 1. Clique em Tools (Ferramentas) na barra de menu e selecione Configurar Painel do LED. Aparece esta caixa de dilogo. Figura 11-45 409
Painel LED sempre no topo: Esta opo faz com que o painel LED fique no topo de outr as janelas ao minimizar a janela Media Man Tools Sincronizar o Painel LED com o dispositivo LED no GV-Hot Swap DVR: Esta opo foi criada para o uso do sistema GV-H ot Swap DVR. Ao habilitar esta opo, o dispositivo LED instalado no painel frontal do sistema GV-Hot Swap DVR sincronizar com o painel LED da tela. Activar sirene p ara disco cheio: Quando a unidade de disco estiver cheio, o som do sistema acion ado Observe que esta funo funciona somente quando a placa-me estiver equipada ou in stalada com um alto-falante de PC. 2. Por definio padro, somente a unidade de disco rgido que armazena os arquivos de vdeo e de udio sero atribudos para o LED. Se quise r re-atribuir a unidade de disco rgido ou atribuir outras unidades para os LEDs, mova livremente a unidade de disco rgido para o LED desejado na rvore. 3. Clique e m OK para aplicar as configuraes e minimizar a janela Media Man Tool para exibir o painel LED na tela. 4. Se quiser retornar para a janela Media Man Tools clique com o boto direito do mouse no painel LED e selecione Switch to the setup window (Alternar para a janela de configurao). Nota: 1. Porque os LEDs foram criados para indicar que os arquivos de vdeo e udio esto sendo escritos ou lidos, no recomendvel atribuir os HDs que armazenam os arqui vos de registro aos LEDs. 2. Se o HD que armazena os arquivos de registro for at ribudo a um LED e seu LED ficar vermelho, verifique se os arquivos de registro no esto sendo escritos antes de remov-lo. Caso contrrio, os arquivos de registro podem se perder durante a sua remoo. Para obter detalhes sobre locais de armazenamento de registros de arquivos de vdeo/udio, consulte a opo Definir local em Configurao de etros de gravao global no captulo 1. 410
11 Utilitrios tei Servidor de segurana Voc pode fazer cpia de segurana dos arquivos de gravao e dados de registro do Sistema GV para o sistema de armazenamento iSCSI externo na internet. No protocolo de a rmazenamento iSCSI (SCSI internet) h duas extremidades na conexo: o iniciador, loc alizado ao lado do host, solicita qualquer comunicao iSCSI como ler ou escrever. O alvo o prprio dispositivo de armazenamento que controla e serve volumes. A figur a abaixo ilustra os vrios arquivos de cpia de segurana dos Sistemas GV para um sist ema de armazenamento iSCSI na internet. Sistema GV GV-System (Iniciador) ) (Initiator GV-System Sistema GV (Initiator) (Iniciador) IP SAN iSCSI sistema de armazenamento iSCSI Storage System (Target)) (Alvo Figura 11-46 O Sistema GV host deve usar um iniciador iSCSI. O iniciador The iSCSI um driver que lida com o trfego na iSCSI. Faa o download e instale o iniciador iSCSI de Mic rosoft Download Center. Depois da instalao, o cone do iniciador Microsfot iSCSI ser criado na rea de trabalho. Consulte a documentao de seu sistema de armazenamento iS CSI para configurar o iniciador iSCSI e criar a conexo ao sistema de armazenament o. Nota: Se estiver usando o Windows Vista, no h necessidade de instalar o iniciad or Microsoft iSCSI porque foi integrado ao sistema operacional. 411
Requisitos de uso necessrio atender aos seguintes requisitos ao criar as contas do nome de n no sist ema de armazenamento: Cada conta de nome de n aplicado somente para cada host/com putador em uso. H um limite de aplicao de uma conta de nome de n em diferentes host/ computadores devido ao conflito de dados. Conexo com o sistema de armazenamento Antes de conectar o Sistema GV ao sistema de armazenamento, verifique se instalo u e configurou o iniciador Microsoft iSCSI. 1. No Sistema GV, clique no boto Netw ork (Rede) (N 11, Figura 1-2) e selecione Backup Server (Servidor de segurana). Ap arece esta caixa de dilogo. Figura 11-47 2. Digite o endereo IP e nome de usurio do sistema de armazenamento. Modifique a porta se necessrio. 3. Se quiser que o sistema continue tentando auto maticamente a conexo, especifique o nmero de tentativas e o intervalo entre as ten tativas em segundos e depois selecione Re-tente at suceder . 4. Clique em Connect (Conectar). Ao definir a conexo, aparece um cone de servidor de segurana na bandej a do sistema. Nota: O sistema de armazenamento seguir a configurao de reciclagem no Sistema GV. Por exemplo, defina o tamanho de reciclagem de 800 MB no Sistema GV . Quando o disco rgido conectado do sistema de armazenamento atingir o limite de 800 MB, a reciclagem comea e o arquivo mais antigo sobrescrito. 412
11 Utilitrios tei Configuraes avanadas Voc pode querer configurar o servidor de segurana para se ajustar s suas prprias nec essidades. Na caixa de dilogo Geo Backup Server (Figura 11-47), clique em Avanar. Aparece caixa de dilogo Avanar. [Geral] Selecione a velocidade da largura da banda para assegurar a qualidade da conexo. Figura 11-48 [Submeter Polticas] Velocidade mxima: Constri a conexo com a velocidade mxima. Limite de Bandalarga : Especifica o limite da largura da banda em kb/s. D eteco Esperta: Detecta automaticamente o tamanho de arquivo e decide a velocidade da largura da banda correta. [Inicializao] Inicia automaticamente o servidor de se gurana ao iniciar o Windows. [CHAP Login] Se a autenticao de CHAP for habilitada no sistema de armazenamento para assegurar a transmisso de dados sobre a rede, sele cione a opo CHAP Login e digite Nome do e Alvo Segredo criado no sistema de armaze namento; caso contrrio, faa o login no sistema de armazenamento. 413
[Submeter Configuraes] Selecione os arquivos das cmeras que sero feitos cpias de segurana e a forma de noti ficao quando a rede for desconectada. Figura 10-50 Seleco de Cmeras: Seleciona os arquivos das cmeras desejadas para fazer cpias de segurana. Alertas de Desconexo: Seleciona os mtodos de alerta quando a red e estiver desconectada. Trigger output (Disparar resultado): Aciona o mdulo de sad a especificado e pino para alertas. Endereo de E-mail: Uma mensagem de e-mail env iada para alertas. Antes de usar esta funo, clique no boto Configurao no campo Config urao de E-mail para configurar uma conta de e-mail. Enviar Mensagem SMS: Uma mensa gem SMS enviada para alertas. Antes de usar esta funo, clique no boto Configurar Co nta no campo SMS Setup para configurar uma conta SMS. 414
11 Utilitrios tei [Programao] Voc pode planejar o tempo para fazer a cpia de segurana de arquivos para o sistema de armazenamento. Figura 11-50 Qualquer Horrio: A cpia de segurana comea sempre que houver arquivos pa ra fazer as cpias de segurana. Dirio: A cpia de segurana comea na hora definida do dia . Arraste o mouse sobre a linha do tempo para definir o tempo de incio e final. S emanal: A cpia de segurana pode comear a qualquer hora ou na hora especificada de u ma semana. Para especificar a hora, selecione os dias desejados (seg dom), depoi s Seleccione Horrio e arraste o mouse sobre a linha do tempo para iniciar e termi nar a hora. 415
Adicionar manualmente os arquivos para cpia de segurana A cpia de segurana automtica dos arquivos do Sistema GV ao sistema de armazenamento quando a conexo for criada. Para selecionar manualmente os arquivos para a cpia d e segurana: 1. Clique no cone Backup Server (Servidor de backup) na bandeja de sis tema e, em seguida, selecione Add Files (Adicionar arquivos) Aparece essa caixa de dilogo. Figura 11-51 2. Expanda as pastas da unidade de disco rgido e selecione os arquiv os para fazer o backup (cpia de segurana). 3. Clique em OK para iniciar. 416
11 Utilitrios tei Visualizao do status do servidor Acesse as informaes das atividades de conexo, cpia de segurana de arquivos e dados de cpia de segurana. Para visualizar as informaes, clique no cone Backup Server na band eja do sistema e selecione Estado do Servidor. A caixa de dilogo de informaes de up load aparece. [Log de Incidente] Esta guia mostra o histrico de atividades de conexo. Observe que o ltimo evento sem pre colocado no topo. Figura 11-52 417
[Lista Cpias de Arquivo] Esta guia exibe os arquivos que esto sendo feitos cpias de segurana. Clique em Ver Arquivo para exibir os arquivos de cpia de segurana por nomes de arquivo ou clique em Ver Cmera para exibir os arquivos de cpia de segurana com as cmeras. Figura 11-53 Dica: Para ver as informaes do arquivo de cpia de segurana, clique no e vento de arquivo. [Lista Database] Os dados de registro relacionados, incluindo o registro de sistema e dados POS, sero copiados no sistema de armazenamento com os arquivos gravados. Observe que o registro aparece somente no dia seguinte da transferncia de arquivo. Figura 11-54 418
11 Utilitrios tei Recuperao de arquivos gravados Voc pode recuperar os arquivos do sistema de armazenamento e reproduzir o vdeo. 1. Na tela ViewLog, clique no boto Tools (Ferramentas) (N 6, Figura 4-2) e selecione Remote Storage System (Sistema de armazenamento remoto). Figura 11-55 2. Digite o Endereo IP do sistema de armazenamento e o Nome Node (No me do n) iniciador. Modifique a porta se necessrio. 3. Se a autenticao CHAP for habi litada no sistema de armazenamento para assegurar a transmisso de dados pela rede , selecione a opo Ativar conta CHAP e digite Nome do Usurio e Senha criados no sist ema de armazenamento; caso contrrio, no ser possvel fazer o login no sistema de arma zenamento. 4. Clique no boto Achar Lista Host para iniciar. 5. Quando o cone DVR a parecer na lista de hosts, clique no boto no canto superior direito ou clique com o boto direito do mouse na lista e selecione Conectar para iniciar. 6. Quando a conexo for estabelecida, voc ver os eventos armazenados no sistema de armazenamento aparecer na lista de eventos. A seguir, voc poder usar todas as funes do ViewLog pa ra reproduo. 419
Visualizador de cpia de segurana Com o visualizador de cpia de segurana, voc pode acessar as gravaes de vdeo e dados de registro salvos como cpia de segurana no sistema de armazenagem iSCSI na internet a partir de qualquer computador. possvel localizar os dados de registro, visuali zar, editar e salvar as gravaes no computador local. Backup Viewe Visualizador de r (Initiator) backup (Iniciador) Sistema GV /Visualizador de GV-System / Backup Server backup (Iniciador) (Initia tor) Sistema de armazenamento iSCSI Storage System iSCSI (Alvo) (Target) Figura 11-56 Requisitos de uso necessrio atender os seguintes requisitos ao construir o Backup Viewer (visualiza dor de cpia de segurana) e criar a conta do nome do n no sistema de armazenamento: O visualizador de cpia de segurana no apropriado para ser instalado no computador d o servidor de cpia de segurana (Sistema GV) devido a conflito da conta do nome do n/host. Aplique somente a conta do nome de n apenas leitura ao visualizador de cpia d e segurana devido ao conflito de dados. Instalao do visualizador de cpia de segurana 1. Insira o CD do software de vigilncia, clique em Install V8.3.0.0 System (Insta lar o Sistema V8.3.0.0), selecione Backup Viewer (Visualizador de cpia de segurana ) e siga as instrues na tela. 420
11 Utilitrios tei Iniciar o visualizador de cpia de segurana 1. V para Start (Iniciar), Programs (Programas), selecione Backup Viewer (Visuali zador de cpia de segurana) e depois clique em GeoVision Backup Viewer (Visualizado r de cpia de segurana GeoVision). 2. Na janela Backup Viewer, clique no boto Conect ar esta caixa de dilogo. da barra de ferramentas. Aparece Figura 11-57 3. 4. Digite o Endereo IP do sistema de armazenamento e o Nome de n d o iniciador. Se ativar a autenticao CHAP no sistema de armazenamento, selecione a opo Informao de CHAP, digite o Nome do Usurio e o Alvo segredo (senha) criada no sist ema de armazenamento; caso contrrio, voc no poder fazer o login no sistema de armaze namento. 5. Clique em Ir para iniciar. Quando a conexo for estabelecida, as gravaes so listadas e exibidas. 421
Fazer consultas Na guia iSCSI, localize eventos ou dados de registro armazenados no sistema de a rmazenamento conectado. Esta funo compartilha as mesmas funes e interface grfica do u surio com a funo de pesquisa da lista de evento no servidor WebCam. Para obter deta lhes consulte Consulta de Lista de Evento no captulo 8. Guia iSCSI Guia iSCSI Figura 11-58 422
11 Utilitrios tei Visualizao dos arquivos de evento Na guia ViewLog, voc pode recuperar as gravaes do sistema de armazenamento e reprod uo de vdeo. Guia ViewLog Guia ViewLog Lista de hosts, cameras e , List of available hosts dados disponveis dates cameras and Lista evento Lista dede evento Janela de Window Playbackreproduo Figura 11-59 Clicar com o boto direito do mouse na janela de reproduo pode alterar o modo de reproduo e criar efeitos especiais ao reproduzir um vdeo. Nome Funes Exibe estas opes: Quadro a quadro: Reproduz o vdeo quadro a quadro. Tempo real: Reproduz o vdeo em tempo real. Este modo salva o tempo de Modo de reproduo espera para rende rizao, mas solta os quadros para dar a aparncia de reproduo em tempo real. Auto play next 5 minutes (Reproduo automtica nos prximos 5 minutos): Reproduz vdeo at 5 minutos. udio: Liga ou desliga o som de vdeo. 423
Exibe estas opes: Deinterlace (Desentrelaamento): Converte o vdeo entrelaado em vdeo n entrelaado. Scaling (Em escala): Suaviza os quadrados em mosaico ao aumentar um vdeo reproduzido. Deblocking (Desagrupamento): Remove os artefatos tipo bloco de vdeo de Renderizao alta compactao e baixa qualidade. Defog (Desembaamento): Aumenta a visibilidade da imagem. Stabilizer (Estabilizador): Reduz a vibrao da cmera. Text o verlays camera name and time (nome da cmera de sobreposio texto e hora): Sobrepe nome e hora da cmera no vdeo. Text overlays POS/GV-Wiegand (POS/GV-Wiegand de sobreposio do texto): Sobrepe os dados de captura POS GV-Wiegand no vdeo. Full Screen (Tela c heia): Muda para tela cheia. Snapshot: Salva uma imagem de vdeo. Tools (Ferrament as) Salvar como AVI: Salva um vdeo como formato avi. Download: Faz o download do clipe de vdeo de DVR ou servidor de vdeo para o computador local. Uso do ViewLog remoto Usando a funo ViewLog Remoto, voc pode acessar os dados no Sistema GV. Clique no bo to ViewLog Remoto na barra de ferramentas. Aparece a caixa de dilogo Connect to Re mote ViewLog Service (Conectar ao Servio ViewLog Remoto). Digite o endereo IP, ID e senha do Sistema GV, selecione DVR no campo Tipo de Host e depois em Conectar para ativar a conexo com o Sistema GV. 424
11 Utilitrios tei Aplicativo de controle de largura de banda O controle de banda larga um aplicativo independente que controla e monitora o t rfego de rede dos servidores WebCam. Suas funes incluem: Administrar at 10 servidore s WebCam Obter dados de uso da largura da banda de cada servidor Webcam e de cad a usurio Definir os limites da largura da banda para usurios especficos e endereos I P Listas branca e negra de IP Excluir usurios indesejveis Nota: o aplicativo de co ntrole da largura da banda funciona somente no Internet Explorer. Se o usurio fiz er o login no servidor WebCam com outros navegadores, por exemplo, Netscape e Fi reFox, o controle de largura de banda no pode detectar e administrar o usurio do l ogin. Contudo, o usurio de outros navegadores pode somente acessar imagens JEPG e ao vivo. 425
Instalao do controle de largura da banda 1. No computador que deseja instalar o programa de controle da banda larga, insi ra o CD de software do sistema de vigilncia, clique em Install GeoVision V 8.3.0. 0.0 System (Instalar o GeoVision V 8.3.0.0.0 System), selecione Bandwidth Contro l Client Site (Local de cliente de controle de largura de banda) e siga as instr ues na tela. 2. Depois de concluir a isntalao, clique com o boto direito do mouse no c one Bandwidth Remote Control (Controle remoto de largura da banda) criada na rea de trabalho. A janela de controle de largura de banda aparece. 1 2 3 4 5 8 7 6 Figura 11-60 N 1 2 3 4 5 6 7 8 Nome Conexo Desconexo Obter controle Lista de usurios Registro de bandalarga Log de Incidente Lista de host Descrio Cria a conexo ao servidor WebCam. Interrompe a conexo ao servidor WebCam. Ob tm o direito de controlar remotamente os servidores WebCam. Exibe os usurios conec tados e seus status Exibe o trfego da rede na tela de grfico. Registra as atividad es dos servidores e usurios WebCam. Exibe todos os servidores WebCam a serem cone ctados. Desistir do controle Interrompe o controle dos servidores e usurios da WebCam. 426
11 Utilitrios tei Permisso de controle remoto no DVR O trfego de rede do servidor WebCam pode ser controlado quando o DVR permitir o c ontrole remoto do programa de controle da largura da banda, de acordo com os seg uintes passos: 1. 2. Clique no boto Network (Rede) (N 6, Figura 4-2) e selecione W ebCam Server (Servidor WebCam). Na guia Geral, selecione a opo Run Bandwidth Contr ol server (Executar o servidor de controle de largura de banda). Quando esta opo e stiver habilitada na lista de opo Control Center Server (Servidor de Control Cente r), Bandwidth Control Service (Servio de controle de largura de banda) selecionado. Conexo com o servidor WebCam 1. Clique em Host na barra de menu e selecione Conexo. Ou clique no boto Conexo na barra de ferramenta. Aparece esta caixa de dilogo. Figura 11-61 2. 3. 4. 5. 6. 7. Para adicionar o servidor WebCam a ser conectado clique em Adicionar. Digite o nome do host, endereo IP, nome de usurio e senha do servidor WebCam. Modifique a porta se necessrio. Clique em OK. Se a conexo for est abelecida, o servidor WebCam aparece na lista de host. Pode adicionar at 10 servi dores WebCam ao repetir os passos acima. Para interromper a conexo selecione o ho st e clique no boto Disconectar. At 5 usurios dos programas de controle de largura da banda podem ser conectados em um nico servidor WebCam para monitorar o trfego d e rede. Contudo, somente um nico usurio tem acesso s configuraes de largura de banda. Quando este usurio clicar no boto Give Up Control (Desistir do controle), ele no p oder mais controlar o servidor WebCam. Quem clicar no boto Get Control (Obter cont role) primeiro tem acesso s configuraes de largura de banda. Para verificar as conf iguraes de largura de banda ,consulte Controle do servidor WebCam abaixo. 427
Controle do servidor WebCam Para desconectar um usurio que fez login ou definir o limite de largura da banda para um usurio, clique com o boto direito do mouse no usurio para acessar estas opes: Figura 11-62 Expulsar: Desconecta o usurio do servidor WebCam. Configuraes da Banda larga: Selecione por nome de usurio para especificar o limite de largura de banda para o usurio ou selecionar por IP para limitar a largura usada pelo endereo IP. A seguinte caixa de dilogo aparece. Neste exemplo, um endereo IP selecionado para a configurao de limite de largura de banda. Selecione Configuraes da Bandalarga para especificar um limite de largura de banda e depois clique em OK. Figura 11-63 428
11 Utilitrios tei Configurao de banda larga Voc pode especificar a largura da banda total alocada em um servidor WebCam. Voc p ode tambm especificar uma largura de banda para certos usurios e endereos IP. Isto especificamente til quando a sua rede estiver ocupada ou muito carregada. 1. Cliq ue em Configurar na barra de menu e selecione Configuraes da Bandalarga. Aparece u ma caixa de dilogo para selecionar um host. 2. Selecione o servidor WebCam deseja do e clique em OK. Aparece esta caixa de dilogo. Figura 11-64 Limite da Bandalarga: Selecione esta opo e defina a largura de banda larga total que o servidor WebCam ser permitido usar na usa rede. Por IP: Clque n o boto Adicionar e especifique um endereo IP ou uma faixa de endereos IP e seu limi te de banda larga. Por nome do Usurio: Clique no boto Adicionar e especifique o no me de usurio e seu limite de largura de banda. Nota: Se voc j especificou a largura da banda total para um servidor WebCam, ela priorizada antes que os limites de largura de banda sejam definidos para os nomes de usurios e endereos IP. 429
Configurao de lista de bloqueio Dois tipos de lista de bloqueio so fornecidos para restringir o acesso ao servido r WebCam: permitir e negar uma faixa especificada de endereo IP para estabelecer a conexo. Observe que somente um tipo de lista de bloqueio pode ser usado de cada vez. 1. Clique em Configurar na barra de menu e selecione IP White/Black List S etup (Configurao de lista branca/negra de IP). Aparece uma caixa de dilogo para sel ecionar um host. 2. Selecione o servidor WebCam desejado e clique em OK. Aparece esta caixa de dilogo. Figura 11-65 3. Selecione o tipo de lista de bloqueio que deseja usar e clique e m Adicionar para definir os endereos IP. Activar Lista Branca de IP: Permite que a faixa definida de endereos IP faa a conexo. Ativar Lista Negra de IP: Probe que a faixa definida de endereos IP faa a conexo. 4. Clique em OK para aplicar as configu raes. 430
11 Utilitrios tei Configurao geral Voc pode definir um som de alarme quando um usurio faz o login ou alterar a exibio g rfica em tempo real do trfego de rede. Clique em Configurar na barra de menu e sel ecione General Setup (Configurao Geral). Aparece esta caixa de dilogo. Figura 11-66 Alarme do usurio Login: O alarme do computador emitido quando um usur io faz o login. Bandalarga: Define a cor da onda de largura banda. Linha de Rede : Define a cor da linha de grade do grfico. Base: Define a cor de fundo do grfico. Padro: Define a cor da tela de grfico na definio padro. Nmero de Linhas de Rede: Use a lista suspensa para selecionar quantas linhas de grade sero exibidas. Ao clicar na guia Registro da Bandalarga na janela Controle de Bandalarga, voc pode ver o trfego de rede no grfico. Figura 11-67 431
Gerador de relatrio Com o gerador de relatrio, voc pode gerar um relatrio diria ou semanalmente baseado nos dados especficos gravados. O relatrio pode ser gerado manual ou automaticament e baseado na programao. O relatrio est disponvel em dois tipos de formatos: MDB e HTM L. Voc pode salvar o relatrio no disco rgido, envi-lo para um endereo de e-mail especf ico ou us-lo de ambas as formas. Se o relatrio indicar as gravaes de vdeo de eventos, reproduza-as atravs da conexo com a internet. Incio do gerador de relatrio 1. O programa de gerador de relatrio est includo na instalao do sistema principal. Cl ique duas vezes em ReportGenerator.exe da pasta de programa GV para executar o p rograma. 2. Digite a ID e senha do Sistema GV quando a janela de login aparecer. Configurao do gerador de relatrio Na caixa de dilogo Gerador de Relatrio, clique na guia Configuraoes Avanada. Figura 11-68 432
11 [Inicializao] Iniciar automaticamente quando Windows iniciar: Selecione esta opo para iniciar o gerador de relatrio automaticamente ao iniciar o Windows. Utilitrios tei Minimizar UI: Selecione esta opo para minimizar o gerador de relatrio depois que in ici-lo. [Definir o Dia do Relatrio]: Define o perodo de tempo dos dados a serem inc ludos neste relatrio. O dia anterior: O relatrio gerado para os dados do dia anteri or. 24 horas antes da hora de execuo: O relatrio gerado para os dados de 24 horas a ntes da gerao do relatrio. [Relatrio] Manter dias: Se gerar os relatrios para o disco rgido, especifique o nmero de dias para manter os arquivos de relatrio. At 30 dias dos arquivos podem ser mantidos. Para gerar os relatrios no disco rgido, consulte passo 4 em Configurao do critrio de relatrio mais adiante neste captulo. [Nome de Domn io de DDNS] Quando o relatrio no formato HTML indicar a disponibilidade das gravaes de vdeo, voc pode estabelecer a conexo com o Sistema GV na internet para reproduzi r os vdeos. Se o Sistema GV tiver um nome de domnio, selecione esta opo e digite o n ome de domnio a ser conectado. Para obter um nome de domnio, consulte DNS dinmico d escrito anteriormente neste captulo. [Ajustes do Log de Eventos] Auto Importar: E specifica o nmero de dias dos registros de gerador de relatrio a ser exibido ao in iciar o registro de evento. At sete dias de dados podem ser mantidos. Manter Dias : Especifica o nmero de dias para manter os registros do gerador de relatrio. Os r egistros podem ser mantidos at 365 dias. Reciclar: Selecione esta opo para excluir os registros antigos para criar espao para os novos quando o espao de armazenament o em disco for menor do que 500 MB. Caminho do Log: Selecione o local para armaz enar os registros do gerador de relatrio. 433
Configurao do critrio de relatrio 1. Na caixa de dilogo Gerador de Relatrio, clique na guia Aco Manual. Figura 11-69 2. No campo Trabalho, digite um nome descritivo para o relatrio. 3. Selecione os tipos de eventos que deseja incluir no relatrio. Para configurar o c ritrio clique no boto Filtro ao lado de cada opo. [Sistema MDB] Monitoramento: Inclu i os eventos de movimento e eventos de entrada/sada. Sistema: Inclui os eventos d as funes ativadas e desativadas no Sistema GV. Entradas: Inclui os eventos de quem fez o login e logout do Sistema GV e do servidor WebCam e quando ocorreu. Conta dor: Inclui os eventos e um resultado da funo de contador do GV-System. [POS MDB] Seleciona as cmeras para localizar os eventos POS. 4. No campo Seleccione Aco, sele cione como o relatrio acessado. 434
11 Utilitrios tei Salvar no HD: Selecione esta opo para salvar o relatrio no disco rgido. Clique no bo to Configurando para exibir esta caixa de dilogo. Figura 11-70 Clique em Seleccionar para especificar o local de armazenamento e u se a lista suspensa para selecionar um formato de relatrio. Se quiser criar um ar quivo auto-executvel do relatrio, selecione Criar arquivo executvel. E-Mail: Seleci one esta opo para enviar o relatrio para um endereo de e-mail como um anexo. Clique no boto Configurando para configurar a conta de e-mail e anexo. Para obter detalh es sobre configurao de conta de e-mail consulte Enviar alertas atravs de contas de e-mail no captulo 1. Para obter detalhes sobre a configurao de anexo consulte Confi gurao de anexo de e-mail mais tarde neste captulo. 5. Na lista suspensa Mtodo de exe cuo selecione a forma e a hora de gerar um relatrio. Everyday (Todos os dias): Gera automaticamente os relatrios dirios em uma hora especfica. Especifique a hora usan do a lista suspensa Select Time (Selecionar a hora). Sun Sat (DOM - SAB): Gera a utomaticamente os relatrios no dia selecionado (dom a sb) e em uma hora especfica. Especifique a hora ao usar a lista suspensa Select Time (Selecionar a hora). Par a selecionar os dias dos dados a serem includos no relatrio, clique nos botes dos d ias desejados. Figura 11-71 Manualmente dirio: Gera manualmente um relatrio dirio. Se selecionar D ia anterior na guia de configuraes avanadas (Figura 10-71), o relatrio de dados ser g erado no dia anterior da data que especificou. Por exemplo, se inserir 12/10/2007 na lista suspensa Selecionar data, o relatrio gerado para os dados de 9 de dezemb ro de 2007. Se selecionar 24 horas antes da hora de execuo na guia de configuraes av anadas (Figura 11-68), o relatrio ser gerado para os dados de 24 horas antes da 435
data que especificou. Especifique a data e hora ao usar a lista suspensa Select Time (Selecionar hora). Manualmente semanal: Gera manualmente um relatrio semanal . Se selecionar Dia anterior na guia de configuraes avanadas (Figura 11-68), o rela trio conter os dados de 7 dias antes da data que especificou. Por exemplo, se inse rir 12/10/2007 na lista suspensa Selecionar data. O relatrio gerado na data de 3 a 9 de dezembro de 2007. Para selecionar os dias dos dados a serem includos no rela trio, clique nos botes de dias desejados. Consulte a figura 11-71. Se selecionar 2 4 horas antes da hora de execuo na guia de configuraes avanadas (Figura 11-68), o rel atrio conter os dados de 7 dias contando retrospectivamente da data e hora que esp ecificou. Especifique a data e hora ao usar a lista suspensa Select Time (Seleci onar a hora). Por exemplo, se inserir 10/12/2007 e 01:00, o relatrio gerado na hora d e 01:00 h, 10 de dezembro 01:00 h, 4 de dezembro de 2007. Para selecionar os dia s dos dados a serem includos no relatrio, clique nos botes de dias desejados. Consu lte a figura 11-71. 436
11 Utilitrios tei Configurao de anexo de e-mail Depois de configurar a conta de e-mail para receber os relatrios como um anexo de e-mail, voc pode configurar tambm limites de anexo para evitar enviar arquivos gr andes. 1. Na guia Program Report (Relatrio do Programa), selecione E-mail e clique no bo to Configurando ao lado. Aparece esta caixa de dilogo. Figura 11-72 2. No campo Seleo de arquivo em anexo, use a lista suspensa Tipo de E xportar Arquivo para selecionar Html ou MDB como um formato de arquivo. Se quise r criar um arquivo auto-executvel do relatrio selecione Criar arquivo executvel. 3. Selecione Limite de Acrescentar Arquivo e decida sobre o limite do tamanho do a rquivo anexado. Defina o limite entre 1 MB e 10 MB. 4. Selecione uma destas opes p ara definir a condio de anexo. Os arquivos anexados que ultrapassaram o limite do volume no sero enviados: Quando o arquivo de relatrio anexo exceder o limite de tam anho, o e-mail no ser enviado. Os arquivos anexados sero divididos e enviados autom aticamente em vrios e-mails: Se o arquivo anexado exceder o limite de tamanho, el e ser automaticamente dividido e enviado em vrios e-mails. Observe que a opo no pode se aplicar aos arquivos de relatrio no formato .mdb. 437
Reproduo de vdeos Em um relatrio de formato HTML, as gravaes de vdeo podem ser reproduzidas com a funo R emote ViewLog. Verifique se o servio do Remote ViewLog est ativado no Sistema GV q ue mantm o controle destas gravaes. 1. necessrio instalar o reprodutor individual on de deseja reproduzir as gravaes de vdeo. Insira o CD de programa do sistema de vigi lncia, clique em Install GeoVision V8.3.0.0 System (Instalar o Sistema GeoVision V8.3.0.0), selecione Single Player (Reprodutor nico) e depois siga as instrues na t ela. 2. Depois de concluir a instalao do reprodutor individual, abra o relatrio e c lique no cone de vdeo desejado. cone de vdeo Figura 11-73 3. Se o campo Nome de domnio de DDNS na guia de configuraes avanadas (Figura 11-68) no estiver selecionada, aparece esta caixa de dilogo. Figura 11-74 4. Digite o nome de domnio ou IP, ID e senha do Sistema GV e depois clique em Conectar para reproduzir. Visualizao de registro de evento Todos os eventos de gerador de relatrio esto gravados no registro de evento. Para visualizar o registro de evento, na caixa de dilogo Gerador de Relatrio, clique na guia Log de Incidente. Todos os eventos sero exibidos na ordem descendente. Para ver as configuraes relacionadas do registro de evento, consulte [Event Log Settin gs] (Configuraes de registro de evento) em Configurao de gerador de relatrio descrito anteriormente neste captulo. 438
11 Utilitrios tei Controlador de DSP Spot Monitor O Controlador integra a placa GV-DSP com as aplicaes do spot monitor (monitor de T V). Isso permite que as divises da tela no spot monitor sejam diferentes daquelas na tela principal. Com o Controlador, voc tambm pode definir a seqncia de canal da tela de exibio e ajustar as imagens de vdeo no spot monitor. Nota: A placa GV-DSP-1 00 no suporta este recurso. Controlador de Spot Monitor Para abrir o Spot Monitor Controller, siga estes passos: 1. Clique no boto Config urar (N 14, Figura 1-2), v para Acessories (Acessrios) e indique DSP Spot Monitor e ento selecione Configurao do Spot Monitor. Esta caixa de dilogo aparecer. Figura 11-75 2. 3. 4. Selecione Usar DSP como Spot Monitor na prxima inicializao e clique em OK. Reinicie o Sistema GV. Clique no boto Configurar (N14, Figura 1-2), v para Acessories (Acessrios) e indique DSP Spot Monitor e ento selecione Controlad or do Spot Monitor. A janela de do controlador do Spot Monitor aparecer. Nota: Qu ando o recurso Controlador do DSP Spot Monitor estiver habilitado, DSP Overlay s er desativada no Sistema Principal. 439
[Advanced Layout] Figura 11-76 Controlador de Spot Monitor DIV 1-16: Opo de diviso da tela. Voc pode m odificar a seqncia de canal digitando o nmero diretamente em cada diviso. Clique em Aplicar ou OK para aplicar as suas configuraes. Boto Right Arrow: Ajusta a seqncia de canal de cada pgina escaneada (consulte Pesquisar Ajustes na Figura 1-81). Cliqu e no boto para exibir esta caixa de dilogo. Figura 11-77 Configurao da Pgina Screen Division: Exibe a seqncia de canais. Voc pode modificar a seqncia digitando o nmero diretamente em cada diviso. < > buttons: Naveg am pelas pginas. Pgina vazia": Limpa a seqncia de canal da pgina aberta. 440
11 Utilitrios tei [Video Setting] Figura 11-78 [Atribuir Vdeo] Selecione uma cmera desejada da lista suspensa para a justar os atributos da imagem, tais como Brilho, Contraste, Cor e Saturao. [Habili tar Vdeo] Verifique as cmeras desejadas para exibio no monitor spot. [Pesquisar Ajus tes] Insira o intervalo entre as pginas escaneadas. Seleciona Auto se voc deseja e scanear as cmeras automaticamente ou Manual se voc deseja escanear de acordo com s ua prpria velocidade. 441
Painel do Spot Monitor No Sistema Principal, clique no boto TV-Out 1 2 3 4 . Aparec este painel. 7 5 6 8 Figura 11-79 Os controles em DSP Spot Monitor Panel: N 1 2 3 4 5 6 7 8 Nome Scan Previous Page Next Page Exit (Sair) Switch Channel Menu Screen Division Zoom Esc Descrio Rotaciona automtica ou manualmente os canais e interrompe a rotao. Vai para a pgina anterior das pginas escaneadas. Vai para a prxima das pginas escaneadas. Fec ha o DSP Spot Monitor Panel. Abre ou fecha o menu de canal. Exibe os canais dese jados para visualizao individual. Ajusta a diviso da tela em 1, 4, 6, 8, 9, 10, 12 e 16. Aps a visualizao individual, clique neste boto para restaurar a primeira pgina escaneada, mas no o ltimo canal quando a diviso de tela est ajustada para 1. 442
11 Utilitrios tei Controlador de monitoramento pontual em quatro imagens O Controlador integra a placa GV-Multi Quad com as aplicaes do monitor de TV (spot monitor). Esse recurso oferece: At 5 monitores de TV podem ser controlados. O Mo nitor de TV 1 suporta at 16 divises de tela e o Monitor de TV 2 at o Monitor de TV 5 suportam 1 e 4 divises. Diferentes divises de tela podem ser configuradas em cad a monitor. A seqncia de canal das divises de tela definida pelo usurio. Nota: O Cont rolador no suporta os vdeos do Servidor GV-Video. Configurando o Controlador Clique no boto Configurar (N 14, Figura 1-2), v para Acessories (Acessrios) e seleci one Quad Spot Monitors Setup (Configurao de monitores Quad Spot). A caixa de dilogo Configurar TV Quad aparece. Na guia Configuraes Gerais, possvel modificar o format o e atributo de vdeo para todos os monitores de TV. Nas guias TV (TV1 a TV5), pos svel definir as seguintes configuraes para cada monitor de TV. Figura 11-80 443
[Habilitar Vdeo] Marque ou desmarque os canais desejados exibidos na tela do moni tor. [Configurar Scan] Intervalo: Insira o intervalo entre as pginas escaneadas ( veja a Figura 11-85 para a pgina escaneada). Defina o tempo entre 1 e 999 segundo s. Escanear por: Selecione Automtico para escanear os canais automaticamente ou M anual para escanear de acordo com a sua velocidade. [Configurando] Cmera Popup: V eja Configurando Janelas de Cmera Instantneas abaixo. Configurar TV: Clique no boto Configurando para exibir esta caixa de dilogo. Figura 11-81 Use a lista suspensa para selecionar o monitor de TV e pressione os 4 botes de direo (U, L, R e D) para ajustar as posies das divises na tela do monitor. Para exibir o nmero da cmera no monitor de TV, marque a opo Exibir nmero da Cmera. Pa ra exibir os nmeros de cmera em todos os monitores de TV conectados, marque a opo Ex ibir nmero da Cmera e depois clique no boto Finger. Para alterar a cor do indicador do nmero da cmera no monitor de TV, use a lista suspensa Color para selecionar a cor desejada. 444
11 Utilitrios tei [DIV 1-16] Na janela TV Quad Setting (veja a Figura 1-83), existem opes de diviso d e tela. Voc pode modificar a seqncia de canal digitando o nmero diretamente em cada diviso. Clique em OK ou em Applicar Configurao de TV atual para aplicar as suas con figuraes. Right Arrow Button: Define a seqncia de canal de cada pgina escaneada. Cliq ue no boto de seta para exibir esta caixa de dilogo. Figura 11-82 Screen Division: Exibe a seqncia de canais. Voc pode modificar a seqncia digitando o nmero diretamente em cada diviso. < > Botes: Navegam pelas pginas. Pgina vazia": Limpa a seqncia de canal da pgina aberta. 445
Configurando Janelas de Cmera Instantneas As janelas de cmera instantneas que aparecem na tela notificam os usurios sobre o e vento atual e se dispositivos de movimentao ou de entrada/sada esto sendo acionados. Voc pode decidir ter cmeras instantneas na tela do computador, monitor de TV ou am bos. Ativando Janelas de Cmera Instantneas 1. Na janela de Ajustes de TV Quad, clique na guia de TV desejada. 2. Clique no boto Configurando da cmera instantnea. Aparece esta caixa de dilogo. Figura 11-83 3. Define o Tempo de Conexo e Intervalo de Interrupo. Tempo de espera: Especifica o tempo que uma imagem pop-up se mantm na tela do monitor quando ocor re um evento. Defina o tempo de conexo entre 1 e 120 segundos. Intervalo de inter rupo: Especifica o intervalo entre as imagens pop-up quando ocorre um evento. Defi na o intervalo de tempo entre 1 e 60 segundos. 4. Para receber a notificao de alar me com uma imagem instantnea sempre que ocorrer movimento na imagem de vdeo, selec ione as cmeras desejadas que surgiro, na seo Ativar o movimento da cmera. 5. Para rec eber a notificao de alarme com uma imagem instantnea quando os dispositivos de entr ada forem disparados, selecione o mdulo de entrada e use a lista suspensa para se lecionar as cmeras desejadas que surgiro na tela. 6. Clique em OK para aplicar as configuraes. Dica: Todas as cmeras podem ser repetidamente configuradas em diferent es monitores de TV. Se uma cmera for selecionada em mais de um monitor de TV, ela pode ser configurada com diferentes eventos de alerta. 446
11 Utilitrios tei Exibio do painel em quatro imagens de TV na tela Na tela principal, clique no boto TV-Out . Aparecer esse painel. Como alternativa, voc pode executar este painel independentemente sem o Sistema Principal ao execu tar QuadTV.exe a partir da pasta GV. 1 5 6 2 3 4 8 7 9 10 Figura 11-84 Os controles em TV Quad Panel: N 1 2 3 4 5 6 7 8 9 10 Nome Monitor Scan Screen Di vision Channel Menu Exit (Sair) Previous Page Next Page Settings Switch Zoom Esc Descrio Seleciona o monitor a ser controlado. Rotaciona automtica ou manualmente o s canais e interrompe a rotao. Determina as divises na tela. Somente TV 1 pode supo rtar divises de tela at 16 e TV 2 a TV 5 suportam 1 ou 4 divises de tela. Exibe os canais desejados para visualizao individual. Fecha o TV Quad Panel. Escaneia a pgin a anterior. Escaneia a prxima pgina. Exibe a janela TV Quad Setting. Exibe ou ocul ta o menu de canal. Aps a visualizao individual, clique neste boto para restaurar a primeira pgina escaneada ou voltar para o ltimo canal quando a diviso de tela estiv er ajustada para 1. Nota: Se a funo DSP Spot Monitor estiver habilitada ao mesmo t empo com Quad Spot Monitors, o boto TV-Out tem duas opes: Spot Monitor Panel e TV Q uad Panel. Selecione o painel desejado a ser exibido na tela. 447
Matriz Digital Para criar mais espao na tela para exibir mltiplos canais, tais como 32 canais, a Matriz Digital assim introduzida para fornecer um meio de visualizar e administr ar at 8 exibies de monitor. O monitor do computador onde voc configura as configuraes e controle chamado de "monitor principal" e at 7 monitores adicionais podem ser c onectados a ele. Placas VGA adicionais so necessrias para instalar mltiplos monitor es. A maioria das placas VGA agora aceitam pelo menos monitores duais. Para cone ctar at 8 monitores, voc precisa de 4 placas VGA instaladas no computador do Siste ma GV. A Matriz Digital inclui esses recursos: Live view (Visualizao ao vivo): Voc pode definir diferentes visualizaes ao vivo e divises de tela para cada monitor. Au tomatic channel scan (Procura automtica de canal): Voc pode definir at 16 pginas ras treadas com diferentes divises de tela e canais para cada monitor. Pop-up Alert ( Alerta pop-up): Voc pode ser alertado por vdeos pop-up ao vivo quando um movimento for detectado ou dispositivos I/O (entrada e sada) forem acionados. Ativao de mltiplos monitores Use Display Properties (Exibir propriedades) do Windows para ativar mltiplos moni tores. Aqui usamos Windows XP para ilustrar as etapas da configurao. 1. Clique com o boto direito na rea de trabalho, clique em Properties (Propriedades) e depois n a guia Settings (Configuraes). Aparece essa caixa de dilogo. Figura 11-85 448
11 2. Clique na lista Vdeo. Se voc no visualizar mltiplos monitores listados, verifi que se seus monitores adicionais esto conectados corretamente com o computador. Utilitrios tei 3. Selecione o monitor principal da lista e escolha Usar este dispositivo como m onitor principal. 4. Selecione monitores adicionais da lista e escolha para cada monitor a opo Estender a rea de trabalho do Windows a este monitor. 5. Clique em I dentificar. Windows XP exibe um grande nmero para identificar seus monitores. Arr aste e solte os cones de monitor para corresponder ao arranjo fsico de seus monito res. 6. Clique em OK. 7. Inicie o Sistema GV, clique em Configure (Configurar), Accessories (Acessrios), selecione Digital Matrix Setting (Configurao da Matriz Dig ital), selecione os monitores a partir da lista Display (Exibio) e escolha Activat e (Ativar) para cada monitor. Por exemplo, se instalar 7 monitores adicionais, v oc precisa ativar Display 1 a Display 7, um a um. 8. Clique em Apply (Aplicar). S eus monitores adicionais devem agora exibir os canais vistos no monitor principa l. Veja a figura abaixo como exemplo. Monitor principal (Monitor 1) Monitor 2 Mo nitor 3 Monitor 4 Figura 11-86 449
Configurao da visualizao ao vivo: Voc pode definir diferentes visualizaes ao vivo e divises de tela para cada monitor. 1. Na tela principal, clique em Configure (Configurar), depois em Accessories (A cessrios) e selecione Configurao Matrix Digital. Aparece essa caixa de dilogo. Figura 11-87 2. Use a lista Display (Exibio) para selecionar o monitor a ser confi gurado. 3. Selecione Screen Division (Diviso de tela). 4. rraste e solte os nmeros de cmera para as posies desejadas nas divises. Para limpar a atribuio, arraste e solt e o cone C para aquela posio. 5. Selecione Live Mode (Modo ao vivo). 6. Repita as eta pas acima para configurar outros monitores. 7. Clique em OK para aplicar as conf iguraes. 450
11 Utilitrios tei Configurao de pginas rastreadas Voc pode definir at 16 pginas rastreadas com diferentes divises de tela e canais par a cada monitor. 1. Use a lista Display (Exibio) para selecionar o monitor a ser co nfigurado. 2. Na coluna superior esquerda, amplie a rvore de pastas Matrix (Matri z), depois clique em Page 1 (Pgina 1). Aparece esta pgina.
Figura 11-88 3. Selecione Ativar Escanear pgina 1. 4. Selecione Diviso da Tela. 5. Arraste e solte os nmeros de cmera para as posies desejadas nas divises. Para limpar a atribuio, arraste e solte o cone C para aquela posio. 6. Especifique Tempo de Atras para o perodo de tempo que esta pgina permanece no monitor. 7. Repita as etapas 2 a 5 para configurar mais pginas rastreadas para o monitor especfico. 8. Repita as etapas 1 a 7 para configurar pginas rastreadas para outros monitores. 9. Na colu na superior esquerda, clique no cone Matrix (Matriz) e volte Figura 11-87. 10. Se lecione Auto Scan (Procura automtica). 11. Clique em OK para iniciar a procura en tre as pginas. 451
Configurao de alerta pop-up Voc pode ser alertado por vdeos pop-up ao vivo quando um movimento for detectado o u dispositivos I/O (entrada e sada) forem acionados. 1. Use a lista Display (Exib io) para selecionar o monitor a ser configurado. 2. Na coluna superior esquerda, c lique em Evento Ao Topo. Esta janela aparece.
Figura 11-89 Trigger de Movimento: O vdeo ao vivo das cmeras selecionadas surge qu ando o movimento for detectado. Trigger I/O (Acionador de entrada/sada): O vdeo ao vivo da cmera designada surge quando o dispositivo de entrada selecionado aciona do. Horrio Dwell ao Topo: Especifique a quantidade de tempo que o vdeo ao vivo pop -up permanece no primeiro plano. Intervalo de interrupo ao Topo: Especifique o int ervalo entre os pop-ups da cmera. Esta opo til quando vrias cmeras so ativadas ao me tempo para alerta com pop-up. 3. Use a lista Display (Exibio) para selecionar out ros monitores a serem configurados. 4. Depois das configuraes acima, clique no cone Matrix (Matriz) e volte Figura 11-87. 5. Selecione Event Popup Mode (Modo pop-u p de evento). Depois selecione Fixed Position of Camera (Posio fixa da cmera) ou Ra ndom Position of Camera (Posio aleatria da cmera). Para essas duas opes, consulte o tp co Configurao de posies pop-up mais adiante. 6. Clique em OK. 452
11 Utilitrios tei 7. Comece o monitoramento. Quando o movimento for detectado ou o dispositivo de entrada for acionado, o vdeo ao vivo ir surgir como pop-up para dar o alerta.
Configurao de posies de pop-up Quando selecionar Random Position of Camera (Posio aleatria da cmera), voc pode decid ir as posies para cmeras pop-up. Fixed Position of Camera (Posio fixa da cmera): As cm ras pop-up em suas posies designadas. Para designar posies, selecione Screen Divisio n (Diviso de tela). Em seguida, arraste e solte o nmero das cmeras para as posies des ejadas nas divises. Random Position of Camera (Posio aleatria da cmera): As posies das cmeras pop-up so baseadas na ordem de seqncia dos acionadores. H dois modos para esta posio: 1. Cascade Mode (Modo em cascata): Este modo pode evitar as mesmas cmeras s urgindo em monitores diferentes. Sugere-se usar isso quando mltiplos monitores so colocados perto uns dos outros. Exemplo: Cmera 1, Cmera 2, Cmera 3, Cmera 4 e Cmera 5 so designadas para surgirem mediante deteco de movimento em ambos Monitor 1 e Moni tor 2. Monitor 1 ajustado em 4 divises de tela. Quando as cinco cmeras forem acion adas ao mesmo tempo, as primeiras 4 cmeras aparecem no Monitor 1 e a 5 no Monitor 2. Monitor 1 Monitor 2 2. Parallel Mode (Modo paralelo): Este modo permite as mesmas cmeras surgindo sim ultaneamente em monitores diferentes. Sugere-se usar isso quando mltiplos monitor es so colocados em salas separadas. Exemplo: Cmera 1, Cmera 2, Cmera 3 e Cmera 4 so de signadas para surgirem mediante deteco de movimento em ambos Monitor 1 e Monitor 2 . Quando as quatro cmeras forem acionadas ao mesmo tempo, elas aparecero simultane amente no Monitor 1 e no Monitor 2. 1 3 2 4 Monitor 2 453 Monitor 1
Configurao visualizao Voc pode definir um modo tempo para cada monitor. a associada ir surgir no o vivo.
ao vivo com alerta pop-up de visualizao ao vivo diferente com alerta pop-up ao mesmo Quando ocorrem eventos de alerta, o vdeo ao vivo da cmer monitor designado para substituir seu modo de visualizao a
1. Para configurar o modo de visualizao ao vivo, siga as instrues no tpico Configurao e visualizao ao vivo mostrado anteriormente. 2. Para configurar o alerta pop-up, c lique em Event Popup (Popup Evento) na coluna superior esquerda. Aparece a Figur a 11-89. 3. Configure Motion Trigger (Acionador de movimento), I/O Trigger (Acio nador de entrada/sada), Popup Dwell Time (Tempo de permanncia de pop-up) e Popup I nterruption Interval (Intervalo de interrupo de pop-up) para cada monitor. Para ob ter detalhes, consulte o tpico Configurao de alerta pop-up mostrado anteriormente. 4. Clique no cone Matriz e volte Figura 11-87. Certifique-se de que a opo Live Mode (Modo ao vivo) est selecionada. 5. Clique em OK. O modo de visualizao ao vivo que voc configurou para cada monitor exibido. 6. Comece o monitoramento. Quando ocorr em eventos de alerta, a cmera associada ir surgir no monitor desejado. 454
Soluo de Problemas
Soluo de Problemas Hardware 1. As mensagens Cant find keypro (No foi possvel encontrar o keypro) e Card Setup Fail (Falha na configurao da placa) aparecem na iniciao do sistema GV. Verifique o driver da placa de captura de vdeo. Consulte o Guia de Instalao. lnsira a placa de captur a de vdeo em outro slot PCI para tentar resolver esse problema. Se voc est usando a placa de captura de vdeo V1, anexe um Keypro adequado porta paralela do computad or e execute o comando Dos2kreg.exe contido na pasta do Sistema GV. Se usar o GV -600, GV-650 ou GV-650 e executar a verso entre 7.0 e 7.0.5.0, voc deve usar uma c have (dongle) USB apropriada. Se executar a verso 8.0 ou mais avanada e usar GV-25 0, GV-600 V4, GV-650 V4, GV-800 V4, GV-1120, GV-1240, GV-1480, GV-2004 ou GV-200 8, siga os passos 1 e 2 para reparar o problema. 2. A mensagem Video Lost aparecer. Verifique a conexo do vdeo. Certifique-se de que o dispositivo de vdeo est ligado. Certifique-se de que o padro de vdeo em seu pas corresponde configurao do Sistema GV (Consulte o Item Escolhendo a Fonte de Vdeo no Captulo 1). Verifique a configurao AG C (Consulte o Item Ajustando as Caractersticas do Vdeo no Captulo 1). Troque o cabo do canal funcional para o canal no-funcional, e vice-versa. Se o canal no-funcion al capaz de transmitir o sinal de vdeo, verifique o dispositivo de vdeo em si e se us cabos relacionados. 3. Aparece a mensagem Cant find new xxx Module:1, Address:1 , in Com1 (No possvel encontrar o novo mdulo xxx :1, endereo:1, em Com1). Selecione a conexo USB ou RS-485 entre o Sistema GV e o dispositivo GV I/O. Verifique se o a daptador de alimentao est anexado corretamente no dispositivo GV I/O. Verifique se as configuraes da porta e do endereo dos dispositivos na guia Dispositivos I/O da c aixa de dilogo de Configuraes do sistema esto corretas. 4. A mensagem No PTZ Device I nstalled (Nenhum Dispositivo PTZ Instalado) ou Default PTZ Device not Activate (Dis positivo PTZ Padro no Ativado) aparece. Certifique-se de que a opo Active est selecio nada no Sistema Principal. Consulte o passo 4 do Painel de controle PTZ no captul o 1 O udio no est disponvel se o mtodo de reproduo definido para imagem por imagem.
Software 1. Como fazer a atualizao para a verso mais recente do software? Faa o download da lt ima verso do website da GeoVision no endereo: http://www.geovision.com.tw/english/ 5_0.asp 2. O modo Recycle no funciona e a gravao interrompida. Saia do Sistema Prin cipal e execute o comando RepairLog500.exe na pasta do sistema para resolver o p roblema. Verifique as Propriedades da pasta utilizada para salvar os arquivos de vdeo. Certifique-se de que a opo Read Only est desativada. 3. Senhas perdidas. No ac essa o Sistema GV. Consulte o Item Configurando Senha no Captulo 1 para obter mai ores detalhes. 4. A mensagem Directdraw overlay fail aparece. Certifique-se de que a sua placa VGA satisfaz os requisitos mnimos do Sistema GV: GeForce II MX 32MB da NVIDIA. O driver que acompanha a sua placa VGA pode no ser o mais recente e po de no suportar o Directdraw. Visite o web site relacionado e execute a atualizao do driver para a verso mais recente. Desative o recurso Directdraw caso no deseje fa zer a atualizao da placa VGA ou do driver (Consulte o Item Configurando os Parmetro s Globais de Gravao no Captulo 1). 5. A imagem de vdeo de 640x480 apresenta linhas h orizontais deslocadas. Ativar a opo De-lnterlace Render (Consulte o Item Configura ndo Parmetros Globais de Gravao no Captulo 1). Este recurso exige uma placa VGA de D irectX9.0. Certifique-se de ter executado a atualizao da placa VGA e da verso do Di rectX. 6. No possvel ativar alertas hotline. O Sistema GV apenas suporta um modem externo usando o chipset Zyxel ou Lucent. Certifique-se de que o Dispositivo de Modem e a Porta Com estejam corretamente configurados. (Consulte [Configurar Mod em], Configurao de Notificao de rede/hotline no Captulo 1) 7. A imagem da exibio em te po real (DSP) est preta. Para resolver o problema, atualize os drivers da placa V GA NVIDIA para a ltima verso apropriada para Windows XP (no para Windows 2000). Se no puder executar o Windows depois da atualizao, atualize tambm seu BIOS do sistema. 456
Soluo de Problemas 8. Um ponto de interrogao ?" aparece na janela de lista de eventos do ViewLog. Este s arquivos podem ter sido eliminados numa operao de reciclagem anterior. Saia do S istema Principal e execute o comando RepairLog500.exe na pasta do sistema para r emover estes arquivos do banco de dados. 9. impossvel reproduzir o udio no ViewLog . O vdeo selecionado pode no ter gravao de udio. O cone alto-falante no canto inferior direito no est ativado (Consulte a Figura 4-1 no Captulo 4). O udio no est disponvel e o mtodo de reproduo for definido para Quadro por Quadro. O udio apenas pode ser re produzido a velocidade de 1X. 10. Algumas imagens de cmera, na visualizao ao vivo o u durante a reproduo, mantm a alternncia entre diferentes canais quando desabilitar a funo de sobreposio DSP. O problema ocorre sob Windows Vista e quando a placa VGA N VIDIA de srie 6 ou 7 estiver em uso. Isso no ocorrer quando voc habilitar a funo de so breposio DSP. Para resolver o problema, instale o driver NVIDIA de verso 97.46. Aplicativo Remoto 1. O Remote View no consegue exibir o vdeo do Sistema GV. Este problema pode surgi r quando o Remote View instalado no Windows XP SP1 ou verso superior. O Windows X P deixou de incluir o decodificador Wavelet aps o Service Pack 1. Voc pode fazer o download de um codec Wavelet no seguinte endereo: http://geo-support.dipmap.com: 100/remote/waveletcodec.zip O Sistema GV verso 6.0 no compatvel com o Remote View v erso 5.4.0.1 ou anterior. Verifique se o Remote View e o Sistema GV so da verso 6.0 ou superior. 457
2. Portas de rede utilizadas nos aplicativos remotos: Http = 80 FTP = 21 Comando = 4550 Dados = 5550 udio = 6550 WebCam Controle Remoto = 3389 SSL = 443 Mvel = 88 66 Mvel RPB = 5511 3G RTSP / TCP = 8554 3G RTP /RTCP UPP = 17300-17380 Reproduo Rem ota Visualizao Remota VSM TwinServer RPBSvr = 5066 TCPSvr = 3550 Servidor = 5610 S ervidor = 9650 Multicast =19650 Http = 80 FTP = 21 TwinDVR Comando = 4550 Dados = 5550 Controle Remoto = 3389 IP Multicast Authentication Server SMS No local do assinante DVR CenterV2 No local do Center V2 Servidor de Envio GeoCenter DMIP D MMCast = 3650 Servidor = 3663 Servidor = 6886 Porta = 5547 Comando = 5548 Dados = 5549 Conexo = 5545 Center V2 = 5547 Dispositivo GV IP = 5551 Servidor = 21112 S ervidor = 20001 FTP = 21 458
Soluo de Problemas DDNS No local do host Centro de Controle DVR No local do centro de controle Serv idor TCP UPnP Servidor de Captura Wiegand Servidor = 80 e 81 Porta de Comando = 3388 Porta de Dados = 5611 Porta de Regist ro = 5552 Porta de comando = 3388 Servidor = 3550 TCP/IP = 5200 Servidor = 5612
WebCam 1. A mensagem cant connect to server (No possvel conectar ao servidor) aparece quando o Sistema GV est conectado. Verifique se as portas 4550 e 5550 esto ativadas no F irewall. Verifique se as portas 4550 e 5550 esto ocupadas por outros aplicativos. Verifique se o mapeamento da porta NAT est correto. Verifique se o endereo de IP dinmico do Sistema GV foi alterado. Verifique o adaptador Ethernet (o modem ADSL deve usar um dispositivo PPP/SLIP). Verifique se o servidor Web altera o tempo d e download. (IP da LAN Dinmica =1 minuto, IP da WAN dinmica = 5 minutos.) 2. No pos svel utilizar o recurso de udio bidirecional. Verifique se a porta 6550 est disponve l. Verifique o driver da placa de som do PC cliente. Este recurso exige uma verso DirectX9.0 ou superior. Realize atualizao se necessrio. Este recurso exige uma ver so do Internet Explorer 6.0 ou superior. Realize atualizao se necessrio. Verifique o sinal de udio do Sistema GV utilizando a funo Camera / Audio lnstall (Consulte o I tem Instalao de Cmera e udio no Captulo 1). 3. No possvel executar o MPEG4 Encoder V er e a WebCam RPB. O nvel de segurana do browser IE pode impedir que os componente s da WebCam sejam transferidos para o PC. Inicie o browser IE execute o caminho Tools / Internet Options / Security / Custom Level. Nos controles Active X e nas opes plug-in, selecione Enable ou Prompt; em seguida, clique em OK. Execute novam ente o login no Sistema GV e os componentes da WebCam devem ser transferidos cor retamente. 459
460
Anexo Anexo A. Emulador USB necessrio para aplicaes de dispositivo IP Soluo Aplicao Conexo de dispositivos IP da GeoVision ao Sistema GV (8 canais G VIP li vres) DVR Hbrido Conexo de dispositivos IP de outros fabricantes ao Sistema GV. Co nexo de dispositivos IP da GeoVision e de outros fabricantes ao Sistema GV Conexo de dispositivos IP da GeoVision ao GV-NVR. Conexo de dispositivos IP da GV-NVR Ge oVision e de outros fabricantes ao GV-NVR Conexo de dispositivos IP da GeoVision e de outros fabricantes ao Sistema GV Center V2 Conexo dos dispositivos IP da Geo Vision com o Center V2 Conexo de dispositivos IP da Centro de Controle GeoVision e de outros fabricantes ao Centro de Controle Nenhum emulador adicional necessrio Nenhum emulador adicional necessrio Emulador Combo Emulador NVR Emulador NVR (GV ) Emulador Combo Emulador NVR Emulador NVR (GV) Emulador USB 461
B. Modelo e protocolo PTZ aceitos Note que o Sistema GV aceita somente modelos originais de fbrica. Outras marcas d e cmeras que afirmam ter compatibilidade de mesmo protocolo podem no funcionar cor retamente com o Sistema GV. A GeoVision no assume qualquer responsabilidade por t al incompatibilidade. Modelo e protocolo PTZ Ademco (Jupiter) Bosch (TC700 / 8560) CBC GANZ (ZC-S120 S eries) Chiper (CPT-V9KRV) COP(15-CD53W) Pelco D Direct Perception (PTU Series) D -max Dome DongYang Dome (DOH-240) DynaColor (D-7720 / 7722) DynaColor Dome ELBEX (Matrix / 1000) Elmo PTC-200C Elmo PTC-400C Elmo PTC-1000 EverFocus (EPTZ 1000 / 500) Eyeview T-Power (T2-SA27) GKB (SPD-221) HiSharp Pelco D HiSharp Pelco P J EC Dome JVC (TK-S576B / S655 / C686E) Kalatel CyberDome Kampro Technology (K-ZC2 3) KenKo (DMP23-H1) LG (LPT-OS553HQ) Lilin PIH Lilin PIH-7625 Lilin PIH-820 MESS OA SDS600 Series 462
Anexo MESSOA D-700 Series Minking Dome Mintron (54G2AHN/P) NanWang (NVD 2300PNT) NanWa ng V4.1 (NVD 2300PNT) Panasonic WV-CS850 Panasonic WV-CW960 Pelco Dome Pelco (Sp ectra III) PelcoSpetra Mini Dome (SD4-WO) Pishion 22X PTZ in I/O RX214D SAE (DRE588) Samsung (SCC-641 / 643) Samsung SPD-1600 Samsung SPD-3300 Sensormatic (Ult ra IV) Sony (EVI-D100) StorVision PTZ TOA (CC551) VCC3 VCC4/ VCC5i VIDO.AT Dome YAAN Dome 360 Vision (ViD-18COP04) Pelco P 463
C. Modelos PTZ certificados para rastreio de objeto Os modelos PTZ nessas duas listas so testados e certificados pela GeoVision quant o a sua compatibilidade com a funo de rastreio de objetos. Rastreio de duas cmeras (rastreio de objeto e uso do zoom) Marca / Modelo Sensorm atic Ultra IV Messoa SDS600 Series Messoa D-700 Series Pelco Spectra III VIDO. A T Dome Rastreio de cmera nica Marca / Modelo Canon VC-C4 Dyna Color D7722 Lilin 7000NF Me ssoa SDS730 Pelco Spectra III Sensormatic Ultra IV SONY EVI D-100 StorVision PTZ Nota: DongYang Dome (DOH-240) no certificado para aceitar essa funo. 464
Anexo
D. Dispositivos IP suportados Esta lista fornece as informaes detalhadas sobre os dispositivos IP da GeoVision e dispositivos IP de terceiros suportados nas quatro categorias: Audio: A marcao in dica que o Sistema GV suporta a comunicao de udio bilateral com o dispositivo IP; d o contrrio, a marcao dada. Codec: Voc pode encontrar os codecs de vdeo que esses m los aceitam. PTZ: Um dispositivo IP com funo PTZ marcado com ; caso contrrio, dada ma marcao . Megapixel: Um dispositivo IP que suporta resoluo megapixel marcado com aso contrrio, dada uma marcao . GeoVision Modelo GV-Compact DVR GV-IP Camera GV-Video Server udio Codec GeoMPEG4 (ASP) MPEG 4MJPEG GeoMPEG4 (ASP) PTZ Megapixel Arecont Modelo AV1300 AV2100 AV3100 AV3130 AV5100 AV5105 AV8360 udio Codec JPEG JPEG JPEG JPEG JPEG JPEGH.264 JPEG PTZ Megapixel
AXIS Modelo 206 207 207MW 207W 209FD 209FD-R 209MFD 209MFD-R 210 210A 211 udio Codec J PEG JPEGMPEG-4 JPEGMPEG-4 JPEGMPEG-4 JPEGMPEG-4 JPEGMPEG-4 JPEGMPEG-4 JPEGMPEGG-4 JPEGMPEG-4 JPEGMPEG-4 PTZ Megapixel 465
211A 211M 211W 212 213 214 215 216FD 216FD-V 216MFD 216MFD-V 221 223M 225FD 231D + 232D+ 233D 241Q 241S P3301 Q7401
JPEGMPEG-4 JPEGMPEG-4 JPEGMPEG-4 JPEGMPEG-4 JPEGMPEG-4 JPEGMPEG-4 JPEGMPEG-4 JP JPEGMPEG-4 JPEGMPEG-4 JPEGMPEG-4 JPEGMPEG-4 JPEGMPEG-4 JPEGMPEG-4 JPEGMPEG-4 JP JPEGMPEG-4 JPEGMPEG-4 JPEGMPEG-4 JPEGH.264 JPEGH.264 Canon Modelo VB-C50i VB-C300 udio Codec JPEG JPEG PTZ Megapixel IQEye Modelo 301 302 510 511 701 702 703 705 752 753 755 udio Codec JPEG JPEG JPEG JPEG JPEG JPEG JPEG JPEG JPEG JPEG JPEG PTZ Megapixel JVC Modelo VN-C20U udio Codec JPEG PTZ Megapixel 466
Anexo VN-C205U VN-C215U VN-C625U VN-C655U VN-V25 VN-V26 VN-V686U JPEG JPEG JPEG JPEG JPEGMPEG-4 JPEGMPEG-4 JPEGMPEG-4 Mobotix Modelo M12D Sec-DNight M12D Web M12D IT-DNight M12D Sec M12D Sec-R8 Note: Its Mx PEG codec is not supported. udio Codec JPEG JPEG JPEG JPEG JPEG PTZ Megapixel
Panasonic Modelo BB-HCE481A BB-HCM110 BB-HCM311 BB-HCM331 BB-HCM371 BB-HCM381 BB-HCM403 BL -C10 BL-C30 WV-NS202A WV-NW484 WV-NW964 udio Codec JPEGMPEG-4 JPEGMPEG-4 JPEGMPEG-4 JPEGMPEG-4 JPEGMPEG-4 JPEGMPEG-4 JPEGMPEG-4 JPEG JPEG JPEGMPEG-4 JPEGMPEG-4 JPEG PTZ Megapixel Pelco Modelo Spectra IV IP Series IP110 Series IP3701Series udio Codec JPEGMPEG-4 JPEGMPE G-4 JPEGMPEG-4 PTZ Megapixel SONY Modelo SNC-CM120 SNC-CS10 SNC-CS11 udio Codec JPEGMPEG-4 JPEGMPEG-4 JPEGMPEG-4 PTZ M egapixel 467
SNC-CS20 SNC-CS50N SNC-CS50P SNC-DF40N SNC-DF40P SNC-DF50N SNC-DF50P SNC-DF70N S NC-DF70P SNC-DF80N SNC-DF80P SNC-DM110 SNC-DM160 SNC-DS10 SNC-DS60 SNC-P1 SNC-P5 SNC-RX530N SNC-RX530P SNC-RX550N SNC-RX550P SNC-RX570N SNC-RX570P SNC-RZ25N SNC -RZ25P SNC-RZ50N SNC-RZ50P
JPEGMPEG-4 JPEGMPEG-4H.264 JPEGMPEG-4H.264 JPEGMPEG-4 JPEGMPEG-4 JPEGMPEG-4 4H.264 JPEGMPEG-4 JPEGMPEG-4 JPEGMPEG-4H.264 JPEGMPEG-4H.264 JPEGMPEG-4 JPEG G-4 JPEGMPEG-4 JPEGMPEG-4 JPEGMPEG-4 JPEGMPEG-4H.264 JPEGMPEG-4H.264 JPEGMPEG PEG-4H.264 JPEGMPEG-4H.264 JPEGMPEG-4H.264 JPEGMPEG-4 JPEGMPEG-4 JPEGMPEG-4 4H.264 468
Anexo E. Modelos GPRS suportados Marca Round Solutions Wavecom Modelo Srie TER-GX todos os modelos 469
470
Você também pode gostar
- Implementando Um Inversor De Frequência Com Dspic Escalar Programado No Dspic30f E Mikroc Com Driver Para Motor De Até 3 CvNo EverandImplementando Um Inversor De Frequência Com Dspic Escalar Programado No Dspic30f E Mikroc Com Driver Para Motor De Até 3 CvAinda não há avaliações
- V8 3 UserManual (UMV83-C-PT) PDFDocumento486 páginasV8 3 UserManual (UMV83-C-PT) PDFGabriel GonçalvesAinda não há avaliações
- Intelbras Sim Plus - XbpaDocumento74 páginasIntelbras Sim Plus - XbpaCarlosJuniorAinda não há avaliações
- Implementando Um Inversor De Frequência Com DspicNo EverandImplementando Um Inversor De Frequência Com DspicAinda não há avaliações
- DVR Tecvoz 8308bDocumento60 páginasDVR Tecvoz 8308bOlivan B. RibeiroAinda não há avaliações
- Manual Dvr16Documento43 páginasManual Dvr16Fabio_Augusto100% (1)
- Manual Sim Plus Beta Portugues 01-17Documento74 páginasManual Sim Plus Beta Portugues 01-17TebaterrorAinda não há avaliações
- Manual Vipe4120 Vipe4220zbb A6!01!18 SiteDocumento116 páginasManual Vipe4120 Vipe4220zbb A6!01!18 SiteVinícius BastosAinda não há avaliações
- Manual - Vip bx2mDocumento56 páginasManual - Vip bx2mAldemi P. JuniorAinda não há avaliações
- 16CH - Dvr-8316eDocumento67 páginas16CH - Dvr-8316ePaulo Gomes de SouzaAinda não há avaliações
- Avgad 2008 Port.Documento67 páginasAvgad 2008 Port.Alexandre FerreiraAinda não há avaliações
- ACC5 Enterprise (Operadores)Documento75 páginasACC5 Enterprise (Operadores)roilavail0uAinda não há avaliações
- Manual hvr-GTK-HVR04N GreatekDocumento24 páginasManual hvr-GTK-HVR04N GreatekRC BrasilAinda não há avaliações
- Manual Sim Next Portugues 01.18Documento57 páginasManual Sim Next Portugues 01.18RenatoAinda não há avaliações
- CMC Iii PortuguesDocumento50 páginasCMC Iii PortuguesjcnespoliAinda não há avaliações
- Manual Do Usuario TIP 425Documento78 páginasManual Do Usuario TIP 425Bastões ActiveGuardAinda não há avaliações
- Sv87 Kit Usermanual BRDocumento68 páginasSv87 Kit Usermanual BRRicardo SilvaAinda não há avaliações
- Manual PolycomDocumento44 páginasManual PolycomJoão AssefAinda não há avaliações
- Manual Sim Linux 01.17 Site 0Documento60 páginasManual Sim Linux 01.17 Site 0Atila AlmeidaAinda não há avaliações
- Manual Autorradio Renegade 2018Documento34 páginasManual Autorradio Renegade 2018Hasley FlidmanAinda não há avaliações
- Manuais DFH 6016eDocumento39 páginasManuais DFH 6016eROBERTO TEIXEIRAAinda não há avaliações
- Manual Supervise 6.3Documento114 páginasManual Supervise 6.3Ricardo Cinjiro ConteAinda não há avaliações
- Guia 5004 5008 5016 SiteDocumento28 páginasGuia 5004 5008 5016 SiteRamos RamosAinda não há avaliações
- TIP 425 - Manual Do UsuárioDocumento78 páginasTIP 425 - Manual Do Usuárioiuri lucasAinda não há avaliações
- Manual Do Usuario MVD 3204 W MVD 3204 GWDocumento49 páginasManual Do Usuario MVD 3204 W MVD 3204 GWRobson LisboaAinda não há avaliações
- Manual TIP 638V Portugues 01-20 Site 0Documento60 páginasManual TIP 638V Portugues 01-20 Site 0Giliade PaulinoAinda não há avaliações
- 2012 - Apostila CLP SiemensDocumento26 páginas2012 - Apostila CLP SiemensSamuel RibAinda não há avaliações
- 2-Tacografo Digital (Tecnico) TD00 1381 - V. 1.3 - PTDocumento322 páginas2-Tacografo Digital (Tecnico) TD00 1381 - V. 1.3 - PThardjunior100% (1)
- Manual PT 480 ProtectionDocumento13 páginasManual PT 480 ProtectionEdmousey AlemãoAinda não há avaliações
- Disomat Opus - Manual Do SistemaDocumento52 páginasDisomat Opus - Manual Do SistemaLuiz Gouveia100% (1)
- Guia DVR 3004 3008 3016 Portugues 01-14 Site IntelbrasDocumento20 páginasGuia DVR 3004 3008 3016 Portugues 01-14 Site Intelbrasdiogo edlerAinda não há avaliações
- 81y6153 Brazilian Portuguese x3400 M3Documento128 páginas81y6153 Brazilian Portuguese x3400 M3MarcosticearaAinda não há avaliações
- WEG Tutorial Software Ebpro Manual Portugues BR PDFDocumento69 páginasWEG Tutorial Software Ebpro Manual Portugues BR PDFJose Ballesteros Puentes100% (1)
- Manual FCT-0604 (Português)Documento33 páginasManual FCT-0604 (Português)c1518359100% (1)
- Protocolo de Comunicação ASCII RST V1.03Documento149 páginasProtocolo de Comunicação ASCII RST V1.03Suporte TecnicoAinda não há avaliações
- ControlLogix Usando RSLogix5000 - Guia de Procedimentos PDFDocumento268 páginasControlLogix Usando RSLogix5000 - Guia de Procedimentos PDFWagner MarquesAinda não há avaliações
- Guia Amt 1016 NetDocumento20 páginasGuia Amt 1016 Netaleregsilva7321Ainda não há avaliações
- Manual TopPortaria - Rev 08Documento178 páginasManual TopPortaria - Rev 08Academia Move OnAinda não há avaliações
- Nexio Amp 3601 HDX Hardware Guide 20140409.en - PTDocumento141 páginasNexio Amp 3601 HDX Hardware Guide 20140409.en - PTcarrlosalbertodossantossilvaAinda não há avaliações
- Manual de Instalação e ProgramaçãoDocumento80 páginasManual de Instalação e ProgramaçãoEdson CambingaAinda não há avaliações
- Manual 60.03.02.251-r1 Color - A4Documento40 páginasManual 60.03.02.251-r1 Color - A4Reni Rodrigo de CastroAinda não há avaliações
- Defense APIV7.02.003-PersonManageDocumento77 páginasDefense APIV7.02.003-PersonManageLico Sistemas WebAinda não há avaliações
- Operator Manual Vario Terminal PTDocumento220 páginasOperator Manual Vario Terminal PTLeandro AraújoAinda não há avaliações
- Manual TimeNET Rev 00Documento28 páginasManual TimeNET Rev 00MadeinTheBrasil100% (1)
- Manual BAP Simple Rev.01Documento52 páginasManual BAP Simple Rev.01Matheus CamposAinda não há avaliações
- Guia AMT 1016 01-22 SiteDocumento20 páginasGuia AMT 1016 01-22 SitenathanlacorttesectroAinda não há avaliações
- WEG Tutorial Software Eb8000 Manual Portugues BRDocumento56 páginasWEG Tutorial Software Eb8000 Manual Portugues BRMateusMendoncaAinda não há avaliações
- Manual Gid308Documento80 páginasManual Gid308Silvestre RochaAinda não há avaliações
- Manual Do Usuario Wisefi 02-17 SiteDocumento36 páginasManual Do Usuario Wisefi 02-17 SitebbzinhoalAinda não há avaliações
- Manual InControl Web 03-21-0Documento230 páginasManual InControl Web 03-21-0WDEC Tecnologia e Artigos de PescaAinda não há avaliações
- Vip2010 3 Cam 4 Manual PDFDocumento13 páginasVip2010 3 Cam 4 Manual PDFfelixAinda não há avaliações
- Manual Do Usuario DVR FVNDocumento90 páginasManual Do Usuario DVR FVNJosé Celestino FernandesAinda não há avaliações
- Manual Do Usuário LG G Pad V480Documento114 páginasManual Do Usuário LG G Pad V480lmapoltAinda não há avaliações
- IiiiiiiiiDocumento326 páginasIiiiiiiiiJoelma TurolaAinda não há avaliações
- Manual 60.03.02.229-r4 Modulo de Acesso Com TecladoDocumento44 páginasManual 60.03.02.229-r4 Modulo de Acesso Com TecladoGabriel MetzAinda não há avaliações
- Manual MHDX 3008 3016 Portugues 05-17 SiteDocumento100 páginasManual MHDX 3008 3016 Portugues 05-17 SiteMarcelo Meireles Dos SantosAinda não há avaliações
- K608208 - PT - 10 - Schindler S3x00 - 5300 - 6300 Referencia RapidaDocumento440 páginasK608208 - PT - 10 - Schindler S3x00 - 5300 - 6300 Referencia RapidaAllan Azevedo100% (1)
- Buchas PDF Pagespeed Ce NDzSx8TOgS PDFDocumento2 páginasBuchas PDF Pagespeed Ce NDzSx8TOgS PDFElisângela SantosAinda não há avaliações
- Calculadora Do Primeiro MilhDocumento8 páginasCalculadora Do Primeiro MilhalexnascimentoAinda não há avaliações
- Buchas PDF Pagespeed Ce NDzSx8TOgS PDFDocumento2 páginasBuchas PDF Pagespeed Ce NDzSx8TOgS PDFElisângela SantosAinda não há avaliações
- Programação Inicial No TecladoDocumento2 páginasProgramação Inicial No Tecladoalexnascimento100% (1)
- InForum - SERIAL DO WINDOWS XP HOME EDITION E OUTRAS EDIÇÕES DO WINDOWS XP - Windows XP Home Edition e XP Profissional - Baltieri - 10658898Documento3 páginasInForum - SERIAL DO WINDOWS XP HOME EDITION E OUTRAS EDIÇÕES DO WINDOWS XP - Windows XP Home Edition e XP Profissional - Baltieri - 10658898Marcio MoraisAinda não há avaliações
- Linha Do Tempo Do CelularDocumento18 páginasLinha Do Tempo Do CelularJose RobertoAinda não há avaliações
- Algorimos Python 28 08 2023Documento719 páginasAlgorimos Python 28 08 2023JAMILLY VITORIA FERREIRA BARBOSAAinda não há avaliações
- Questionário Sobre o Filme - Piratas Do Vale Do Silício PDFDocumento3 páginasQuestionário Sobre o Filme - Piratas Do Vale Do Silício PDFCleiton ReichwaldAinda não há avaliações
- Compactado - Resumapas - Informática - Prof IvanDocumento411 páginasCompactado - Resumapas - Informática - Prof IvanAmalone Carvalho100% (2)
- Prova Algoritmos ProgramacaoDocumento13 páginasProva Algoritmos ProgramacaoNarcyo MulaAinda não há avaliações
- Ecosys - m3550 CatalogoDocumento2 páginasEcosys - m3550 CatalogoSidnei TargaAinda não há avaliações
- Eletrônica de VídeogamesDocumento230 páginasEletrônica de VídeogamesDirceuAinda não há avaliações
- Info W10pro20h2x64 Office2019 Apps 0421Documento3 páginasInfo W10pro20h2x64 Office2019 Apps 0421rufuAinda não há avaliações
- API de Pagamento 4.3.2Documento56 páginasAPI de Pagamento 4.3.2App HGFPAYAinda não há avaliações
- Manual 10526 PDFDocumento22 páginasManual 10526 PDFLuis Ferreira100% (5)
- Apostila de Linguagem C - MicrocontroladoresDocumento96 páginasApostila de Linguagem C - MicrocontroladorestiagoAinda não há avaliações
- Manual Do Zimbra DesktopDocumento8 páginasManual Do Zimbra DesktopAnderson LuizAinda não há avaliações
- VRS-575 Manual PDFDocumento66 páginasVRS-575 Manual PDFdarrylcarvalhoAinda não há avaliações
- Automação Residencial Utilizando Raspberry Pi e AndroidDocumento83 páginasAutomação Residencial Utilizando Raspberry Pi e AndroidPaulo Victor Felicio Lage100% (1)
- Manual MAG X - Lista de Materias e KITsDocumento5 páginasManual MAG X - Lista de Materias e KITsluiz eduardoAinda não há avaliações
- Qual É A Diferença Entre Domínio, Grupo de Trabalho e Grupo DomésticoDocumento2 páginasQual É A Diferença Entre Domínio, Grupo de Trabalho e Grupo DomésticoPerionda NoronhaAinda não há avaliações
- MODELO Solicitação ComputadorDocumento2 páginasMODELO Solicitação ComputadorFlopp Flopp YvesAinda não há avaliações
- BHX055Documento16 páginasBHX055newprintmAinda não há avaliações
- TIC1Documento10 páginasTIC1Samuel Paulo PeraiAinda não há avaliações
- Quebra de Senha 2500 PDFDocumento3 páginasQuebra de Senha 2500 PDFANDREAinda não há avaliações
- Cobol CursoDocumento56 páginasCobol CursoAlison Castilho100% (2)
- HTML - Pra o Quê Serve HTML, CSS, JavaScript, PHPDocumento5 páginasHTML - Pra o Quê Serve HTML, CSS, JavaScript, PHPDwight ThothAinda não há avaliações
- Configuracao Pure FTPDDocumento23 páginasConfiguracao Pure FTPDdojaiAinda não há avaliações
- DigitadorDocumento4 páginasDigitadorJaquelineDanieldaSilvaAinda não há avaliações
- IntroduçãoDocumento7 páginasIntroduçãostu.320202001Ainda não há avaliações
- Aula Mobile TopicosPOODocumento32 páginasAula Mobile TopicosPOOalec.sd99Ainda não há avaliações
- Como Corrigir Erros de Script de Página Do Microsoft TeamsDocumento8 páginasComo Corrigir Erros de Script de Página Do Microsoft TeamsAlessandro Poubel da SilveiraAinda não há avaliações
- ExamePro PerguntasDocumento3 páginasExamePro PerguntaslucianoAinda não há avaliações
- Ekaza - Rev 28.04.2023 MaioDocumento3 páginasEkaza - Rev 28.04.2023 MaioThocco BizAinda não há avaliações