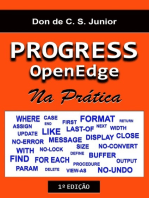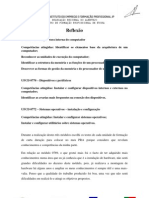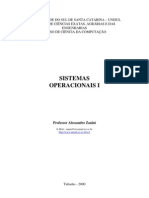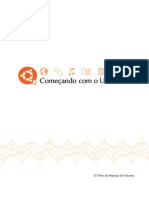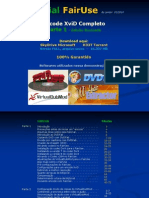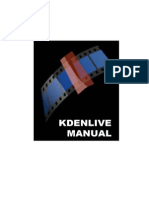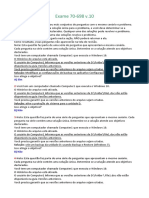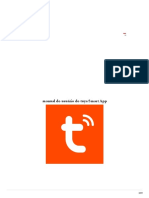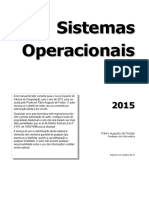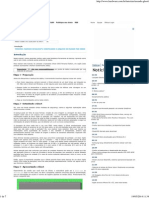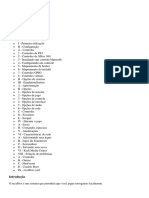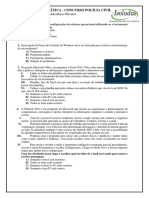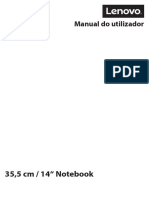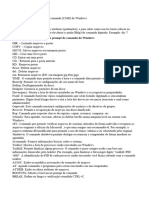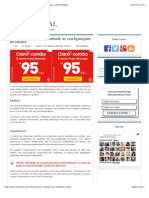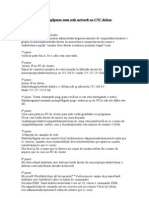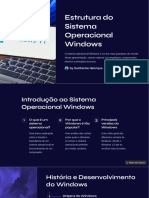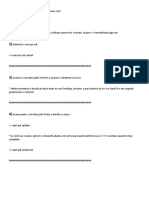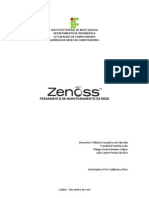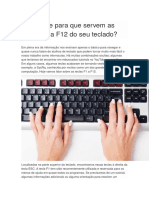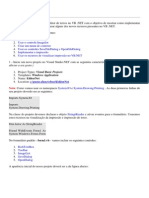Escolar Documentos
Profissional Documentos
Cultura Documentos
O Ultimate Boot CD
Enviado por
Alex FoxDescrição original:
Direitos autorais
Formatos disponíveis
Compartilhar este documento
Compartilhar ou incorporar documento
Você considera este documento útil?
Este conteúdo é inapropriado?
Denunciar este documentoDireitos autorais:
Formatos disponíveis
O Ultimate Boot CD
Enviado por
Alex FoxDireitos autorais:
Formatos disponíveis
O Ultimate Boot CD (ou simplesmente UBDC) uma ferramenta muito completa e que pode quebrar o galho de muitos profissionais
s de informtica e at os usurios comuns. Ele possui diversas ferramentas para manuteno de seu PC como ferramentas de disco, BIOS, memria, processador, antivrus e muitas outras. Neste Tutorial tentarei mostrar como utilizar as principais ferramentas, isso mesmo, principais, porque todo o conjunto de ferramentas do UBCD superam mas de 100 aplicativos! Hoje vamos iniciar com uma viso geral deste programa. Para iniciar o UBCD em seu PC veja a postagem Ultimate Boot CD em seu dispositivo USB. Mas aconselho que antes de utiliz-lo em seu PC, treine em uma mquina virtual.
Podemos observar na figura acima o menu principal do UBCD. As ferramentas do UBCD so separadas em categorias, BIOS, CPU, HDD, Memory, etc. Acessando cada uma dessas categorias, ser possvel ter acesso a suas respectivas ferramentas. Voc pode fazer isso utilizando o as setas de seu teclado, posicionar o cursor sobre a categoria desejada e teclar Enter.
Descrevendo as Ferramentas do UBCD BIOS
Nesta verso do Ultimate Boot CD, o menu principal exibe a opo BIOS. Mas para que serve tal opo? De maneira resumida a BIOS um firmware programado numa ROM (Read-Only Memory), um programa que vem num chip na placa-me do computador e que responsvel por testar (POST) e inicializar os perifricos e circuitos da placa, preparando o computador para o sistema operacional principal. Quando todos os testes estiverem feitos e tudo estiver funcionando perfeitamente, o BIOS ir inicializar o sistema operacional ou um programa bootvel. Para isso a BIOS far uma busca pelo sistema operacional nos dispositivos conectados ao PC (HD, CD/DVD, USB,e at REDE). As configuraes da BIOS podem ser feitas atravs do SETUP, onde voc pode configurar o hardware, alterar a prioridade do boot (em qual dispositivo a BIOS buscar o sistema operacional), habilitar o boot pelo USB, ajuste do relgio, ajusta senhas de acesso como senha de acesso ao BIOS para prevenir alteraes de pessoas indesejadas. Todas as configuraes ficam armazenadas em uma pequena memria chamada de CMOS. Agora imagine se por algum motivo, como uma configurao errada da BIOS, o seu computador pode no ser capaz de inicializar (boot) o sistema operacional. Que problema! Em alguns casos, isso pode ser facilmente resolvido, em outros, exige-se uma ferramenta mais sofisticada, como o UBCD. Agora acessando a opo BIOS, ns temos o menu com as seguintes ferramentas:
Temos nesta verso cinco programas:
!BIOS V3.20: usado para descriptografar senhas, geralmente usado nas BIOS mais comuns (IBM, AMI, Award e Phoenix). Salva e restaura configuraes da BIOS. Executa o chamado Blasters, que remove senhas de BIOS. Editor HEX da CMOS BIOS V1.35.0: exibe informaes da BIOS. Salva e restaura as configuraes da BIOS. Procura por senhas da BIOS para Award, AMI, Phoenix e AST BIOS CMOSPWD V5.0: Descriptografa senhas armazenadas no CMOS da BIOS KEYDisk: Reiniciliza todos as senhas dos computadores Toshiba WipeCMOS V1.2: Limpa todas a configuaes do CMOS da BIOS..
Essas ferramentas podem ser teis quando se pretende zerar a CMOS da BIOS de um PC, ou mesmo descobrir a senha de acesso a BIOS que voc no lembra. Alguns problemas do PC podem ser resolvidos por restaurar as configuraes da Fbrica, portanto, se for o caso tente usar um do utilitrios acima dentro da categoria BIOS. Exemplo de zerar CMOS com o objetivo de restaurar o PC com os padres de fbrica. Esse exemplo foi feito em uma mquina virtual, fique atento ao que voc pode fazer. Entre em BIOS e acesse o programa CMOSPWD V5.0, surgir a tela abaixo, escolha a opo To wip all CMOS settings digitando W e teclando Enter. Pronto, o CMOS estar restaurado com os padres de fbrica
Depois continuremos com a segunda parte deste tutorial Fonte: http://en.wikipedia.org/wiki/BIOS acessado em 22/10/11 http://www.pendrivelinux.com/ acessado em 22/10/11 http://forums.techarena.in/guides-tutorials/1044121.htm acessado em 22/10/11
Continuando nosso tutorial com a parte 2, vejamos mais ferramentas do Ultimate Boot CD(UBCD). Desta vez vamos acessar a opo CPU do menu do UBCD.
Mais uma vez retomando a figura do Menu principal, observamos as ferramentas do UBCD so separadas em categorias, BIOS, CPU, HDD, Memory, etc. Acessando cada uma dessas categorias, ser possvel ter acesso a suas respectivas ferramentas. Voc pode fazer isso utilizando o as setas de seu teclado, posicionar o cursor sobre a categoria desejada e teclar Enter.
Descrevendo as Ferramentas do UBCD CPU
Descrevendo um pouco este dispositivo. CPU significa unidade de processamento central, e a parte do computador responsvel por executar as instrues de um programa, realizando operaes aritmticas, lgicas e de transferncia de dados entre os dispositivos do PC. O CPU construdo principalmente com materiais semicondutores, e conforme a tecnologia dos materiais vai se aprimorando temos CPU cada vez mais robustos e velozes. Existem ferramentas que realizam testes para verificar o desempenho do CPU sobre situaes extremas como overclock, verificando sua estabilidade. Outras ferramentas verificam a integridade e colhem informaes sobre fabricante, compatibilidade e etc. No UBCD temos alguns utilitrios muito interessantes e que talvez voc precise utilizar um dia. Vamos acessar a opo CPU, conforme a figura abaixo.
Conforme observamos na figura, existem oito ferramentas relacionadas a anlise de um CPU:
CPU Burnin V1.0: uma ferramenta de teste de overclock. Ela aquece qualquer processador do tipo x86 a temperatura de operao mxima que pode ser alcaada por um software normal. Isso permite que o usurio ajuste a velocidade do CPU para melhor possvel e que mantenha o CPU estvel. Este programa monitora continuamente por erros de calculos e assegura que o CPU no falhe quando funcione sobre um overclock.
CPUinfo: fornece informaes sobre seu CPU: nmero de processadores, vendedor, famlia da CPU, modelo, velocidade, tamanho do cache, possveis erros de fabricao, quais extenses(FLAGS) seu CPU suporta. Intel Processor Frequency: fornece um relatrio com informaes de seu CPU Intel, incluindo marca, taxa e velocidade, memria cache, tecnologia e classificao. Fornece suporte para verso antigas do Intel (Pentil 3 ou anterior). Intel Processor Idenitication Utility V4.32: fornece um relatrio com informaes de seu CPU Intel com suporte de verses mais recentes (Pentil 4 e posteriores). Mersenne Prime Teste V24.14: este pequeno utilitrio estressa seu CPU por impor clculos pesados, no caso, achar o sequencias de nmeros primos de Mersenne. Stress V1.00: gerador de carga de trabalho para sistemas POSIX. Impe um volume de configurvel de estresse no CPU, memria, I/O, e disco rgido. O menu desta ferramenta permite que voc use o parmetro --help que exibe as opes disponveis do programa, e voc pode execut-lo com a opo que preferir. StressCPU V2.0: teste seu CPU assegurando que voc no tenha problemas com aquecimento. Requer suporte CPU com SSE. Combina instrues de loops internos com SSE e assembly que aquecem seu CPU o mximo possvel. x86test V0.10a: Exibe informaes do processador x86. Identifica uma grande parte dos CPUs x86 e sua velocidade. Para chips que uportam CPUID ele exibe o mximo de informaes que puder, incluindo configurao de cache.
Vejamos como exemplo simples o uso da ferramenta Intel Processor Idenitication Utility V4.32, que nos fornecer informaes sobre o processador do tipo Intel. Escolha essa opo e tecle Enter (No caso a ferramenta foi utilizada em uma Mquina Virtual). Aps isso, uma tela com vrias rotinas ir aparecer e algumas vezes pedir para voc instalar alguns drives, mas se voc no fizer nada, por padro ele ir instalar os drives essenciais. O resultado est na figura abaixo:
Prxima: Tutorial UBCD- Parte 3 Anterior:Tutorial UBCD- Parte 1 Inicio:Tutorial UBCD- Parte 1 Fonte: http://en.wikipedia.org/wiki/Central_processing_unit acessado em 22/10/2011 http://www.ultimatebootcd.com/ acessado em 22/10/2011
Nesta parte do Tutorial do Ultimate Boot CD (UBCD) mostraremos as ferramentas relacionadas com drive de disco (HDD). Temos gerenciadores de boot, backup, restaurao de dados em backup, proteger o disco ou partio com senha, restaurar de MBR e muito mais. Vejamos o menu do UBCD novamente:
Vamos acessar a opo HDD, a figura abaixo exibe as ferramentas.
Observamos na figura vrias categorias de ferramentas, vamos observar a primeira Boot Management:
Boot Management:
Boot Partition V2.60: Acrescenta parties no WinNT/2k/XP menu multi-boot Boot.kernel.org (BKO): permite inicializar muitas distribuies do Linux e outras ferramentas direto da Internet. Exemplo: Debian Live, Ubuntu, Knoppix, Fedora Live, Damm smal Linux, utilitrios NTFS, gerenciadores de boot, disco rgido. editBINI V1.01.1: editar \BOOT.INI em qualquer partio NTFS. GAG (Graphical Boot Manager) V4.10: gerenciador de Boot que suporta at nove diferentes sistemas operacionais em ambas parties, primria ou extendida. Inclui caractersticas de proteo por senha e SafeBoot (permite inicializar o disco rgido mesmo se o GAG estiver acidentalmente sobrescrito) Gujin V2.8.4: carregador de Boot (Boot Loader) que pode analisar as parties e seu sistemas de arquivos. Ele busca por imagens do kernel do Linux que esto disponveis, bem como outra partio bootvel (para
*BSD, MS-DOS, Windows, etc.), arquivos (*.kgz) e imagens de disco botveis (*.bds), e exibe um menu grfico em que se pode escolher qual sistema inicializar. MBRtool V2.3.200: Backup, restaurao e manuseio do MBR de disco. MBRWork V1.08: Backup / restaurao a primeira faixa do disco rgido. Instala um MBR padro. Remove EZ-drive. Edita valores de entrada da partio MBR. Recupera o sistema FAT, HPFS, NTFS, e parties extendidas. Ajusta uma partio ativa. Transfere/copia setores de disco para disco. netboot.me: um servio que permite voc inicializar qualquer sistema operacional recente ou utilitrio em qualquer computador com um conexo de internet- sem ter que saber previamente qual voc desejar inicializar. Uma vez que voc possa usar o netboot.me, voc nunca mas precisar atualizar o boot do seu disco novamente! PLoP Boot Manager V5.0.12: um gerenciador de Boot com interface grfica, que capaz de executar qualquer sistema operacional do disco rgido, floppy, CD/DVD ou do USB (UHCI, OHCI e EHCI). Voc pode iniciar o gerenciador de boot do floppy, CD, network, etc, ou instal-lo em seu disco rgido sem precisar de uma partio extra. Smart BootManager V3.7.1: gerenciador de boot que suporta boot desde do drive floppy, disco rgido e CD. Esta ferramenta procura automaticamente por drives e parties bootveis. Pode fornecer proteo por senha, agendamento de boot, temas configurveis, etc. SPFDISK 2000-03v (FDISK especial): gerenciador de parties. Gerenciador de Boot. Visualizador e editor de disco em mode RAW. Escner de disco. Super Grub Disk V0.9799: ajuda para inicializar vrios sistemas operacionais, e instala o Grub de maneira otimizada. Super Grub2 Disk V0.9799: ajuda para inicializar vrios sistemas operacionais, e instala o Grub2 de maneira otimizada. XFDISK V0.9.3 beta (FDISK extendido): gerenciador de boot e parties. O gerenciador de boot est localizado nos primeiros 17 setores do disco rgido principal, e no requer partio prpria, ento pode-se completamente usar as quatro parties primrias disponveis por disco rgido. XOSL (Sistema Operacional Loader) V1.1.15: gerenciador de boot com interface grfica que suporta o uso do mouse e teclado, com resoluo de 1600x1200, configurao de te,mas, proteo por senha e boot de at 24 items.
Por enquanto, apenas essa breve viso geral nos mostra a magnitude do Ultimate Boot CD, nas prximas postagens tentarei mostrar o uso de algumas das ferramentas. Prxima: Tutorial UBCD- Parte 4 Anterior:Tutorial UBCD- Parte 2 Inicio:Tutorial UBCD- Parte 1
Continuando com nossa viso geral do Ultimate Boot CD (UBCD) vamos acessar agora o menu Data Recovery e vermos as ferramentas disponveis.
Acessando a opo Data Recovery, ns temos em mos trs ferramentas:
Offline NT Password & registry editor 110511: muda a senha de qualquer usurio local no WinNT/2000/XP/Vista sem precisar saber a senha antiga. Detectar e destravar/ travar ou desabilitar contas de usurios. Inclui um editor de registro bsico. PhotoRec V6.12: Software de recuperao de dados como, vdeos, documentos, fotos e etc. Recupera dados de um HD, fotos da memria de cmeras digitais . Ele ignora o sistema de arquivo e vai at os dados mais profundos. Ele executado a partir do Parted Magic, ou seja, voc executar o Parted Magic e ento o PhotoRec. TestDisk V6.12: ajuda a consertar a tabela de parties, recuperar parties deletadas, reconstruir o setor de boot, reparar MFT usando MFT mirror, recuperar arquivos deletados de um dispositivo formatado em FAT. Assim como a ferramenta anterior, ele executado de dentro do Parted Magic.
Quando voc escolher uma das duas ltimas opes do menu Data Recovery, voc inicializar o Parted Magic e poder definir algumas configuraes de inicializao, mas por default, a primeira opo ser executada se voc no escolher nenhuma. Escolha a opo desejada e configure a linguagem. Veja a imagem do menu Parted magic: aps escolher a opo, o Parted Magic ser inicializado:
Para abrir o PhotoREC v em na opo indicada na figura abaixo:
Como exemplo eu conectei um pendrive na porta USB e executei o PhotoRec, confira:
Selecionei a unidade USB e teclei ENTER, o menu seguinte pede para selecionar o tipo de partio, no meu caso escolhi a primeira [Intel ] Agora ser listado todas as parties da unidade selecionada, informando o nome e tipo e tamanho. Note que existem as opes na parte inferior do PhotoRec: [Search ] [Options ] [File Opt] e [quit]. Estas so as opes de iniciar pesquisa por arquivos deletados, mudar opes de pesquisa, opes de busca de arquivos e sair, respectivamente. Por padro, no meu caso eu mandei executar a busca sem mudar nada, selecionando a opo [Search ]. Da, surgir a mensagem perguntando qual o tipo de formatao de sua unidade, voc deve informar, para que o PhotoRec consiga recuperar os dados, no meu caso, a formatao NTFS Depois de informado qual o sistema de arquivo de sua unidade de memria, escolha como a busca ser feita. Isso ser feito escolhendo entre as opes de [free], que buscar por arquivos localizados em espaos no alocados, ou [Whole] que buscar em toda a partio. Escolhi a opo [Whole]. Agora voc ter que escolher onde os arquivos que sero recuperados vo ser armazenados. importante que voc no escolha uma pasta na partio que voc mandou pesquisar, salve em outro diretrio em outra partio. Eu escolhi uma pasta \home no HD. Para confirmar a escolha voc deve teclar c. Agora s aguardar o termino da pesquisa. Depois de concluido o processo, basta ir conferir no local onde voc escolheu para ver os arquivos que foram recuperados Prxima: Tutorial UBCD- Parte 5 Anterior:Tutorial UBCD- Parte 3 Inicio:Tutorial UBCD- Parte 1 Fonte: Sotware Ultimate Boot CD verso 5.1.1. http://www.ultimatebootcd.com/
Você também pode gostar
- BIOSDocumento26 páginasBIOSGustavo Fabro de AzevedoAinda não há avaliações
- Aplicação De S.g.b.d. Firebird Para Construção De Banco De DadosNo EverandAplicação De S.g.b.d. Firebird Para Construção De Banco De DadosAinda não há avaliações
- Entendendo o BIos Post e Setup PDFDocumento6 páginasEntendendo o BIos Post e Setup PDFcipri138937Ainda não há avaliações
- Aplicando Iot Para Medir Um Voltímetro Com Esp8266 (nodemcu) Programado Em ArduinoNo EverandAplicando Iot Para Medir Um Voltímetro Com Esp8266 (nodemcu) Programado Em ArduinoAinda não há avaliações
- Usando Programas de Diagnóstico de Hardware - LAERCIO VASCONCELOSDocumento55 páginasUsando Programas de Diagnóstico de Hardware - LAERCIO VASCONCELOSRicardo PereiraAinda não há avaliações
- Iot Para Medir Ph Com Esp32 Programado Em ArduinoNo EverandIot Para Medir Ph Com Esp32 Programado Em ArduinoAinda não há avaliações
- Padrão DICOMDocumento13 páginasPadrão DICOMRonaldo Silva100% (13)
- 02 Nocoes de InformaticaDocumento500 páginas02 Nocoes de InformaticaLuiz nobreAinda não há avaliações
- Ficha Tecnica Premium PCTV K2620 1020269Documento3 páginasFicha Tecnica Premium PCTV K2620 1020269Daniel Santos50% (2)
- A01 Hardware ResumoDocumento9 páginasA01 Hardware ResumoAlberto MattiesAinda não há avaliações
- Aula Introdução Montagem e Manutenção de ComputadoresDocumento18 páginasAula Introdução Montagem e Manutenção de ComputadoresÍcaro PradoAinda não há avaliações
- Reflexo 0769 07700772 TiagoDocumento2 páginasReflexo 0769 07700772 Tiagoapi-180022497Ainda não há avaliações
- Reflexo 2 RuiDocumento2 páginasReflexo 2 Ruiapi-229450034Ainda não há avaliações
- Avaliação Final 2Documento12 páginasAvaliação Final 2l455ivinhemaAinda não há avaliações
- Imei Modulo 8 - Conceitos de RedesDocumento138 páginasImei Modulo 8 - Conceitos de RedesFernando PinhoAinda não há avaliações
- 2023052Documento9 páginas2023052Caio SilvaAinda não há avaliações
- Sistemas Operacionais IDocumento40 páginasSistemas Operacionais Isolteiros12Ainda não há avaliações
- Questoes FCC SOP 2010-2011Documento67 páginasQuestoes FCC SOP 2010-2011leoroxoAinda não há avaliações
- Ubuntu 13.04-manual-pt-BR PDFDocumento52 páginasUbuntu 13.04-manual-pt-BR PDFDecio AraujoAinda não há avaliações
- Capítulo 03.1 - CBDS - Operações Modo Básico (Apostila)Documento3 páginasCapítulo 03.1 - CBDS - Operações Modo Básico (Apostila)clebertonantunesAinda não há avaliações
- Tutorial FairUse - Encode XviD Completo Parte 1Documento73 páginasTutorial FairUse - Encode XviD Completo Parte 1api-25031104Ainda não há avaliações
- AvariaDocumento7 páginasAvariaJeannette CristinaAinda não há avaliações
- Análise e Segurança de Servidores WebDocumento13 páginasAnálise e Segurança de Servidores WebniltoncesAinda não há avaliações
- CLX 3185FW Manual Portuguese BrazilianDocumento164 páginasCLX 3185FW Manual Portuguese BrazilianFernando José França de AndradeAinda não há avaliações
- Trabalho OpenSuseDocumento21 páginasTrabalho OpenSuseLarissa100% (1)
- Embedded Linux Slides PDFDocumento371 páginasEmbedded Linux Slides PDFrogerberaldiAinda não há avaliações
- Ficha 3 - 771 PDFDocumento1 páginaFicha 3 - 771 PDFpccardoso@gmail.comAinda não há avaliações
- Remover Vírus Do Pendrive e Até de Hds Com Linux e WindowsDocumento7 páginasRemover Vírus Do Pendrive e Até de Hds Com Linux e WindowsRaimundo Willians CarvalhoAinda não há avaliações
- Extrair Dados PDFDocumento2 páginasExtrair Dados PDFMelindaAinda não há avaliações
- Particionar e Formatar Uma Unidade de Disco No LinuxDocumento30 páginasParticionar e Formatar Uma Unidade de Disco No LinuxLeony NicoskiAinda não há avaliações
- Kdenlive - ManualDocumento17 páginasKdenlive - ManualRicardopfitscherAinda não há avaliações
- Apontamentos - Modulo 8Documento13 páginasApontamentos - Modulo 8Carla PachecoAinda não há avaliações
- TCC Diego Sistemas Operacionais (Versão Final)Documento74 páginasTCC Diego Sistemas Operacionais (Versão Final)Paola Patricia Pereira100% (1)
- Exercicio Avaliativo 01 - Introducao Aos SODocumento5 páginasExercicio Avaliativo 01 - Introducao Aos SOAdriel Braga100% (1)
- Aip Manual 0798 UtilitariosDocumento39 páginasAip Manual 0798 UtilitariosChicomo Chingala100% (1)
- Exame 70-698 Windos 10 v.10Documento29 páginasExame 70-698 Windos 10 v.10Alysson Alves0% (1)
- CompTIA CDIA PDFDocumento2 páginasCompTIA CDIA PDFBruno Gabriel CavalcantiAinda não há avaliações
- Tuya Smart App Manual Do UsuárioDocumento16 páginasTuya Smart App Manual Do UsuárioSasuke gamerAinda não há avaliações
- GVT ComandosDocumento1 páginaGVT ComandosJaqueline Alves33% (3)
- Apostila de Sistemas Operacionais PDFDocumento69 páginasApostila de Sistemas Operacionais PDFzpaqqdptAinda não há avaliações
- Aula 6 - MicrocontroladoresDocumento39 páginasAula 6 - MicrocontroladoresMaximiano MartinsAinda não há avaliações
- Tutorial InfobovDocumento261 páginasTutorial InfobovRoberson Celestino GomesAinda não há avaliações
- Usando o Ghost PDFDocumento7 páginasUsando o Ghost PDFbthiagorAinda não há avaliações
- Mods No Play2Documento5 páginasMods No Play2anon-593529100% (1)
- Preparando o MultiloaderDocumento28 páginasPreparando o MultiloaderwallaceleandroAinda não há avaliações
- Arquitetura de Von NeumannDocumento2 páginasArquitetura de Von NeumannAdriano Francisco Pinheiro UTAinda não há avaliações
- Manual EITV Playout Pro v4.0 PorDocumento79 páginasManual EITV Playout Pro v4.0 PorAdenilson ToméAinda não há avaliações
- Recalbox 3 ManualDocumento9 páginasRecalbox 3 ManualAlex GuedesAinda não há avaliações
- Portable Osciloscope DSO01Documento4 páginasPortable Osciloscope DSO01ordamAinda não há avaliações
- 50 Soluções para Problemas Mais Enervantes Do PCDocumento31 páginas50 Soluções para Problemas Mais Enervantes Do PCreapervanhellAinda não há avaliações
- Detalhe Da UFCD: 5105 - Arquitetura Cliente - ServidorDocumento1 páginaDetalhe Da UFCD: 5105 - Arquitetura Cliente - ServidorJoão Tao PortugalAinda não há avaliações
- Exercicios para A 2a ProvaDocumento2 páginasExercicios para A 2a Provaandreroos12351830% (1)
- Livro Completo - 13fev04Documento262 páginasLivro Completo - 13fev04Fleury CerasoAinda não há avaliações
- IBMR DL - Programação Orientada A ObjetosDocumento35 páginasIBMR DL - Programação Orientada A ObjetosCarolyne OliveiraAinda não há avaliações
- SimuladoDocumento5 páginasSimuladoAderilson Oliveira100% (1)
- Manual Do Utilizador PT LNV M14LC1 - 256 FinalDocumento45 páginasManual Do Utilizador PT LNV M14LC1 - 256 FinalATP PedroAinda não há avaliações
- Guia de Referência DebianDocumento279 páginasGuia de Referência Debianwagner1986Ainda não há avaliações
- Manual Editor de Mensagens - SISTEMATHDocumento49 páginasManual Editor de Mensagens - SISTEMATHAlvaro CoutinhoAinda não há avaliações
- Exercícios Linux SODocumento7 páginasExercícios Linux SORenan Nexus0% (1)
- Criando Uma Floresta e Domínio Raiz No Windows Server 2008 R2 - AndersonPatricioDocumento11 páginasCriando Uma Floresta e Domínio Raiz No Windows Server 2008 R2 - AndersonPatricioEmmerson De Souza SantosAinda não há avaliações
- Linha Do Tempo Sistema Operacional WindowsDocumento2 páginasLinha Do Tempo Sistema Operacional WindowsEduardo SalvadorAinda não há avaliações
- Implementação de Serviço de Diretórios Com OpenLDAP No CentOS 6.3 (Artigo)Documento14 páginasImplementação de Serviço de Diretórios Com OpenLDAP No CentOS 6.3 (Artigo)Claudio VictorAinda não há avaliações
- Ios - Gerenciamento de MemoriaDocumento8 páginasIos - Gerenciamento de Memoriasandrarosangela0% (1)
- Mac OSDocumento7 páginasMac OSGuilherme Magnus NetoAinda não há avaliações
- 2.1 Manual de Instalação Do SOFTWARE PACOTE 48Documento21 páginas2.1 Manual de Instalação Do SOFTWARE PACOTE 48TOMMY SKY FIGUEIREDO KhronosAinda não há avaliações
- 5 +Introdução+-+DockerDocumento21 páginas5 +Introdução+-+DockerJosé Carlos MuquêAinda não há avaliações
- Comandos de CMD 2Documento12 páginasComandos de CMD 2cabicorrea01Ainda não há avaliações
- (CORRIGIDO) "Windows - System32 - Config - System Está Ausente Ou Danificado" No Windows 10Documento12 páginas(CORRIGIDO) "Windows - System32 - Config - System Está Ausente Ou Danificado" No Windows 10Davi Araújo Santos BatistaAinda não há avaliações
- Exercicio Pratico-Manipulacao de Arquivos e PastaDocumento3 páginasExercicio Pratico-Manipulacao de Arquivos e PastaËnesson VicenteAinda não há avaliações
- Gerenciador de Servidores PDFDocumento19 páginasGerenciador de Servidores PDFDaniel Sparrow100% (1)
- FDTK UsbDocumento2 páginasFDTK UsbDunha PintoAinda não há avaliações
- CQT Aluno AndroidDocumento57 páginasCQT Aluno AndroidJorginete VillasAinda não há avaliações
- Migração de Release 12.1.33Documento8 páginasMigração de Release 12.1.33Pablo RegisAinda não há avaliações
- Como Restaurar Seu Notebook Às Configurações de Fábrica - SEU TUTORIALDocumento32 páginasComo Restaurar Seu Notebook Às Configurações de Fábrica - SEU TUTORIALSilvio MaAinda não há avaliações
- Descricao Aplicativos Conectiva LinuxDocumento209 páginasDescricao Aplicativos Conectiva LinuxsinoedAinda não há avaliações
- Descubra Funções Ocultas Do Teclado Do Seu NotebookDocumento3 páginasDescubra Funções Ocultas Do Teclado Do Seu NotebookEdson SantosAinda não há avaliações
- Construir Um Boot LoaderDocumento16 páginasConstruir Um Boot LoaderJosé Antonio NevesAinda não há avaliações
- Tutorial de Instalação e Configurações Do Linux Educacional 5.0 Pregão 23-2012 PDFDocumento46 páginasTutorial de Instalação e Configurações Do Linux Educacional 5.0 Pregão 23-2012 PDFJosé AntônioAinda não há avaliações
- A Melhor Maneira de Converter Disco GPT para MBR (Ou MBR para GPT) Sem Perda de DadosDocumento9 páginasA Melhor Maneira de Converter Disco GPT para MBR (Ou MBR para GPT) Sem Perda de DadosvaikaganoAinda não há avaliações
- Ubuntu Manual PT BRDocumento158 páginasUbuntu Manual PT BRpricilafontesAinda não há avaliações
- INFORMÁTICA - Guia Definitivo para Atalhos de Teclado Do WindowsDocumento24 páginasINFORMÁTICA - Guia Definitivo para Atalhos de Teclado Do WindowsThiago MartinsAinda não há avaliações
- Como Configurar Uma Rede Network No CNC DelemDocumento2 páginasComo Configurar Uma Rede Network No CNC DelemeduardoskycutAinda não há avaliações
- Estrutura Do Sistema Operacional WindowsDocumento8 páginasEstrutura Do Sistema Operacional Windowsdevmoura2022Ainda não há avaliações
- Tutorial Moodle - Autenticação LDAP No Active DirectoryDocumento14 páginasTutorial Moodle - Autenticação LDAP No Active Directorymarcelo cobiasAinda não há avaliações
- Problemas Com Perfil de Usuario Windows 7 Recriar PrefilDocumento11 páginasProblemas Com Perfil de Usuario Windows 7 Recriar PrefilAlexandre HackenhaarAinda não há avaliações
- Adlei BaculaDocumento14 páginasAdlei BaculaAdlei SouzaAinda não há avaliações
- Zenoss - Ferramenta de Monitoramento de RedesDocumento19 páginasZenoss - Ferramenta de Monitoramento de RedesWilldson AlmeidaAinda não há avaliações
- Você Sabe para Que Servem As Teclas F1 A F12 Do Seu TecladoDocumento9 páginasVocê Sabe para Que Servem As Teclas F1 A F12 Do Seu TecladoRodrigoRochaAinda não há avaliações
- VB-Criando Editor de Textos PDFDocumento13 páginasVB-Criando Editor de Textos PDFprof_alexandreAinda não há avaliações