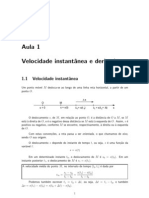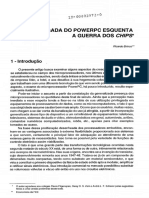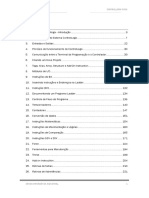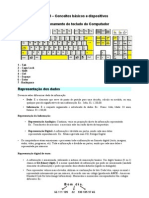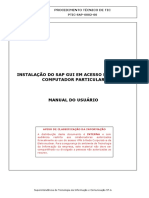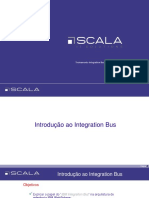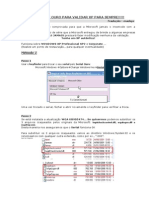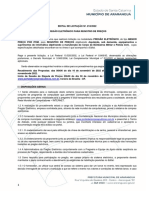Escolar Documentos
Profissional Documentos
Cultura Documentos
Windows 7 CETAM 2010
Enviado por
Julian CastroDireitos autorais
Formatos disponíveis
Compartilhar este documento
Compartilhar ou incorporar documento
Você considera este documento útil?
Este conteúdo é inapropriado?
Denunciar este documentoDireitos autorais:
Formatos disponíveis
Windows 7 CETAM 2010
Enviado por
Julian CastroDireitos autorais:
Formatos disponíveis
2
SUMRIO
APRESENTAO................................................................................. 5 PRINCPIOS E FUNCIONALIDADES DO WINDOWS 7....................... 6 Media Player .................................................................................. 6 Toques ........................................................................................... 6 Compatibilidade ............................................................................ 7 Aplicativos e gadgets ................................................................... 7 Temas ............................................................................................. 8 O AutoRun ..................................................................................... 9 Transmisso remota ..................................................................... 9 "Abrir com" .................................................................................. 10 Integrao com o Aero ............................................................... 10 Windows Media Player ................................................................ 10 Combinaes de temas .............................................................. 11 Comparao com o Vista............................................................ 11 UTILIZAO DA REA DE TRABALHO ........................................... 12 Gadgets e Barra Lateral .............................................................. 12 Por que usar a Barra Lateral? .................................................... 13 Para abrir a Barra Lateral............................................................ 13 Para impedir que janelas encubram a Barra Lateral ................ 14 Introduo aos gadgets .............................................................. 14 Como funciona o Relgio? ......................................................... 14 Como funciona a Apresentao de Slides? .............................. 15 Para alterar as imagens da apresentao de slides ................. 15 Para definir a velocidade e o efeito de transio ..................... 16 Como funciona o Manchetes do Feed? ..................................... 16 Para escolher um feed na Web com o Internet Explorer ......... 16 Para exibir um feed no gadget Manchetes do Feed ................. 17 Que gadgets eu tenho?............................................................... 17 Adicionando e removendo gadgets ........................................... 18 Para adicionar um gadget Barra Lateral................................. 18 Organizando gadgets .................................................................. 18
Para colocar um gadget na rea de trabalho ............................ 19 Para fechar a Barra Lateral ......................................................... 19 Para onde foi a rea de trabalho? .............................................. 19 Trabalhando com cones da rea de trabalho .......................... 20 Adicionando e removendo cones da rea de trabalho ........... 20 Para adicionar um atalho rea de trabalho ............................ 20 Para adicionar ou remover cones comuns .............................. 21 Para mover um arquivo de uma pasta ....................................... 21 Para remover um cone da rea de trabalho ............................. 21 Movendo cones .......................................................................... 21 Selecionando vrios cones ....................................................... 22 Ocultando cones da rea de trabalho ...................................... 22 A Lixeira ....................................................................................... 22 Recuperar arquivos da Lixeira ................................................... 23 Excluir arquivos permanentemente da Lixeira ......................... 23 Alterar as configuraes da Lixeira ........................................... 24 Alterar a aparncia da Lixeira .................................................... 25 Para alterar a aparncia da Lixeira ............................................ 25 Mostrar ou ocultar a Lixeira ....................................................... 25 Para mostrar ou ocultar a Lixeira na rea de trabalho ............. 25 Escolhendo o plano de fundo da rea de trabalho .................. 26 Alterar o plano de fundo da rea de trabalho ........................... 26 Alterar o plano de fundo da rea de trabalho ........................... 27 A barra de tarefas ........................................................................ 28 Manter o controle das janelas .................................................... 29 Minimizar e restaurar janelas ..................................................... 30 Como a barra de tarefas agrupa itens semelhantes ................ 31 Ver visualizaes das janelas abertas ...................................... 32 A barra de ferramentas Incio Rpido ........................................ 32 Trabalhando com janelas ........................................................... 33 Partes de uma janela ................................................................... 34 Movendo uma janela ................................................................... 35 Alterando o tamanho de uma janela .......................................... 35 Ocultando uma janela ................................................................. 36 Fechando uma janela .................................................................. 36
Alternando entre janelas............................................................. 36 Para selecionar o esquema de cores do Aero .......................... 38 Organizando janelas automaticamente ..................................... 38 Caixas de dilogo ........................................................................ 39 Para redimensionar a barra de ferramentas Incio Rpido ...... 39 A rea de notificao .................................................................. 39 Personalizar a barra de tarefas .................................................. 41 GERENCIAMENTO DE ARQUIVOS ................................................... 43 UTILIZAO E GERENCIAMENTO DE RECURSOS........................ 44 NDICE DE DESEMPENHO ................................................................ 46 O que ? ....................................................................................... 46 Para visualizar a classificao base do computador ............... 47 Acerca da classificao base do computador .......................... 47 Acerca da subclassificao do computador............................. 49 INSTALAO DE SOFTWARE .......................................................... 50 FORMATANDO DISCO ...................................................................... 53 DESFRAGMENTADOR DE DISCO .................................................... 53 O que a desfragmentao de disco? ...................................... 54 Por que fazer? ............................................................................. 54 Utilizando o desfragmentador do Windows .............................. 55 BIBLIOGRAFIA ................................................................................... 58
APRESENTAO
A palavra windows em portugus significa janelas. A sua interface grfica baseada no padro WIMP previamente desenvolvido em Xerox PARC: possui janelas que exibem informaes e recebem respostas dos utilizadores atravs de um teclado ou de cliques do mouse. O registro da marca Windows foi legalmente complicado, pelo fato dessa palavra ser de uso corrente em ingls ("windows" equivalente a "window", que significa janela, porm no plural). O Windows 7 a mais recente verso do Microsoft Windows, uma srie de sistemas operativos produzidos pela Microsoft para uso em computadores pessoais, incluindo computadores domsticos e empresariais, laptops e PC's de centros de mdia, entre outros. Windows 7 foi lanado para empresas no dia 22 de julho de 2009, e comeou a ser vendido livremente para usurios comuns s 00:00 horas do dia 22 de outubro de 2009, menos de 3 anos depois do lanamento de seu predecessor, Windows Vista. Diferente de seu predecessor, que introduziu um grande nmero de novidades, o Windows 7 uma atualizao mais modesta e focalizada para a linha Windows, com a inteno de torn-lo totalmente compatvel com aplicaes e hardwares com os quais o Windows Vista j era compatvel. Apresentaes dadas pela companhia no comeo de 2008 mostraram um "Shell" novo, com uma barra de tarefas diferente, um sistema de "network" chamada de "HomeGroup", e aumento na performance. Algumas aplicaes que foram includas em lanamentos anteriores do Windows, como o Calendrio do Windows, Windows Mail, Windows Movie Maker e Windows Photo Gallery no sero incluidos no Windows 7; alguns sero oferecidos separadamente como parte gratuito do Windows Live Essentials.
PRINCPIOS E FUNCIONALIDADES DO WINDOWS 7
O Windows 7 pode ser considerado o melhor sistema operacional j desenvolvido pela Microsoft. Esta tambm a verso que mais anuncia modificaes significativas para todos os tipos de usurios. um sistema mais rpido, confivel e fcil de ser desvendado. O Windows 7 tem o principal objetivo de corrigir as falhas graves do seu antecessor, o Vista, como por exemplo a falta de compatibilidade. Ficou claro o extenso suporte ao conceito multiscreen, que facilita muito o trabalho com vrias janelas abertas ao mesmo tempo. Outras novidades incluem uma barra de tarefas altamente modificada, um sistema muito mais rpido para configurao de redes e melhorias de desempenho. A exibio de programas em miniaturas na barra de tarefas com agrupamento de janelas, gadgets e papis de parede, o AeroShake, a "espiada" bsica na rea de trabalho mesmo com vrias janelas abertas simultaneamente, Jump Lists, comparao de janelas lado a lado e outros.
Obviamente que as primeiras melhorias visam o conserto de bugs e melhorias na segurana. Afinal, esses so dois pilares que garantem o sucesso de todos os outros componentes de um sistema operacional.
Media Player O modo de reproduo mais compacto e eficiente. O tocador possibilita resumir a reproduo normalmente quando o computador volta do modo Sleep.
Toques Quem tem uma tela sensvel ao toque tambm pode aproveitar uma melhoria significativa nesse recurso. Agora possvel arrastar os dedos pelas
miniaturas na barra de tarefas para abrir uma pequena pr-visualizao do programa em questo. No Windows Explorer, possvel utilizar o recurso de zoom com dois dedos, que antes era limitado ao desktop. O sistema de busca permite agora que voc inclua rtulos para todas as propriedades de cada item dos resultados. A visualizao e o agrupamento dos resultados esto facilitados com possibilidades de modificaes no layout do texto e cores.
Compatibilidade A compatibilidade com a atualizao do Device Stage oferece o suporte necessrio a dispositivos mais antigos. Assim que ativado, uma imagem do dispositivo exibida na barra de tarefas, o que facilita a interao com o usurio.
Aplicativos e gadgets A calculadora est com novos modos e um visual modificado. Esse novo modo permite a converso de moedas. Os programas WordPad e Paint finalmente adquiriram o padro de interface do Office 2007. O primeiro deles, agora, compatvel com arquivos do tipo DOCX utilizados no Word 2007. No entanto, nem todos os recursos de formatao esto disponveis.
Os gadgets agora no so acessveis atravs de um painel lateral. Basta clicar com o boto direito do mouse e clicar em "Gadgets". So 10 pequenos aplicativos que lhe ajudam no dia-a-dia. Eles incluem calendrio, relgio, medidor de desempenho do processador, conversor de moedas, manchetes via RSS, quebra-cabeas com imagens, slide show, cotaes do mercado, tempo e o Windows Media Center. Para acessar qualquer gadget diretamente da rea de trabalho, basta arrastar seu cone.
O Windows DVD Maker passou por ligeiras modificaes. Ele ganhou um carter mais de guia do que um aplicativo, mas ainda assim ele oferece tudo necessrio para criar um DVD com menus animados. Alguns aplicativos que faziam parte do Windows foram migrados para o Windows Live Essentials. Isso significa que necessrio "ir busc-los". necessrio fazer o download de programas como Photo Gallery, Windows Mail ou at mesmo o Messenger.
Temas Os temas sempre chamaram a ateno de muitos, muitos usurios. Como no poderia deixar de ser, o Windows 7 ser extensamente compatvel com essas modificaes. O certo que diversas combinaes de cores para o Aero esto disponveis. Alm disso, ser muito mais fcil aplicar temas e elementos visuais ao Windows. Esses temas apontam uma reviravolta nos padres grficos do Windows. Eles so muito variados, alguns coloridos, outros artsticos e alguns muito psicodlicos.
O AutoRun Por motivos de segurana, este recurso foi desabilitado para todos os dispositivos de mdia no ticos (ou seja, pendrives, cartes de memria, discos removveis, etc). Isto evita uma prtica muito comum atualmente, que a utilizao do recurso AutoRun para a execuo de um malware assim que um dispositivo deste tipo ativado no computador. Este tipo de infeco foi responsvel por quase 20% de todos os registros de vrus durante o ano de 2008. Com a ameaa do malware Conficker, que apavorou pessoas no mundo inteiro no ltimo dia 1 de abril, a Microsoft decidiu diminuir esse risco. Com o Windows 7, quando um dispositivo mvel for inserido, uma caixa de dilogo diferenciada ser exibida para alertar o usurio. O Windows 7 chega ao ponto que o Vista queria alcanar: rpido, leve, agradvel visualmente e sem bugs. Em termos de conectividade, o Windows 7 traz novos drivers para fcil deteco, configurao e aplicao de qualquer tipo de rede. Isso melhora a cobertura para redes sem fio, por exemplo, e melhora a comunicao entre computadores ligados a uma rede.
Transmisso remota Quem tem uma Live ID (ou seja, um email no live.com ou no hotmail.com) pode associar dois ou mais computadores para acessar e executar todo o contedo de mdia deles. Tambm possvel exibir e executar as bibliotecas compartilhadas em uma rede domstica e pela internet. Esta uma tima maneira de ouvir msica no trabalho, mas acessando o contedo do seu computador em casa, por exemplo.
10
"Abrir com" Agora o recurso de abrir com est agilizado com a barra de inicializao rpida. Ao clicar no cone de um arquivo, voc pode arrast-lo at o cone do programa que deseja usar para abri-lo.
Integrao com o Aero Os primeiros 10 itens da barra de tarefas podem ser visualizados atravs do atalho Alt+Tab com os recursos de transparncia do Aero. A prvisualizao exibida em tela cheia.
Windows Media Player O tocador do Windows Media Player est menor e mais simples de usar. Com o intuito de ser mais limpo e exigir menos do processador, o tocador pode ser executado em uma janela menor e mais compacta.
11
Combinaes de temas Diferentes temas grficos e de udio esto disponveis no Windows 7. Um recurso muito interessante a possibilidade de combinar um tema de udio com outro grfico e salvar como um nico tema. Comparao com o Vista Nesta simples tabela, voc tem uma noo mais objetiva das diferenas e melhorias mais claras do Windows 7 em relao ao Vista. Claro que este grfico no conta com todas as modificaes e melhorias, mas possvel ter uma boa noo do direcionamento da Microsoft a fim de acabar de vez com todos os infortnios do Windows Vista.
12
UTILIZAO DA REA DE TRABALHO
A rea de trabalho a principal rea exibida na tela quando voc liga o computador e faz logon Windows. Ela serve de superfcie para o seu trabalho, como se fosse o tampo de uma mesa real. Quando voc abre programas ou pastas, eles so exibidos na rea de trabalho. Nela, tambm possvel colocar itens, como arquivos e pastas, e organiz-los como quiser. A rea de trabalho definida s vezes de forma mais abrangente para incluir a barra de tarefas e a Windows Barra Lateral. A barra de tarefas fica na parte inferior da tela. Ela mostra quais programas esto em execuo e permite que voc alterne entre eles. Ela tambm contm o boto Iniciar , que pode ser usado para acessar programas, pastas e configuraes do computador. Localizada ao lado da tela, a Barra Lateral contm pequenos programas chamados gadgets.
A rea de trabalho, a barra de tarefas e a Barra Lateral
Gadgets e Barra Lateral A Barra Lateral do Windows uma barra longa, vertical, exibida ao lado da rea de trabalho. Ela contm mini programas chamados gadgets, que oferecem informaes rpidas e acesso fcil a ferramentas usadas com freqncia. Por exemplo, voc pode usar gadgets para exibir uma apresentao de slides, exibir manchetes atualizadas continuamente ou pesquisar contatos.
13
Gadgets e Barra Lateral
Por que usar a Barra Lateral? A Barra Lateral mantm as informaes e as ferramentas mo para voc usar. Por exemplo, voc pode exibir manchetes de notcias ao lado dos programas abertos. Dessa forma, para manter o controle sobre o que h de novo enquanto trabalha, no ser necessrio parar o que est fazendo e mudar para um site de notcias na Web. Com a Barra Lateral, voc pode usar o gadget Manchetes do Feed para mostrar os ttulos de notcias mais recentes encontrados nas fontes escolhidas. Voc no precisa parar de trabalhar no documento, porque os ttulos esto sempre visveis. Caso voc veja perifericamente um ttulo que seja do seu interesse, clique nele para que o navegador da Web seja aberto diretamente na histria. Para abrir a Barra Lateral
Para abrir a Barra Lateral do Windows, clique no boto Iniciar , em Todos os Programas, em Acessrios e, depois, em Barra Lateral do Windows. Para manter a Barra Lateral visvel o tempo todo, configure-a para que
outras janelas no a encubram. A largura da Barra Lateral fixa.
14
Para impedir que janelas encubram a Barra Lateral Por causa do espao que a Barra Lateral requer, esta opo funcionar melhor se voc estiver usando vrios monitores ou um monitor largo ou widescreen. 1. Abra a barra lateral do Windows clicando no boto Iniciar , clicando em Painel de Controle, em Aparncia e Personalizao e, em seguida, em Propriedades da Barra Lateral do Windows. 2. Marque a caixa de seleo Barra Lateral est sempre em cima das outras janelas. 3. Clique em OK.
Introduo aos gadgets O Windows vem com uma pequena coleo de gadgets, mas somente alguns deles aparecem na Barra Lateral por padro. Vamos explorar trs gadgets que voc ver na Barra Lateral quando iniciar o Windows pela primeira vez para entender como eles funcionam: o Relgio, a Apresentao de Slides e o gadget Manchetes do Feed.
Como funciona o Relgio? Quando voc apontar para o gadget Relgio, dois botes aparecero no canto superior direito: o boto Fechar (que o boto superior) e o boto Opes.
O Relgio
15
Se voc clicar no boto Fechar, o Relgio ser removido da Barra Lateral. O boto abaixo do boto Fechar exibe opes para nomear o relgio, alterar o fuso horrio e mostrar o ponteiro dos segundos.
Observacao Nem todos os gadgets tm o boto Opes. Gadgets sem o boto Opes no podem ter suas configuraes alteradas.
Como funciona a Apresentao de Slides? Em seguida, experimente descansar o ponteiro no gadget
Apresentao de Slides, que exibe uma apresentao de slides contnua das imagens no computador.
Apresentao de Slides
Quando voc apontar para Apresentao de Slides, os botes Fechar e Opes aparecero perto do canto superior direito do gadget. O clique no boto Opes permite escolher as imagens que aparecero na apresentao de slides, controlar a velocidade de execuo da apresentao e alterar o efeito de transio entre as imagens. Para alterar as imagens da apresentao de slides Por padro, o gadget Apresentao de Slides exibe itens na pasta Amostras de Imagens. 1. Aponte para Apresentao de Slides e, quando o boto Opes aparecer, clique nele. 2. Na caixa Pasta, selecione o local das imagens que deseja exibir. 3. Clique em OK.
16
Para definir a velocidade e o efeito de transio 1. Aponte para Apresentao de Slides e, quando o boto Opes aparecer, clique nele. 2. Na lista Mostrar todas as imagens, selecione o nmero de segundos para exibio de cada imagem. 3. Na lista Transio entre imagens, selecione a transio desejada. 4. Clique em OK. Como funciona o Manchetes do Feed? O Manchetes do Feed pode exibir ttulos atualizados freqentemente de um site que fornea feeds, tambm conhecidos como RSS feeds, XML feeds, contedo agregado ou web feeds. Geralmente, os sites oferecem feeds para distribuir notcias e blogs. Para receber feeds, preciso ter uma conexo com a Internet. Por padro, o gadget Manchetes do Feed no exibir manchetes. Para iniciar a exibio de um pequeno conjunto de manchetes prselecionadas, clique em Exibir manchetes.
Manchetes do Feed
Quando voc apontar para Manchetes do Feed, os botes Fechar e Opes aparecero perto do canto superior direito do gadget. O clique no boto Opes permite escolher entre uma lista de feeds disponveis. Voc poder aumentar a lista escolhendo seus prprios feeds na Web. Para escolher um feed na Web com o Internet Explorer O Internet Explorer, um navegador da Web includo no Windows, procura feeds em cada pgina da Web que voc visita. 1. Para abrir o Internet Explorer, clique no boto Iniciar Internet Explorer. 2. Navegue at uma pgina da Web que tenha feeds. e, depois, em
17
(Quando o Internet Explorer encontrar feeds disponveis, o boto Feeds , localizado na barra de ferramentas do Internet Explorer, passar de cinza a laranja). 3. Clique na seta ao lado do boto Feeds e, na lista que ser exibida, clique no feed desejado. 4. Na pgina da Web que aparecer, clique em Inscrever-se neste feed. 5. Na caixa de dilogo que ser exibida, clique em Inscrever. Agora, o feed deve estar disponvel no Manchetes do Feed. Para exibi-lo no Manchetes do Feed, consulte o procedimento a seguir. Para exibir um feed no gadget Manchetes do Feed 1. Aponte para o Manchetes do Feed e, em seguida, clique no boto Opes. 2. Na lista Exibir este feed, clique no feed que deseja exibir. 3. Clique em OK.
Observacao Para rolar pelas manchetes, aponte para o Manchetes do Feed e clique na seta para baixo ou para cima que aparece na borda inferior.
Que gadgets eu tenho? Antes de adicionar um gadget Barra Lateral, voc precisa instal-lo no computador. Para ver quais gadgets esto instalados em seu computador: 1. Na parte superior da Barra Lateral, clique no sinal de adio (+) para abrir a Galeria de Gadgets.
Boto Adicionar Gadget
2. Clique nos botes de rolagem para ver todos os gadgets. 3. Clique em um gadget e, em seguida, clique em Mostrar detalhes para ver informaes sobre ele na parte inferior da caixa de dilogo.
18
A Galeria de Gadgets
Adicionando e removendo gadgets Voc pode adicionar Barra Lateral qualquer gadget instalado. Se quiser, pode adicionar vrias instncias de um gadget. Por exemplo, se voc estiver controlando a hora em dois fusos horrios, pode adicionar duas instncias do gadget Relgio e acertar a hora de cada um de acordo com o respectivo fuso. Para adicionar um gadget Barra Lateral 1. Na parte superior da Barra Lateral, clique no sinal de adio (+) para abrir a Galeria de Gadgets.
Boto Adicionar Gadget
2. Clique duas vezes em um gadget para adicion-lo Barra Lateral. Para remover um gadget da Barra Lateral
Clique com o boto direito do mouse no gadget e clique em Fechar Gadget.
Organizando gadgets Existem vrias formas de organizar seus gadgets. Voc pode:
Manter todos anexados Barra Lateral. Voc pode alterar a ordem de exibio de gadgets na Barra Lateral. Para fazer isso, arraste um gadget para a nova posio.
Manter alguns gadgets anexados Barra Lateral e colocar outros na rea de trabalho.
19
Voc pode desanexar todos os gadgets da Barra Lateral e coloc-los na rea de trabalho. Se voc organizar seus gadgets dessa forma, convm fechar a Barra Lateral.
Para colocar um gadget na rea de trabalho Voc pode desanexar os gadgets da Barra Lateral e coloc-los em qualquer ponto da rea de trabalho.
Para desanexar um gadget da Barra Lateral, arraste-o para a rea de trabalho. Para reanexar o gadget, arraste-o para qualquer parte da Barra Lateral.
Dica Se voc tiver problemas ao arrastar um gadget, talvez precise segurlo em uma parte diferente, como uma borda ou um canto. Para fechar a Barra Lateral Convm fechar a Barra Lateral se voc desanexar todos os gadgets dela.
Clique com o boto direito do mouse na Barra Lateral e clique em Fechar Barra Lateral. Para abrir a Barra Lateral novamente, clique com o boto direito do mouse no cone Barra Lateral na rea de notificao da barra de tarefas e, em seguida, clique em Abrir. Para onde foi a rea de trabalho? Como os programas so executados sobre a rea de trabalho,
comum ela ficar parcial ou totalmente oculta. Mas ainda est l, por baixo de tudo. Para ver a rea de trabalho inteira sem fechar os programas ou as janelas abertas, clique no boto Mostrar rea de Trabalho na barra de
tarefas. A rea de trabalho ser revelada. Clique no cone novamente para restaurar todas as janelas ao estado anterior.
20
Trabalhando com cones da rea de trabalho cones so imagens pequenas que representam arquivos, pastas, programas e outros itens. Ao iniciar o Windows pela primeira vez, voc ver pelo menos um cone na rea de trabalho: a Lixeira (mais detalhes adiante). Veja a seguir alguns exemplos de cones da rea de trabalho.
Exemplos de cones da rea de trabalho
Se voc clicar duas vezes em um cone da rea de trabalho, o item que ele representa ser iniciado ou aberto. Por exemplo, o clique duplo no cone do Internet Explorer inicia o Internet Explorer. Adicionando e removendo cones da rea de trabalho Voc pode escolher os cones que sero exibidos na rea de trabalho, adicionando ou removendo um cone a qualquer momento. Algumas pessoas preferem uma rea de trabalho limpa, organizada, com poucos cones (ou nenhum). Outras preferem colocar dezenas de cones na rea de trabalho para ter acesso rpido a programas, pastas e arquivos usados com freqncia. Se voc quiser acesso fcil na rea de trabalho a seus programas e arquivos favoritos, crie atalhos para eles. Um atalho um cone que representa um link para um item, em vez do item em si. Quando voc clica em um atalho, o item aberto. Se voc excluir um atalho, somente ele ser removido, e no o item original. possvel identificar atalhos pela seta no cone correspondente.
Um cone de pasta ( esquerda) e um cone de atalho ( direita)
Para adicionar um atalho rea de trabalho 1. Localize o item para o qual deseja criar um atalho.
21
2. Clique com o boto direito do mouse no item, clique em Enviar para e em rea de Trabalho (criar atalho). O cone de atalho aparecer na rea de trabalho.
Para adicionar ou remover cones comuns Alguns exemplos de cones comuns da rea de trabalho so Computador, sua pasta particular, Rede, Internet Explorer, a Lixeira e o Painel de Controle. 1. Clique com o boto direito do mouse em uma parte vazia da rea de trabalho e clique em Personalizar. 2. No painel esquerdo, clique em Alterar cones da rea de trabalho. 3. Em cones da rea de trabalho, marque a caixa de seleo referente a cada cone que deseja adicionar rea de trabalho ou desmarque a caixa de seleo referente a cada cone que deseja remover da rea de trabalho. Em seguida, clique em OK.
Para mover um arquivo de uma pasta 1. Abra a pasta que contm o arquivo. 2. Arraste o arquivo para a rea de trabalho.
Para remover um cone da rea de trabalho
Clique com o boto direito do mouse no cone e clique em Excluir. Se o cone for um atalho, somente ele ser removido, e no o item original. Movendo cones
O Windows empilha os cones em colunas no lado esquerdo da rea de trabalho, mas voc no precisa se prender a essa disposio. Voc pode mover um cone arrastando-o para um novo local na rea de trabalho. Tambm pode fazer com que o Windows organize automaticamente os cones. Clique com o boto direito do mouse em uma parte vazia da rea de trabalho, clique em Exibir e em Organizar Automaticamente. O Windows empilha os cones no canto superior esquerdo e os bloqueia nessa posio.
22
Para desbloquear os cones e tornar a mov-los, clique novamente em Organizar Automaticamente, apagando a marca de seleo ao lado.
Observao Por padro, o Windows espaa os cones igualmente em uma grade invisvel. Para colocar os cones mais perto ou com mais preciso, desative a grade. Clique com o boto direito do mouse em uma parte vazia da rea de trabalho, clique em Exibir e em Alinhar Grade para apagar a marca de seleo. Repita essas etapas para reativar a grade. Selecionando vrios cones Para mover ou excluir um grupo de cones de uma s vez, primeiro necessrio selecionar todos eles. Clique em uma parte vazia da rea de trabalho e arraste o mouse. Contorne os cones que deseja selecionar com o retngulo que aparecer. Em seguida, solte o boto do mouse. Agora voc pode arrastar os cones como um grupo ou exclu-los.
Selecione vrios cones da rea de trabalho arrastando um retngulo em torno deles
Ocultando cones da rea de trabalho Para ocultar temporariamente todos os cones da rea de trabalho sem realmente remov-los, clique com o boto direito do mouse em uma parte vazia da rea de trabalho, clique em Exibir e em Mostrar cones da rea de Trabalho para apagar a marca de seleo dessa opo. Agora, nenhum cone aparece na rea de trabalho. Para v-los novamente, clique outra vez em Mostrar cones da rea de Trabalho. A Lixeira Quando voc exclui um arquivo ou pasta, eles na verdade no so excludos imediatamente eles vo para a Lixeira. Isso bom porque, se voc mudar de idia e precisar de um arquivo excludo, poder obt-lo de volta.
23
Recuperar arquivos da Lixeira Quando voc exclui um arquivo do computador, ele fica temporariamente armazenado na Lixeira. Isso lhe d a oportunidade de recuperar da Lixeira arquivos que foram acidentalmente excludos e restaurlos para o computador. 1. Na rea de trabalho, clique duas vezes em Lixeira. 2. Siga um destes procedimentos:
Para restaurar um arquivo, clique nele com o boto direito do mouse e clique em Restaurar.
Para restaurar todos os arquivos, na barra de ferramentas, clique em Restaurar todos os itens. Os arquivos sero restaurados para seu local original no
computador.
A Lixeira vazia ( esquerda) e cheia ( direita)
Se tiver certeza de que no precisar mais dos itens excludos, poder esvaziar a Lixeira. Ao fazer isso, excluir permanentemente os itens e recuperar o espao em disco por eles ocupados.
Excluir arquivos permanentemente da Lixeira Quando voc exclui um arquivo do computador, ele fica temporariamente armazenado na Lixeira. Isso lhe d a oportunidade de restaurar o arquivo para o local de origem caso voc se d conta de que ele no deveria ter sido excludo. Para remover arquivos permanentemente do computador e recuperar o espao que eles estavam ocupando no disco rgido, necessrio remov-los permanentemente da Lixeira. Voc pode optar por excluir arquivos especficos da Lixeira ou esvazi-la totalmente de uma s vez. 1. Para abrir a Lixeira, clique duas vezes na Lixeira na rea de trabalho. 2. Siga um destes procedimentos:
Para excluir um arquivo, clique nele e pressione a tecla DELETE. Para excluir todos os arquivos, na barra de ferramentas, clique em
24
Esvaziar Lixeira.
Dicas
Para esvaziar a Lixeira, sem abri-la, clique com o boto direito do mouse em Lixeira e clique em Esvaziar Lixeira.
Para excluir permanentemente um arquivo do computador sem antes envi-lo para a Lixeira, clique no arquivo e pressione as teclas SHIFT+DELETE.
Alterar as configuraes da Lixeira Voc pode alterar as configuraes da Lixeira para que elas se ajustem sua forma de trabalhar. Por exemplo, se voc raramente esvazia a Lixeira porque no deseja descartar arquivos que algum dia tenha de recuperar, poder aumentar o tamanho mximo de armazenamento da Lixeira. Tambm possvel desativar a caixa de dilogo de confirmao de excluso exibida sempre que voc envia arquivos para a Lixeira, ou at mesmo optar por no mover os arquivos para a Lixeira e remov-los imediatamente do computador ao exclu-los. 1. Na rea de trabalho, clique com o boto direito do mouse em Lixeira e, em seguida, clique em Propriedades. 2. Clique na guia Geral e siga um destes procedimentos:
Para definir o tamanho mximo de armazenamento da Lixeira, digite um nmero na caixa Tamanho mximo, o que define o tamanho mximo (em megabytes) da Lixeira selecionada em Localizao da Lixeira.
Para desativar a caixa de dilogo de confirmao de excluso, desmarque a caixa de seleo Exibir caixa de dilogo de confirmao de excluso.
Para remover imediatamente os arquivos do computador ao exclu-los, clique em No transferir arquivos para a Lixeira. Nesse caso, os arquivos sempre sero removidos
permanentemente quando excludos.
25
Alterar a aparncia da Lixeira A Lixeira tem duas aparncias diferentes: uma quando est vazia e outra quando contm arquivos ou pastas. Estes so os cones que representam a Lixeira em seus dois estados distintos:
Comparao da Lixeira quando vazia ( esquerda) e cheia ( direita)
Voc pode personalizar a aparncia da Lixeira alterando um ou ambos os cones. Para alterar a aparncia da Lixeira 1. Para abrir Personalizao, clique no boto Iniciar , em Painel de Controle, em Aparncia e Personalizao e, depois, em Personalizao. 2. Clique em Alterar cones da rea de Trabalho. 3. Na lista de cones da rea de trabalho, clique em Lixeira (cheia) ou em Lixeira (vazia) e siga um destes procedimentos:
Para definir um novo cone para a Lixeira, clique em Alterar cone. Selecione um cone na lista e clique em OK. Para restaurar o cone original da Lixeira, clique em Restaurar Padro.
Observao Se voc alterar o tema da rea de trabalho, a aparncia do cone da Lixeira poder ser igualmente alterada.
Mostrar ou ocultar a Lixeira A Lixeira normalmente exibida na rea de trabalho. Se preferir, pode ocult-la. Para mostrar ou ocultar a Lixeira na rea de trabalho 1. Para abrir Personalizao, clique no boto Iniciar , em Painel de Controle, em Aparncia e Personalizao e, depois, em Personalizao.
26
2.
No painel esquerdo, clique em Alterar cones da rea de trabalho e siga um destes procedimentos:
Para remover a Lixeira da rea de trabalho, desmarque a caixa de seleo Lixeira.
Para exibir a Lixeira na rea de trabalho, marque a caixa de seleo Lixeira.
3.
Clique em OK.
Observao Mesmo que voc no opte por mostrar a Lixeira, por algum tempo os arquivos excludos continuaro sendo movidos para a Lixeira at serem excludos permanentemente.
Escolhendo o plano de fundo da rea de trabalho Uma das maneiras mais fceis de personalizar seu computador alterar o plano de fundo da rea de trabalho, tambm denominado papel de parede. Voc pode escolher um dos planos de fundo fornecidos pelo Windows, selecionar uma imagem em sua prpria coleo ou usar uma cor de plano de fundo slida. Tambm pode localizar imagens na Internet criadas para servir de plano de fundo da rea de trabalho.
Exemplos de plano de fundo da rea de trabalho fornecidos com o Windows
Alterar o plano de fundo da rea de trabalho O plano de fundo da rea de trabalho (tambm chamado papel de parede) pode ser uma imagem sua ou uma que vem com o Windows. Tambm possvel selecionar uma cor para o plano de fundo da rea de trabalho ou usar uma cor para emoldurar a imagem de fundo.
27
O Windows vem com muitas opes de plano de fundo para a rea de trabalho
Alterar o plano de fundo da rea de trabalho 1. Para abrir Plano de Fundo da rea de Trabalho, clique no boto Iniciar , em Painel de Controle, em Aparncia e Personalizao, em Personalizao e, depois, em Plano de Fundo da rea de Trabalho. 2. Clique na imagem ou cor desejada para o plano de fundo da rea de trabalho. Se a imagem que voc deseja usar no est na lista de imagens de plano de fundo da rea de trabalho, clique na seta para baixo do local da imagem para exibir outras categorias ou clique em Procurar para localizar a imagem no computador. Ao localizar a imagem desejada, clique duas vezes nela. Essa imagem passar a ser o plano de fundo da rea de trabalho e aparecer na lista de planos de fundo da rea de trabalho.
Procure por imagens em outros locais no seu computador
3. Sob Como a imagem deve ser posicionada, selecione se a imagem deve se encaixar na tela, se deve ser azulejada ou centralizada na tela e clique em OK.
28
Observao Se voc optar por centralizar a imagem no plano de fundo da rea de trabalho, tambm possvel definir uma cor de fundo para emoldurar a imagem. Sob Como a imagem deve ser posicionada, clique em Alterar a cor do plano de fundo, clique em uma cor e clique em OK.
Dica Voc pode transformar qualquer imagem armazenada no computador (ou uma imagem exibida no momento) em plano de fundo da rea de trabalho clicando na imagem com o boto direito do mouse e clicando em Definir como Plano de Fundo da rea de Trabalho.
Clique com o boto direito do mouse para defini-la como plano de fundo da rea de trabalho.
A barra de tarefas A barra de tarefas aquela barra longa horizontal na parte inferior da tela. Ao contrrio da rea de trabalho, que pode ser encoberta pelas janelas, a barra de tarefas fica visvel quase o tempo todo. Ela possui quatro sees principais:
O boto Iniciar , que abre o menu Iniciar. A barra de ferramentas Incio Rpido, que permite iniciar programas com um clique.
A seo intermediria, que mostra quais programas e documentos esto abertos e permite que voc alterne rapidamente entre eles.
A rea de notificao, que inclui um relgio e cones (pequenas imagens) que comunicam o status de determinados programas e das configuraes do computador.
29
A barra de tarefas fica localizada na parte inferior da tela
Como provvel que voc venha a usar a seo intermediria da barra de tarefas com mais freqncia, vamos abord-la primeiro.
Manter o controle das janelas Se voc abrir mais de um programa ou documento ao mesmo tempo, as janelas comearo a se acumular na sua rea de trabalho. Como as janelas costumam encobrir umas s outras ou ocupar a tela inteira, s vezes fica difcil ver o que est por baixo ou lembrar do que j foi aberto. a que a barra de tarefas entra em ao. Sempre que voc abre um programa, uma pasta ou um documento, o Windows cria um boto na barra de tarefas correspondente a esse item. O boto mostra o cone e o nome do item. Na figura abaixo, dois programas esto abertos a Calculadora e o Campo Minado e cada um tem seu prprio boto na barra de tarefas.
Cada programa possui seu prprio boto na barra de tarefas
30
Observe como o boto da barra de tarefas referente ao Campo Minado aparece pressionado. Isso indica que esta a janela ativa, ou seja, a que est na frente de todas as outras janelas abertas e pronta para interagir com voc. Para alternar para outra janela, clique no boto da barra de tarefas. No nosso exemplo, se voc clicar no boto da barra de tarefas referente Calculadora, sua janela ser trazida para a frente:
Clique no boto da barra de tarefas de uma janela para alternar para essa janela
Clicar em botes da barra de tarefas apenas uma das diversas formas de alternar entre janelas.
Minimizar e restaurar janelas Quando uma janela est ativa (seu boto da barra de tarefas aparece pressionado), o clique no boto correspondente minimiza a janela. Isso significa que a janela desaparece da rea de trabalho. Minimizar uma janela no a fecha nem exclui seu contedo simplesmente a remove da rea de trabalho temporariamente. Na figura abaixo, a Calculadora foi minimizada, mas no fechada. Voc sabe que ela ainda est em execuo porque existe um boto na barra de tarefas.
A ao de minimizar a Calculadora deixa visvel somente seu boto da barra da tarefas
31
Tambm possvel minimizar uma janela clicando no boto Minimizar, no canto superior direito da janela:
Boto Minimizar ( esquerda)
Para restaurar uma janela minimizada (faz-la aparecer novamente na rea de trabalho), clique no respectivo boto da barra de tarefas.
Como a barra de tarefas agrupa itens semelhantes medida que voc abrir mais janelas, ver os botes da barra de tarefas diminurem de largura para permitir que novos botes se encaixem. Entretanto, se a barra de tarefas ficar muito cheia, os botes de um mesmo programa sero agrupados em um nico boto. Para ver como isso funciona, suponha que voc tenha trs imagens do Paint abertas na rea de trabalho. Se a barra de tarefas tiver espao suficiente, as trs janelas do Paint sero exibidas como botes separados:
Trs janelas do Paint exibidas como botes da barra de tarefas separados
Porm, se voc tiver muitos programas e documentos abertos, a barra de tarefas recolher esses trs botes em um nico boto que mostra o nome do grupo (Paint) e o nmero de itens no grupo (3). Clique no boto para exibir um menu que lista os arquivos no grupo:
Trs janelas do Paint agrupadas em um nico boto da barra de tarefas
Se voc clicar em um dos itens no menu, a respectiva janela ser ativada, permitindo a visualizao.
32
Dica Para fechar todos os itens no grupo, clique com o boto direito do mouse no boto da barra de tarefas do grupo e clique em Fechar Grupo. Ver visualizaes das janelas abertas Quando voc move o ponteiro do mouse para um boto da barra de tarefas, uma pequena imagem aparece mostrando uma verso em miniatura da janela correspondente. Esta visualizao, tambm denominada miniatura, til principalmente quando voc no consegue identificar uma janela somente pelo ttulo. Alm disso, se uma das janelas tiver execuo de vdeo ou animao, voc ver na visualizao.
A ao de apontar para o boto da barra de tarefas de uma janela exibe uma visualizao da janela
Quando voc apontar para um boto da barra de tarefas agrupado, ver uma pilha de visualizaes, mas somente a superior estar visvel.
Observao As visualizaes da janela da barra de tarefas s funcionaro se o seu computador estiver executando o Windows Aero, a experincia visual premium do Windows Vista. O Aero no se encontra disponvel no Windows Vista Starter nem no Windows Vista Home Basic.
A barra de ferramentas Incio Rpido A barra de ferramentas Incio Rpido est localizada imediatamente direita do boto Iniciar. Como o nome j diz, ela permite que voc inicie
33
programas com um nico clique. Por exemplo, clique no cone do Internet Explorer para iniciar o programa correspondente.
A barra de ferramentas Incio Rpido fica direita do boto Iniciar
Voc pode personalizar a barra de ferramentas Incio Rpido adicionando seus programas favoritos. Localize o programa no menu Iniciar, clique com o boto direito do mouse nele e clique em Adicionar a Incio Rpido. (Caso essa opo no seja exibida, voc tambm poder arrastar o cone do programa para a barra de ferramentas Incio Rpido.) Agora, o cone do programa aparece na barra de ferramentas. Para remover um cone da barra de ferramentas Incio Rpido clique nele com o boto direito do mouse, clique em Excluir e em Sim. Por padro, a barra de tarefas Incio Rpido tambm contm dois botes especiais. Para ocultar temporariamente todas as janelas abertas e mostrar a rea de trabalho, clique no boto Mostrar rea de Trabalho ; para
mostrar todas as janelas novamente, clique no boto outra vez. Clique no boto Alternar entre janelas Windows Flip 3D. para alternar entre as janelas abertas usando o
Anotaes
Se no forem exibidos os cones adicionados barra de ferramentas Incio Rpido e houver divisas duplas , isso significa que os cones
no cabem na barra de ferramentas. Voc pode clicar nas divisas duplas para acessar os programas da barra de ferramentas ocultos, mas melhor redimensionar a barra para manter o acesso aos programas com um nico clique. Trabalhando com janelas Sempre que voc abre um programa, uma pasta ou um arquivo, ele aparece na tela em uma caixa ou moldura chamada janela (da o nome atribudo ao sistema operacional Windows ). Como as janelas esto em toda
34
parte no Windows, importante saber como mov-las, alterar seu tamanho ou simplesmente faz-las desaparecer.
Partes de uma janela Embora o contedo de cada janela seja diferente, todas as janelas tm algumas coisas em comum. Em primeiro lugar, elas sempre aparecem na rea de trabalho, a principal rea da tela. Alm disso, a maioria das janelas possui as mesmas partes bsicas:
Partes de uma janela tpica
Barra de ttulo. Exibe o nome do documento e do programa (ou o nome da pasta, se voc estiver trabalhando em uma pasta). Botes Minimizar, Maximizar e Fechar. Estes botes permitem ocultar a janela, alarg-la para preencher a tela inteira e fech-la, respectivamente (mais detalhes sobre eles em breve).
Barra de menus. Contm itens nos quais voc pode clicar para fazer escolhas em um programa. Barra de rolagem. Permite rolar o contedo da janela para ver informaes que esto fora de viso no momento. Bordas e cantos. possvel arrast-los com o ponteiro do mouse para alterar o tamanho da janela.
Outras janelas podem ter botes, caixas ou barras adicionais, mas normalmente tambm tm as partes bsicas.
35
Movendo uma janela Para mover uma janela, aponte para sua barra de ttulo com o ponteiro do mouse . Em seguida, arraste a janela para o local desejado. (Arrastar
significa apontar para um item, manter pressionado o boto do mouse, mover o item com o ponteiro e depois soltar o boto do mouse.)
Alterando o tamanho de uma janela
Para fazer com que uma janela preencha a tela inteira, clique no boto Maximizar ou clique duas vezes na barra de ttulo da janela.
Para retornar uma janela maximizada ao tamanho anterior, clique no boto Restaurar (que aparece em lugar do boto Maximizar) ou
clique duas vezes na barra de ttulo da janela.
Para redimensionar uma janela (torn-la menor ou maior), aponte para qualquer borda ou canto da janela. Quando o ponteiro do mouse mudar para uma seta de duas pontas (veja a figura abaixo), arraste a borda ou o canto para encolher ou alargar a janela.
Arraste a borda ou o canto de uma janela para redimension-la
No possvel redimensionar uma janela maximizada. Voc deve primeiro restaur-la ao tamanho anterior.
Observao Embora a maioria das janelas possa ser maximizada e
redimensionada, existem algumas janelas que tm tamanho fixo, como as caixas de dilogo.
36
Ocultando uma janela Minimizar uma janela o mesmo que ocult-la. Se voc deseja tirar uma janela temporariamente do caminho sem fech-la, minimize-a. Para minimizar uma janela, clique em seu boto Minimizar . A
janela desaparecer da rea de trabalho e ficar visvel somente como um boto na barra de tarefas, aquela barra longa horizontal na parte inferior da tela.
Boto da barra de tarefas
Para fazer uma janela minimizada aparecer novamente na rea de trabalho, clique em seu respectivo boto da barra de tarefas. A janela aparecer exatamente como estava antes de ser minimizada.
Fechando uma janela O fechamento de uma janela a remove da rea de trabalho e da barra de tarefas. Se voc tiver terminado de trabalhar com um programa ou documento e no precisar retornar a ele imediatamente, feche-o. Para fechar uma janela, clique em seu boto Fechar .
Observao Se voc fechar um documento sem salvar as alteraes feitas, aparecer uma mensagem dando-lhe a opo de salvar as alteraes.
Alternando entre janelas Se voc abrir mais de um programa ou documento, a rea de trabalho poder ficar congestionada rapidamente. Manter o controle de quais janelas voc j abriu nem sempre fcil, porque algumas podem encobrir, total ou parcialmente, as outras. Usando a barra de tarefas. A barra de tarefas fornece uma maneira de organizar todas as janelas. Cada janela tem um boto correspondente na barra de tarefas. Para alternar para outra janela, basta clicar no respectivo boto da barra de tarefas. A janela aparecer na frente de todas as outras,
37
tornando-se a janela ativa, ou seja, aquela na qual voc est trabalhando no momento.
O clique no boto Calculadora da barra de tarefas traz sua janela para frente
Para identificar com facilidade uma janela, aponte para seu boto da barra de tarefas. Uma pequena imagem chamada miniatura aparecer mostrando uma verso em miniatura da janela. Esta visualizao til principalmente quando voc no consegue identificar uma janela somente pelo ttulo.
Aponte para um boto da barra de tarefas para ver uma visualizao da janela
Se a barra de tarefas ficar muito cheia, os botes de um mesmo programa sero agrupados em um nico boto, como mostra a figura abaixo. Clique no boto para ver um menu dos itens no grupo e selecione um deles para tornar a janela ativa.
Trs janelas do Paint agrupadas em um nico boto da barra de tarefas
38
Usando ALT+TAB. Voc pode alternar para a janela anterior pressionando ALT+TAB, ou percorrer todas as janelas abertas e a rea de trabalho mantendo pressionada a tecla ALT e pressionando repetidamente a tecla TAB. Solte ALT para mostrar a janela selecionada.
Alternando janelas com ALT+TAB
Para selecionar o esquema de cores do Aero 1. 2. 3. Clique com o boto direito do mouse em uma rea vazia da rea de trabalho e clique em Personalizar. Clique em Cor e Aparncia da Janela. Na lista Esquema de cores, clique em Windows Aero e clique em OK. Se o Windows Aero no estiver listado como opo, certifique-se de que o seu hardware tem suporte para o Aero e se voc instalou os drivers de placa de vdeo mais recentes. Organizando janelas automaticamente Agora que voc sabe como mover e redimensionar janelas, pode organiz-las da maneira que quiser na rea de trabalho. Tambm pode fazer com que o Windows as organize automaticamente em uma destas trs formas: em cascata, lado a lado e empilhadas verticalmente.
Organize as janelas em cascata ( esquerda), lado a lado ( direita) ou em uma pilha vertical (no centro)
Para escolher uma dessas opes, clique com o boto direito do mouse em uma rea vazia da barra de tarefas e clique em Janelas em Cascata, Mostrar Janelas Empilhadas ou Mostrar Janelas Lado a Lado.
39
Caixas de dilogo Uma caixa de dilogo um tipo especial de janela que faz uma pergunta, fornece informaes ou permite que voc selecione opes para executar uma tarefa. Voc ver caixas de dilogo com freqncia quando um programa ou o Windows precisar de uma resposta sua para continuar.
Caixa de dilogo
Ao contrrio das janelas comuns, a maioria das caixas de dilogo no podem ser maximizadas, minimizadas ou redimensionadas, mas podem ser movidas.
Para redimensionar a barra de ferramentas Incio Rpido 1. Clique com o boto direito do mouse em uma rea vazia da barra de tarefas e clique em Bloquear Barra de Tarefas para apagar a marca de seleo e desbloquear a barra. 2. Mova a ala de dimensionamento da barra de ferramentas para a direita (veja a figura) at que todos os cones apaream.
Arraste a ala para redimensionar a barra de ferramentas Incio Rpido
Se o computador no estiver executando o Windows Aero, clicar no boto Alternar entre janelas no abrir o Flip 3D. Na verdade, voc ver a mesma janela que veria se pressionasse ALT+TAB no teclado. A rea de notificao A rea de notificao, na extrema direita da barra de tarefas, inclui um
relgio e um grupo de cones. Ela tem a seguinte aparncia:
40
A rea de notificao da barra de tarefas
Esses cones comunicam o status de algum item no computador ou fornecem acesso a determinadas configuraes. O conjunto de cones que voc ver varia em funo dos programas ou servios instalados e de como o fabricante configurou seu computador. Quando voc mover o ponteiro para um determinado cone, ver o nome desse cone e o status de uma configurao. Por exemplo, se voc apontar para o cone de volume , ser mostrado o nvel de volume atual do , sero exibidas
computador. Se voc apontar para o cone de rede
informaes para indicar se voc est conectado a uma rede, qual a velocidade da conexo e a intensidade do sinal. Em geral, se voc clicar duas vezes em um cone na rea de notificao, o programa ou a configurao associada a ele ser aberto. Por exemplo, a ao de clicar duas vezes no cone de volume abre os controle de volume. O clique duplo no cone de rede abre a Central de Rede e Compartilhamento. De vez em quando, um cone na rea de notificao exibir uma pequena janela pop-up (denominada notificao) para inform-lo sobre algo. Por exemplo, depois de adicionar um novo dispositivo de hardware ao seu computador, talvez voc veja o seguinte:
A rea de notificao exibe uma mensagem depois que o novo hardware instalado
Clique no boto Fechar no canto superior direito da notificao para descart-la. Se voc no fizer nada, a notificao desaparecer aps alguns segundos. Para evitar confuso, o Windows oculta cones na rea de notificao quando voc fica um tempo sem us-los. Se os cones estiverem ocultos, clique no boto Mostrar cones ocultos para exibi-los temporariamente.
41
Clique no boto Mostrar cones ocultos para exibir todos os cones na rea de notificao
Personalizar a barra de tarefas Existem muitas formas de personalizar a barra de tarefas de acordo com as suas preferncias. Por exemplo, voc pode mover a barra de tarefas inteira para a esquerda, para a direita ou para a borda superior da tela. Tambm pode alargar a barra de tarefas, fazer com que o Windows a oculte automaticamente quando no estiver em uso e adicionar barras de ferramentas a ela. Para obter mais informaes, consulte os seguintes tpicos:
Desbloquear e mover a barra de tarefas Clique com o boto direito do mouse em uma rea vazia da barra de
tarefas. Se Bloquear a Barra de Tarefas tem uma marca de seleo ao lado, ento a barra de tarefas est bloqueada. Para desbloque-la, clique em Bloquear a Barra de Tarefas, que remove a marca de seleo. Uma vez desbloqueda, a barra de tarefas pode ser movida para qualquer extremidade horizontal ou vertical da rea de trabalho.
Barra de tarefas
Mover a barra de tarefas Clique em uma rea vazia da barra de tarefas e mantenha o boto do
mouse pressionado enquanto arrasta a barra de tarefas para uma das quatro extremidades da rea de trabalho. Quando a barra de tarefas estiver onde voc deseja, solte o boto do mouse.
Redimensionar a barra de tarefas Voc pode redimensionar a barra de tarefas para criar espao adicional
para botes e barras de ferramentas. 1. Clique com o boto direito do mouse em uma rea vazia da barra de tarefas. Se a opo Bloquear a Barra de Tarefas tiver uma marca de seleo ao lado, isso significa que a barra de tarefas est bloqueada. Para desbloque-la, clique em Bloquear a Barra de Tarefas para remover a marca de seleo.
42
2.
Aponte para a extremidade da barra de tarefas at que o ponteiro mude para uma seta vertical com duas pontas e, em seguida, arraste a borda para que a barra de tarefas fique do tamanho desejado.
Mostrar ou ocultar a barra de tarefas A barra de tarefas fica normalmente localizada na parte inferior da tela.
Ela tem a seguinte aparncia:
Barra de tarefas
possvel ocultar a barra de tarefas para criar mais espao. Se a barra de tarefas no aparece na tela, ela pode estar oculta. Se a barra de tarefas est oculta, aponte para o local onde a viu pela ltima vez para exibi-la novamente. Se no se lembra onde a viu pela ltima vez, tente apontar primeiro para o final da tela e depois para os lados e para o topo da tela, se necessrio. Pode ser necessrio mover o ponteiro quase para fora da tela para exibir a barra de tarefas. 1. Para abrir Propriedades da Barra de Tarefas e do Menu Iniciar, clique no boto Iniciar , em Painel de Controle, em Aparncia e Personalizao e, depois, em Barra de Tarefas e Menu Iniciar. 2. Desmarque a caixa de seleo Bloquear a barra de tarefas. 3. Selecione a caixa Ocultar automaticamente a barra de tarefas. A barra de tarefas ficar invisvel. Para exibi-la novamente, aponte para o local onde a viu pela ltima vez. Para desativar a opo ocultar automaticamente 1. Para abrir Propriedades da Barra de Tarefas e do Menu Iniciar, clique no boto Iniciar , em Painel de Controle, em Aparncia e Personalizao e, depois, em Barra de Tarefas e Menu Iniciar. 2. Desmarque a caixa de seleo Ocultar automaticamente a barra de tarefas.
Adicionar uma barra de ferramentas barra de tarefas Uma barra de ferramentas uma linha, coluna ou bloco de botes ou
cones que representam tarefas que podem ser executadas em um programa. Algumas barras de ferramentas, como a barra de ferramentas Incio Rpido, podem ser exibidas na barra de tarefas.
43
1. Clique com o boto direito do mouse em uma rea vazia da barra de tarefas e aponte para Barras de Ferramentas. Ser exibida uma lista de barras de ferramentas. 2. Os nomes de barras de ferramentas com marcas de seleo ao lado j esto na barra de tarefas. Clique em qualquer item na lista para adicionlo ou remov-lo.
GERENCIAMENTO DE ARQUIVOS
Uma das responsabilidades do sistema operacional o sistema de arquivos. Para realizar o gerenciamento desses arquivos deve-se abrir o Windows Explorer. Clique em Iniciar Programas Acessrios e em Windows Explorer ou com o boto direito do mouse sobre Iniciar.
Tela do Windows Explorer
O Windows Explorer possui uma estrutura rvore de arquivos, a esquerda da tela encontram-se todas as pastas e sub-pastas armazenadas e a direita os arquivos dentro de cada pasta. Dentro do gerenciador de arquivos possvel abrir, mover, salvar, remover (deletar), recortar, copiar, colar e pesquisar (procurar) arquivos.
44
Tela do Gerenciador de Arquivos
UTILIZAO E GERENCIAMENTO DE RECURSOS
Vamos conhecer o Painel de Controle que constitui num conjunto de programas de configurao e personalizao do computador.
Tela Inicial do Painel de Controle
Na coluna da direita do menu Iniciar, clique no item Painel de Controle.
45
Tela de Aplicativos do Painel de Controle
Nessa janela os aplicativos foram organizados por categorias de acordo com a funo que eles desempenham.
Tela de Aplicativos
Caso queira visualizar todos os aplicativos clique em Ver por: que fica do lado direito na parte superior e escolha uma das opes categoria, cones grandes ou cones pequeno.
46
NDICE DE DESEMPENHO
Painel de ndice de Desempenho
O que ? O ndice de Desempenho Windows avalia a capacidade da configurao de hardware e software do computador e exprime essa avaliao sob a forma de um nmero chamado classificao base. Normalmente, uma classificao base mais elevada significa que o computador ter um desempenho melhor e mais rpido do que um computador com uma classificao base mais baixa, principalmente quando executar tarefas mais avanadas e que consumam mais recursos. Cada componente de hardware recebe uma subclassificao individual. A classificao base do computador determinada pela subclassificao mais baixa. Por exemplo, se a subclassificao mais baixa de um componente de hardware individual for 2,6, a classificao base ser 2,6. A classificao base no uma mdia das subclassificaes combinadas. Contudo, as
subclassificaes podem dar-lhe uma ideia de qual o desempenho dos componentes que so mais importantes para si e pode ajud-lo a decidir quais os componentes a atualizar. Pode utilizar a classificao base para comprar programas e outro software que corresponde classificao base do computador. Por exemplo, se o computador tiver uma classificao base de 3.3, poder comprar qualquer software concebido para esta verso do Windows que necessite de um computador com uma classificao base de 3 ou inferior.
47
Atualmente, as classificaes variam entre 1.0 e 7.9. O ndice de Desempenho Windows foi concebido para acomodar os avanos da tecnologia informtica. medida que a velocidade e o desempenho do hardware melhora, sero introduzidos nveis mais elevados de classificao. Os padres de cada nvel do ndice, geralmente, permanecem inalterados. Contudo, alguns casos, podero ser desenvolvidos novos testes que podem resultar em classificaes mais baixas. Para visualizar a classificao base do computador 1. Clique para abrir as Informaes e Ferramentas de Desempenho. 2. Consulte a classificao base e as subclassificaes do seu computador no ndice de Desempenho Windows. Se tiver atualizado recentemente o hardware e pretender saber se a classificao foi alterada, clique em Voltar a executar a avaliao. Se lhe for pedida uma palavra-passe de administrador ou uma confirmao, escreva a palavra-passe ou d a confirmao. Se no vir subclassificaes e uma classificao base, clique em Classificar o computador. Se lhe for pedida uma palavra-passe de administrador ou uma confirmao, escreva a palavra-passe ou d a confirmao. Acerca da classificao base do computador A classificao base representa o desempenho mnimo do sistema, com base nas capacidades de diferentes componentes do computador, incluindo RAM (Random Access Memory), unidade de processamento central (CPU), disco rgido, desempenho grfico geral no ambiente de trabalho e capacidade grfica 3-D. Seguem-se descries gerais da experincia que poder esperar por parte de um computador que receba as seguintes classificaes base:
Normalmente, um computador com uma classificao base de 1.0 ou 2.0 tem desempenho suficiente para executar tarefas gerais de computador, tais como executar programas de produtividade
profissional e efetuar pesquisas na Internet. No entanto, normalmente, um computador com esta classificao base no tem capacidade suficiente para executar o Aero nem experincias de multimdia avanadas que estejam disponveis no Windows 7.
48
Um computador com uma classificao base de 3.0 consegue executar o Aero e muitas funcionalidades do Windows 7 a um nvel bsico. Algumas das funcionalidades avanadas do Windows 7 podero no ter disponvel toda a funcionalidade. Por exemplo, um computador com uma classificao base de 3.0 consegue apresentar o tema do Windows 7 com a resoluo de 1280 1024, mas poder ter dificuldade em executar o tema em mltiplos monitores. Por outro lado, consegue reproduzir contedo de TV digital, mas poder ter dificuldade na reproduo de contedo de televiso de alta definio (HDTV).
Um computador com uma classificao base de 4.0 ou 5.0 consegue executar as novas funcionalidades do Windows 7 e suportar a execuo simultnea de mltiplos programas.
Um computador com uma classificao base de 6.0 ou 7.0 tem um disco rgido mais rpido e suporta experincias grficas que consomem muitos recursos, tais como jogos 3-D, jogos com mltiplos jogadores e gravao e reproduo de contedo HDTV. Se determinado programa ou experincia do Windows 7 exigir uma
classificao superior classificao base do computador, poder atualizar o hardware para cumprir a classificao base necessria. Se instalar novo hardware e pretender ver se a classificao foi alterada, clique em Voltar a executar a avaliao. Se lhe for pedida uma palavra-passe de administrador ou uma confirmao, escreva a palavra-passe ou d a confirmao. Para ver os detalhes sobre o hardware do seu computador, clique em Ver e imprimir detalhes.
Tela de Detalhes do ndice de Desempenho
49
Acerca da subclassificao do computador
As subclassificaes resultam de testes executados na RAM, CPU, disco rgido, grficos gerais do ambiente de trabalho e componentes de hardware para grficos de jogos 3-D do computador. Se a classificao base no for suficiente para um programa ou experincia do Windows 7, poder utilizar as subclassificaes para determinar quais os componentes que necessitam de ser atualizados. A classificao base um bom indicador do desempenho global do computador. As subclassificaes podero ajudar a compreender o nvel de desempenho do computador para experincias especficas:
Produtividade
profissional.
Se
utilizar
computador
quase
exclusivamente para experincias de produtividade profissional, tais como processamento de texto, folhas de clculo, correio eletrnico e navegao na Web, ento importante ter subclassificaes altas nas categorias de CPU e memria. Normalmente, as subclassificaes de de 2.0 ou superiores so suficientes nas categorias de grficos do ambiente de trabalho e grficos 3-D.
Jogos e programas de grande exigncia grfica. Se utilizar o computador para jogos ou programas que consumam muitos recursos grficos, tais como programas de edio de vdeo digital ou jogos realsticos jogados na primeira pessoa, ento importante ter subclassificaes altas nas categorias de RAM, grficos do ambiente de trabalho, grficos para jogos 3-D e CPU. Normalmente, suficiente uma subclassificao de 3.0 ou superior na categoria de disco rgido.
Experincia do Media Center. Se utilizar o computador como centro de multimdia para experincias de multimdia avanadas, como, por exemplo, a gravao de programas HDTV, so importantes
subclassificaes nas categorias CPU, disco rgido e grficos de ambiente de trabalho. Normalmente, suficiente ter subclassificaes de 3,0 ou superior nas categorias de memria e grficos 3-D. Se no for possvel atualizar a classificao base ou as subclassificaes
50
As seguintes condies podero impedir o Windows de atualizar o ndice de Desempenho Windows:
Alimentao com energia da bateria.
O Windows tenta conservar
automaticamente energia quando a alimentao efetuada apenas atravs da bateria. Assim, se o computador estiver a ser alimentado por energia da bateria, uma avaliao do desempenho no ir refletir as capacidades reais do computador. Ligue o computador corrente elctrica e volte a executar a avaliao.
Espao livre insuficiente no disco. A ferramenta de avaliao do ndice de Desempenho Windows cria uma pasta de teste no disco rgido. Se no existir espao livre suficiente no disco para criar a pasta de teste, a avaliao no ficar completa. Pode utilizar a ferramenta Limpeza do Disco para libertar espao no disco
A avaliao j est em execuo. Se a ferramenta de avaliao do ndice de Desempenho Windows j estiver a ser executada, as classificaes no podem ser atualizadas.
O controlador de visualizao antigo. Se o computador utilizar uma verso mais antiga do controlador de visualizao, as classificaes podem no ser atualizadas.
Inexistncia de suporte de multimdia. Se o computador no suportar multimdia, as classificaes no podem ser atualizadas.
INSTALAO DE SOFTWARE
Tela de Programas do Painel de Controle
Clique em Iniciar Painel de Controle Programas.
51
Tela de Programas e Funcionalidades
Clique no aplicativo Programas e Funcionalidades Instalar ou Desinstalar um programa.
Tela de Todos os Programas instalados
Clique no aplicativo Programas e Funcionalidades Instalar um programa. Nessa janela podemos visualizar todos os programas instalados no Windows 7. Vamos instalar um novo programa clicado no aplicativo Como instalar um programa. Como no se trata de um programa de atualizao do Windows, clique na primeira opo.
52
Caso o instalador do programa se encontre num disquete ou cd-rom, insira-o no computador e clique em Avanar. Se o instalador estiver armazenado dentro do computador apenas clique em Avanar. Na etapa seguinte iremos informar o local aonde se encontra o instalador clicando no boto Procurar. O programa se encontra na rea de Trabalho. Aps selecionar a localizao do instalador, clique no boto Concluir. Agora comear a instalao do programa. Esse processo varia de acordo com o programa escolhido. Leia com ateno durante a instalao e siga os passos
apresentados. Geralmente s ir avanando clicando em botes como Avanar ou Ok.
Tela de Desinstalar ou Alterar Programas
Clique no aplicativo Programas e Funcionalidades Desinstalar um programa. Nesta outra janela podemos visualizar e escolher qual o programa se quer desinstalar. Podemos remover o programa que acabamos de instalar clicando no boto Desinstalar ou Alterar um programa. Confirme a sua deciso clicando em Sim. O processo de desinstalao ser feito automaticamente, clique em Ok depois que tudo estiver acabado. Perceba que o programa que foi desinstalado j no se encontra mais na lista dos Programas instalados.
53
FORMATANDO DISCO
1 coloque o DVD do Windows 7 no seu computador e reinicie a mquina. 2 Depois quando a maquina comear a iniciar, aperte "Delete" consecutivamente at aparecer a Bios da placa me. Na Bios voc deve colocar o Boot 1 para iniciar o cd-rom e Boot 2 para Hard Disk. Os Boots ficam em Avanced Features dependendo da sua placa me. Depois voc salva essa configurao indo em "Save & Exit Setup" e pressione Y (S necessrio seguir este 2 item se quando voc colocar o DVD do Windows e reiniciar o computador e no aparecer "pressione uma tecla para iniciar CD ou DVD"). 3 Quando aparecer "pressione uma tecla para iniciar CD ou DVD" voc pressione qualquer tecla qualquer para iniciar o SETUP.
DESFRAGMENTADOR DE DISCO
Para entender o que a desfragmentao de disco, preciso antes entender como acontece o processo de gravao dos dados em seu HD. Ao editar um arquivo diversas vezes no computador, os dados no so necessariamente gravados em seqncia. Por exemplo: ao editar um arquivo chamado Fotos.doc, ele no obrigatoriamente gravado na seqncia da memria. As alteraes podem ser colocadas em qualquer lugar do disco.
Tela de Extenses de Documentos
Quando um arquivo antigo removido, o espao por ele ocupado se torna vago e os demais arquivos mantm suas posies, criando assim um "buraco" no disco. Posteriormente, ao ser instalado um novo programa, ele ocupar inicialmente o espao desocupado pelo arquivo removido e caso o espao no seja suficiente, ele gravar o tamanho excedente no espao livre aps os demais arquivos instalados.
54
Tela de Extenses de Documentos
Ao fazer a busca ou solicitar a abertura de tal arquivo, o disco rgido sai em busca dos fragmentos deste a fim de poder uni-los e exibir corretamente os dados. Isto, claro, exige mais trabalho do HD, o que pode tornar a abertura de alguns arquivos muito mais lenta. a que entra o trabalho de um desfragmentador de disco. O que a desfragmentao de disco? Desfragmentar um disco significa unir, da melhor maneira possvel, as partes de arquivos de mesmo tipo. Por exemplo: o HD possui diversos pedaos de arquivos DOC, JPEG, EXE, etc., espalhados por todos os lados, em total desordem. Ao fazer a desfragmentao, os arquivos do tipo DOC so agrupados em uma mesma regio, assim como os arquivos JPG em outra, os EXE em outra e igualmente com os demais tipos de dados contidos no computador. Isso faz com que a busca pelos arquivos seja mais rpida, pois esto todos prximos.
Tela de Extenses de Documentos
Por que fazer? O motivo para realizar a desfragmentao, apesar de simples, crucial para o desempenho do computador. Com os dados todos organizados, a cabea de leitura, que a responsvel pela busca, leitura e escrita dos arquivos no disco, precisa se deslocar menos, e os fragmentos dos arquivos so encontrados mais rapidamente. Isso reflete diretamente no desempenho e agilidade do computador.
55
Utilizando o desfragmentador do Windows 1 Abra o "Meu Computador".
2 Clique com o boto direito do mouse em cima da unidade que est instalado seu HD (Ex: unidade C:, unidade D:, etc..), depois clique em propriedades.
3 Ir abrir a janela Propriedades do Disco local, entre na aba "Ferramentas"
56
4 Clique em "Desfragmentar Agora", e ir abrir a seguinte janela:
5 Clique em "Analisar", e ser feito uma analise para verificar se voc precisa ou no desfragmentar a unidade. (Obs: Se voc tem dois HDs ou mais, poder escolher na etapa acima qual ser desfragmentado.)
6 Depois da anlise o sistema ir informar se necessrio ou no a desfragmentao.
57
7 Caso necessrio clique em "Desfragmentar", ou antes voc poder verificar em "Exibir Relatrio", os arquivos mais fragmentados e outras informaes da unidade.
Obs: O processo de desfragmentao poder ser demorado e deixar o computador mais lento.
58
BIBLIOGRAFIA
System
Requirements
www.microsoft.com/windows/windows-7
acesso
disponvel em abril de 2010.
Paulo Sant'anna, MVP Windows Server - Management Infrastructure. Editora Artmed/Bookman, 2010.
Introducing Windows - windowsteamblog.com/windows/.../windowsvista/.. /introducing-windows-7.aspx - acesso disponvel em janeiro de 2010
Você também pode gostar
- TCC Desenvolvimento de Interface Gráfica para Jogo Interativo de EscapeDocumento110 páginasTCC Desenvolvimento de Interface Gráfica para Jogo Interativo de EscapeJulian CastroAinda não há avaliações
- Web 2.0 Erros e AcertosDocumento55 páginasWeb 2.0 Erros e AcertosHeider BetcelAinda não há avaliações
- 2014 08 13 BO Julho TIC InternetdasCoisas PDFDocumento6 páginas2014 08 13 BO Julho TIC InternetdasCoisas PDFBenedito Ferreira NetoAinda não há avaliações
- Aspectos Da Escrita Na Historia Da HumanidadeDocumento17 páginasAspectos Da Escrita Na Historia Da HumanidadeClaudemir MazucheliAinda não há avaliações
- História Concisa Da EscritaDocumento33 páginasHistória Concisa Da Escritaosvaldo.rjrAinda não há avaliações
- Pálido Ponto AzulDocumento195 páginasPálido Ponto AzulJulian CastroAinda não há avaliações
- Trabalho Interface - Glademir e JullyanDocumento7 páginasTrabalho Interface - Glademir e JullyanJulian CastroAinda não há avaliações
- 01 Velocidade Instantanea e DerivadasDocumento10 páginas01 Velocidade Instantanea e DerivadasJason VolneyAinda não há avaliações
- Componentes Torno CNCDocumento19 páginasComponentes Torno CNCbueno_fractal4080100% (1)
- Manual para Citacoes BibliograficasDocumento13 páginasManual para Citacoes Bibliograficasadriank1975291Ainda não há avaliações
- Infografe Mario Kanno Pag SimplesDocumento153 páginasInfografe Mario Kanno Pag SimplesJulian Castro100% (1)
- Folder HW12AC FinalDocumento1 páginaFolder HW12AC FinalCesar OliveiraAinda não há avaliações
- A Chegada Do PowerPC Esquenta A Guerra Dos ChipsDocumento13 páginasA Chegada Do PowerPC Esquenta A Guerra Dos ChipsEduardo ZimmerAinda não há avaliações
- Install Tim Modem UbuntuDocumento5 páginasInstall Tim Modem UbuntuMarcio SilvaAinda não há avaliações
- Criando Instal Adores para Windows Com o Inno SetupDocumento22 páginasCriando Instal Adores para Windows Com o Inno SetupCaioSchnerAinda não há avaliações
- Causas Dos Erros de Accesso Negado MySqlDocumento4 páginasCausas Dos Erros de Accesso Negado MySqlMarcos LinsAinda não há avaliações
- Sumário: Controllogix 5000Documento223 páginasSumário: Controllogix 5000Edson SilvaAinda não há avaliações
- Manual Operacional Gerenciador Inner RepDocumento277 páginasManual Operacional Gerenciador Inner RepGuilherme SantosAinda não há avaliações
- Exercícios de InformáticaDocumento15 páginasExercícios de InformáticakerciafernandaAinda não há avaliações
- Manual Formador Processador de TextoDocumento22 páginasManual Formador Processador de Textopedro silvaAinda não há avaliações
- Como Instalar e Configurar o Deep Freeze StandardDocumento4 páginasComo Instalar e Configurar o Deep Freeze StandardFernandoJoseGomesAinda não há avaliações
- Apostila de Conceitos Basicos em TIDocumento5 páginasApostila de Conceitos Basicos em TICris67% (3)
- PartnerCast - Solutions Architect Associate - Ver2 - 2Documento103 páginasPartnerCast - Solutions Architect Associate - Ver2 - 2gabrielrcoutoAinda não há avaliações
- Como Construir Um Compilador PDFDocumento2 páginasComo Construir Um Compilador PDFCarolynAinda não há avaliações
- PHP A Partir Do Zero DesconhecidoDocumento217 páginasPHP A Partir Do Zero Desconhecidoanalista1974Ainda não há avaliações
- Lista 1 Protocolos Ate Camada TransporteDocumento2 páginasLista 1 Protocolos Ate Camada TransporteInformaAinda não há avaliações
- Guia RansonwareDocumento4 páginasGuia RansonwareEvandro NascimentoAinda não há avaliações
- Testes Da Implementacao em C Do Metodo Gauss Seidel-JacobiDocumento18 páginasTestes Da Implementacao em C Do Metodo Gauss Seidel-JacobiMatheus FellipeAinda não há avaliações
- Dominando o Twido TotalmenteDocumento140 páginasDominando o Twido TotalmenteAngelo Raphael86% (7)
- Manual de Instalação Do SAP GUI em Acesso RemotoDocumento15 páginasManual de Instalação Do SAP GUI em Acesso RemotoNando SilvaAinda não há avaliações
- Aula 2 - Introdução A Informática - Até Internet Das CoisasDocumento18 páginasAula 2 - Introdução A Informática - Até Internet Das CoisasThiago OliveiraAinda não há avaliações
- LAB - RSNetworx For DeviceNetDocumento28 páginasLAB - RSNetworx For DeviceNetVinicius GoncalvesAinda não há avaliações
- Ricoh SP C420DN PDFDocumento503 páginasRicoh SP C420DN PDFboroda2410Ainda não há avaliações
- Work Shop IIB10Documento141 páginasWork Shop IIB10Carlos VianaAinda não há avaliações
- Serial de Ouro para Validar XP para SempreDocumento4 páginasSerial de Ouro para Validar XP para SemprePetter PanAinda não há avaliações
- Bistel Foto AutomacaoDocumento32 páginasBistel Foto AutomacaoMichel Antunes de OliveiraAinda não há avaliações
- Pipeline, Super Pipeline, SuperescalarDocumento2 páginasPipeline, Super Pipeline, SuperescalarLincoln VenancioAinda não há avaliações
- Técnico em Mecânica.: Tutoria - 5Documento36 páginasTécnico em Mecânica.: Tutoria - 5andersonviAinda não há avaliações
- DDR3, DDR4 e DDR5 - Entenda Os Diferentes Padrões de Memória RAM - Placas - TechTudoDocumento1 páginaDDR3, DDR4 e DDR5 - Entenda Os Diferentes Padrões de Memória RAM - Placas - TechTudojoalefeAinda não há avaliações
- Como Criar Um Pendrive BootavelDocumento3 páginasComo Criar Um Pendrive BootavelscariocaAinda não há avaliações
- Edital de Licitacao N 2182022 Equipamentos e Suprimentos de Informatica Bombeiros e CivilDocumento26 páginasEdital de Licitacao N 2182022 Equipamentos e Suprimentos de Informatica Bombeiros e CivilJoão Vitor MicheletoAinda não há avaliações