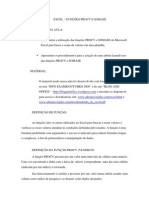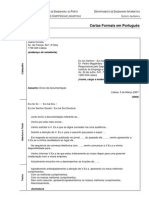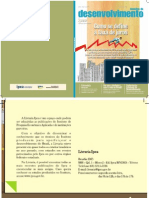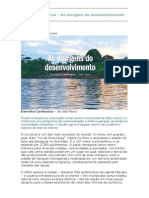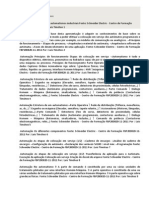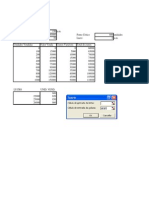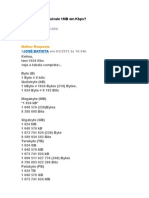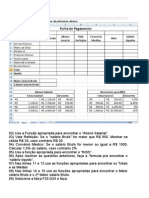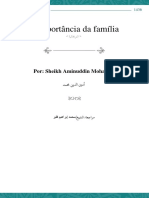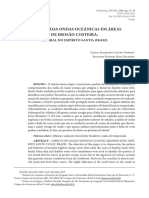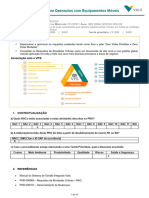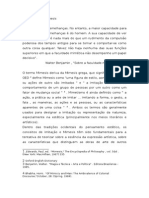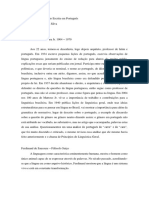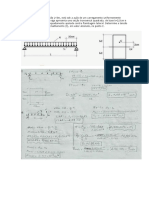Escolar Documentos
Profissional Documentos
Cultura Documentos
Apostila Excel 2007
Enviado por
vunge1Direitos autorais
Formatos disponíveis
Compartilhar este documento
Compartilhar ou incorporar documento
Você considera este documento útil?
Este conteúdo é inapropriado?
Denunciar este documentoDireitos autorais:
Formatos disponíveis
Apostila Excel 2007
Enviado por
vunge1Direitos autorais:
Formatos disponíveis
APOSTLA
EXCEL 2007
Apostila
Excel 2007
0
Volume
1
Excel 2007
Lojas Salfer S.A.
Marcos Rieper
marcos.rieper@salfer.com.br
1. ATALHOS
Segue abaixo a lista de atalhos do Excel 2007 conforme o ajuda do
mesmo. Os mais interessantes e teis esto marcados com uma
estrela.
Teclas de funo
Tecla Descrio
F1 Exibe o painel de tarefas da Ajuda do Microsoft Office
Excel.
CTRL+F1 exibe ou oculta uma faixa.
ALT+F1 cria um grfico dos dados no intervalo atual.
ALT+SHFT+F1 insere uma nova planilha.
F2 Edita a clula ativa e posiciona o ponto de insero no fim
do contedo da clula. Ele tambm move o ponto de
insero para a Barra de Frmulas para edio em uma
clula desativada.
SHFT+F2 adiciona ou edita um comentrio de clula.
CTRL+F2 exibe a janela Visualizar mpresso.
F3 Exibe a caixa de dilogo Colar Noe.
SHFT+F3 exibe a caixa de dilogo !nserir "uno.
F4 Repete o ltimo comando ou ao, se possvel.
CTRL+F4 fecha a janela da pasta de trabalho selecionada.
F5 Exibe a caixa de dilogo !r #ara.
CTRL+F5 restaura o tamanho da janela da pasta de
trabalho selecionada.
F6 Alterna entre a planilha, a faixa, o painel de tarefas e os
controles de zoom. Em uma planilha que foi dividida (menu
Exi$ir, comando %erenciar Esta &anela, Con'elar
(ain)is, Di*idir &anela), F6 inclui a diviso de painis ao
alternar entre painis e a rea de faixa.
SHFT+F6 alterna entre a planilha, a faixa, o painel de
tarefas e os controles de zoom.
CTRL+F6 alterna para a prxima janela da pasta de
trabalho quando mais de uma janela da pasta de trabalho
aberta.
F7 Exibe a caixa de dilogo +erificar orto'rafia para verificar
a ortografia na planilha ativa ou no intervalo selecionado.
CTRL+F7 executa o comando Mo*er na janela da pasta de
trabalho quando ela no est maximizada. Use as teclas de
direo para mover a janela e, quando terminar, pressione
ENTER ou ESC para cancelar.
F8 Ativa ou desativa o modo estendido. Nesse modo, Seleo
Estendida aparece na linha de status e as teclas de
direo estendem a seleo.
SHFT+F8 permite adicionar uma clula no adjacente ou
um intervalo a uma seleo de clulas, utilizando as teclas
de direo.
CTRL+F8 executa o comando Taan,o (no menu
Controle da janela da pasta de trabalho), quando uma
pasta de trabalho no est maximizada.
ALT+F8 exibe a caixa de dilogo Macro para criar,
executar, editar ou excluir uma macro.
F9 Calcula todas as planilhas em todas as pastas de trabalho
abertas.
SHFT+F9 calcula a planilha ativa.
CTRL+ALT+F9 calcula todas as planilhas em todas as
pastas de trabalho abertas, independentemente de elas
terem sido ou no alteradas desde o ltimo clculo.
CTRL+ALT+SHFT+F9 verifica novamente as frmulas
dependentes e depois calcula todas as clulas em todas as
pastas de trabalho abertas, inclusive as clulas que no
esto marcadas para serem calculadas.
CTRL+F9 minimiza a janela da pasta de trabalho para um
cone.
F10 Ativa e desativa as dicas de tecla.
SHFT+F10 exibe o menu de atalho para um item
selecionado.
ALT+SHFT+F10 exibe o menu ou a mensagem de uma
marca inteligente. Se mais de uma marca inteligente estiver
presente, alterna para a marca inteligente seguinte e exibe
seu menu ou sua mensagem.
CTRL+F10 maximiza ou restaura a janela da pasta de
trabalho selecionada.
F11 Cria um grfico dos dados no intervalo selecionado.
SHFT+F11 insere uma nova planilha.
ALT+F11 abre o Editor do Microsoft Visual Basic, no qual
voc pode criar uma macro utilizando o VBA (Visual Basic
for Applications).
F12 Exibe a caixa de dilogo Sal*ar Coo.
Teclas de atal,o -- co$inao co CT.L
Tecla Descrio
CTRL+SHFT+( Exibe novamente as linhas ocultas dentro da
seleo.
CTRL+SHFT+) Exibe novamente as colunas ocultas dentro
da seleo.
CTRL+SHFT+& Aplica o contorno s clulas selecionadas.
CTRL+SHFT_ Remove o contorno das clulas
selecionadas.
CTRL+SHFT+~ Aplica o formato de nmero Geral.
CTRL+SHFT+$ Aplica o formato Moeda com duas casas
decimais (nmeros negativos entre
parnteses)
CTRL+SHFT+% Aplica o formato Porcentagem sem casas
decimais.
CTRL+SHFT+^ Aplica o formato de nmero Exponencial
com duas casas decimais.
CTRL+SHFT+# Aplica o formato Data com dia, ms e ano.
CTRL+SHFT+@ Aplica o formato Hora com a hora e os
minutos, AM ou PM.
CTRL+SHFT+! Aplica o formato Nmero com duas casas
decimais, separador de milhar e sinal de
menos (-) para valores negativos.
CTRL+SHFT+* Seleciona a regio atual em torno da clula
ativa (a rea de dados circunscrita por linhas
e colunas vazias).
Em uma tabela dinmica, seleciona o
relatrio inteiro.
CTRL+SHFT+: nsere a hora atual.
CTRL+SHFT+" Copia o valor da clula que est acima da
clula ativa para a clula ou a barra de
frmulas.
CTRL+SHFT+Mais
(+)
Exibe a caixa de dilogo !nserir para inserir
clulas em branco.
CTRL+Menos (-) Exibe a caixa de dilogo Excluir para excluir
as clulas selecionadas.
CTRL+; nsere a data atual.
CTRL+` Alterna entre a exibio dos valores da
clula e a exibio de frmulas na planilha.
CTRL+' Copia uma frmula da clula que est acima
da clula ativa para a clula ou a barra de
frmulas.
CTRL+1 Exibe a caixa de dilogo "oratar C)lulas.
CTRL+2 Aplica ou remove formatao em negrito.
CTRL+3 Aplica ou remove formatao em itlico.
CTRL+4 Aplica ou remove sublinhado.
CTRL+5 Aplica ou remove tachado.
CTRL+6 Alterna entre ocultar objetos, exibir objetos e
exibir espaos reservados para objetos.
CTRL+8 Exibe ou oculta os smbolos de estrutura de
tpicos.
CTRL+9 Oculta as linhas selecionadas.
CTRL+0 Oculta as colunas selecionadas.
CTRL+A Seleciona a planilha inteira.
Se a planilha contiver dados, CTRL+A
seleciona a regio atual. Pressionar CTRL+A
novamente seleciona a regio atual e suas
linhas de resumo. Pressionar CTRL+A
novamente seleciona a planilha inteira.
Quando o ponto de insero est direita de
um nome de funo em uma frmula, exibe
a caixa de dilogo Ar'uentos da funo.
CTRL+SHFT+A insere os nomes e os
parnteses do argumento quando o ponto de
insero est direita de um nome de
funo em uma frmula.
CTRL+N Aplica ou remove formatao em negrito.
CTRL+C Copia as clulas selecionadas.
CTRL+C seguido por outro CTRL+C exibe a
rea de Transferncia.
CTRL+D Usa o comando (reenc,er A$aixo para
copiar o contedo e o formato da clula mais
acima de um intervalo selecionado nas
clulas abaixo.
CTRL+L Exibe a caixa de dilogo Locali/ar e
Su$stituir com a guia Locali/ar
selecionada.
SHFT+F5 tambm exibe essa guia,
enquanto SHFT+F4 repete a ltima ao de
Locali/ar.
CTRL+SHFT+F abre a caixa de dilogo
"oratar C)lulas com a guia "onte
selecionada.
CTRL+G Exibe a caixa de dilogo !r #ara.
F5 tambm exibe essa caixa de dilogo.
CTRL+U Exibe a caixa de dilogo Locali/ar e
Su$stituir com a guia Su$stituir
selecionada.
CTRL+ Aplica ou remove formatao em itlico.
CTRL+K Exibe a caixa de dilogo !nserir H0#erlin1
para novos hyperlinks ou a caixa de dilogo
Editar H0#erlin1 para os hyperlinks
existentes que esto selecionados.
CTRL+N Cria uma nova pasta de trabalho em branco
CTRL+O Exibe a caixa de dilogo A$rir para abrir ou
localizar um arquivo.
CTRL+SHFT+O seleciona todas as clulas
que contm comentrios.
CTRL+P Exibe a caixa de dilogo !#riir.
CTRL+SHFT+P abre a caixa de dilogo
"oratar C)lulas com a guia "onte
selecionada.
CTRL+R Usa o comando (reenc,er 2 Direita para
copiar o contedo e o formato da clula mais
esquerda de um intervalo selecionado nas
clulas direita.
CTRL+B Salva o arquivo ativo com seu nome de
arquivo, local e formato atual.
CTRL+T Exibe a caixa de dilogo Criar Ta$ela.
CTRL+S Aplica ou remove sublinhado.
CTRL+SHFT+S alterna entre a expanso e
a reduo da barra de frmulas.
CTRL+V nsere o contedo da rea de Transferncia
no ponto de insero e substitui qualquer
seleo. Disponvel somente depois de ter
recortado ou copiado um objeto, texto ou
contedo de clula.
CTRL+W Fecha a janela da pasta de trabalho
selecionada.
CTRL+X Recorta as clulas selecionadas.
CTRL+Y Repete o ltimo comando ou ao, se
possvel.
CTRL+Z Usa o comando Desfa/er para reverter o
ltimo comando ou excluir a ltima entrada
digitada.
CTRL+SHFT+Z usa o comando Desfa/er
ou .efa/er para reverter ou restaurar a
correo automtica quando Marcas
nteligentes de AutoCorreo so exibidas.
CTRL+PAGEDOWN Navega para a planilha anterior.
CTRL+PAGEUP Navega para a prxima planilha.
CTRL+Y Repete o ltimo comando ou ao, se
possvel.
Outras teclas de atal,o 3teis
Tecla Descrio
TECLAS
DE
DREO
Move uma clula para cima, para baixo, para a
esquerda ou para a direita na planilha.
CTRL+TECLAS DE DREO move para a margem
da regio de dados atual em uma planilha.
SHFT+TECLAS DE DREO estende a seleo
das clulas em uma clula.
CTRL+SHFT+TECLAS DE DREO estende a
seleo de clulas ltima clula preenchida na
mesma coluna ou linha como a clula ativa ou, se a
prxima clula estiver em branco, estende a seleo
para a prxima clula preenchida.
SETA PARA A ESQUERDA ou SETA PARA A
DRETA seleciona a guia esquerda ou direita
quando uma faixa est selecionada. Quando um
submenu est aberto ou selecionado, essas telas de
direo alternam entre o menu principal e o
submenu. Quando uma guia de faixa selecionada,
essas teclas navegam para o botes da guia.
SETA PARA BAXO oi SETA PARA CMA seleciona o
prximo comando ou o comando anterior quando um
menu ou submenu est aberto. Quando uma guia de
faixa selecionada, essas teclas navegam para cima
e para baixo no grupo da guia.
Na caixa de dilogo, as teclas de direo se movem
entre opes em uma lista suspensa aberta ou entre
opes em um grupo de opes
SETA PARA BAXO ou ALT+SETA PARA BAXO abre
uma lista suspensa selecionada.
END Move para a clula no canto inferior direito da janela
quando SCROLL LOCK est ativado.
Tambm seleciona o ltimo comando no menu
quando um menu ou submenu fica visvel.
CTRL+END move para a ltima clula na planilha, na
linha usada mais abaixo da coluna usada mais
direita. Se o cursor estiver na barra de frmulas,
CTRL+END move o cursor para o final do texto.
CTRL+SHFT+END estende a seleo das clulas
para a ltima clula utilizada na planilha (canto
inferior direito). Se o cursor estiver na barra de
frmulas, CTRL+SHFT+END seleciona todos os
textos na barra de frmulas da posio do cursor at
o final isso no afeta a altura da barra de
frmulas.
ENTER Conclui uma entrada de clula da clula ou da Barra
de Frmulas e seleciona a clula abaixo (por
padro).
No formulrio de dados, ele move para o primeiro
campo no prximo registro.
Abre um menu selecionado (pressione F10 para
ativar a barra de menus) ou executa a ao para um
comando selecionado.
Na caixa de dilogo, ele executa a ao do boto de
comando padro na caixa de dilogo (o boto com o
contorno em negrito, geralmente o boto OK).
ALT+ENTER inicia uma nova linha na mesma clula.
CTRL+ENTER preenche o intervalo de clulas
selecionado com a entrada atual.
SHFT+ENTER conclui uma entrada de clula e
seleciona a clula de cima.
HOME Move para o incio de uma linha em uma planilha.
Move para a clula no canto superior esquerdo da
janela quando SCROLL LOCK est ativado.
Seleciona o primeiro comando no menu quando um
menu ou submenu fica visvel.
CTRL+HOME move para o incio de uma planilha.
CTRL+SHFT+HOME estende a seleo de clulas
at o incio da planilha.
BARRA DE
ESPAOS
Em uma caixa de dilogo, executa a ao para o
boto selecionado ou marca uma caixa de seleo.
CTRL+BARRA DE ESPAOS seleciona uma coluna
inteira na planilha.
SHFT+BARRA DE ESPAOS seleciona uma linha
inteira na planilha.
CTRL+SHFT+BARRA DE ESPAOS seleciona a
planilha inteira.
Se a planilha contiver dados,
CTRL+SHFT+BARRA DE ESPAOS seleciona
a regio atual. Pressionar CTRL+SHFT+BARRA
DE ESPAOS novamente seleciona a regio
atual e suas linhas de resumo. Pressionar
CTRL+SHFT+BARRA DE ESPAOS mais uma
vez seleciona a planilha inteira.
Quando um objeto selecionado,
CTRL+SHFT+BARRA DE ESPAOS seleciona
todos os objetos em uma planilha.
ALT+BARRA DE ESPAOS exibe o menu Controle
para a janela do Microsoft Office Excel.
TAB Move uma clula para a direita em uma planilha.
Move entre clulas desprotegidas em uma planilha
protegida.
Move para a prxima opo ou para o grupo de
opes em uma caixa de dilogo.
SHFT+TAB move para a clula anterior em uma
planilha ou para a opo anterior em uma caixa de
dilogo.
CTRL+TAB alternar para a prxima guia na caixa de
dilogo.
CTRL+SHFT+TAB alterna para a guia anterior em
uma caixa de dilogo.
Exerc4cio 15 Em uma planilha em branco testar os atalhos
assinalados com estrela para testar sua aplicabilidade
6. "O.MATA78O (A.A !M(.ESS8O
A guia de impresso foi uma das alteraes de layout que
novidade no Excel 2007. Com alguns recursos novos e outros
antigos em forma de atalhos simples ficou tudo muito mo.
Abaixo vamos trabalhar analisar as funcionalidades destas funes.
a. Teas5 Neste agrupamento de opes possvel aplicar ou
mudar rapidamente as fontes da planilha de trabalho. muito
utilizado nos softwares Word e Power Point e pouco til no
Excel.
$. Mar'ens5 Altera as margens do documento para impresso
podendo utilizar as pr-configuradas ou ainda criar um novo
tipo.
c. Orientao5 Altera de retrato para paisagem a folha para
impresso.
d. Taan,o5 Altera o tipo de documento que ser impresso, o
padro configurado na instalao da impressora e
normalmente A4.
e. 9ue$ras5 Cria quebras de pgina na planilha. Para isso deve-
se selecionar a clula logo abaixo da qual ser includa a
quebra, ela ser inclusa na coluna e na linha.
f. (lano de fundo5 Selecionar um plano de fundo para a
planilha.
'. !#riir T4tulos5 Utilizada na formatao especial do
documento a ser impresso.
Linhas a repetir na parte superior: Clicando no boto de
seleo desta opo possvel selecionar linhas da
planilha que sero impressas sempre que houver uma
nova pgina.
Colunas a repetir esquerda: possvel selecionar as
colunas que sero repetidas a cada nova impresso,
ficando a esquerda dos dados.
Preto e branco: Ao imprimir os dados sero impressos
utilizando apenas a tinta preta da impressora, sem
necessidade de outra configurao.
Ttulos de linha e coluna: Exibe as linhas e colunas na
impresso
Cabealho/Rodap: Clicando em personalizar
cabealho possvel incluir dados interessantes, como
a data e hora da impresso, o nmero da pgina e o
nmero total de pginas, e o caminho aonde o
documento est salvo.
,. Diensionar #ara ajustar5 serve para ajustar a largura e a
altura do documento automaticamente, por exemplo colocar
para imprimir um documento em apenas uma folha diminuindo
automaticamente o documento.
:. NOMES DE"!N!DOS
Na aba Frmulas, rea "Nomes Definidos possvel definir nomes
para intervalos de clulas, que podero ser utilizados nas frmulas
utilizando estas etiquetas.
a. Definir Nome: Ao clicar nesta opo, na tela que segue
necessrio especificar um nome para o intervalo e definir em
que amplitude ele ser visto, se somente na planilha ou na
pasta de trabalho toda.
b. Gerenciador de Nomes: Nesta opo possvel trabalhar com
todos os intervalos nomeados da pasta de trabalho, podendo
excluir ou incluir novos intervalos.
;. H!(E.L!N<S
Os hiperlinks so atalhos para documentos, locais na pasta de
trabalho, endereos da web, e-mail ou novo documento. Para isto
basta selecionar uma clula, escolher o texto para exibio e
escolher a opo e seguir os passos:
a. Clicando no primeiro boto da esquerda temos a criao de
um vnculo para uma pgina web ou para um arquivo, que no
necessariamente precisa ser em Excel. Para defini-lo basta
digitar no campo "Endereo o endereo web u ainda o
caminho do arquivo, que poder ser localizado navegando
nas pastas.
b. No boto "Colocar neste documento possvel criar um
atalho para uma clula na pasta de trabalho atual.
c. Na opo "Criar novo documento, necessrio que seja
definido o local e o nome do arquivo que ser criado.
d. "Endereo de e-mail, basta digitar os endereos de e-mail
para os quais o link dever enviar a mensagem e especificar o
assunto se desejar. O sistema far um link para um novo e-
mail partir do Outlook.
Da mesma forma que para clulas, possvel criar um hiperlink
partir de qualquer objeto do Excel, como por exemplo, uma forma
ou uma imagem.
=. (.OTE78O DE (LAN!LHAS
Para impedir que, por acidente ou deliberadamente, um usurio
altere, mova ou exclua dados importantes, voc pode proteger
determinados elementos de uma planilha ou pasta de trabalho, com
ou sem uma senha .
Para proteger os dados de uma planliha:
a) Selecione a planilha que deseja proteger.
b) Para desbloquear clulas ou intervalos que deseja liberar
para outros usurios alterarem, faa o seguinte:
a. Selecione cada clula ou intervalo que deseja
desbloquear.
b. Na guia !n4cio, no grupo C)lulas, clique em
"oratar e, em seguida, clique em "oratar
C)lulas.
a. Na guia (roteo, limpe a caixa de seleo
>lo?ueada e clique em O<.
b) Para ocultar frmulas que voc no deseja que fiquem
visveis, faa o seguinte:
a. Na planilha, selecione as clulas que contm as
frmulas que deseja ocultar.
b. Na guia !n4cio, no grupo C)lulas, clique em
"oratar e, em seguida, clique em "oratar
C)lulas.
c. Na guia (roteo, marque a caixa de seleo
Oculta e clique em O<.
c) Para desbloquear os objetos grficos (como imagens, clip-
art, formas ou grficos SmartArt) para que os usurios
possam alterar, faa o seguinte:
a. Mantenha a tecla CTRL pressionada e clique em
cada objeto grfico a ser desbloqueado.
d) sso exibe as "erraentas de !a'e ou "erraentas
de Desen,o, incluindo a guia "oratar.
e) D!CA Voc tambm pode usar o comando !r #ara a fim
de selecionar rapidamente todos os objetos grficos em
uma planilha. Na guia !n4cio, no grupo Edio, clique em
Locali/ar e Selecionar e, em seguida, clique em !r #ara.
Clique em Es#ecial e em O$jetos.
a. Na guia "oratar, no grupo Taan,o, clique no
niciador de Caixa de Dilogo ao lado de
Taan,o.
b. Na guia (ro#riedades, desmarque a caixa de
seleo >lo?ueado e desmarque a caixa de
seleo >lo?uear texto, se houver uma.
f) O>SE.+A78O Para permitir que os usurios utilizem
controles ou botes e cliquem neles, no necessrio
desbloque-los. Voc pode desbloquear os grficos
incorporados, as caixas de texto e os outros objetos
criados com as ferramentas de desenho para que os
usurios possam modific-los.
g) Na guia .e*iso, no grupo Altera@es, clique em
(rote'er (lanil,a.
h)
i) Na lista (eritir a todos os usuArios desta #asta de
tra$al,o, selecione os elementos que voc deseja que os
usurios possam alterar.
Mais informaes sobre os elementos que voc pode
selecionar
Desar?ue essa
caixa de seleo (ara i#edir os usuArios de
Selecionar
c)lulas
$lo?ueadas
Mover o ponteiro para clulas cuja caixa de
seleo >lo?ueado esteja marcada na guia
(roteo da caixa de dilogo "oratar
C)lulas. Por padro, os usurios podem
selecionar clulas bloqueadas.
Selecionar
c)lulas
des$lo?ueadas
Mover o ponteiro para clulas cuja caixa de
seleo >lo?ueado esteja desmarcada na
guia (roteo da caixa de dilogo "oratar
C)lulas. Por padro, os usurios podem
selecionar clulas desbloqueadas e podem
pressionar a tecla TAB para se mover pelas
clulas desbloqueadas de uma planilha
protegida.
"oratar c)lulas Alterar qualquer das opes nas caixas de
dilogo "oratar C)lulas ou "oratao
Condicional. Se voc tiver aplicado formatos
condicionais antes de proteger a planilha, a
formatao continua a se alterar quando um
usurio insere um valor que satisfaa outra
condio.
"oratar
colunas
Usar qualquer comando de formatao de
colunas, inclusive alterar a largura da coluna
ou ocultar colunas (guia !n4cio, grupo
C)lulas, boto "orato).
"oratar lin,as Usar qualquer comando de formatao de
linhas, inclusive alterar a altura da linha ou
ocultar linhas (guia !n4cio, grupo C)lulas,
boto "orato).
!nserir colunas nserir colunas.
!nserir lin,as nserir linhas.
!nserir ,i#erlin1s nserir novos hiperlinks , mesmo em clulas
desbloqueadas.
Excluir colunas Excluir colunas.
O>SE.+A78O Caso Excluir colunas
esteja protegido e !nserir colunas no esteja
tambm protegido, um usurio pode inserir
colunas que no conseguir excluir.
Excluir lin,as Excluir linhas.
O>SE.+A78O Caso Excluir lin,as
esteja protegido e !nserir lin,as no esteja
tambm protegido, um usurio pode inserir
linhas que no conseguir excluir.
Classificar Usar qualquer comando para classificar
dados (guia Dados, grupo Classificar e
"iltrar).
O>SE.+A78O Os usurios no podem
classificar intervalos que contenham clulas
bloqueadas em uma planilha protegida,
independentemente dessa configurao.
Bsar Auto"iltro Usar as setas suspensas para alterar o filtro
em intervalos quando o AutoFiltro est
aplicado.
O>SE.+A78O Os usurios no podem
aplicar nem remover AutoFiltros em uma
planilha protegida, independentemente dessa
configurao.
Bsar relatCrios
de ta$ela
dinDica
Formatar, alterar o layout, atualizar ou, de
qualquer forma, modificar relatrios de tabela
dinmica ou criar novos relatrios.
Editar o$jetos Executar siga um destes procedimentos:
Fazer alteraes a objetos
grficos inclusive mapas, grficos
incorporados, formas, caixas de texto e
controles que no tenham sido
desbloqueados antes de proteger a
planilha. Por exemplo, se uma planilha
tem um boto que executa uma macro,
voc pode clicar nesse boto, mas no
pode exclu-lo.
Fazer qualquer alterao, como
formatao, em um grfico incorporado.
O grfico continua a ser atualizado
quando seus dados de origem so
alterados.
Adicionar ou editar comentrios.
Editar cenArios Exibir cenrios que voc tenha ocultado,
fazer alteraes em cenrios cuja alterao
tenha sido impedida e excluir esses cenrios.
Os usurios podem alterar os valores das
clulas variveis, se no estiverem
protegidas, e adicionar novos cenrios.
Mar?ue essa
caixa de
seleo (ara i#edir os usuArios de
Conte3do Fazer alteraes em itens que faam parte do
grfico, como sries de dados, eixos e
legendas. O grfico continua a refletir as
alteraes feitas em seus dados de origem.
O$jetos Fazer alteraes em objetos grficos
inclusive formas, caixas de texto e controles
a menos que voc desbloqueie os objetos
antes de proteger a planilha de grfico.
22 Na caixa Sen,a #ara des#rote'er a #lanil,a, digite uma
senha para a planilha, clique em O< e digite novamente a
senha para confirm-la.
O>SE.+A78O A senha opcional. Se voc no fornecer
uma senha, qualquer usurio poder desproteger a planilha e
alterar os elementos protegidos. Certifique-se de escolher
uma senha que seja fcil de lembrar j que, se ela for
perdida, voc no poder acessar os elementos protegidos
na planilha.
E. "BN7FES
Todas as funes do Excel utilizam uma sintaxe em comum, para
digitar qualquer clculo necessrio iniciar com o smbolo de igual
"=. Este smbolo define que tudo o que ser digitado ali dever ser
buscado na biblioteca de funes.
O Excel alm de trabalhar com frmulas prontas utiliza tambm as
operaes matemticas bsicas atravs dos operadores:
"uno O#erador Exe#lo .esultado
Potenciao ^ =5^2 25
Multiplicao * =5*2 10
Diviso / =5/2 2,5
Soma + =5+4 9
Subtrao - =5-2 3
Para montar uma frmula deve-se observar a regra
matemtica para as prioridades das operaes. Se na frmula no
colocarmos parnteses ( ) o Excel ir aplicar a regra matemtica.
Primeiro ser considerado a potenciao, depois a
multiplicao, diviso, soma e subtrao.
Observe no exemplo a seguir que usaremos as mesmas
operaes, mas pode-se obter resultados diferentes.
= 2 + 2 * 5 - o resultado ser 12.
= (2+2) * 5 - o resultado ser 20.
Quando usamos parnteses, este passa a ter prioridade
sobre as demais operaes.
a. COPAR FRMULAS ABSOLUTAS OU RELATVAS
Quando copiamos uma frmula =A1*B1 para as linhas
abaixo o Excel entende que as frmulas devem ser relativas ou
seja, mudam de acordo com as linhas. No exemplo usado =A1*B1
sendo relativas, mudam para =A2*B2, =A3*B3 e assim por diante.
Mas quando um determinado endereo deve permanecer
absoluto, antes de
copiar deve-se usar o smbolo $ na frmula que queremos
copiar.
Ex.5 Na frmula =A1*B1 queremos que quando copiar para
as linhas abaixo o endereo B1 permanea absoluto, ou fixo.
=A1*B$1
Notem que o smbolo $ est antes do nmero 1 que
identifica a linha.
Depois de copiado, as frmulas ficam assim:
=A2*B$1
=A3*B$1
=A4*B$1
=A5*B$1
Quando copiamos uma frmula para outras colunas, a regra
a mesma, ou seja devemos colocar o smbolo $ na frmula na
frente da letra que identifica a coluna que deve permanecer fixa.
Usando o exemplo =A1*A2, quando copiamos para as outras
colunas, ficam assim:
=B1*B2
=C1*C2
=D1*D2
Colocando o smbolo $ antes do A1, =$A1*A2, depois de
copiado, fica assim:
=$A1*B2
=$A1*C2
=$A1*D2
Para fixar a coluna e a linha usa-se =$A$1*A2, pois assim,
quando copiamos esta frmula para baixo ou para o lado na
planilha, o endereo $A$1 sempre ficar fixo.
EGE.CHC!O5
Criar uma planilha conforme o exemplo abaixo:
Definies:
1. Utilizar formatao de dados para todos os valores,
inclusive o percentual de comisso;
2. Utilizar frmulas para os campos de total e comisso e
para os totais gerais;
3. Para a mdia geral utilizar a frmula MDA();
4. Para o clculo da comisso utilizar a referncia absoluta
do valor da comisso.
E.1 "I.MBLA COND!C!ONAL SE
Esta funo usada para testar condies como por
exemplo:
Pagaremos comisso de 10% a um vendedor se as vendas
ultrapassarem R$10.000,00, caso contrrio pagaremos somente
5%.
Na clula A1 consta o total das vendas e em A2 vamos
incluir a frmula para calcular o valor da comisso.
=SE(A1>10000;A1*0,10;A1*0,05) ou
=SE(A1>10000;A1*10%;A1*5%)
Primeiro testamos SE A1 for maior que 10000.
Logo aps vem o primeiro ponto e vrgula ( ; ) onde consta
a ao que deve tomar caso o teste seja verdadeiro.
Aps o segundo ponto e vrgula ( ; ) deve constar a ao
caso o teste seja falso.
Para verdadeiro ou falso podem ser usadas frmulas,
palavras e at mesmo outra condio, que chamamos de condio
encadeada.
=SE(A1>10000;Legal;Que pena )
Observe que as palavras devem estar entre aspas ( ").
Neste exemplo deve aparecer a palavra Legal se o teste for
verdadeiro, caso contrrio, se for falso deve aparecer a palavra Que
pena.
Observe atentamente a regra seguinte:
= SE( teste ; ao para verdadeiro ; ao para falso )
Outro exemplo, se a regio das vendas for SUL a comisso
ser 10%, caso contrrio ser 5%.
Na clula A1 est a regio e B2 est o valor.
=SE(A1=SUL;B2*0,10;B2*0,05)
Usando OU e E junto com o SE
Se a regio for SUL ou NORTE ou LESTE a comisso ser
de 10%, caso contrrio ser de 5%.
=SE (OU(A1=SUL ; A1=NORTE ; A1=LESTE) ; B2*0,10 ;
B2*0,05)
Observe bem a colocao dos parnteses e o ponto e
vrgula.
No ponto destacado em vermelho est as vrias condies
que estamos perguntando, separados por ponto e vrgula. Pode-se
pr vrias opes. Para a condio ser verdadeira, qualquer uma
das opes serve, SUL, NORTE ou LESTE.
A opo OU na frmula est isolado por parntese.
OU(A1=SUL;A1=NORTE;A1=LESTE). Somente depois que
vem o primeiro ponto e vrgula onde constar a opo verdadeira e
logo aps, no segundo ponto e vrgula, a opo falsa.
Exemplo para o E junto com o SE.
Se o total das vendas for entre R$10.000,00 e R$20.000,00,
a comisso ser de 10%, caso contrrio ser de 5%.
= SE ( E (A1>=10000 ; A1<=20000) ; A1*0,10 ; A1*0,05 )
Para a condio ser verdadeira, as opes destacadas em
vermelho devem necessariamente serem verdadeiras, ou seja o
valor deve ser entre R$10.000,00 e R$20.000,00. Diferente do OU
onde qualquer opo poderia ser verdadeira.
Usando condio encadeada
Usamos quando houver mais que uma condio para testar.
No clculo do NSS dever ser respeitada uma tabela
divulgada pelo governo.
Salrio at R$ 100,00 o desconto ser de 8%.
Salrio de R$ 101,00 at R$ 300,00 o desconto ser de 9%.
Salrio de R$ 301,00 at R$ 500,00 o desconto ser de
10%.
Salrio acima de R$ 500,00 o desconto ser de R$ 80,00.
Na clula A1 est o valor do salrio que vamos testar.
=
SE(A1<=100;A1*8%;SE(A1<=300;A1*9%;SE(A1<=500;A1*10%;80))
)
Pode-se colocar at 7 condies encadeadas.
Os operadores lgicos so:
1. > maior
2. < menor
3. >= maior ou igual
4. <= menor ou igual
5. = igual
6. <> diferente
Exerc4cio5
1. Monte a seguinte tabela no Excel e mostre a situao dos
alunos conforme descrio a seguir, se a mdia >=7,0 "Aprovado
seno "Exame.
2. Montar uma planilha com as vendas de uma revendedora
de veculos para o pagamento de comisso aos vendedores.
Definies:
1.Utilizar a frmula SE para definir o percentual de comisso
que ser pago para cada venda efetuada;
2.Realizar o clculo do valor com desconto
6.2 FRMULAS
Digitando Data e Hora:
Digitar a data separada por barra (/) ou hfen (-);
Digitar a hora usando o sinal de (:);
Digitar CTRL + ; a entrada a data do micro;
Digitar CTRL + SHFT + : a entrada a hora do micro;
Digitar =HOJE() insere a data automtica;
Digitar =AGORA() insere a data e a hora.
Frmula do Mximo
Mostra o valor mximo de uma faixa de clulas. Exemplo:
Suponhamos que se desejasse saber qual a maior idade de
crianas em uma tabela de dados. Veja a frmula no exemplo
abaixo:
Frmula do Mnimo
Mostra o valor mnimo de uma faixa de clulas. Exemplo:
Suponhamos que desejasse saber qual o menor peso de crianas
em uma tabela de dados. Veja a frmula no exemplo abaixo:
Frmula da Mdia
Calcula a mdia de uma faixa de valores. Exemplo:
Suponhamos que desejasse saber qual a mdia de idade numa
tabela de dados abaixo:
Frmula de Raiz Quadrada
Frmula de Potncia
A funo da potncia eleva um nmero a potncia
especificada e assume esta forma:
Frmula Cont.SE
Agora voc possui uma planilha onde tem o nome dos
alunos e as suas mdias. E voc desejasse agora saber quantos
alunos tiraram mdias maior e igual a 9. Veja o exemplo:
Frmula Contar.Vazio
Contar as clulas que esto vazias. Exemplo: voc gostaria
de saber quantos alunos esto sem a mdia.
Frmula do SomaSE
Soma um intervalo de clulas mediante uma condio
estabelecida. Exemplo: voc gostaria de somar somente as faturas
que foram pagas.
Frmula MAOR
dentifica em um intervalo o X maior denttre os dados, por
exemplo localizar o terceiro maior de uma lista:
=MAOR(A1:A100;3).
Esta funo til para tabelas que utilizam grfico ABC.
DATA E HORA
Para calcular datas o procedimento bem simples, basta ter
em uma clula a data inicial e em outra clula a data final. Numa
terceira clula que criamos a frmula para calcular o perodo de
dias entre as duas datas.
Data inicial 01/08/99
Data Final 25/08/99
Dias 24
Para calcular horas o procedimento o mesmo, ou seja, em
uma clula a hora inicial, em outra clula a hora final e em uma
terceira clula a diferena entre a hora inicial e hora final. Porm
quando for somar o total de horas, o formato da clula total de
horas deve ser [h]:mm ou [h]:mm:ss incluindo os segundos,
depende da necessidade, caso contrrio, a soma dar errada.
Tambm para fazer clculos com horas e valores deve-se observar
que uma hora para o Excel uma frao de um dia (24 horas ), por
isso em um clculo envolvendo valores e horas deve-se multiplicar
por 24.
Observe no exemplo abaixo:
Em clculo com horas usando a calculadora para conferir se
o Excel fez correto o clculo, deve-se primeiro transformar os
minutos em centesimal.
Ex.: 4:46 - divide os 46 por 60 resultando em 0,766666667.
Agora para calcular usamos 4,766666667.
4,766666667 * 2,50 = 11,91666667, ou R$ 11,92
J. >ANCO DE DADOS
O banco de dados do Excel no nenhuma funo especfica e
sim trata-se das informaes constantes organizadas por colunas,
sendo a primeira linha o nome dos campos do banco de dados.
Nome Endereo Cidade Cep Estado Telefone
Com as informaes digitadas no banco de dados, podemos
us-las para vrios fins, como uma mala direta, tabela dinmica,
pesquisa, etc.
+4nculos co outras #lanil,as ou ar?ui*os
Podemos vincular uma clula a uma outra clula localizada em
outra planilha ou arquivo.
Ex.: Na planilha montada para obter o resultado final do
desempenho da empresa, podemos buscar de outras planilhas os
dados especficos, como por exemplo, o total de faturamento da
planilha de vendas, o estoque final da planilha de controle de
estoques, etc.
Para vincular uma clula a outra o procedimento bem
simples.
Primeiro temos que abrir todos os arquivos que vamos
buscar as informaes.
Estes arquivos devem aparecer relacionados quando
selecionamos o menu Janela.
Na clula A1 da planilha atual queremos buscar o total de
vendas da planilha Faturamento. Para isto, basta que posicionemos
o cursor na planilha atual em A1, digitar = e com o mouse clicar em
Janela, selecionar o arquivo Faturamento, e clicar na clula que
consta o valor que queremos buscar, e por final basta dar um Enter.
Pronto, neste momento na planilha atual aparece o valor
constante l na planilha de Faturamento. Sempre que for alterado o
valor de faturamento, automaticamente ser atualizado na planilha
que criamos, criando assim um vnculo. Observe a frmula que
dever ser parecido com o exemplo abaixo:
=[Faturamento.xls]Plan1!$A$4
No arquivo Faturamento.xls, na planilha Plan1, na clula A4,
consta o valor que queremos buscar.
Pode-se digitar diretamente a frmula caso saibamos antes
o endereo completo, mas deve-se tomar cuidado para respeitar as
regras que o Excel exige. Por exemplo, deve-se comear com o
sinal de = , o nome do arquivo deve estar entre colchetes [ ], e logo
aps o nome da planilha e antes da clula, deve constar o sinal de
exclamao !.
J.1 (.OC+
A funo PROCV usada para pesquisar no banco de dados
uma informao baseada em uma chave de pesquisa. Por exemplo,
qual o preo de um determinado produto identificado por uma
referncia ou modelo.
Em primeiro lugar, devemos identificar a base de dados
definindo um nome.
Por exemplo, em um arquivo temos duas planilhas, uma
com os dados e a outra onde vamos colocar a frmula PROCV . Na
plan2 temos as seguintes informaes:
ModeloDescrio Cor Valor
10 BMW Branco 45.000,00
20 MERCEDES Azul 50.000,00
30 FERRAR Vermelha 150.000,00
Estas informaes esto no intervalo A2 at D7, pois o ttulo
no contamos como informaes.
Para definir um nome para este intervalo deve-se selecionar
o menu nserir/Nome/Definir. Defina o nome TABELA para esta
regio.
Agora sempre que nos referimos ao nome TABELA, o Excel
entende que so as informaes constantes em plan2!A2:D7.
Na planilha plan1 estamos montando um cadastro de pedidos
onde digitaremos o modelo e automaticamente dever buscar a
descrio, cor e valor, ficando apenas o campo Qtd para digitar.
ModeloDescrio Cor Valor Pedido Qtd Valor
Total
= PROCV ( CHAVE; TABELA; COLUNA; 0 OU 1)
Chave a informao em comum nas duas planilhas, sendo
que na tabela necessariamente deve ser a primeira coluna para que
o Excel possa pesquisar.
Tabela o nome que definimos para o nosso banco de
dados de informaes.
Coluna a coluna onde est a informao que queremos
buscar. Por exemplo, se queremos o valor, encontra-se na nossa
tabela na coluna 4.
0 (exato) ou 1 (parecido) serve para que o Excel busque
informaes exatas ou parecidas. Por exemplo, se buscarmos por
Josu e consta 0 (exato) na frmula, somente ser vlido Josu. Se
na frmula consta 1 (parecido), poder ser Jos que parecido com
Josu.
Outra curiosidade, se optarmos por 0 (exato) Josu e Josue
so diferentes para o Excel, pois um tem o assento e o outro no.
No exemplo que vamos montar, queremos buscar a
descrio do produto.
Na nossa planilha a chave o Modelo que consta na clula
A2.
= PROCV ( A2 ; TABELA ; 2 ; 0 )
Baseado na chave em A2, pesquisar na tabela a coluna 2
que a descrio, sendo que deve ser exata a informao.
PROCV com CONCATENAR (duas chaves)
Quando a chave para pesquisa for mais que uma, por exemplo,
um pedido de calados que para cada tamanho de um mesmo
modelo existe um preo diferente, precisamos usar a funo
CONCATENAR .
A nossa base de dados ser a seguinte:
Note que para um mesmo modelo mas com tamanhos diferentes,
temos chaves diferentes. O modelo 10 com tamanho 33 a chave
1033 e o modelo 10 com tamanho 34 a chave 1034. sto porque
juntamos (CONCATENAR) duas clulas para formar uma. Ex.:
=CONCATENAR(A2;B2) ou =A2&B2
Para esta base de dados definimos um nome como TABELA1.
Na planilha de pedidos agora a chave de pesquisa passa a
ser duas, o modelo e o tamanho, pois na base de dados foi esta a
chave que definimos para diferenciar dentro de um mesmo modelo
o preo de outros tamanhos.
Em A2 temos o modelo e B2 o tamanho. Sendo assim a
frmula para buscar o valor ser a seguinte:
= PROCV ( A2&B2 ; TABELA1; 5 ; 0 )
Baseado na chave em A2 e B2, pesquisar na tabela1 a
coluna 5 que o valor, sendo que deve ser exata a informao.
J.6 (.OCH
Esta funo muito semelhante funo PROCV com a diferena
que a busca desta feita pelas linhas e no pelas colunas.
Por exemplo:
1
6
:
;
A > C
Eixos
.olaen
tos
(arafus
os
4 4 9
5 7 10
6 8 11
"Crula
Descri
o
Kresultad
oL
=PROCH("Eixos";A1:C4;2;VERDADE
RO)
Pesquisa
Eixos na
linha 1 e
retorna o
valor que
est na
linha 2 da
mesma
coluna
(4)
=PROCH("Rolamentos";A1:C4;3;FAL
SO)
Pesquisa
Rolament
os na
linha 1 e
retorna o
valor que
est na
linha 3 da
mesma
coluna
(7)
=PROCH("B";A1:C4;3;VERDADERO
)
Pesquisa
B na
linha 1 e
retorna o
valor que
est na
linha 3 da
mesma
coluna.
Como B
no
uma
coincidn
cia exata,
ser
usado o
maior
valor que
seja
inferior a
B: Eixos
(5)
=PROCH("Parafusos";A1:C4;4) Pesquisa
Parafuso
s na linha
1 e
retorna o
valor que
est na
linha 4 da
mesma
coluna
(11)
=PROCH(3;
{1.2.3;"a","b","c";"d","e","f"};2;VERDA
DERO)
Pesquisa
3 na
primeira
linha da
constante
de matriz
e retorna
o valor
que est
na linha 2
da
mesma
coluna (c)
J.: CO..ES(
Retorna a posio relativa de um valor procurado em uma coluna,
como por exemplo:
A >
(roduto Conta'e
Bananas 25
Laranjas 38
Mas 40
Pras 41
"Crula Descrio KresultadoL
=CORRESP(39;B2:B5;1) Como no existe uma
correspondncia exata, retornada
a posio do prximo valor mais
baixo (38) no intervalo B2:B5. (2)
=CORRESP(41;B2:B5;0) A posio de 41 no intervalo B2:B5.
(4)
=CORRESP(40;B2:B5;-
1)
Retorna um erro porque o intervalo
B2:B5 no est em ordem
decrescente. #N/D
M. "I.MBLAS DE TEGTO
a. EXT.TEXTO: Retorna os caracteres do intervalo solicitado na
frmula. Por exemplo:
=EXT.TEXTO(A2;1;3) , sendo o contedo de A2 igual
JONVLLE, o retorno ser JO.
b. DRETA/ESQUERDA: Retorna uma determinada quantidade
de caracteres partir da direita ou esquerda do contedo de
uma clula, por exemplo:
=DRETA(A2;5), sendo o contedo de A2 igual JONVLLE,
o retorno ser JONV.
=ESQUERDA(A2;5), sendo o contedo de A2 igual
JONVLLE, o retorno ser VLLE.
c. NM.CARACT: Retorna a quantidade de caracteres de uma
determinada clula, por exemplo:
=NM.CARACT(A2), sendo o contedo de A2 igual a
JONVLLE, o retorno ser 9.
d. CONCATENAO: Para concatenar dados tambm pode ser
utilizado o smbolo &, como por exemplo:
"FORAM VENDDOS &A1&NO TOTAL DE "A2& EM
JONVLLE., sendo o contedo das clulas A1 e A2 500 e
20000 respectivamente.
N. "I.MBLAS ENCADEADAS
Exemplos de frmulas encadeadas:
a. =SE(E())
+alo
r Cliente Cidade +endas Salfer e &oin*ille
900
SALFE
R
JONVLL
E
=SE(E(B4="SALFER";C4="JONVLLE");
A4;0)
b. =SE(OU())
+alo
r Cliente Cidade +endas Salfer ou e Curiti$a
900
SALFE
R
JONVLL
E
=SE(OU(B4="SALFER";C4="CURTBA")
;A4;0)
900 TESTE
CURTB
A
=SE(OU(B5="SALFER";C5="CURTBA")
;A5;0)
c. =REPT(NM.CARACT())
Loja Loja "oratada
1 =REPT("0";3-NM.CARACT(E10))&E10
2 =REPT("0";3-NM.CARACT(E11))&E11
3 =REPT("0";3-NM.CARACT(E12))&E12
30 =REPT("0";3-NM.CARACT(E13))&E13
100 =REPT("0";3-NM.CARACT(E14))&E14
1O. TA>ELA D!NPM!CA
Tabela Dinmica bastante til quando queremos analisar
dados em uma estrutura diferente da que temos no banco de dados.
Para uma planilha de contas a pagar onde h informaes digitadas
uma abaixo da outra, queremos visualizar por colunas, usamos a
Tabela Dinmica no menu Dados/Relatrio da tabela dinmica.
Vejamos os dados digitados na primeira planilha e logo abaixo
a Tabela Dinmica pronta com os dados organizados.
11. +AL!DA78O
Podemos definir para um campo uma definio de digitao,
ou seja, uma validao para o campo. No campo valor por exemplo,
somente poder ser digitados valores maior ou igual a R$ 100,00.
Para isto, usamos a opo Validao no menu Dados/Validao.
Observe abaixo as etapas para validar um campo.
Em Definies definimos qual a validao a ser aplicada, em
Mensagem de entrada define-se qual a mensagem que deve
aparecer quando o cursor posicionado no campo e por final em
Alerta de erro qual a mensagem a ser mostrada se digitamos um
valor fora das definies aplicadas.
Em Definies definimos qual a validao a ser aplicada, em
Mensagem de entrada define-se qual a mensagem que deve
aparecer quando o cursor posicionado no campo e por final em
Alerta de erro qual a mensagem a ser mostrada se digitamos um
valor fora das definies aplicadas.
16. SEEE..OS
Com a funo EERROS eliminamos o problema que temos
quando usamos a funo PROCV e este no encontra registros.
Quando o PROCV no encontra um registro, o Excel retorna o
smbolo #N/D. Em apenas uma frmula na planilha no seria
problema, mas quando h um grande nmero de frmulas na
planilha, pode ficar uma poluio visual. Eliminamos isso com o
EERROS.
Quando aplicamos a funo EERROS em uma frmula que
contm o PROCV, o Excel retorna como VERDADERO quando
aparece o #N/D.
Podemos aproveitar isto e usar a funo SE, ou seja,
somente faz o clculo se for falso, pois se for verdadeiro, significa
que o PROCV no encontrou registro.
1:. CON%ELA. (A!NQ!S
Atravs do menu Janela/Congelar painis podemos definir
que a linha de cabealho da planilha permanea sempre visvel
mesmo rolando a tela para baixo. Tambm possvel congelar a
coluna ou colunas imediatamente a esquerda do ponto onde
congelamos.
A regra bem simples. A partir do ponto onde o cursor est
posicionado, quando congelar painis, ser congelado as linhas
acima e a esquerda do cursor. Se posicionar o cursor em A2 ser
congelado a linha 1, porm no ser congelado nenhuma coluna,
pois a esquerda de A2 no h colunas, mas se posicionarmos o
cursor em B2, ser congelado a linha 1 e a coluna A, que esto
respectivamente acima e a esquerda do cursor.
1;. %.R"!COS
Para criar um grfico, clique em um tipo de grfico no
grupo %rAficos da guia !nserir.
Aqui est uma planilha mostrando quantas caixas de Ch Northwind
Traders foram vendidas individualmente por trs vendedores ao
longo de trs meses. necessrio um grfico que compare ms a
ms o desempenho de cada vendedor durante o primeiro trimestre
do ano.
Para criar o grfico, selecione os dados que deseja plotar,
inclusive os ttulos das colunas (Janeiro, Fevereiro, Maro) e os
rtulos das linhas (os nomes dos vendedores).
Em seguida, clique na guia !nserir e, no grupo %rAficos, clique
no botoColunas. Seria possvel selecionar outro tipo de grfico,
mas os grficos de colunas geralmente so usados para comparar
itens e funcionaro bem para essa demonstrao.
Depois de clicar em Colunas, ser possvel escolher entre vrios
tipos de grficos de colunas. Clique em Colunas A'ru#adas, o
primeiro grfico de colunas da lista Colunas 6D. Uma Dica de Tela
exibe o nome do tipo de grfico ao posicionar o ponteiro do mouse
sobre qualquer tipo de grfico. A Dica de Tela tambm fornece uma
descrio do tipo de grfico e informa quando cada tipo deve ser
usado.
sso tudo, um grfico foi criado em cerca de dez segundos.
Dica Se quiser modificar o tipo do grfico depois de cri-lo, clique
dentro do grfico. Na guia Desi'n sob "erraentas de %rAfico, no
grupo Ti#o, clique em Alterar Ti#o de %rAfico e selecione outro
tipo.
Neste grfico, os dados de cada clula da planilha correspondem a
uma coluna. Os ttulos das linhas (nomes dos vendedores) so o
texto da legenda do grfico, direita, e os ttulos das colunas
(meses do ano) ficam na parte inferior do grfico.
Como possvel perceber imediatamente neste grfico de colunas,
a vendedora Cencini (representada pela coluna do meio em cada
ms) vendeu mais ch em janeiro e fevereiro, mas foi superada por
Giussani em maro.
Os dados de cada vendedor aparecem em trs colunas separadas,
uma para cada ms. A altura de cada grfico proporcional ao valor
da clula que representa. O grfico compara ms a ms o
desempenho dos trs vendedores.
Cada linha de dados de vendedor tem uma cor diferente no grfico.
A legenda do grfico, criada a partir dos ttulos das linhas na
planilha (os nomes dos vendedores), informa qual cor representa os
dados de cada vendedor. Os dados de Giussani, por exemplo,
aparecem em azul escuro e esto na coluna esquerda de cada
ms.
Os ttulos das colunas da planilha, Janeiro, Fevereiro e Maro,
agora esto na parte inferior do grfico. esquerda do grfico, o
Excel criou uma escala de nmeros para ajud-lo a interpretar as
alturas das colunas.
Dica Qualquer alterao que feita nos dados da planilha aps a
criao do grfico ser mostrada instantaneamente no grfico.
Quando um grfico criado, as Ferramentas de Grfico, que
incluem as guias Design, Layout e Formatar, aparecem na Faixa.
Antes de continuar trabalhando com seu grfico, preciso conhecer
as Ferramentas de Grfico.
Quando um grfico inserido na planilha, as Ferramentas de
Grfico, que incluem as guias Design, Layout e Formatar,
aparecem. Essas guias contm os comandos necessrios para
trabalhar com grficos.
Quando concluir o grfico, clique fora dele. As Ferramentas de
Grfico desaparecero. Para restaur-las, clique dentro do grfico.
sso far as guias reaparecerem.
Portanto, no se preocupe se os comandos de necessrios no
estiverem visveis o tempo todo. Execute as etapas iniciais,
inserindo um grfico (usando o grupo %rAficos na guia !nserir) ou
clicando dentro de um grfico existente. Em seguida, os comandos
necessrios aparecero.
Diferentes modos de exibio dos mesmos dados da planilha.
H mais coisas que podem ser feitas com os seus dados alm de
criar um grfico. possvel alterar a forma como o seu grfico
compara dados clicando em um boto para alternar de um modo de
exibio de grfico para outro.
O grfico que criado compara o desempenho dos vendedores. O
Excel agrupou os dados por colunas da planilha e comparou as
fileiras da planilha para mostrar como cada vendedor se saiu com
relao aos demais. sso mostrado no grfico esquerda da
imagem.
Porm, outra maneira de observar esses dados seria comparar as
vendas de cada vendedor ms aps ms. Para criar esse modo de
exibio do grfico, clique em Alternar Lin,aSColuna no
grupo Dados da guia Desi'n. No grfico da direita, os dados esto
agrupados por linhas e comparam as colunas da planilha. Agora o
grfico mostra algo diferente: o desempenho de cada vendedor,
ms a ms, em comparao com suas prprias vendas nos outros
meses.
Para voltar ao modo de exibio original do grfico, clique
novamente em Alternar Lin,aSColuna.
Dica Para manter ambos os modos de exibio dos dados,
selecione o segundo modo de exibio, copie-o e cole-o na planilha.
Em seguida, volte ao modo de exibio original do grfico clicando
no grfico original e, em seguida, clicando em Alternar
Lin,aSColuna.
Os ttulos de grfico incorporam informaes descritivas aos
grficos.
uma boa idia adicionar ttulos descritivos ao grfico para que os
leitores no tenham que adivinhar do que se trata.
possvel atribuir um ttulo tanto ao prprio grfico como aos seus
eixos, que medem e descrevem os dados do grfico. Este grfico
tem dois eixos. esquerda fica o eixo vertical (tambm conhecido
como eixo de valor ou eixo y). Esse eixo a escala de nmeros
com base na qual interpretada a altura das colunas. Os meses do
ano, na parte inferior, ficam no eixo horizontal (tambm conhecido
como eixo de categoria ou eixo x).
Uma maneira rpida de adicionar ttulos ao grfico clicar no
grfico para selecion-lo e, em seguida, ir at o grupo La0out de
%rAfico na guia Desi'n. Clique no boto Mais para ver todos os
layouts. Cada opo mostra diferentes layouts que alteram a
disposio dos elementos do grfico.
A imagem mostra o Layout 9, que adiciona espaos reservados
para um ttulo de grfico e ttulos de eixos. Os ttulos so digitados
diretamente no grfico.
O ttulo deste grfico Ch Northwind Traders, o nome do
produto.
O ttulo do eixo vertical, esquerda, Caixas Vendidas.
O ttulo do eixo horizontal, na parte inferior, Vendas no Primeiro
Trimestre.
Ser possvel ver como digitar os ttulos na sesso prtica no final
da lio. Tambm haver uma oportunidade de experimentar outros
layouts para ver como possvel alterar a disposio dos diferentes
elementos do grfico, como a legenda e os ttulos.
Dica Outra maneira de inserir ttulos ir at a guia La0out, no
grupo .Ctulos. L, basta adicionar ttulos clicando em T4tulos de
%rAfico e T4tulos de Eixo.
1=. MAC.OS
Se voc tem uma tarefa que voc executa repetidamente, ento
voc pode gravar todas elas em uma macro para que voc ganhe
tempo.
Primeiramente a aba Desenvolvedor deve estar ativada. Para
ativ-la clique no boto do Office no canto superior esquerdo e em
Opes do Excel. Marque a opo "Mostrar guia Desenvolvedor
na Faixa de Opes:
Agora na aba Desenvolvedor clique em Gravar Macro. D um nome
para a macro e clique em Ok:
A gravao ser iniciada. Agora realize as tarefas que voc
geralmente faz, como atualizar uma planilha ou Edit-la por
exemplo. Aps ter concludo, na aba Desenvolvedor clique em
Parar Gravao:
Para visualizar a macro gravada, clique em Macros. Selecione a
que voc nomeou e clique em Editar.
Para atribuir uma macro a um boto ou a uma forma, simplesmente
clique com o boto direito no mesmo e em Atribuir Macro, e
selecionar a macro desejada.
1E. "O.MATA78O COND!C!ONAL
Cinco principais razes para usar formatao condicional no Excel
2007
1. Para tornar os dados mais visualmente atraente.
2. Para tornar suas planilhas mais fcil de perceber num pice.
3. Para identificar determinados tipos de nmeros para auxiliar na
resoluo de problemas.
4. Para ajud-lo a tirar concluses a partir de seus dados.
5. Para exibir visualmente para o usurio o que "boa" ou "ruim",
usando verde e vermelho.
Usando formatao condicional pode ajudar a melhorar suas
planilhas. Eles sero mais visualmente atraente e permitir ao
usurio ver o que os valores esto num pice.
Formatao condicional permite-lhe formato significativas
quantidades de dados rpida e facilmente - enquanto ainda est
sendo capaz de distinguir diferentes tipos de dados. Voc pode criar
regras para a formatao de opes que permitiro Microsoft Excel
para auto-formato para voc. Aqui esto os trs passos simples
seguir este exemplo.
1. Selecione as clulas que voc deseja formatar.
2. Clique no boto "oratao Condicional no mbito do menu
Principal, Estilos seo.
3. Selecione seu regras. Para este exemplo, temos trs regras
impostas. A primeira foi a de que qualquer valor maior do que R $
200 era verde.
A mesma lgica foi aplicada para o segundo e terceiro regras. A
segunda regra que qualquer coisa entre US $ 200 e US $ 0 foi
formatado amarelo. A terceira regra foi a de que nada menos que R
$ 0 foi formatado vermelho.
Aqui est o que uma parte da planilha parece acabado.
Se voc no gosta destas opes de formatao, o Microsoft Excel
2007 tem vrios novos Formatao Condicional opes que voc
pode utilizar. Por exemplo, voc pode inserir cones coloridos como
setas, bar charts como no segundo exemplo, ou mesmo uma gama
de cores automaticamente selecionado como no ltimo exemplo.
Se mais tarde voc decidir que no deseja ver as suas clulas a
serem condicionalmente formatados, tudo o que voc precisa fazer
limpar a formatao.Para fazer isso, selecione o boto
Formatao Condicional e seleccione Limpar Regimento. Em
seguida, selecione se voc quer que as regras claras apenas a
partir das clulas selecionadas ou de todo o trabalho.
Você também pode gostar
- LIVRO O PROCESSO DIAGNÓSTICO E AS TÉCNICAS PROJETIVAS - OdtDocumento2 páginasLIVRO O PROCESSO DIAGNÓSTICO E AS TÉCNICAS PROJETIVAS - OdtMarianna Matos0% (1)
- Ifá É para Todos Material DidaticoDocumento186 páginasIfá É para Todos Material DidaticoAlexandre Mello75% (4)
- Projeto TCC - FatipiDocumento5 páginasProjeto TCC - FatipiMichel Fonda100% (2)
- 5 - Regulamento InternoDocumento5 páginas5 - Regulamento InternoSuper NativeAinda não há avaliações
- 25 Princípios de Robin Sharma para 2013Documento2 páginas25 Princípios de Robin Sharma para 2013vunge1100% (1)
- Aula de ExcelDocumento8 páginasAula de ExcelErik LottAinda não há avaliações
- Excel 2003Documento92 páginasExcel 2003vunge1Ainda não há avaliações
- Cartas FormaisDocumento3 páginasCartas FormaisTwinsenrjoAinda não há avaliações
- Desafios Como Se Define A Taxa de Juros 075 - CompletaDocumento93 páginasDesafios Como Se Define A Taxa de Juros 075 - Completavunge1Ainda não há avaliações
- O Que É Política FiscalDocumento1 páginaO Que É Política Fiscalvunge1Ainda não há avaliações
- O Cristão e o SábadoDocumento7 páginasO Cristão e o Sábadovunge1Ainda não há avaliações
- Adjetivos Adjetivos - Ficha de TrabalhoDocumento7 páginasAdjetivos Adjetivos - Ficha de Trabalhovunge1Ainda não há avaliações
- Melhores Práticas - As Margens Do Desenvolvimento ADocumento7 páginasMelhores Práticas - As Margens Do Desenvolvimento Avunge1Ainda não há avaliações
- Anilson - Introdução Aos AutomatismosDocumento30 páginasAnilson - Introdução Aos Automatismosvunge1Ainda não há avaliações
- Joseph Stalin Deu Sequência Nos Planos de LeninDocumento2 páginasJoseph Stalin Deu Sequência Nos Planos de Leninvunge1Ainda não há avaliações
- O Cristão e o SábadoDocumento7 páginasO Cristão e o Sábadovunge1Ainda não há avaliações
- Antigo Congo BelgaDocumento2 páginasAntigo Congo Belgavunge1Ainda não há avaliações
- FGVEPGE MFEE Séries de Tempo Exercícios de Revisão Cointegração e VARDocumento2 páginasFGVEPGE MFEE Séries de Tempo Exercícios de Revisão Cointegração e VARvunge1Ainda não há avaliações
- Exercícios ExcelDocumento9 páginasExercícios Excelvunge1Ainda não há avaliações
- Aula 08Documento38 páginasAula 08vunge1Ainda não há avaliações
- O Desempenho Dos Sectores Produtores de Bens Transaccionáveis Na Angola ActualDocumento19 páginasO Desempenho Dos Sectores Produtores de Bens Transaccionáveis Na Angola Actualvunge1Ainda não há avaliações
- Gente, Quanto Equivale 1MB em KbpsDocumento2 páginasGente, Quanto Equivale 1MB em Kbpsvunge1Ainda não há avaliações
- Séries Temporais: QUESTÃO 1/1999Documento3 páginasSéries Temporais: QUESTÃO 1/1999vunge1Ainda não há avaliações
- Salário Nominal e Salário RealDocumento1 páginaSalário Nominal e Salário Realvunge1Ainda não há avaliações
- Licença Sem VencimentoDocumento1 páginaLicença Sem Vencimentovunge1Ainda não há avaliações
- Exercícios Custos Da ProduçãoDocumento4 páginasExercícios Custos Da Produçãovunge1Ainda não há avaliações
- O Microcrédito Na EuropaDocumento1 páginaO Microcrédito Na Europavunge1Ainda não há avaliações
- Excel Folha de PagamentoDocumento2 páginasExcel Folha de Pagamentovunge1Ainda não há avaliações
- Conjunto SDocumento2 páginasConjunto Svunge1Ainda não há avaliações
- História de DeusDocumento12 páginasHistória de DeusWagner FrançaAinda não há avaliações
- Econom I A Monet AriaDocumento0 páginaEconom I A Monet AriaprofdanielAinda não há avaliações
- Cavaco SilvaDocumento24 páginasCavaco Silvavunge1Ainda não há avaliações
- Keynes NDocumento7 páginasKeynes Nvunge1Ainda não há avaliações
- Erros No Preenchimento Da Planilha de Custos de Obras Admitem o Saneamento Dessas Falhas Ou Determinam A Imediata Desclassificação Das PropostasDocumento30 páginasErros No Preenchimento Da Planilha de Custos de Obras Admitem o Saneamento Dessas Falhas Ou Determinam A Imediata Desclassificação Das PropostasJefferson Bastos de OliveiraAinda não há avaliações
- Requisitosnofuncionaispara Jogos DigitaisDocumento5 páginasRequisitosnofuncionaispara Jogos DigitaisLebe RibeiroAinda não há avaliações
- A Importância Da Família PDFDocumento7 páginasA Importância Da Família PDFWellington FariaAinda não há avaliações
- Edital Verticalizado PCCE PDFDocumento5 páginasEdital Verticalizado PCCE PDFJoicelancaster LancasterAinda não há avaliações
- Humanas 34Documento5 páginasHumanas 34cleide mendesAinda não há avaliações
- Todos Os Dias de PaupériaDocumento24 páginasTodos Os Dias de PaupériaFábio Leonardo BritoAinda não há avaliações
- Psicologia PDFDocumento25 páginasPsicologia PDFKatia LuzAinda não há avaliações
- 3 ModelosDocumento18 páginas3 ModelosgabrielgproverAinda não há avaliações
- Aula 20 - 8º CN - Circulação AtmosféricaDocumento6 páginasAula 20 - 8º CN - Circulação AtmosféricaCristiano de Sousa100% (1)
- Neurobiologia Das EmoçõesDocumento5 páginasNeurobiologia Das EmoçõesMary VidalAinda não há avaliações
- SP Jornal de Jundiaí 040821Documento9 páginasSP Jornal de Jundiaí 040821Rita Thomazini OfranteAinda não há avaliações
- Condições Oceanográficas Multiescala e Processos Costeiros Associados: Estudo de Caso Do Litoral de Marataízes (ES)Documento22 páginasCondições Oceanográficas Multiescala e Processos Costeiros Associados: Estudo de Caso Do Litoral de Marataízes (ES)Luiza de Almeida VaillatAinda não há avaliações
- Revista Projeto Autoestima 31Documento107 páginasRevista Projeto Autoestima 31Natan Oliveira FerreiraAinda não há avaliações
- EDITAL N.º 331 2020 PROG UEMA Resultado Final CCSA Ciencias Sociais7429Documento2 páginasEDITAL N.º 331 2020 PROG UEMA Resultado Final CCSA Ciencias Sociais7429SabrinaArecoAinda não há avaliações
- Teste de MatemáticaDocumento7 páginasTeste de MatemáticaAlyce Maria PorteladaAinda não há avaliações
- Transcrição - Aula 07 - Cosmologia e Astrologia MedievalDocumento17 páginasTranscrição - Aula 07 - Cosmologia e Astrologia Medievalfabiano_silva6061Ainda não há avaliações
- Apostila BDDocumento84 páginasApostila BDAlexandre BentoAinda não há avaliações
- BARBOSA, Alice Príncipe. História e CDDDocumento53 páginasBARBOSA, Alice Príncipe. História e CDDCarlos HenriqueAinda não há avaliações
- Acessos - Links ExternosDocumento2 páginasAcessos - Links ExternosRenan Birro100% (1)
- PRO-040169 - 00 - PRO - 040169 - Diretrizes de Ferrosos para Operações Com Equipamentos MóveisDocumento19 páginasPRO-040169 - 00 - PRO - 040169 - Diretrizes de Ferrosos para Operações Com Equipamentos MóveisbredchicoAinda não há avaliações
- Mimésis - ConceitoDocumento8 páginasMimésis - ConceitoTeresinha PereiraAinda não há avaliações
- Edital PC Inter Tutores 24Documento17 páginasEdital PC Inter Tutores 24Mariana MoraesAinda não há avaliações
- Diverfoam DG VK 52Documento2 páginasDiverfoam DG VK 52VitoriaAinda não há avaliações
- Compreensão e Produção Escrita em PortuguêsDocumento3 páginasCompreensão e Produção Escrita em PortuguêsFlavio SilvaAinda não há avaliações
- Modelo de RNCDocumento3 páginasModelo de RNCLeandro EduardoAinda não há avaliações
- Questões Resolvidos - CisalhamentoDocumento10 páginasQuestões Resolvidos - CisalhamentoGustavo AguiarAinda não há avaliações