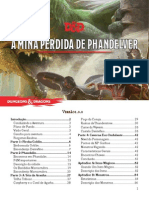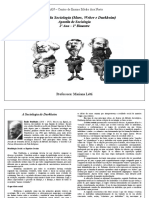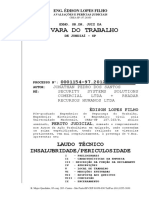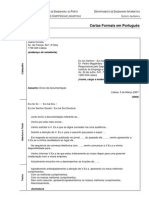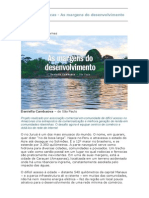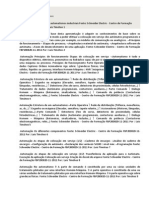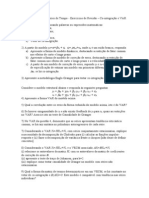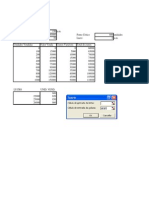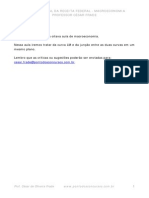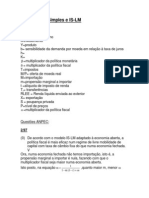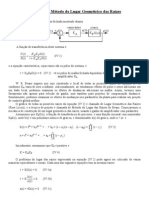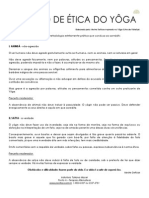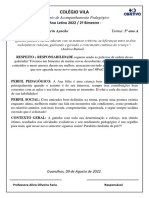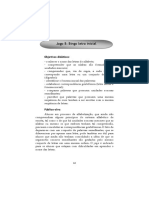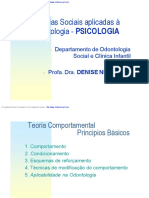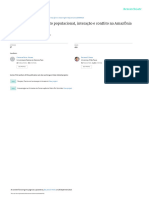Escolar Documentos
Profissional Documentos
Cultura Documentos
Excel 2003
Enviado por
vunge1Título original
Direitos autorais
Formatos disponíveis
Compartilhar este documento
Compartilhar ou incorporar documento
Você considera este documento útil?
Este conteúdo é inapropriado?
Denunciar este documentoDireitos autorais:
Formatos disponíveis
Excel 2003
Enviado por
vunge1Direitos autorais:
Formatos disponíveis
Jos A.
Cancel a
2
3
4
5
S1
S2 1
0
1
2
3
4
5
6
7
-20
-15
-10
-5
0
5
10
15
20
25
1 2 3 4 5 6 7 8 9 10 11 12 13 14 15
Microsoft Excel 2003 Jan/2008
ndice Analtico
1. Introduo ................................................................................................................................................................... 1
1.1 Planilha Eletrnica................................................................................................................................................. 1
1.1.1 Valor Constante:............................................................................................................................................... 1
1.1.2 Frmula: ........................................................................................................................................................... 2
1.2 Grfico: ................................................................................................................................................................... 2
1.3 Banco de Dados: ..................................................................................................................................................... 2
2. Pasta de Trabalho e Planilha...................................................................................................................................... 2
3. Iniciando o Microsoft Excel ....................................................................................................................................... 4
3.1 Navegando na Planilha. ......................................................................................................................................... 4
3.2 Digitando um texto................................................................................................................................................. 4
3.3 Digitando nmeros:................................................................................................................................................ 4
4. Criando um Arquivo Novo.......................................................................................................................................... 6
4.1 Salvando uma Planilha. ......................................................................................................................................... 6
4.2 Fechando uma Planilha. ........................................................................................................................................ 7
4.3 Fechando o Excel.................................................................................................................................................... 8
5. Abrindo uma Planilha Existente ................................................................................................................................ 8
6. Formatando uma Planilha.......................................................................................................................................... 9
6.1 Largura das colunas............................................................................................................................................... 9
6.2 Altura das Linhas................................................................................................................................................... 9
6.3 Alinhamento de Texto em Clulas:..................................................................................................................... 10
6.4 Escolhendo a Fonte .............................................................................................................................................. 11
6.5 Formatando os Nmeros: .................................................................................................................................... 12
6.6 Mesclar e Centralizar Clulas............................................................................................................................. 12
6.7 Inserindo, Excluindo e Limpando Clulas ......................................................................................................... 13
6.7.1 Inserindo Colunas........................................................................................................................................... 13
6.7.2 Excluindo Colunas. ........................................................................................................................................ 13
6.7.3 Inserindo Linhas............................................................................................................................................. 14
6.7.4 Excluindo Linhas ........................................................................................................................................... 14
6.7.5 Limpando Clulas. ......................................................................................................................................... 15
6.8 Formatando Bordas, Sombreamento e Padres. ............................................................................................... 15
7. Editando uma Planilha............................................................................................................................................. 18
7.1 Editando uma Clula ........................................................................................................................................... 18
7.2 Copiando Clulas ................................................................................................................................................. 18
7.2.1 Copiando para Clulas Adjacentes................................................................................................................. 18
7.2.2 Copiando para Clulas No-Adjacentes......................................................................................................... 19
7.3 Movendo Clulas .................................................................................................................................................. 20
7.4 Criando Seqncias de Tendncia Simples........................................................................................................ 21
7.5 Preenchendo Seqncias Personalizadas ........................................................................................................... 22
8. Frmulas e Funes ................................................................................................................................................. 23
8.1 Operadores ........................................................................................................................................................... 23
8.1.1 Operadores aritmticos:.................................................................................................................................. 23
8.1.2 Operadores de Comparao ........................................................................................................................... 23
8.1.3 Operadores de Texto ...................................................................................................................................... 23
8.2 Prioridade dos Operadores ................................................................................................................................. 23
8.3 Funes.................................................................................................................................................................. 25
8.3.1 Funes Aninhadas ........................................................................................................................................ 26
8.4 A Funo AutoSoma ............................................................................................................................................ 29
8.5 Ancoragem de Clulas ......................................................................................................................................... 30
8.6 A Funo MEDIA ................................................................................................................................................ 33
8.7 Funes Lgicas.................................................................................................................................................... 34
8.7.1 A Funo SE .................................................................................................................................................. 34
Microsoft Excel 2003 Jan/2008
8.7.2 A funo E ..................................................................................................................................................... 36
8.7.3 A funo OU.................................................................................................................................................. 37
8.8 Funo PROCV.................................................................................................................................................... 38
8.9 Funo ATINGIR META................................................................................................................................... 41
8.10 Funo SOLVER............................................................................................................................................. 42
8.11 Funes Financeiras......................................................................................................................................... 44
8.11.1 A funo VP (Valor Presente)........................................................................................................................ 44
8.11.2 A funo VF (Valor Futuro)........................................................................................................................... 44
8.11.3 A funo PGTO (Pagamento Peridico) ........................................................................................................ 45
8.11.4 A funo NPER (Nmero de Perodos).......................................................................................................... 45
8.11.5 A funo TAXA (Taxa de Juros) ................................................................................................................... 46
8.11.6 A funo VPL (Valor Presente Lquido)........................................................................................................ 47
8.11.7 A funo TIR (Taxa Interna de Retorno) ....................................................................................................... 47
9. Grficos ..................................................................................................................................................................... 49
9.1 O Assistente de Grfico ....................................................................................................................................... 49
9.2 Itens de um Grfico.............................................................................................................................................. 51
9.2.1 Opes de Grfico.......................................................................................................................................... 51
9.2.2 reas do Grfico ............................................................................................................................................ 51
9.2.3 Seleo de Dados ........................................................................................................................................... 52
9.2.4 Legenda.......................................................................................................................................................... 53
9.2.5 Rtulo de Dados............................................................................................................................................. 54
9.3 Tipos de Grfico................................................................................................................................................... 55
9.3.1 Grfico Coluna............................................................................................................................................... 55
9.3.2 Grfico Barras ................................................................................................................................................ 56
9.3.3 Grfico Pizza.................................................................................................................................................. 57
9.3.4 Grfico Linha ................................................................................................................................................. 58
9.4 Personalizao de Grficos.................................................................................................................................. 59
10. Anlise de Dados ....................................................................................................................................................... 62
11. Classificao e Filtro de Dados ................................................................................................................................ 66
11.1 Classificao de Dados..................................................................................................................................... 67
11.2 Filtragem de Dados. ......................................................................................................................................... 68
11.2.1 Com AutoFiltro.............................................................................................................................................. 68
11.2.2 Com AutoFiltro Personalizado....................................................................................................................... 69
12. Totais Automticos de Tabelas ................................................................................................................................. 70
13. Totais Automticos de Planilhas .............................................................................................................................. 74
14. Recursos de Segurana............................................................................................................................................. 77
14.1 Proteo de uma planilha individual .............................................................................................................. 77
14.2 Proteo de uma pasta de trabalho inteira .................................................................................................... 77
14.3 Limitao de acesso a uma pasta de trabalho................................................................................................ 78
15. Controles.................................................................................................................................................................... 79
15.1 Caixa de Seleo............................................................................................................................................... 79
15.2 Boto de Opo................................................................................................................................................. 80
15.3 Controle Giratrio ........................................................................................................................................... 81
15.4 Caixa de Combinao ...................................................................................................................................... 81
16. Exerccio.................................................................................................................................................................... 83
Microsoft Excel XP Jan/2007
Microsoft Excel 2003
1. Introduo
O Microsoft Excel um programa que integra as funes de Planilha Eletrnica,
Grficos e Banco de Dados.
1.1 Planilha Eletrnica
Planilha Eletrnica consiste de uma grade com linhas e colunas. As colunas so
identificadas por letras e as linhas por nmeros. (Fig.1.1.a).
A interseo de uma linha com uma coluna
recebe o nome de clula. O endereo de uma
clula e dado pela letra da coluna e pelo nmero
da linha. Assim, so endereos vlidos A1, B3,
C7, etc. No vlido o endereo 3B nem 7C.
Uma clula pode conter dois tipos de dados
1. Valor Constante
Fig. 1.1.a
2. Frmula
1.1.1 Valor Constante:
Os valores constantes podem ser de dois tipos:
1. Texto
2. Numrico.
O tipo numrico contm um nmero num dos seguintes formatos:
a) nmero
b) data
c) hora
d) moeda
e) percentagem
f) frao
g) notao cientfica
Explo:
a) 1.245,32
b) 10/12/97
c) 10:32
d) R$ 12.365,87
e) 25,32%
f) 0,25
g) 12,5E9
Jos A. Cancela www.jose.cancela.nom.br Pg.1
Microsoft Excel 2003 Jan/2008
O tipo Texto composto por uma combinao de caracteres alfanumricos.
Explo:
Casa branca, menina bonita, 102-B, 10B41/C
1.1.2 Frmula:
Frmula uma seqncia de valores, referncia de clulas, nomes, funes ou
operadores que produz um novo valor a partir dos valores existentes.
Explo:
=10*B5 + 4*(A3-D3) / C12+ 4*SIN(A2)^2
1.2 Grfico:
Grfico uma forma prtica de visualizar as informaes atravs de figuras de linhas,
colunas, barras, tortas, etc. No quadro ao lados, mostrado um grfico de colunas 3-D.
Os grficos so construdos a partir dos valores constantes nas clulas das planilhas. O
Microsoft Excel possibilita a construo de grficos bastante elaborados e de forma simples
e automtica, como veremos mais ao final.
1.3 Banco de Dados:
Banco de dados o instrumento adequado para
gerenciar uma massa razovel de dados, que so
armazenados em arquivos segundo caractersticas
peculiares. Sobre esta massa de dados podem-se
realizar operaes de pesquisa, classificao,
excluso, etc.
2. Pasta de Trabalho e Planilha
A pasta de trabalho um documento ou arquivo normal do Excel, o equivalente
eletrnico de um fichrio.
Dentro das pastas de trabalho encontram-se as planilhas, que podem ser planilhas de
trabalho ou folhas de grfico.
Pode-se mover ou copiar planilhas entre pastas de trabalho ou mover e reorganizar
planilhas em uma mesma pasta de trabalho
A Fig.2.a mostra uma planilha do Excel, que aparece quando o programa ativado, com
legendas identificando todos os componentes da Planilha.
Jos A. Cancela www.jose.cancela.nom.br Pg.2
Microsoft Excel 2003 Jan/2008
F
i
g
.
2
.
a
Barra de rolagem Vertical
P
l
a
n
i
l
h
a
s
G
u
i
a
d
e
P
l
a
n
i
l
h
a
s
Barra de Status
O
c
u
l
t
a
r
F
e
c
h
a
r
E
x
p
a
n
d
i
r
Barra de Menus
Barra de Ttulos
Barra de Ferramentas
Barra de Frmulas
N
o
m
e
d
o
A
r
q
u
i
v
o
B
a
r
r
a
d
e
r
o
l
a
g
e
m
H
o
r
i
z
o
n
t
a
n
t
a
l
Jos A. Cancela www.jose.cancela.nom.br Pg.3
Microsoft Excel 2003 Jan/2008
3. Iniciando o Microsoft Excel
Para iniciar o Microsoft Excel d um duplo click no cone do Excel (Fig. 3.a), ou ento
selecione na barra de tarefas as seguintes opes:
Iniciar - Programas - Microsoft Excel.
Ao ser iniciado, o Excel apresenta a pasta de trabalho mostrada na Fig.3.a.,
automaticamente identificada pelo Excel como Plan1. Este nome ser
mantido at que a pasta de trabalho seja salva, quando ento assumir o
nome dado pelo usurio.
No Microsoft Excel o padro de 3 planilhas por pasta de trabalho.
Contudo, este nmero pode ser aumentado conforme as necessidades do
usurio, de forma que pode-se ter em uma mesma Pasta de Trabalho tantas
Planilhas em paralelo quanto forem necessrias.
Fig. 3.a
As planilhas so automaticamente nomeadas como Plan1, Plan2, etc. Contudo, estes
nomes podem ser alterados para personaliza-las, colocando-se outros mais adequados ao
contedo de cada uma delas.
3.1 Navegando na Planilha.
Para se mover de uma clula para outra existem dois recursos: o teclado e o mouse.
Para se mover usando o mouse basta dar um click na clula de destino.
Para se mover usando o teclado, usam-se as quatro teclas de movimentao. A cada
toque da tecla move-se uma clula na direo indicada pela seta.
Se uma planilha for muito grande e no couber na tela, usa-se tambm as barras de
rolagem para colocar na tela as clulas desejadas.
Movendo-se atravs dos processos acima, estaremos sempre com uma nica clula
ativa, onde sero inseridos os dados digitados. A clula ativa identificada pela sua borda
mais espessa e seu endereo sempre mostrado no canto esquerdo da Barra de Frmulas.
3.2 Digitando um texto
Para digitar um texto, selecione a clula desejada e escreva o texto. Qualquer coisa que
se digite e que no seja interpretada como nmero, frmula, data ou hora, ser considerado
texto.
O texto pode conter at 255 caracteres e ser sempre alinhado esquerda da clula.
Caso o texto digitado seja maior que a largura da coluna, uma das coisas acontecer:
1) texto ocupar as clulas seguintes, caso estejam vazias.
2) texto ser truncado caso a coluna seguinte esteja preenchida.
3.3 Digitando nmeros:
Para digitar um nmero como valor constante, selecione a clula e digite-o. Os nmeros
so constitudos dos caracteres numricos (0 a 9) e qualquer dos smbolos a seguir:
Jos A. Cancela www.jose.cancela.nom.br Pg.4
Microsoft Excel 2003 Jan/2008
+ - , ( ) $ %
Exemplo:
a) 25
b) -32
c) -45,76
d) 43,7%
e) (12,5)
f) -0,378
Ao digitar nmeros deve-se ter em mente que:
a) A vrgula indica sinal decimal;
b) Os sinais de adio digitados antes dos nmeros so ignorados;
c) Nos nmeros negativos digita-se primeiro o sinal menos ( - ) e depois
o nmero, ou coloca-se o nmero entre parnteses.
Jos A. Cancela www.jose.cancela.nom.br Pg.5
Microsoft Excel 2003 Jan/2008
4. Criando um Arquivo Novo
Objetivo:
Digitar a tabela da Fig.4.a abaixo, com matrcula, nome e as notas dos alunos de
uma turma.
Nesta primeira tarefa vamos nos limitar a digitao dos valores, sem nos preocuparmos
com a aparncia. Algumas colunas sero largas demais e outras to estreitas que no
permitem ler seu contedo. Tudo isto ser solucionado com a instruo Formatar, que ser
estudada mais adiante.
Uma vez digitada, a planilha ter a forma da Fig.4.b.
MATRCULA NOME P1 P2
FIS001 PAULO ROBERTO 9,5 9,6
FIS002 ANA MARIA DA COSTA 7,3 8,7
QUI001 CLAUDIA DE JESUS 4,6 7,9
MAT005 MANOEL DE SOUZA 9,6 8,9
MAT007 MARCIO DE CASTRO 8,7 10
ENG009 ROBERTO DA SILVA 7,9 7,3
ENG010 JOS DA CRUZ 8,9 4,6
ADM003 SEBASTIO DA SILVA 10 9,6
Fig.4.a
Fig. 4.b
4.1 Salvando uma Planilha.
Uma vez terminada a digitao, devemos salvar a planilha. Para isto, siga os passos
abaixo:
Na barra de menus, selecione a opo Arquivo. Aparecer a janela da Fig.4.1.a .
Selecione ento Salvar. Sempre que uma tabela for salva pela primeira vez, ser exibida
Jos A. Cancela www.jose.cancela.nom.br Pg.6
Microsoft Excel 2003 Jan/2008
a janela Salvar Como.
Na janela Salvar Como selecione :
Nome do Arquivo: escreva EXPLO1
Salvar em: Selecione Disco Flexvel 3 (A: )
Click o boto Salvar.
Quando fazemos alteraes em uma planilha e escolhemos a opo
Salvar as alteraes sero salvas no mesmo arquivo. Se estivermos
operando com uma planilha que acabamos de criar, e que nunca tenha
sido salva, o Excel pedir um nome para a planilha.
Salvar Como usado quando se quer fazer uma cpia da planilha em
uso. Assim, esta opo pedir o nome com que a nova planilha ser
salva. Haver, ento, duas planilhas iguais em dois arquivos.
4.2 Fechando uma Planilha.
Como esta sesso est terminada, feche seu arquivo conforme abaixo:
Jos A. Cancela www.jose.cancela.nom.br Pg.7
Microsoft Excel 2003 Jan/2008
Na barra de menus, selecione Arquivo - Fechar.
A planilha ser fechada. Se alguma alterao tiver sido feita desde o ltimo salvamento, o
Excel perguntar se deseja salvar as alteraes.
4.3 Fechando o Excel.
Se quiser sair do Excel agora, proceda conforme abaixo:
Na barra de menus, selecione Arquivo. Aparecer novamente a janela da Fig.4.2.a.
Selecione Sair.
O Microsoft Excel ser fechado e voltaremos para a tela Iniciar, do Windows.
5. Abrindo uma Planilha Existente
Objetivo:
Abrir o arquivo EXPLO1.XLS que foi salvo no disquete.
Para isto, proceda da seguinte forma:
Caso voc tenha sado do Excel, reabra-o.
Na barra de menus, selecione Arquivo.
Quando aparecer a janela da Fig.4.2.a selecione Abrir.
Aparecer a janela Abrir da Fig.5.a. No quadro Examinar em selecione o drive em que
est seu diskette (geralmente drive A).
Sero mostrados todos os arquivos Excel (sufixo .XLS) existentes no diretrio
selecionado. Click no nome do arquivo desejado e depois click o boto Abrir ou, em vez
de um click, d um duplo
click no nome do arquivo.
Seu arquivo aparecer da
forma que foi gravado da
ltima vez, tendo a aparncia
da Fig.4.b.
Obviamente, esta arquivo
no tem uma aparncia das
melhores, pois contm.
Algumas colunas maiores
que o necessrio e outras
que nem permitem ler todo o
contedo digitado. Torna-se
indispensvel ento formatar
a planilha, conforme ser
estudado no prximo item.
Fig. 5.a
Jos A. Cancela www.jose.cancela.nom.br Pg.8
Microsoft Excel 2003 Jan/2008
6. Formatando uma Planilha
Formatar uma planilha significa dar forma as suas linhas, colunas, textos, nmeros,
bordas, cores, padres etc, conforme ser mostrados nos itens a seguir.
6.1 Largura das colunas
Abra o arquivo EXPLO1.XLS e salve-o como TEMP.XLS
Existem trs formas de variar a largura de uma coluna, conforme descrito a seguir:
1
a
Forma:
Leve o cursor do mouse at a barra de ttulos das colunas e posicione-o na linha divisria
da coluna que quer variar e a seguinte. Nesta posio, o cursor do mouse mudar de
forma. Pressione ento a boto esquerdo e, mantendo-o pressionado, arraste o mouse
para a direita at a coluna atingir a largura desejada.
Feche o arquivo TEMP.XLS sem salva-lo.
2
a
Forma:
Abra o arquivo TEMP.XLS
Selecione as colunas que se deseja formatar dando um click nas letras que as identificam.
A seguir, selecione na barra de menus a opo Formatar - Coluna - Largura. Na
janela Largura da Coluna digite a largura desejada e depois click o boto OK (a largura
padro 10,71).
Feche o arquivo TEMP.XLS sem salva-lo.
3
a
Forma:
Abra o arquivo TEMP.XLS
Selecione as colunas que se deseja formatar dando um click nas letras que as identificam.
A seguir, selecione na barra de menus a opo Formatar - Coluna - Auto Ajuste de
Seleo. Esta opo selecionar automaticamente a largura adequada das colunas
selecionadas, que ser funo do contedo de cada uma delas.
Feche o arquivo TEMP.XLS sem salva-lo.
Objetivo:
Formatar a largura das colunas do arquivo EXPLO1.XLS com o tamanho adequado
a seu contedo.
Abra o arquivo EXPLO1.XLS
Selecione as colunas A at D.
Selecione na barra de menus Formatar - Coluna - Auto Ajuste de Seleo
Salve o arquivo e feche-o.
6.2 Altura das Linhas
Jos A. Cancela www.jose.cancela.nom.br Pg.9
Abra o arquivo EXPLO1.XLS e salve-o como TEMP.XLS
Microsoft Excel 2003 Jan/2008
Existem trs formas de variar a altura de uma linha, conforme descrito a seguir:
1
a
Forma:
Leve o cursor do mouse at a barra de ttulos das linhas e posicione-o na linha divisria da
linha que quer variar e a seguinte. Nesta posio, o cursor do mouse mudar de forma.
Pressione ento a boto esquerdo e, mantendo-o pressionado, arraste o mouse para baixo
at a linha ter a altura desejada.
Feche o arquivo TEMP.XLS sem salva-lo.
2
a
Forma:
Abra o arquivo TEMP.XLS
Na barra de menus, selecione a opo Formatar - Linha - Altura. Digite a altura deseja
(a altura padro 12,75) e depois click o boto OK.
Feche o arquivo TEMP.XLS sem salva-lo.
3
a
Forma:
Abra o arquivo TEMP.XLS
Na barra de menus selecione a opo Formatar - Linha - Auto Ajuste.
Feche o arquivo TEMP.XLS sem salva-lo.
Objetivo:
Formatar a altura das linhas do arquivo EXPLO1.XLS com o tamanho 13.
Abra o arquivo EXPLO1.XLS
Selecione as linhas 1 at 9.
Selecione na barra de menus Formatar - Linha - Altura
Na janela Altura da linha digite 13 e click OK.
Salve o arquivo e feche-o.
6.3 Alinhamento de Texto em Clulas:
Ao digitar valores em uma clula, estes so
automaticamente alinhados a esquerda, caso se digite
nmeros, ou a direita, no caso de texto. Este
alinhamento pode contudo ser alterado, podendo ser
alinhado a direita, a esquerda ou centralizado na clula
ou em colunas, independentemente de se digitar texto
ou nmero.
Este alinhamento pode ser conseguido atravs da
opo Formatar da barra de menus ou atravs dos
cones de alinhamento da barra de ferramentas
(Fig.6.3.a)
Fig. 6.3.a
Jos A. Cancela www.jose.cancela.nom.br Pg.10
Microsoft Excel 2003 Jan/2008
Objetivo:
Colocar os ttulos Matrcula, Nome, P1 e P2 do arquivo EXPLO1.XLS
centralizados nas respectivas clulas.
Existem duas maneiras de realizar esta tarefa: usando os cones de Alinhamento
(Fig.6.3.a) ou o comando Formatar Clulas (Fig.6.3.b).
a) Usando os cones de Alinhamento:
Abra o arquivo EXPLO1.XLS
Selecione as clulas A1 a D1.
Click no cone Centralizar (Fig.6.3.a)
Selecione Editar Desfazer entrada e passe para
o tem b.
b) Usando o comando Formatar Clulas:
Selecione as clulas A1 a D1.
Fig. 6.3.b
Na barra de menus, selecione Formatar -
Clulas. Aparecer a janela Formatar Clulas
mostrada na Fig.6.3.b. Caso a pasta Alinhamento
no esteja visvel, selecione-a dando um click em cima do nome da pasta (Alinhamento).
Na opo Horizontal selecione Centralizado .
Click o boto OK.
Salve o arquivo e feche-o.
6.4 Escolhendo a Fonte
Objetivo:
Escrever os ttulos Matrcula, Nome, P1 e P2 do arquivo EXPLO1.XLS com o tipo
de letra Times New Roman, tamanho 12, negrito, itlico, cor vermelha
Abra o arquivo EXPLO1
Selecione as clulas A1 a D1.
Na barra de menus, selecione Formatar -
Clulas. Aparecer a janela Formatar Clulas
mostrada na Fig.6.4.b. Caso a pasta Fonte no
esteja visvel, selecione-a dando um click em
cima do nome da pasta (Fonte) e preencha-a
conforme abaixo:
Na opo Fonte selecione o tipo Times New
Roman
Na opo Estilo selecione Negrito.
Na opo Tamanho selecione 12.
Na opo Cor escolha Vermelho.
Na opo Sublinhado selecione Nenhum.
Jos A. Cancela www.jose.cancela.nom.br Pg.11
Fig. 6.4.a
Microsoft Excel 2003 Jan/2008
Na opo Efeitos no selecione nada e click OK.
Salve o arquivo e feche-o.
6.5 Formatando os Nmeros:
Objetivo:
Formatar as notas P1 e P2 do arquivo EXPLO1.XLS com uma decimal.
Para isto, proceda da seguinte forma:
Abra o arquivo EXPLO1.XLS
Selecione as clulas C2:D9.
Na barra de menus, selecione Formatar
- Clulas. Aparecer a janela Formatar
Clulas da Fig. 6.5.a. Se a pasta Nmero
no estiver visvel, ative-a e preencha-a
conforme abaixo:
Na opo Categoria selecione
Nmero.
Na opo Casas decimais selecione 1.
Click o boto OK
Salve o arquivo e feche-o.
Fig. 6.5.a.
6.6 Mesclar e Centralizar Clulas
Embora a forma mais comum em planilhas seja digitar cada texto ou nmero em uma
nica clula, muitas vezes torna-se necessrio distribuir um texto ou nmero em vrias
clulas de colunas adjacentes, principalmente em tabelas ou cabealhos. Isto possvel
graas ao comando Mesclar e centralizar da barra de ferramentas.
Objetivo:
Colocar o ttulo Controle de Notas na tabela do arquivo EXPLO1.XLS, centralizado
nas colunas A D.
Abra o arquivo EXPLO1.
Selecione a clula A1
.Selecione Inserir - Linha.
Na clula A1 escreva Controle de Notas e tecle Enter.
Selecione as clulas A1 a D1.
Selecione na barra de menu Formatar - Clulas. Na janela Formatar Clulas selecione
a pasta Alinhamento .e preencha conforme abaixo:
Jos A. Cancela www.jose.cancela.nom.br Pg.12
Microsoft Excel 2003 Jan/2008
Horizontal: Centro
Vertical: Centro
Fig. 6.6.a
Controle de Texto: Retorno
automtico do texto e Mesclar
clulas
Click OK. A planilha deve estar
com a mesma aparncia da Fig.
6.6.a.
Salve o arquivo e feche-o.
6.7 Inserindo, Excluindo e Limpando Clulas
Nas tarefas desenvolvidas com planilhas bastante comum surgir a necessidade de
incluir novas colunas ou linhas entre as j existentes, bem como excluir outras que se
tornaram desnecessrias. Estas tarefas rotineiras so bastantes simples no Excel, conforme
veremos a seguir.
6.7.1 Inserindo Colunas.
Objetivo:
Abra uma nova coluna no arquivo EXPLO1.XLS, entre MATRCULA e NOME
para acrescentar TURMA, como na Fig.6.7.1.a.
Selecione a coluna B dando um
click na letra B identificadora da
coluna.
Selecione Inserir Coluna.
Preencha conforme Fig.6.7.1.a.
Salve o arquivo como
EXPLO2.XLS
Feche o arquivo
Fig. 6.7.1.a
6.7.2 Excluindo Colunas.
Para excluir colunas de uma tabela, basta seleciona-las e, na barra de menus,
selecionar Editar - Excluir.
Jos A. Cancela www.jose.cancela.nom.br Pg.13
Microsoft Excel 2003 Jan/2008
Objetivo:
Excluir as colunas B e C do arquivo EXPLO2.XLS.
Abra o arquivo EXPLO2.XLS e salve-o como TEMP.XLS
Selecione as colunas B e C.
Selecione Editar - Excluir.
Feche o arquivo sem gravar as alteraes.
6.7.3 Inserindo Linhas
Para acrescentar linhas a uma planilha, proceda da seguinte forma :
D um click no nmero identificador da linha.
Selecione na barra de menus Inserir - Linhas.
Objetivo:
Incluir trs novos nomes no arquivo EXPLO2.XLS, aps o aluno MANOEL DE
SOUZA.
Abra o arquivo EXPLO2.XLS.
Selecione as linhas 7, 8 e 9.
Na barra de menus, selecione
Inserir - Linhas
Preencha as novas linhas como na
Fig.6.7.3.
Salve o arquivo como EXPLO3.XLS
Fig. 6.7.3
6.7.4 Excluindo Linhas
Para excluir linhas de uma tabela, proceda da seguinte forma:
Selecione as linhas que se deseja excluir,
Selecione Editar - Excluir.
Objetivo:
Excluir do arquivo EXPLO3.XLS os alunos MRCIO DE CASTRO e ROBERTO
DA SILVA.
Abra o arquivo EXPLO3.XLS e salve-o como TEMP.XLS
Jos A. Cancela www.jose.cancela.nom.br Pg.14
Microsoft Excel 2003 Jan/2008
Selecione as linhas 10 e 11.
Selecione Editar - Excluir
Feche o arquivo, sem salvar as alteraes.
6.7.5 Limpando Clulas.
Para limpar o contedo de uma clula ou conjunto de clulas, proceda da seguinte forma:
Selecione as clulas
Selecione Editar - Limpar - Tudo ou aperte a tecla DELETE (DEL).
Objetivo:
Apagar do arquivo EXPLO3.XLS as notas dos alunos ALICE NOGUEIRA, PEDRO
CARVALHO e JOS DA CRUZ.
Abra o arquivo EXPLO3.XLS e salve-o como TEMP.XLS
Selecione as clulas D7 at E8.
Aperte a tecla Ctrl e, com ela pressionada, selecione D12 a E12.
Selecione Editar Limpar - Tudo ou aperte a tecla DEL.
Feche o arquivo sem salvar as alteraes.
6.8 Formatando Bordas, Sombreamento e Padres.
As bordas, os sombreamentos e os padres tem a finalidade de melhorar o visual das
tabelas, podendo ter cores diferentes, para destacar algumas clulas, bordas de diversas
espessuras e padres para realar colunas.
Objetivo:
Formatar o arquivo EXPLO3.XLS conforme Fig. 6.8.a
Para isto, proceda conforme abaixo:
a) Linha 1
Selecione a linha 1, dando um
click no nmero 1.
Selecione Formatar - Linha -
Altura - 25 e click OK.
Selecione de A1 at E1.
Selecione na barra de menus
Formatar - Clulas Fonte e
selecione as opes abaixo:
Fonte: Bazooka
Tamanho: 16
Fig. 6.8.a Estilo da fonte: Negrito itlico
Cor: Vermelha
Jos A. Cancela www.jose.cancela.nom.br Pg.15
Microsoft Excel 2003 Jan/2008
Sublinhado: Nenhum
Ative a pasta Borda e selecione as opes abaixo:
Cor: Vermelha
Estilo: Mdia contnua. (Fig.6.8.b)
Predefinies: Contorno
Ative a pasta Padres e selecione as opes abaixo:
Cor: Amarelo claro
Padro: Automtica
OK
Salve o arquivo.
b) Linha 2
Selecione a linha 2, dando um click no nmero 2.
Selecione Formatar - Linha - Altura
Na caixa Altura da Linha digite 18
Click OK.
Selecione as clulas A2:E2.
Selecione na barra de menus Formatar - Clulas Fonte e selecione as opes
abaixo:.
Fonte: Times New Roman
Tamanho: 11
Estilo da fonte: Negrito Itlico
Cor: Azul
Sublinhado: Nenhum
Ative a pasta Borda e selecione as
opes abaixo:.
Fig. 6.8.b
Cor: Azul escuro
Estilo: Mdia contnua (Fig.6.8.b)
Borda: Contorno e Interna.
Ative a pasta Padres e selecione as
opes abaixo:
Cor: Verde claro
Padro: Automtico
Click OK.
Salve o arquivo.
b) Linha 3 a 13
Selecione as clulas A3:E13.
Selecione na barra de menus Formatar - Clulas Fonte e selecione as opes
abaixo:.
Fonte: Arial
Tamanho: 10
Jos A. Cancela www.jose.cancela.nom.br Pg.16
Microsoft Excel 2003 Jan/2008
Estilo da fonte: Normal
Cor: Automtico
Sublinhado: Nenhum
Ative a pasta Borda e selecione as opes abaixo:.
Cor: Automtico
Estilo: Fina contnua (Fig.6.8.b)
Borda: Contorno e Interna.
Ative a pasta Padres e selecione as opes abaixo:
Cor: Azul claro
Padro: Automtica
Click OK.
Salve o arquivo e feche-o.
Jos A. Cancela www.jose.cancela.nom.br Pg.17
Microsoft Excel 2003 Jan/2008
7. Editando uma Planilha
Uma vez digitado o contedo de uma clula, este pode ser alterado sem ter que digitar
tudo novamente. Pequenas alteraes so possveis, bastando para isto editar o contedo
da clula e digitar as correes.
7.1 Editando uma Clula
Caso tenha fechado o arquivo EXPLO1.XLS, abra-o novamente.
Existem duas formas distintas de editar o contedo de uma clula a fim de fazer
correes:
Fig. 7.1
1
a
Forma:
Click uma vez sobre a clula desejada que seu contedo ser
mostrado na Barra de Frmulas. Mova ento o ponteiro do mouse at
a referida barra, click na posio que deseja alterar e faa as devidas
correes. Uma vez terminado, tecle Enter ou click na Barra de
Frmulas o cone para gravar alteraes.(Fig.7.1).
2
a
Forma:
Click duas vezes na clula desejada e o contedo ser mostrada diretamente na clula.
Feito isto, proceda como no item anterior.
Objetivo:
Corrigir no arquivo EXPLO1.XLS a clula B7 para MRIO DE CASTRO e a clula
C7 para 8,9
Abra o arquivo EXPLO1.XLS e salve-o como TEMP.XLS
Corrija a clula B7 pela 1
a
Forma:
Corrija a clula C7 pela 2
a
Forma:
Feche o arquivo sem salva-lo.
7.2 Copiando Clulas
Ao copiar uma clula ou conjunto de clulas duplicamos o seu valor e o colamos em
outras clulas, sem modificar o contedo das clulas de origem.
7.2.1 Copiando para Clulas Adjacentes.
A forma mais prtica de copiar o contedo de clulas para clulas adjacentes atravs
do recurso click e arraste do mouse.
Jos A. Cancela www.jose.cancela.nom.br Pg.18
Este processo consiste em clickar na clula que se deseja copiar e arrasta-la para as
clulas de destino.
Microsoft Excel 2003 Jan/2008
Objetivo:
Copiar o contedo da clula A1 para as clulas A2 at A6.
Abra um arquivo novo.
Na clula A1 escreva 5
Selecione a clula A1
Posicione o cursor do
mouse no canto inferior
direito da clula, buscando
a posio em que este
mude para formas de uma
cruz (Fig.7.2.1.a).
Fig. 7.2.1.c Fig. 7.2.1.b Fig. 7.2.1.a
Nesta posio pressione o boto esquerdo do mouse e, mantendo-o pressionado,
arraste a ala de preenchimento at a clula A6 (Fig. 7.2.1.b).
Solte o boto do mouse. A rea selecionada ser preenchida com o contedo da
clula copiada (Fig. 7.2.1.c).
Feche o arquivo sem salva-lo.
7.2.2 Copiando para Clulas No-Adjacentes
Existem duas maneiras de copiar o contedo de uma clula ou conjunto de clulas para
clulas no-adjacentes:
1) Com a Barra de Menus
2) Com a Barra de Ferramentas.
1) Utilizando a Barra de Menus
Objetivo:
Copiar ,no arquivo EXPLO1.XLS, o contedo das clula A3:B4 para a clula C6
utilizando os comandos da barra de menus.
Abra o arquivo EXPLO1.XLS e salve-o como TEMP.XLS
Selecione as clulas A3 at B4.
Selecione na barra de menus Editar - Copiar. A rea seleciona ser marcada com
uma borda pontilhada em movimento e seu contedo copiado na rea de Transferncia.
Selecione a clula C6.
Na barra de menus, selecione Editar - Colar. A cpia ser colada nas clulas de
destino.
Feche o arquivo sem salva-lo.
Jos A. Cancela www.jose.cancela.nom.br Pg.19
Microsoft Excel 2003 Jan/2008
2) Utilizando a Barra de Ferramentas
Copiar utilizando a barra de ferramentas consiste em usar os cones Editar, Copiar e
Colar (Fig. 7.2.2), em vez dos comandos da barra de menus.
Objetivo:
Copiar no arquivo EXPLO1.XLS, o contedo das clula A3:B4 para a clula C6
utilizando os comandos da barra de ferramentas.
Abra o arquivo EXPLO1.XLS e salve-o como TEMP.XLS
Selecione as clulas A3 at B4.
Click na barra de ferramentas o cone Copiar. A rea
seleciona ser marcada com uma borda pontilhada em
movimento e seu contedo copiado na rea de Transferncia.
Fig. 7.2.2
Selecione a clula C6.
Click na barra de ferramentas o cone Colar. A cpia ser
colada nas clulas de destino.
Feche o arquivo sem salva-lo.
7.3 Movendo Clulas
Ao mover uma clula ou conjunto de clulas, transferimos seu contedo para outra
posio, limpando as clulas de origem.
Existem duas maneiras de mover o contedo de uma clula ou conjunto de clulas para
clulas no-adjacentes:
1) Com a Barra de Menus
2) Com a Barra de Ferramentas.
1) Utilizando a Barra de Menus
Objetivo:
Mover o contedo das clula A3:B4 para a clula C6 utilizando os comandos da
barra de menus.
Abra o arquivo EXPLO1.XLS e salve-o como TEMP.XLS
Selecione as clulas A3 at B4.
Selecione na barra de menus Editar - Recortar. A rea seleciona ser marcada com
uma borda pontilhada em movimento e seu contedo copiado na rea de Transferncia.
Selecione a clula de destino C6.
Na barra de menus, selecione Editar - Colar. A cpia ser colada nas clulas de
destino.
Jos A. Cancela www.jose.cancela.nom.br Pg.20
Microsoft Excel 2003 Jan/2008
Feche o arquivo sem salva-lo.
2) Utilizando a Barra de Ferramentas
Mover utilizando a barra de ferramentas consiste em usar os cones Editar, Recortar e
Colar (Fig. 7.2.2), em vez dos comandos da barra de menus.
Objetivo:
Mover o contedo das clula A3:B4 para a clula C6 utilizando os comandos da
barra de ferramentas.
Abra o arquivo EXPLO1.XLS e salve-o como TEMP.XLS
Selecione as clulas A3 at B4.
Click na barra de ferramentas o cone Recortar. A rea seleciona ser marcada com
uma borda pontilhada em movimento e seu contedo copiado na rea de Transferncia.
Selecione a clula de destino C6.
Click na barra de ferramentas o cone Colar. A cpia ser colada nas clulas de destino.
Feche o arquivo sem salva-lo.
7.4 Criando Seqncias de Tendncia Simples
Podemos criar seqncias de tendncia de crescimento simples arrastando a ala de
preenchimento ao longo do intervalo que desejamos preencher
Objetivo:
Crie sete seqncias das seguintes tendncias: a) 1, 2 b) 10, 20 c) 5, 15
Abra um arquivo
novo.
Preencha a planilha
conforme Fig.7.5.a.
Selecione as clulas
A1:C2 (Fig. 7.5.a)
Arraste a ala de
preenchimento at
C7.(Fig. 7.5.b)
Fig. 7.5.a Fig. 7.5.b Fig. 7.5.c
Solte o boto do
mouse. As sequncias ficaro como na Fig. 7.5.c.
Salve o arquivo como EXPLO3A.XLS e depois feche-o.
Jos A. Cancela www.jose.cancela.nom.br Pg.21
Microsoft Excel 2003 Jan/2008
7.5 Preenchendo Seqncias Personalizadas
O Excel reconhece alguns valores
como seqncias sucessivas. Quando se
arrasta a ala de preenchimento de
clulas que contenham estes valores, em
vez de fazer uma cpia para as clulas
adjacentes, como no item 7.2.1, ser
preenchida a seqncia personalizada.
Alguns exemplos destas seqncias
so mostradas na Fig.7.6.a.
Fig. 7.6.a
Objetivo:
Crie as seqncias das expresses da Fig. 7.6.b.
Abra o arquivo EXPLO3A.XLS
Obs:
Para acrescentar novas
listas ao Excel, selecione na
barra de menus:
Ferramentas Opes
Listas Adicionar (ou
Importar)
Selecione a planilha Plan2
Crie a planilha da Fig. 7.6.b.
Selecione de A1 a I1.
Arraste a ala de preenchimento at I15.
Selecione de J1 a J2.
Arraste a ala de preenchimento at J15.(Fig. 7.6.c)
Salve o arquivo.
Fig. 7.6.b
Fig. 7.6.c
Jos A. Cancela www.jose.cancela.nom.br Pg.22
Microsoft Excel 2003 Jan/2008
8. Frmulas e Funes
Uma frmula uma combinao de valores constantes e operadores que geram um novo
valor a partir de valores atribudos s variveis.
8.1 Operadores
8.1.1 Operadores aritmticos:
+
Adio
*
Multiplicao
-
Subtrao
%
Percentagem
/
Diviso
^
Exponenciao
8.1.2 Operadores de Comparao
=
Igual
>=
Maior ou igual
>
Maior
<=
Menor ou igual
<
Menor
<>
Diferente
8.1.3 Operadores de Texto
& Concatena dois textos, gerando um texto contnuo.
8.2 Prioridade dos Operadores
Quando se combinam vrios tipos de operadores em uma mesma frmula, o Excel
executar as operaes na seguinte ordem:
1) ( )
2) % 5) + -
3) ^ 6) &
4) * /
7) = < > >= <= <>
Para alterar esta seqncia usam-se parntesis. Assim, o Excel executar primeiro as
operaes entre parntesis.
Exemplo:
= 3+5*10 gera 53
= (3+5)*10 gera 80
Jos A. Cancela www.jose.cancela.nom.br Pg.23
Microsoft Excel 2003 Jan/2008
Jos A. Cancela www.jose.cancela.nom.br Pg.24
Fig. 8.2.a
Objetivo:
Calcular, a partir dos valores das colunas A e B da Fig. 8.2.a, os valores das
colunas C at F.
Clula C2 escreva: =A2+B2
Clula D2 escreva: =A2*20%
Clula E2 escreva: =2*A2+3*B2
Clula F2 escreva: =A2+B2+C2+D2+E2
Seleciona de C2 a F2
Arrasta a ala de preenchimento at F5 (Fig.8.2.b).
Salve o arquivo no disco de trabalho como EXPLO4.XLS
Fig. 8.2.b
Microsoft Excel 2003 Jan/2008
8.3 Funes
O Excel dispe de vrias funes prontas para uso em frmulas. O acesso a
estas funes d-se atravs do comando Inserir - Funo da barra de
menus, ou atravs do cone Inserir funo da barra de ferramentas
(Fig.8.3.a). Qualquer uma destes mtodos abrir a caixa de dilogo Inserir
funo (Fig.8.3.b).
Na caixa de dilogo Inserir funo seleciona-se primeiro no quadro
Categoria da funo a categoria que engloba a funo e, a seguir, no quadro
Nome da funo, a funo desejada.
Fig.8.3.a
Objetivo:
Calcule a mdia aritmtica dos seguintes nmeros: 5 - 12,5 - 7,9 - 4,24 - 9,1
Para isto, proceda da seguinte forma:
Abra uma planilha nova.
Escreva os valores nas clulas A1:E1,
como na Fig.8.3.b.
Selecione a clula F1, onde ficar o
resultado.
Click o cone Inserir funo da barra de
ferramentas para abrir a janela Inserir
funo da Fig.8.3.c
No quadro Ou selecione uma
categoria selecione Estatstica.
No quadro Selecione uma funo
selecione MDIA
Click OK. Aparecer a janela
Argumentos da funo.
Fig. 8.3.b
No quadro Num1 escreva A1:E1
conforme Fig. 8.3.d e click OK.
O resultado ficar na clula F1
Fig. 8.3.c
Feche a planilha sem salva-la.
Fig. 8.3.d
Jos A. Cancela www.jose.cancela.nom.br Pg.25
Microsoft Excel 2003 Jan/2008
Objetivo:
Calcular o fatorial do nmero 7.
Abra uma nova planilha.
Selecione a clula A1, onde ficar o resultado.
Click o cone Inserir funo da barra de ferramentas para abrir a janela Inserir funo
No quadro Ou selecione uma categoria selecione Matemtica e Trigonomtrica.
No quadro Selecione uma funo selecione Fatorial
Click OK. Aparecer a janela Argumentos da funo.
No quadro Num1 escreva 7
Click OK.
Feche o arquivo sem salva-lo.
8.3.1 Funes Aninhadas
O termo funo aninhada empregado para designar o uso de uma funo como
argumento de outra. Na frmula ao lado, a funo
SOMA foi usada como argumento da funo MDIA,
que, por sua vez, argumento da funo ABS.
Uma frmula pode conter at sete nveis de
funes aninhadas. Quando uma funo B usada como argumento da funo A, a funo
B dita de segundo nvel. Se a funo B contiver a funo C como argumento, a funo C
ser uma funo de terceiro nvel.
A construo de frmulas com funes aninhadas torna-se simples com o auxlio da
Caixa de Criao de Frmulas, como veremos a seguir.
Objetivo:
Calcular o valor da frmula =ABS(MDIA(A1;SOMA(B1:F1))) acima para os
valores constantes da Fig.8.3.1.a
Abra uma nova planilha e preencha-a conforme Fig.8.3.1.a
Selecione a clula G1, onde ficar o resultado.
Click no cone Inserir funo da barra de ferramentas.
No quadro Ou selecione uma categoria selecione Matemtica e Trigonomtrica.
No quadro Selecione uma funo selecione ABS e click OK. Aparecer a janela
Argumentos da funo.
Click na seta drop-down da barra de frmulas e selecione a funo MDIA. (Fig.8.3.1.b).
Fig. 8.3.1.a
Jos A. Cancela www.jose.cancela.nom.br Pg.26
Microsoft Excel 2003 Jan/2008
Caso a funo MDIA no esteja visvel quando clicar na seta drop-down,
selecione a opo Mais funes. Depois, selecione no quadro Ou selecione uma
categoria a opo Estatstica e no quadro Selecione uma funo a opo
MDIA e click OK. (Fig.8.3.1.b).
No quadro Num1 escreva A1
Fig. 8.3.1.b
Click no quadro Num2 e depois click
novamente na seta drop-down da barra
de frmulas e escolha a funo SOMA.
No quadro Num1 escreva B1:F1
Click o boto OK. Ser mostrado como
resultado o nmero 30.
Feche o arquivo sem salva-lo.
Objetivo:
Calcular o valor das funes F(X), G(X) e H(X) para 1 =< X <= 12
F(X) = 5 e
X
+ 3 G(X) = 4 lg X + 5 H(X) = 3 X
2
- 4 X
Abra uma nova planilha.
Escreva o cabealho na linha 1, como na Fig.
8.3.1.c.
Em A2 escreva 1
Em A3 escreve 2
Selecione de A2 at A3 e arraste a ala de
preenchimento at A13
Utilizando a assistente Inserir funo, escreva a
funo F(X) na clula B2, a funo G(X) na C2 a
funo H(X) na D2. Elas devero ficar como na
Fig. 8.3.1.d.
Selecione de B2 at D2 e arraste a ala de
preenchimento at D13. A planilha ficar como na
Fig.8.3.1.c.
Fig. 8.3.1.c
Salve como EXPLO4A.XLS.
Jos A. Cancela www.jose.cancela.nom.br Pg.27
Microsoft Excel 2003 Jan/2008
Jos A. Cancela www.jose.cancela.nom.br Pg.28
Fig. 8.3.1.d
Objetivo:
Calcular o valor das funes F(X), G(X) e H(X) para 1 <= X < 17
F(X) = SEN(X) + X
1/2
G(X) = Ln (X) H(X) = 0,21(x/2)
0,15
+ X/11,32
Obs: As funes trigonomtricas so definidas para valores em radianos,
devendo-se fazer a converso para usar valores em graus.
Abra uma nova planilha.
Escreva o cabealho na linha 1, como na Fig.
8.3.1.c.
Em A2 escreva 1
Em A3 escreve 2
Selecione de A2 at A3 e arraste a ala de
preenchimento at A17
Utilizando a assistente Inserir funo, escreva a
funo F(X) na clula B2, a funo G(X) na C2 a
funo H(X) na D2). Elas devero ficar como na Fig.
8.3.1.f.
Selecione de B2 at D2 e arraste a ala de
preenchimento at D17. A planilha ficar como na
Fig.8.3.1.e.
Salve o arquivo como EXPLO4B.XLS.
Fig. 8.3.1.e
Fig. 8.3.1.f
Microsoft Excel 2003 Jan/2008
8.4 A Funo AutoSoma
A funo AutoSoma, cuja sintaxe =SOMA(Xm:Xn) uma das funes
mais usadas na construo de planilhas eletrnicas. Com ela podemos
simplificar muito a soma de clulas adjacentes, o clculo de subtotais e totais
gerais.
Fig. 8.4.a
A funo AutoSoma fica ainda mais simples quando se usa o boto
AutoSoma, que escreve a funo automaticamente.(Fig. 8.4.a)
Objetivo:
Calcular os totais das linhas e das colunas de arquivo EXPLO4.XLS
a) Escrevendo a frmula manualmente:
Abra o arquivo EXPLO4.XLS
Copie a planilha Plan1 para a
planilha PlanA
Faa as alteraes na
planilha PlanA para que fique
como na Fig.8.4.b.
Em G2 escreva
=SOMA(B2:F2)
Fig. 8.4.b
Selecione G2 e arraste a ala
de preenchimento at G5
Em B6 escreva =SOMA(B2:B5)
Selecione B6 e arraste a ala de preenchimento at F6
Salve o arquivo.
b) Usando o boto AutoSoma:
Copie a planilha PlanA para a planilha PlanB
Limpe as clulas G2:G6 e B6:F6
Selecione as clulas B2:G2
Com as clulas B2:G2 selecionadas click no Boto AutoSoma. Ser mostrado na
clula G2 a soma das clulas B2:F2
Selecione G2 arraste a ala de preenchimento at G5
Selecione as clulas B2:B6
Com as clulas B2:B6 selecionadas click no Boto AutoSoma. Ser mostrado na
clula B6 a soma das clulas B2:B5
Selecione B6 e arraste a ala de preenchimento at G6.
c) Calculando simultaneamente os totais de linhas e colunas usando o boto
AutoSoma:
Copie a planilha PlanB para a planilha PlanC
Jos A. Cancela www.jose.cancela.nom.br Pg.29
Microsoft Excel 2003 Jan/2008
Limpe as clulas G2: G6 e B6:F6.
Selecione de B2:G6
Com as clulas B2:G2 selecionadas click no Boto AutoSoma para calcular
automaticamente as somas das linhas e colunas.
Salve o arquivo e feche-o.
Objetivo:
Calcular os totais e subtotais da planilha da Fig. 8.4.c. usando a funo AutoSoma.
Digite a tabela da Fig.8.4.c
Salve o arquivo como
EXPLO5.XLS.
Selecione as clulas B2:E5.
Click o boto AutoSoma
Selecione as clulas B6:E9
Click o boto AutoSoma
Selecione as clulas
:B2:E10
Click o boto AutoSoma.
Fig. 8.4.c Salve o arquivo e feche-o.
8.5 Ancoragem de Clulas
Quando uma frmula faz referncia a clulas da planilha, esta referncia relativa e no
absoluta. Isto significa que se a frmula for copiada ou movida para outra clula, esta
referncia tambm mudar.
Quando calculamos a planilha da Fig. 8.2.a, a clula C2 fazia referncia s clulas A2 e
B2 com a frmula =A2+B2. Quando esta frmula foi copiada para a clula C3, ela passou a
fazer referncia s clulas A3 e B3, transformando-se em = A3+B3.
Esta referncia relativa a que nos permite arrastar frmulas, mas existem casos em
que desejamos que a referncia a uma ou mais clulas seja absoluta, isto , que no mude
quando copiamos ou movemos a frmula, como na Fig. 8.5.a.
Ancorar uma clula consiste em fazer com que a referncia a esta clula no mude
quando copiamos ou movemos a frmula. Esta ancoragem feita colocando o smbolo $
antes da letra e tambm antes do nmero que identificam a clula.
Desta forma, para ancorar a clula A2 na frmula =A2+B2, ela deve ser escrita na forma
=$A$2+B2. Assim, quando a frmula for movida ou copiada, a referncia ser feita sempre a
clula A2.
Para ancorar uma clula automaticamente, sem ter que digitar duas vezes
o smbolo $, escreve-se primeiramente a frmula e depois coloca-se o cursor
antes da letra da clula que se deseja ancorar e aperta-se a tecla F4.
Jos A. Cancela www.jose.cancela.nom.br Pg.30
Microsoft Excel 2003 Jan/2008
Objetivo:
Calcule todos os valores da planilha da Fig.8.5.a. Os valores dos tens 1.4 e 2.4 devem
ser calculados usando ancoragem de clulas.
Abra um arquivo novo.
Digite na planilha Plan1 a planilha da Fig. 8.5.a e salve-a no disquete com o nome
EXPLO5A.XLS
Na clula C6 escreva a frmula =(C3+C5)*J6.
Antes de copiar a frmula para as clulas D6:G6, devemos ancorar a clula J6, pois
todas as clulas do intervalo devem ser multiplicadas por J6. Para isto, edite a
frmula, coloque o cursor do mouse antes da letra J da clula J6 e aperte a tecla F4.
A frmula ficar da seguinte forma: =(C3+C5)*$J$6
Selecione a clula C6 e arraste a ala de preenchimento para as clulas D6:G6.
Na clula C11 escreva a frmula =(C8+C9)*J9.
Antes de copiar a frmula para as clulas D11:G11, devemos ancorar a clula J9,
pois todas as clulas do intervalo devem ser multiplicadas por J9. Para isto, edite a
frmula, coloque o cursor do mouse antes da letra J da clula J9 e aperte a tecla F4.
A frmula ficar da seguinte forma: =(C8+C9)*$J$9
Termine os clculos, salve o arquivo e feche-o.
Fig. 8.5.a
Objetivo:
Calcule todos os valores da planilha da Fig.8.5.b. Os valores dos tens 1.4 e 2.4 devem
ser calculados usando ancoragem de clulas. Os valores dos ndices L3 e X7
encontram-se na planilha Indices do arquivo EXPL05A.XLS
Jos A. Cancela www.jose.cancela.nom.br Pg.31
Microsoft Excel 2003 Jan/2008
Jos A. Cancela www.jose.cancela.nom.br Pg.32
Fig. 8.5.b.
Fig. 8.5.c
Abra o arquivo EXPLO5A.XLS.
Selecione a planilha Plan2
Na clula C6 escreva a frmula =(C3+C4+C5)*
Mude para a planilha ndices. (para mudar para a planilha ndices d um click no
nome dela, como na Fig. 8.5.b)
Click na clula D4, correspondente ao ndice L3
Tecle Enter para terminar. A frmula deve ter ficado como na Fig. 8.5.c
Antes de copiar a frmula para as clulas D6:F6, devemos ancorar a clula D4, pois
todas as clulas do intervalo devem ser multiplicadas por D4. Para isto, edite a
frmula, coloque o cursor do mouse antes da letra D da clula D4 e aperte a tecla F4.
A frmula ficar da seguinte forma: =(C3+C4+C5)*NDICES!$D$4
Tecle Enter para finalizar
Selecione a clula C6 e arraste a ala de preenchimento para as clulas D6:F6.
Na clula C11 escreva a frmula =(C9+C10)*27,5%
Selecione a clula C11 e arraste a ala de preenchimento para as clulas D11:F11.
Na clula C14 escreva a frmula =C13*
Mude para a planilha ndices. (para mudar para a planilha ndices d um click no
nome dela, como na Fig. 8.5.b)
Click na clula H7, correspondente ao ndice X7
Microsoft Excel 2003 Jan/2008
Tecle Enter para finalizar. A frmula deve ter ficado como na Fig. 8.5.d
Antes de copiar a frmula para as clulas D14:F14, devemos ancorar a clula H7,
pois todas as clulas do intervalo devem ser multiplicadas por H7. Para isto, edite a
frmula, coloque o cursor do mouse antes da letra H da clula H7 e aperte a tecla F4.
A frmula ficar da seguinte forma: =C13*NDICES!$H$7
Tecle Enter para finalizar
Selecione a clula C14 e arraste a ala de preenchimento
para as clulas D14:F14.
Fig. 8.5.d
Termine os clculos, salve o arquivo e feche-o.
8.6 A Funo MEDIA
A funo MDIA, cuja sintaxe =MDIA(Xm,Xn) , calcula automaticamente a mdia
aritmtica dos valores entre Xm e Xn, inclusive.
Objetivo:
Transformar a planilha do arquivo EXPLO3.XLS na planilha da Fig.8.6.a.
Abra o arquivo EXPLO3.XLS e crie a coluna F e a linha 14.
Selecione F3
Click o cone Inserir funo
No quadro Ou selecione
uma categoria selecione
Estatstica
No quadro Selecione uma
funo selecione a funo
MDIA
Click OK.
Na janela Argumentos da
funo escreva no quadro
Num1 escreva D3:E3 e click
OK.
Selecione a clula F3 e
arraste a ala de
preenchimento at F14.
Fig. 8.6.a
Selecione D14.
Click o cone Inserir funo
No quadro Ou selecione uma categoria selecione Estatstica
No quadro Selecione uma funo selecione a funo MDIA
Click OK.
Na janela Argumentos da funo escreva no quadro Num1 escreva D3:D13 e click OK.
Selecione a clula D14 e arraste a ala de preenchimento at E14.
Salve o arquivo como EXPLO6.XLS
Jos A. Cancela www.jose.cancela.nom.br Pg.33
Microsoft Excel 2003 Jan/2008
8.7 Funes Lgicas
As funes lgicas so usadas para verificar se determinadas condies so
verdadeiras ou falsas. Este tipo de funo assume um valor se a condio for verdadeira e
outra se for falsa.
8.7.1 A Funo SE
Esta funo testa se um valor ou uma expresso verdadeiro, retornando um valor se o
teste for verdadeiro e outro se for falso.
A forma genrica da funo SE e:
=SE(teste;valor para verdadeiro;valor para falso)
Objetivo:
Identificar no arquivo EXPLO6.XLS os alunos aprovados e reprovados. So
considerados aprovados os alunos com Mdia >= 7.0
Abra o arquivo EXPLO6.XLS.
Construa a coluna G conforme
Fig.8.7.1.a
Selecione a clula G3 e click
na barra de ferramentas no
cone Inserir funo.
No quadro Ou selecione uma
categoria selecione Lgica
No quadro Selecione uma
funo selecione a funo SE
e click OK
Preencha a janela Argumento
da funo conforme
Fig.8.7.1.b e click OK
Selecione a clula G3 e
arraste a ala de
preenchimento at a clula
G13.
Fig. 8.7.1.a
Salve o arquivo como
EXPLO6C.XLS e feche-o.
Jos A. Cancela www.jose.cancela.nom.br Pg.34
Fig. 8.7.b
Microsoft Excel 2003 Jan/2008
Objetivo:
Calcule o valor do imposto na planilha abaixo sabendo-se que para valores de Sub-
Total <=5.000,00 a tarifa Y e para valores de Sub-Total > 5.000,00 K.
Fig. 8.7.1.c
Digite a planilha da Fig.8.7.1.c e salve-a no disquete com o nome EXPLO6D.XLS
Selecione a clula C9 e click na barra de ferramentas no boto Inserir funo
No quadro Ou selecione uma categoria selecione Lgica
No quadro Selecione uma funo selecione a funo SE e click OK
Preencha a janela Argumento da funo conforme Fig.8.7.1.d e click OK
Selecione a clula C9 e arraste a ala de preenchimento at a clula E9.
Faa os demais clculos, salve o arquivo e feche-o
Fig. 8.7.1.d
Jos A. Cancela www.jose.cancela.nom.br Pg.35
Microsoft Excel 2003 Jan/2008
8.7.2 A funo E
Esta funo testa vrios valores ou expresses, retornando VERDADEIRO se todos
forem verdadeiros e FALSO se algum for falso.
A forma genrica da funo E :
=E(teste1;teste2;teste3;...)
Objetivo:
Identificar no arquivo EXPLO6C.XLS os alunos que obtiveram nota maior ou igual a
7.0 nas duas provas.
Abra o arquivo EXPLO6C.XLS
Copie a planilha Plan1 para a
planilha Funo E.
Limpe as clulas G3:G13.
Selecione a clula G3 e click o
cone Inserir funo da barra de
ferramentas.
No quadro Ou selecione uma
categoria selecione Lgica
Fig. 8.7.2.a No quadro Selecione uma funo
selecione a funo E e click OK
Preencha a janela Argumento da funo conforme Fig.8.7.2.a e click OK
Salve o arquivo e feche-o.
Objetivo:
Classificar no arquivo EXPLO6C.XLS os alunos que obtiveram nota maior ou igual a
7.0 nas duas provas como Classe 1 e os demais como Classe 2.
Abra o arquivo EXPLO6C.XLS
Copie a planilha Plan1 para a planilha Funo E1.
Limpe as clulas G3:G13.
Selecione a clula G3 e click o cone Inserir funo da barra de ferramentas.
No quadro Ou selecione uma categoria selecione Lgica
No quadro Selecione uma funo selecione a funo SE e click OK
Preencha a janela Argumento da funo da seguinte forma:
No quadro Valor_se_verdadeiro escreva: Classe 1
No quadro Valor_se_falso escreva: Classe 2
Click no quadro Teste_lgico e depois selecione a funo E (conforme Fig.8.3.1.b)
Preencha a janela Argumento da funo E conforme Fig.8.7.2.a.
Click OK
Salve o arquivo e feche-o.
Jos A. Cancela www.jose.cancela.nom.br Pg.36
Microsoft Excel 2003 Jan/2008
8.7.3 A funo OU
Esta funo testa valores ou expresses, retornando VERDADEIRO se pelo menos um
dos valores for verdadeiro e FALSO se todos os valores forem falsos.
A forma genrica da funo OU :
=OU(teste1;teste2;teste3;...)
Objetivo:
Identificar no arquivo EXPLO6C.XLS os alunos que obtiveram nota maior ou igual a
7.0 em pelo menos uma das provas.
Abra o arquivo EXPLO6C.XLS
Copie a planilha Plan1 para a
planilha Funo OU
Limpe as clulas G3:G13.
Selecione a clula G3 e click o
cone Inserir funo da barra de
ferramentas.
No quadro Ou selecione uma
categoria selecione Lgica
Fig. 8.7.3
No quadro Selecione uma funo
selecione a funo OU e click OK
Preencha a janela Argumento da funo conforme Fig.8.7.3 e click OK
Salve o arquivo e feche-o.
Jos A. Cancela www.jose.cancela.nom.br Pg.37
Microsoft Excel 2003 Jan/2008
8.8 Funo PROCV
A funo PROCV localiza um valor na primeira coluna de uma matriz de tabela e
retorna um valor na mesma linha de outra coluna na matriz da tabela
Os argumentos da funo PROCV so mostrados na Fig. 8.8.a abaixo.
Fig. 8.8.a
a) Valor_procurado:
o valor a ser localizado na primeira coluna da matriz da tabela. Valor_procurado pode
ser um valor ou uma referncia. Se valor_procurado for menor do que o menor valor na
primeira coluna de Matriz_tabela, PROCV fornecer o valor de erro #N/D.
b) Matriz_tabela
a tabela onde se procura deve ter duas ou mais colunas de dados. Os valores na
primeira coluna de matriz_tabela so aqueles procurados por Valor_procurado. Esses
valores podem ser texto, nmeros ou valores lgicos. Textos em maisculas e minsculas
so equivalentes.
c) nm_ndice_coluna
o nmero da coluna em matriz_tabela a partir do qual o valor correspondente deve
ser retornado.
Um nm_ndice_coluna de 1 retornar o valor na primeira coluna em
matriz_tabela;
um nm_ndice_coluna de 2 retornar o valor na segunda coluna em
matriz_tabela, e assim por diante.
Se nm_ndice_coluna for:
Menor do que 1, PROCV retornar o valor de erro #VALOR!.
Maior que o nmero de colunas em matriz_tabela, PROCV fornecer o valor de erro
#REF!.
d) Procurar_intervalo
Jos A. Cancela www.jose.cancela.nom.br Pg.38
um valor lgico (Verdadeiro ou Falso) que especifica se voc deseja que PROCV
localize uma correspondncia exata ou aproximada.
Microsoft Excel 2003 Jan/2008
Se o valor for VERDADEIRO ou no for informado, uma correspondncia aproximada
ser retornada. Se uma correspondncia exata no for encontrada, o valor maior mais
prximo que menor que o valor_procurado ser retornado.
Os valores na primeira coluna de matriz_tabela devem ser colocados em ordem de
classificao crescente; caso contrrio, PROCV poder no fornecer o valor correto.
Se FALSO, PROCV somente localizar uma correspondncia exata. Nesse caso, os
valores na primeira coluna de matriz_tabela no precisam ser classificados. Se houver
dois ou mais valores na primeira coluna de matriz_tabela que corresponderem ao
valor_procurado, o primeiro valor encontrado ser usado. Se uma correspondncia exata
no for encontrada, o valor de erro #N/D ser retornado.
Objetivo:
Preencher na tabela da Fig.8.8.b os campos Nome, Profisso e Ttulo, a partir dos
valores da tabela da Fig.8.8.c, utilizando a funo PROCV.
Fig. 8.8.b
Fig. 8.8.c
Para resolver este exerccio, proceda de seguinte forma:
Abra um arquivo novo.
Digite a tabela da Fig. 8.8.b na Planilha Nomes e a da Fig. 8.8.c na planilha Cdigos.
Na planilha Nomes click na clula C2
Selecione na barra de menu Inserir Funo
Selecione a funo PROCV e preencha os argumentos da funo conforme Fig. 8.8.d
Jos A. Cancela www.jose.cancela.nom.br Pg.39
Microsoft Excel 2003 Jan/2008
e depois click OK.
Selecione a clula C2 e arraste a ala de preenchimento at a clula C8. Depois
repita a operao para as clulas D2 e E2. Uma vez terminado, a tabela dever estar
conforme a Fig. D abaixo.
Fig. 8.8.d
Fig. 8.8.e
Jos A. Cancela www.jose.cancela.nom.br Pg.40
Microsoft Excel 2003 Jan/2008
8.9 Funo ATINGIR META
A funo ATINGIR META utilizada quando se conhece o valor da funo e se quer
determinar a varivel correspondente.
Objetivo:
Determine no arquivo EXPLO5A.XLS, usando a funo Atingir Meta, o valor de Z
(clula J9) para que o total da planilha (clula H13) seja 105.555,5
Fig. 8.8.a
Abra o arquivo EXPLO5A.XLS
Copie a planilha Gabarito 1 para a planilha Atingir Meta
Selecione a clula H13.
Selecione na barra de menu Ferramentas - Atingir Meta.
Preencha a janela Atingir Meta como na Fig.8.8.a e click OK.
Verifique que o valor da clula H13 mudou para 105.555,5 e o da clula J9 mudou
para 47,5263983332997%
Salve o arquivo e feche-o
Jos A. Cancela www.jose.cancela.nom.br Pg.41
Microsoft Excel 2003 Jan/2008
8.10 Funo SOLVER
A funo SOLVER uma poderosa ferramenta para resolver problemas cujas variveis
estejam sujeitas a restries. possvel obter a soluo tima do problema equacionado
bem como determinar os valores das variveis que conduzam a uma soluo especfica.
O problema proposto a seguir um exemplo tpico dos problemas passveis de soluo
com a funo SOLVER, que tem sido empregada para problemas de engenharia,
administrao, vendas, contabilidade, etc.
Objetivo:
Considere uma determinada indstria que fabrica aparelhos de TV, Som e Vdeo
Cassete.
Esta empresa est enfrentando dificuldades na aquisio de matria prima, de forma
que s pode dispor das peas existentes no estoque para continuar a produo. Alm
disso, a empresa vai adotar um fator de reduo no preo por quantidade vendida
para incentivar a aquisio de grandes quantidades de produtos.
Face ao exposto acima, determine a quantidade que deve ser produzida de cada
produto de forma a maximizar o lucro da empresa.
Fig. 8.9.a
Para isto, proceda como abaixo:
Abra um arquivo novo e crie a planilha da Fig.8.9.a, com os seguintes valores
B4 a B8: Quantidade de peas no estoque
C4 a E8: Quantidades necessrias para produzir uma unidade.
Jos A. Cancela www.jose.cancela.nom.br Pg.42
Microsoft Excel 2003 Jan/2008
F4 a F8: Quantidade total de peas necessrias. A clula F4 representa a
quantidade de chassis necessrios, dada por C4*C10+D4*D10+E4*E10
C10 a E10: Estes so os valores que queremos determinar. Para iniciar o
problema, digite qualquer valor maior que zero.
C11 a E11: Lucro obtido pela venda de uma unidade. Este lucro diminui com a
quantidade vendida, devido aos incentivos oferecidos.
C12 a E12: Fator de reduo de preo e, conseqentemente, de lucro.
C13 a E13: Lucro pela venda das quantidades produzidas. dado por
C11*C10^C12
B1 Lucro total da Empresa. dado por C13+D13+E13
Selecione na barra de menus Ferramentas - Solver.
Preencha a caixa de dilogo Parmetros do Solver de acordo com a Fig.8.9.b, abaixo
justificada:
Clula de destino: o valor procurado, que o lucro mximo.
Clulas variveis: So as quantidades que devem ser produzidas para gerar o
lucro mximo.
Submeter s restries: So os valores que esto sujeitos a restries, que vem a
ser:
a) A quantidade de peas necessrias tem que ser menor ou igual que a
quantidade existente no estoque.
b) A quantidade de peas produzidas tem que ser maior ou igual que zero.
Click o boto Resolver.
Aparecer a caixa de dilogo Resultados do Solver, informando que a soluo foi
encontrada. Click o boto OK. (Fig.8.9.c)
Salve o arquivo como EXPLO6B.XLS e feche-o.
Fig. 8.9.c
Fig. 8.9.b
Jos A. Cancela www.jose.cancela.nom.br Pg.43
Microsoft Excel 2003 Jan/2008
8.11 Funes Financeiras
8.11.1 A funo VP (Valor Presente)
Corresponde ao Valor Presente de uma srie de pagamentos constantes, a uma taxa de
juros constante.
A sintaxe da funo VP(Taxa;Nper;Pgto;Vf;Tipo)
Taxa: Taxa de juros no perodo.
Nper: Nmero de pagamentos.
Pgto: Valor do pagamento feito a cada perodo.
Vf: Valor futuro ou saldo de caixa que se deseja no final do perodo. Se omitido,
ser considerado zero.
Tipo: Ser sempre 0 ou 1 (0 ou nada corresponde a pagamentos no final do perodo e
1 a pagamentos no incio do perodo).
Exemplo:
Uma determinada instituio financeira concede emprstimos a taxa de juros de 8% ao ms. Se
voc s estiver disposto apagar 5 parcelas mesais de R$ 100,00 cada, que emprstimo poder
contratar nesta instituio ?
Selecione na barra de menus o cone Inserir funo.
Na caixa de dilogo Inserir funo selecione no quadro Categoria da
funo a categoria Financeira e no quadro Nome da funo a funo
VP.
Preencha o quadro VP conforme figura ao lado e click OK.
O resultado ser R$ 399,27
8.11.2 A funo VF (Valor Futuro)
Fornece o Valor Futuro de uma srie de pagamentos constantes, a uma taxa de juros
constante.
A sintaxe da funo VP(Taxa;Nper;Pgto;Vp;Tipo)
Taxa: Taxa de juros no perodo.
Nper: Nmero de pagamentos.
Pgto: Valor do pagamento feito a cada perodo.
Vp: Valor presente de uma srie de pagamentos. Se omitido, ser considerado zero.
Tipo: Ser sempre 0 ou 1 (0 ou nada corresponde a pagamentos no final do perodo e
1 a pagamentos no incio do perodo).
Jos A. Cancela www.jose.cancela.nom.br Pg.44
Microsoft Excel 2003 Jan/2008
Exemplo:
Voc planeja economizar para a viagem de frias que ocorrer dentro de 11 meses. Para isto,
vai depositar R$ 500,00 no incio de cada ms, pelos prximos 11 meses, na sua caderneta de
poupana que rende juros de 1,3% ao. Que quantia voc dispor para gozar suas merecidas frias ?
Selecione na barra de menus o cone Inserir funo.
Na caixa de dilogo Inserir funo selecione no quadro Categoria da
funo a categoria Financeira e no quadro Nome da funo a funo
VF.
Preencha o quadro VF conforme figura ao lado e click OK.
O resultado ser R$ 5.871,81
8.11.3 A funo PGTO (Pagamento Peridico)
Fornece o Pagamento Peridico de uma srie de pagamentos constantes, a uma taxa
de juros constante.
A sintaxe da funo PGTO(Taxa;Nper;Vp;Vf;Tipo)
Taxa: Taxa de juros no perodo.
Nper: Nmero de pagamentos.
Vf: Valor futuro ou saldo de caixa que se deseja no final do perodo. Se omitido,
ser considerado zero.
Vp: Valor presente de uma srie de pagamentos. Se omitido, ser considerado zero.
Tipo: Ser sempre 0 ou 1 (0 ou nada corresponde a pagamentos no final do perodo e
1 a pagamentos no incio do perodo).
Exemplo:
Voc planeja economizar para a viagem de frias que ocorrer dentro de 11 meses e que
custar na ocasio R$ 5.871,81. Que quantia mensal voc ter que depositar no incio de cada ms,
pelos prximos 11 meses, na sua caderneta de poupana que rende juros de 1,3% ao ms?
Selecione na barra de menus o cone Inserir funo.
Na caixa de dilogo Inserir funo selecione no quadro Categoria da
funo a categoria Financeira e no quadro Nome da funo a funo
PGTO.
Preencha o quadro PGTO conforme figura ao lado e click OK.
O resultado ser R$ 500,00
8.11.4 A funo NPER (Nmero de Perodos)
Jos A. Cancela www.jose.cancela.nom.br Pg.45
Fornece o Nmero de Perodos para um investimento de acordo com uma srie de
pagamentos constantes, a uma taxa de juros constante.
Microsoft Excel 2003 Jan/2008
A sintaxe da funo NPER (Taxa;Pgto;Vp;Vf;Tipo)
Taxa: Taxa de juros no perodo.
Pgto: Valor do pagamento feito a cada perodo.
Vf: Valor futuro ou saldo de caixa que se deseja no final do perodo. Se omitido,
ser considerado zero.
Vp: Valor presente de uma srie de pagamentos. Se omitido, ser considerado zero.
Tipo: Ser sempre 0 ou 1 (0 ou nada corresponde a pagamentos no final do perodo e
1 a pagamentos no incio do perodo).
Exemplo:
Voc planeja economizar para a viagem de frias que custa atualmente R$ 5.094,11. Como voc
s pode economizar R$ 500,00 por ms, durante quanto tempo ter que depositar esta quantia na
sua caderneta de poupana que rende juros de 1,3% ao ms?
Selecione na barra de menus o cone Inserir funo.
Na caixa de dilogo Inserir funo selecione no quadro Categoria da
funo a categoria Financeira e no quadro Nome da funo a funo
NPER.
Preencha o quadro NPER conforme figura ao lado e click OK.
O resultado ser 11 meses.
8.11.5 A funo TAXA (Taxa de Juros)
Fornece a Taxa de Juros por perodo de uma anuidade
A sintaxe da funo TAXA (Nper;Pgto;Vp;Vf;Tipo;Estimativa)
Nper: Nmero de pagamentos.
Pgto: Valor do pagamento feito a cada perodo.
Vp: Valor presente de uma srie de pagamentos. Se omitido, ser considerado
zero.
Tipo: Ser sempre 0 ou 1 (0 ou nada corresponde a pagamentos no final do
perodo e 1 a pagamentos no incio do perodo).
Estimativa: sua estimativa para o valor da Taxa. Se este valor for omitido, ser
adotado pelo programa valor de 10%. Caso o valor da taxa no convergir,
deve-se atribuir outros valores para este item. A taxa costuma convergir
quando se fornece valores para este item entre 0 e 1.
Exemplo:
Voc planeja economizar para sua viagem de frias que ocorrer dentro de 11 meses e que
custar na ocasio R$ 5.871,81. Como voc s pode economizar R$ 500,00 todo ms, a que taxa de
juros deve aplicar este valor no incio de cada ms, para dispor da quantia necessria na poca da
viagem ?
Jos A. Cancela www.jose.cancela.nom.br Pg.46
Microsoft Excel 2003 Jan/2008
Selecione na barra de menus o cone Inserir funo.
Na caixa de dilogo Inserir funo selecione no quadro Categoria da
funo a categoria Financeira e no quadro Nome da funo a funo
TAXA.
Preencha o quadro TAXA conforme figura ao lado e click OK.
O resultado ser 1,3%.
8.11.6 A funo VPL (Valor Presente Lquido)
Corresponde ao Valor Presente Lquido de uma srie de pagamentos futuros (valores
negativos) e de receitas (valores positivos), a uma determinada taxa de juros.
A sintaxe da funo VPL (Taxa;valor1;valor2;...)
Taxa: Taxa de juros no perodo.
Valor1,2, Valores que representas as despesas e as receitas.
Exemplo:
Calcule qual ser o VPL do fluxo de caixa abaixo se utilizarmos taxa de retorno de 3% ao ms.
Selecione na barra de menus o cone
Inserir funo.
Na caixa de dilogo Inserir funo
selecione no quadro Categoria da funo
a categoria Financeira e no quadro
Nome da funo a funo VPL.
Preencha o quadro VPL conforme figura ao lado e click OK.
resultado ser R$ 2.232,55.
8.11.7 A funo TIR (Taxa Interna de Retorno)
Corresponde ao valor da Taxa Interna de Retorno de uma srie de pagamentos futuros
(valores negativos) e de receitas (valores positivos).
A sintaxe da funo TIR (valor1;valor2;...;estimativa)
Valor1,2, Valores que representas as despesas e as receitas.
Estimativa: sua estimativa para o valor da TIR. Se este valor for omitido, ser adotado
pelo programa valor de 0%.
Exemplo:
Calcule qual ser a TIR do fluxo de caixa abaixo.
Jos A. Cancela www.jose.cancela.nom.br Pg.47
Microsoft Excel 2003 Jan/2008
Selecione na barra de menus o cone
Inserir funo.
OK.
Na caixa de dilogo Inserir funo
selecione no quadro Categoria da funo
a categoria Financeira e no quadro
Nome da funo a funo TIR.
Preencha o quadro TIR conforme figura ao lado e click
O resultado ser 22,1%.
Jos A. Cancela www.jose.cancela.nom.br Pg.48
Microsoft Excel 2003 Jan/2008
9. Grficos
Grfico a ferramenta que permite visualizar graficamente os valores de uma planilha. A
exibio de dados sob a forma de grfico visualmente mais interessante e facilita a tarefa
de comparar valores de tabelas diferentes.
No grfico, os valores podem ser apresentados na forma de barras, colunas, linhas,
fatias de pizza, etc.
9.1 O Assistente de Grfico
A tarefa de criao de grficos facilitada pelo uso do Assistente de Grfico, que orienta
passo a passo esta tarefa, desde a seleo do tipo de grfico at adio de recursos como
ttulos e legendas. Podemos criar grficos a partir dos dados de uma planilha de duas
formas distintas:
1) Grficos Como Objetos na Planilha
2) Grficos Como Nova Planilha
O Grfico Como Objeto na Planilha exibido juntamente com os dados da planilha.
Esta forma utilizada quando se deseja apresentar a planilha como um relatrio, mostrando
dados e grfico simultaneamente.
O Grfico Como Nova Planilha utilizada quando se desejam os dados separados do
grfico, para mostrar o grfico tipo quadro, transparncia ou slide.
Objetivo:
Criar o Grfico Como Nova Planilha da Fig.9.2.a.
Abra um novo arquivo e digite a planilha da Fig. 9.2.a.
Fig. 9.2.a
Selecione as clulas A1 at C9
Selecione na barra de ferramentas Inserir - Grfico.
Aparecer a janela do Assistente de Grfico, que conduzir a
construo do grfico passo a passo, constitudo de de
quatro etapas.
Etapa 1 de 4: Escolha do tipo de grfico que se deseja.
Tipo de grfico: Colunas
Subtipo de grfico: Colunas 3D
Click Avanar.
Etapa 2 de 4 Seleciona-se a origem dos dados.
Intervalo de dados Como j tnhamos selecionado os dados, esta seleo mostrada
no quadro Intervalo de dados.
Seqncia Mostra a ordem dos grficos, qual ficar na frente e qual ficar atrs,
bem cmo o rtula das categorias.
Click Avanar.
Etapa 3 de 4 Formatao dos Ttulos, Eixos, Linhas de grade,Legenda, Rtulos e
Jos A. Cancela www.jose.cancela.nom.br Pg.49
Microsoft Excel 2003 Jan/2008
Tabela de dados.
Neste exemplo vamos nos limitar a pasta Ttulo. Para isto escreva os seguinte ttulos:
Ttulo do Grfico: Grfico Como Objeto de Planilha.
Eixo das Categorias (X) Valores das Linhas
Eixo das Categorias (Y) Valores das Colunas
Click Avanar.
Etapa 4 de 4: Seleciona onde ficar o grfico, se em uma nova planilha ou
na planilha de dados
Selecione Como nova planilha e click Concluir. O grfico deve estar como na
Fig.9.2.b.
Salve o arquivo como EXPL08.XLS
Fig. 9.2.b
Jos A. Cancela www.jose.cancela.nom.br Pg.50
Microsoft Excel 2003 Jan/2008
9.2 Itens de um Grfico
9.2.1 Opes de Grfico
Fig. 9.4.a.
9.2.2 reas do Grfico
Um grfico possui duas reas
principais:
a) rea do Grfico
b) rea de Plotagem
A rea do Grfico engloba todo o
grfico com todos os itens.
necessrio selecionar a rea do
grfico quando se deseja mover ou copiar
um grfico.
Para selecionar a rea do grfico
click uma vez sobre o mesmo, em qualquer parte fora dos eixos que no contenha nenhum
item do grfico. Uma vez selecionada, aparecer uma borda de cor sinza em torno de todo o
grfico, conforme Fig. 9.2.2.a.
Fig. 9.2.2.a.
Jos A. Cancela www.jose.cancela.nom.br Pg.51
Microsoft Excel 2003 Jan/2008
Jos A. Cancela www.jose.cancela.nom.br Pg.52
A rea de Plotagem delimitada
pelos eixos do grfico apenas, deixando de
fora os demais atributos do grfico
necessrio selecionar a rea de
plotagem quando se quer mudar os
atributos do grfico, tais como tamanho e
formatao.
Para selecionar a rea de plotagem, click
uma vez sobre o grfico, em qualquer parte
dentro dos eixos que no contenha nenhum
item do grfico (Fig. 9.2.2.b).
Fig. 9.2.2.b
Para RELOCAR um grfico dentro da mesma planilha selecione primeiramente
a rea de Plotagem. Depois click em qualquer posio da rea dePlotagem e,
com o boto do mouse pressionado, arraste-o para a nova posio.
Para REDIMENSIONAR um grfico dentro da mesma planilha selecione
primeiramente a rea de Plotagem. Depois posicione o ponteiro do mouse sobre
uma das alas de seleo. Nesta posio, quando o ponteiro mudar sua forma
para uma seta de pontas, click o boto esquerdo e arraste para determinar o
novo tamanho do grfico.
9.2.3 Seleo de Dados
Para selecionar uma seqncia de
dados em um grfico proceda conforme
abaixo:
Click uma vez em qualquer ponto da
seqncia que toda ela ser marcada com
pequenos, indicando que a seqncia
est selecionada. (Fig. 9.2.3.a)
Uma vez selecionada a seqncia, d um
duplo click em qualquer ponto da
seqncia de dados para acessar a caixa
de dilogo Formatar Seqncia de
Dados.
Faa as alteraes de acordo com as
instrues da caixa de dilogo Formatar
Seqncia de Dados.
Fig. 9.2.3.a.
Microsoft Excel 2003 Jan/2008
Para selecionar apenas um um valor da seqncia de dados, proceda assim:
D um click em qualquer ponto da
seqncia que toda ela ser marcada com
pequenos quadrados na extremidade
superior, indicando que a seqncia est
selecionada. (Fig. 9.2.3.a)
Uma vez selecionada a seqncia, d um
nico click no valor que se quer
selecionar. O ponto ser selecionado
como na Fig. 9.2.3.a.
Agora, d um duplo click em qualquer
parte do ponto selecionado para acessar
a caixa de dilogo Formatar Seqncia
de Dados.
Faa as alteraes de acordo com as
instrues da caixa de dilogo Formatar
Seqncia de Dados.
9.2.4 Legenda
Fig. 9.2.3.b.
a) Alterao da Legenda
Para alterar toda a legenda de uma grfico,
proceda assim:
D um click em qualquer ponto dentro da
legenda. Aparecer uma borda em torno da
mesma indicando que ela est selecionada.
(Fig.9.2.4.a)
Uma vez selecionada, d um duplo click sobre
a legenda para ativar a caixa de dilogo
Formatar Legenda para fazer as alteraes.
Fig. 9.2.4.a
Faa as alteraes de acordo com as instrues
da caixa de dilogo Formatar Legenda.
Para selecionar uma parte da legenda, proceda assim:
D um click em qualquer ponto dentro da
legenda. Aparecer uma borda em torno da
legenda, indicando que est selecionada.
Uma vez selecionada, d um click sobre a parte
da legenda que quer selecionar. Aparecer um
borda em volta desta parte indicando que est
selecionada (Fig. 9.8.b).
Agora d um duplo click na parte selecionada
para ativar a caixa de dilogo Formatar
Legenda para fazer as alteraes.
Fig. 9.2.4.b
Jos A. Cancela www.jose.cancela.nom.br Pg.53
Microsoft Excel 2003 Jan/2008
b) Incluso da Legenda
Para inserir a legenda em um grfico, proceda assim:
Selecione na barra de menus Grfico - Opes de Grfico.
Na janela Opes de Grfico selecione a pasta Legenda e selecione a opo Mostrar
legenda.
Na opo Posicionamento, selecione a posio da legenda.
Click OK.
9.2.5 Rtulo de Dados
Para adicionar ou alterar rtulo de dados em
um grfico, proceda assim:
Selecione na barra de menus Grfico -
Opes de Grfico.
Fig.9.2.5
Na janela Opes de Grfico selecione a pasta
Rtulo de Dados
Na opo Contedo do Rtulo selecione.o
rtulo desejado (Fig.9.2.5)
Click OK.
Jos A. Cancela www.jose.cancela.nom.br Pg.54
Microsoft Excel 2003 Jan/2008
9.3 Tipos de Grfico
O grfico criado ficar vinculado aos dados e ser atualizado automaticamente sempre
que estes forem alterados, sendo salvo sempre que se salvar a pasta.
9.3.1 Grfico Coluna
Objetivo:
Construir na planilha COL 3D o grfico de Coluna do tipo Coluna 3-D, para os
valores de Jan, Fev e Mar da Loja A, Loja B e Loja C, com os dados do arquivo
EXPLO5.XLS.
Abra o arquivo EXPL05.XLS.
Selecione as clulas A1:D4,
Selecione na barra de ferramentas Inserir - Grfico. Aparecer a janela do Assistente
de Grfico, que conduzir a construo do grfico passo a passo. Esta construo do
grfico com o auxlio do Assistente de Grfico composto de quatro etapas.
Na Etapa 1 de 4 escolhe-se o tipo de grfico que se quer construir dentro da grande
variedade disponvel. Selecione ento no quadro Tipo de grfico o tipo Colunas e no
quadro Subtipo de grfico selecione Colunas 3-D e click em Avanar.
Na Etapa 2 de 4 seleciona-se a origem dos dados. Como j tnhamos selecionado os
dados, esta seleo mostrada no quadro Intervalo de dados. O quadro Sries em
mostra que os dados esto em seqncia de linhas. Como est tudo correto, click
Avanar.
Na Etapa 3 de 4 trata-se da formatao do grfico. Neste exemplo no queremos
nenhum ttulo, por isso Click
Avanar.
Na Etapa 4 de 4 selecione a
alternativa Como Nova Planilha
e click Concluir. O grfico deve
estar como na Fig.9.3.1.
Salve o arquivo como
EXPLO7A.XLS
Fig. 9.3.1
Jos A. Cancela www.jose.cancela.nom.br Pg.55
Microsoft Excel 2003 Jan/2008
9.3.2 Grfico Barras
Objetivo:
Construir na planilha BAR 3D o grfico de Barras do tipo Barras agrupadas com
efeito visual 3-D, para os valores Total do 1o Trim e Total do 2o Trim, da Loja A,
Loja B e Loja C, com os dados do arquivo EXPLO7A.XLS.
Abra o arquivo EXPL07A.XLS.
Selecione as clulas A1:D1,
Pressione a tecla Ctrl e, com ela pressionada, selecione de A5:D5 e depois de A9:D9.
Agora libere a tecla Ctrl.
Selecione na barra de ferramentas Inserir - Grfico. Aparecer a janela do Assistente
de Grfico, que conduzir a construo do grfico passo a passo. Esta construo do
grfico com o auxlio do Assistente de Grfico composto de quatro etapas.
Na Etapa 1 de 4 selecione no quadro Tipo de grfico o tipo Barra e no quadro Subtipo
de grfico selecione Barras agrupadas com efeito visual 3-D e click em Avanar.
Na Etapa 2 de 4 seleciona-se a origem dos dados. Como j tnhamos selecionado os
dados, esta seleo mostrada no quadro Intervalo de dados. O quadro Sries em
mostra que os dados esto em seqncia de linhas. Como est tudo correto, click
Avanar.
Na Etapa 3 de 4 trata-se da formatao do grfico. Preencha a pasta de Ttulo
conforme abaixo e depois click Avanar
Ttulo do Grfico: ..................RELATRIO DO 1 SEMESTRE
Eixo das Categorias:.............VALOR (R$)
Eixo dos Valores Z:...............LOJA
Na Etapa 4 de 4 selecione a alternativa Como Nova Planilha e click Concluir. Formate
o grfico para ficar como na Fig.9.3.2.
Salve o arquivo e feche-o.
Fig. 9.3.2
Jos A. Cancela www.jose.cancela.nom.br Pg.56
Microsoft Excel 2003 Jan/2008
9.3.3 Grfico Pizza
Objetivo:
Construir na lanilha PIZZA o grfico de Pizza do tipo Pizza com efeito visual 3-D, do
ms de Fev, da Loja A, Loja B e Loja C, com os dados do arquivo EXPLO7A.XLS.
Abra o arquivo EXPLO7A.XLS.
Selecione de A1:D1,
Pressione a tecla Ctrl e, com ela pressionada, selecione de A3:D3. Agora libere a tecla
Ctrl.
Selecione na barra de ferramentas Inserir - Grfico. Aparecer a janela do Assistente
de Grfico, que conduzir a construo do grfico passo a passo. Esta construo do
grfico com o auxlio do Assistente de Grfico composto de quatro etapas.
Na Etapa 1 de 4 selecione no quadro Tipo de grfico o tipo Pizza e no quadro Subtipo
de grfico selecione Pizza com efeito visual 3-D e click Avanar.
Na Etapa 2 de 4 seleciona-se a origem dos dados. Como j tnhamos selecionado os
dados, esta seleo mostrada no quadro Intervalo de dados. O quadro Sries em
mostra que os dados esto em seqncia de linhas. Como est tudo correto, click
Avanar.
Na Etapa 3 de 4 trata-se da formatao do grfico.
Preencha a pasta de Ttulo conforme abaixo e depois click Avanar
Ttulo do Grfico: ..................RELATRIO DE FEVEREIRO
Na pasta Rtulo de Dados selecione as opes abaixo e depois click Avanar
Nome da categoria
Percentagem
Na Etapa 4 de 4 selecione a alternativa Como Nova Planilha e click Concluir. Formate
o grfico para ficar como na Fig.9.3.3.
Salve o arquivo e feche-o.
Fig. 9.3.3
Jos A. Cancela www.jose.cancela.nom.br Pg.57
Microsoft Excel 2003 Jan/2008
Para mudar a elevao (girar em torno do eixo horizontal) e a rotao (girar
em torno do eixo vertical) de grfico de Pizza, proceda da seguinte forma:
a) Selecione na barra de menu Grfico Exibio 3D
b) Na janela Exibio 3D proceda da seguinte forma
Digite a elevao desejada ou click nas setas horizontal e vertical
Digite a rotao desejada ou click nas setas girar para a direita e esquerda
c) Click OK
9.3.4 Grfico Linha
Objetivo:
Construir na planilha LINHA o grfico de Linhas do tipo Barras agrupadas com
efeito visual 3-D, para os valores JAN e MAR, da Loja A, Loja B e Loja C, com os
dados do arquivo EXPLO7A.XLS.
Abra o arquivo EXPL07A.XLS.
Selecione as clulas A1:D2,
Pressione a tecla Ctrl e, com ela pressionada, selecione de A4:D4. Agora libere a tecla
Ctrl.
Selecione na barra de ferramentas Inserir - Grfico. Aparecer a janela do Assistente
de Grfico, que conduzir a construo do grfico passo a passo. Esta construo do
grfico com o auxlio do Assistente de Grfico composto de quatro etapas.
Na Etapa 1 de 4 selecione no quadro Tipo de grfico o tipo LINHA e no quadro Subtipo
de grfico selecione Linhas e click em Avanar.
Na Etapa 2 de 4 seleciona-se a origem dos dados. Como j tnhamos selecionado os
dados, esta seleo mostrada no quadro Intervalo de dados. O quadro Sries em
mostra que os dados esto em seqncia de linhas. Como est tudo correto, click
Avanar.
Na Etapa 3 de 4 trata-se da formatao do grfico. Preencha a pasta de Ttulo
conforme abaixo e depois click Avanar
Ttulo do Grfico: ..................Relatrio de Jan e Mar
Eixo das Categorias:.............LOJA
Eixo dos Valores: ..................VALOR (R$)
Na Etapa 4 de 4 selecione a alternativa Como Nova Planilha e click Concluir. Formate
o grfico para ficar como na Fig.9.3.4.
Salve o arquivo e feche-o.
Jos A. Cancela www.jose.cancela.nom.br Pg.58
Microsoft Excel 2003 Jan/2008
Jos A. Cancela www.jose.cancela.nom.br Pg.59
Fig. 9.3.4
Para que o grfico de linha inicie no eixo vertical, em vez de no meio das
categorias, proceda da seguinte forma:
a) Selecione o Eixo X
b) Selecione na barra de menu Formatar Eixo selecionado
c) Na janela Formatar Eixo desmarque a opo Eixo dos valores (Y) inicia
entre as categorias
9.4 Personalizao de Grficos
Objetivo:
Alterar o grfico da planilha COL 3D do arquivo EXPL07A.XLS para que os valores
de Maro tenham a forma de CILINDO conforme Fig. 9.4.a
Abra o arquivo EXPL07A.XLS.
Copie a planilha COL 3D para a planilha COL_CIL
Na planilha COL_CIL selecione a seqncia de dados de Maro.
Selecione na barra de menu Formatar Seqncia de dados selecionada
Na janela Formatar Seqncia de dados selecione a pasta Forma
Na pasta Forma de coluna selecione o cilindro (opo 4) e click OK.
O grfico deve estar conforme Fig. 9.4.a
Salve o arquivo e feche-o
Microsoft Excel 2003 Jan/2008
Fig. 9.4.a
Objetivo:
Alterar o grfico da planilha COL 3D do arquivo EXPL07A.XLS para que o valore da
Loja B de Maro fique conforme Fig. 9.4.b
Abra o arquivo EXPL07A.XLS.
Copie a planilha COL 3D para a planilha COL_PIR
Na planilha COL_PIR selecione a seqncia de dados da Loja B de Maro conforme
abaixo:.
D um click em qualquer ponto da seqncia de dados de Maro que toda ela ser
marcada com pequenos quadrados na extremidade superior, indicando que a
seqncia est selecionada.
Uma vez selecionada a seqncia de dados de Maro, d um nico click no valor
Loja B de Maro para selecionar somente este valor.
Selecione na barra de menu Formatar Ponto de dados selecionado
Na janela Formatar ponto de dados selecione a pasta Padres
Na pasta Padres click no boto Efeitos de preenchimento e depois selecione a pasta
Padro.
Na pasta Padro escolha as formas da Fig. 9.4.b e click OK
Click OK
Salve o arquivo e feche-o
Jos A. Cancela www.jose.cancela.nom.br Pg.60
Microsoft Excel 2003 Jan/2008
Fig. 9.4.a
Jos A. Cancela www.jose.cancela.nom.br Pg.61
Microsoft Excel 2003 Jan/2008
10. Anlise de Dados
O Excel permite a incluso de uma linha de tendncia em uma seqncia de dados
para indicar a direo ou tendncia que os dados seguem.
As linhas de tendncia so muito utilizadas para estimar o valor que os dados assumiro
no futuro, atividade conhecida como Anlise de Regresso.
A Fig.10.a mostra uma seqncia de dados plotados em um grfico de barras com a
tendncia do valor dos dados no ponto seguinte.
Pode-se incluir linha de tendncia nas seqncias de dados em grficos dos
seguintes tipos:
Equao da Linha da
Tendncia
Linha de Tendncia
Fig. 10.a.
rea
Barras
Colunas
Linhas
Disperso(XY).
Depois de incluir uma linha de tendncia em uma seqncia de dados, ela
permanece associada seqncia. Se os dados forem alterados, a linha de
tendncia ser automaticamente recalculada e sua forma reajustada para os
novos valores.
No escolha do tipo da linha de tendncia de regresso, pode-se optar por um dos cinco
tipos abaixo:
Linear:
y ax = + b
Logartmica:
y cLn x b = + ( )
Polinomial:
y b c x c x c x = + + + +
1 2
2
6
6
....
Potncia:
y cx
b
=
Exponencial:
y ce
bx
=
Jos A. Cancela www.jose.cancela.nom.br Pg.62
Microsoft Excel 2003 Jan/2008
Objetivo:
Construir a linha de tendncia que melhor se ajusta aos pontos abaixo, com valor de
R
2
>0,975:
0.6 -.4; 1.4; -0.2 3.0; 1.8; 5.4; 4.6 8.6 8.2 12.6; 12.6; 17.4; 17.8; 23.0
Abra um arquivo novo.
Digite os valores nas clulas A1:A15.
Construa o grfico do tipo Colunas agrupadas e posicione-o Como nova planilha.
Selecione a seqncia de dados no grfico, dando um click em uma coluna qualquer do
grfico.
Selecione Grfico - Adicionar linha de tendncia.
Na janela Adicionar Linha de Tendncia selecione a pasta Tipo. Selecione ento a
opo Polinomial e aumente a ordem para 4, para que R
2
fique dentro do limite requerido
(Fig.10.b.).
Selecione a pasta Opes e ento selecione:
Previso prospectiva: 1,5 perodos
Fig. 10.a.
Exibir equao no grfico.
Exibir valor de R
2
no grfico (Fig.10.c.)
Click OK. O grfico ficar como na Fig.10.d.
Salve o arquivo como EXPLO7B.XLS
Fig. 10.d
Fig. 10.b.
Jos A. Cancela www.jose.cancela.nom.br Pg.63
Microsoft Excel 2003 Jan/2008
Depois de criada uma linha de tendncia, possvel alterar o tipo de regresso, as
opes e o padro.
Para isto, proceda assim:
a) Selecione a linha de tendncia
b) Selecione a barra de menu Formatar Linha de tendncia selecionada
Objetivo:
Determinar a equao que representa a funo F(X), com valor 0,982 =< R2 <= 0,985
e estime o valor de F(0,5).
F(X) -14.82 -7.35 -6.28 -1.71 -2.94 -1.27 -2.40 -0.03 -1.06 0.81 -0.12 4.85 6.42 14.4 19.7
X -6 -5 -4 -3 -2 -1 0 1 2 3 4 5 6 7 8
Deve-se ressaltar que o que o comando Linha de Tendncia do Microsoft Excel faz
simplesmente traar a tendncia dos valores, no importando se so valores
aleatrios ou de uma funo.
Desta forma, devemos traar o grfico dos valores de F(X), sabendo que
automaticamente ao primeiro valor de F(X) ser associado um valor de X=1, ao
segundo um valor de X=2 e assim sucessivamente.
Abra um novo arquivo.
Construa a planilha da Fig.10.e., digitando os valores das
clulas A1 at C16.
Construa o grfico de linha dos valores das clulas A2 a
B16.
Construa a linha de tendncia do grfico escolhendo o
tipo Polinomial de ordem 4 para atender as
especificaes de R
2
Uma vez terminado, o grfico deve estar como na Fig.10.f.
Digite a equao da linha de tendncia na clula D2 e
replique-a at a clula D16 e teremos os valores da
equao.
Fig. 10.e
O valor de F(0,5) corresponde ao ponto 7,5. Portanto,
escreva 7,5 na clula C17, por exemplo, copie a funo
para a clula D17 conforme Fig.10.g e teremos um valor
de F(0,5) = -1,34
Salve o arquivo como EXPLO7C.XLS
Jos A. Cancela www.jose.cancela.nom.br Pg.64
Microsoft Excel 2003 Jan/2008
Jos A. Cancela www.jose.cancela.nom.br Pg.65
Fig. 10.f
Fig. 10.g
Microsoft Excel 2003 Jan/2008
11. Classificao e Filtro de Dados
Lista uma planilha de dados com cabealhos nas colunas, que contm dados
semelhantes.
Uma relao de pessoas, com respectivos telefones e endereos um exemplo de lista.
A Tabela da Fig.11.a abaixo outro exemplo de lista, pois o cabealho est nas primeiras
linhas e as colunas contm dados semelhantes.
A B C D E F G
1
ACME VIDEOLOCADORA LTDA
2
CDIGO TTULO DO FILME LOCATRIO DIRIA ENTREGA
DEVOLUO PAGO
3
FIC01 GHOST ANTONIO SILVA 4 00 19/02/96 21/02/96 8 00
4
FIC01 GHOST CARLOS LEITE 4,00 17/02/96 19/02/96 8,00
5
ROM01 A SOCIEDADE DOS POETAS CARLOS PEREIRA 3,50 16/02/96 19/02/96 10,50
6
FIC10 MUITO ALM DE UM JARDIM CARLOS SILVA 3,00 19/02/96 23/02/96 12,00
7
FIC10 MUITO ALM DE UM JARDIM CASTANHEIRA 3,00 17/02/96 19/02/96 6,00
8
DRA23 A COR PRPURA GARCIA 3,00 19/02/96 22/02/96 9,00
9
ROM01 A SOCIEDADE DOS POETAS JOO FONSECA 3,50 17/02/96 19/02/96 7,00
10
FIC01 GHOST JOS CALHEIROS 4,00 15/02/96 18/02/96 12,00
11
DRA01 VESTGIOS DO DIA JOS LUIS 3,50 16/02/96 18/02/96 7,00
12
FIC10 MUITO ALM DE UM JARDIM LAERTE 3,00 19/02/96 21/02/96 6,00
13
DRA24 A COR PRPURA LEMOS 3,00 16/02/96 19/02/96 9,00
14
DRA01 VESTGIOS DO DIA LUIS CARLOS 3,50 15/02/96 18/02/96 10,50
15
DRA01 VESTGIOS DO DIA MARCELO 3,50 17/02/96 18/02/96 3,50
16
DRA22 A COR PRPURA MOREIRA 3,00 19/02/96 22/02/96 9,00
17
ROM01 A SOCIEDADE DOS POETAS PAULO 3,50 16/02/96 21/02/96 17,50
18
DRA21 A COR PRPURA PEREIRA 3,00 17/02/96 20/02/96 9,00
19
FIC01 GHOST 4,00 19/02/96
20
FIC01 GHOST 4,00
21
ROM01 A SOCIEDADE DOS POETAS 3,50
22
FIC10 MUITO ALM DE UM JARDIM 3,50
23
DRA01 VESTGIOS DO DIA 4,00
Fig. 11.a.
O Excel permite organizar e classificar de dados em uma lista e emitir de relatrios
atravs das opes classificar e filtrar.
Classificar consiste em organizar os dados de uma lista em ordem alfabtica, numrica
ou cronolgica.
Filtrar consiste em mostrar apenas um subconjunto dos dados, que obedeam a um
determinado critrio.
Exemplo:
Jos A. Cancela www.jose.cancela.nom.br Pg.66
A tabela da Fig.11.a est classificada por Locatrio e por Entrega e a da Fig.11.b est
Microsoft Excel 2003 Jan/2008
filtrada para apresentar apenas os filmes Drama (Cdigo =DRA*)
ACME VIDEOLOCADORA LTDA
CDIGO TTULO DO FILME LOCATRIO DIRIA ENTREGA DEVOLUO PAGO
DRA23 A COR PRPURA GARCIA 3,00 19/02/96 22/02/96 9,00
DRA24 A COR PRPURA LEMOS 3,00 16/02/96 19/02/96 9,00
DRA22 A COR PRPURA MOREIRA 3,00 19/02/96 22/02/96 9,00
DRA21 A COR PRPURA PEREIRA 3,00 17/02/96 20/02/96 9,00
DRA01 VESTGIOS DO DIA JOS LUIS 3,50 16/02/96 18/02/96 7,00
DRA01 VESTGIOS DO DIA LUIS CARLOS 3,50 15/02/96 18/02/96 10,50
DRA01 VESTGIOS DO DIA MARCELO 3,50 17/02/96 18/02/96 3,50
DRA01 VESTGIOS DO DIA 3,50
Fig. 11.b
11.1 Classificao de Dados
Objetivo:
Classificar a tabela da Fig.11.a por Ttulo do Filme e por Locatrio.
Crie um arquivo novo e digite toda a tabela, formatando-a como na Fig.11.a.
Selecione as clulas de A2:G23 e na barra de menus, selecione Dados - Classificar.
Aparecer a caixa de dilogo Classificar, mostrando que podemos classificar a lista por
at trs colunas, cada uma com a opo
Ascendente ou Descendente.
Na caixa Classificar por escolhe-se a
coluna para a primeira classificao e
seleciona-se entre Ascendente e
Descendente.
Se a coluna da primeira classificao
possuir itens repetidos, pode-se classificar
a lista por uma segunda coluna. Isto
feita na primeira caixa Em seguida por da
caixa de caixa de dilogo Classificar.
Se a coluna da segunda classificao
possuir itens repetidos, pode-se classificar
a lista por uma terceira coluna. Isto feita
na segunda caixa Em seguida por da
caixa de caixa de dilogo Classificar.
Fig. 11.1.a.
Preencha a caixa de dilogo Classificar
conforme Fig.11.1.a. e depois click OK.
Salve o arquivo como EXPLO8.XLS
Jos A. Cancela www.jose.cancela.nom.br Pg.67
Microsoft Excel 2003 Jan/2008
11.2 Filtragem de Dados.
11.2.1 Com AutoFiltro
Quando se seleciona uma clula de uma lista de dados e se seleciona na barra de
menus Dados - Filtro - AutoFiltro, aparecem setas de seleo ao lado dos cabealhos
das colunas. (Fig.11.2.1.a)
Ao se clickar uma destas setas,
aparece a lista como todos os itens
diferentes da coluna.
Clickando um destes itens, a
tabela ser filtrada, ficando ocultas as
linhas que no contiverem esse item.
Fig. 11.2.1.a.
O item selecionado para filtragem
chama-se critrio de filtro e pode-se
continuar filtrando a lista escolhendo
outros itens de outras colunas.
Caso se queira as setas em apenas algumas colunas, deve-se selecionar estas colunas
antes de aplicar o AutoFiltro.
Para se remover o filtro de uma nica coluna deve-se escolher Todas na lista de
seleo desta coluna.
Para se remover o filtro de toda a lista e voltar a exibir todas as linhas, selecione
Dados - Filtro - Exibir Tudo.
Para remover o filtro e as setas de seleo, escolha novamente Dados - Filtro -
AutoFiltro
Objetivo:
Mostrar somente os filmes alugados (aqueles com a coluna Locatrio preenchida) no arquivo
EXPLO8.XLS.
Abra o arquivo EXPLO8.XLS
Selecione a clula C2.
Selecione na barra de menus Dados - Filtrar - Autofiltro.
Jos A. Cancela www.jose.cancela.nom.br Pg.68
Microsoft Excel 2003 Jan/2008
Click na seta de seleo para mostrar o menu de contedos da coluna e selecione a
opo No Vazias.
Salve o arquivo como EXPLO9.XLS e feche-o.
11.2.2 Com AutoFiltro Personalizado
O AutoFiltro Personalizado permite o uso de critrios personalizados para filtrar dados
em uma lista. Este recurso muito til quando se deseja:
Selecionar dados que obedeam a um critrio em uma coluna e a um outro em outras.
Selecionar dados cujos valores numricos de uma coluna estejam em uma
determinada faixa.
Objetivo:
Mostrar no arquivo EXPLO8.XLS somente os filmes alugados com valor de Diria
maior ou igual a R$ 2,50 e menor que R$ 3,50.
Abra o arquivo EXPLO8.XLS
Exclua a linha 1 que contm clulas mescladas, pois para aplicar AutoFiltro em apenas
algumas clulas da tabela a linha de cabealho deve estar na linha 1.
Selecione as linhas C e D.
Fig. 11.2.2.a.
Selecione Dados - Filtro - Auto Filtro.
Click na seta de seleo da linha C
escolha No Vazias.
Click na seta de seleo da linha D e
selecione Personalizar.
Preencha a janela Personalizar Filtro
conforme Fig.11.2.2.a.
Salve como EXPLO10.XLS.
Jos A. Cancela www.jose.cancela.nom.br Pg.69
Microsoft Excel 2003 Jan/2008
12. Totais Automticos de Tabelas
Uma maneira rpida e prtica de resumir os dados de uma lista atravs dos Totais
Automticos.
No necessrio o uso de frmulas para obter os totais e subtotais automaticamente.
Uma vez escolhidos os grupos de dados, o Excel calcula automaticamente estes valores,
insere as linhas de totais e subtotais e os identifica com uma legenda.
Para se aplicar os subtotais automticos, os dados devem estar organizados em colunas
com cabealhos.
Quando se aplica subtotais e totais, pode-se escolher:
As colunas que se deseja totalizar, como, por exemplo, o Ttulo do Filme.
Os valores que sero resumidos, como, por exemplo, o Valor Pago.
A funo que se deseja usar, como, por exemplo, Soma, Mdia, etc.
Objetivo:
Calcular os totais por vendedor da planilha da Fig. 12.3.a.
Crie um arquivo novo, digite a planilha da Fig.12.3.a
Selecione as clulas A1:D21.
Selecione na barra de menus Dados - Classificar e preencha a janela Classificar
conforme Fig.12.3.b.
Click OK. A planilha est agora ordenada
por Vendedor e por Artigo.
Caso a seleo de A1:D21 tenha sido
perdida, selecione-a novamente
Selecione na barra de menus Dados -
Subtotais. Preencha a caixa de dilogo
Subtotais conforme Fig.12.3.c. A lista
ficar conforma a Fig.12.3.d.
Salve o arquivo como EXPLO12.XLS.
Fig. 12.3.a.
Jos A. Cancela www.jose.cancela.nom.br Pg.70
Microsoft Excel 2003 Jan/2008
Fig. 12.3.b
Uma vez totalizada uma lista conforme Fig.12.3.d ainda possvel fazer totalizaes
mais detalhadas como, por exemplo, calcular totais por artigo para cada vendedor.
Fig. 12.3.c
Smbolo de mostrar / ocultar
detalhes Fig. 12.3.d
Jos A. Cancela www.jose.cancela.nom.br Pg.71
Microsoft Excel 2003 Jan/2008
Como se pode notar nas figuras de Subtotais vistas at agora, o Excel acrescenta uma
faixa vertical esquerda dos nmeros das linhas, contendo botes com nmeros
conforme a quantidade de Subtotais feitos na lista.
Estes nmeros representam o nvel de totalizao da lista. Clickando estes nmeros,
ocultamos detalhes da tabela.
At agora totalizamos a tabela por vendedor. Para fazer uma segunda totalizao, por
vendedor e por produto proceda da seguinte forma:
Selecione toda a tabela (de A1:D25).
Selecione na barra de menus Dados - Subtotais.
Preencha a caixa de dilogo Subtotais conforme Fig.12.3.e.
Tome o cuidado de desativar a opo Substituir subtotais atuais para no destruir
a totalizao existente.
A tabela ficar como na Fig. 12.3.f. Salve o arquivo como EXPLO12.XLS.
Fig. 12.3.e
Para reexibir um nvel que foi ocultado, click no nvel imediatamente superior (se quer
reexibir o nvel 3, click no nmero do nvel 4).
Para ocultar detalhes de apenas um dos subtotais da listas, click no smbolo de ocultar
detalhes.(Fig.12.3.d)
Jos A. Cancela www.jose.cancela.nom.br Pg.72
Microsoft Excel 2003 Jan/2008
Fig. 11.3.f
Jos A. Cancela www.jose.cancela.nom.br Pg.73
Microsoft Excel 2003 Jan/2008
13. Totais Automticos de Planilhas
A funo AutoSoma pode ser usada tambm para calcular os totais de planilhas, da
mesma forma que foi usada para calcular os tais de tabelas.
Considere as planilhas Loja1, Loja2, Loja3, Loja4 e Loja5 abaixo, cuja soma se deseja
calcular na planilha Total_Lojas.
Para se calcular o valor da planilha Total_Lojas proceda da seguinte forma:
Crie o arquivo Emporium ACME.XLS e digite os valores das planilhas Loja1, Loja2,
Loja3, Loja4 e Loja5.
Click na clula B3 da planilha Total_Lojas
Click no cone AutoSoma da barra de ferramentas
Click no nome da planilha Loja 1.
Aperte a tecla Shift e mantenha-a pressionada
Click no nome da planilha Loja 5.
Libere a tecla Shift
Click na clula B3 da planilha Loja 1 e depois tecle Enter. Dever aparecer o resultado
da soma (3.397,21)
Arraste a ala de preenchimento e calcule os demais valores da planilha.
Salve o arquivo como EXPLO12.XLS.
Jos A. Cancela www.jose.cancela.nom.br Pg.74
Microsoft Excel 2003 Jan/2008
Jos A. Cancela www.jose.cancela.nom.br Pg.75
Microsoft Excel 2003 Jan/2008
Jos A. Cancela www.jose.cancela.nom.br Pg.76
Microsoft Excel 2003 Jan/2008
14. Recursos de Segurana
O Microsoft Excel contm vrios recursos de segurana e proteo dos dados, entre os
quais os listados a seguir:
Proteo de uma planilha individual
Proteo de uma pasta de trabalho inteira
Limitao de acesso a uma pasta de trabalho
14.1 Proteo de uma planilha individual
Na proteo de uma planilha, seleciona-se as clulas que no podero ser alteradas.
Estas clulas geralmente contm frmulas ou valores numricos que se quer manter
inalterados.
As clulas que permitiro alterao no seu contedo so ditas clulas destravadas e as
protegidas so ditas clulas travadas.
Objetivo:
Construa a tabela da Fig. 12.1.a e proteja as clulas E2:E6 e B6:D6 para que seu
contedo no possa ser alterado.
Construa a tabela da Fig.12.1.a
Destrave as clulas B2:D5 para que
possam sofrer alteraes. Para isto,
selecione na barra de menus Formatar
Clulas
Na pasta Formatar clulas selecione a
pasta Proteo e desative a caixa de
seleo Travada e click OK
Selecione na barra de menus
Ferramentas Proteger Proteger
planilha.
Fig. 12.1.a
Na janela Proteger planilha digite uma senha, caso deseje. Se voc digitar senha,
lembre-se que ela ser solicitada sempre que quiser alterar as clulas protegidas.
Uma vez protegida, no so permitidas alteraes nas clulas travadas. Caso se deseje
alterar estas clulas, deve-se remover a proteo, fazer ento as alteraes e proteger
novamente a planilha.
Para remover a proteo selecione na barra de menus Ferramentas Proteger
Desproteger planilha. Caso voc tenha colocado uma senha quando protegeu a
planilha, ela ser solicitada para que a proteo possa ser removida
14.2 Proteo de uma pasta de trabalho inteira
Jos A. Cancela www.jose.cancela.nom.br Pg.77
Microsoft Excel 2003 Jan/2008
Pode-se proteger a estrutura de uma pasta de trabalho inteira de modo que as planilhas desta
pasta no possam ser movidas, excludas, ocultas, reexibidas ou
renomeadas e novas planilhas no possam ser inseridas.
Para proteger a pasta de trabalho, proceda da seguinte forma:
Selecione na barra de menus Ferramentas Proteger
Proteger pasta de trabalho.
Na janela Proteger pasta de trabalho ative as opes
Estrutura e Janelas. (Fig. 12.2)
Fig.12.2
Se quiser adicionar uma senha, digite-a na caixa Senha.
Lembre-se que ela ser solicitada sempre que quiser alterar
a estrutura da tabela.
14.3 Limitao de acesso a uma pasta de trabalho
Pode-se adicionar uma senha a uma pasta de trabalho de modos que s se possa abrir ou
salvar a pasta digitando a senha.
Pode-se estipular tambm que a pasta s possa ser aberta para consulta, no admitindo portanto
alteraes seu contedo.
Esta senha deve ser guardada, pois somente se ter acesso a pasta atravs da senha
Para adicionar uma senha de acesso,
proceda da seguinte forma:
Selecione na barra de menus Arquivo
Salvar como.
Na janela Salvar como click em
Ferramentas de depois selecione
Opes gerais.
Na janela Opes de salvamento
(Fig.12.3.a) digite no quadro Senha de
Proteo a senha escolhida. Esta
senha ser solicitada sempre que
quiser acessar o arquivo.
Fig. 12.3.a
No quadro Senha de Gravao digite a senha escolhida. Esta senha opcional e, caso seja
colocada, ser solicitada sempre que quiser gravar o arquivo.
Caso voc queira que outros abram esta tabela para consulta, sem poder fazer alteraes,
marca a caixa Recomendvel somente leitura
Click OK.
Na janela Confirmar senha digite novamente as senhas escolhidas para serem confirmadas e
click OK.
Na janela Nome do arquivo digite o nome do arquivo e click Salvar.
A pasta est agora protegida contra acesso e alterao.
Jos A. Cancela www.jose.cancela.nom.br Pg.78
Microsoft Excel 2003 Jan/2008
15. Controles
Os controles so objetos grficos que voc coloca em um formulrio para exibir ou inserir
dados, efetuar uma ao ou facilitar a leitura do formulrio. Esses objetos incluem caixas de
texto, caixas de listagem, botes de opo, botes de comando e outros itens. Os controles
oferecem aos usurios opes para selecionar ou botes nos quais clicar que executam
macros ou scripts da Web.
O Microsoft Excel tem dois tipos de controles: controles ActiveX e controles da barra
de ferramentas Formulrios
Os controles ActiveX so apropriados para a maioria das situaes e funcionam tanto
com macros Microsoft Visual Basic for Applications (VBA) quanto com scripts da Web.
Os controles da barra de ferramentas Formulrios so compatveis com verses
anteriores do Excel, desde o Excel verso 5.0, e podem ser usados em folhas de macro
XLM.
Os controles da barra de ferramentas Formulrios quando voc desejar gravar todas as
macros de um formulrio mas no quiser escrever nem modificar cdigos de macro no VBA.
Voc tambm pode usar os controles da barra de ferramentas Formulrios em planilhas de
grfico.
Os controles da barra de ferramentas Formulrios esto localizados na barra de
ferramentas Formulrios.
15.1 Caixa de Seleo
A Caixa de Seleo tem a finalidade de Ativar ou Desativar uma opo. Pode-se
marcar mais de uma caixa de seleo em uma mesma planilha
Para inserir uma Caixa de Seleo, proceda da seguinte forma:
Exiba a barra de ferramentas Formulrios
Click no cone Caixa de Seleo
Leve o cursor para a posio onde ficar a caixa e
desenhe um pequeno retngulo
Selecione a legenda Caixa de seleo 1 e altere-a conforme desejado.
Click com o boto direito do mouse sobre a Caixa de Seleo e selecione a opo
Formatar controle
Na janela Formatar controle selecione a pasta Controle.
Na pasta Controle click na caixa Vnculo da Clula e digite o nome de uma clula,
por exemplo A1, e depois click OK.
Jos A. Cancela www.jose.cancela.nom.br Pg.79
Microsoft Excel 2003 Jan/2008
Se pelo menos uma Caixa de Seleo estiver ativa aparecer na clula
A1 a palavra Verdadeiro,caso contrrio aparecer Falso.
Desenhe quantas caixas de seleo forem necessrias, com respectivas legendas,
vnculos e posies, conforme figura acima.
15.2 Boto de Opo
O controle Boto de Opo seleciona apenas uma opo entre as vrias opes
possveis.
Para inserir um Boto de Opo, proceda da seguinte forma:
Exiba a barra de ferramentas Formulrios
Click no cone Boto de Opo
Leve o cursor para a posio onde ficar o boto e desenhe um pequeno retngulo
Selecione a legenda Boto de opo 1 e digite Solteiro.
Repita esta operao e crie mais dois botes de opo com as legendas Casado e
Vivo.
Click com o boto direito do mouse sobre um dos trs botes de
opo e selecione a opo Formatar controle
Na janela Formatar controle selecione a pasta Controle.
Na pasta Controle click na caixa Vnculo da Clula e digite o nome
de uma clula, por exemplo B1, e depois click OK. O controle deve
estar conforme figura ao lado
Quando for selecionado um dos botes de opo aparecer na clula
B1 seu nmero, na ordem em que foram construdos: .1 (Solteiro), 2
(Casado) e 3 (Vivo).
Repare que apenas um dos botes permanece marcado.
O nmero gerado na clula B1 pode ser empregado em uma frmula ou
macro.
Jos A. Cancela www.jose.cancela.nom.br Pg.80
Microsoft Excel 2003 Jan/2008
15.3 Controle Giratrio
O Controle Giratrio aumenta ou diminui o valor armazenado na sua clula de
referncia. Deve-se clicar na seta para cima e para aumentar o valor e na seta para
baixo para diminu-lo.
Para inserir um Controle Giratrio, proceda da seguinte forma:
Exiba a barra de ferramentas Formulrios
Click no cone Controle Giratrio
Leve o cursor para a posio onde ficar o controle e desenhe um pequeno quadrado
que ser preenchido pelo desenho do controle.
Click com o boto direito em no controle e escolha a opo Formatar controle
Aparecer a janela Formatar controle conforme figura abaixo
Valor atual------------------ a posio relativa do controle
giratrio dentro do intervalo de
valores permitidos.
Valor mnimo-------------- o menor valor permitido para
o controle giratrio.
Valor mximo ------------- o maior valor permitido para
o controle giratrio.
Alterao incremental--O valor correspondente
quantidade que o controle
giratrio aumenta ou diminui
quando as setas so clicadas.
Vnculo da clula -------- a clula onde ser
armazenado o valor gerado pelo Controle Giratrio. Esse nmero
poder ser usado em uma frmula ou em uma macro.
Ao clicar em uma das setas do Controle Giratrio formatado conforme
figura acima,o valor da clula A1 variar de uma unidade, entre O e
100.
15.4 Caixa de Combinao
Jos A. Cancela www.jose.cancela.nom.br Pg.81
Microsoft Excel 2003 Jan/2008
Uma Caixa de Combinao uma caixa de listagem suspensa com uma lista de
itens que podem ser selecionados. Quando um destes itens selecionado, o nmero
referente a sua posio na lista armazenado na clula vinculada.
Para inserir uma Caixa de Combinao, proceda da seguinte forma:
Exiba a barra de ferramentas Formulrios
Click no cone Caixa de Combinao
Leve o cursor para a posio onde ficar o controle e
desenhe um pequeno retngulo que ser preenchido
pelo desenho do controle.
Click com o boto direito em no controle e escolha a
opo Formatar controle
Aparecer a janela Formatar controle conforme figura
abaixo
Intervalo de entrada ---- o intervalo de clulas da planilha onde esto digitados os
valores que aparecero na Caixa de Combinao.
Vnculo da clula -------- a clula da planilha onde ser armazenado o valor referente
ao item selecionado na Caixa de Combinao. Este nmero
poder ser usado em uma frmula para identificar o item da
lista que foi selecionado
Linhas suspensas------- Define o nmero de linhas a ser exibido na lista suspensa.
Seja criar uma Caixa de Combinao com os nomes de frutas, conforme Fig. A abaixo.
Para isto digite a planilha da Fig. A e formate o controle conforme Fig. B.
Ao se selecionar um item na Caixa de Combinao, conforme Fig. C, o nmero
correspondente sua ordem na lista ser armazenado na clula B2.
Fig. C
Fig. B
Fig. A
Jos A. Cancela www.jose.cancela.nom.br Pg.82
Microsoft Excel 2003 Jan/2008
16. Exerccio
IT
Questo
1
Digite a planilha abaixo e salve-a no arquivo com o nome formado pelas INICIAIS DE
SEUS NOME E SOBRENOMES. Renomeie esta planilha como DADOS.
2
Calcule os valores dos tens 1.4 e 2.4, utilizando Ancoragem de Clulas.
3
Calcule os todos os subtotais e totais at o tem 3.0, utilizando apenas o
comando AutoSoma.
4
Calcule os valores dos tens 4.1, 4.2 e 5.0. Para o clculo do valor do tem 4.2
utilize a Funao Lgica SE.
5
Construa o grfico Coluna 3D de Projeto, Montagem e Obras Civis de Jan, Fev,
Mar, Abr e Mai na planilha Coluna
6
Construa o grfico Barra 3D de Projeto, Obras Civis e Material Civil de Jan, Fev
e Mai na planilha Barra
7
Construa o grfico Pizza 3D de Projeto de Jan, Mar e Mai na planilha Pizza
8
Determine o valor de K3 para que o Total Geral seja 80.000,0
Jos A. Cancela www.jose.cancela.nom.br Pg.83
Microsoft Excel 2003 Jan/2008
Gabarito
Soluo IT 1:
Digite a planilha conforme Fig. 1 abaixo, respeitando a posio em linhas e colunas. Salve o arquivo
e renomeie a planilha.
Soluo IT 2:
a) tem 1.4
Crie na clula C8 a frmula mostrada na Fig. 1. A clula K7 deve ser ancorada para poder arrastar a
clula. Arraste a ala de prenchimento da clula C8 at a clula G8.
b) tem 2.4
Crie na clula C13 a frmula mostrada na Fig. 1. A clula K12 deve ser ancorada. Arraste a ala de
prenchimento da clula C13 at a clula G13.
A planilha deve estar conforme Fig. 2.
Fig. 2
Soluo IT 3:
Selecione as clulas C5:H9 e click no boto AutoSoma
Selecione as clulas C10:H14 e click no boto AutoSoma
Selecione as clulas C5:H15 e click no boto AutoSoma
Jos A. Cancela www.jose.cancela.nom.br Pg.84
Microsoft Excel 2003 Jan/2008
A planilha deve estar conforme Fig. 3 abaixo.
Soluo IT 4:
a) tem 4.1
Crie na clula C16 a frmula =1,5%*D15. Selecione a clula C16 a arraste a ala de prencimento
at a clula G16.
b) tem 4.2
Crie na clula C17 a frmula =SE(D16<=9900;D16*$L$10;D16*$L$12) da seguinte frma:
Click no cone Inserir
funo
Na janela Inserir funo
selecione a Categoria Lgica
e a funo SE
Preencha a janela SE
conforme Fig.4. As clulas K9
e K11 tem que ser ancoradas
antes de arrastar a frmula.
Selecione a clula C17 e
arraste a ala de
preenchimento at a clula
G17.
Fig. 4
Selecione as clulas
C16:H17 e click no boto AutoSoma.
Escreva na clula C18 a frmula =C15+C16+C17. Selecione a clula C18 e arraste a ala de
prenchimento at a clula H18. A planilha deve estar conforme Fig.5
Fig. 3
Jos A. Cancela www.jose.cancela.nom.br Pg.85
Jan/2008
Microsoft Excel 2003
Fig. 5
Soluo IT 5:
Selecione as clulas B4:G7
Selecione na barra de menu Inserir - Grfico
Na janela Assistente de grfico - pgina 1 de 4 click no tipo de grfico Coluna 3D (ltimo quadro)
e depois click Avanar
Na janela Assistente de grfico - pgina 2 de 4 click Avanar
Na janela Assistente de grfico - pgina 3 de 4 escreva:
Ttulo do grfico: "PROJETO, MONTAGEM E OBRAS CIVIS"
Eixo das categorias (X): MS
Eixo das sequncias (Y): OBRA
Eixo dos valores (Z): VALOR
Click Avanar
Na janela Assistente de grfico - pgina 4 de 4 selecione Como nova planilha e depois click
Concluir: O grfico, depois de devidamente formatado, dever estar como no Fig. 6.
Jos A. Cancela www.jose.cancela.nom.br Pg.86
Microsoft Excel 2003 Jan/2008
JAN
FEV
MAR
ABR
MAI
Projeto
Montagem
Obras Civis
0,0
1.000,0
2.000,0
3.000,0
4.000,0
5.000,0
6.000,0
7.000,0
8.000,0
V
A
L
O
R
MS
OBRA
PROJETO, MONTAGEM E OBRAS CIVIS
Projeto
Montagem
Obras Civis
Fig. 6
Soluo IT 6:
Selecione as clulas B4:D4
Pressione a tecla Ctrl e, mantendo-a pressionada, proceda da seguinte forma:
Selecione as clulas B5:D5
Selecione a clula G5
Selecione as clulas B7:D7
Selecione a clula G7
Selecione as clulas B12:D12
Selecione a clula G12
Solte a tecla Ctrl
Selecione na barra de menu Inserir - Grfico
Na janela Assistente de grfico - pgina 1 de 4 click no tipo de grfico Barras agrupadas com
efeito visual 3-D (quarto quadro) e depois click Avanar
Na janela Assistente de grfico - pgina 2 de 4 click Avanar
Na janela Assistente de grfico - pgina 3 de 4 escreva:
Ttulo do grfico: "PROJETO, OBRAS CIVIS E MATERIAL CIVIL"
Eixo das categorias (X): MS
Eixo dos valores (Z): VALOR
Click Avanar
Jos A. Cancela www.jose.cancela.nom.br Pg.87
Microsoft Excel 2003 Jan/2008
0 1.000 2.000 3.000 4.000 5.000 6.000 7.000 8.000
VALOR
JAN
FEV
MAI
M
S
PROJETO, OBRAS CIVIS E MATERIAL CIVIL
Material civil
Na janela Assistente de grfico - pgina 4 de 4 selecione Como nova planilha e depois click
Concluir: O grfico, depois de devidamente formatado, dever estar como no Fig. 7.
Obras Civis
Projeto
Fig. 7
Soluo IT 7:
Selecione as clulas B4:C4
Pressione a tecla Ctrl e, mantendo-a pressionada, proceda da seguinte forma::
Selecione as clulas E4
Selecione a clula G4
Selecione as clulas B5:C5
Selecione a clula E5
Selecione a clula G5
Solte a tecla Ctrl
Selecione na barra de menu Inserir - Grfico
Na janela Assistente de grfico - pgina 1 de 4 click no tipo de grfico Pizza com efeito visual 3-
D (segundo quadro) e depois click Avanar
Na janela Assistente de grfico - pgina 2 de 4 click Avanar
Na janela Assistente de grfico - pgina 3 de 4 escreva:
Ttulo do grfico: "PROJETO"
Click Avanar
Na janela Assistente de grfico - pgina 4 de 4 selecione Como nova planilha e depois click
Concluir: O grfico, depois de devidamente formatado, dever estar como no Fig. 8
Jos A. Cancela www.jose.cancela.nom.br Pg.88
Microsoft Excel 2003 Jan/2008
P rojet o
16%
21%
63%
JAN
MAR
MAI
Jos A. Cancela www.jose.cancela.nom.br Pg.89
Fig. 8
Soluo IT 8:
Selecione a clula H18
Selecione na barra de menu Ferramentas Atingir
Meta
Preencha a janela Atingir Meta conforme figura ao lado e
depois click OK.
Quando aparecer a mensagem informando que foi
encontrada uma soluo click novamente OK. A planilha
devera estar conforme Fig. 9
Fig. 9
Você também pode gostar
- Playtest 0.9Documento326 páginasPlaytest 0.9Thalik Rabi100% (1)
- Plano de Aula e Projetos de InformáticaDocumento14 páginasPlano de Aula e Projetos de InformáticaClawdinha Ifs100% (2)
- Análise Drummond - Hino NacionalDocumento9 páginasAnálise Drummond - Hino NacionalTaináBorgesAinda não há avaliações
- A Mina Perdida de PhandelverDocumento64 páginasA Mina Perdida de PhandelverFernando LuizAinda não há avaliações
- Classicos Da Sociologia Apostila2 PDFDocumento14 páginasClassicos Da Sociologia Apostila2 PDFhelderAinda não há avaliações
- Tópicos Ambientais e Da FaunaDocumento0 páginaTópicos Ambientais e Da Fauna_Myhr_Ainda não há avaliações
- Laudo Perical PericulosidadeDocumento19 páginasLaudo Perical PericulosidadeVagner Augusto GiordanoAinda não há avaliações
- O Que É Política FiscalDocumento1 páginaO Que É Política Fiscalvunge1Ainda não há avaliações
- Desafios Como Se Define A Taxa de Juros 075 - CompletaDocumento93 páginasDesafios Como Se Define A Taxa de Juros 075 - Completavunge1Ainda não há avaliações
- O Cristão e o SábadoDocumento7 páginasO Cristão e o Sábadovunge1Ainda não há avaliações
- Aula de ExcelDocumento8 páginasAula de ExcelErik LottAinda não há avaliações
- 25 Princípios de Robin Sharma para 2013Documento2 páginas25 Princípios de Robin Sharma para 2013vunge1100% (1)
- Apostila Excel 2007Documento65 páginasApostila Excel 2007vunge1Ainda não há avaliações
- Cartas FormaisDocumento3 páginasCartas FormaisTwinsenrjoAinda não há avaliações
- Adjetivos Adjetivos - Ficha de TrabalhoDocumento7 páginasAdjetivos Adjetivos - Ficha de Trabalhovunge1Ainda não há avaliações
- Melhores Práticas - As Margens Do Desenvolvimento ADocumento7 páginasMelhores Práticas - As Margens Do Desenvolvimento Avunge1Ainda não há avaliações
- Anilson - Introdução Aos AutomatismosDocumento30 páginasAnilson - Introdução Aos Automatismosvunge1Ainda não há avaliações
- Joseph Stalin Deu Sequência Nos Planos de LeninDocumento2 páginasJoseph Stalin Deu Sequência Nos Planos de Leninvunge1Ainda não há avaliações
- O Cristão e o SábadoDocumento7 páginasO Cristão e o Sábadovunge1Ainda não há avaliações
- Antigo Congo BelgaDocumento2 páginasAntigo Congo Belgavunge1Ainda não há avaliações
- FGVEPGE MFEE Séries de Tempo Exercícios de Revisão Cointegração e VARDocumento2 páginasFGVEPGE MFEE Séries de Tempo Exercícios de Revisão Cointegração e VARvunge1Ainda não há avaliações
- Exercícios ExcelDocumento9 páginasExercícios Excelvunge1Ainda não há avaliações
- Aula 08Documento38 páginasAula 08vunge1Ainda não há avaliações
- O Desempenho Dos Sectores Produtores de Bens Transaccionáveis Na Angola ActualDocumento19 páginasO Desempenho Dos Sectores Produtores de Bens Transaccionáveis Na Angola Actualvunge1Ainda não há avaliações
- Gente, Quanto Equivale 1MB em KbpsDocumento2 páginasGente, Quanto Equivale 1MB em Kbpsvunge1Ainda não há avaliações
- Séries Temporais: QUESTÃO 1/1999Documento3 páginasSéries Temporais: QUESTÃO 1/1999vunge1Ainda não há avaliações
- Salário Nominal e Salário RealDocumento1 páginaSalário Nominal e Salário Realvunge1Ainda não há avaliações
- Licença Sem VencimentoDocumento1 páginaLicença Sem Vencimentovunge1Ainda não há avaliações
- Exercícios Custos Da ProduçãoDocumento4 páginasExercícios Custos Da Produçãovunge1Ainda não há avaliações
- O Microcrédito Na EuropaDocumento1 páginaO Microcrédito Na Europavunge1Ainda não há avaliações
- Excel Folha de PagamentoDocumento2 páginasExcel Folha de Pagamentovunge1Ainda não há avaliações
- Conjunto SDocumento2 páginasConjunto Svunge1Ainda não há avaliações
- História de DeusDocumento12 páginasHistória de DeusWagner FrançaAinda não há avaliações
- Econom I A Monet AriaDocumento0 páginaEconom I A Monet AriaprofdanielAinda não há avaliações
- Cavaco SilvaDocumento24 páginasCavaco Silvavunge1Ainda não há avaliações
- Keynes NDocumento7 páginasKeynes Nvunge1Ainda não há avaliações
- A Arte de Sensibilizar o OlharDocumento5 páginasA Arte de Sensibilizar o OlharLucas HenriqueAinda não há avaliações
- Artigo Uso Dos Pronomes Na Escrita e Na FalaDocumento17 páginasArtigo Uso Dos Pronomes Na Escrita e Na FalaViviane SalesAinda não há avaliações
- Energia Solar - O Futuro Agora - Básico - Daniel Rosa Junior PDFDocumento47 páginasEnergia Solar - O Futuro Agora - Básico - Daniel Rosa Junior PDFHector NeanderAinda não há avaliações
- ARTIGO - Fake News No FacebookDocumento9 páginasARTIGO - Fake News No FacebookAriane KesiaAinda não há avaliações
- Análise de Custo Beneficio TeoriaDocumento108 páginasAnálise de Custo Beneficio TeoriaRogerio FradeAinda não há avaliações
- Metodo BissetrizDocumento34 páginasMetodo Bissetrizrodrigo_0909Ainda não há avaliações
- (Template) EXERCÍCIOS INTRODUÇÃODocumento5 páginas(Template) EXERCÍCIOS INTRODUÇÃORuan BuenoAinda não há avaliações
- Código de Ética YôgaDocumento5 páginasCódigo de Ética YôgaTatiana Frade MacielAinda não há avaliações
- PGFN 2195.2013Documento10 páginasPGFN 2195.2013fvg507735Ainda não há avaliações
- RELATÓRIOS 2BIM - 2022 - 5anoaDocumento23 páginasRELATÓRIOS 2BIM - 2022 - 5anoaAline FariaAinda não há avaliações
- Sistemas Protendidos DYWIDAG - Protendidos DYWIDAG BrasilDocumento1 páginaSistemas Protendidos DYWIDAG - Protendidos DYWIDAG BrasilLeandrinhovgaAinda não há avaliações
- Implantação de PMO Como NecessidadeDocumento10 páginasImplantação de PMO Como NecessidadeWashington Moreira CavalcantiAinda não há avaliações
- Por Que Odiamos o RH PDFDocumento7 páginasPor Que Odiamos o RH PDFRenata BicalhoAinda não há avaliações
- Lista de Exercicio Resolvido de Dinamica AplicadaDocumento6 páginasLista de Exercicio Resolvido de Dinamica AplicadaEvanilton GonçalvesAinda não há avaliações
- Documento de VisãoDocumento8 páginasDocumento de VisãoRubens SalesAinda não há avaliações
- Questões de Sociologia para o Simulado Educa ECDocumento2 páginasQuestões de Sociologia para o Simulado Educa ECAndersonAlmeidaDasVirgensAinda não há avaliações
- A Dinâmica Entre o Passado e o FuturoDocumento14 páginasA Dinâmica Entre o Passado e o FuturoUlysses PinheiroAinda não há avaliações
- Bingo Letra InicialDocumento3 páginasBingo Letra InicialAmanda LeifeldAinda não há avaliações
- 1673032260000post Show Amwc Brazil - 2022Documento10 páginas1673032260000post Show Amwc Brazil - 2022Flávia MärtinoAinda não há avaliações
- Principios Basicos Da Teoria Comportamental - Profa. Dra. Denise NicodemoDocumento29 páginasPrincipios Basicos Da Teoria Comportamental - Profa. Dra. Denise NicodemoRubens Baptista100% (1)
- Simulado Recuperação - 8 Ano - 1, 2 e 3 BimestreDocumento4 páginasSimulado Recuperação - 8 Ano - 1, 2 e 3 BimestreAna Laura Silva Candido Da GloriaAinda não há avaliações
- Diálogo Entre Uma Alma Iluminada e Outra em Busca Da Iluminação - Jacob BoehmeDocumento12 páginasDiálogo Entre Uma Alma Iluminada e Outra em Busca Da Iluminação - Jacob BoehmeMiguelVieira100% (2)
- Arqueología Atropología Amazónica 2Documento25 páginasArqueología Atropología Amazónica 2ManoloXimenezAinda não há avaliações