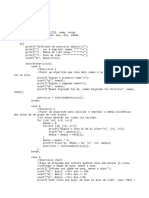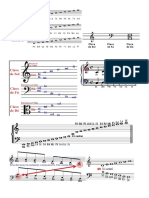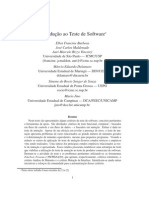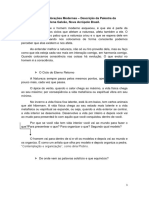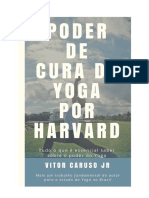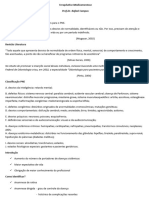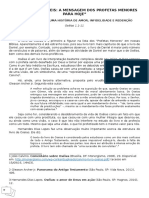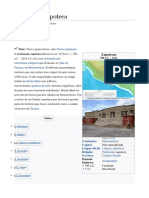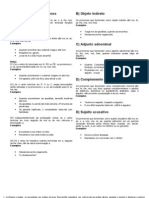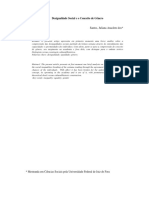Escolar Documentos
Profissional Documentos
Cultura Documentos
Apostila Excel Basic 1,2,3 2013 PDF
Enviado por
modemriser0 notas0% acharam este documento útil (0 voto)
94 visualizações102 páginasTítulo original
Apostila Excel Basic 1,2,3 2013.pdf
Direitos autorais
© © All Rights Reserved
Formatos disponíveis
PDF, TXT ou leia online no Scribd
Compartilhar este documento
Compartilhar ou incorporar documento
Você considera este documento útil?
Este conteúdo é inapropriado?
Denunciar este documentoDireitos autorais:
© All Rights Reserved
Formatos disponíveis
Baixe no formato PDF, TXT ou leia online no Scribd
0 notas0% acharam este documento útil (0 voto)
94 visualizações102 páginasApostila Excel Basic 1,2,3 2013 PDF
Enviado por
modemriserDireitos autorais:
© All Rights Reserved
Formatos disponíveis
Baixe no formato PDF, TXT ou leia online no Scribd
Você está na página 1de 102
Aluno(a): _____________________________________
Telefone: (___) ________________________________
E-mail: _______________________________________
NDICE
1 MICROSOFT EXCEL 2007/2010 ................................................................................. 6
1.1 SEJA BEM VINDO! ................................................................................................. 6
2 INICIANDO O EXCEL .................................................................................................. 7
2.1 A TELA DO EXCEL ................................................................................................ 7
2.2 AS GUIAS DO EXCEL ............................................................................................ 9
2.2.1 Guia Base 2007 e Pgina Inicial 2010 ................................................................... 9
2.2.2 Guia Inserir .......................................................................................................... 10
2.2.3 Guia Layout da Pgina ........................................................................................ 10
2.2.4 Guia Frmulas ..................................................................................................... 10
2.2.5 Guia Dados .......................................................................................................... 11
2.2.6 Guia Reviso ....................................................................................................... 11
2.2.7 Guia Exibio ....................................................................................................... 11
2.2.8 Guia do Desenvolvedor ....................................................................................... 11
2.3 O BOTO DO OFFICE ......................................................................................... 12
2.3.1 Comando Novo .................................................................................................... 13
2.3.2 Abrir um documento preexistente ........................................................................ 17
2.3.3 Abrir mltiplos documentos .................................................................................. 19
2.4 SALVANDO UMA PLANILHA ............................................................................... 20
2.4.1 Comando Salvar Como........................................................................................ 22
2.4.2 Comando Imprimir ............................................................................................... 24
2.4.3 Visualizar impresso ............................................................................................ 26
2.4.4 Comando Preparar .............................................................................................. 27
2.4.5 Comando Enviar .................................................................................................. 28
2.4.6 Comando Publicar ............................................................................................... 29
2.4.7 Comando Fechar ................................................................................................. 30
2.4.8 Barra de Ferramentas de Acesso Rpido ............................................................ 31
2.4.9 Comando Zoom ................................................................................................... 33
2.4.10 Barra de Status .................................................................................................... 33
2.5 PERSONALIZAO DO EXCEL .......................................................................... 34
2.5.1 Opes do Excel Mais Usados ......................................................................... 35
2.5.2 Habilitando a guia do desenvolvedor ................................................................... 36
2.5.3 Opes do Excel - Frmulas ................................................................................ 38
2.5.4 Opes do Excel - Salvar .................................................................................... 38
2.5.5 Opes do Excel - Personalizar ........................................................................... 39
2.6 USAR AS FUNCIONALIDADES DA CAIXA DE DILOGO .................................. 41
2.6.1 Barra de Frmulas ............................................................................................... 42
2.6.2 rea de Trabalho ................................................................................................. 42
2.6.3 Barras de Rolagens ............................................................................................. 43
2.6.4 OS COMPONETES DO EXCEL 2007/2010 ........................................................ 43
2.6.5 LINHA, COLUNA e CLULA ............................................................................... 44
2.7 A PASTA ............................................................................................................... 47
2.7.1 A Planilha ............................................................................................................. 47
2.7.2 Digitando dentro de uma clula ........................................................................... 47
2.7.3 Introduo de dados num conjunto de clulas ..................................................... 49
2.7.4 Introduo de sries de dados dados repetidos ............................................... 50
2.7.5 Introduo de sries de dados sequncias numricas ..................................... 51
2.7.6 Introduo de sries de dados sequncias de datas ........................................ 52
2.7.7 Edio de dados numa clula .............................................................................. 53
2.7.8 Inserindo Linhas e Colunas ................................................................................. 55
2.7.9 Excluindo Linhas e Colunas ................................................................................. 56
2.7.10 Alterando tamanho da coluna ou da linha............................................................ 57
2.8 TRABALHANDO COM PLANILHAS ..................................................................... 57
2.8.1 Inserindo uma planilha ......................................................................................... 58
2.8.2 Excluindo uma planilha ........................................................................................ 58
2.9 FORMATAO COMO TABELAS ....................................................................... 58
2.10 FORMATANDO CLULAS ................................................................................... 59
2.10.1 Formatando nmeros........................................................................................... 60
2.10.2 Alinhamento do texto ........................................................................................... 61
2.10.3 Formatar Fonte .................................................................................................... 62
2.10.4 Formatao da borda........................................................................................... 63
2.10.5 Formatao preenchimento ................................................................................. 63
2.10.6 LOCALIZANDO/SUBSTITUINDO UM CONTEDO DE UMA CLULA .............. 64
2.10.7 Substituir texto ou nmeros ................................................................................. 65
2.10.8 Selecionar, Recortar, copiar e colar ..................................................................... 65
3 ENTENDENDO FUNES........................................................................................ 72
3.1 SINAIS OPERACIONAIS ...................................................................................... 72
3.2 ASSISTENTE DE FRMULAS ............................................................................. 72
3.2.1 Frmula da soma ................................................................................................. 75
3.2.2 Frmula da subtrao .......................................................................................... 76
3.2.3 Frmula da multiplicao ..................................................................................... 77
3.2.4 Frmula da diviso .............................................................................................. 77
3.2.5 Frmula da porcentagem ..................................................................................... 78
3.2.6 Frmula do mximo ............................................................................................. 79
3.2.7 Frmula do mnimo .............................................................................................. 79
3.2.8 Frmula da mdia ................................................................................................ 80
3.2.9 Frmula da data ................................................................................................... 80
3.2.10 Frmula da condio SE ...................................................................................... 81
3.3 OPES DE FILTRAGEM ................................................................................... 83
3.4 COMENTRIOS ................................................................................................... 84
3.4.1 Excluindo Comentrios ........................................................................................ 86
3.5 VALIDAO DE DADOS ...................................................................................... 86
3.6 FORMATAO CONDICIONAL ........................................................................... 88
3.7 GRFICOS ........................................................................................................... 90
3.7.1 Personalizando o Grfico ..................................................................................... 92
3.7.2 Guia Design ......................................................................................................... 93
3.7.3 Guia Layout ......................................................................................................... 93
3.7.4 Guia Formatar ...................................................................................................... 93
3.8 IMPRIMIR ............................................................................................................. 94
4 ATALHOS NO MICROSOFT EXCEL ........................................................................ 99
ASSESSORIA DE PRESTAO DE SERVIOS E CURSOS APOSTILA DE MICROSOFT EXCEL BSICO
_____________________________________________________________________________________
UNIVILLE Universidade da Regio de Joinville
www.professorivanio.com.br
6
1 MICROSOFT EXCEL 2007/2010
Esta apostila pode ser usada para consulta de informaes das Verses 2007 e
2010 do Excel no pacote Office Microsoft .
1.1 SEJA BEM VINDO!
A partir de agora voc ter contato com um dos melhores e mais populares
softwares do mundo O Microsoft Excel em sua verso 2007/10.
O Excel, como comumente chamado, e considerado um software de planilha
eletrnica ou de clculos. A primeira vista nos parece um pouco complicado, mas
muito simples.
Com o Excel se pode fazer desde simples clculos, at clculos mais avanados
como financeiros, matemticos, lgicos, estatsticos, etc. Pode-se fazer desde controle
de gastos da sua casa, at controle de estoque ou fluxo de caixa de uma empresa.
Voc aprender a partir de agora as opes bsicas que sero utilizadas com o
auxlio desta apostila, lembrando, esta apostila servir como referncia para a maioria
dos comandos e opes do Excel, portanto use-a e cuide bem, pois ir auxili-lo por um
bom caminho.
As explicaes tero como base a verso 2007 do Excel em caso dos
dados no se aplicarem a verso 2010 ser apresentado esta diferena.
*As portas do mundo da informtica esto abrindo-se agora para voc, aproveite!
ASSESSORIA DE PRESTAO DE SERVIOS E CURSOS APOSTILA DE MICROSOFT EXCEL BSICO
_____________________________________________________________________________________
UNIVILLE Universidade da Regio de Joinville
www.professorivanio.com.br
7
2 INICIANDO O EXCEL
Para abrir o programa Excel, usaremos os seguintes passos:
1.Clique no boto iniciar
2. Posicione o cursor do mouse na opo todos os Programas
3. Posicione o cursor na opo Microsoft Office
4. Visualize e clique em Microsoft Office Excel 2003
2.1 A TELA DO EXCEL
ASSESSORIA DE PRESTAO DE SERVIOS E CURSOS APOSTILA DE MICROSOFT EXCEL BSICO
_____________________________________________________________________________________
UNIVILLE Universidade da Regio de Joinville
www.professorivanio.com.br
8
Para quem j trabalhou com o editor de textos Microsoft Word, a tela acima
lembra um pouco, principalmente a barra de Ferramentas. Alguns botes do Word,
porm, o que diferencia mesmo so as clulas, divididas em linhas e colunas.
1. Barra de ttulo
2. Guia (agrupa as antigas barras de menus e barra de ferramentas)
3. Boto do Office na verso 2007, na verso 2010 Arquivo.
4. Barra de ferramentas de acesso rpido
5. Boto de acesso Ajuda
6. Ponto de insero
7. Barra de frmulas
8. Caixa de nome
9. Ttulo de linhas (1, 2, 3, ) e colunas (A, B, C, )
10. Barra de deslocao vertical
11. Separadores de folhas
12. Boto de macros
13. Modo de visualizao normal
14. Modo de esquema de pgina
15. Pr-visualizao de quebras de pginas
ASSESSORIA DE PRESTAO DE SERVIOS E CURSOS APOSTILA DE MICROSOFT EXCEL BSICO
_____________________________________________________________________________________
UNIVILLE Universidade da Regio de Joinville
www.professorivanio.com.br
9
16. Cursor de ampliao/reduo da pgina visvel
17. Pgina anterior
18. Pgina seguinte
19. Comando de diviso do documento
2.2 AS GUIAS DO EXCEL
Nas principais aplicaes do Office, casos do Excel e Word, a Microsoft criou um
novo paradigma de interface grfica, reunindo numa s ferramenta, designada Guia, o
que anteriormente estava dividido entre barra de menus (com os comandos Ficheiro,
Editar, etc.) e a barra de ferramentas (com cones de acesso rpido a funes). Alm de
reunir estas funcionalidades, a Guia possui comandos e cones de diferentes tamanhos,
de acordo com a sua importncia. O programa detecta automaticamente o que
pretendemos fazer num dado momento e passa para primeiro plano a Guia respectivo.
Tal como o Word, h sete Guias no Excel, mais um oitavo, chamado Programador, que
pode ser ativado a partir das opes de personalizao e que se destina a pessoas que
criem macros (conjunto de instrues complexas) com o Excel. Sempre que possvel,
as Guias usadas nas diversas aplicaes do Office retm os mesmos nomes e as
mesmas posies relativas. Por exemplo, quer no Word quer no Excel, as Guias Base,
Inserir e Layout de Pgina so os trs primeiros da esquerda para a direita, e as
Guias Rever, Ver e Programador so os trs ltimos. As alteraes, necessrias para
as funcionalidades especficas de cada programa, surgem no Guia Frmulas (que
substitui Referncias no Word) e Dados (Mailings no Word). A exibio de cada Guia
pode ser alternada manualmente, com um clique do mouse sobre o separador
respectivo.
2.2.1 Guia Base 2007 e Pgina Inicial 2010
ASSESSORIA DE PRESTAO DE SERVIOS E CURSOS APOSTILA DE MICROSOFT EXCEL BSICO
_____________________________________________________________________________________
UNIVILLE Universidade da Regio de Joinville
www.professorivanio.com.br
10
Este o separador que surge na Guia quando criamos um documento novo e
estamos a introduzir dados. Inclui comandos e ferramentas relacionados com
formatao bsica: tipo de letra, alinhamento, estilos, cor, formato de nmeros (data,
diversas, etc.).
2.2.2 Guia Inserir
Separador referente aos comandos de insero de tabelas, imagens, grficos,
hiperligaes, etc.
2.2.3 Guia Layout da Pgina
Contm comandos relacionados com a formatao do documento, incluindo
margens, dimenses da folha, espaamento, etc.
2.2.4 Guia Frmulas
Este separador agrupa comandos e funes relativos s funes e s frmulas
do Excel.
ASSESSORIA DE PRESTAO DE SERVIOS E CURSOS APOSTILA DE MICROSOFT EXCEL BSICO
_____________________________________________________________________________________
UNIVILLE Universidade da Regio de Joinville
www.professorivanio.com.br
11
2.2.5 Guia Dados
H um separador especfico para usar bases de dados no Excel, uma
funcionalidade muito interessante do programa que frequentemente acionada.
2.2.6 Guia Reviso
Para quem usa funes de reviso de documentos no Excel, existe uma guia
especfica, onde esto tambm agrupados os comandos de correo ortogrfica e
gesto de comentrios e alteraes.
2.2.7 Guia Exibio
O ltimo separador predefinido chama-se Exibio, agrupa as funcionalidades
relativas visualizao do documento.
2.2.8 Guia do Desenvolvedor
ASSESSORIA DE PRESTAO DE SERVIOS E CURSOS APOSTILA DE MICROSOFT EXCEL BSICO
_____________________________________________________________________________________
UNIVILLE Universidade da Regio de Joinville
www.professorivanio.com.br
12
Uma Guia adicional, pode ser ativado a partir do menu de configurao, e agrupa
funcionalidades relacionadas com a criao e gesto de macros, que sero abordado
apenas no Curso de Excel Avanado e Avanado VBA.
2.3 O BOTO DO OFFICE
Do lado esquerdo da tela do Excel, est um boto de forma circular com o
smbolo do Office, na verso 2007, na verso 2010 a aba Arquivo.
neste que se agrupam muitas funcionalidades que antes se
encontravam no menu Arquivo do Office 2003, tais como Abrir, Salvar, Imprimir, etc.
Experimente passar com o cursor do mouse sobre o boto, mas sem clicar.
Agora, clique no boto para acionar a funcionalidade.
As trs primeiras opes (Novo, Abrir e Salvar) e a ltima (Fechar) so diretas;
as restantes, que tm uma pequena seta (tringulo) frente, tm subopes.
ASSESSORIA DE PRESTAO DE SERVIOS E CURSOS APOSTILA DE MICROSOFT EXCEL BSICO
_____________________________________________________________________________________
UNIVILLE Universidade da Regio de Joinville
www.professorivanio.com.br
13
2.3.1 Comando Novo
Se j tem o Excel aberto e pretende criar um novo documento, quer j tenha
aberto um ou no, clique no boto do Office e escolha Novo.
ASSESSORIA DE PRESTAO DE SERVIOS E CURSOS APOSTILA DE MICROSOFT EXCEL BSICO
_____________________________________________________________________________________
UNIVILLE Universidade da Regio de Joinville
www.professorivanio.com.br
14
Em seguida abre-se uma janela de dilogo que lhe permite escolher qual o tipo
de documento a criar.
ASSESSORIA DE PRESTAO DE SERVIOS E CURSOS APOSTILA DE MICROSOFT EXCEL BSICO
_____________________________________________________________________________________
UNIVILLE Universidade da Regio de Joinville
www.professorivanio.com.br
15
A predefinio um documento em branco, mas pode escolher de entre dezenas
de modelos alguns foram instalados juntamente com o Excel.
ASSESSORIA DE PRESTAO DE SERVIOS E CURSOS APOSTILA DE MICROSOFT EXCEL BSICO
_____________________________________________________________________________________
UNIVILLE Universidade da Regio de Joinville
www.professorivanio.com.br
16
Pode encontrar documentos adicionais online, no site da Microsoft.
ASSESSORIA DE PRESTAO DE SERVIOS E CURSOS APOSTILA DE MICROSOFT EXCEL BSICO
_____________________________________________________________________________________
UNIVILLE Universidade da Regio de Joinville
www.professorivanio.com.br
17
2.3.2 Abrir um documento preexistente
Para abrir um documento que j tenha sido criado, clique no boto do Office.
ASSESSORIA DE PRESTAO DE SERVIOS E CURSOS APOSTILA DE MICROSOFT EXCEL BSICO
_____________________________________________________________________________________
UNIVILLE Universidade da Regio de Joinville
www.professorivanio.com.br
18
Caso o documento j tenha sido criado ou aberto por voc recentemente, o mais
certo que j exista um atalho para ele do lado direito, na lista de Documentos
Recentes.
Escolha o que pretende usar e clique com o boto esquerdo do mouse.
Dica: para fixar arquivos que voc utilizar com frequncia, no canto direito da
tela em formato de marcador de mapa , clicando sobre o mesmo na verso 2007
fica verde e na verso 2010 fica azul , esta opo fixa o arquivo na lista dos mais
recentes e voc no precisa ficar procurando o mesmo entre suas pastas para poder
us-lo novamente, basta apenas clicar sobre o mesmo para abrir.
ASSESSORIA DE PRESTAO DE SERVIOS E CURSOS APOSTILA DE MICROSOFT EXCEL BSICO
_____________________________________________________________________________________
UNIVILLE Universidade da Regio de Joinville
www.professorivanio.com.br
19
Caso o documento que voc pretende abrir no se encontre na lista dos
recentemente usados, clique em Abrir e procure-o atravs da caixa de dilogo standard.
2.3.3 Abrir mltiplos documentos
Alm de cada livro poder ter vrias folhas, o Excel permite manter abertos mais
do que um livro o total teoricamente limitado apenas pela capacidade de memria e
de processamento do seu computador.
Se quiser ter mais do que um arquivo aberto, s tem de repetir o processo
descrito anteriormente. Para facilitar a visualizao dos documentos abertos, deve
selecionar o separador Exibio da Guia do Excel.
ASSESSORIA DE PRESTAO DE SERVIOS E CURSOS APOSTILA DE MICROSOFT EXCEL BSICO
_____________________________________________________________________________________
UNIVILLE Universidade da Regio de Joinville
www.professorivanio.com.br
20
Depois, clique em Mudar de janela e selecione o documento pretendido da lista
de documentos abertos. Em vez de observar o documento aberto, pode visualizar todos
os documentos ao mesmo tempo.
Para isso clique em Dispor Todas.
2.4 SALVANDO UMA PLANILHA
To importante como desenvolver um bom trabalho e saber como guard-lo
(arquiv-lo) ou como vamos tratar Salvar, salvar um arquivo requer uma certa cautela
pois voc pode precisar do mesmo no futuro e deve saber onde o mesmo se encontra.
ASSESSORIA DE PRESTAO DE SERVIOS E CURSOS APOSTILA DE MICROSOFT EXCEL BSICO
_____________________________________________________________________________________
UNIVILLE Universidade da Regio de Joinville
www.professorivanio.com.br
21
Para Salvar um arquivo basta, clicar em arquivo na verso 2010 ou no boto do
office na verso 2007, ou podemos usar a tecla de atalho Ctrl+B para abrir a caixa de
dilogo salvar como, caso o documento j tenha sido salvo usando a tecla Ctrl+B o
arquivo salvo automaticamente, bem como clicando em salvar.
Dependendo da verso do Windows usado a tela de salvar apresentada na sua
grande maioria, no tem muitas modificaes de uma verso para outra.
Lembre-se de marcar seu arquivo com um nome que no futuro voc possa
encontrar com facilidade, evite colocar caracteres especiais como ( / & no nome do
arquivo, de preferncia para o _ (underline) quando o arquivo tiver mais de um nome.
ASSESSORIA DE PRESTAO DE SERVIOS E CURSOS APOSTILA DE MICROSOFT EXCEL BSICO
_____________________________________________________________________________________
UNIVILLE Universidade da Regio de Joinville
www.professorivanio.com.br
22
2.4.1 Comando Salvar Como
A caixa dilogo Salvar Como exibe opes adicionais, do lado direito, pode clicar
diretamente no boto Salvar Como (ou a tecla F12) para abrir o dilogo standard de
gravao.
Pode tambm escolher logo uma das opes do lado direito, que so as mais
usadas.
ASSESSORIA DE PRESTAO DE SERVIOS E CURSOS APOSTILA DE MICROSOFT EXCEL BSICO
_____________________________________________________________________________________
UNIVILLE Universidade da Regio de Joinville
www.professorivanio.com.br
23
Normalmente quando salvamos um arquivo em Excel no damos muita
importncia ao formato, mas nesta verso tem diversas formas que no Excel avanado
sero bem explicadas, pois podem deixar seus arquivos muito mais rpidos e
dinmicos, dependendo apenas do formato ao qual o arquivo foi salvo.
Abaixo temos os vrios formatos para salvar os arquivos, o mais comum o
XLSX para salvar os arquivos com todas as suas informaes, frmulas, grficos entre
outros itens.
ASSESSORIA DE PRESTAO DE SERVIOS E CURSOS APOSTILA DE MICROSOFT EXCEL BSICO
_____________________________________________________________________________________
UNIVILLE Universidade da Regio de Joinville
www.professorivanio.com.br
24
2.4.2 Comando Imprimir
O comando Imprimir pode ser usado diretamente ou pressionando
simultaneamente em Ctrl+P, o que far surgir a caixa de dilogo standard de impresso
o formato varia ligeiramente conforme a sua impressora.
ASSESSORIA DE PRESTAO DE SERVIOS E CURSOS APOSTILA DE MICROSOFT EXCEL BSICO
_____________________________________________________________________________________
UNIVILLE Universidade da Regio de Joinville
www.professorivanio.com.br
25
Pode tambm escolher, do lado direito, uma das opes relacionadas com a
impresso, impresso rpida (ou seja, direta para a impressora, sem nenhum dilogo
adicional) e pr-visualizao da pgina a imprimir.
ASSESSORIA DE PRESTAO DE SERVIOS E CURSOS APOSTILA DE MICROSOFT EXCEL BSICO
_____________________________________________________________________________________
UNIVILLE Universidade da Regio de Joinville
www.professorivanio.com.br
26
2.4.3 Visualizar impresso
Na visualizao de impresso abaixo temos a verso 2010, na verso 2007
semelhante com algumas alteraes.
ASSESSORIA DE PRESTAO DE SERVIOS E CURSOS APOSTILA DE MICROSOFT EXCEL BSICO
_____________________________________________________________________________________
UNIVILLE Universidade da Regio de Joinville
www.professorivanio.com.br
27
2.4.4 Comando Preparar
O comando Preparar rene funcionalidades relacionadas com as propriedades
do documento (autor, ttulo, etc.) e possibilidades de proteo, entre outras.
ASSESSORIA DE PRESTAO DE SERVIOS E CURSOS APOSTILA DE MICROSOFT EXCEL BSICO
_____________________________________________________________________________________
UNIVILLE Universidade da Regio de Joinville
www.professorivanio.com.br
28
2.4.5 Comando Enviar
O comando Enviar destina-se a enviar o seu documento para outra pessoa
atravs de correio eletrnico ou fax neste caso, atravs de um servio de fax da
internet.
ASSESSORIA DE PRESTAO DE SERVIOS E CURSOS APOSTILA DE MICROSOFT EXCEL BSICO
_____________________________________________________________________________________
UNIVILLE Universidade da Regio de Joinville
www.professorivanio.com.br
29
2.4.6 Comando Publicar
Este comando especialmente til para utilizadores empresariais que possuam
servidores ou outras reas partilhadas onde os seus documentos possam ser usados
por mais de uma pessoa.
ASSESSORIA DE PRESTAO DE SERVIOS E CURSOS APOSTILA DE MICROSOFT EXCEL BSICO
_____________________________________________________________________________________
UNIVILLE Universidade da Regio de Joinville
www.professorivanio.com.br
30
2.4.7 Comando Fechar
O comando Fechar mantm o Excel aberto, mas fecha o documento ativo.
ASSESSORIA DE PRESTAO DE SERVIOS E CURSOS APOSTILA DE MICROSOFT EXCEL BSICO
_____________________________________________________________________________________
UNIVILLE Universidade da Regio de Joinville
www.professorivanio.com.br
31
2.4.8 Barra de Ferramentas de Acesso Rpido
Ao lado do boto do Office e acima da Guia, existe uma rea chamada Barra de
Ferramentas de Acesso Rpido, cuja predefinio inclui trs cones mas que pode ser
personalizada com m
(Salvar, Desfazer e Repetir).
ASSESSORIA DE PRESTAO DE SERVIOS E CURSOS APOSTILA DE MICROSOFT EXCEL BSICO
_____________________________________________________________________________________
UNIVILLE Universidade da Regio de Joinville
www.professorivanio.com.br
32
Se clicarmos na pequena seta do lado direito desta barra, temos uma lista de
outros comandos que podemos colocar nesse espao. Aqui vamos colocar a opo
Pr-visualizar, que ser visualizada com o cone de um documento com uma lupa.
ASSESSORIA DE PRESTAO DE SERVIOS E CURSOS APOSTILA DE MICROSOFT EXCEL BSICO
_____________________________________________________________________________________
UNIVILLE Universidade da Regio de Joinville
www.professorivanio.com.br
33
2.4.9 Comando Zoom
O comando Zoom, no extremo direito da Barra de status, permite ajustar o
documento janela do Excel. Pode clicar e arrastar o cursor central para ajustar
dinamicamente o tamanho da pgina ou pode clicar nos sinais (+) e (-) de cada um dos
lados, de forma a aumentar ou diminuir o tamanho da pgina em tamanhos de 10%.
Isto pode ser til quando tiver uma folha de clculo muito grande e necessitar de ter
uma viso geral do seu contedo, tambm pode usar os comandos Ctrl + Scroll
(deslizando o boto do centro do mouse).
2.4.10 Barra de Status
A barra inferior da moldura da janela do Excel conhecida como Barra de
Status, uma vez que exibe algumas informaes sobre o estado do documento e do
programa.
No Excel 2007/2010, esta barra passou a ter mais funcionalidades. Alm disso,
agora personalizvel, sendo possvel colocar ou retirar informao e/ou
funcionalidades.
ASSESSORIA DE PRESTAO DE SERVIOS E CURSOS APOSTILA DE MICROSOFT EXCEL BSICO
_____________________________________________________________________________________
UNIVILLE Universidade da Regio de Joinville
www.professorivanio.com.br
34
Pretende-se alterar a Barra de Status, clique nela com o boto direito do mouse.
2.5 PERSONALIZAO DO EXCEL
Como no h duas pessoas que utilizem o Excel da mesma forma, dever
personalizar o programa de acordo com a sua forma de trabalhar. Agora vamos
conhecer as opes de personalizao mais importantes.
1. Clique no Boto do Office
2. Escolha Opes do Excel.
ASSESSORIA DE PRESTAO DE SERVIOS E CURSOS APOSTILA DE MICROSOFT EXCEL BSICO
_____________________________________________________________________________________
UNIVILLE Universidade da Regio de Joinville
www.professorivanio.com.br
35
2.5.1 Opes do Excel Mais Usados
ASSESSORIA DE PRESTAO DE SERVIOS E CURSOS APOSTILA DE MICROSOFT EXCEL BSICO
_____________________________________________________________________________________
UNIVILLE Universidade da Regio de Joinville
www.professorivanio.com.br
36
O primeiro grupo de opes chama-se Geral e rene as opes de
personalizao mais usadas.
2.5.2 Habilitando a guia do desenvolvedor
Algumas das opes teis neste grupo incluem a possibilidade de ativar o
separador Desenvolvedor da Guia do Excel. Esta guia ser utilizada com mais
frequncia no CURSO DE EXCEL AVANADO COM VBA.
Na verso 2010 esta opo esta localizada dentro da faixa de personalizar o
Excel conforme abaixo.
ASSESSORIA DE PRESTAO DE SERVIOS E CURSOS APOSTILA DE MICROSOFT EXCEL BSICO
_____________________________________________________________________________________
UNIVILLE Universidade da Regio de Joinville
www.professorivanio.com.br
37
Outra opo proporciona a possibilidade de alterar o esquema de cores do Excel,
cuja predefinio azul, mas que poder mudar para prateado ou preto.
ASSESSORIA DE PRESTAO DE SERVIOS E CURSOS APOSTILA DE MICROSOFT EXCEL BSICO
_____________________________________________________________________________________
UNIVILLE Universidade da Regio de Joinville
www.professorivanio.com.br
38
2.5.3 Opes do Excel - Frmulas
As opes de Frmulas so especialmente importantes porque afetam toda a
forma como o Excel realiza os clculos. Contudo, a menos que saiba exatamente o que
est a fazer ou tenha alguma necessidade especfica, dever evitar alterar os valores
predefinidos, os quais devero ser os mais adequados maioria das situaes.
Para acessar s opes deste grupo, escolha Frmulas do lado esquerdo da
caixa de dilogo.
2.5.4 Opes do Excel - Salvar
Outro conjunto de opes importante Salvar. Isto porque o Excel 2007 usa
como predefinio um formato de ficheiro novo, com extenso .xlsx. Se pretende que
ASSESSORIA DE PRESTAO DE SERVIOS E CURSOS APOSTILA DE MICROSOFT EXCEL BSICO
_____________________________________________________________________________________
UNIVILLE Universidade da Regio de Joinville
www.professorivanio.com.br
39
o Excel 2007/10 continue a usar o formato .xls antigo (usado pelas vrias verses at
2003), dever configurar essa opo neste grupo.
2.5.5 Opes do Excel - Personalizar
Apesar da Guia no poder ser personalizada, a barra de ferramentas de acesso
rpido pode. Escolha o grupo Personalizar nas opes do Excel.
ASSESSORIA DE PRESTAO DE SERVIOS E CURSOS APOSTILA DE MICROSOFT EXCEL BSICO
_____________________________________________________________________________________
UNIVILLE Universidade da Regio de Joinville
www.professorivanio.com.br
40
Para adicionar comandos, basta clicar na opo pretendida do lado esquerdo e
clicar em Adicionar.
Quando clicar em OK ser acrescentado esta definio na barra de acesso
rpido
ASSESSORIA DE PRESTAO DE SERVIOS E CURSOS APOSTILA DE MICROSOFT EXCEL BSICO
_____________________________________________________________________________________
UNIVILLE Universidade da Regio de Joinville
www.professorivanio.com.br
41
2.6 USAR AS FUNCIONALIDADES DA CAIXA DE DILOGO
A caixa de dilogo, qualquer que seja a guia que esteja ativa, est dividido em
sees que agrupam funcionalidades semelhantes de forma lgica, para facilitar o seu
acesso. Cada uma destas sees tem um nome, inscrito numa barra, alguns casos, do
lado direito dessa barra existe uma pequena rea que podes ser clicada de forma a
expandir a funcionalidade.
ASSESSORIA DE PRESTAO DE SERVIOS E CURSOS APOSTILA DE MICROSOFT EXCEL BSICO
_____________________________________________________________________________________
UNIVILLE Universidade da Regio de Joinville
www.professorivanio.com.br
42
Se passar o cursor
do mouse por essa rea
(sem clicar), surgir um
caixa de dilogo que lhe
mostra o que ir
acontecer se caso clique.
Neste exemplo, se clicar
na barra do grupo Tipo
de Letra, surgir a caixa
de dilogo (semelhante
ao do Excel 2003) que
lhe permite formatar o
tipo de letra.
2.6.1 Barra de Frmulas
Mostra a clula selecionada pelo cursor, bem como a frmula, funo e ainda
textos, se usados, em cada clula.
2.6.2 rea de Trabalho
o local onde iremos digitar nas clulas e trabalhar com colunas e linhas de uma
planilha.
ASSESSORIA DE PRESTAO DE SERVIOS E CURSOS APOSTILA DE MICROSOFT EXCEL BSICO
_____________________________________________________________________________________
UNIVILLE Universidade da Regio de Joinville
www.professorivanio.com.br
43
2.6.3 Barras de Rolagens
Usadas para que o usurio se desloque pelo texto com o auxlio do mouse, elas
podem ser vertical ou horizontal, voc desloca pela planilha clicando nas setas ou
arrastando o boto.
2.6.4 OS COMPONETES DO EXCEL 2007/2010
Este software composto de cinco partes fundamentais, que so:
ASSESSORIA DE PRESTAO DE SERVIOS E CURSOS APOSTILA DE MICROSOFT EXCEL BSICO
_____________________________________________________________________________________
UNIVILLE Universidade da Regio de Joinville
www.professorivanio.com.br
44
1. Pasta.
2. Planilha.
3. Coluna.
4. Linha.
5. Clula.
1. Pasta denominada PASTA todo arquivo que for criado neste software
Excel. Tudo que for criado e posteriormente ser um arquivo, porm considerado
uma PASTA.
2. Planilha Uma planilha considerada a parte onde ser executado todo o
trabalho por isso esta fundamental, se no temos planilha no podemos criar
qualquer clculo que seja, ento nos dar a entender que em uma pasta contm
planilhas, cada planilha possui no total de 17.179.869.184 clulas.
OBS: Dentro de uma planilha esto contidas as colunas, linhas e clulas.
3. Coluna o espaamento entre dois traos na vertical. As colunas do Excel so
representadas em letras de acordo com a ordem alfabtica crescente sendo que a
ordem vai de A at XFD, e tem no total de 16.384 colunas em cada planilha.
4. Linha o espaamento entre dois traos na horizontal. As linhas de uma planilha
so representadas em nmeros, formam um total de 1.048.576 linhas e esto
localizadas na parte vertical esquerda da planilha.
5. Clula As clulas so formadas atravs da interseco cruzamento de uma
coluna com uma linha e, cada clula tem um endereo nome que mostrado na
caixa de nomes que se encontra na Barra de Frmulas. Multiplicando as colunas
pelas linhas vamos obter o total de clulas que 17.179.869.184 em uma clula
podemos digitar 32.767 letras ou caracteres.
2.6.5 LINHA, COLUNA e CLULA
Exemplificando melhor cada um desses itens temos:
LINHA - dentro do Excel as linhas so identificadas com nmeros no canto
esquerdo da tela que vai de 1 a 1.048.576 definida pela numerao na lateral da tela.
ASSESSORIA DE PRESTAO DE SERVIOS E CURSOS APOSTILA DE MICROSOFT EXCEL BSICO
_____________________________________________________________________________________
UNIVILLE Universidade da Regio de Joinville
www.professorivanio.com.br
45
COLUNA - as colunas so identificadas com letras de A a Z e combinaes de
letras (AB, AC, etc) at totalizarem 16.384 colunas. Voc pode tornar uma coluna to
larga quanto janela da planilha (255 caracteres) ou to estreita quanto a frao de um
caractere.
CLULA - a unidade de uma planilha na qual voc pode inserir e armazenar
dados. A interseo de cada linha e coluna em uma planilha forma uma clula. Voc
pode inserir um valor constante ou uma frmula em cada clula. Um valor constante
normalmente um nmero (incluindo uma data ou hora) ou texto, mas pode tambm ser
um valor lgico ou valor de erro.
CLULA ATIVA - a clula exibida com uma borda em negrito, que indica que a
clula est selecionada. Os prximos dados digitados sero inseridos nesta clula, ou o
prximo comando escolhido ser aplicado nesta clula. Se voc selecionar mais de
uma clula, a primeira clula a clula ativa; as outras so destacadas.
ASSESSORIA DE PRESTAO DE SERVIOS E CURSOS APOSTILA DE MICROSOFT EXCEL BSICO
_____________________________________________________________________________________
UNIVILLE Universidade da Regio de Joinville
www.professorivanio.com.br
46
ENDEREO DA CLULA: Toda clula indicada atravs de um endereo. O
endereo formado pela letra (ou letras) da coluna e o nmero da linha. Por exemplo, a
clula formada pelo encontro da primeira coluna (A), com a primeira linha (1), possui o
endereo A1. A clula B35 a clula formada pelo encontro da coluna B, com a linha
35. Neste curso vou fazer referncia a uma clula, sempre utilizando o seu endereo.
Por exemplo: "Digite 23 na clula B12" na figura a seguir, temos a indicao da clula
C7.
INTERVALO DE CLULAS - quando trabalhamos com uma planilha, muitas
vezes nos deparamos com a necessidade de tratar um trecho ou uma determinada
regio de maneira diferente do restante da planilha. Um intervalo de clulas uma
regio da planilha que selecionamos a fim de trabalhar e modificar, ele identificado
atravs da clula do canto superior esquerdo e do canto inferior direito da faixa de
clulas. Uma faixa representada pelo endereo da primeira clula (canto superior
esquerdo), dois pontos (:) e o endereo da ltima clula (canto inferior direito). Por
exemplo: A1:A6, representa a faixa de clulas de A1 at A6, conforme indicado na
figura a seguir:
ASSESSORIA DE PRESTAO DE SERVIOS E CURSOS APOSTILA DE MICROSOFT EXCEL BSICO
_____________________________________________________________________________________
UNIVILLE Universidade da Regio de Joinville
www.professorivanio.com.br
47
2.7 A PASTA
Todos os arquivos criados no Excel denominamos pasta.
2.7.1 A Planilha
O Excel 2007 possui vrias planilhas, (Inicialmente temos 03 planilhas para
trabalharmos, mas que posteriormente podem ser alteradas para at 255).
Podemos localizar uma planilha atravs dos nomes que elas receberam
inicialmente PLAN1, PLAN2... Na parte inferior da rea de Trabalho, que recebe o
nome de guia de planilhas.
2.7.2 Digitando dentro de uma clula
Para inserir dados em uma clula, esta deve estar selecionada, ou ser a clula
ativa. Para selecion-la, basta clicar sobre ela, e veremos a marca de seleo em volta
do seu retngulo. Aps a digitao dos dados, podemos efetivar a alterao da clula
teclando ENTER, TAB ou qualquer seta de direo. Nesse caso, outra clula ser
tornada ativa. Se quisermos efetivar a alterao mantendo esta clula ativa, devemos
teclar Ctrl+Enter. A tecla Enter sozinha torna (normalmente) a clula de baixo ativa.
Entretanto, Shift+Enter tornar a de cima ativa, e Alt+Enter causa a introduo de uma
nova linha na clula ativa, sem efetivar a alterao. Aps a alterao efetivada a clula
ficar com um contedo multilinha, como na figura abaixo:
ASSESSORIA DE PRESTAO DE SERVIOS E CURSOS APOSTILA DE MICROSOFT EXCEL BSICO
_____________________________________________________________________________________
UNIVILLE Universidade da Regio de Joinville
www.professorivanio.com.br
48
Uma clula no Excel pode conter 3 tipos de dados: Dados numricos,
Alfanumricos ou frmulas. Os dados numricos podem exceder o tamanho horizontal
da clula, e sero vistos na planilha, desde que as clulas vizinhas direita no
estejam em uso. J os dados numricos nunca podem exceder o tamanho da clula,
sob pena de se visualizar algo como ######. Exemplos:
Podemos observar os seguintes pontos:
A Caixa de nome contm A3, que o endereo da clula ativa (coluna A, linha
3). A barra de frmulas contm exatamente o contedo da clula A3, sem estar
truncado. A clula A4 contm um valor numrico muito grande para ser mostrado, e a
clula A2 contm um nmero com tamanho razovel, e mostrado alinhado direita da
clula. Os valores alfanumricos so alinhados (por padro) esquerda, mas,
semelhantemente ao Word, os botes de alinhamento podem ser usados para alinhar
as clulas esquerda, direita ou centralizado, independentemente de terem contedo
numrico ou alfanumrico.
As frmulas so o terceiro tipo de objeto que se pode inserir em uma planilha, e
sua principal caracterstica comear sempre pelo sinal de igual (=). Alm disso, s
possvel visualizar o que foi digitado em uma frmula selecionando-a e olhando para a
barra de frmulas, uma vez que a clula sempre mostrar o resultado da frmula. Veja
o exemplo abaixo:
ASSESSORIA DE PRESTAO DE SERVIOS E CURSOS APOSTILA DE MICROSOFT EXCEL BSICO
_____________________________________________________________________________________
UNIVILLE Universidade da Regio de Joinville
www.professorivanio.com.br
49
2.7.3 Introduo de dados num conjunto de clulas
Pode tambm repetir a introduo de dados num conjunto mais alargado de
clulas, sem ter de repetir clula a clula. Para isso basta selecionar as clulas
pretendidas, introduzir o valor numa delas e concluir pressionando em Ctrl+Enter.
Comece por selecionar as clulas com o mouse, tendo em ateno que a clula
onde o valor ir ser introduzido a que fica no canto superior esquerdo da seleo.
Sem clicar em mais lado nenhum (casos contrrio a seleo deixa de estar ativa)
introduza os valores numricos pretendidos.
Uma vez introduzidos os valores, carregue simultaneamente nas teclas
Ctrl+Enter.
ASSESSORIA DE PRESTAO DE SERVIOS E CURSOS APOSTILA DE MICROSOFT EXCEL BSICO
_____________________________________________________________________________________
UNIVILLE Universidade da Regio de Joinville
www.professorivanio.com.br
50
2.7.4 Introduo de sries de dados dados repetidos
Pode querer introduzir os mesmos dados em mais do que uma clula contgua
clula de partida isto , clulas que se estendem para cima, para baixo ou para cada
um dos lados da clula selecionada. O Excel facilita esta tarefa, evitando ter de repetir a
introduo dos dados.
ASSESSORIA DE PRESTAO DE SERVIOS E CURSOS APOSTILA DE MICROSOFT EXCEL BSICO
_____________________________________________________________________________________
UNIVILLE Universidade da Regio de Joinville
www.professorivanio.com.br
51
2.7.5 Introduo de sries de dados sequncias numricas
O mtodo descrito anteriormente pode ser usado para preencher sequncias.
Neste caso, bastam usar duas clulas de origem, de forma a determinar qual o intervalo
numrico entre as duas clulas e aplicar essa sequncia. Introduza dados com a
sequncia pretendida em duas clulas contguas (neste caso, 123 e 124).
ASSESSORIA DE PRESTAO DE SERVIOS E CURSOS APOSTILA DE MICROSOFT EXCEL BSICO
_____________________________________________________________________________________
UNIVILLE Universidade da Regio de Joinville
www.professorivanio.com.br
52
Note como a caixa indica que o valor final a introduzir ser de 137, em resultado
de um arrastamento de 6 clulas numa sequncia de dois em dois.
2.7.6 Introduo de sries de dados sequncias de datas
Podemos criar sequncias de preenchimento automtico tambm para outro tipo
de dados, como o caso de datas. Comece por introduzir uma data qualquer (10-12-
2000, neste exemplo)
ASSESSORIA DE PRESTAO DE SERVIOS E CURSOS APOSTILA DE MICROSOFT EXCEL BSICO
_____________________________________________________________________________________
UNIVILLE Universidade da Regio de Joinville
www.professorivanio.com.br
53
As regras descritas para dados normais valem aqui. Contudo, uma das
vantagens que pode alterar o valor do dia (10, 11), do ms (12) ou do ano (2000), e
o Excel ir fazer variar apenas esse valor na sequncia. No caso de uma variao do
dia ou do ms, esta ir automaticamente alterar tambm o ms ou o ano, caso
necessrio. Vejamos:
2.7.7 Edio de dados numa clula
Depois de introduzir dados numa clula, pode ter a necessidade de alter-los.
Para simplesmente limpar os dados e introduz-los de novo, basta selecionar a
clula com o cursor do mouse e sobrepor os dados, introduzindo-os como se a clula
se encontrasse vazia.
ASSESSORIA DE PRESTAO DE SERVIOS E CURSOS APOSTILA DE MICROSOFT EXCEL BSICO
_____________________________________________________________________________________
UNIVILLE Universidade da Regio de Joinville
www.professorivanio.com.br
54
Carregar na Barra de espaos, na tecla Backspace ou na tecla Delete tem o
mesmo efeito. Antes de introduzir o novo valor, pode carregar na tecla Esc para voltar
ao valor anterior.
De qualquer forma, possvel usar os comandos Desfazer/Repetir para voltar ao
ponto de partida.
ASSESSORIA DE PRESTAO DE SERVIOS E CURSOS APOSTILA DE MICROSOFT EXCEL BSICO
_____________________________________________________________________________________
UNIVILLE Universidade da Regio de Joinville
www.professorivanio.com.br
55
2.7.8 Inserindo Linhas e Colunas
Para inserir uma linha ou uma coluna dentro de uma planilha bastante simples.
Para inserir uma linha necessrio selecionar a linha que vai ficar em branco, depois
v a Guia inicio e clique em linhas. Observe que a linha que estava selecionada ficou
vazia e o contedo que tinha nela foi empurrado para baixo se preferir pode usar as
Teclas de Atalho com a linha ou a coluna inteira selecionada usando as Teclas Ctrl+.
ASSESSORIA DE PRESTAO DE SERVIOS E CURSOS APOSTILA DE MICROSOFT EXCEL BSICO
_____________________________________________________________________________________
UNIVILLE Universidade da Regio de Joinville
www.professorivanio.com.br
56
Para inserir uma coluna o mesmo procedimento, selecione a coluna que vai
ficar em branco, v a Guia incio e clique em colunas. Observe que a coluna que estava
selecionada fica vazia e seu contedo empurrado para a direita.
Se preferir pode tambm clicar com o boto direito sobre a linha ou coluna
selecionada e depois em inserir, vai aparecer a figura abaixo, voc escolhe a opo que
ser inserida e depois clique em ok.
Obs.: A linha ser inserida acima da linha selecionada e a coluna ser inserida
no lado esquerdo a coluna selecionada.
2.7.9 Excluindo Linhas e Colunas
Para excluir uma linha ou uma coluna dentro de uma planilha bastante simples.
Para excluir uma linha necessrio selecionar a linha que vai ficar em branco, depois
v a Guia incio e clique em linhas. Observe que a linha que estava selecionada ficou
vazia e o contedo que tinha nela foi empurrado para baixo se preferir pode usar as
Teclas de Atalho com a linha ou a coluna inteira selecionada usando as Teclas Ctrl-.
Para excluir (apagar) uma coluna ou uma linha, selecione a linha/coluna que ser
apagada, depois v ao menu e clique em excluir, ou se preferir clique com o boto
direito sobre a linha/coluna seleciona e clique em excluir. Em ambas as opes ir
aparecer a figura acima, ento escolha linha ou coluna inteira e clique em OK.
ASSESSORIA DE PRESTAO DE SERVIOS E CURSOS APOSTILA DE MICROSOFT EXCEL BSICO
_____________________________________________________________________________________
UNIVILLE Universidade da Regio de Joinville
www.professorivanio.com.br
57
Obs: se preferir pode clicar sobre o nmero que representa a linha ou sobre a
letra que representa a coluna com o boto direito e depois em excluir que seu contedo
vai ser apagado tambm.
2.7.10 Alterando tamanho da coluna ou da linha
Para alterar o tamanho da linha ou da coluna bem simples. Para aumentar o
tamanho de uma linha basta colocar o cursor do mouse sobre a linha que faz a divisria
entre uma linha e outra, espera o cursor do mouse ficar no formato de uma cruz preta,
depois s arrast-la para o lado que for conveniente. Para as colunas a mesma
coisa, coloque o cursor do mouse sobre a linha que divide as colunas, quando ele ficar
no formato de uma cruz preta clique e araste para aumentar ou diminuir a coluna.
Para alterar a largura de vrias colunas ou altura de vrias linhas
simultaneamente, selecione as colunas ou linhas desejadas, para otimizar voc pode
arrastar para lateral ou para cima e para baixo verificando o nmero prximo ao cursor
do mouse, este nmero representa a largura ou altura que todas os itens selecionados
vo ser definido.
2.8 TRABALHANDO COM PLANILHAS
Clique com o boto direito do mouse em cima da palavra PLAN1, e clique em
Renomear ou clique sobre o nome da planilha quando a mesma ficar selecionada basta
digitar o novo nome, Digite o nome da Planilha e depois pressione a tecla ENTER.
ASSESSORIA DE PRESTAO DE SERVIOS E CURSOS APOSTILA DE MICROSOFT EXCEL BSICO
_____________________________________________________________________________________
UNIVILLE Universidade da Regio de Joinville
www.professorivanio.com.br
58
2.8.1 Inserindo uma planilha
Para inserir uma nova planilha basta clicar na aba final com um formato de
asterisco e rapidamente inserida uma nova planilha, ou pode usar a tecla de atalho
SHIFT+F11.
2.8.2 Excluindo uma planilha
Para excluir uma planilha procede conforme abaixo, lembrando-se de selecionar
a planilha que ser excluda, ateno este procedimento no pode ser desfeito pela
opo desfazer, somente poder ser desfeito se sair da planilha sem salvar.
2.9 FORMATAO COMO TABELAS
Existem vrios formatos pr-definidos que lhe auxiliam na escolha da melhor
formatao (apresentao) possvel. A escolha de um desses formatos, denominados
AutoFormatao, facilita, agiliza e padroniza o servio nas empresas, no entanto, voc
tambm pode escolher vrias formataes vontade, soltando a sua criatividade.
Para colocar uma AutoFormatao, selecione a regio a ser formatada, depois
v a Guia incio depois em estilos e formatar como tabela. Escolha o formato que mais
se adequar ao que voc quer.
ASSESSORIA DE PRESTAO DE SERVIOS E CURSOS APOSTILA DE MICROSOFT EXCEL BSICO
_____________________________________________________________________________________
UNIVILLE Universidade da Regio de Joinville
www.professorivanio.com.br
59
Obs: clicando no item desejado voc deve escolher qual o local onde a tabela
ser formata.
2.10 FORMATANDO CLULAS
Para formatar uma clula ou um conjunto delas basta selecionar o local onde
deseja formatar, na Guia incio na verso 2007 ou Pgina inicial na verso 2010 temos
os itens para formatar a fonte, a linhas e o preenchimento das clulas. Usando os
botes logo abaixo desses itens temos o assistente para melhor entender esta
formatao.
ASSESSORIA DE PRESTAO DE SERVIOS E CURSOS APOSTILA DE MICROSOFT EXCEL BSICO
_____________________________________________________________________________________
UNIVILLE Universidade da Regio de Joinville
www.professorivanio.com.br
60
Com esse recurso temos acesso mais fcil para formatao das informaes
contidas na planilha.
2.10.1 Formatando nmeros
Na Guia incio (2007); e escolha o formato mais adequado para a sua planilha
entre as vrias opes. Para formatar nmeros podemos usar a definies j existentes
como, Nmero, moeda, contbil entre outros j prontos, caso seu processo exija um
nmero diferente pode usar o item personalizado. Para personalizar uma determinada
informao basta usar um dos modelos e alterar conforme sua necessidade. No
exemplo abaixo foi definido a data e no lado a mesma data com a formatao
personalizada para mostrar o dia da semana.
ASSESSORIA DE PRESTAO DE SERVIOS E CURSOS APOSTILA DE MICROSOFT EXCEL BSICO
_____________________________________________________________________________________
UNIVILLE Universidade da Regio de Joinville
www.professorivanio.com.br
61
2.10.2 Alinhamento do texto
Na aba Alinhamento; para escolher o alinhamento do texto dentro da planilha, se
vai ficar centralizado, alinhado a direito, esquerda.
Alinhamento de Texto: aqui voc escolhe como o texto vai ficar dentro da clula,
centralizado, alinhado a direita ou esquerda. Pode tambm usar as ferramentas para
alinhar o texto.
Controle do Texto: aqui voc escolhe se o texto vai ficar dentro ou vai ultrapassar
os limites da clula. Ex: para centralizar o titulo da planilha voc vai ter que usar o
ASSESSORIA DE PRESTAO DE SERVIOS E CURSOS APOSTILA DE MICROSOFT EXCEL BSICO
_____________________________________________________________________________________
UNIVILLE Universidade da Regio de Joinville
www.professorivanio.com.br
62
comando Mescla Clulas para que o mesmo seja centralizado, ou a ferramenta
mesclar e centralizar.
2.10.3 Formatar Fonte
Na aba fonte; use essa guia para formatar (mudar a aparncia) e texto, mudando
o tipo de letra (fonte), o tamanho, cor, estilos (negrito e itlico), sublinhado e efeitos.
Se preferir uma formatao mais rpida pode usar as ferramentas de formatao
na barra de formatao.
ASSESSORIA DE PRESTAO DE SERVIOS E CURSOS APOSTILA DE MICROSOFT EXCEL BSICO
_____________________________________________________________________________________
UNIVILLE Universidade da Regio de Joinville
www.professorivanio.com.br
63
2.10.4 Formatao da borda
Voc pode aplicar vrios tipos de bordas na sua clula ou conjunto delas, colocar
cor e definir formatos dependendo da sua criatividade. Exemplo para clula tipo boto,
pra conseguir o efeito abaixo basta pintar uma das partes de branco e outra de preto na
linha.
Aba borda; aqui voc escolhe as bordas para colocar na planilha. Essas bordas
so fundamentais para o Excel, pois apesar da planilha ser num formato de uma tabela
com linhas e colunas, essas linhas e colunas no sai na folha quando voc imprimir a
planilha.
Para que as linhas e colunas saiam na folha preciso colocar as bordas, para
coloca-las necessrio que as clulas que usaro as bordas estejam selecionadas.
Predefinies: voc vai escolher onde a borda vai ser aplicada, se dentro ou fora
da rea que est seleciona.
2.10.5 Formatao preenchimento
Aba Padres ou preenchimento: essa guia serve para voc escolher uma cor
para colocar no preenchimento da planilha. Pode ser uma cor para a planilha toda ou
uma cor diferente para cada clula.
Sombreamento da Clula: aqui voc escolhe a cor que vai colocar no
preenchimento das clulas.
ASSESSORIA DE PRESTAO DE SERVIOS E CURSOS APOSTILA DE MICROSOFT EXCEL BSICO
_____________________________________________________________________________________
UNIVILLE Universidade da Regio de Joinville
www.professorivanio.com.br
64
Padro: aqui voc escolhe o efeito para colocar no preenchimento das clulas
juntamente com as cores.
Obs: para colocar apenas uma cor no preenchimento da planilha voc pode usar
tambm a ferramenta cor de preenchimento.
Guia Proteo: essa guia no tem funo nenhuma com relao formatao da
planilha.
2.10.6 LOCALIZANDO/SUBSTITUINDO UM CONTEDO DE UMA CLULA
Voc pode pesquisar texto ou nmeros especficos que deseja revisar ou editar,
e automaticamente substituir os dados localizados. Voc pode localizar todas as clulas
que contm o mesmo tipo de dados, como frmulas. Para localizar dados em uma lista
voc pode usar filtros para exibir apenas as linhas que contm os dados desejados. Por
exemplo, em uma lista que inclui dados de vendas internacionais, voc pode exibir
apenas as vendas domsticas.
Selecione o intervalo de clulas que voc deseja pesquisar.
Para pesquisar a planilha inteira, clique em qualquer clula.
Na Guia Incio, clique em LOCALIZAR ou aperte Ctrl+L.
Na caixa LOCALIZAR, insira o texto ou os nmeros que voc deseja pesquisar.
Na caixa EXAMINAR, clique no tipo de informao que voc deseja pesquisar.
Clique em LOCALIZAR PRXIMA.
Obs: Para cancelar uma pesquisa em andamento, pressione ESC.
ASSESSORIA DE PRESTAO DE SERVIOS E CURSOS APOSTILA DE MICROSOFT EXCEL BSICO
_____________________________________________________________________________________
UNIVILLE Universidade da Regio de Joinville
www.professorivanio.com.br
65
2.10.7 Substituir texto ou nmeros
Selecione o intervalo de clulas que voc deseja pesquisar.
Para pesquisar a planilha inteira, clique em qualquer clula.
Na Inicio, clique em SUBSTITUIR ou aperte Ctrl+U.
Na caixa LOCALIZAR, insira o texto ou os nmeros que voc deseja pesquisar.
Na caixa SUBSTITUIR por, insira os caracteres de substituio.
Para excluir os caracteres da caixa LOCALIZAR, deixe a caixa SUBSTITUIR
POR em branco.
Clique em LOCALIZAR PRXIMA.
Para substituir a ocorrncia realada dos caracteres localizados, clique em
SUBSTITUIR.
Para substituir todas as ocorrncias dos caracteres localizados, clique em
SUBSTITUIR TUDO.
Obs: Para cancelar uma pesquisa em andamento, pressione ESC.
2.10.8 Selecionar, Recortar, copiar e colar
No Excel, as funes de seleo, corte, cpia e colagem de dados so mais
flexveis do que no Word, por exemplo. Quando pretende copiar um determinado valor
que se encontra numa clula, valor esse que foi obtido de forma automtica pelo Excel,
atravs de uma frmula, precisamos saber o que realmente queremos copiar: apenas o
valor ou a frmula? E, como as clulas podem ter comentrios anexados, pretendemos
tambm copi-los? Ou, melhor ainda, pretendemos copiar uma linha inteira, essa linha,
ASSESSORIA DE PRESTAO DE SERVIOS E CURSOS APOSTILA DE MICROSOFT EXCEL BSICO
_____________________________________________________________________________________
UNIVILLE Universidade da Regio de Joinville
www.professorivanio.com.br
66
ao ficar numa outra posio da folha, deve empurrar a linha de destino para cima ou
para baixo? Apesar de tudo isto parecer complicado, o Excel inclui opes que nos
permitem fazer as melhores escolhas a cada momento. A primeira coisa que tem de
saber que a cpia de elementos de uma folha de clculo funciona, partida, como a
cpia de quaisquer outros elementos num documento de texto, por exemplo.
Isto , tudo o que aprendeu sobre clicar, arrastar o mouse e soltar, para
selecionar uma rea num texto, aplica-se igualmente numa folha de clculo: clique
numa clula e, sem soltar o mouse, arraste-o na horizontal e na vertical, de forma a
selecionar a rea que pretende. E o mesmo acontece quando pretendemos selecionar
clulas que no so contguas basta, ao realizarmos as selees com o mouse, clicar
simultaneamente na tecla Ctrl do teclado.
Neste exemplo, selecionamos apenas as clulas de B5 at D5 e de B8 at D8.
Note como nas rguas de designao das linhas e colunas h uma mudana de cor
para ajudar a visualizar as clulas selecionadas. Depois de selecionadas as clulas
pretendidas, podemos copi-las para qualquer outra zona da mesma folha de clculo
ou at para outra folha do mesmo livro ou noutro qualquer. Pode usar as teclas
ASSESSORIA DE PRESTAO DE SERVIOS E CURSOS APOSTILA DE MICROSOFT EXCEL BSICO
_____________________________________________________________________________________
UNIVILLE Universidade da Regio de Joinville
www.professorivanio.com.br
67
convencionais para copiar (Ctrl+C), cortar (Ctrl+X) e colar (Ctrl+V) ou recorrer ao menu
de contexto com o boto direito do mouse. Este ltimo prefervel no caso de pretender
o comando Colar especial
Ao selecionar um conjunto de clulas, e depois de escolher a opo Copiar,
surge de imediato um rebordo tracejado em movimento que indica claramente qual a
rea a copiar.
ASSESSORIA DE PRESTAO DE SERVIOS E CURSOS APOSTILA DE MICROSOFT EXCEL BSICO
_____________________________________________________________________________________
UNIVILLE Universidade da Regio de Joinville
www.professorivanio.com.br
68
Para inserir os dados copiados, clique com o boto direito do mouse, na clula
de destino e escolha a opo Colar.
ASSESSORIA DE PRESTAO DE SERVIOS E CURSOS APOSTILA DE MICROSOFT EXCEL BSICO
_____________________________________________________________________________________
UNIVILLE Universidade da Regio de Joinville
www.professorivanio.com.br
69
Uma vez que as clulas podem conter mais do que apenas dados simples, o
comando Colar Especial permite-nos escolher exatamente o que pretendemos colar.
Neste caso, vamos copiar uma clula que contm uma frmula. Isto , o valor que est
exibido no foi colocado manualmente, mas sim atravs de uma frmula (neste caso
uma simples soma dos valores das clulas imediatamente acima.
ASSESSORIA DE PRESTAO DE SERVIOS E CURSOS APOSTILA DE MICROSOFT EXCEL BSICO
_____________________________________________________________________________________
UNIVILLE Universidade da Regio de Joinville
www.professorivanio.com.br
70
Clicando com o boto direito do mouse na clula de destino, e escolhendo a
opo Colar Especial, surge uma caixa de dilogo que nos permite escolher o que
queremos colar.
ASSESSORIA DE PRESTAO DE SERVIOS E CURSOS APOSTILA DE MICROSOFT EXCEL BSICO
_____________________________________________________________________________________
UNIVILLE Universidade da Regio de Joinville
www.professorivanio.com.br
71
ASSESSORIA DE PRESTAO DE SERVIOS E CURSOS APOSTILA DE MICROSOFT EXCEL BSICO
_____________________________________________________________________________________
UNIVILLE Universidade da Regio de Joinville
www.professorivanio.com.br
72
3 ENTENDENDO FUNES
Ns podemos fazer clculos com o Excel usando as funes j existentes ou
ainda criando novas funes que veremos a seguir.
Um detalhe muito importante que uma funo no Excel deve ser precedida pelo
sinal de = (igual), independentemente da funo, pois o Software reconhece uma
frmula ou funo a partir do momento que for iniciado com o sinal de igual.
A funo um mtodo para tornar mais rpido a montagem de frmulas que
envolvem clculos mais complexos e vrios valores. Existem funes para clculos
matemticos, financeiros e estatsticos. Por exemplo, na funo: =SOMA(A1:A10),
significa que a funo SOMA, somar os valores do intervalo A1 at A10, sem voc
precisar informar clula por clula.
3.1 SINAIS OPERACIONAIS
Sinal de * = Multiplicao
Sinal de / = Diviso
Sinal de + = Adio
Sinal de = Subtrao
Sinal de ^ = Potenciao
Sinal de % = Porcentagem
A seguir encontraremos uma pequena relao das funes mais utilizadas. O Excel
oferece centenas de funes e agora vamos conhecer algumas delas.
3.2 ASSISTENTE DE FRMULAS
O assistente de frmulas tem o objetivo de facilitar a utilizao das frmulas para
usurio com pouca experincia na utilizao da ferramenta. O objetivo da utilizao do
ASSESSORIA DE PRESTAO DE SERVIOS E CURSOS APOSTILA DE MICROSOFT EXCEL BSICO
_____________________________________________________________________________________
UNIVILLE Universidade da Regio de Joinville
www.professorivanio.com.br
73
assistente ter uma ajuda para montar o quebra cabea (resposta do problema), onde
o assistente vai informando passo a passo como a frmula deve ser montada.
Aps acionar o assistente voc ter acesso lista de frmulas do Excel contendo
uma lista enorme de oportunidade a serem utilizadas.
No curso bsico veremos algumas das funes mais utilizadas para anlises
bsicas, onde vamos explorar a frmula e sua utilizao. Importante buscar a frmula
utilizando a procura pela descrio ou na lista de categoria utilizar a opo todas ou
tudo na verso 2010.
ASSESSORIA DE PRESTAO DE SERVIOS E CURSOS APOSTILA DE MICROSOFT EXCEL BSICO
_____________________________________________________________________________________
UNIVILLE Universidade da Regio de Joinville
www.professorivanio.com.br
74
Aps utilizar uma frmula ela pode ser acessada rapidamente utilizando a
seleo de categoria Mais recentemente usada facilitando a incluso da frmula
novamente.
ASSESSORIA DE PRESTAO DE SERVIOS E CURSOS APOSTILA DE MICROSOFT EXCEL BSICO
_____________________________________________________________________________________
UNIVILLE Universidade da Regio de Joinville
www.professorivanio.com.br
75
3.2.1 Frmula da soma
Ex: =SOMA(A1:A8) .
A frmula ir somar todos os valores que se encontram no endereo A1 at o
endereo A8. Os dois pontos indicam at, ou seja, some de A1 at A8. A frmula ser
sempre a mesma, s mudar os devidos endereos dos valores que voc deseja
somar.
Veja o outro exemplo:
A B C D E
1 0 25 5 30 =SOMA(A1:D1)
2
3
Neste exemplo estamos somando todos os valores do endereo A1 at o
endereo D1. A frmula seria digitada como no exemplo, e ao teclar ENTER o valor
apareceria. No caso a resposta seria 60.
Outra maneira de voc somar utilizando o Boto da Autosoma. Veja o exemplo:
Este o boto da AutoSoma.
Para trabalhar com o boto da Autosoma voc deve fazer o seguinte:
Selecionar os valores que desejar somar.
Depois clique no Boto da Autosoma e ele mostrar o resultado, outra forma
interessante selecionar os itens e deixar uma linha uma clula logo abaixo ou
esquerda e direita do contedo, quando clicar em Autosoma o resultado aparece
instantaneamente.
Veja mais um exemplo de Soma
Agora voc deseja somar todos os valores dispostos nesta planilha usando uma
nica frmula, desta vez voc ter que digitar a frmula.
ASSESSORIA DE PRESTAO DE SERVIOS E CURSOS APOSTILA DE MICROSOFT EXCEL BSICO
_____________________________________________________________________________________
UNIVILLE Universidade da Regio de Joinville
www.professorivanio.com.br
76
A B C D E
1 0 25 5 0
2 5 0 5 5
3 4 25 5 5
4 TOTAL =SOMA(A1:D3)
5
Para fazer isto, s basta que voc digite o endereo inicial (em destaque) e
tambm o endereo final (em destaque).
Desta forma, voc est somando todos os valores numa nica frmula, o que
chamamos de somar matrizes.
Acompanhe mais um exemplo de Soma.
Desta vez voc deseja somar nmeros dispostos de maneira alternada, ou seja,
em endereos diferentes. Veja o exemplo:
A B C D E
1 GUA LUZ GUA LUZ
2 150 35 75 55
3
4 TOTAL DA GUA =A2+C2
5 TOTAL DA LUZ =B2+D3
6
Voc deseja somar somente os valores de gua, ento, basta digitar o endereo
de cada valor, ou seja, o endereo do primeiro valor + o endereo do 2 valor e assim
sucessivamente. Lembre-se que sempre devo iniciar o clculo usando o sinal de
igualdade.
3.2.2 Frmula da subtrao
No exemplo abaixo voc deseja saber qual o saldo lquido do Jos. Ento
simples: basta que voc digite o endereo do salrio bruto o endereo do desconto de
ASSESSORIA DE PRESTAO DE SERVIOS E CURSOS APOSTILA DE MICROSOFT EXCEL BSICO
_____________________________________________________________________________________
UNIVILLE Universidade da Regio de Joinville
www.professorivanio.com.br
77
maneira mais clara quer dizer que para realizar uma subtrao no Excel, voc s
precisa digitar o endereo dos devidos valores (inicial e final) acompanhado do sinal de
subtrao (-), como mostrar no exemplo abaixo. Para os demais funcionrios voc s
bastaria copiar a frmula.
A B C E
1 FUNCIONRIO SALRIO
BRUTO
DESCONTO TOTAL SALRIO LQUIDO
2 Jos 800 175 =B2-C2
3 Juca 600 250
3.2.3 Frmula da multiplicao
MULT Multiplica todos os nmeros fornecidos como argumentos e retorna o
produto.
Sintaxe
=MULT(nm1;nm2;...)
Agora a maneira como voc subtraiu a mesma para multiplicar, ser preciso
apenas trocar o sinal de subtrao pelo o sinal de multiplicao (*). Ou: digitar a
funo:=MULT(selecionar as clulas com os seguintes valores a serem multiplicados).
A B C E
1 PRODUTO VALOR QUANT. TOTAL
2 Feijo 1,50 50 =B2*C2
3
3.2.4 Frmula da diviso
A frmula ocorre da mesma maneira que as duas anteriores. Voc s precisa
trocar e colocar o sinal para dividir (/).
ASSESSORIA DE PRESTAO DE SERVIOS E CURSOS APOSTILA DE MICROSOFT EXCEL BSICO
_____________________________________________________________________________________
UNIVILLE Universidade da Regio de Joinville
www.professorivanio.com.br
78
3.2.5 Frmula da porcentagem
O clculo se realiza da mesma maneira como numa mquina de calcular, a
diferena que voc adicionar endereos na frmula. Veja o exemplo:
Um cliente de sua loja fez uma compra no valor de R$ 1.500,00 e voc deseja
dar a ele um desconto de 5% em cima do valor da compra. Veja como ficaria a frmula
no campo Desconto.
A B C E
1 CLIENTE TOTAL DA
COMPRA
DESCONTO VALOR
A PAGAR
2 Mrcio 1500 =B2*5/100
ou se preferir assim tambm:=B2*5%
=B2-C2
3
Onde:
B2 se refere ao endereo do valor da compra.
* - sinal de multiplicao.
5/100 o valor do desconto dividido por 100, ou seja, 5%.
Voc est multiplicando o endereo do valor da compra por 5 e dividindo por
100, gerando assim o valor do desconto de 5%.
Se preferir pode fazer o seguinte exemplo:
Onde:
A B C
1 RENDA MEMBROS VALOR
2 25000 15 =A2/B2
3
ASSESSORIA DE PRESTAO DE SERVIOS E CURSOS APOSTILA DE MICROSOFT EXCEL BSICO
_____________________________________________________________________________________
UNIVILLE Universidade da Regio de Joinville
www.professorivanio.com.br
79
B2 endereo do valor da compra
* - sinal de multiplicao
5% - o valor da porcentagem.
Depois para o saber o Valor a Pagar, basta subtrair o Valor da Compra o Valor
do Desconto, como mostra no exemplo.
3.2.6 Frmula do mximo
Mostra o valor mximo de uma faixa de clulas.
Exemplo: Suponhamos que desejasse saber qual a maior idade de crianas em
uma tabela de dados. Veja a frmula no exemplo abaixo:
A B C
1 IDADE
2 15
3 16
4 25
5 30
6 MAIOR IDADE: =MXIMO(A2:A5)
7
Onde:
(A2:A5) refere-se ao endereo dos valores onde voc deseja ver qual o
maior valor. No caso a resposta seria 30. Faa como mostra o exemplo trocando
apenas o endereo das clulas.
3.2.7 Frmula do mnimo
Mostra o valor mnimo de uma faixa de clulas.
Exemplo: Suponhamos que desejasse saber qual o peso idade de crianas em
uma tabela de dados. Veja a frmula no exemplo abaixo:
ASSESSORIA DE PRESTAO DE SERVIOS E CURSOS APOSTILA DE MICROSOFT EXCEL BSICO
_____________________________________________________________________________________
UNIVILLE Universidade da Regio de Joinville
www.professorivanio.com.br
80
A B C
1 PESO
2 15
3 16
4 25
5 30
6 MENOR IDADE: =MNIMO(A2:A5)
7
3.2.8 Frmula da mdia
Calcula-se a mdia de uma faixa de valores, aps somados os valores e
divididos pela quantidade dos mesmos.
Exemplo: Suponhamos que desejasse saber qual a mdia de idade numa tabela
de dados abaixo:
A B C
1 IDADE
2 15
3 16
4 25
5 30
6 MDIA IDADE =MDIA(A2:A5)
3.2.9 Frmula da data
Esta frmula insere a data automtica em uma planilha. Veja o exemplo
A B C
1 Data =HOJE()
2
3
ASSESSORIA DE PRESTAO DE SERVIOS E CURSOS APOSTILA DE MICROSOFT EXCEL BSICO
_____________________________________________________________________________________
UNIVILLE Universidade da Regio de Joinville
www.professorivanio.com.br
81
Esta frmula digitada precisamente como est. Voc s precisa colocar o
cursor no local onde deseja que fique a data e digitar =HOJE() e ela colocar
automaticamente a data do sistema.
3.2.10 Frmula da condio SE
Suponhamos que desejasse criar um Controle de Notas de Aluno, onde ao se
calcular a mdia, ele automaticamente especificasse se o aluno fora aprovado ou no.
Ento Veja o exemplo abaixo.
Primeiramente, voc precisa entender o que desejar fazer. Por exemplo: quero
que no campo situao ele escreva Aprovado somente se o aluno tirar uma nota
Maior ou igual a 7 na mdia, caso contrrio ele dever escrever Reprovado, j que o
aluno no atingiu a condio para passar. Veja como voc deve escrever a frmula
utilizando a funo do SE>
A B C
1 ALUNO MDIA SITUAO
2 Mrcio 7 =SE(B2>=7;Aprovado;Reprovado)
3
Onde:
SE a funo.
B2 refere-se ao endereo da mdia do aluno. Sendo ela que determinar se o
aluno passar ou no.
>=7 o teste lgico refere-se condio para o aluno passar, ou seja, para
est Aprovado ele deve atingir uma mdia maior ou igual a 7.
Aprovado refere-se resposta verdadeira, ou seja, se a condio for
verdadeira (a nota for maior ou igual a 7) ento ele escrever aprovado. Por isso voc
deve colocar entre aspas, j que se refere a um texto.
; (ponto e vrgula) o separador de lista, separa o teste lgico da opo para o
teste verdadeiro e, a opo verdadeira da opo falsa.
ASSESSORIA DE PRESTAO DE SERVIOS E CURSOS APOSTILA DE MICROSOFT EXCEL BSICO
_____________________________________________________________________________________
UNIVILLE Universidade da Regio de Joinville
www.professorivanio.com.br
82
Reprovado refere-se a resposta falso, ou seja, caso ele no tenha mdia
maior ou igual a 7, ento escreva Reprovado.
(aspas) quando a opo verdadeira ou falsa for um texto dever ser colocado
entre aspas.
Siga esta sintaxe, substituindo somente, o endereo, a condio, as respostas
para verdadeiro e para falso. No esquecendo que deve iniciar a frmula sempre com:
=SE e escrever dentro dos parnteses.
Veja agora mais um exemplo do SE com mais de uma condio.
Agora, voc deseja escrever o aproveitamento do aluno quanto a mdia,
colocando timo para uma mdia maior ou igual a 9, Bom para uma mdia maior ou
igual a 8, Regular para uma mdia maior ou igual a 7 e Insuficiente para uma mdia
menor que 7.
Veja a frmula:
A B
1 ALUNO MDIA C
2 Mrcio 7 SITUAO
3
=SE(b2>=9;timo;se(b2>=8;Bom;se(b2>=7;Regular;Insuficiente)))
Onde:
B2 refere-se ao endereo da mdia
>=9 refere-se condio para timo
timo - refere-se a resposta se caso for maior ou igual a 9 as demais tm o
mesmo sentindo s mudam as condies e as respostas.
Voc s precisar ir escrevendo um SE, dentro de outro Se aps o ponto e
vrgula. Voc ir perceber que para parntese que voc abrir, ser de uma cor diferente
e ao final voc dever fechar todos eles.
ASSESSORIA DE PRESTAO DE SERVIOS E CURSOS APOSTILA DE MICROSOFT EXCEL BSICO
_____________________________________________________________________________________
UNIVILLE Universidade da Regio de Joinville
www.professorivanio.com.br
83
Neste exemplo de agora, faremos um clculo utilizando a condio SE, ou seja,
em vez de escrevermos algo para uma resposta verdadeira ou falsa, faremos um
clculo. Veja o exemplo:
Voc tem certa planilha de pagamento e agora voc calcular o Imposto de Renda
para os seus funcionrios. Mas, o clculo s ser efetuado para aqueles funcionrios
que ganham mais de R$ 650,00, ou seja, se o salrio do funcionrio for maior que R$
650,00, ento dever se multiplicado uma taxa de 5% em cima do Salrio Bruto, mas
somente se ele ganhar mais de R$ 650,00, caso contrrio dever ficar 0 (zero). Veja a
frmula.
F G H
1 FUNCION. SLBRT TOT. DO IMP. COBRADO PELA EMPRESA
2 Ivan Rocha 1.500,00 =SE(G11>650;G11*5%;0)
3
Onde:
G11 refere-se ao endereo do Salrio Bruto
>650 refere-se a condio para que seja feito o clculo
G11*5% - refere-se resposta se for verdadeira, ou seja, se no endereo G11
conter um valor maior que 650, ento ele multiplicar o Valor do Salrio Bruto(G11) por
5% (taxa do Imposto de Renda).
0(zero) refere-se a resposta se for falso, ou seja, caso no endereo G11 no
tenha um valor maior que 650, ento no haver clculo, ele colocar 0(zero).
Lembrete: Sempre coloque primeiro a resposta Verdadeira.
3.3 OPES DE FILTRAGEM
Opo Descrio
Meus dados contm
cabealhos
Voc pode usar flegar este recurso para escolher qual coluna
deve filtrar
ASSESSORIA DE PRESTAO DE SERVIOS E CURSOS APOSTILA DE MICROSOFT EXCEL BSICO
_____________________________________________________________________________________
UNIVILLE Universidade da Regio de Joinville
www.professorivanio.com.br
84
Adicionar nveis
Voc pode adicionar vrios nveis ou seja voc pode
selecionar varias opes para suas regra de classificao
Classificar em
Nesta verso voc pode ate mesmo classificar uma lista
pelas cores presentes nas clulas como fonte e
preenchimento
3.4 COMENTRIOS
O comentrio utilizado para orientar o usurio de planilhas eletrnicas, quanto
digitao dos dados ou para orientar sobre alguma definio especfica da planilha ou
clula. Para adicionar um comentrio basta clicar na Guia Reviso e selecionar o item
novo comentrio.
Obs. O cursor do mouse deve estar posicionado na clula que voc deseja que o
comentrio seja aplicado.
ASSESSORIA DE PRESTAO DE SERVIOS E CURSOS APOSTILA DE MICROSOFT EXCEL BSICO
_____________________________________________________________________________________
UNIVILLE Universidade da Regio de Joinville
www.professorivanio.com.br
85
Com a seleo da clula o comentrio ser aplicado quando clicar em Novo
Comentrio, obtendo o resultado abaixo.
Agora basta preencher com a orientao que deseja passar para o usurio da
planilha. Quando passar o curso do mouse sobre a clula ou a mesma for selecionada
o comentrio ser visualizado.
ASSESSORIA DE PRESTAO DE SERVIOS E CURSOS APOSTILA DE MICROSOFT EXCEL BSICO
_____________________________________________________________________________________
UNIVILLE Universidade da Regio de Joinville
www.professorivanio.com.br
86
3.4.1 Excluindo Comentrios
Para excluir um comentrio basta clicar na guia Reviso, com a clula(as)
selecionadas e clicar em Excluir.
3.5 VALIDAO DE DADOS
A validao de dados se encontra na aba Dados subitem Validao de dados.
Para usar este recurso necessrio primeiro ter uma lista de itens a serem validados,
como no exemplo abaixo.
Temos um local onde o usurio s pode digitar duas opes, A Receber e Pago,
vamos validar esta lista para proibir a digitao de qualquer outro valor nas clulas da
coluna desejada.
ASSESSORIA DE PRESTAO DE SERVIOS E CURSOS APOSTILA DE MICROSOFT EXCEL BSICO
_____________________________________________________________________________________
UNIVILLE Universidade da Regio de Joinville
www.professorivanio.com.br
87
No exemplo acima temos o local Status e a digitao deve ser apenas de duas
opes A Receber e Pago, para realizar esta validao, proceder conforme
ilustrao. Posicione o curso do mouse na clula C2 para aplicar a validao a esta
clula.
Surge a janela abaixo
Selecione a opo Lista, para o passo seguinte.
ASSESSORIA DE PRESTAO DE SERVIOS E CURSOS APOSTILA DE MICROSOFT EXCEL BSICO
_____________________________________________________________________________________
UNIVILLE Universidade da Regio de Joinville
www.professorivanio.com.br
88
Selecione a lista na rea do Excel conforme figura acima, depois clique em OK, o
resultado ser mostrado na figura abaixo.
Depois basta arrastar para as demais clulas esta validao, deixando o usurio
restrito de digitao ou escolha do dado apenas as duas condies citadas.
3.6 FORMATAO CONDICIONAL
Para ilustrar a formatao condicional utilizaremos o exemplo anterior onde
vamos formatar as duas condies A Receber e Pago
ASSESSORIA DE PRESTAO DE SERVIOS E CURSOS APOSTILA DE MICROSOFT EXCEL BSICO
_____________________________________________________________________________________
UNIVILLE Universidade da Regio de Joinville
www.professorivanio.com.br
89
Com a planilha j preenchida selecione o primeiro campo para aplicar a
formatao condicional neste caso C2.
Escolha a opes formatao condicional na guia incio, 2007, ou pagina inicial,
2010, depois escolha Nova Regra, Formatar apenas clulas que contenham, escolha
a opo igual a, digite A Receber, no campo formatar, formate de acordo com a
sua necessidade. No exemplo abaixo foi escolhido fonte branca e fundo vermelho para
a clula, basta clicar em Ok. E ter o resultado abaixo.
Para formatar a segunda opo basta repetir o passo e colocar Pago, escolher
outra cor o item.
Obs. A formatao deve ser aplicada a mesma clula C2 aplicada formatao
anterior.
ASSESSORIA DE PRESTAO DE SERVIOS E CURSOS APOSTILA DE MICROSOFT EXCEL BSICO
_____________________________________________________________________________________
UNIVILLE Universidade da Regio de Joinville
www.professorivanio.com.br
90
Aps a concluso da formatao condicional, qualquer alterao no status de A
Receber e Pago suas respectivas cores sero alteradas conforme acima. Para aplicar
a formatao condicional aos demais basta posicionar o cursor do mouse sobre o
primeiro item C2 clicar sobre no pincel, depois selecionar o demais itens conforme
abaixo.
3.7 GRFICOS
Os grficos so as apresentaes dos dados da planilha na forma de figura
facilitando a compreenso da mesma. Para a criao de um grfico necessrio que
os dados da planilha que voc vai representar no grfico estejam selecionados, depois
ASSESSORIA DE PRESTAO DE SERVIOS E CURSOS APOSTILA DE MICROSOFT EXCEL BSICO
_____________________________________________________________________________________
UNIVILLE Universidade da Regio de Joinville
www.professorivanio.com.br
91
disso voc vai ao menu inserir e grfico. Para ilustrar vamos continuar usando o
exemplo anterior.
Selecione os dados de A1 at B7 clique em na guia inserir, depois em Grfico,
escolha Colunas 2D
Com este procedimento vai obter o grfico abaixo.
ASSESSORIA DE PRESTAO DE SERVIOS E CURSOS APOSTILA DE MICROSOFT EXCEL BSICO
_____________________________________________________________________________________
UNIVILLE Universidade da Regio de Joinville
www.professorivanio.com.br
92
Para deixar o grfico com o formato mais profissional vamos classificar os dados
da tabela para deixar do maior par o menor, use dados, classificar e escolha classificar
por valor do maior para o menor.
Os dados obtidos sero conforme abaixo.
3.7.1 Personalizando o Grfico
Quando o grfico selecionado na planilha, surgem mais trs guias para a
formatao do mesmo.
ASSESSORIA DE PRESTAO DE SERVIOS E CURSOS APOSTILA DE MICROSOFT EXCEL BSICO
_____________________________________________________________________________________
UNIVILLE Universidade da Regio de Joinville
www.professorivanio.com.br
93
3.7.2 Guia Design
Esta guia utilizada para realizar ajustes de formato e trocar o modelo do grfico
por outro, ou trocar sua formatao de forma rpida.
3.7.3 Guia Layout
Esta guia utilizada para realizar a aplicao de dados ao grfico como: Titulo
do grfico, legenda, rtulo de dados, linhas de grade, entre outros.
3.7.4 Guia Formatar
Esta guia utilizada para realizar a aplicao de formatao na rea do grfico,
nas fontes, plano de fundo, cor das linhas, entre outros.
Deixe o grfico conforme sua criatividade, necessidade ou modo de
apresentao.
ASSESSORIA DE PRESTAO DE SERVIOS E CURSOS APOSTILA DE MICROSOFT EXCEL BSICO
_____________________________________________________________________________________
UNIVILLE Universidade da Regio de Joinville
www.professorivanio.com.br
94
3.8 IMPRIMIR
Para imprimir uma planilha no Excel utiliza-se o mesmo mtodo que em qualquer
outro programa, v ao menu arquivo e imprimir, mas requer um pouco mais de cuidado.
Antes de imprimir qualquer coisa no Excel, voc deve visualizar a impresso
antes de imprimir. Para verificar se esta tudo correto com a pgina,clique em visualizar
impresso na barra de status conforme abaixo. Ser mostrado na rea mais clara como
ser a impresso, o nmero de pginas que sero impressas, e voc pode efetuar as
correes rapidamente apenas alterando a linha azul em volta dos dados.
ASSESSORIA DE PRESTAO DE SERVIOS E CURSOS APOSTILA DE MICROSOFT EXCEL BSICO
_____________________________________________________________________________________
UNIVILLE Universidade da Regio de Joinville
www.professorivanio.com.br
95
Se preferir, ou j se habituar impresso, pode usar a guia layout da pgina
para definir as propriedades como: Definir a rea de impresso ou limpar a rea de
impresso.
Na visualizao de impresso, o acesso mais completo, com recursos que
aperfeioam todos os processos em um nico local. Na figura abaixo temos a
configurao da pgina, esta janela voc pode definir o tamanho da impresso na
folha, se ir sair retrato ou paisagem (folha horizontal ou vertical), tamanho do papel
entre outros recursos.
ASSESSORIA DE PRESTAO DE SERVIOS E CURSOS APOSTILA DE MICROSOFT EXCEL BSICO
_____________________________________________________________________________________
UNIVILLE Universidade da Regio de Joinville
www.professorivanio.com.br
96
Na aba margens, podemos definir todas as margens da folha, e alinhamento do
contedo na pgina, centralizao vertical e horizontal do contedo.
Temos cabealho e rodap, um recurso muito importante caso sua necessidade
exija que voc personalize seu trabalho com os dados da empresa.
ASSESSORIA DE PRESTAO DE SERVIOS E CURSOS APOSTILA DE MICROSOFT EXCEL BSICO
_____________________________________________________________________________________
UNIVILLE Universidade da Regio de Joinville
www.professorivanio.com.br
97
Diferente do Word, voc no consegue visualizar o contedo do cabealho e
rodap no modo normal da pgina, somente na visualizao da impresso.
Na figura abaixo, voc poder definir qual local quer aplicar os dados da
empresa como: Logomarca, nome, endereo, ou qualquer informao que necessitar
informar aos clientes, no cabealho.
ASSESSORIA DE PRESTAO DE SERVIOS E CURSOS APOSTILA DE MICROSOFT EXCEL BSICO
_____________________________________________________________________________________
UNIVILLE Universidade da Regio de Joinville
www.professorivanio.com.br
98
No rodap temos a mesma definio do cabealho, optando por colocar dados
menos relevantes aos olhos do cliente.
No exemplo abaixo foi definido vrios itens para a pgina no cabealho e rodap
ASSESSORIA DE PRESTAO DE SERVIOS E CURSOS APOSTILA DE MICROSOFT EXCEL BSICO
_____________________________________________________________________________________
UNIVILLE Universidade da Regio de Joinville
www.professorivanio.com.br
99
4 ATALHOS NO MICROSOFT EXCEL
To importante quanto fazer um trabalho bem feito realiza-lo com rapidez, o
Excel assim como os outros itens do pacote Office disponibiliza teclas de atalho para
facilitar a entrada de dados, ou a rpida utilizao de um recurso mais avanado por
meios de teclas de atalho.
Caso voc no lembre qual tecla usar para determinado recurso basta apenas
apertar a tecla Alt do teclado por alguns instantes, o computador passa a exibir as
teclas de atalho para cada parte da tela do Excel, compostas por letras e nmeros para
auxiliar na sua utilizao.
Na lista abaixo segue uma variedade reduzida de recursos que voc pode utilizar
com teclas de atalho, essa experincia de usar teclas de atalho vai facilitar muito seu
aprendizado. Decore e ter muitos benefcios!
Enter ou seta para baixo Finaliza a entrada que digitou
Esc Cancela a entrada que digitou
F2 Editar a entrada da clula
F5 Ir a uma clula especfica ou faixa nomeada
ASSESSORIA DE PRESTAO DE SERVIOS E CURSOS APOSTILA DE MICROSOFT EXCEL BSICO
_____________________________________________________________________________________
UNIVILLE Universidade da Regio de Joinville
www.professorivanio.com.br
100
F9 Recalcular todas as frmulas
Tab Finalizar a entrada de clula e mover para a prxima clula direita
Shift+F2 Editar o comentrio da clula
Shift+F3 Colar funo na frmula
Shift+Barra de espao Selecionar a linha inteira
Ctrl+D Preencher a entrada da clula nas clulas abaixo
Ctrl+R Preencher a entrada da clula nas clulas direita
Ctrl+Barra de espao Selecionar coluna inteira
Ctrl+Page Down Saltar para a prxima pgina da planilha
Ctrl+Page Up Saltar para a pgina anterior da planilha
Ctrl+; Inserir data
Alt+ Page Down Mover uma tela direita
Alt+ Page Up Mover uma tela esquerda
Alt+Enter Criar uma nova linha em uma clula
Alt+= Inserir formula AutoSoma
Ctrl+C Copiar
Ctrl+V Colar
Se voc chegou at este ponto significa que voc conheceu o bsico da
ferramenta de planilhas eletrnicas (Excel), existem muitos outros recursos disponveis
neste software, que certamente sua curiosidade vai ajudar a esclarecer. Existe o curso
Avanado e o Curso Avanado com VBA para deixar voc um profundo conhecedor do
Software.
Att. Professor Ivanio
ASSESSORIA DE PRESTAO DE SERVIOS E CURSOS APOSTILA DE MICROSOFT EXCEL BSICO
_____________________________________________________________________________________
UNIVILLE Universidade da Regio de Joinville
www.professorivanio.com.br
101
Tambm suporte para tirar dvida durante e aps o curso.
A busca do conhecimento algo que se deve realizar todos os dias, pois no
mundo globalizado temos que nos atualizar cada vez mais e buscar novos desafios
para se mantermos no mercado.
Instrutor: Ivnio Vieira de Jesus
E-mail: aulas@professorivanio.com.br
Site: www.professorivanio.com.br
ASSESSORIA DE PRESTAO DE SERVIOS E CURSOS APOSTILA DE MICROSOFT EXCEL BSICO
_____________________________________________________________________________________
UNIVILLE Universidade da Regio de Joinville
www.professorivanio.com.br
102
Bibliografia
Apostilas Julio Battisti - http://www.juliobattisti.com.br/
Site Microsoft - http://www.microsoft.com/pt-br/default.aspx
Pedro Filipe C. Jesus - www.pedrojesus.net
Você também pode gostar
- Algoritmos C - Curso PHPDocumento3 páginasAlgoritmos C - Curso PHPmodemriserAinda não há avaliações
- MP3 Do Youtube - LinksDocumento1 páginaMP3 Do Youtube - LinksmodemriserAinda não há avaliações
- Mala Maternidad PDFDocumento1 páginaMala Maternidad PDFmodemriserAinda não há avaliações
- ClavesDocumento1 páginaClavesmodemriserAinda não há avaliações
- Principios NorteadoresDocumento81 páginasPrincipios NorteadoresmodemriserAinda não há avaliações
- Apostila USPDocumento49 páginasApostila USPManoel_LimaAinda não há avaliações
- Apostila HTMLDocumento93 páginasApostila HTMLmodemriserAinda não há avaliações
- A&D BiodiversidadeDocumento139 páginasA&D BiodiversidadeSEI BAHIA - Biblioteca Rômulo Almeida. Você também encontra as publicações da SEI em:Ainda não há avaliações
- Literaturas AfricanasDocumento14 páginasLiteraturas AfricanasBasilioAntonioSamuelSamuelAinda não há avaliações
- Download de Livros Espirituais e OraçõesDocumento65 páginasDownload de Livros Espirituais e Oraçõesdenisebonemer100% (2)
- Conceitos básicos de probabilidadeDocumento6 páginasConceitos básicos de probabilidadeCortes do CapitalismoAinda não há avaliações
- O Comunista Nu: 45 metas para subverter os EUADocumento4 páginasO Comunista Nu: 45 metas para subverter os EUApaulo100% (5)
- Sequencia Didatica Monstro Das CoresDocumento7 páginasSequencia Didatica Monstro Das CoresGeisiane Ortolan Bertanha100% (4)
- As Origens Das Celebrações ModernasDocumento22 páginasAs Origens Das Celebrações ModernasAndré Araujo100% (2)
- Rev. Dr. Cleómines A. de Figueiredo 2017Documento121 páginasRev. Dr. Cleómines A. de Figueiredo 2017bass manAinda não há avaliações
- Lista Cap10Documento5 páginasLista Cap10tecnicoengenAinda não há avaliações
- Por que o pluralismo importa à epistemologiaDocumento22 páginasPor que o pluralismo importa à epistemologiaLuis Alberto LopesAinda não há avaliações
- WamimofixasarDocumento2 páginasWamimofixasarIsrael SouzaAinda não há avaliações
- 8430-Texto Do Artigo-24905-1-10-20170206Documento8 páginas8430-Texto Do Artigo-24905-1-10-20170206nara mouraAinda não há avaliações
- Vou Seguir Com FeDocumento3 páginasVou Seguir Com FeErnando RamosAinda não há avaliações
- Dêmonios Que Atuam Na MenteDocumento5 páginasDêmonios Que Atuam Na Menteamilton messiasAinda não há avaliações
- Poder de Cura Do Yoga Por HarvardDocumento22 páginasPoder de Cura Do Yoga Por HarvardNelvaPatricia100% (1)
- Terapêutica MedicamentosaDocumento24 páginasTerapêutica MedicamentosafabiolakatelAinda não há avaliações
- A mensagem de amor e disciplina de Deus em OséiasDocumento7 páginasA mensagem de amor e disciplina de Deus em OséiasArthur Corrêa100% (1)
- Questoes Bio PISM 2 Os Grandes DomíniosDocumento8 páginasQuestoes Bio PISM 2 Os Grandes DomíniosMaria Clara OliveiraAinda não há avaliações
- Inverno VelhoDocumento4 páginasInverno VelhoMartaAinda não há avaliações
- ZapotecasDocumento3 páginasZapotecasJuniorAinda não há avaliações
- Funções elementares: polinomiais, trigonométricas e racionaisDocumento83 páginasFunções elementares: polinomiais, trigonométricas e racionaisBruno Miguel CorrêaAinda não há avaliações
- Bacharelado em Administração: Micro e MacroeconomiaDocumento3 páginasBacharelado em Administração: Micro e MacroeconomiaAdemir De Carvalho MartinsAinda não há avaliações
- Manual para Obreiros Leigos e de Sustento Próprio - Colin StandishDocumento148 páginasManual para Obreiros Leigos e de Sustento Próprio - Colin StandishCongresso MV75% (4)
- Relações de poder entre encarcerados e carcereirosDocumento17 páginasRelações de poder entre encarcerados e carcereirosJohanna Gondar HildenbrandAinda não há avaliações
- Lição 12 - Os Pães Da ProposiçãoDocumento11 páginasLição 12 - Os Pães Da ProposiçãoDeptoInfPinAinda não há avaliações
- Apostila de Manutenção Guindastes e BaleeirasDocumento102 páginasApostila de Manutenção Guindastes e BaleeirasAntonio Ribeiro100% (5)
- Divisibilidade por números primosDocumento75 páginasDivisibilidade por números primosCíntia Santos100% (1)
- Pronomes Oblíquos ÁtonosDocumento9 páginasPronomes Oblíquos Átonosjessikadasilva555Ainda não há avaliações
- São Tomé e PríncipeDocumento8 páginasSão Tomé e Príncipedaniele.piresAinda não há avaliações
- Desigualdade Social e GêneroDocumento14 páginasDesigualdade Social e GêneroSeverino Manuel PedroAinda não há avaliações