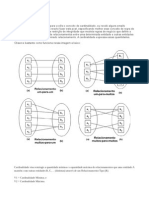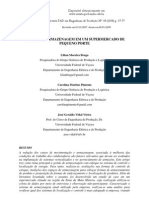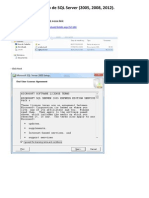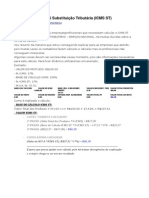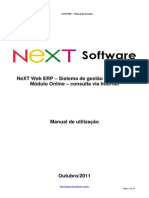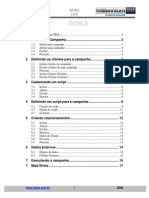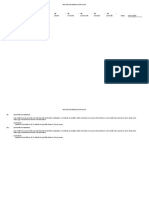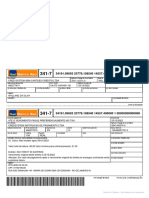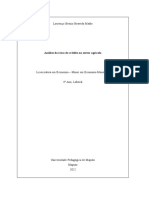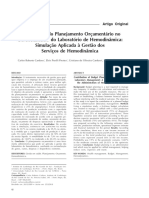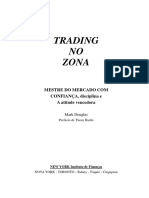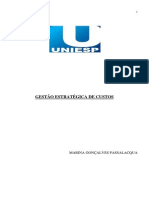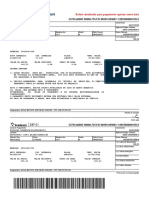Escolar Documentos
Profissional Documentos
Cultura Documentos
Apostila 12 Millennium Business
Enviado por
aurelio.duarte5614Direitos autorais
Formatos disponíveis
Compartilhar este documento
Compartilhar ou incorporar documento
Você considera este documento útil?
Este conteúdo é inapropriado?
Denunciar este documentoDireitos autorais:
Formatos disponíveis
Apostila 12 Millennium Business
Enviado por
aurelio.duarte5614Direitos autorais:
Formatos disponíveis
MANUAL MANUAL MANUAL MANUAL
Mdulo 12
www.mwts.com.br 2008
1
ndice
Sobre o Mdulo 12 .............................................................................................. 3
1. FINANCEIRO ............................................................................... 4
1.1. Abertura de Caixa ....................................................................................... 4
1.2. Fechamento de Caixa ................................................................................. 4
2. CLIENTE SIMPLIFICADO ............................................................. 6
2.1. Incluso pela movimentao ....................................................................... 6
2.2. Alterao pela movimentao ..................................................................... 6
3. EVENTOS .................................................................................... 6
3.1. MOVIMENTAES - Movimentaes ........................................................... 6
4. MOVIMENTAES ..................................................................... 23
4.1. Consultar.................................................................................................. 23
5. ESTOQUE .................................................................................. 24
5.1. Consulta de Estoque ................................................................................. 24
5.2. Consulta lote ............................................................................................ 26
5.3. Consulta Por Nveis................................................................................... 27
6. HISTRICO DE CLIENTES ......................................................... 29
6.1. Histrico de Clientes ................................................................................. 29
7. CAIXA ........................................................................................ 31
7.1. Caixa Operaes com frente de loja ....................................................... 31
8. FINANCEIRO ............................................................................. 31
8.1. Incluir Lanamentos ................................................................................. 31
8.2. Alterar Lanamentos ................................................................................ 32
8.3. Excluir Lanamentos ................................................................................ 32
8.4. Procurar Lanamentos ............................................................................. 32
8.5 Impresses ............................................................................................... 33
9. RELATRIOS ............................................................................. 35
9.1 Relatrio 61 - Quantidades de Itens no Estoque ............................................. 36
9.2 Relatrio 66 Movimentaes de Itens em Estoque (Sinttico) .................. 37
MANUAL MANUAL MANUAL MANUAL
Mdulo 12
www.mwts.com.br 2008
2
9.3 Relatrio 67 - Movimentaes de Itens em Estoque (Analtico) ................... 38
9.4 Relatrio 86 Comisses de Vendedores .................................................. 39
9.5 Relatrio 87 Comisses de Representantes ............................................ 40
9.6 Relatrio 88 Conferncia de Vendas X Pagamentos ................................ 40
9.7 Relatrio 92 Vendas Outras Sadas ...................................................... 41
9.8 Relatrio 94 Vendas Clientes .................................................................. 41
9.9 Relatrio 95 Movimentos Cancelados e Devolvidos ................................. 42
9.10 Relatrio 96 Ranking de Produtos ........................................................... 42
9.11 Relatrio 115 Analtico de Comisses ..................................................... 43
9.12 Relatrio 116 Ranking de Vendedores .................................................... 44
9.13 Relatrio 134 Vendas (Cidade, Estado) ................................................... 45
9.14 Relatrio 138 Fechamento de Caixa ........................................................ 46
MANUAL MANUAL MANUAL MANUAL
Mdulo 12
www.mwts.com.br 2008
3
Sobre o Mdulo 12
Este mdulo de treinamento destina-se a gestores de sistemas, gerentes, vendedores, caixas e
funcionrios envolvidos nos processos de vendas de lojas.
Sua finalidade apresentar as ferramentas que o sistema disponibiliza para a realizao das
atividades de uma loja de varejo.
Este manual apresenta as funes existentes dentro do mdulo de Venda Varejo como abertura
de caixa, movimentaes, consulta de estoque, financeiro, incluso de produtos, entre vrias outras
funes.
Neste mdulo o usurio tambm aprender a consultar o histrico de clientes e vrias
informaes sobre as vendas realizadas, como: comisses de vendedores e representantes,
conferncia de vendas x pagamentos, movimentos cancelados e devolvidos, ranking de produtos e
de vendedores.
MANUAL MANUAL MANUAL MANUAL
Mdulo 12
www.mwts.com.br 2008
4
FATURAMENTO DE LOJA VAREJO
1. FINANCEIRO
1.1. Abertura de Caixa
Entre no item CADASTRO, clique no sinal de adio (+) da pasta Financeiro e escolha a
opo Caixa.
Faa uma busca utilizando o link Procura para visualizar e selecionar o caixa a ser aberto. As
informaes referentes ao caixa selecionado sero exibidas na tela para confirmao.
O campo Valor de Abertura dever ser preenchido para informar se o caixa est sendo aberto
com alguma quantia em dinheiro. Caso contrrio deixe o campo preenchido com o valor zero.
Para abrir o caixa, clique em Efetivar. Se o caixa no tiver sido fechado no dia anterior e o
campo Fechamento Dirio estiver marcado, o sistema enviar uma mensagem pedindo para fech-
lo.
ATENO!
No recomendvel alterar a data e a hora de um caixa.
A alterao da data e da hora ir misturar os valores registrados nas movimentaes dirias
realizadas no caixa e os valores apresentados no Relatrio 138 (Fechamento de Caixa) no sero
iguais aos valores informados no fechamento do caixa.
A abertura de caixa tambm poder ser feita a partir da movimentao.
1.1.1 Abertura de caixa frente de loja
A abertura de caixa tambm poder ser feita a partir da movimentao.
Entre no item MOVIMENTAO, escolha a opo Movimentaes.
Na tela de movimentao, informe o caixa no qual sero registradas as operaes do dia e clique
no link Caixa para visualizar o menu e selecionar a opo de abertura.
O procedimento para abertura o mesmo visto anteriormente com exceo do campo Altera
Caixa Corrente. Se desejar alterar o caixa corrente informe o novo usurio e clique em Efetivar.
Para utilizar este recurso, o usurio dever estar vinculado ao caixa, no cadastro de usurios do
gerenciador.
1.2. Fechamento de Caixa
Faa uma busca utilizando o link Procura para visualizar e selecionar o caixa a ser fechado. As
informaes referentes ao caixa selecionado sero exibidas na tela para confirmao.
MANUAL MANUAL MANUAL MANUAL
Mdulo 12
www.mwts.com.br 2008
5
ATENO!
Vale lembrar que no recomendvel alterar a data e a hora de um caixa.
Preencha o campo Valor de Fechamento e clique em Efetivar.
No fechamento tambm possvel discriminar a movimentao do caixa por tipo de pagamento
informando os valores de cada tipo. Na seo Valores, clique no campo Tipo para visualizar a lista,
selecione o tipo e digite o valor. Para informar os valores para todos os tipos, clique no boto Inserir
(*) e repita este procedimento. Feitos os lanamentos de todos os tipos de pagamento, clique em
Efetivar.
No ser necessrio informar os valores do fechamento nas duas formas apresentadas, o usurio
poder escolher uma ou outra, se preferir.
O sistema far a comparao entre os valores registrados no caixa e os valores informados no
campo Valor de Fechamento, ou na discriminao dos tipos de pagamento, caso os valores no
sejam iguais ser emitida uma mensagem de alerta informando sobre a discordncia entre os
valores. A mensagem informar se a discordncia ocorre no campo valor total do fechamento ou se
ocorre na discriminao por tipo de pagamento.
Na Figura 01 Item 12 pode ser visualizada a discriminao dos valores do caixa em vrios
tipos de pagamento.
Figura 01 Item 12
possvel utilizar o campo Forar Fechamento para que o sistema permita o encerramento do
caixa sem que os valores estejam batendo, desde que seja feita uma auditoria posteriormente. Clique
no campo para marc-lo e em seguida clique em Efetivar.
Para imprimir as informaes referentes ao fechamento de um caixa, clique no link Impresso.
Na tela para impresso ser possvel imprimir o caixa corrente (caixa que ainda est aberto), o caixa
anterior (caixa que j est fechado) ou um caixa especfico, informando a data da abertura no campo
respectivo. O documento de impresso de fechamento de caixa dever ser previamente configurado
MANUAL MANUAL MANUAL MANUAL
Mdulo 12
www.mwts.com.br 2008
6
no leditor, com o tipo X. O consultor tcnico a pessoa mais indicada para configurar este
documento, que ficar armazenado na pasta C:wts\files\documentos.
Caso um caixa seja aberto e fechado vrias vezes no dia, o campo Registro Dirio mostrar os
horrios de abertura e encerramento para que o usurio possa selecionar o perodo que deseja
imprimir.
Clique em Imprimir.
Assim como a abertura, o fechamento de caixa tambm poder ser feito a partir da
movimentao.
2. CLIENTE SIMPLIFICADO
2.1. Incluso pela movimentao
Para agilizar a incluso de clientes durante um evento de movimentao, utilize o recurso de
incluso simplificada. Clique no link Cliente para visualizar o menu de opes, que dever mostrar
a opo Cliente Simplificado marcada, se no estiver d um clique sobre ela para marc-la. Isto far
com que o sistema mostre uma tela com os principais campos do cadastro, que poder ser
complementado posteriormente. Em seguida clique em Incluir Cliente e preencha pelo menos os
campos obrigatrios (em vermelho). Para digitar o endereo, clique na tabela para que ela se
expanda e proceda como no cadastramento completo, utilizando os botes de Inserir (*) e Excluir
(X) , nos casos onde houver mais que um endereo. Clique em Efetivar.
2.2. Alterao pela movimentao
D um clique no link Cliente e selecione a opo Alterar Cliente. O sistema exibir a tela do
cadastro para que as alteraes sejam feitas. Clique em Efetivar para salv-las.
Se o recurso Cliente Simplificado estiver ativado (marcado), o sistema mostrar a tela de
cadastro simplificado com foi visto na incluso, caso contrrio mostrar a tela de cadastro completo.
3. EVENTOS
3.1. VENDAS - Movimentaes
3.1.1 Venda varejo com financeiro
Entre no item VENDAS e escolha a opo Movimentaes.
Os eventos de venda no varejo so simples como pode ser observado na Figura 02 Item 12.
Os campos que compem a tela podem ser configurados de acordo com a necessidade da
empresa. Em nosso exemplo ficou definido que para efetuar vendas no varejo as informaes
bsicas so: nmero do documento, natureza de operao, filial, nmero da conta caixa, data da
movimentao, cliente, tabela de preos, condio de pagamento e o cdigo do vendedor.
MANUAL MANUAL MANUAL MANUAL
Mdulo 12
www.mwts.com.br 2008
7
possvel configurar os campos para limitar as aes do usurio. Por exemplo, o operador
poder alterar preos dos produtos ou tabelas de preos, porcentagem de comisso de vendedores,
visualizar informaes financeiras sobre os clientes, conceder descontos etc.
Clique nas setas para expandir a cortina com todos os registros do cadastro e preencher os
campos.
Para fazer uma movimentao, o caixa referente ao evento dever estar aberto. Se no estiver, o
sistema emitir uma mensagem informando que o caixa est fechado e no permitir a continuidade
do processo. Clique no link Caixa e proceda a abertura do caixa.
Ao selecionar o cliente, possvel visualizar suas informaes financeiras na tela. Para utilizar
este recurso ser preciso configur-lo no evento.
Selecione a tabela de preos que dever ser utilizada no evento.
Digite o cdigo dos produtos e observe que ao lado dos campos feita a totalizao das
quantidades e dos valores. Perceba que na Figura 02 Item 12 o ltimo item do pedido est em
destaque como exemplo.
Figura 02 Item 12
Informe a condio de pagamento e o cdigo do vendedor.
Abaixo dos itens, no rodap da tela, os campos Acerto e Cortesia so utilizados para calcular
descontos e aplicar acrscimos. O tipo de desconto poder ser configurado no cadastro do evento,
na guia Financeiro, Fiscal e Contabilizao. Essa configurao ir definir se o desconto ser simples
ou se ser desconto sobre desconto.
Em nosso exemplo de movimentao foi dado um desconto de 10% sobre o valor da venda e um
acerto cortesia para arredondar. Veja que o valor total da venda era R$ 86,00 sobre o qual foi
concedido um desconto de 10%, menos um acerto de R$ 2,40.
MANUAL MANUAL MANUAL MANUAL
Mdulo 12
www.mwts.com.br 2008
8
Para dar desconto sobre o total da nota, preencha o campo Acerto com a porcentagem e tecle
Tab. O valor do desconto ser calculado e poder ser visto no campo seguinte. Para fazer um acerto
de cortesia, digite o valor no campo respectivo.
ATENO!
A Tabela de Descontos ( ... ) poder ser configurada para aplicar desconto sobre desconto ou
no.
Clique em Efetivar.
A seguir o sistema imprimir os documentos referentes venda, conforme a configurao do
evento. Para que estes documentos possam ser impressos eles devero estar configurados no
diretrio C:\wts\files\documentos. Clique na seta para expandir a cortina e selecionar o tipo de
documento que dever ser impresso neste evento e clique em Prximo Passo.
Figura 03 Item 12
ATENO!
Se o sistema estiver utilizando uma impressora fiscal esta tela poder ser configurada para
no aparecer ou para emitir um documento especfico.
No caso de venda, a tela seguinte ser utilizada para imprimir a nota fiscal. Se no houver
necessidade de imprimir uma nota neste momento, clique em Prximo Passo.
MANUAL MANUAL MANUAL MANUAL
Mdulo 12
www.mwts.com.br 2008
9
Figura 04 Item 12
A prxima tela destinada finalizao da operao e oferece vrios recursos que possibilitam
editar os ttulos a receber que foram gerados pela movimentao, como por exemplo: criar mais
parcelas, alterar valores e datas de vencimento, cadastrar informaes bancrias etc.
Na Figura 05 Item 12 visualizamos as informaes geradas a partir da movimentao. Estas
informaes podero ser alteradas utilizando os recursos disponveis na tela.
Figura 05 Item 12
No incio da tela temos algumas funes que permitem o acesso a estes recursos.
Cheque/TEF ( F8 ) Esta opo permite a utilizao do sistema Tef.
A Classificao ( F9 ) um recurso que somente poder ser utilizado se a empresa
mantiver o cadastrado de CPF ou CGC dos clientes. Esta funo faz uma pesquisa no
banco de dados para verificar se existem problemas com cheques. Aps preencher as
informaes bancrias, pressione F9 ou d um clique no campo para visualizar o
resultado da pesquisa.
MANUAL MANUAL MANUAL MANUAL
Mdulo 12
www.mwts.com.br 2008
10
ATENO!
No cadastro do ttulo ser necessrio digitar a pontuao do CPF ou CGC. Ex: 011.111.111-
11 ou 111.111.111/0000-01
O Histrico ( F10 ) mostra os ttulos que o cliente tem e ainda esto em aberto.
Mais Opes ( F11 ) abre uma janela que permite alterar a data base do pagamento. Por
exemplo, se o cliente efetuar uma compra para 30/60 dias e quiser que o prazo comece a
contar a partir da semana seguinte, informe no campo Data Base a partir de qual data o
sistema dever calcular as datas de vencimento. O campo Auto-Ajustar Parcelas altera o
valor das demais parcelas no caso de alguma delas ser alterada. Este recurso no ir
alterar parcelas que j estiverem pagas.
Figura 06 Item 12
Como podemos ver na Figura 06 Item 12, a data de emisso da venda 29/01, porm como a
data base informada 03/02 o sistema recalcula as datas de vencimento.
Ainda na opo F11 temos o campo Mostrar Dados Financeiros Avanados. Este recurso
permite fazer clculos baseados na taxa de juros praticada pela empresa em um determinado
perodo.
Observe na Figura 07 Item 12 o exemplo de clculo realizado para uma venda efetuada no dia
29/01/04 no valor de R$ 100,00 com taxa de juros de 5% a.m. O campo V. Presente (valor presente)
mostra qual ser o valor real pago na data do vencimento calculado pela taxa de juros informada.
Figura 07 Item 12
MANUAL MANUAL MANUAL MANUAL
Mdulo 12
www.mwts.com.br 2008
11
Para cadastrar informaes referentes aos cheques clique no campo localizado abaixo da cortina
de opes de pagamento. Estas informaes podero ser assumidas para todos os cheques referentes
movimentao, se o campo Dados Bancrios p/ Todos for marcado, como mostra a Figura 08 -
item 12.
Figura 08 Item 12
Para identificar os cheques destinados a cada um dos vencimentos, digite o nmero no campo
em branco localizado abaixo do nmero do documento, como vemos na Figura 09 Item 12.
Se houver algum desconto financeiro pr-estipulado no cadastro de condies de pagamento ele
ser mostrado no campo Desconto, como pode ser observado logo frente da numerao do
cheque. O desconto ser aplicado no valor da duplicata e lanado em contas a receber.
Figura 09 Item 12
Nesta tela tambm ser possvel criar parcelas adicionais de pagamento. D um clique no boto
Inserir ( * ) para abrir novos campos, nos quais sero digitadas as informaes da parcela adicional.
Seria possvel selecionar uma das condies de pagamento j cadastradas, mas vamos supor que o
cliente pedisse um parcelamento especial, como podemos ver no exemplo da Figura 10 Item 12,
onde a segunda parcela foi desmembrada em duas. A incluso de parcelas nesta fase do lanamento
elimina o trabalho de cadastrar uma nova condio de pagamento que talvez nunca mais seja
utilizada.
MANUAL MANUAL MANUAL MANUAL
Mdulo 12
www.mwts.com.br 2008
12
Ao utilizar este recurso quando tiver uma nica parcela, importante adicionar ao lado do
nmero do documento uma indicao do desmembramento. Por exemplo, se a duplicata nmero
1500 for desmembrada em duas, altere a numerao para 1500/A e 1500/B. Se este procedimento
no for seguido, o sistema no ir vincular a parcela extra movimentao.
ATENO!
Todos os relatrios que envolvam condio de pagamento iro considerar a condio que foi
informada no incio do lanamento.
Figura 10 Item 12
No campo Crdito ser visualizado o valor devido ao cliente em caso de devoluo de
mercadoria, por exemplo. Este crdito poder ser utilizado parcial ou integralmente para pagar
compras posteriores.
O sistema emitir um aviso no momento da finalizao da operao informando que o cliente
tem crditos a receber. Mas para que o aviso seja emitido pelo programa, o ttulo devido ao cliente
dever estar vencido e o tipo de pagamento nunca poder ser dinheiro.
Na Figura 11 Item 12 visualizamos a janela onde podero ser selecionados os ttulos e
informados os valores que sero utilizados para abater na compra. No h necessidade de utilizar o
valor total dos crditos e nem todos os crditos lanados disponveis. D um clique no campo ( ... )
para acessar os crditos do cliente e selecion-los.
Figura 11 Item 12
MANUAL MANUAL MANUAL MANUAL
Mdulo 12
www.mwts.com.br 2008
13
Para utilizar o crdito total marque o campo frente do valor ou para utilizar apenas parte do
crdito clique no campo Valor Usado para informar a quantia a ser utilizada.
Na Figura 12 Item 12 podemos observar que crdito de R$ 22,30 foi subtrado do valor total
da nota e aparece especificado no campo Utilizado.
Figura 12 Item 12
ATENO!
Para criar uma parcela adicional quando houver crdito para o cliente, primeiro lance o crdito e
depois insira a parcela extra.
O sistema tambm far o clculo do troco. Para utilizar este recurso digite no campo Valor, ao
lado da data de vencimento, a quantia recebida e mantenha o cursor no campo. Tecle Enter e
observe que o campo Troco mostra o valor devido ao cliente.
Clique em Prximo Passo para finalizar a operao. O sistema retornar a tela de incluso para
o cadastro de uma nova venda.
Observe no rodap da tela de incluso de movimentos que existem vrios links. A funo
destes links criar atalhos que agilizem a operao do sistema.
3.1.1.1. Cliente
Este link acessa o cadastro de clientes permitindo incluses e alteraes no cadastro e no
histrico comercial, fazer atualizaes no perfil e tambm mostra um resumo financeiro. D um
clique no link para abrir a tela desejada e clique em Efetivar para salvar a alterao.
MANUAL MANUAL MANUAL MANUAL
Mdulo 12
www.mwts.com.br 2008
14
3.1.1.2. 3.1.1.1.1. Cliente Simplificado
Para agilizar a incluso de clientes, mantenha esta opo marcada. Isto far com que o sistema
mostre uma tela com os principais campos do cadastro, que poder ser complementado
posteriormente.
O sistema retorna automaticamente a tela de incluso de venda.
3.1.1.3. Limpar Produtos
Limpa Produtos deve ser acionado para limpar toda a rea onde foram digitados os itens e
manter as demais informaes na tela, como nmero de documento, data, filial etc.
3.1.1.4. Atualizar Listas
Como os arquivos do sistema so compartilhados, possvel que outro usurio faa alguma
alterao nos bancos de dados enquanto as informaes esto na tela de movimentao. Por
exemplo, o endereo de um cliente pode ser alterado enquanto um pedido estiver sendo efetuado
para ele, ou os preos da tabela de vendas podem ser alterados durante o faturamento. Clicando no
link Atualiza Listas, o sistema atualizar as informaes dos campos que tiverem sido alterados
durante a digitao da movimentao. No caso de alteraes feitas em tabelas de preos, ser
enviada uma mensagem perguntando ao usurio de deseja substituir os valores pelos atuais.
3.1.1.5. Reimprimir
Imprime uma cpia do romaneio de venda. possvel reimprimir o documento durante a
incluso, ou seja uma cpia aps a impresso do original, ou entrar na opo de alterao e
reimprimi-lo.
3.1.1.6. Produtos
Este link acessa o cadastro de produtos permitindo alteraes e excluses de registros,
visualizao de histrico, resumo de movimentao e preos dos itens. D um clique no link para
abrir a tela desejada e clique em Efetivar para salvar a alterao.
O sistema retorna automaticamente a tela de movimentao.
3.1.1.7. Copiar Produtos
Permite copiar produtos de outra movimentao para facilitar o trabalho de digitao, no caso
de serem vendas com itens muito parecidos. Na tela de movimentao, clique no link Copiar
Produtos e informe a data do movimento cujos produtos sero copiados para visualizar a lista.
Selecione o documento e clique em OK.
3.1.1.8. Financeiro
Permite visualizar os ttulos a receber referentes ao cliente da movimentao que est sendo
gerada.
3.1.1.9. Caixa
MANUAL MANUAL MANUAL MANUAL
Mdulo 12
www.mwts.com.br 2008
15
Permite acesso aos recursos de movimentao do caixa. D um clique no link para visualizar as
opes e em seguida selecione.
3.1.1.8.1 Abertura
Basta preencher os campos e efetivar. Se desejar alterar o caixa corrente informe o novo usurio
e clique em Efetivar. Para utilizar este recurso, o usurio dever estar vinculado ao caixa, no
cadastro de usurios do gerenciador.
3.1.1.8.2 Fechamento
Possibilita informar os valores do caixa por tipo de recebimento, por exemplo, dinheiro, cheque,
cartes. Caso os valores dos tipos no batam com o valor total do fechamento, possvel forar o
fechamento do caixa e nesse caso o Relatrio 138 mostrar a mensagem Fechamento Forado,
para que posteriormente seja feita uma auditoria.
3.1.1.8.3 Sangria
Permite registrar valores, datas, nome do credor ou devedor, observaes e a conta que receber
o lanamento das retiradas de caixa.
3.1.1.8.4 Reforo
Como na sangria, permite registrar as entradas de reforo.
3.1.1.8.5 Depsito
O objetivo desse recurso informar antecipadamente o valor disponvel em conta.
O sistema transfere os valores do caixa para uma conta selecionada e baixa o ttulo
automaticamente. Para utilizar este recurso necessrio marcar o campo Baixa Ttulos no Depsito,
que est no cadastro de contas, na pasta Financeiro. Se este campo no estiver marcado, os valores
referentes aos ttulos recebidos sero apenas transferidos de conta e devero ser baixados
manualmente.
Para efetuar os depsitos clique no link. Assim que visualizar a tela utilize o boto Busca
Ttulos para Baixar e selecione os ttulos, marque os ttulos que sero baixados e clique em
Selecionar. A seguir clique em Efetivar.
3.1.1.8.6 Recebimento
Registra os recebimentos efetuados no caixa e permite informar o nome do cliente. Geralmente
este recurso utilizado para pagamento de ttulo de clientes que levam a mercadoria e fazem o
acerto posteriormente. Digite o nmero do ttulo ou clique em Procurar para visualizar todos os
ttulos e selecion-los e clique em Baixar.
ATENO!
A data e a hora do caixa, nunca podero ser alteradas.
MANUAL MANUAL MANUAL MANUAL
Mdulo 12
www.mwts.com.br 2008
16
3.1.2 Venda varejo sem financeiro
Este tipo de movimentao geralmente utilizado por quem no utiliza cupom fiscal. Neste
caso, os produtos so digitados em um local pelo atendente ou vendedor e o operador de caixa
completa a movimentao comercial, como veremos adiante.
O processo semelhante ao visto anteriormente. Porm a finalizao da operao comercial ser
feita manualmente.
Entre em VENDAS e escolha a opo Completar.
A tela de finalizao da operao comercial aberta.
Informe o tipo de movimentao, o tipo de documento e o nmero. O registro da movimentao
ser exibido e liberar os campos com dados financeiros para alteraes que sejam necessrias,
como pode ser visto na Figura 13 Item 12.
Figura 13 Item 12
Clique em Prximo Passo. A tela de impresso de documento ser aberta permitindo a
reimpresso do documento se for necessrio, como vemos na Figura 14 Item 12.
MANUAL MANUAL MANUAL MANUAL
Mdulo 12
www.mwts.com.br 2008
17
Figura 14 Item 12
Clique em Prximo Passo novamente para acessar a tela de lanamento financeiro, como
aparece na Figura 15 Item 12.
Figura 15 Item 12
Deste ponto em diante, o procedimento igual ao evento com lanamento financeiro
automtico.
3.1.3 Sada simples de estoque
Entre no item VENDAS e clique na opo Movimentaes.
Vamos tomar como exemplo de movimentao a sada de matria-prima para beneficiamento. O
tecido de cor cru sair do estoque para ser tingido dentro da prpria fbrica. Certifique-se de que o
evento foi configurado com o banco de dados de matria-prima.
Por se tratar de uma operao simples, requer procedimentos simples de controle. Observe na
Figura 16 Item 12 que foi criado um evento para registrar este tipo de operao que ocorre com
freqncia na empresa.
A tela bastante objetiva contendo apenas numerao do documento, cdigo da filial, data e
cdigo dos itens com a respectiva quantidade.
MANUAL MANUAL MANUAL MANUAL
Mdulo 12
www.mwts.com.br 2008
18
Figura 16 Item 12
Digite o cdigo do item ou clique na seta para fazer uma busca. A janela para busca se abrir
como podemos visualizar na Figura 17 Item 12. Clique em Filtrar para visualizar a lista com o
cadastro de matria-prima e selecione o item que ser movimentado.
Figura 17 Item 12
O resultado final poder ser visto na tela da Figura 18 Item 12.
Figura 18 Item 12
MANUAL MANUAL MANUAL MANUAL
Mdulo 12
www.mwts.com.br 2008
19
Inclua quantos itens forem necessrios e clique em Efetivar para gravar a movimentao de
sada.
Os links no rodap da tela podem ser utilizados em todos os eventos. Em nosso exemplo
somente utilizaremos os links Efetivar e Limpa Produtos.
Efetivar j um velho conhecido utilizado para confirmar todas as aes que ordenamos ao
sistema que execute.
Limpa Produtos deve ser acionado para limpar toda a rea da tela onde foram digitados os itens.
Ele apagar todos os itens digitados e manter as demais informaes na tela, como nmero de
documento, data, filial etc.
Neste evento possvel imprimir um romaneio ou ticket, se for necessrio manter algum
registro impresso da movimentao. O tcnico de suporte o profissional mais indicado para
providenciar a configurao destes documentos.
3.1.4 Entrada simples de estoque
Entre no item VENDAS, clique na opo Movimentaes.
O exemplo que usaremos para este evento ser o complemento do evento anterior, ou seja, a
entrada do tecido aps o beneficiamento. Certifique-se que o evento foi configurado com o banco
de dados de matria-prima.
O tecido de cor cru deu sada do estoque, foi beneficiado dentro da prpria fbrica e recebeu trs
cores diferentes: azul, laranja e vermelho.
Veja bem, foi efetuada a sada de apenas um item do estoque e agora daremos entrada de trs
itens diferentes no mesmo estoque.
Digite o cdigo do item no campo Cdigo e sua respectiva quantidade. Para incluir mais de um
item, no campo cdigo tecle TAB aps digitar a quantidade de cada um ou clique no boto Inserir (
* ) ao lado esquerdo do campo.
Para excluir itens clique no ( X ) e utilize as setas para navegar para cima ou para baixo.
Note a presena de um quinto boto cuja funo somar itens iguais que forem includos em
pontos diferentes da tela.
Ative este boto e ele juntar itens iguais que sejam digitados em qualquer ponto da lista.
Na Figura 19 Item 12 podemos visualizar o lanamento dos itens aps o beneficiamento. Foi
dada a baixa em 300 unidades de tecido cru e agora est sendo dada a entrada em 100 unidades de
cada nova cor. Nessa mesma figura podemos visualizar o nmero do documento, a filial,
data e os cdigos dos itens com suas respectivas quantidades.
Clique em Efetivar aps a digitao de todos os itens para gravar o movimento de entrada no
estoque.
MANUAL MANUAL MANUAL MANUAL
Mdulo 12
www.mwts.com.br 2008
20
Figura 19 Item 12
3.1.5 Transferncia entre lojas ou filiais (renumerar)
Entre no item VENDAS, clique na opo Movimentaes.
Este um exemplo comum de movimentao onde somente o estoque sofre algum tipo de
alterao: o estoque da fbrica, ou de uma filial, subtrado e o estoque da filial acrescido de
itens. Neste tipo de evento, a tela para digitao poder ser bem simples contendo apenas campos
para registro de datas, numerao de documentos, filial origem, filial destino e cdigos com as
respectivas quantidades. Se o transporte for feito por uma prestadora de servio, haver necessidade
de configurar a tela com campos referentes s transportadoras e, nesse caso, o evento dever
acessar, alm do banco de dados do estoque, o banco de dados de transportadoras e de contas a
pagar. Para agilizar o lanamento dos tens na devoluo de venda, possvel utilizar o recurso do
link Copiar Produto (F7) que preencher a tela com todos os itens do pedido selecionado e permitir
alterar ou excluir itens.
3.1.6 Entrada de pedido de compra
Entre no item VENDAS, clique na opo Movimentaes.
Assim como ocorre com o faturamento do pedido de venda, os pedidos de compra tambm
podem ser cadastrados para agilizar o processo de faturamento. No evento de faturamento de pedido
de compra o usurio ir selecionar a filial e o fornecedor para que o sistema liste todos os pedidos
cadastrados para ambos.
Aps selecionar o pedido, seus dados sero exibidos na tela de faturamento para uma
verificao e possveis alteraes. Na Figura 20 Item 12 vemos na coluna de pedidos todos os
pedidos cadastrados para a filial e o fornecedor selecionados.
MANUAL MANUAL MANUAL MANUAL
Mdulo 12
www.mwts.com.br 2008
21
Figura 20 Item 12
Ao selecionar os pedidos, uma janela exibir os itens includos em cada um para que sejam
selecionados os produtos a serem faturados, como mostra a Figura 21 - Item 12.
Figura 21 Item 12
Marque os produtos do pedido e clique em Selecionar. Repita esta operao para todos os
pedidos que devam ser faturados e preencha os dados adicionais do evento.
Clique em Efetivar. O sistema mostrar em seguida a tela pra impresso de documentos
pertinentes a movimentao. Estes documentos devero estar previamente configurados em
C:wts\files\documentos. Selecione o documento para impresso ou clique em Prximo Passo.
MANUAL MANUAL MANUAL MANUAL
Mdulo 12
www.mwts.com.br 2008
22
Figura 22 Item 12
A tela seguinte para a finalizao do processo comercial. Nela o usurio ir confirmar os
dados trazidos do pedido de compra ou poder alter-los, se necessrio.
Figura 23 Item 12
Observe que no campo Crdito existe um valor em favor desse fornecedor. Este crdito poder
ser abatido do ttulo a pagar que ser gerado. Para utiliz-lo, clique no campo Utilizado e marque os
ttulos a serem abatidos. Clique em Efetivar.
Figura 24 Item 12
Veja na Figura 25 Item 12 que o valor do crdito foi abatido no valor do ttulo a pagar.
MANUAL MANUAL MANUAL MANUAL
Mdulo 12
www.mwts.com.br 2008
23
Figura 25 Item 12
A seguir, clique em Prximo Passo para efetivar a movimentao.
3.1.7 Devoluo de clientes
Para agilizar o lanamento dos tens na devoluo de venda, possvel utilizar o recurso do link
Copiar Produto (F7) que preencher a tela com todos os itens do pedido selecionado e permitir
alterar ou excluir itens.
Na devoluo de vendas ser gerada uma conta a receber para ser descontada na comisso do
representante ou vendedor.
3.1.8 Devoluo para fornecedores
Na devoluo das compras, o sistema gera uma conta a receber para abater nas contas a pagar.
As compras devolvidas tambm sero abatidas nos relatrios de compras. Apesar do sistema poder
gerar automaticamente a conta a receber, este recurso opcional e h empresas que preferem incluir
o ttulo manualmente.
3.1.9 Troca de mercadoria
Este tipo de evento recomendado somente em casos de troca pelo mesmo produto, por
exemplo, troca de tamanho ou troca por defeito. Nos casos em que houver diferena entre os valores
das peas, recomendamos que seja feito um evento de devoluo seguido de um evento de venda de
mercadoria, onde ser efetuado o pagamento da diferena ou ser utilizado o crdito m favor do
cliente.
4. MOVIMENTAES
4.1. Consultar
Entre em VENDAS, escolha a opo Consulta e selecione a guia Movimentaes por Evento.
MANUAL MANUAL MANUAL MANUAL
Mdulo 12
www.mwts.com.br 2008
24
Utilize os campos Data Inicial e Final e o campo Ordem para selecionar os movimentos e clique
em Procurar para visualizar a lista. Estes trs campos so essenciais para realizar uma busca, porm
o usurio poder utilizar qualquer um dos demais campos para fazer uma busca mais especfica. Por
exemplo, o usurio pode visualizar todos eventos de vendas interestaduais realizados no ms de
agosto de 2003 e list-los por ordem de nmero de documento.
4.1.1 Alterar
Utilize os campos Data Inicial e Final e o campo Ordem para listar os movimentos e selecionar
aquele que ser alterado. Clique alterar para visualizar todos os dados do movimento na tela e altere
o campo necessrio.
ATENO!
O sistema permitir a alterao de qualquer campo somente enquanto a nota fiscal no tiver sido
impressa. Antes de abrir a tela para alterar, o sistema informa que as alteraes sero restritas, aps
a nota fiscal ter sido impressa.
4.1.2 Cancelar movimento
Selecione a movimentao a ser cancelada e clique em Cancelar. Em seguida, informe o motivo
do cancelamento e clique em Efetivar.
4.1.3 Cancela Nota Fiscal
O cancelamento da NF feito por meio da respectiva movimentao. Faa uma busca como no
cancelamento e procure na coluna de notas fiscais, o nmero da nota que ser cancelada. Selecione
o registro, clique em cancelar nota fiscal e em seguida clique em Efetivar.
Ao cancelar uma nota fiscal no significa que o movimento foi excludo ou estornado. Todos os
lanamentos permanecero.
5. ESTOQUE
5.1. Consulta de Estoque
Entre no item ESTOQUE e escolha a opo Consulta Estoque.
A consulta aos estoques pode ser realizada de duas formas diferentes.
A primeira a consulta do Estoque Atual.
D um clique na guia Estoque Atual, digite o cdigo do produto que deseja consultar ou clique
na lupa no final do campo para fazer uma busca.
No prximo campo, se desejar pesquisar em uma filial especfica basta selecion-la. Se quiser
saber a somatria dos itens de duas ou mais filiais, basta selecionar todas que desejar e ter o
resultado. Deixando este campo em branco, o sistema somar automaticamente a quantidade de
todas as filiais.
MANUAL MANUAL MANUAL MANUAL
Mdulo 12
www.mwts.com.br 2008
25
Para visualizar apenas os itens com saldo, marque o campo Somente c/ Saldo.
Observe a legenda logo abaixo da grade com as quantidades. Nela podemos observar o total do
estoque, uma marca em vermelho e outra em verde. Quando uma cor do item aparecer na consulta
com uma tarja vermelha significa que sua produo ou venda est inativa, o que significa que o
produto continua sendo produzido, exceto naquela cor. Se a tarja for verde, indica que aquela cor
no ser mais produzida para aquele item.
O link Atualiza muito til quando vrios terminais acessam o estoque com movimentaes de
entrada e sada e a consulta permanece por algum tempo na tela. Para ter informaes precisas sobre
a posio de um item no estoque, d um clique no link e possivelmente ser observada alterao nas
quantidades.
Figura 26 Item 12
Na Figura 26 Item 12 visualizamos uma consulta de estoque atual.
A tela mostra a quantidade do item por cor e tamanho, a quantidade mnima de cada um e a
necessidade de reposio do estoque. Em lotes, mostra a quantidade reservada para pedidos de
vendas, pr-faturamentos, consignaes ou empenhadas, no caso de matria-prima.
A segunda opo de consulta a Projeo, que permitir visualizar o estoque em situaes
futuras, somando quantidade atual os pedidos de compras e a produo que est em andamento e,
subtraindo os pedidos de venda e os pr-faturamentos.
Digite o cdigo do produto e se desejar digite a filial.
MANUAL MANUAL MANUAL MANUAL
Mdulo 12
www.mwts.com.br 2008
26
Figura 27 Item 12
No campo Data Final informe a data at a qual o sistema dever fazer a pesquisa. E no campo
Quebra selecione o intervalo de tempo em que deve ser mostrado o resultado. A consulta por
projeo no pode ser feita com data anterior a data corrente.
Na Figura 27 Item 12 temos um exemplo de consulta com projeo.
Na tela, podemos visualizar a posio atual do estoque e uma entrada de compra para o dia 22.
Existe ainda a possibilidade de consultar o estoque durante a movimentao do item. O usurio
poder configurar o evento de movimentao para verificar o saldo do estoque a cada item digitado
ou verificar todos ao finalizar a digitao. A verificao item a item ter que utilizar o leitor de
cdigo de barras.
Para utilizar o recurso de consulta item a item ser necessrio configurar no cadastro de eventos,
na guia Configuraes, selecionando o campo Checar Estoque na Digitao do Item.
ATENO!
Este recurso somente ser disponibilizado se o campo Permitir Estoque Negativo estiver
desmarcado, por se tratar de duas aes contrrias.
5.2. Consulta lote
Entre no item ESTOQUE e escolha a opo Consulta Lote.
Realizar consultas por lotes muito parecido com a consulta por produto.
Para que o sistema apresente a posio do estoque por lotes preciso que os movimentos de
entrada tenham sido feitos por lotes.
MANUAL MANUAL MANUAL MANUAL
Mdulo 12
www.mwts.com.br 2008
27
Se desejar saber a posio apenas de uma determinada filial, marque o campo Filiais para
selecion-la.
Em seguida d um clique na seta do campo Tipo (de produto) para definir onde o sistema dever
realizar a consulta.
muito importante definir o tipo de produto porque eles so cadastrados em tabelas diferentes.
Se for feita uma busca de matria-prima no banco de dados de produto acabado, a busca no ter
sucesso.
A seguir digite o cdigo do produto e clique em Procurar.
Figura 28 - Item 12
Veja na Figura 28 Item 12 o resultado de uma busca feita por lotes.
5.3. Consulta Por Nveis
Entre no item ESTOQUE e escolha a opo Consulta por Nveis.
A consulta por nveis pode ser feita em colees ou em produtos individuais. D um clique na
guia Colees e observe os campos que permitem filtrar a consulta do estoque por coleo, filial,
intervalo de datas e tipo de produto. No resultado da busca sero visualizadas as entradas, as sadas,
a quantidade em estoque no perodo selecionado, os preos de custo e de venda. Para visualizar os
preos, o usurio dever selecionar pelo menos uma das tabelas de preo e marcar o campo Mostra
Valores. No campo Ordem possvel definir a apresentao do resultado da busca por cdigo,
descrio e quantidade. Aps preencher os campos de seleo, clique em Filtrar.
MANUAL MANUAL MANUAL MANUAL
Mdulo 12
www.mwts.com.br 2008
28
Figura 29 Item 12
Observe na Figura 29 Item 12 que foram listados todos os itens da coleo Outono 2003 e
mostrando a quantidade geral de cada tipo de produto.
Quando so selecionadas as tabelas de preos, o sistema multiplica as quantidades pelos valores
das tabelas, como pode ser visto na Figura 30 Item 12. As quantidades vendidas, compradas e
estocadas so valorizadas pelas tabelas de custo e de venda que estiverem selecionadas nos campos
de filtro. As tabelas de custo e de preo de venda devem estar previamente cadastradas e
preenchidas na pasta Financeiro, no Cadastro.
Figura 30 Item 12
A consulta chamada por nveis porque permite detalhar as informaes apresentadas no
resultado da primeira consulta. Vamos tomar como exemplo o tipo bermuda. Para visualizar um
nvel abaixo, ou seja, a quantidade individual de cada marca de bermuda, selecione o tipo e clique
novamente em Filtrar.
Observe na Figura 31 Item 12 que so mostradas duas bermudas que pertencem a coleo
Outono 2003 e que a soma das quantidades igual a da Figura 06a Item 4.
MANUAL MANUAL MANUAL MANUAL
Mdulo 12
www.mwts.com.br 2008
29
Figura 31 Item 12
Clique em Filtrar novamente para visualizar o nvel seguinte. Veja na Figura 32 Item 12 que
so mostradas todas as filiais, todos os tamanhos com as respectivas quantidades, as entradas, sadas
e saldo em estoque, no perodo determinado.
Figura 32 Item 12
A segunda opo de consulta, por produto, tem os mesmos campos para filtros e mais o campo
Mostra Cores. Nesta opo j se apresenta em ltimo nvel e mostra alm das cores, o tamanho, as
filiais, as compras, as vendas e o saldo no perodo determinado. Para visualizar os valores, proceda
como na guia Colees selecionando as tabelas e marcando o campo Mostra Valores.
6. HISTRICO DE CLIENTES
6.1. Histrico de Clientes
Todas as informaes referentes a clientes podem ser visualizadas numa mesma tela do sistema
TxtilManager.
MANUAL MANUAL MANUAL MANUAL
Mdulo 12
www.mwts.com.br 2008
30
Entre no item TODOS e escolha a opo Histrico de Clientes.
A tela de histrico de clientes pode ser visualizada na Figura 33 Item 12.
Figura 33 Item 12
Note que a opo Busca j vem selecionada assim que a tela aberta. Na mesma linha,
encontramos os demais links que possibilitaro visualizar as vrias informaes referentes a cada
cliente.
Preencha qualquer campo com uma informao referente ao cliente que deseja consultar e
clique em Procurar.
Figura 34 Item 12
Observe na Figura 34 Item 12 que o sistema apresenta os dados do cliente. No histrico do
cliente possvel consultar crditos, contas a receber e recebidas, pedidos de venda, compras,
consignaes, movimentaes e cadastro. Na guia Outras Informaes o usurio poder visualizar
quantidade de peas compradas pelo cliente e o preo mdio pago por ele, valor total das compras,
saldo devedor, ttulos em atraso, em cartrio, protestados, devolvidos e prorrogados, histrico de
bloqueio do cliente, condies de pagamento, tabelas de preos e descontos aplicados para ele,
MANUAL MANUAL MANUAL MANUAL
Mdulo 12
www.mwts.com.br 2008
31
informaes bancrias, contatos pessoais e comerciais. As informaes adicionais vm do campo
Observaes, no cadastro do cliente. Na guia Em Aberto so mostradas as informaes referentes s
movimentaes feitas com o tipo de pagamento Cobranas. Para visualizar as informaes clique na
guia respectiva.
ATENO!
Esta tela somente para consultas e no permite nenhum tipo de alteraes.
7. CAIXA
7.1. Caixa Operaes com frente de loja
Entre no item CADASTRO, clique no sinal de adio (+) da pasta Financeiro e escolha a
opo Caixa.
7.1.1 Sangria / Reforo
O sistema abrir a tela de busca para que o caixa seja selecionado. Se quiser visualizar o caixa
de uma filial especfica, digite o cdigo da filial e clique em Procurar. Caso contrrio, clique direto
em Procurar e o sistema listar todos os caixas da empresa.
Selecione o caixa e clique no link Sangria.
Esta tela pode ser usada tanto para sangria quanto para depsito mudando apenas o
preenchimento de alguns campos.
Informe o nmero do caixa e preencha os demais campos.
No campo Tipo da Conta escolha a opo Caixa e no campo Conta digite o nmero da conta que
corresponde ao caixa que est sendo movimentado.
Em Tipo de Credor/Devedor informe para quem a sangria ou o reforo est sendo feito. E no
campo Credor/Devedor possvel especificar o nome de quem gerou o movimento. Por exemplo,
uma retirada de caixa para pagar o almoo de um cliente e o nome do cliente.
Preencha o campo Pagar/Receber de acordo com a movimentao realizada, ou seja,
sangria/pagar, reforo/receber.
O campo Plano de Contas, no contbil, portanto ir organizar apenas os lanamentos
financeiros.
8. FINANCEIRO
8.1. Incluir Lanamentos
MANUAL MANUAL MANUAL MANUAL
Mdulo 12
www.mwts.com.br 2008
32
Entre no item FINANCEIRO e escolha a opo Lanamentos.
Normalmente esta tela utilizada para fazer lanamentos de despesas diversas como CPMF e
despesas bancrias. Tambm pode ser usada para lanamentos financeiros como sangria ou depsito
mudando apenas o preenchimento de alguns campos.
Informe o nmero do lanamento e preencha os demais campos.
No campo Tipo da Conta escolha a opo caixa e no campo Conta digite o nmero da conta que
corresponde ao caixa que est sendo movimentado.
Em Tipo de Credor/Devedor informe para quem a sangria ou o reforo est sendo feito. E no
campo Credor/Devedor possvel especificar o nome de quem gerou o movimento. Por exemplo,
uma retirada de caixa para pagar o almoo de um cliente e o nome do cliente.
Preencha o campo Pagar/Receber de acordo com a movimentao realizada, ou seja,
sangria/pagar, reforo/receber.
O campo Plano de Contas, no contbil, portanto ir organizar apenas os lanamentos
financeiros.
Quaisquer informaes adicionais sobre o lanamento podero ser digitadas no campo
Observaes.
Clique em Efetivar para confirmar a incluso do lanamento.
8.2. Alterar Lanamentos
Faa uma busca para selecionar o lanamento que dever ser alterado. D um clique duplo para
visualizar o registro. Altere os campos necessrios e clique em Efetivar.
8.3. Excluir Lanamentos
Faa uma busca e selecione o lanamento que ser excludo. Clique em Excluir e em seguida
clique em Efetivar.
ATENO!
Se o lanamento estiver vinculado a alguma movimentao o sistema no permitir sua
excluso.
8.4. Procurar Lanamentos
Utilizando as guias no topo da tela, possvel consultar os lanamentos efetuados de trs formas
diferentes: lanamentos do perodo, saldo do caixa e saldo do caixa aberto.
MANUAL MANUAL MANUAL MANUAL
Mdulo 12
www.mwts.com.br 2008
33
8.4.1 Lista Lanamentos no Perodo
Os lanamentos efetuados em um determinado perodo podem ser listados por nmero, filial,
tipo de conta, nmero da conta e por tipo de data: emisso ou vencimento. Selecione as opes nos
campos e clique em Procurar.
8.4.2 Lista Lanamentos no Perodo
Informe o caixa, a data e clique em Procurar.
ATENO!
Apesar de mostrar a hora no campo Data, no necessrio inform-la para realizar a busca.
8.4.3 Saldo dos Lanamentos do Caixa Aberto
Permite visualizar saldo de um caixa aberto, informando separadamente os saldos de vendas,
vales, sadas e entradas bem como o tipo de pagamento.
Selecione o caixa e o tipo de saldo que deseja visualizar e clique em Procurar. Se houver
necessidade de visualizar o saldo de um determinado tipo de pagamento basta selecion-lo tambm.
8.4.4 Transferncias
Se por algum motivo houver necessidade de transferir valores entre contas ou caixas, o link
Transferncia poder ser utilizado para registrar a operao. Estas transferncias podero ser feitas
somente entre caixas ou contas entre filiais.
Preencha os campos informando a origem e o destino dos valores e clique em Efetivar.
Se desejar registrar a transferncia dos valores como j sendo conciliada, marque o campo
Conciliar Lanamentos. Desta forma no ser necessrio acessar o link Conciliao Bancria para
faz-lo.
ATENO!
Os procedimentos de transferncia normalmente utilizados em lojas.
8.4 Impresses
Duplicatas
Boletos Bancrios
Notas Fiscais Armazenadas
Tickets Armazenados
Guias de Transporte
MANUAL MANUAL MANUAL MANUAL
Mdulo 12
www.mwts.com.br 2008
34
Imprimir Documento
Entre no Item FINANCEIRO e escolha a opo Impresso de Documentos.
Os campos apresentados na tela sero os mesmos para qualquer documento selecionado. Porm,
para cada tipo de documento sero preenchidos somente os campos necessrios. O layout dos
documentos dever ser configurado previamente por um tcnico e ser armazenado no diretrio
C:\wts\files\documentos ou no ser possvel imprimi-los.
Para selecionar os documentos clique na seta do campo Tipo. Defina as datas inicial e final e o
tipo (cliente, fornecedor ou filial) para quem o documento ser emitido.
Se for necessrio imprimir o nome da filial, basta selecion-la no campo Filial.
Para reimprimir um documento que j tenha sido impresso, d um clique no campo Impresso
para marc-lo.
H outras quatro sees na tela com campos informativos que iro compor o documento a ser
impresso. Em Movimentaes, informe se o documento se refere a um movimento de entrada,
sada, transferncia ou lanamento manual. Para fazer uma busca mais especfica, o campo
Movimentaes poder ser utilizado limitando a quantidade de itens resultantes na busca.
Nas demais sees possvel selecionar a numerao dos documentos que sero impressos.
Preenchidos os campos, clique em Procurar.
Para imprimir documentos armazenados, selecione no campo Tipo o documento a ser impresso
e nos campos Data Inicial e Final informe o perodo no qual os documentos foram emitidos e clique
em Procurar para visualizar os documentos na tela. Selecione os ttulos que sero impressos e clique
em Imprimir.
Observe os botes do lado esquerdo da listagem. O primeiro permite marcar todos os ttulos de
uma s vez e o segundo permite desmarc-los.
Originalmente, os itens trocados ou devolvidos so impressos em documentos separados. Para
imprimir esses itens em um nico romaneio/ticket, ser necessrio configurar o layout do
documento com uma propriedade chamada TROCA cujo valor 1 e dever ser configurada no
leditor pelo tcnico responsvel que atende o cliente. Com essa nova configurao, no ser mais
obrigatria a impresso de dois documentos separados para listar estes itens.
8.4.1 Procurar Documento
Para fazer uma busca no arquivo de documentos, basta informar no campo Tipo qual o
documento que deseja encontrar e selecionar um perodo para que o sistema realize a pesquisa. Em
seguida clique em Procurar.
Se for necessrio reimprimir o documento, marque somente o item que deseja imprimir
tomando o cuidado de desmarcar os demais.
MANUAL MANUAL MANUAL MANUAL
Mdulo 12
www.mwts.com.br 2008
35
Na Figura 35 Item 12, observe a cortina expandida com os vrios documentos impressos pelos
sistema.
Figura 35 Item 12
9. RELATRIOS
Imprimir relatrios no TxtilManager muito semelhante criao das listagens para consulta
em tela, vistas at agora. A diferena que os relatrios podem ser impressos.
Aps fazer as selees para o relatrio, clique em OK para visualizar a impresso na tela. Se
houver necessidade de imprimir um relatrio com muita freqncia ele poder ter sua configurao
salva.
No rodap da tela de filtros existe um campo para digitar o nome do relatrio e ao lado um
campo para marcar. Clique no cone com um pequeno disquete para salvar a configurao.
Para desistir da impresso clique em Cancelar e a janela ser fechada. A seguir clique na seta
Voltar para retornar ao menu de relatrios.
Para imprimir o relatrio d um clique no pequeno cone com o desenho de uma impressora que
aparece na barra de ferramenta.
Assim como possvel salvar a seleo dos filtros do relatrio, tambm possvel salvar em
arquivo o relatrio impresso. Clique em Salvar para abrir a tela e selecionar a pasta na qual o
relatrio dever ser salvo. Dessa forma o relatrio poder ser enviado e visualizado em qualquer
computador, atravs de um leitor de relatrios, mesmo que no outro computador no tenha o
TxtilManager instalado.
Entre no item RELATRIOS e escolha a opo Relatrios.
D um clique duplo no relatrio que deseja imprimir ou digite o nmero dele no campo Busca e
em seguida d um clique duplo.
MANUAL MANUAL MANUAL MANUAL
Mdulo 12
www.mwts.com.br 2008
36
9.1 Relatrio 61 - Quantidades de Itens no Estoque
Este relatrio possui uma srie de opes de visualizao das quantidades em estoque.
Clique nas setas dos campos para visualizar todos os recursos que a tela dispe, faa uma
anlise e ento crie um relatrio cujo resultado impresso atenda a necessidade da consulta.
Na Figura 36 Item 12 visualizamos a tela do relatrio 61 configurada para impresso.
Figura 36 Item 12
A impresso desse relatrio ter como resultado uma listagem em ordem de descrio, contendo
somente os produtos acabados, referentes filial Lavanderia a Todo Vapor. A listagem ter quebras
por coleo e ser analisada por grades. Em relao s quantidades sero impressos apenas os itens
no zerados e com peas reservadas.
ATENO!
O campo Data Base informa a quantidade do estoque na data exata que estiver no
campo. Por essa razo, quando for informada uma data retroativa o relatrio levar um
pouco mais de tempo para ser impresso.
Observe na Figura 37 Item 12 o resultado das selees feitas para nossa tela de exemplo.
Para enviar o relatrio para a impressora clique no cone Imprimir.
MANUAL MANUAL MANUAL MANUAL
Mdulo 12
www.mwts.com.br 2008
37
Figura 37 Item 12
9.2 Relatrio 66 Movimentaes de Itens em Estoque (Sinttico)
Apresenta todas movimentaes dos itens do estoque de forma resumida, somando as
quantidades e mostrando um total geral.
A tela semelhante a relatrios vistos anteriormente e o procedimento para criar os layouts o
mesmo.
Na Figura 38 Item 12 visualizamos a tela com o layout de um relatrio que ter como
resultado uma listagem com todas as matrias-primas compradas por trs filiais selecionadas, no
perodo de 1. de maro at 31 de agosto de 2003. A listagem ser por ordem de descrio e ter
quebra por marcas.
Como sempre recomendamos que seja avaliada a necessidade da consulta para extrair o melhor
resultado do relatrio.
Figura 38 Item 12
MANUAL MANUAL MANUAL MANUAL
Mdulo 12
www.mwts.com.br 2008
38
ATENO!
Os relatrios 66 e 67 buscam muitas informaes para serem formados e se o intervalo de
datas for muito grande, a listagem poder levar muito tempo para ser impressa.
9.3 Relatrio 67 - Movimentaes de Itens em Estoque (Analtico)
Este relatrio tem o mesmo funcionamento que o anterior, porm mostra os detalhes das
movimentaes.
Observe na Figura 39 Item12, as opes escolhidas no layout e veja a seguir o resultado na
listagem.
Figura 39 Item 12
O relatrio apresentado na Figura 40 Item 12 mostra detalhadamente a movimentao dos
itens entre JJPA21 e JJPA24 que ocorreram no perodo de 01/08/03 at 31/08/03 na filial Gold
Team.
MANUAL MANUAL MANUAL MANUAL
Mdulo 12
www.mwts.com.br 2008
39
Figura 40 Item 12
9.4 Relatrio 86 Comisses de Vendedores
Permite imprimir um relatrio por perodo, das vendas e comisses dos vendedores,
representantes, ou ambos, baseado na data de emisso das vendas. Tambm possvel selecionar a
filial e suas divises e departamentos.
Na listagem possvel visualizar as vendas vista, a prazo, a base de clculo para a comisso e
o valor da comisso. Tambm mostra o valor total das vendas e comisses do perodo . Este
relatrio sinttico, ou seja, no especifica nota por nota.
No exemplo da Figura 41 Item 12 vemos que a tela foi configurada para imprimir um relatrio
dos vendedores da filial TOP DLINEA, da diviso Feminino Praia, no ms de agosto/2003.
Figura 41 Item 12
Depois de efetuado o pagamento do ttulo, tanto o cliente quanto o representante no sero
listados neste relatrio.
MANUAL MANUAL MANUAL MANUAL
Mdulo 12
www.mwts.com.br 2008
40
9.5 Relatrio 87 Comisses de Representantes
Este relatrio lista as vendas, as comisses e os ttulos emitidos contra os representantes e
vendedores. A listagem poder ser sinttica (simples), onde sero visualizadas: a porcentagem da
comisso, os valores de base para clculo, a comisso a ser paga, em seus respectivos vencimentos,
e o valor do IRFF, ou analtica (completa), na qual mostra o nmero do pedido e os valores da
venda referente ao pedido. A impresso poder ser feita por filial e, se for necessrio, por diviso e
por departamento.
Para incluir o clculo do IRRF no relatrio, clique no campo para marcar a opo e informe o
valor da alquota. Nesse caso, o sistema poder deduzir o valor do imposto na comisso, basta
marcar no campo indicado. O sistema no vai gerar nenhuma informao financeira a partir deste
valor.
No campo Detalhes do Pedido o usurio tem a opo de imprimir o nmero do pedido ou o
nmero do pedido do cliente.
Figura 42 Item 12
9.6 Relatrio 88 Conferncia de Vendas X Pagamentos
Este relatrio lista todas as operaes de venda em um perodo determinado mostrando nmero
do documento, cliente, funcionrio, condio de pagamento, data de vencimento, valor da venda,
valor recebido e, a diferena entre valor da venda e recebido.
As listagens podem ser impressas por caixa ou conta, por evento, filial, representante. Tambm
possvel visualizar separadamente os ttulos recebidos e no recebidos ou ambos no mesmo
relatrio.
No exemplo da Figura 43 Item 12 o relatrio ir listar as vendas e devolues feitas no ms de
dezembro/2003, realizadas na Matriz Txtil pelo vendedor Joo.
Observe que o campo Exibir Efetuados est preenchido com a cor cinza. Isto quer dizer que o
sistema mostrar os ttulos recebidos ou no. Para listar apenas os ttulos recebidos, clique no
campo para marc-lo com a letra V. E para listar somente os ttulos em aberto, clique novamente
para deixar o campo em branco.
MANUAL MANUAL MANUAL MANUAL
Mdulo 12
www.mwts.com.br 2008
41
Este relatrio tambm utilizado na apurao de diferenas no fechamento de caixa.
Figura 43 Item 12
9.7 Relatrio 92 Vendas Outras Sadas
Este relatrio lista detalhadamente as movimentaes de sadas ou vendas por produto dentro de
um perodo determinado.
Nos campos Data Inicial e Final informe o perodo no qual deseja que o sistema realize a
pesquisa. Se desejar pesquisar a movimentao do item em uma nica filial, basta selecion-la.
Nos campos Produto Inicial e Final defina quais sero os itens pesquisados e se houver
necessidade de analisar um ou mais caixas em particular, basta selecion-los.
Figura 44 Item 12
9.8 Relatrio 94 Vendas Clientes
Este relatrio mostra todas as operaes de vendas, no atacado ou varejo, efetuadas em um
perodo determinado referente a produto acabado, matria-prima ou material de consumo. muito
utilizado como apoio em anlise de vendas.
MANUAL MANUAL MANUAL MANUAL
Mdulo 12
www.mwts.com.br 2008
42
importante que esteja bem clara qual a necessidade da consulta a ser feita porque este relatrio
oferece muitas opes de impresso devido quantidade de campos de seleo disponveis. As
selees podem ser cruzadas entre si e gerar inmeros resultados.
Na listagem podem ser visualizados os nmeros de nota fiscal e documento, data de emisso,
gerador (cliente ou fornecedor), representante ou vendedor, quantidade, valor unitrio, tipo de
evento e condio de pagamento.
A impresso do relatrio pode ser feita na forma analtica, exibindo todos os campos citados ou
na forma sinttica mostrando apenas a quantidade de peas e o valor de todas das vendas do perodo
selecionado.
O usurio poder utilizar as guias de seleo e emitir este relatrio para fazer anlises das
vendas sobre informaes especficas, por exemplo, apenas as compras realizadas para uma
determinada filial.
9.9 Relatrio 95 Movimentos Cancelados e Devolvidos
Lista os eventos de sada que foram cancelados no perodo determinado e, atravs da senha,
informa o nome do usurio que efetuou o cancelamento.
A listagem pode ser selecionada por filial e/ou documento e ser ordenada de vrias formas.
No exemplo da Figura 45 Item 12 ser impressa uma listagem das sadas efetuadas com nota
fiscal, na filial Lantejoulas, Vidrilhos e Brilhos durante o ms de agosto.
Figura 45 Item 12
9.10 Relatrio 96 Ranking de Produtos
Neste relatrio possvel definir o perodo a ser pesquisado e o tipo de venda, ou seja, varejo,
atacado ou ambos.
Mostra a performance dos produtos analisando as vendas efetivadas ou os pedidos de vendas
fazendo um comparativo entre o valor de uma tabela de preos escolhida e o valor da nota fiscal de
venda, mostrando a rentabilidade do produto e a margem de lucro bruto.
Por se tratar de um ranking, necessrio definir um critrio de avaliao: mais ou menos
vendidos e o valor ou quantidade.
MANUAL MANUAL MANUAL MANUAL
Mdulo 12
www.mwts.com.br 2008
43
No campo Quantidade a Imprimir informe ao sistema que deseja visualizar somente os 100
primeiros produtos selecionados, caso contrrio ele ir imprimir todos os itens cadastrados.
Neste relatrio possvel escolher entre trs layouts de impresso onde:
a) O primeiro o mais simples e mostra o lucro unitrio, porcentagem do lucro bruto e
estoque atual;
b) O segundo acrescenta as colunas de custo total, comisses, impostos, margem de
contribuio em valor e percentual;
c) O terceiro apresenta a previso de produo e a diferena entre a previso e as
vendas efetivadas.
d) Fornecedor mostra a posio de vendas do produto, relacionando fornecedor,
quantidade de peas vendidas, valor lquido das vendas, a porcentagem de peas
vendidas em relao ao total de peas no perodo, estoque atual e a quantidade de
peas a receber no caso de haver pedidos de compra.
e) Entrada mostra a data da primeira e da ltima entrada do produto registrada no
sistema e a somatria de todas as entradas do produto desde a primeira. A somatria
e as datas no esto sujeitas ao perodo definido para a impresso do relatrio.
Os campos: Ordem, Quebra e Agrupar funcionam como nos demais relatrios e as guias de
seleo, como sempre devem ser utilizadas para delimitar os produtos que sero analisados.
9.11 Relatrio 115 Analtico de Comisses
Relaciona todas as notas fiscais e ttulos de clientes referentes a cada vendedor/representante e
seus respectivos percentuais de comisso e valores a receber.
No campo Tipo de Comisso possvel separar as comisses pagas na emisso e na liquidez e,
as comisses referentes a ttulos devolvidos.
O relatrio apresentar tanto o valor da comisso efetiva, que o representante ou vendedor
receber levando em conta as vendas efetuadas, quanto o valor da comisso prevista, considerando
a comisso a ser paga mediante a liquidao do ttulo, este ltimo para empresas que adotam o
pagamento de comisso na liquidez.
As colunas %(1) e %(2) representante, respectivamente, a comisso estipulada na
movimentao e a comisso efetiva a ser paga.
MANUAL MANUAL MANUAL MANUAL
Mdulo 12
www.mwts.com.br 2008
44
Figura 46 Item 12
Figura 47 Item 12
ATENO!
Neste relatrio, as datas de filtro referem-se ao perodo de vencimento da comisso registrada
no cadastro do tipo de comisso e no s datas de emisso das notas e ttulos.
Depois de efetuado o pagamento do ttulo, tanto o cliente quanto o representante no sero
listados neste relatrio.
9.12 Relatrio 116 Ranking de Vendedores
Emite uma listagem na qual possvel analisar os vendedores, dentro de um perodo
determinado, em relao quantidade de clientes atendidos, peas vendidas, valores, quantidade de
atendimentos ou quantidade de peas por atendimento. possvel visualizar separadamente vendas
no atacado e varejo e, selecionar filial e/ou diviso cujos vendedores sero analisados.
MANUAL MANUAL MANUAL MANUAL
Mdulo 12
www.mwts.com.br 2008
45
9.13 Relatrio 134 Vendas (Cidade, Estado)
Lista as vendas efetuadas em um perodo determinado considerando a cidade ou estado para o
qual a venda foi efetuada e o tipo de endereo. Este relatrio pode ser impresso nas formas Sinttico
ou Analtico e est disponvel em trs layouts diferentes:
a) Layout Original mostra todas as vendas efetuadas, em ordem cronolgica, e
informaes como nmero da nota fiscal, nome do cliente e o representante,
quantidade de peas e valores.
b) Layout Pronta Entrega/Pedido mostra todas as vendas em ordem cronolgica, porm
separa as vendas feitas por pedido das vendas feitas pronta entrega.
c) Layout Produtos Vendidos mostra todas as vendas em ordem cronolgica
descrevendo os itens do pedido por tamanho e cor.
Utilize as guias de seleo para limitar o relatrio aos itens que interessem.
Como no exemplo da Figura 48 Item 12 onde foi criado um relatrio que listasse todas as
venda do cliente 1716, desde 01/01/2002 e que descrevesse os produtos vendidos.
ATENO!
A guia de seleo Pacote Comercial tem uma particularidade: se algum pacote for selecionado o
relatrio ser impresso em funo dos itens que fazem parte do pacote. Por exemplo, se forem
selecionados alguns representantes, somente sero impressas as vendas efetuadas por eles referentes
aos itens pertencentes ao pacote selecionado.
Os pacotes comerciais devem ser cadastrados no item CADASTRO, na opo Auxiliar a
Produto.
Figura 48 Item 12
MANUAL MANUAL MANUAL MANUAL
Mdulo 12
www.mwts.com.br 2008
46
Na Figura 49 Item 12 visualizamos o resultado do relatrio.
Figura 49 Item 12
9.14 Relatrio 138 Fechamento de Caixa
O relatrio de fechamento de caixa permite listar tanto as movimentaes do caixa corrente
quanto de caixas anteriores. Informe o nmero do caixa para visualizar todos os fechamentos
realizados e selecionar aquele que dever ser impresso ou informe a data do fechamento para
visualizar somente a data que interesse.
O usurio pode definir os tipos de resumo que o relatrio dever mostrar, por exemplo: resumo
por tipo de pagamento ou por vendedor.
Tambm possvel imprimir uma legenda do fechamento informando o que cada campo
representa.
Figura 50 Item 12
Você também pode gostar
- Mão Na Massa - Facade - Marcos BrizenoDocumento6 páginasMão Na Massa - Facade - Marcos Brizenoaurelio.duarte5614Ainda não há avaliações
- Dez Dicas para Criar Aplicações Profissionais Android Com Delphi XE5 e Firemonkey - TDevRocks TDevRocksDocumento4 páginasDez Dicas para Criar Aplicações Profissionais Android Com Delphi XE5 e Firemonkey - TDevRocks TDevRocksaurelio.duarte5614Ainda não há avaliações
- Conhecendo Design Patterns e o Padrão Strategy - Robson CastilhoDocumento7 páginasConhecendo Design Patterns e o Padrão Strategy - Robson Castilhoaurelio.duarte5614Ainda não há avaliações
- Como Funciona Um WebService REST - MATERA Systems PDFDocumento7 páginasComo Funciona Um WebService REST - MATERA Systems PDFaurelio.duarte5614Ainda não há avaliações
- Cardinal I DadeDocumento3 páginasCardinal I Dadeaurelio.duarte5614Ainda não há avaliações
- MVC PHPDocumento23 páginasMVC PHPldsan_mgAinda não há avaliações
- SQL - Instalação - SQL Server 2008 - Express EditionDocumento29 páginasSQL - Instalação - SQL Server 2008 - Express Editionaurelio.duarte5614Ainda não há avaliações
- INF011 13 FacadeDocumento17 páginasINF011 13 FacadeDiego LimaAinda não há avaliações
- Automação Da Gestão de Contratos - Sistema ERP SBGDocumento8 páginasAutomação Da Gestão de Contratos - Sistema ERP SBGaurelio.duarte5614Ainda não há avaliações
- Arm A Zen A GemDocumento21 páginasArm A Zen A GemsilvanopiresAinda não há avaliações
- Minicurso PHPDocumento31 páginasMinicurso PHPEderaldo RatzAinda não há avaliações
- CRUD Genéricos em PHPDocumento19 páginasCRUD Genéricos em PHPaurelio.duarte5614Ainda não há avaliações
- Manual de Instalacao Do SQL ServerDocumento43 páginasManual de Instalacao Do SQL Serveraurelio.duarte5614Ainda não há avaliações
- FIRST Calculo Formacao Preco de Venda TFUBRXDocumento2 páginasFIRST Calculo Formacao Preco de Venda TFUBRXaurelio.duarte5614Ainda não há avaliações
- A Verdadeira História Do DiaboDocumento9 páginasA Verdadeira História Do Diaboaurelio.duarte5614100% (1)
- Jesus Vai VoltarDocumento3 páginasJesus Vai Voltaraurelio.duarte5614Ainda não há avaliações
- Calculo Da Substituicao Tri But AriaDocumento3 páginasCalculo Da Substituicao Tri But Ariafiscon421811Ainda não há avaliações
- Mais Erp Substituicao TributariaDocumento29 páginasMais Erp Substituicao Tributariaaurelio.duarte5614Ainda não há avaliações
- Manual de Emissao Da Nota NFeDocumento6 páginasManual de Emissao Da Nota NFeaurelio.duarte5614Ainda não há avaliações
- Manual de Emissao Da Nota NFeDocumento6 páginasManual de Emissao Da Nota NFeaurelio.duarte5614Ainda não há avaliações
- Como Calcular ICMS STDocumento1 páginaComo Calcular ICMS STaurelio.duarte5614Ainda não há avaliações
- Apostila Básico WinthorDocumento231 páginasApostila Básico Winthorgkbergami75% (4)
- Next Weberp ManualDocumento16 páginasNext Weberp Manualaurelio.duarte5614Ainda não há avaliações
- Fundamentos e Modelagem de Bancos de Dados Multi Dimension A IsDocumento25 páginasFundamentos e Modelagem de Bancos de Dados Multi Dimension A IsLeonardo MarcelinoAinda não há avaliações
- Apostila 04 Millennium BusinessDocumento38 páginasApostila 04 Millennium Businessaurelio.duarte5614Ainda não há avaliações
- Guia Cadastral Gestao ErpDocumento69 páginasGuia Cadastral Gestao Erpaurelio.duarte5614Ainda não há avaliações
- Manual de CRMDocumento18 páginasManual de CRMaurelio.duarte5614Ainda não há avaliações
- DB Processos de Transferências (Caixa Canceladas)Documento6 páginasDB Processos de Transferências (Caixa Canceladas)Dioleno Regis FerreiraAinda não há avaliações
- SIAFIC V 1 - 1Documento13 páginasSIAFIC V 1 - 1Ricardo RochaAinda não há avaliações
- Recibo Do Pagador: Wyllane Da Silva CPF: 07763756446Documento1 páginaRecibo Do Pagador: Wyllane Da Silva CPF: 07763756446Wyllane SilvaAinda não há avaliações
- Analise Do Risco de Crédito No Sector AgricolaDocumento7 páginasAnalise Do Risco de Crédito No Sector AgricolaNiobreAinda não há avaliações
- Contabilidade de Gestão e Ou InternaDocumento3 páginasContabilidade de Gestão e Ou Internafernacio fernandoAinda não há avaliações
- Trabalho de PFODocumento17 páginasTrabalho de PFOAdi JongoloAinda não há avaliações
- Circular 1407 - Instruções Orçamento Estado 2023Documento45 páginasCircular 1407 - Instruções Orçamento Estado 2023Deli SilvaAinda não há avaliações
- Aula 7 - LancamentosDocumento4 páginasAula 7 - LancamentosTomas Hale100% (1)
- Sistema de Amort Variavel SavDocumento9 páginasSistema de Amort Variavel SavArnaldo MecânicaAinda não há avaliações
- Exemplo Balanço Patrimônial.Documento8 páginasExemplo Balanço Patrimônial.Nicoly SilvaAinda não há avaliações
- GRI 3 - Temas Materiais 2021 - PortugueseDocumento32 páginasGRI 3 - Temas Materiais 2021 - PortugueseRogério A.S.Ainda não há avaliações
- Apostila Capitalização 2023Documento127 páginasApostila Capitalização 2023Danubio Santos M JuniorAinda não há avaliações
- Documento Auxiliar de Nota Fiscal EletrônicaDocumento1 páginaDocumento Auxiliar de Nota Fiscal EletrônicaDavid Ferreira BarretoAinda não há avaliações
- Mercado Pa GoDocumento1 páginaMercado Pa GoAlef AndradeAinda não há avaliações
- Apostila Modulo 226 Teologia Pastoral - Alan BrizottiDocumento37 páginasApostila Modulo 226 Teologia Pastoral - Alan BrizottiEfraim Costa100% (3)
- Artigo Hemodinamica 4Documento6 páginasArtigo Hemodinamica 4Bruno BaessaAinda não há avaliações
- Dci 202111 Jtef-112310440540000036459446211111Documento1 páginaDci 202111 Jtef-112310440540000036459446211111branco_joaoAinda não há avaliações
- Testes de MacroeconomiaDocumento3 páginasTestes de Macroeconomiaegasdaniel100% (1)
- Finanças 2 Exercícios de Provas Anteriores Seção 1 1409855023Documento5 páginasFinanças 2 Exercícios de Provas Anteriores Seção 1 1409855023Laís Linhares0% (1)
- Contabilidade Empresarial - Unidade IV - Empréstimos e Financiamentos - Operações Pré e Pós Fixadas PDFDocumento26 páginasContabilidade Empresarial - Unidade IV - Empréstimos e Financiamentos - Operações Pré e Pós Fixadas PDFPaulo AndradeAinda não há avaliações
- Mark Douglas - Trading in The ZoneDocumento194 páginasMark Douglas - Trading in The ZoneDanilo ContasAinda não há avaliações
- Calculo Financeiro. Teoria e Pratica - 1ed - para - Repositorio PDFDocumento15 páginasCalculo Financeiro. Teoria e Pratica - 1ed - para - Repositorio PDFkatoman10100% (3)
- Gestão de Indicadores Unidade 4Documento22 páginasGestão de Indicadores Unidade 4autorawarvincardAinda não há avaliações
- Apostila Custos UniespDocumento166 páginasApostila Custos UniespFernando MoreiraAinda não há avaliações
- Boleto GRMDocumento1 páginaBoleto GRMPaulo Henrique Dos Santos SoaresAinda não há avaliações
- Ações Garantem o Futuro SR Luiz Barsi 45 28-08-2017Documento6 páginasAções Garantem o Futuro SR Luiz Barsi 45 28-08-2017ML ZaninAinda não há avaliações
- (PDF) O Papel Dos MunicípiosDocumento27 páginas(PDF) O Papel Dos MunicípiosAndreAinda não há avaliações
- cnm201 Tecnico Bancariocnm201 Tipo 2Documento12 páginascnm201 Tecnico Bancariocnm201 Tipo 2Celso BerredoAinda não há avaliações
- Modelo Nota Fiscal ProdutorDocumento1 páginaModelo Nota Fiscal ProdutorDeco AguiarAinda não há avaliações
- Apostila Aula 11Documento22 páginasApostila Aula 11Paulo GarcezAinda não há avaliações