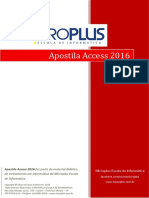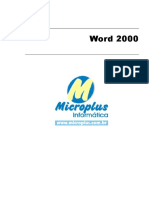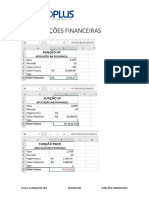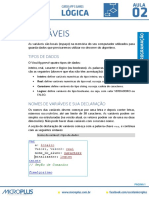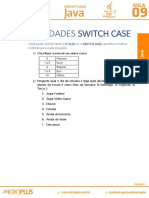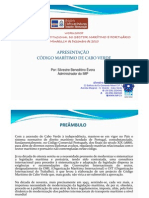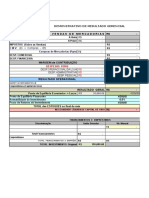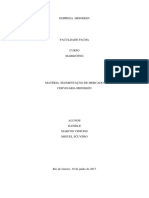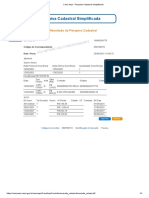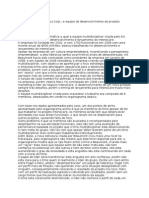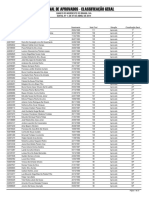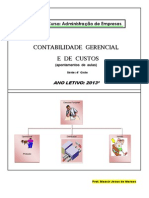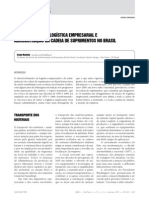Escolar Documentos
Profissional Documentos
Cultura Documentos
Apostila Microplus Excel
Enviado por
Edson De Jesus CarbonaroDireitos autorais
Formatos disponíveis
Compartilhar este documento
Compartilhar ou incorporar documento
Você considera este documento útil?
Este conteúdo é inapropriado?
Denunciar este documentoDireitos autorais:
Formatos disponíveis
Apostila Microplus Excel
Enviado por
Edson De Jesus CarbonaroDireitos autorais:
Formatos disponíveis
Apostila Microsoft Excel
Apostila Microsoft Excel faz parte do material
didtico do treinamento Windows Office da
Microplus Educao Profissional.
2014 Microplus Educao Profissional Todos Direitos Reservados
CURSO WINDOWS OFFICE
Apresentao
Volume 3 - Treinamento Microsoft Excel
Esta apostila compe o material didtico referente ao curso
profissionalizante Windows - Office da Microplus Educao Profissional,
composto pelo sistema operacional Windows, os aplicativos Word, Excel,
PowerPoint e Access e do Treinamento em Digitao e Internet.
Na
sequncia,
apresentamos
definies,
orientaes
tcnicas,
procedimentos e exerccios prticos, fundamentais para qualificar
profissionalmente jovens e adultos, para que possam ter autonomia no uso
da ferramenta, dominar as competncias exigidas pelo mercado de
trabalho e, assim, favorecer sua empregabilidade em qualquer rea
ocupacional.
Lembramos que as profundas transformaes ocorridas no mundo do
trabalho, a velocidade da informao, a comunicao, a globalizao, a
difuso de novas tecnologias e de novas formas de organizao do
trabalho so alguns exemplos das mudanas que vm exigindo dos
trabalhadores sua capacitao.
A informtica parte fundamental dessa transformao, visto que est
presente em todos os setores da sociedade: no comrcio, na indstria, na
sade, na educao etc. Enfim, as informaes aqui apresentadas serviro
para alicerar a base do conhecimento requerida para a construo das
competncias e habilidades propostas na qualificao de Operador de
Computadores.
Equipe Microplus Educao Profissional
Apostila Microsoft Excel
Apresentao
CURSO WINDOWS OFFICE
Sumrio
AULA 41 INTRODUO EXCEL ............................................................................................................................................. 8
O Excel ................................................................................................................................................................................... 8
Iniciando o programa ............................................................................................................................................................ 8
A janela do Excel.................................................................................................................................................................... 8
Pastas de trabalho, planilhas e clulas. ................................................................................................................................ 9
Comandos de Movimentao do Cursor ............................................................................................................................... 9
Comandos de Edio ........................................................................................................................................................... 10
Como Entrar com Dados na Planilha ................................................................................................................................... 10
O que so Ttulos ................................................................................................................................................................. 10
O que so Valores ................................................................................................................................................................ 10
O que so Frmulas ............................................................................................................................................................. 10
AULA 42 A PRIMEIRA PLANILHA ........................................................................................................................................13
Planilha de Oramento Domstico ...................................................................................................................................... 13
Formatar a Planilha ............................................................................................................................................................. 13
Largura da Coluna ............................................................................................................................................................... 13
O Procedimento de Clculo ................................................................................................................................................. 13
Uso da Funo = SOMA ....................................................................................................................................................... 14
Formatar Valores Numricos. ............................................................................................................................................. 14
Formatar Clulas - Alinhamento ......................................................................................................................................... 15
Formatar Clulas - Fonte ..................................................................................................................................................... 15
AULA 43 COPIAR E COLAR, MOVER, FORMULAS, =SOMA ..................................................................................................17
Abrindo uma pasta de trabalho .......................................................................................................................................... 17
Seleo ................................................................................................................................................................................ 17
Recorte, cpia e colagem .................................................................................................................................................... 17
Movendo dados por arraste ................................................................................................................................................ 18
Inserindo linhas e colunas ................................................................................................................................................... 18
FRMULA SOMA ................................................................................................................................................................. 18
Boto Autosoma.................................................................................................................................................................. 19
Somar Matrizes: .................................................................................................................................................................. 19
Somar Clulas Alternadas ................................................................................................................................................... 19
FRMULA SUBTRAO ....................................................................................................................................................... 20
FRMULA MULTIPLICAO ................................................................................................................................................. 20
FRMULA DIVISO .............................................................................................................................................................. 20
AULA 44 FORMATAO, =MEDIA ......................................................................................................................................21
Barra de Formatao .......................................................................................................................................................... 21
Planilha Rendimento Escolar ............................................................................................................................................... 21
Copiar Clulas ...................................................................................................................................................................... 21
Formatar Casas Decimais .................................................................................................................................................... 22
Mesclar Clulas ................................................................................................................................................................... 22
Alinhamento ........................................................................................................................................................................ 23
Formula Mdia Aritmtica .................................................................................................................................................. 23
USO DA FUNO =Mdia .................................................................................................................................................... 24
AULA 45 FORMATAO, USO DE : .....................................................................................................................................26
Uso de dois pontos e de ponto e vrgula ............................................................................................................................. 26
Formatao de Bordas e Cor de Preenchimento ................................................................................................................. 26
AULA 46 OPERADORES, =MINIMO, =MAXIMO...................................................................................................................30
Apostila Microsoft Excel
Sumrio
CURSO WINDOWS OFFICE
Sumrio
Operadores de clculo e precedncia ................................................................................................................................. 30
Tipos de operadores ............................................................................................................................................................ 30
Ordem de clculo ................................................................................................................................................................ 31
PRECEDNCIA DE OPERADORES........................................................................................................................................................ 31
Uso de parnteses ............................................................................................................................................................... 31
USO DA FUNO =MXIMO ............................................................................................................................................... 31
USO DA FUNO =MNIMO ................................................................................................................................................ 32
AULA 47 PORCENTAGEM .................................................................................................................................................. 35
FORMULAS COM PORCENTAGEM ....................................................................................................................................... 35
AULA 48 CABEALHO E RODAP, IMPRIMIR..................................................................................................................... 39
Definir rea de impresso ................................................................................................................................................... 39
Visualizar impresso ........................................................................................................................................................... 40
Margens .............................................................................................................................................................................. 40
Cabealho e Rodap ............................................................................................................................................................ 40
Imprimir .............................................................................................................................................................................. 41
AULA 49 REFERENCIA RELATIVA E ABSOLUTA, DATAS....................................................................................................... 43
Referencia de Clulas .......................................................................................................................................................... 43
Referncia relativa .............................................................................................................................................................. 43
Referncia absoluta ............................................................................................................................................................ 43
Utilizando Datas em planilhas do Excel .............................................................................................................................. 44
Formatando Datas .............................................................................................................................................................. 44
Calcular o numero de dias entre duas datas ....................................................................................................................... 45
Funo =DIATRABALHOTOTAL ............................................................................................................................................ 45
Funo =HOJE() ................................................................................................................................................................... 45
AULA 50 FUNO =SE ....................................................................................................................................................... 47
Lgica de Programao ...................................................................................................................................................... 47
FUNO SE .......................................................................................................................................................................... 47
AULA 51 ATIVIDADES FUNO =SE ................................................................................................................................... 51
Utilizando a Funo SE ........................................................................................................................................................ 51
TRABALHANDO COM DIVERSAS PLANILHAS ....................................................................................................................... 53
AULA 52 FORMATAO CONDICIONAL ............................................................................................................................. 55
Formatao Condicional ..................................................................................................................................................... 56
AULA 53 FUNO =CONT.SE ............................................................................................................................................. 59
Atividade: Planilha Campeonato Futsal .............................................................................................................................. 59
FUNO =CONT.SE .............................................................................................................................................................. 60
Exerccios de Fixao Funo Cont.Se ................................................................................................................................. 61
AULA 54 NOME DE CLULAS, =PROCV ............................................................................................................................... 63
Atividade: Planilha Controle de Comisses ......................................................................................................................... 63
A TOMADA DE DECISES .................................................................................................................................................... 63
FUNO =PROCV ................................................................................................................................................................ 65
Nome de clulas .................................................................................................................................................................. 65
Juntar funo =SE e =PROCV ............................................................................................................................................... 66
Formatao Condicional ..................................................................................................................................................... 66
AULA 55 GRFICOS ........................................................................................................................................................... 68
Grficos ............................................................................................................................................................................... 68
Apostila Microsoft Excel
Sumrio
CURSO WINDOWS OFFICE
Sumrio
Grfico Exemplo: ................................................................................................................................................................. 68
AULA 56 EXERCCIOS COM GRFICOS ................................................................................................................................72
Atividades Exerccios com Grficos................................................................................................................................... 72
AULA 57 GERENCIAMENTO DE DADOS ..............................................................................................................................74
Gerenciando Dados ............................................................................................................................................................. 74
Classificao ........................................................................................................................................................................ 74
Filtragem ............................................................................................................................................................................. 75
AULA 58 FUNES DATA E HORA ......................................................................................................................................78
Funes com Datas e Horas ................................................................................................................................................ 78
Funo Hoje() ...................................................................................................................................................................... 78
Funo Hora(nmero) ......................................................................................................................................................... 78
Funo Agora() .................................................................................................................................................................... 78
Funo DIA.DA.SEMANA() ................................................................................................................................................... 79
Funo Dia(Data) ................................................................................................................................................................ 79
Funo Ms(Data) ............................................................................................................................................................... 80
Funo Ano(Data) ............................................................................................................................................................... 80
Funo DATA.VALOR("dd/mm/aaaa") ................................................................................................................................ 80
Funo Hora(hh:mm:ss) ...................................................................................................................................................... 81
Funo Minuto(hh:mm:ss) .................................................................................................................................................. 81
Funo Segundo(hh:mm:ss) ................................................................................................................................................ 81
AULA 59 VALIDAO DE DADOS ........................................................................................................................................83
AULA 60 CONGELAMENTO DE PAINIS ..............................................................................................................................87
CONGELAMENTO DE PAINIS ............................................................................................................... ERRO! INDICADOR NO DEFINIDO.
Diviso de janela ................................................................................................................................................................. 87
AULA 61 PRATICANDO .......................................................................................................................................................91
Funo SOMASE Planilha Relatrio de Vendas ................................................................................................................ 91
FUNO SE - CALCULANDO O SALRIO DE CADA VENDEDOR ............................................................................................ 95
FUNO SOMASE - TOTAL DE VENDAS POR REGIO: ......................................................................................................... 95
GRFICO TOTAL DE VENDAS POR PRODUTO ...................................................................................................................... 95
PROCV PARA ENCONTRAR O PRODUTO EM PREOS .......................................................................................................... 95
AULA 62 ATIVIDADES .........................................................................................................................................................96
Exerccios Avaliao Continua: ............................................................................................................................................ 96
AULA 63 TRABALHO FINAL...............................................................................................................................................100
Planilha Resultado Escolar ................................................................................................................................................ 100
AULA 64 AVALIAO EXCEL .............................................................................................................................................102
Avaliao Excel: PROVA..................................................................................................................................................... 102
Apostila Microsoft Excel
Sumrio
CURSO WINDOWS OFFICE
Aula 49: Introduo Excel
AULA
49
O Excel
O Excel faz parte do pacote Office da Microsoft e atualmente o software de planilha eletrnica mais popular do
mercado. As planilhas eletrnicas automatizam as tarefas que envolvem clculos e segundo as pesquisas, o
aplicativo mais utilizado nos escritrios do mundo inteiro. Com o Excel voc faz os mais variados clculos com
rapidez. Voc pode fazer desde um controle de despesas domsticas at sofisticados clculos de engenharia. Faz
desde um grfico para trabalho escolar at complexas anlises econmicas.
Iniciando o programa
O Excel pode ser iniciado como qualquer outro programa do ambiente Windows. A maneira mais comum usar o
cone criado no menu Programas. Faa assim:
1.
Clique no boto Iniciar da Barra de Tarefas.
2.
Aponte o menu Programas.
3.
Aponte para Microsoft Office.
4.
Clique no cone Microsoft Excel.
A janela do Excel
Os itens da janela do Excel so: a barra de ttulo, a barra de menus, a barra de ferramentas padro, a barra de
formatao, a barra de frmulas, a barra de status, a rea da planilha, barras de rolagem e guias de planilhas.
Barra de ferramentas padro: Contm botes para os comandos mais usados do Excel.
Barra de formatao: Contm botes para os comandos de formatao de planilhas mais usados.
Barra de frmulas: Na barra de frmulas mostrado o contedo da clula selecionada tal como ele foi digitado,
que em muitos casos diferente do que exibido na planilha.
rea da planilha: Exibe a planilha ativa.
Apostila Microsoft Excel
Aula 49: Introduo Excel
CURSO WINDOWS OFFICE
Aula 49: Introduo Excel
AULA
49
Guias de planilhas: Ficam na parte de baixo da rea de planilha. H uma guia para cada planilha da pasta de
trabalho aberta.
Barras de rolagem: Permitem movimentar a rea da planilha para visualizar clulas que estejam fora do campo de
viso.
Barra de status: Exibe informaes sobre a operao do programa.
Note: os botes minimizar, maximizar e fechar aparece duas vezes na
rea de Trabalho do Excel. Os botes que ficam na barra de ttulo agem
sobre o Excel. Os botes que ficam na barra de menus ou na rea de
planilhas agem sobre a pasta de trabalho ativa.
Pastas de trabalho, planilhas e clulas.
Pastas de trabalho. O Excel cria arquivos com extenso xls, chamados pastas de
trabalho. Estes arquivos so os documentos bsicos do Excel e contm um
conjunto de planilhas. No confunda com as pastas do Windows.
Planilhas. As planilhas ficam contidas nas pastas de
trabalho. A planilha se apresenta ao usurio como
uma tabela formada por vrias linhas e colunas. As
colunas so identificadas por letras e as linhas so
identificadas por nmeros. O cruzamento das linhas
com as colunas produz as clulas.
Clulas. A clula o elemento bsico da planilha. A clula armazena dados de vrios tipos, tais como: texto, valores
frmulas e funes. A clula identificada pela letra da coluna e pelo nmero da linha que pertence. Por exemplo,
a clula C5 a interseco da coluna C com a linha 5.
Voc tambm pode inserir planilhas na pasta de trabalho. Clique no menu Inserir, comando Planilha. Exemplo:
Plan1, Plan2, Plan3... . Para renomear uma planilha d um duplo clique sobre o seu nome
atual e digite seu novo nome ou clique com o boto direito do mouse, e selecione
a opo Renomear.
Comandos de
Movimentao do Cursor
O cursor dentro de uma folha de planilha poder ser movimentado de dois modos:
Com o uso do mouse: limitando-se mais tela em que se encontra, basta clicar numa determinada clula para j
estar selecionada;
Uso das setas de movimentao de teclado: voc encontrar maior eficincia do que no mouse, pois evita que se
avance demasiadamente alm dos limites da tela.
Tecla Combinao
<CTRL> +
<CTRL> +
<CTRL> +
<CTRL> +
<CTRL> + <HOME>
<CTRL> + <PGDN>
<CTRL> + <PGUP>
Apostila Microsoft Excel
Ao de Movimento
Posiciona o cursor uma clula direita
Posiciona o cursor uma clula esquerda
Posiciona o cursor uma clula acima
Posiciona o cursor uma clula abaixo
Posiciona o cursor na ltima clula direita
Posiciona o cursor na ltima clula esquerda
Posiciona o cursor na ltima clula acima
Posiciona o cursor na ltima clula abaixo
Posiciona o cursor uma clula A1
Posiciona o cursor Ala de Planilha posterior
Posiciona o cursor Ala de Planilha anterior
Aula 49: Introduo Excel
CURSO WINDOWS OFFICE
AULA
Aula 49: Introduo Excel
49
Comandos de Edio
Os comandos de edio esto disponveis quando se aperta a Tecla de Funo <F2>, sobre alguma frmula, valor
ou texto, os quais so descritos em seguida:
Tecla / Combinao
<HOME>
<END>
<BACKSPACE>
<DEL>
<ESC>
<CTRL> +
<CTRL> +
Ao de Movimento do Cursor
Move um caractere direita
Move um caractere esquerda
Posiciona-o no inicio da linha
Posiciona-o no fim da linha
Apaga caractere esquerda
Apaga caractere sobre o cursor
Cancela edio, volta a Planilha
Move o cursor palavra ou ao argumento posterior
Move o cursor palavra ou ao argumento anterior
Como Entrar com Dados na Planilha
H basicamente trs diferentes formas de introduzir dados em uma Planilha:
1.
Digitar o contedo diretamente na clula;
2.
Copiar contedo de uma clula para outra;
3.
Copiar contedo de um arquivo para uma clula;
Uma clula pode conter ttulos (textos), frmulas ou valores, identificados da seguinte maneira:
O que so Ttulos
As informaes armazenadas nesta modalidade devem ser introduzidas com letras, para que o Excel perceba que
no se trata e valores. Qualquer texto digitado dever ser considerado como Ttulo ou Rtulo. Nmeros para serem
usados como ttulos devero ser precedidos do caractere apstrofo.
Valor
Base
Clculo
1,5 Ton
12 litros
Projeto
Mdia
Horas
Maior
Ms
Pico
Perodo
O que so Valores
As informaes armazenadas nesta modalidade devem ser introduzidas com algarismos numricos (0 a 9).
1
2
56678
121
121.1
121,54
-4
-5
-8
-10
-12,5
-21
Quando voc for iniciar um clculo, deve comear com sinal de Igual (=), para depois seguir os nmeros.
O que so Frmulas
Toda frmula, por mais simples que seja, deve ser iniciada com o sinal de Igualdade (=). As informaes
armazenadas nesta modalidade utilizam os seguintes operadores aritmticos:
=2+2
=2^3
=2*2
=3*2/4
=2/2
=(3+2)/4
=-2+2
=4+2/4
=3*2+(3-2)
=(-3+2)/4
=2-2
=3+(3^2)
Os nveis de prioridade de Clculo so os seguintes:
Apostila Microsoft Excel
Aula 49: Introduo Excel
10
CURSO WINDOWS OFFICE
AULA
Aula 49: Introduo Excel
Prioridade 1: Exponenciao e Radiciao (vice-versa)
Prioridade 2: Multiplicao e Diviso (vice-versa)
Prioridade 3: Adio e Subtrao (vice-versa)
49
OBS: Quando se quiser achar a raiz quadrada de 9, por exemplo, basta usar a formula: =9^(1/2). Os clculos so
executados de acordo com a prioridade matemtica, conforme a sequencia anteriormente mostrada, podendo ser
utilizados parnteses ( ) para definir uma nova prioridade de clculo.
Exemplo: 3 * 5 + 2 = 17 diferente de 3 * (5 + 2) = 21
Para efetuar a introduo de ttulos, valores e frmulas em uma Planilha, devem ser observados os seguintes
passos:
4.
Posicione o cursor na clula desejada.
5.
Digite os dados
6.
Tecle <Enter> ou qualquer uma das setas de movimentao do cursor para dar a entrada dos dados.
Exerccio de Fixao
7.
Execute os clculos abaixo:
Adio
8.
Subtrao
Multiplicao
Diviso
Exponenciao
e Radiciao
2+4+3+4+1+7
7-9
3*5
3/1
3^2
4+5+8+7+12
3-5-3
45*68
5/2
3 ^ (1/2)
35+3+4
-3-6-8
3*7
-5/3
-3 ^ (-2)
-2+5+4
-6-8-7
-45*8
-4/-2
3 ^ (-2)
-99+9
-8-8
-7*-6
-4/3
30 ^ (1/3)
Calcule as frmulas seguintes e compare os resultados:
=3 * (4 5)
=3 (2 1 + 5)
=3 * (4 5) + (4 * (3 (2 1 + 5)) 5) / 2^2
=(4 5) + (4 * (3 (2 1 + 5)) 5)
=(4 * (3 (2 1 + 5)) 5)
9.
Tenho R$ 18,00 para pagar minha excurso. Se a excurso custa R$ 45,00, preciso de mais quanto dinheiro?
11
Apostila Microsoft Excel
Aula 49: Introduo Excel
CURSO WINDOWS OFFICE
Aula 49: Introduo Excel
AULA
49
10. Obtenha o resultado das operaes matemticas abaixo:
5 + 2 + (8 + 2)=
(5 + 2) + 8 + 2=
(5 + 2) + (8 + 2)=
8 - (7 5)=
34 18 (13 3) =
34 (18 13 3) =
11. Coloque parnteses, se necessrio, nos locais adequados para que a operao seja verdadeira.
15 + 3 + 8 + 10 = 36
15 3 + 8 + 10 = 30
15 3 + 8 + 10 =24
15 + 3 8 + 10 = 20
15 + 3 8 + 10 = 0
Apostila Microsoft Excel
Aula 49: Introduo Excel
12
CURSO WINDOWS OFFICE
Aula 50: A Primeira Planilha
AULA
50
Planilha de Oramento Domstico
A Planilha que ser criada mostrar um assunto bastante comum, o Oramento Domstico de uma famlia
composta pelo casal e por dois filhos como idade de 12 e 14 anos. Procure digitar os dados nas referencias de
clulas mostradas porque a partir delas criaremos corretamente as frmulas:
Uma vez os valores inseridos em suas respectivas clulas o objetivo ser calcular o total de rendimentos e o total de
despesas. As clulas com o ttulo Total. Antes porem de criar as formulas vamos fazer alguns ajustes em nossa
planilha para melhorar a visualizao.
Formatar a Planilha
Formatar significa melhorar a esttica de sua Planilha, como alterar a largura das colunas, efetuar um destaque
nas letras, alterar o tipo, estilo, cores, etc. ou ainda mudar o alinhamento de ttulos e formatar os nmeros com
casas decimais e separao de milhares.
Largura da Coluna
Voc deve ter percebido que a coluna A no larga o suficiente para caber as informaes. Neste caso devemos
aumentar a largura da coluna.
1.
Posicione-se em qualquer clula pertencente coluna que dever ser alterada, no caso a coluna A;
2.
Clique no menu Formatar Coluna Largura;
3.
Este comando mostrar a Caixa de Dilogo Largura da coluna:
Altere para a largura 30 e clique sobre o boto OK. Pronto agora todas as
informaes cabem na coluna.
O Procedimento de Clculo
A vantagem de trabalhar com uma planilha eletrnica que para realizar os clculos
no h a necessidade de repetir os valores j digitados, procure apenas indicar o local em que eles se encontram,
13
Apostila Microsoft Excel
Aula 50: A Primeira Planilha
CURSO WINDOWS OFFICE
Aula 50: A Primeira Planilha
AULA
50
criando assim uma referncia. Observe que para calcular o Total que est na clula B6: referente aos
Rendimentos: basta efetuar a seguinte frmula:
=B4+B3 em vez de =6200+670
Uso da Funo = SOMA
O Excel traz muitas funes divididas em diversas categorias, entre as funes mais conhecidas e usadas h a
funo =SOMA(faixa), que permite efetuar a soma dos valores contidos em uma faixa de clulas.
No caso do Total que est na clula B21: referente s Despesas pode-se at mesmo proceder da mesma forma,
porm a frmula ficar muito grande. Observe:
=b9+b10+b11+b12+b13+b14+b15+b16+b17+b18+b19+b20
Podemos utilizar a funo soma:
=soma(b9:b20)
A frmula acima ira somar todos os valores no intervalo de clulas de b9 at b20. Nas funes do Excel o sinal :
(dois pontos) significa at.
Conclua a planilha Oramento Domestico calculando o Saldo e compare com a planilha abaixo:
Formatar Valores Numricos.
Formatar os nmeros muito importante porque eles daro uma idia precisa do que significam na Planilha. Se for
valor monetrio, pode-se optar por mostrar o smbolo da moeda ou simplesmente separar os milhares e as casas
decimais (duas casas). Para voc mudar o formato dos nmeros, basta executar o seguinte comando:
1.
Selecione as clulas a serem formatadas (use o mouse ou o teclado para selecionar). No nosso caso precisar
selecionar a faixa B4:B21 (da clula B4 at a clula B21);
2.
Clique no menu Formatar Clulas Nmero;
3.
Clique na categoria Nmero;
4.
Ajuste Casas Decimais para 2;
Apostila Microsoft Excel
Aula 50: A Primeira Planilha
14
CURSO WINDOWS OFFICE
Aula 50: A Primeira Planilha
5.
Usar separador de 1000(.)
6.
Escolha a opo que mostra nmeros negativos em vermelho.
7.
Clique em Ok e observe os resultados em sua planilha.
Formatar Clulas - Alinhamento
Podemos melhorar o posicionamento dos ttulos (rtulos) da seguinte forma:
1.
Selecione a clula que ser alinhada: A3;
2.
Clique em Formatar Clulas - Alinhamento;
3.
Ajuste a opo Horizontal para Centro;
4.
Repita este mesmo comando para as clulas: A8 e A21;
5.
Selecione as clulas A1:B1;
6.
Clique em Formatar Clulas Alinhamento;
7.
Ajuste a opo Horizontal para Centralizar seleo;
8.
D um clique sobre o boto OK da Caixa de Dilogo Formatar clulas.
Formatar Clulas - Fonte
Podemos melhorar a esttica de nossas planilhas formatando a fonte, tamanho, cor, etc.
1.
Posicione o cursor na clula A1;
2.
Clique em Formatar Clula Fonte;
3.
Escolha a fonte, o tamanho e a cor.
15
Apostila Microsoft Excel
Aula 50: A Primeira Planilha
AULA
50
CURSO WINDOWS OFFICE
Aula 50: A Primeira Planilha
AULA
50
Atividades:
1.
Complete a formatao da planilha Oramento Domestico como mostra o exemplo acima.
2.
Altere o nome da planilha para Oramento.
3.
Salve-a na pasta meus documentos com o nome de OramentoDomestico.
Apostila Microsoft Excel
Aula 50: A Primeira Planilha
16
CURSO WINDOWS OFFICE
Aula 51: Copiar e Colar, Mover,
Frmulas, =SOMA
AULA
51
Abrindo uma pasta de trabalho
Para abrir pastas de trabalho salva faa assim:
1.
No menu Arquivo escolha Abrir... Surgir a caixa Abrir.
2.
No campo Examinar selecione a pasta que contm o documento desejado.
3.
No campo Nome do arquivo digite o nome da pasta de trabalho ou clique no nome exibido na lista.
4.
Finalize clicando em Abrir.
Seleo
Antes de executar um comando no Excel precisamos definir quais clulas sero atingidas pelos efeitos do comando.
Uma clula selecionada fica realada para diferenciar-se das outras clulas. H vrias maneiras de selecionar no
Excel. Para selecionar:
Uma clula: Clique na clula ou digite o nome da clula na barra de frmulas.
Uma linha: Clique no nmero da linha localizado no lado esquerdo da rea de trabalho do Excel.
Uma coluna: Clique na letra da coluna, localizada no lado superior da rea de trabalho do Excel.
Um grupo contnuo de clulas: se as clulas esto lado a lado, clique na primeira da seqncia e
depois segure apertada a tecla SHIFT enquanto clica na ltima clula do grupo.
Um grupo contnuo de linhas: Clique no nmero da primeira linha e depois segure apertada a tecla
SHIFT enquanto clica no nmero da ltima linha do grupo. Os nmeros das linhas ficam no lado
esquerdo da rea de trabalho do Excel.
Um grupo contnuo de colunas: Clique na letra da primeira coluna e depois segure apertada a tecla
SHIFT enquanto clica na letra da ltima coluna do grupo As letras das colunas ficam no lado superior
da rea de trabalho do Excel.
Um grupo qualquer de clulas, linhas ou colunas: Se as clulas no esto lado a lado clique na
primeira clula e em seguida mantenha a tecla CTRL apertada enquanto clica nas outras clulas, linhas
ou colunas do grupo.
Recorte, cpia e colagem
Voc usa as operaes de recorte, cpia e colagem no Excel de modo semelhante ao usado em outros aplicativos.
Para mover o contedo de uma clula para outra posio use os comandos Recortar
quer copiar um contedo para outra posio use Copiar e Colar.
e Colar
. Se voc
Para mover dados faa assim:
1.
Selecione as clulas que contm os dados.
2.
No menu Editar escolha Recortar. As clulas selecionadas ficam realadas.
3.
Selecione as clulas que recebero os dados recortados.
4.
No menu Editar escolha Colar.
Para copiar dados faa assim:
1.
Selecione as clulas que contm os dados.
2.
No menu Editar escolha Copiar. As clulas selecionadas ficam realadas.
3.
Selecione as clulas que recebero os dados copiados.
4.
No menu Editar escolha Colar.
5.
Se voc quiser fazer mais cpias selecione outras clulas para receber os dados copiados e use o comando
Colar.
17
Apostila Microsoft Excel
Aula 51: Copiar e Colar, Mover,
Frmulas, =SOMA
CURSO WINDOWS OFFICE
6.
Para encerrar o processo tecle ESC.
Aula 51: Copiar e Colar, Mover,
Frmulas, =SOMA
AULA
51
Movendo dados por arraste
Outra forma de mover dados de uma clula para outra usar o arraste de mouse. Faa assim:
1.
Selecione as clulas cujos dados sero movidos.
2.
Aponte sobre as clulas selecionadas de modo que o ponteiro do mouse fique na forma de seta padro.
3.
Arraste o contedo das clulas at o local de destino e solte o boto do mouse.
Inserindo linhas e colunas
Imagine que voc digitou um volume grande de dados e s ento percebeu que esqueceu de digitar uma linha no
meio da planilha. No se preocupe. Voc pode inserir uma linha nova na planilha a qualquer momento fazendo
assim:
4.
Selecione a linha localizada abaixo de onde voc quer inserir uma linha nova.
5.
No menu Inserir escolha Linhas.
Para inserir colunas adicionais o procedimento semelhante. A coluna nova entra a direita da coluna selecionada.
Atividades Frmulas
Vamos conhecer as quatro operaes matemticas no Excel. Em cada planilha crie mais 5 exemplos alm do
proposto. Salve todas as planilhas em sua pasta Documentos.
FRMULA SOMA
Exemplo:
=SOMA(A1:A8) A frmula ir somar todos os valores que se encontram no endereo A1
at o endereo A8. Os dois pontos indicam at, ou seja, some de A1 at A8.
Veja o outro exemplo:
Neste exemplo estamos somando todos os valores do endereo A1 at o endereo D1.
Digite a frmula como no exemplo e observe que ao teclar ENTER o resultado ser
mostrado. No caso a resposta seria 60.
Apostila Microsoft Excel
Aula 51: Copiar e Colar, Mover,
Frmulas, =SOMA
18
CURSO WINDOWS OFFICE
Aula 51: Copiar e Colar, Mover,
Frmulas, =SOMA
AULA
51
Boto Autosoma
Outra maneira de somar utilizando o Boto da Autosoma
1.
Selecionar os valores que desejar somar.
2.
Depois clique no Boto da Autosoma e ele mostrar o resultado.
Somar Matrizes:
Podemos somar todos os valores dispostos em uma faixa de clulas usando uma nica frmula, onde devemos
indicar a clula inicial e a clula final.
Exemplo:
Somar Clulas Alternadas
Para somar nmeros dispostos de maneira alternada, ou seja, em endereos diferentes utilizamos o sinal de
entre cada endereo de clula na formula. Exemplo:
Neste exemplo desejamos somar somente os valores de gua, ento, basta digitar o
endereo de cada valor, ou seja, o endereo do primeiro valor + o endereo do segundo
valor e assim sucessivamente. Lembre-se que sempre devemos iniciar o clculo usando o
sinal de igualdade.
19
Apostila Microsoft Excel
Aula 51: Copiar e Colar, Mover,
Frmulas, =SOMA
CURSO WINDOWS OFFICE
Aula 51: Copiar e Colar, Mover,
Frmulas, =SOMA
AULA
51
FRMULA SUBTRAO
No exemplo abaixo voc deseja saber qual o saldo lquido do Alan. Ento simples: Basta que voc digite o
endereo do SALRIO BRUTO MENOS o endereo do DESCONTO. De maneira mais clara quero dizer que para
realizar uma subtrao no Excel, voc s precisa digitar o endereo dos devidos valor (inicial e final) acompanhado
do sinal de subtrao (-), como mostrar no exemplo abaixo. Para os demais funcionrios voc s precisa copiar a
frmula.
FRMULA MULTIPLICAO
Agora a maneira como voc subtraiu a mesma para multiplicar, ser preciso apenas trocar o sinal de subtrao
pelo o sinal de multiplicao *. Veja o exemplo.
FRMULA DIVISO
Observe o sinal de diviso /.
Apostila Microsoft Excel
Aula 51: Copiar e Colar, Mover,
Frmulas, =SOMA
20
CURSO WINDOWS OFFICE
Aula 52: Formatao, =MEDIA
AULA
52
Barra de Formatao
Nesta aula utilizaremos os recursos da barra de formatao. Veja as principais ferramentas para a formatao de
clulas que compem esta barra:
Planilha Rendimento Escolar
Vamos fazer uma planilha que controla o rendimento escolar de um aluno. Iremos inserir as notas bimestrais de
cada matria e calcular a mdia final de cada uma delas. Inicie o Excel com uma pasta de trabalho nova e inicie o
nosso trabalho digitando como no exemplo abaixo:
Copiar Clulas
Ao digitar Bimestre 1 podemos copias para as demais clulas sem a necessidade de digitar novamente Bimestre 2,
Bimestre 3 e Bimestre 4. Selecione a clula B3 que contm Bimestre 1 e observe um quadradinho no canto
inferior direito da clula. Este quadradinho chamado de Ala de Preenchimento e utilizado para copiar o
contedo de uma clula para outras clulas adjacentes.
Posicionando o cursor na ala de preenchimento observe que ele
muda de formato para uma cruz:
21
Apostila Microsoft Excel
Aula 52: Formatao, =MEDIA
CURSO WINDOWS OFFICE
Aula 52: Formatao, =MEDIA
AULA
52
Segure o boto esquerdo do mouse pressionado e arraste at a clula E3, solte-o nesta clula. Observe que o Excel
copia automaticamente o contedo da clula B3 para as clulas C3, D3 e E3 em modo sequencial, ou seja, no nosso
exemplo: Bimestre 1,2,3 e 4.
Agora vamos continuar a digitar nossa planilha:
Formatar Casas Decimais
Ao digitar as notas voc j observou que muitas possuem uma casa decimal. Por exemplo 7,5. Vamos ento
formatar as clulas das notas para este formato. Selecione as clulas B4 a E8:
Clique no boto Aumentar Casas Decimais na Barra de
Formatao. Todas as notas sero mostradas no novo
formato.
Mesclar Clulas
Quando voc mescla duas ou mais clulas horizontais ou verticais adjacentes, as clulas se tornam uma grande
clula que exibida em vrias colunas e linhas. O contedo de uma das clulas aparece no centro da clula
mesclada. Observe em nosso exemplo vamos mesclar as clulas de A1 at F1. Clique no boto Mesclar Clulas na
Barra de Formatao.
Apostila Microsoft Excel
Aula 52: Formatao, =MEDIA
22
CURSO WINDOWS OFFICE
Aula 52: Formatao, =MEDIA
AULA
52
Mescle tambm as clulas de B2 at F2 que sero utilizadas para digitar o nome do aluno.
Alinhamento
Para exibir os dados na planilhade forma ideal, talvez seja necessrio reposicionar os dados em uma clula. Voc
pode alterar o alinhamento do contedo da clula usando os botes da barra de ferramentas formatao: alinhar a
esquerda, centralizar e alinhar a direita.
Selecione a clula A2 e clique no boto Alinhar a direita. Selecione tambm as clulas de B3 at F3 e clique no
boto Centralizar.
Formula Mdia Aritmtica
Na coluna de Mdia utilizaremos
frmulas. A mdia calculada
somando as notas dos quatro
bimestres e dividindo o resultado por
Para que o Excel calcule a mdia
anual do aluno em Portugus digite
clula F4 a frmula:
4.
na
=(B4+C4+D4+E4)/4
Ao digitar a formula o Excel calcula e
exibe o resultado d mdia de Portugus:
Selecione a clula F4, clique e araste a ala de preenchimento
clulas F5, F6, F7 e F8.
23
Apostila Microsoft Excel
Aula 52: Formatao, =MEDIA
para copiar a formula da mdia para as
CURSO WINDOWS OFFICE
Aula 52: Formatao, =MEDIA
AULA
52
USO DA FUNO =Mdia
Mdia aritmtica calculada por meio da adio de um grupo de nmeros e, em seguida, da diviso pela
contagem desses nmeros. Por exemplo, a mdia de 2, 3, 3, 5, 7 e 10 30 dividido por 6, que 5.
A funo Mdia calcula a mdia dos valores em um intervalo de clulas. Em nosso exemplo, a formula
=(B4+C4+D4+E4)/4 pode ser substituda pela funo =MEDIA(B4:E4).
Substitua a formula da clula F4 pela funo soma e copie para as demais clulas.
Apostila Microsoft Excel
Aula 52: Formatao, =MEDIA
24
CURSO WINDOWS OFFICE
Aula 52: Formatao, =MEDIA
AULA
52
Atividade:
1.
Agora que voc j conhece a barra de formatao conclua a formatao de sua planilha conforme o exemplo
abaixo:
25
Apostila Microsoft Excel
Aula 52: Formatao, =MEDIA
CURSO WINDOWS OFFICE
Aula 53: Formatao, Uso de :
AULA
53
Uso de dois pontos e de ponto e vrgula
Dois pontos (:)
O dois pontos usado nas frmulas para definir um intervalo de clulas. Ns j o usamos na funo SOMA e na
funo MDIA. Veja os exemplos:
=SOMA(A3:A10)
=MDIA(A3:A10)
A3:A10 pode ser lido como intervalo de clulas entre A3 e A10, ou seja, esto includas no intervalo as clulas A3,
A4, A5, A6, A7, A8, A9 e A10.
Ponto e vrgula (;)
O ponto vrgula usado nas frmulas para separar dados e intervalos. Vamos exemplificar:
=SOMA(A3:A6;A8:A10)
Lemos a frmula assim: Soma dos valores dos intervalos de A3 at A6 e de A8 at A10. Ou seja, ser feita a soma
dos valores de A3, A4, A5, A6 e tambm de A8, A9 e A10.
Formatao de Bordas e Cor de Preenchimento
Podemos alterar as bordas das clulas e suas cores conseguindo assim uma melhor visualizao das informaes e
dados da planilha. Isso facilita a compreenso das informaes pelo usurio.
Bordas
Para formatar a borda de uma clula podemos utilizar o boto Bordas da barra de ferramentas formatao ou a
opo bordas da janela formatar clulas.
Abra a planilha Mdias Escolares e aplique as bordas conforme o exemplo abaixo:
Apostila Microsoft Excel
Aula 53: Formatao, Uso de :
26
CURSO WINDOWS OFFICE
Aula 53: Formatao, Uso de :
AULA
53
Cor de Preenchimento
Para aplicar uma cor de preenchimento selecione uma clula ou um intervalo de clulas e clique no boto Cor de
Preenchimento da barra de ferramentas formatao e escolha a cor desejada.
Para remover a cor da clula, selecione-a e na tabela de cores da ferramenta Cor de Preenchimento selecione Sem
preenchimento. Agora aplique as seguintes cores de preenchimento na planilha Mdias Escolares:
27
Apostila Microsoft Excel
Aula 53: Formatao, Uso de :
CURSO WINDOWS OFFICE
Aula 53: Formatao, Uso de :
AULA
53
Exerccios
1.
Criar a seguinte planilha no Excel. Para calcular o Total Pago multiplique a Quantidade pelo Preo.
2.
Digite e formate a planilha abaixo. Calcule os totais de cada ms utilizando a FUNO SOMA e os totais gasto
por depesas no trimestre. Coloque em Azul o total gasto em cada ms. Coloque em Verde o total gasto com
cada despesa no trimestre. Coloque em Roxo o total geral do trimestre.
3.
A expresso =soma (A1:A4) faz o somatrio das clulas:
a)
b)
c)
d)
e)
4.
A expresso =SOMA (B1;B4) faz o somatrio das clulas:
a)
b)
c)
d)
e)
5.
da linha 1 com as clulas da linha 4.
Da coluna 1 com as clulas da coluna 4.
Das linhas 1, 2, 3 e 4.
A1 e A4
A1, A2, A3 e A4.
da linha 1 com as clulas da linha 4.
Da coluna 1 com as clulas da coluna 4.
Das linhas 1, 2, 3 e 4.
B1 e B4.
B1, B2, B3 e B4.
Elabore as seguintes planilhas:
f)
Some o total de despesas de cada ms, lembre-se de que Slario no despesa. Calcule o saldo de cada ms:
saldo=salario-total despesas
Apostila Microsoft Excel
Aula 53: Formatao, Uso de :
28
CURSO WINDOWS OFFICE
Aula 53: Formatao, Uso de :
g)
Elabore a planilha abaixo utilizando frmulas:
Frmula para a clula F4: ________________________
Frmula para a clula G4: ________________________
29
53
Faa uma planilha em Excel que fornea o valor em Fahrenheit de uma temperatura expressa em graus
Celsius: F=(9*C+32)/5
h)
AULA
Apostila Microsoft Excel
Aula 53: Formatao, Uso de :
CURSO WINDOWS OFFICE
Aula 54: Operadores, =MINIMO,
=MAXIMO
54
AULA
Operadores de clculo e precedncia
Os operadores especificam o tipo de clculo que voc deseja efetuar nos elementos de uma frmula. H uma
ordem padro na qual os clculos ocorrem, mas voc pode alterar essa ordem utilizando parnteses. J
conhecemos alguns dos operadores utilizados no Excel em nossos exerccios anteriores. Nesta aula vamos conhecer
todos os Tipos de Operadores e a Ordem em que o Excel efetua as operaes em formulas.
Tipos de operadores
H quatro diferentes tipos de operadores de clculo: aritmtico, comparao, concatenao de texto e referncia.
Operadores aritmticos: PARA efetuar operaes matemticas bsicas, como adio, subtrao ou multiplicao,
combinar nmeros e produzir resultados numricos, use estes operadores aritmticos.
Operador aritmtico
Significado
Exemplo
+ (sinal de mais)
Adio
3+3
(sinal de menos)
Subtrao
Negao
31
1
* (asterisco)
Multiplicao
3*3
/ (sinal de diviso)
Diviso
3/3
% (sinal de porcentagem)
Porcentagem
20%
^ (acento circunflexo)
Exponenciao
3^2
Operadores de comparao: Voc pode comparar dois valores, usando os operadores a seguir. Quando dois
valores so comparados usando esses operadores, o resultado ser um valor lgico, VERDADEIRO ou FALSO.
Significado
Operador de comparao
Exemplo
= (sinal de igual)
Igual a
A1=B1
> (sinal de maior que)
Maior que
A1>B1
< (sinal de menor que)
Menor que
A1<B1
>= (sinal de maior ou igual a)
Maior ou igual a
A1>B1
<= (sinal de menor ou igual a)
Menor ou igual a
A1<B1
<> (sinal de diferente de)
Diferente de
A1<>B1
Operador de concatenao de texto: Use o 'E' comercial (&) para associar, ou concatenar, uma ou mais
seqncias de caracteres de texto para produzir um nico texto.
Operador de texto
& (E comercial)
Significado
Exemplo
Conecta, ou concatena, dois valores para produzir um valor de texto contnuo
("North"&"wind")
Operadores de referncia: Combine intervalos de clulas para clculos com estes operadores.
Operador de
referncia
Significado
Exemplo
: (dois-pontos)
Operador de intervalo, que produz uma referncia para todas as clulas entre duas
referncias, incluindo as duas referncias
B5:B15
, (vrgula)
Operador de unio, que combina diversas referncias em uma referncia
SOMA(B5:B15,D5:D15)
Operador de interseo, que produz uma referncia a clulas comuns a duas referncias
B7:D7 C6:C8
(espao)
Apostila Microsoft Excel
Aula 54: Operadores, =MINIMO,
=MAXIMO
30
CURSO WINDOWS OFFICE
Aula 54: Operadores, =MINIMO,
=MAXIMO
AULA
54
Ordem de clculo
Em alguns casos, a ordem na qual o clculo executado pode afetar o valor retornado da frmula. Ento
importante compreender como a ordem determinada e como voc pode alterar a ordem para obter o resultado
desejado.
As frmulas calculam valores segundo uma ordem especfica. Uma frmula no Excel sempre comea com um sinal
de igual (=). O sinal de igual informa ao Excel que os caracteres a seguir constituem uma frmula. Depois do sinal
de igual esto os elementos a serem calculados (os operandos), que so separados por operadores de clculo. O
Excel calcula a frmula da esquerda para a direita, de acordo com uma ordem especfica para cada operador da
frmula.
Precedncia de operadores
Se voc combinar vrios operadores em uma nica frmula, o Excel executar as operaes na ordem mostrada na
tabela a seguir. Se uma frmula contiver operadores com a mesma precedncia por exemplo, se uma frmula
contiver um operador de multiplicao e diviso o Excel avaliar os operadores da esquerda para a direita.
Operador
Descrio
: (dois-pontos)
(espao simples)
, (vrgula)
Operadores de referncia
Negao (como em 1)
Porcentagem
Exponenciao
*e/
Multiplicao e diviso
+e
Adio e subtrao
&
Conecta duas seqncias de texto (concatenao)
=
<>
<=
>=
<>
Comparao
Uso de parnteses
Para alterar a ordem da avaliao, coloque entre parnteses a parte da frmula a ser calculada primeiro. Por
exemplo, a frmula a seguir retorna 11 porque o Excel calcula a multiplicao antes da adio. A frmula multiplica
2 por 3 e, em seguida, soma 5 ao resultado.
=5+2*3
Por outro lado, se voc usar parnteses para alterar a sintaxe, o Excel somar 5 e 2 e, em seguida, multiplicar o
resultado por 3 para produzir 21.
=(5+2)*3
No exemplo abaixo, os parnteses na primeira parte da frmula foram o Excel a calcular B4+25 primeiro e, em
seguida, dividir o resultado pela soma dos valores nas clulas D5, E5 e F5.
=(B4+25)/SOMA(D5:F5)
USO DA FUNO =MXIMO
A funo =MXIMO retorna o valor mximo de um conjunto de valores. Voc pode especificar uma sequncia de
clulas e obter o maior valor entre elas.
31
Apostila Microsoft Excel
Aula 54: Operadores, =MINIMO,
=MAXIMO
CURSO WINDOWS OFFICE
Aula 54: Operadores, =MINIMO,
=MAXIMO
AULA
54
USO DA FUNO =MNIMO
A funo =MNIMO retorna o menor valor de um conjunto de valores. Voc pode especificar uma sequncia de
clulas e obter o menor valor entre elas.
Apostila Microsoft Excel
Aula 54: Operadores, =MINIMO,
=MAXIMO
32
CURSO WINDOWS OFFICE
Aula 54: Operadores, =MINIMO,
=MAXIMO
AULA
54
Atividades
1.
Elabore uma planilha em Excel utilizando as funes =MAXIMO, =MINIMO e =MEDIA para obter os resultados
abaixo:
2.
A planilha abaixo utilizada por uma pequena quitanda para acompanhar a evoluo de suas vendas durante o
ano. Seria muito importante para o dono da quitanda saber algumas informaes de suas vendas, como por
exemplo a mdia mensal de leite que ele vende. Ajude-o criando as formulas necessrias para obter estes
valores estatisticos. Veja na pgina seguinte a planilha ampliada.
3.
Para digitar os meses voc tambm pode utilizar o recurso da Ala de Preenchimento. Digite o primeiro ms
JAN, selecione a clula, clique na ala de preenchimento e arraste-a para as demais colunas. Sero preenchidos
automaticamente os demais meses.
4.
33
Apostila Microsoft Excel
Aula 54: Operadores, =MINIMO,
=MAXIMO
CURSO WINDOWS OFFICE
Aula 54: Operadores, =MINIMO,
=MAXIMO
Apostila Microsoft Excel
AULA
Aula 54: Operadores, =MINIMO,
=MAXIMO
54
34
CURSO WINDOWS OFFICE
Aula 55: Porcentagem
AULA
55
FRMULAS COM PORCENTAGEM
As porcentagens so calculadas usando-se esta equao:
valor/total = porcentagem
Onde a porcentagem est no formato decimal. No Excel, voc pode facilmente calcular qualquer uma dessas
variveis. Pode tambm exibir rapidamente o resultado como uma porcentagem clicando em Estilo de
Porcentagem
1.
na barra de ferramentas Formatao.
Um cliente de sua loja fez uma compra no valor de R$ 1.500,00 e voc deseja dar a ele um desconto de 5% em
cima do valor da compra. Veja a formula:
Onde:
B2 - se refere ao endereo do valor da compra
* - sinal de multiplicao
5/100 - o valor do desconto dividido por 100.
Ou seja, voc est multiplicando o endereo do valor da compra por 5 e depois dividindo por
100, gerando assim o valor do desconto.
Podemos tambm utilizar o exemplo com o sinal de porcentagem: =B2*5%
Onde:
B2 - se refere ao endereo do valor da compra
* - sinal de multiplicao
5% - o valor do desconto dividido por 100
Depois para o saber o Valor a Pagar, basta subtrair do Valor da Compra o Valor do Desconto.
2.
Uma loja oferece 20% de desconto para a compra de um televisor de 29 polegadas que custa R$ 1.200,00.
Quanto corresponde (em dinheiro) 20% desse valor?
Nesse caso, voc deve utilizar a frmula valor * desconto /100 ou valor * desconto%
Quando estamos multiplicando o valor do desconto por 5 %, por exemplo, o sinal de
porcentagem (%) est automaticamente convertendo o nmero 5 (que um nmero inteiro
positivo) em um nmero decimal, na base percentual, ou seja, 5% correspondem a 0,05
dcimos de cem.
Exemplos:
25% de 500 = 500*25%
78% de 9888 = 9888*78%.
35
Apostila Microsoft Excel
Aula 55: Porcentagem
CURSO WINDOWS OFFICE
Aula 55: Porcentagem
3.
AULA
55
Agora vamos obter o resultado em forma de %. Digamos que a loja nos oferece R$ 200,00 de desconto para
um determinado produto que custa R$ 1.200,00. Veja como obter o valor em porcentagem:
ou seja a parte dividida pelo todo.
desconto/valor
Em nosso exemplo abaixo utilize a formula: =C4/B4 O resultado ser 0,166666667.
Selecione a clula e clique no boto porcentagem na barra de formatao.
4.
Numa sala existem 40 pessoas. Logo, quarenta o todo da sala ou 40 representa 100% do universo da
pesquisa. Dessas 40 pessoas, 32 so mulheres e 8 so homens. Qual o percentual de homens e mulheres nessa
sala?
Para saber o resultado basta que voc faa o seguinte clculo:
=32/40 (dividindo a parte pelo todo)
=8/40 (dividindo novamente a parte pelo todo)
Feito isso, o Excel mostrar o resultado em nmeros decimais, basta que voc selecione-os
formate para porcentagem. Da voc ter o resultado de 80% para mulheres e 20% para
homens. Veja o exemplo no Excel:
Apostila Microsoft Excel
Aula 55: Porcentagem
36
CURSO WINDOWS OFFICE
Aula 55: Porcentagem
AULA
55
Atividades
1.
Calcule o valor de reajuste de cada veiculo e o valor do veiculo com aumento.
2.
Calcule o total a receber de cada funcionrio descontando o valor do vale. Ao final informe o total de salario
bruto e o total de salario a receber.
3.
As lojas Marias o preo de cada produto depende da forma de pagamento. Para pagamentos a vista a loja
oferece desconto de 5%. Pagamentos no carto h acrscimo de 2,5% e pagamentos parcelados em 3X h
acrescimo de 4%. Calcule o valor de cada produto da loja.
37
Apostila Microsoft Excel
Aula 55: Porcentagem
CURSO WINDOWS OFFICE
Aula 55: Porcentagem
AULA
55
4.
Voc foi contratado para trabalhar em uma mercearia. Tudo estava indo bem at que o dono da mercearia te
entregou uma lista com as porcentagens de reajuste de preos dos produtos, sendo que cada produto tem um
reajuste diferenciado. Voc no tem tempo a perder pois tem que mudar os preos nas gndolas dos produtos.
Resolva isto utilizando uma planilha no Excel:
5.
Cria a seguinte planilha utilizando formulas nas colunas Valor do Imposto, Valor a Pagar e Total.
6.
Utilize as funes =MEDIA, =MINIMO, =MAXIMO e =SOMA para calcular as notas abaixo. Observe que uma
prova foi cancelada, portanto utilize para separar as provas
vlidas da que foi cancelada.
Apostila Microsoft Excel
Aula 55: Porcentagem
38
CURSO WINDOWS OFFICE
Aula 56: Cabealho e Rodap,
Imprimir
AULA
56
Definir rea de impresso
Para imprimir sua planilha voc precisa determinar a rea de impresso, para que o Excel saiba exatamente o que
voc pretende imprimir. Vamos fazer um exemplo para conhecer esses recursos. A planilha a seguir um controle
de oramento domestico. J vimos uma parecida, esta porem inclui mais meses.
1.
Digite a planilha utilizando formulas para calcular o total de rendimentos, o total de despesas, o saldo de cada
ms e o saldo anterior a partir do ms de fevereiro que deve ser o saldo do ms anterior.
2.
Agora selecione a faixa de clulas de A1 at E21, que so exatamente as clulas que queremos imprimir.
3.
Clique em Arquivo - rea de Impresso Definir rea de impresso
39
Apostila Microsoft Excel
Aula 56: Cabealho e Rodap,
Imprimir
CURSO WINDOWS OFFICE
Aula 56: Cabealho e Rodap,
Imprimir
AULA
56
Assim voc definiu a rea de impresso que a rea selecionada anteriormente de A1 at E21.
Visualizar impresso
Agora vamos Visualizar a Impresso, isto importante para certificarmos que a impresso esta de acordo com o
que queremos, corrigi-la se for necessrio e evitar o gasto de papel com impresses erradas.
Clique em Arquivo Visualizar impresso.
Margens
Em Visualizar impresso podemos fazer ajustes como margem,
orientao do papel, dimensionar o tamanho da planilha de
forma a obtermos o melhor resultado de aproveitamento do
papel. Em nosso exemplo estamos ajustando a margem esquerda
e a margem direita para que a coluna do ms de abril caiba na
folha.
Cabealho e Rodap
Podemos inserir notas um cabealho e um rodap em nosso
documento para melhor identific-lo. Insira o seguinte cabealho
e rodap em nosso exemplo:
Na tela de Visualizar Impresso clique em Configurar e em
Cabealho e Rodap. Voc pode escolher algumas opes
predefinidas ou personalizar seu cabealho e rodap. Em nosso
exemplo clique em personalizar cabealho e complete como no
exemplo abaixo:
Apostila Microsoft Excel
Aula 56: Cabealho e Rodap, Imprimir
40
CURSO WINDOWS OFFICE
Aula 56: Cabealho e Rodap,
Imprimir
AULA
56
Faa o mesmo procedimento para personalizar o rodap inserindo a data na seo da direita. Para inserir a data
basta clicar no boto
Imprimir
Uma vez que o trabalho esta completo e revisado voc poder imprimi-lo clicando no boto imprimir na janela de
visualizar impresso ou no menu arquivo imprimir. Aparecer a caixa de dialogo imprimir:
41
Apostila Microsoft Excel
Aula 56: Cabealho e Rodap,
Imprimir
CURSO WINDOWS OFFICE
Aula 56: Cabealho e Rodap,
Imprimir
AULA
56
Atividades
1.
Agora que voc j domina vrios recursos do Excel elabora a planilha abaixo, salve-a em Meus Documentos e
imprima. Esta uma planilha que voc j pode aplicar em sua casa ajudando sua famlia no planejamento
financeiro. No se esquea de configurar cabealho e rodap para identificar seu trabalho na impresso.
2.
Formulas utilizada na planilha Planejamento Familiar:
a)
b)
c)
d)
3.
Total de Despesas: Soma das despesas (sadas) do ms.
Total de Receitas: Soma das receitas (entradas) do ms.
Resultado do ms: Total das receitas menos o total das despesas.
Saldo acumulado: Saldo do ms anterior mais resultado do ms menos investimento do ms.
Formatao:
a)
b)
c)
d)
e)
Formate os valores numricos para o formato Moeda, smbolo de Real e nmeros negativos em vermelho.
Selecione as clulas e cliquem em FORMATAR CELULAS NUMEROS
Estamos utilizando a fonte Arial tamanho 11 nos textos da planilha e a fonte Calibri tamanho 10 nos valores
numricos.
Utilize a ala de preenchimento para completar a linha dos meses e tambm para copiar as formulas do ms de
janeiro para os demais meses.
Complete todos os meses do ano.
Altere a orientao da pgina para paisagem, assim sua planilha cabera interia em uma folha.
Apostila Microsoft Excel
Aula 56: Cabealho e Rodap, Imprimir
42
CURSO WINDOWS OFFICE
AULA
Aula 57: Referencia Relativa e
Absoluta, Datas.
60
Referencia de Clulas
Voc j aprendeu que para identificar uma clula usamos uma referencia que a coluna e a linha a qual e clula
pertencem. Para criar essas referencias o Excel utiliza colunas com letras (A at XFD, para um total de 16384
colunas) e linhas com nmeros (1 at 1048576). Veja alguns exemplos de referencia:
Para se referir a
Use
A clula na coluna A e linha 10
A10
O intervalo de clulas na coluna A e linhas 10 a 20
A10:A20
O intervalo de clulas na linha 15 e colunas B at E
B15:E15
Todas as clulas na linha 5
5:5
Todas as clulas nas linhas 5 a 10
05:10:00
Todas as clulas na coluna H
H:H
Todas as clulas nas colunas H a J
H:J
O intervalo de clulas nas colunas A a E e linhas 10 a 20
A10:E20
Referncia relativa
Ao utilizar referncias de clulas em uma formula voc observa que ao copiar ou mover a formula a referencia ser
alterada, ajustando a formula. Esta referencia denominada referencia relativa. Por exemplo, na planilha abaixo
copiamos a formula da clula D4 para as clulas D5 e D6, a formula foi ajustada.
Referncia absoluta
Em algumas situaes no queremos que uma referencia seja automaticamente ajustada. Precisamos que alguma
referencia na formula permanece sempre a mesma. Esta referencia denominada referencia absoluta e para
especific-la devemos acrescentar o smbolo $ antes da linha ou da coluna ou de ambas que queremos que se
torne absoluta. Veja o exemplo de um caso onde devemos utilizar uma referencia absoluta:
43
Apostila Microsoft Excel
Aula 57: Referencia Relativa e
Absoluta, Datas.
CURSO WINDOWS OFFICE
Aula 57: Referencia Relativa e
Absoluta, Datas.
AULA
60
Neste exemplo a taxa de margem utilizada para calcular o preo de venda o mesmo para todos os produtos e
=B5*D2. Porm se
copiarmos esta formula para as demais clulas a ela ser automaticamente alterada para =B6*D3, =B7*D4 e
esta definida na clula D2. A frmula em C5 para calcular o valor da margem de lucro
assim por diante. Observe ento que a referencia D2 no pode ser alterada. Devemos ento tornar esta referencia
absoluta, assim: =b5*D$2
Utilizando Datas em planilhas do Excel
Podemos realizar vrias operaes no Excel utilizando datas, como por
exemplo, saber o numero de dias entre duas datas. Porm para que o
Excel possa realizar clculos com datas h uma diferena do que elas
significam para nos do que elas significam para o Excel.
As datas so armazenadas no Excel como nmeros de srie comeando
com 1, que representa 1 de janeiro de 1900, que quando o
calendrio do Excel comea. Cada dia depois desse acrescenta um
nmero sequncia. Por exemplo, a data 2 de janeiro de 1900
armazenada como 2.
Isso significa que, se voc digitar 22/08/2010, o Excel armazenar a data como 40412 ou 40411 dias a partir de
1 de janeiro de 1900.
Armazenar datas como nmeros de srie permite que o Excel realize a aritmtica de datas. Para encontrar o
nmero de dias entre duas datas, por exemplo, o Excel subtrai um nmero de srie do outro. Observao: No
possvel usar datas anteriores a 1 de janeiro de 1900 em frmulas do Excel.
Formatando Datas
Mesmo que voc digite 22/08/2010, 22-ago-2010 ou 22 de agosto de 2010, essa data armazenada como o
nmero de srie 40412. s vezes, o Excel poder surpreender voc trocando o formato de data digitado pelo seu
formato padro. Mas, independentemente do formato, o nmero de srie da data 40412. Haver uma exceo se
voc usar um formato no reconhecido como data pelo Excel. Por exemplo, se tiver digitado agosto-22, 2010 ou
8,22,10, o Excel poder armazenar essas informaes como texto sem formatao e no como um nmero de srie.
Para alterar o formato abra a caixa de dilogo Formatar Clulas, mostrada na figura, clicando com o boto direito
em uma clula contendo uma data e escolhendo Formatar Clulas.
Apostila Microsoft Excel
Aula 57: Referencia Relativa e
Absoluta, Datas.
44
CURSO WINDOWS OFFICE
Aula 57: Referencia Relativa e
Absoluta, Datas.
AULA
60
Calcular o numero de dias entre duas datas
Agora que voc j sabe como o Excel enxerga uma data fica mais fcil entender como ele faz clculos com datas.
Para saber o numero de dias entre duas datas basta realizar uma simples subtrao da data final com a data inicial.
Funo =DIATRABALHOTOTAL
No possvel encontrar o nmero de dias teis (de segunda sexta) entre duas datas apenas subtraindo uma
data da outra. Esse procedimento requer uma frmula pr-escrita, chamada de funo DIATRABALHOTOTAL, que
calcula o nmero corrente de dias teis entre duas datas.
Exemplo: Hoje 9 de junho de 2010, e suas frias comeam em 21 de agosto de 2010. Voc
deseja descobrir quantos dias teis faltam para as frias. Para isso, digite a frmula:
=DIATRABALHOTOTAL(A2;A3)
H 53 dias teis at as frias. Os valores nas clulas A2 e A3 so os argumentos, informaes que indicam funo
DIATRABALHOTOTAL o que deve ser calculado. Parnteses separam a funo dos argumentos. Dentro dos
parnteses, uma vrgula separa os argumentos entre si.
Funo =HOJE()
A funo HOJE incomum. Trata-se de uma das poucas funes do Excel que no requer nenhum argumento,
embora ela precise dos parnteses de abertura e fechamento:
=HOJE()
HOJE insere a data atual, que atualizada sempre que uma pasta de trabalho aberta ou recalculada.
Exemplo: Utilize a funo HOJE para descobrir quantos dias de idade voc tem hoje.
Em E3 utilize a funo =hoje()
Em E4 formate a clula com a categoria data e digite sua data de nascimento. Em C5 subtraia
a data de hoje da data de seu nascimento e descubra quantos adias voc tem de vida:
=E3-E4
45
Apostila Microsoft Excel
Aula 57: Referencia Relativa e
Absoluta, Datas.
CURSO WINDOWS OFFICE
Aula 57: Referencia Relativa e
Absoluta, Datas.
AULA
60
Exerccio
1.
Calcule o valor total em reais e o valor total em dlar deste pedido da papelaria Papel Branco.
2.
Elabore a planilha abaixo inserindo as formulas necessrias para calcular DIAS EM ATRASO e DIAS UTEIS EM
ATRASO. Observe a formula da clula F9 em destaque na barra de formulas como exemplo.
Apostila Microsoft Excel
Aula 57: Referencia Relativa e
Absoluta, Datas.
46
CURSO WINDOWS OFFICE
Aula 58: Funo =SE
AULA
60
Lgica de Programao
Em muitas situaes somos obrigados a tomar decises. Se estiver sol vamos praia, seno vamos ao cinema. Se
for aprovado no exame vou estudar engenharia, se no for vou fazer novamente o curso preparatrio para o
vestibular.
Veja a representao grfica abaixo mostrando como tomar decises em uma situao eminente: A luminria no
ascende. Ser que a lmpada esta enroscada? Estar queimada? O que fazer?
Atividades:
1) O que devemos verificar em primeiro lugar se a lampada no ascender?
________________________________________________________________________
2) Se a lampada estiver queimada devemos trocar a luminria?
________________________________________________________________________
3) Se a lampada estiver enroscada devemos trocar a lampada?
________________________________________________________________________
4) Em que situao devemos trocar a luminria?
________________________________________________________________________
FUNO SE
Quando estamos programando uma planilha eletrnica tambm nos deparamos com decises a tomar. Por
exemplo, ao calcular a mdia de um aluno temos que informar se o aluno foi APROVADO ou REPROVADO. Veja um
fluxograma para esta situao:
47
Apostila Microsoft Excel
Aula 58: Funo =SE
CURSO WINDOWS OFFICE
Aula 58: Funo =SE
AULA
60
Operaes Lgicas so utilizadas quando se torna necessrio tomar decises. Toda deciso ter sempre como
resposta o resultado VERDADEIRO ou FALSO. No Excel, para utilizar uma operao lgica e tomar uma deciso
utilizamos a funo SE.
A funo SE retorna um valor se uma condio que voc especificou avaliar como VERDADEIRO e outro valor se for
avaliado como FALSO. Use SE para efetuar testes condicionais com valores e frmulas.
Apostila Microsoft Excel
Aula 58: Funo =SE
48
CURSO WINDOWS OFFICE
Aula 58: Funo =SE
AULA
60
SE(teste-lgico;valor-se-verdadeiro;valor-se-falso)
Teste-lgico qualquer valor ou expresso que possa ser avaliado como VERDADEIRO ou FALSO. Por exemplo,
A10=100 uma expresso lgica; se o valor da clula A10 for igual a 100, a expresso ser considerada
VERDADEIRO. Caso contrrio, a expresso ser considerada FALSO. Esse argumento pode usar qualquer operador
de clculo de comparao.
Valor_se_verdadeiro o valor retornado se teste-lgico for VERDADEIRO. Por exemplo, se esse argumento for a
seqncia de caracteres de texto "Dentro do oramento" e o argumento teste-lgico for considerado VERDADEIRO,
a funo SE exibir o texto "Dentro do oramento". Se teste-lgico for VERDADEIRO e valor-se-verdadeiro for
vazio, o argumento retornar 0 (zero). Para exibir a palavra VERDADEIRO, use o valor lgico VERDADEIRO para esse
argumento. Valor-se-verdadeiro pode ser outra frmula.
Valor_se_falso o valor retornado se teste-lgico for FALSO. Por exemplo, se esse argumento for a seqncia de
caracteres de texto "Acima do oramento" e o argumento teste-lgico for considerado FALSO, a funo SE exibir o
texto "Acima do oramento". Se teste-lgico for FALSO e valor-se-falso for omitido (ou seja, se no houver vrgula
aps valor-se-verdadeiro), o valor lgico FALSO ser retornado. Se teste-lgico for FALSO e valor-se-falso for vazio
(ou seja, se houver uma vrgula aps valor-se-verdadeiro seguida do parnteses de fechamento), o valor 0 (zero)
ser retornado. Valor-se-falso pode ser outra frmula.
Exemplo:
49
Apostila Microsoft Excel
Aula 58: Funo =SE
CURSO WINDOWS OFFICE
Aula 58: Funo =SE
AULA
60
Atividades:
1.
Complete a planilha para informar o resultado na classificao de cada clube.
2.
Estamos criando uma planilha para informar a classificao dos alunos numa olimpiada de matematica.
Complete com as seguintes formulas:
f)
g)
h)
3.
Use a funo SOMA para calcular o total de pontos
Use uma frmula simples para calcular o Bnus conseguido pelo aluno
Use a funo SE para mostrar o resultado CLASSIFICADO OU ELIMINADO.
Verificar o desconto consedido pelo fornecedor de peas e informar se foi um Bom Desconto ou um Mal
Desconto. Para calcular o valor do desconto subtraia o Preo Promoo do Preo.
Apostila Microsoft Excel
Aula 58: Funo =SE
50
CURSO WINDOWS OFFICE
Aula 59: Atividades Funo =SE
AULA
60
Utilizando a Funo SE
A funo Se uma das mais importantes funes do Excel. A capacidade do computador de tomar decises
baseadas em uma expresso lgica fundamental para a automao de muitas rotinas no dia a dia de uma
empresa. Domine esta funo para ter sucesso programando planilhas em Excel.
Vamos aprender outras formar de utilizar a funo Se:
1.
Vamos verificar o estoque de materiais, informando quando o estoque estiver no nivel Crtico:
Observe as frmulas utilizadas no exemplo acima e monte sua planilha:
2.
Calcular a diferena entre dois numeros sendo que o resultado nunca poder apresentar um resultado
negativo.
51
Apostila Microsoft Excel
Aula 59: Atividades Funo =SE
CURSO WINDOWS OFFICE
Aula 59: Atividades Funo =SE
3.
AULA
60
Verificar se o sexo informado F (Feminino) e se a idade maior que 18 anos; se o sexo for M (Masculino)
exibir somente a mensagem Sexo Masculino.
Observe as formulas:
Apostila Microsoft Excel
Aula 59: Atividades Funo =SE
52
CURSO WINDOWS OFFICE
Aula 59: Atividades Funo =SE
AULA
60
TRABALHANDO COM DIVERSAS PLANILHAS
O Excel permite que voc trabalhe com vrias planilhas em uma mesma pasta de trabalho. Assim voc pode, por
exemplo, criar em um mesmo arquivo (pasta de trabalho do Excel) uma planilha de compras, outra de vendas,
estoque, preos, etc. Para tanto na parte inferior da tela do Excel existem guias (Plan1, Plan2, Plan3...) cada qual
representando uma planilha do arquivo atual. Para comear uma nova planilha em seu arquivo clique em uma das
Plans e crie-a. A parte mais interessante que voc pode relacion-las, isto , trabalhar com valores de varias
planilhas diferentes, bastando para isso em suas formulas indicar a planilha a que a clula pertence. Exemplo:
=Plan2!G8 + Plan3!D15
No exemplo acima a clula retornaria o resultado da soma da clula G8 da planilha Plan2 com a clula D15 da
planilha Plan3.
ATIVIDADES
1.
Crie as seguintes planilhas na mesma pasta de trabalho:
a)
Planilha Plan1 Renomeia para Preos:
Frmula Utilizada:
D4=C4+(C4*D$2)
b)
Planilha Plan2 Renomeia para Vendas:
Frmulas Utilizadas:
A3=Preos!A4
B3=Preos!B4
D3=Preos!C4*Compras!C3
c)
53
Planilha Plan3 Renomeia para Compras:
Apostila Microsoft Excel
Aula 59: Atividades Funo =SE
CURSO WINDOWS OFFICE
Aula 59: Atividades Funo =SE
AULA
60
Frmulas Utilizadas:
A3=Preos!A4
B3=Preos!B4
D3=Preos!D4*Vendas!C3
d)
Planilha Plan4 Renomeia para Estoque:
Frmulas Utilizadas:
Formate cada planilha conforme os exemplos
2.
utilizando bordas, sombreamento, cores e estilo moeda.
A3=Preos!A4
3.
Salve a pasta de trabalho em seus Documentos
com o nome de Quitanda.
B3=Preos!B4
4.
Qual o lucro obtido com as vendas do produto 40Manga com a Margem de Venda em 30%?
C3=Compras!C3-Vendas!C3
_____________________________________________________________
D3=Vendas!D3-
5.
Insira uma frmula na planilha Estoque para
calcular o lucro total da Quitanda.
(Vendas!C3*Preos!C4)
______________________________________________________________
D3=SE(C3<=15;Produto em
Falta!;Estoque em Ordem)
Apostila Microsoft Excel
Aula 59: Atividades Funo =SE
54
CURSO WINDOWS OFFICE
Aula 60: Formatao Condicional
AULA
60
Observe o seguinte fluxograma:
INICIO
DIGITE AS NOTAS
N1,N2,N3 E N4
CALCULE:
MEDIA=
(N1+N2+N3+N4)/4
S
APROVADO
MEDIA>7
N
S
MEDIA<4
REPROVADO
N
EXAME
FINAL
FIM
muito comum termos de colocar como resultado final de um clculo, no somente o valor puro, mas sim uma
resposta, composta por uma palavra ou sentena, condicionada ao resultado numrico obtido. A isso chamamos de
Respostas Condicionais.
Um bom exemplo o do controle de aprovao de uma classe de alunos. Se um aluno tirar mdia final maior a 6
ele estar APROVADO, em caso da mdia ficar entre 4 e 6 dever ir para EXAME FINAL, enquanto que se tiver
mdia inferior a 4 estar REPROVADO.
Vamos planilha que nos servir como exemplo, observe na barra de formulas em destaque a frmula da clula
H5:
55
Apostila Microsoft Excel
Aula 60: Formatao Condicional
CURSO WINDOWS OFFICE
Aula 60: Formatao Condicional
AULA
60
Observe pelo fluxograma que temos duas tomadas de decises: A primeira verifica se a mdia maior que 6 e,
caso no seja, a segunda verifica se a mdia menor do que 4. Seguindo a lgica nossa formula tambm ter duas
funes SE, uma dentro da outra:
=SE(G5>7;"APROVADO";SE(G5<4;"REPROVADO";"EXAME FINAL"))
Formatao Condicional
Bem, terminou! No? Ah, j sei, tem sempre algum querendo ainda mais, para dar maior e melhor visibilidade aos
resultados. Ok, ento por que no colocar as respostas diferenciadas em azul (para os aprovados), amarelas (para
quem vai para os exames) e vermelhas (para os reprovados).
Isto o que chamamos de formatao condicional que, como o prprio nome diz, formata sua planilha de acordo
com uma condio.
Vamos ento aplicar a formatao condicional em nossa planilha, siga os passos abaixo:
1. Selecione toda a faixa de clulas que devam ser formatadas condicionalmente; no nosso caso as clulas de H5
at H14;
2. Selecione o menu Formatar - Formatao Condicional;
Apostila Microsoft Excel
Aula 60: Formatao Condicional
56
CURSO WINDOWS OFFICE
Aula 60: Formatao Condicional
3. Ao
se abrir a janela Formatao Condicional altere
e preencha o campo de resultado com a expresso ="APROVADO";
condio
AULA
1
para
60
IGUAL
4. Clique no boto FORMATAR;
5. Ao se abrir a janela "Formatar Clulas" escolha a cor AZUL e clique em OK.
Pronto, voc criou uma condio para as clulas selecionadas e esta condio ter efeito somente nas clulas cujo
contedo seja APROVADO. Pressione o boto "ADICIONAR para criar as outras condies:
6.
Clique em Ok para concluir e observe o resultado:
57
Apostila Microsoft Excel
Aula 60: Formatao Condicional
CURSO WINDOWS OFFICE
Aula 60: Formatao Condicional
AULA
60
Atividades:
1.
Complete a planilha Regularizao de Autos utilizada por uma loja de veiculos seguindo os seguintes
critrios:
Situao: De acordo com um RECALL em vigor todos os veiculos com ano menor que 2000
devem ser recolhidos para regularizar a parte eltrica. Crie a funo que indique se ser
preciso REGULARIZAR (em vermelho) ou se o veiculo j esta REGULARIZADO (em verde).
Brinde: Todos os veiculos com DESIGN 4 portas tero por brinde a instalao de CD-PLAYER,
j os de DESING 2 portas no. Crie a funo para indicar corretamente o brinde de veiculo.
2.
Durante a transmisso de uma corrida de formula 1 o locutor precisa informar a pontuao e a situao de
cada piloto, voc esta encarregado de preparar uma planilha para que esta informao seja obtida
rapidamente. Voc consegue?
Situao: Total de pontos igual ou maior que 30 o piloto esta CLASSIFICADO (em azul),
seno o piloto esta ELIMINDADO (em vermelho).
Apostila Microsoft Excel
Aula 60: Formatao Condicional
58
CURSO WINDOWS OFFICE
Aula 61: Funo =CONT.SE
AULA
61
Atividade: Planilha Campeonato Futsal
Vamos criar uma planilha para fazer os clculos da campanha de um time durante um campeonato de futsal.,
Observe a planilha abaixo que contem as primeiras informaes que devero ser copiadas. Procure ajustar as
colunas, alinhamentos, fontes, etc. Quando terminar de copiar as informaes, salve o arquivo com o nome
Campeonato.
Para obter este resultado limpo em sua planilha voc pode ocultar as linhas de grade. Clique no menu
Ferramentas e em Opes e desmarque a caixa Linhas de Grade.
Utilize os recursos de Sombreamento, Bordas e Fontes e Negrito para formatar sua planilha como a do exemplo
acima.
Agora vamos programar a coluna G, RESULTADO com os seguintes critrios:
Se o placar for maior para o time da casa ser considerado VITORIA, caso contrrio se o placar for
igual para ambos os times ser considerado EMPATE caso contrrio ser considerado DERROTA.
Observe a formula da clula G5:
=SE(B5>D5;"VITORIA";SE(B5=D5;"EMPATE";"DERROTA"))
Para a coluna H (Pontos) iremos considerar os seguintes critrios:
VITORIA 3 PONTOS
EMPATE 1 PONTO
59
Apostila Microsoft Excel
Aula 61: Funo =CONT.SE
CURSO WINDOWS OFFICE
Aula 61: Funo =CONT.SE
AULA
61
DERROTA O PONTOS
Observe a frmula da clula H5:
=SE(G5="VITORIA";3;SE(G5="EMPATE";1;0))
Complete as demais clulas e sua planilha deve ficar assim:
Utilizando a funo matemtica =SOMA e as funes estatsticas =MEDIA, =MAXIMO e =MINIMO crie as frmulas
na coluna M, DESEMPENHO ARRANQUE F.C.:
FUNO =CONT.SE
Esta funo conta o numero de clulas que no esto vazias em um determinado intervalo de clulas que
correspondam a uma determinada condio. Observe a sintaxe desta funo:
=cont.se(intervalo, condio)
Em nossa planilha utilizaremos esta funo para determinar quantas vitrias, empates e derrotas o Arranque F.C.
obteve durante esta campanha. Observe como fica a formula de H13 e complete sua planilha com as demais
formulas:
Apostila Microsoft Excel
Aula 61: Funo =CONT.SE
60
CURSO WINDOWS OFFICE
Aula 61: Funo =CONT.SE
AULA
61
No exemplo acima a funo cont.se ira contar quantas clulas do intervalo G5:G10 satisfazem a condio de serem
iguais a VITORIA. Em nosso exemplo o resultado 3. O mesmo acontece com as demais formulas das clulas H14
e H15, bastando apenas substituir a condio para EMPATE em H14 e DERROTA em H15. Agora que sua
planilha esta pronta, salve-a em seus Documentos com o nome de Campeonato.
Exerccios de Fixao Funo Cont.Se
3.
Calcular a soma e a mdia das notas abaixo. Calcular a quantidade de notas 10 para cada quesito:
4.
Digite a tabela abaixo e elabore as seguintes frmulas:
e)
f)
g)
h)
61
Valor total em R$: Quantidade multiplicada pelo valor unitrio.
Tipo de Produto: Se o cdigo do produto for 1 ento escreva COURO seno escreva TECIDO.
N de Ocorrencias: Calcule a quantidade de vezes que ocorrem artigos de couro e artigos de tecido.
Soma Total dos Produtos: Calcule a soma total de couros e a soma total de tecidos.
Apostila Microsoft Excel
Aula 61: Funo =CONT.SE
CURSO WINDOWS OFFICE
Aula 61: Funo =CONT.SE
Qual a formula utilizada para calcular o Valor
Total em R$ na linha do produto sapato?
_______________________________________________________
______________________________________
Qual a frmula utilizada para determinar o
Tipo de Produto na linha do produto Jaqueta
?
Qual a frmula utilizada para calcular a
quantidade de vezes em que ocorrem os
artigos de couro?
61
______________________________________________
______________________________________________
Qual ser o resultado obtido pelas seguintes
frmulas:
1.
=cont.se(A2:C21;78)
_____________________________
2.
=cont.se(A2:A7;>50)
_____________________________
3.
=cont.se(A2:B7;<20)
_____________________________
_______________________________________________________
______________________________________
AULA
_______________________________________________________
______________________________________
Qual a frmula utilizada para calcular a
quantidade de vezes em que ocorrem os
artigos de tecido?
_______________________________________________________
______________________________________
Qual a frmula utilizada para calcular a soma
total de couros?
_______________________________________________________
______________________________________
Qual a frmula utilizada para calcular a soma
total de tecidos?
_______________________________________________________
______________________________________
5.
Para as prximas questes observe a seguinte
planilha:
Escreva uma frmula que calcule quantos
nmeros da Lista 1 so maiores que 10:
_______________________________________________
Escreva uma frmula para calcular a mdia
entre os valores da Lista 3:
_______________________________________________
Escreva frmulas que mostrem o maior e o
menor valor da Lista 2:
Apostila Microsoft Excel
Aula 61: Funo =CONT.SE
62
CURSO WINDOWS OFFICE
Aula 62: Nome de Clulas, =PROCV
AULA
64
Atividade: Planilha Controle de Comisses
Uma empresa produz e vende dois produtos: Produto A e Produto B. Os vendedores da empresa ganham
comisses pelas vendas conseguidas. O calculo da comisso se baseia na soma das vendas dos dois produtos. Para
calcular a comisso precisamos criar uma tabela que ira controlar o valor merecido para cada vendedor: Quem
vende mais ganha mais, quem vende menos ganha menos. Observe a planilha a ser montada abaixo, digite-a e
salve-a com o nome de Controle de Comisses.
A planilha de controle de vendas tem por objetivo efetuar o clculo da comisso de cada vendedor com base no
valor vendido e indicar um resultado para o vendedor, ou seja, se ele ultrapassou a sua meta, se cumpriu a meta ou
se no atingiu a sua meta. Isto poder ser medido tomando por base a relao entre o valor vendido e a previso
de vendas.
A partir da clula D5 at a clula D10, calcule a soma do Produto A com o produto B. Em seguida estabelea o
clculo dos valores de: Total Vendido, Mdia Vendida, Maior Venda e Menor Venda, respectivamente para as
colunas Produto A, Produto B e Total.
A TOMADA DE DECISES
Uma das caractersticas mais importantes o fato de um programa de planilha eletrnica poder tomar algumas
decises sobre uma determinada condio ou situao. Nessa planilha, temos a coluna Situao, que dever exibir
uma das seguintes mensagens: SUPEROU, NO ATINGIU e IGUALOU, dependendo das vendas efetuadas por um
vendedor em relao previso de vendas.
Para exibir uma das trs mensagens na coluna Situao, devemos utilizar a funo SE, que possui a seguinte
sintaxe:
=SE(Condio;Verdadeiro;Falso)
Onde:
Condio Esta condio efetuada de acordo com os seguintes operadores lgicos:
=
Igualdade
<
Menor que
>
Maior que
<=
Menor que ou igual
>=
Maior que ou igual
<>
Diferente
Verdadeiro Se a condio FOR satisfeita, ento executado o primeiro argumento.
63
Apostila Microsoft Excel
Aula 62: Nome de Clulas, =PROCV
CURSO WINDOWS OFFICE
Aula 62: Nome de Clulas, =PROCV
AULA
63
FALSO Se a condio NO FOR satisfeita, ento executado o segundo argumento.
Em um primeiro momento, sero consideradas somente as seguintes mensagens: se o Valor Vendido >= Meta =
SUPEROU, caso contrrio NO ATINGIU. Coloque na clula F5 a funo SE utilizando os seguintes
argumentos:
=SE(D5>=E5;SUPEROU;NO ATINGIU)
Se o Valor vendido for maior ou igual ao valor da Meta, ser exibida na coluna Situao a mensagem SUPEROU,
ou seja, o vendedor atingiu ou ultrapassou a sua meta, caso contrrio ser exibido NO ATINGIU. Em seguida
efetue a cpia da funo para as demais clulas da coluna Situao e ajuste a largura da coluna. Agora ser
acrescentada a terceira mensagem na funo SE, isto , a mensagem IGUALOU. A soluo para este problema est
em trabalhar com duas funes SE simultaneamente, da seguinte forma: estando com o cursor na clula F5, digite
a seguinte linha:
=SE(D5>E5;SUPEROU;SE(D5=E5;IGUALOU;NO ATINGIU))
Se o Valor Vendido for maior que a Meta, ser exibida na coluna Situao a mensagem SUPEROU, ou seja, o
vendedor ultrapassou a sua meta. Caso contrrio, ser verificado o segundo SE, que verificar se o Valor vendido
igual Meta. Caso verdadeiro, ser exibida a mensagem IGUALOU, pois o vendedor cumpriu exatamente a sua
meta, caso contrrio ser exibido NO ATINGIU, para o vendedor que no cumpriu a sua meta.
Vamos utilizar uma segunda planilha em nosso trabalho para criar a tabela de comisses. Esta tabela servir para
calcular a comisso de cada vendedor de acordo com o valor vendido, j que quem vende mais ganha mais, quem
vende menos ganha menos. Digite a seguinte planilha em Plan2:
Apostila Microsoft Excel
Aula 62: Nome de Clulas, =PROCV
64
CURSO WINDOWS OFFICE
Aula 62: Nome de Clulas, =PROCV
AULA
64
FUNO =PROCV
Localiza um valor na primeira coluna de uma matriz de tabela e retorna um valor na mesma linha de outra coluna
na matriz da tabela.
PROCV(valor_procurado;matriz_tabela;nm_ndice_coluna)
Valor_procurado: O valor a ser procurado na primeira coluna da matriz (matriz: usada para criar frmulas nicas
que produzem vrios resultados ou que operam em um grupo de argumentos organizados em linhas e colunas.
Um intervalo de matrizes compartilha uma frmula comum; uma constante de matriz um grupo de constantes
usado como um argumento.) da tabela. O Valor_procurado pode ser um valor ou uma referncia. Se o
valor_procurado for menor do que o menor valor na primeira coluna de matriz_tabela, o PROCV retornar o valor
de erro #N/D.
Matriz_tabela: Duas ou mais colunas de dados. Use uma referncia para um intervalo ou um nome de intervalo. Os
valores na primeira coluna de matriz_tabela so os valores procurados por valor_procurado. Os valores podem ser
texto, nmeros ou valores lgicos. Textos em maisculas e minsculas so equivalentes.
Nm_ndice_coluna: O nmero da coluna em matriz_tabela a partir do qual o valor correspondente deve ser
retornado. Um nm_ndice_coluna de 1 retornar o valor na primeira coluna em matriz_tabela; um
nm_ndice_coluna de 2 retornar o valor na segunda coluna em matriz_tabela, e assim por diante.
Vamos utilizar a funo =PROCV para localizar o valor total de vendas na tabela de comisses e assim determinar
qual a porcentagem de comisso a ser paga. Nossa formula na clula G5 ficar assim:
=PROCV(D5;Plan2!A$4:B$9;2)
Onde:
D5 o valor total das vendas que iremos pesquisar na tabela de comisses;
Plan2!A$4:B$9 a referencia de toda a tabela de comisses onde a funo Procv ira pesquisar o valor D5;
2 a coluna da tabela de comisses que nos interessa, ou seja o valor da comisso a ser paga referente ao valor
pesquisado. Para calcular o valor da comisso em H5 basta multiplicar o Total de Vendas pela Porcentagem de
Comisso:
=D5*G5
Nome de clulas
Para facilitar a criao de frmulas podemos dar nome a uma clula ou a uma faixa de clulas que usaremos na
formula. Geralmente mais prtico trabalhar com nomes do que com endereos de clulas. Para definir um nome
de clulas para a tabela de comisses siga os seguintes passos:
1. Selecione na tabela de comisses exatamente as clulas que contem valores, no selecione os ttulos das
colunas;
2. Clique em Inserir Nome - Definir para definir um nome para as clulas selecionadas;
3. Digite o nome TABELA e clique em Ok para aceitar o nome. Agora podemos utilizar o nome TABELA para
esta faixa de clulas.
65
Apostila Microsoft Excel
Aula 62: Nome de Clulas, =PROCV
CURSO WINDOWS OFFICE
Aula 62: Nome de Clulas, =PROCV
AULA
63
Veja como fica nossa frmula para a clula G5 utilizando o nome de clula:
=PROCV(D5;TABELA;2)
Juntar funo =SE e =PROCV
Vamos melhorar nossa planilha. Imagine que o
pagamento da comisso seja diferenciado de
acordo com a situao de cada vendedor. Quem
atingiu a meta merece receber uma comisso
maior do que aquele que igualou ou no atingiu.
Altere a tabela de comisses conforme o
exemplo.
Em seguida ser necessrio redefinir o nome da tabela.
Execute o comando: Inserir - Nome - Definir
Selecione TABELA e d um clique no boto Excluir. Somente ento poder ser definido o nome para a nova rea.
Digite novamente o nome TABELA. Posicione o cursor no campo Refere-se a e selecione a faixa de clula de A4 at
D9. Clique o boto OK. necessrio em seguida alterar a frmula da clula G5 em nossa planilha. Observe:
=SE(F5="SUPEROU";PROCV(D5;TABELA;2);SE(F5="IGUALOU";PROCV(D5;TABELA;3);PROCV(D5;TABELA;4)))
Na frmula acima, feita uma verificao da situao do vendedo. Se o vendedor superou a meta receber a
comisso da coluna 2 da tabela. Caso o vendedor tenha igualado meta receber a comisso da coluna 3 da
tabela. Por ltimo, se no superou e nem igualou a meta receber a comisso da coluna 4 da tabela.
Copie para a demais clulas, de forma que a planilha fique completa.
Formatao Condicional
Com o objetivo de melhorar o acabamento visual da planilha utilize os recursos de formatao condicional para
apresentar os textos Superou, Igualou e No Superou em cores diferentes:
Superou
Fonte Verde Escuro e Sombreamento Verde Claro
Igualou
Fonte Azul Claro e Sombreamento Azul Escuro
No Superou
Fonte Vermelho Escuro e Sombreamento Vermelho Claro
Apostila Microsoft Excel
Aula 62: Nome de Clulas, =PROCV
66
CURSO WINDOWS OFFICE
Aula 62: Nome de Clulas, =PROCV
Agora conclua e salve sua planilha:
67
Apostila Microsoft Excel
Aula 62: Nome de Clulas, =PROCV
AULA
64
CURSO WINDOWS OFFICE
Aula 63: Grficos
AULA
63
Grficos
Os Grficos so muito importantes para a apresentao e visualizao de comparaes, padres e tendncias de
dados. Por apresentarem um apelo visual atraente, produzem melhores resultados que as mesmas informaes
em uma tabela.
Geralmente os grficos so apresentados no formato de colunas o u pizza, mas a variedade deles muito
grande. Desde que um grfico transmita corretamente sua informao podemos utilizar qualquer formato
disponvel no Excel, como por exemplo, grficos em forma de cilindros, bolhas, reas, disperso, linhas, barras, etc.
Veja alguns exemplos:
Os grficos so objetos vinculados aos dados da planilha, os quais servem de base para sua formao. Quando
os dados so alterados, o grfico automaticamente atualizado.
Grfico Exemplo:
1.
Monte a tabela abaixo:
2.
D um clique no boto de inserir grfico na Barra de Ferramentas Padro
.
Este boto inicia um
assistente de 4 (quatro) etapas que ira orienta-lo durante a criao do grfico. A primeira etapa escolher o
tipo de grfico. Observe que no necessrio selecionar os dados para comear o grfico, o assistente ira
solicitar os dados no momento certo.
Apostila Microsoft Excel
Aula 63: Grficos
68
CURSO WINDOWS OFFICE
Aula 63: Grficos
AULA
64
3.
Escolhido o grfico preciso selecionar os dados que formaro o grfico. Na etapa 2 o assistente solicita os
dados, voc pode digitar o intervalo de clulas ou selecionar clicando no boto .
4.
Feito isso clique no boto avanar. A tela abaixo ir surgir, e voc dever definir um ttulo para o seu
grfico.
5.
Na ultima etapa voc ira definir se quer o grfico em uma nova planilha ou como objeto na planilha existente.
69
Apostila Microsoft Excel
Aula 63: Grficos
CURSO WINDOWS OFFICE
Aula 63: Grficos
6.
AULA
63
Clique em concluir para ver ento seu grfico pronto:
Exerccios
1.
Grfico em Linhas: Essa forma de representao grfica praticamente uma aplicao do conceito
elementar de funes, onde utiliza dois eixos, sendo um na horizontal chamado de eixo das abcissas (ou
eixo x) e outro na vertical chamado de eixo das ordenadas (ou eixo y). Cada ponto representado no plano
cartesiano pelos valores de x e y, e so chamados de coordenadas (x,y).
2.
Grfico de Barras ou Colunas Agrupadas: Para a construo dos grficos de barras ou colunas,
representando sries estatsticas, usamos retngulos dispostos verticalmente (colunas) ou horizontalmente
(barras), seguindo uma certa proporcionalidade entre largura e altura.
3.
Grfico de Barras ou Colunas Empilhadas: Existem situaes em que precisamos estudar dois fatos ou mais
de forma simultnea.
Apostila Microsoft Excel
Aula 63: Grficos
70
CURSO WINDOWS OFFICE
Aula 63: Grficos
AULA
64
4.
Grfico de Pizza: Normalmente utiliza-se este tipo de grfico quando se pretende comparar diversas
partes de um todo.
5.
Crie a tabela a seguir, contendo uma distribuio fictcia de custos de uma empresa e monte um grfico do
tipo pizza como o mostrado na figura. Aps pronto, altere os valores de custo para ver o que acontece no
grfico.
71
Apostila Microsoft Excel
Aula 63: Grficos
CURSO WINDOWS OFFICE
Aula 64 Exerccios com Grficos
AULA
66
Atividades Exerccios com Grficos
Crie os seguintes grficos conforme solicitado:
1.
2.
Monte a planilha dos Goleiros Artilheiros abaixo e crie os seguintes grficos de barras com efeito 3D:
Para a artilharia em penalts;
Para a artilharia em faltas;
Para a artilharia em total de gols.
Na planilha Basquete NBA 2005/2006 insira um grfico pizza 3D para os resultados da conferencia Leste e
outro para os resultados da conferencia Oeste.
Apostila Microsoft Excel
Aula 64 Exerccios com Grficos
72
CURSO WINDOWS OFFICE
Aula 64 Exerccios com Grficos
AULA
64
3.
Insira o Grfico COLUNAS COM PROFUNDIDADE para os dados da tabela abaixo.
4.
Na tabela abaixo O Pases que mais pagam impostos insira um grfico cilindro para representar os dados
corretamente.
5.
Crie a tabela abaixo, complete com as formulas necessrias e insira um grfico cilindro (Horizontal):
73
Apostila Microsoft Excel
Aula 64 Exerccios com Grficos
CURSO WINDOWS OFFICE
Aula 65: Gerenciamento de Dados
AULA
66
Gerenciando Dados
Vamos exemplificar o gerenciamento de dados com os dados da planilha seguinte:
Classificao
No Excel no preciso se preocupar com a ordem que digitamos listas de dados. O Excel tem a ferramenta de
classificao para nos ajudar. Vamos classificar a planilha Preos de automveis da seguinte maneira: vamos
organizar os carros por marca e por preo, comeando pelo carro mais caro de cada marca. Faa assim:
1.
Selecione o intervalo de dados dos preos (A3:D20).
2.
No menu Dados clique em Classificar... Surgir a caixa de dilogo Classificar.
3.
No campo Classificar por selecione a coluna Marca e ordem crescente. Deste modo o Excel vai reorganizar as
linhas para que os carros da mesma marca fiquem juntos.
4.
No campo Em seguida por selecione a coluna Preo e ordem decrescente. Deste modo, depois de organizar
por marca o Excel vai organizar pelo preo, comeando pelo maior.
5.
Clique em OK.
Observe a figura abaixo a janela Classificar permite classificar a faixa de planilha selecionada de acordo com os
critrios estabelecidos.
Apostila Microsoft Excel
Aula 65: Gerenciamento de Dados
74
CURSO WINDOWS OFFICE
Aula 65: Gerenciamento de Dados
AULA
66
Ao clicar em OK sua planilha ser classificada e voc obter o seguinte resultado:
Filtragem
A ferramenta de filtragem utilizada para selecionar dados numa lista grande. Filtrar exibir dados que atendem a
certa condio e ocultar os demais. Vamos filtrar a planilha Preos de automveis da seguinte maneira: Vamos
exibir apenas as linhas dos carros da categoria Sedan. Faa assim:
1.
Selecione o intervalo de dados (A3:D20)
2.
No menu Dados clique em Filtrar e em AutoFiltro. Surgiro botes ao lado de cada ttulo de coluna.
3.
Clique no boto do ttulo Categoria e selecione a opo Sedan.
4.
Pronto o Excel exibir apenas as linhas dos carros Sedan.
75
Apostila Microsoft Excel
Aula 65: Gerenciamento de Dados
CURSO WINDOWS OFFICE
Aula 65: Gerenciamento de Dados
AULA
66
Para exibir as linhas ocultas pela filtragem clique no menu Dados, em Filtrar e na opo Mostrar tudo. Vamos fazer
mais uma filtragem de modo diferente. Vamos exibir apenas os carros que custam menos de R$ 20.000,00. Faa
assim:
5.
Clique no boto da coluna Preo.
6.
Escolha a opo Personalizar... Surgir a caixa de dilogo Personalizar AutoFiltro.
7.
No primeiro campo selecione menor do que e no segundo campo digite 20000,00
8.
Clique em OK.
Para remover um filtro clique em Dados, em Filtrar e desmarque a opo Autofiltro.
Apostila Microsoft Excel
Aula 65: Gerenciamento de Dados
76
CURSO WINDOWS OFFICE
Aula 65: Gerenciamento de Dados
AULA
66
Atividades:
1.
Na tabela abaixo do Campeonato Brasileiro vamos criar grficos que mostram o desempenho dos times por
estado. Classifique a tabela ento por estado e crie um grfico para cada estado, destacando a classificao de
cada time. Voc ira criar seis grficos.
2.
Classifique a tabela por "Nome" em ordem decrescente e depois filtre por salrio "Maior do que 2.500,00"
77
Apostila Microsoft Excel
Aula 65: Gerenciamento de Dados
CURSO WINDOWS OFFICE
Aula 66: Funes Data e Hora
AULA
66
Funes com Datas e Horas
Objetivo: J aprendemos sobre a maneira como o Excel trata de datas e horas. Nesta lio vamos estudar as
principais funes do Excel para manipulao de valores de datas e horas.
As funes de data e hora do Microsoft Excel permitem que voc execute clculos de planilha rpida e
precisamente. Por exemplo, se voc usar sua planilha para calcular a folha de pagamento mensal de sua empresa,
poderia usar a funo HORA() para determinar o nmero de horas trabalhadas diariamente e a funo
DIA.DA.SEMANA() para determinar se os empregados devem receber de acordo com o salrio padro (para o
perodo de segunda a sexta-feira) ou a uma taxa de horas extras (para sbados e domingos).
Funo Hoje()
Sintaxe: Hoje()
A funo Hoje() retorna a data atual do sistema. A data inserida no formato dd/mm/aaaa. Por exemplo, para
inserir a data atual em uma clula, basta digitar a seguinte frmula: =Hoje()
Mas porque utilizar a funo Hoje() e no digitar a data diretamente? A vantagem da funo Hoje() que ela
atualiza o valor da data na clula, toda vez que a planilha for aberta no Excel. Com o uso da funo Hoje() teremos
sempre a data atualizada.
Funo Hora(nmero)
Sintaxe: Hora(nmero)
ou
Hora("hh:mm:ss")
Argumentos: nmero um valor que representa o percentual do dia, j transcorrido. Por exemplo, considere a
frmula:
=Hora(0,5), retorna o valor 12. Por que? 0,5 a metade do dia, o que corresponde a exatamente
12 horas.
=Hora(0,7), o que retorna? Retorna 16, pois 70% do dia seriam 16 horas e 48 minutos. A funo hora
retorna apenas a parte inteira da hora.
Tambm podemos passar um valor de hora, como parmetro para a funo Hora(). Considere o exemplo:
=Hora("16:12:35") Neste caso a funo retorna apenas o valor da hora. Um detalhe importante
que ao passarmos uma hora como parmetro, devemos coloca-la entre aspas, conforme indicado
no exemplo anterior.
Funo Agora()
Sintaxe: Agora()
A funo Agora() retorna a data e hora do sistema. A data inserida no formato
dd/mm/aaaa e a hora no
formato hh:mm. Por exemplo, para inserir a data e hora atual em uma clula, basta digitar a seguinte frmula:
=Agora()
Mas porque utilizar a funo Agora() e no digitar a data e hora diretamente? A vantagem da funo Agora() que
ela atualiza o valor da data e da hora, toda vez que a planilha for aberta. Com o uso da funo Agora() teremos
sempre a data e hora atualizadas.
Apostila Microsoft Excel
Aula 66: Funes Data e Hora
78
CURSO WINDOWS OFFICE
Aula 66: Funes Data e Hora
AULA
66
Funo DIA.DA.SEMANA()
Sintaxe: DIA.DA.SEMANA("dd/mm/aa";tipo_retorno)
ou
DIA.DA.SEMANA(nmero;tipo_retorno)
Argumentos: Uma data entre aspas ou o nmero seqencial que representa uma data.
A funo DIA.DA.SEMANA retorna um nmero inteiro, que varia entre 1 e 7. O nmero representa o dia da semana.
O argumento tipo_retorno opcional e determina a maneira pela qual o resultado interpretado. Se tipo_retorno
for 1 ou omitido, a funo retornar um nmero entre 1 e 7, onde 1 representa o domingo e 7 representa o
sbado. Se tipo_retorno for 2, a funo retornar um nmero entre 1 e 7, onde 1 segunda-feira e 7 domingo. Se
tipo_retorno for 3, a funo retornar um nmero entre 0 e 6, onde 0 segunda feira e 6 domingo.
Vamos considerar o exemplo da planilha a seguir:
Na coluna A temos valores de datas a partir de 23/09/2001, que cai em um Domingo. Na coluna B utilizamos a
frmula =DIA.DA.SEMANA(A2;1). Observe que definimos o parmetro tipo_retorno como sendo igual a 1. Neste
caso o domingo o dia 1 e o sbado o dia 7, conforme pode ser confirmado pelos resultados. Na coluna C
utilizamos a frmula =DIA.DA.SEMANA(A2;2). Observe que o domingo o dia 7 e a segunda-feira o dia 1,
conforme pode ser confirmado pelos resultados. Na coluna D utilizamos a frmula =DIA.DA.SEMANA(A2;3).
Observe que o domingo o dia 6 e a segunda-feira o dia 0, conforme pode ser confirmado pelos resultados.
Funo Dia(Data)
Sintaxe: Dia(Data)
Argumentos: Recebe uma data ou o endereo de uma clula onde existe um valor do tipo data e retorna um
nmero inteiro, correspondente ao dia da data passada como parmetro.
Vamos considerar o exemplo da planilha a seguir:
Na coluna
B, utilizamos a funo =Dia(A2), a qual retorna apenas o dia da data contida na coluna
A, conforme pode ser confirmado pelos resultados obtidos.
79
Apostila Microsoft Excel
Aula 66: Funes Data e Hora
CURSO WINDOWS OFFICE
Aula 66: Funes Data e Hora
AULA
66
Funo Ms(Data)
Sintaxe: Ms(Data)
Argumentos: Recebe uma data ou o endereo de uma clula onde existe um valor do tipo data.
Vamos considerar o exemplo da planilha a seguir:
Na coluna B, utilizamos a funo =Ms(A2), a qual retorna apenas o ms da data contida na coluna A, conforme
pode ser confirmado pelos resultados obtidos.
Importante: A funo ms deve ser digitada com o acento, caso contrrio ser gerada uma mensagem de erro.
Funo Ano(Data)
Sintaxe: Ano(Data)
Argumentos: Recebe uma data ou o endereo de uma clula onde existe um valor do tipo data.
Vamos considerar o exemplo da planilha a seguir:
Na coluna B, utilizamos a funo =Ano(A2), a qual retorna apenas o Ano da data contida na coluna A, conforme
pode ser confirmado pelos resultados obtidos.
Funo DATA.VALOR("dd/mm/aaaa")
Sintaxe: DATA.VALOR("dd/mm/aa")
Argumento: Uma data entre aspas.
A funo DATA.VALOR recebe como argumento uma data e retorna o valor seqencial (nmero) utilizado
internamente pelo Excel para armazenar a Data. O argumento passado para a funo deve ser uma data entre
01/01/1990 e 31/12/2078 em qualquer um dos formatos definidos pelo Excel.
Considere o exemplo:
=DATA.VALOR("31/12/2020")
esta funo ira retornar 44196. Isto significa que entre 01/01/1900 e 31/12/2020 teremos 44196 dias.
Apostila Microsoft Excel
Aula 66: Funes Data e Hora
80
CURSO WINDOWS OFFICE
Aula 66: Funes Data e Hora
AULA
66
Funo Hora(hh:mm:ss)
Sintaxe: Hora(hh:mm:ss)
Argumento: Recebe uma valor de hora completa (hh:mm:ss) ou o endereo de uma clula onde existe um valor do
tipo hora.
Vamos considerar o exemplo da planilha a seguir:
Na coluna B, utilizamos a funo =Hora(A2), a qual retorna apenas o valor da hora contida na coluna A,
conforme pode ser confirmado pelos resultados obtidos.
Funo Minuto(hh:mm:ss)
Sintaxe: Minuto(hh:mm:ss)
Argumento: Recebe uma valor de hora completa (hh:mm:ss) ou o endereo de uma clula onde existe um valor do
tipo hora.
Vamos considerar o exemplo da planilha a seguir:
Na coluna B, utilizamos a funo =Minuto(A2), a qual retorna apenas o valor dos minutos da hora completa contida
na coluna A, conforme pode ser confirmado pelos resultados obtidos.
Funo Segundo(hh:mm:ss)
Sintaxe: Segundo(hh:mm:ss)
Argumento: Recebe uma valor de hora completa (hh:mm:ss) ou o endereo de uma clula onde existe um valor do
tipo hora.
Vamos considerar o exemplo da planilha a seguir:
81
Apostila Microsoft Excel
Aula 66: Funes Data e Hora
CURSO WINDOWS OFFICE
Aula 66: Funes Data e Hora
AULA
66
Na coluna B, utilizamos a funo =Segundo(A2), a qual retorna apenas o valor dos segundos da hora completa
contida na coluna A, conforme pode ser confirmado pelos resultados obtidos.
Apostila Microsoft Excel
Aula 66: Funes Data e Hora
82
CURSO WINDOWS OFFICE
Aula 67: Validao de Dados
AULA
68
A validao um mecanismo que permite controlar a digitao de dados. Podemos definir que alguns valores no
sero aceitos numa clula. Vamos a um exemplo:
Uma empresa atacadista de equipamentos de Informtica tira seus pedidos de compra no Excel. No pedido de
compra h uma tabela com as seguintes colunas: Quantidade, produto, preo unitrio e preo total. Vamos criar
uma validao de dados nas clulas da quantidade. Queremos que sejam aceitos apenas nmeros inteiros maiores
que 3. Isso porque 3 o pedido mnimo aceito pela empresa e inteiros porque no d para cortar os equipamentos
e vender em pedacinhos.
Para criar uma validao de dados faa assim:
3.
Selecione as clulas do item quantidade (A4:A7).
4.
No menu Dados escolha Validao... Surgir a caixa de dilogo Validao de dados.
5.
No campo Permitir escolha Nmero inteiro.
6.
No campo Dados escolha maior do que.
7.
No campo mnimo digite 3.
8.
Na guia Mensagem de entrada digite o ttulo Quantidade e a mensagem Mnimo 3.
9.
Na guia Alerta de erro digite o ttulo Quantidade e a mensagem A quantidade mnima 03.
10. Clique em OK.
83
Apostila Microsoft Excel
Aula 67: Validao de Dados
CURSO WINDOWS OFFICE
Aula 67: Validao de Dados
AULA
67
Pronto. O Excel no aceitar qualquer valor na coluna das quantidades. Quando o usurio selecionar uma clula
receber uma mensagem de entrada. Se o usurio tentar digitar um valor invlido ser avisado por uma caixa de
alerta.
Para remover uma validao, primeiro selecione as clulas. Em seguida clique no menu Dados e escolha Validao...
Na caixa de dilogo clique no boto Limpar tudo.
Atividades
1.
AutoFiltro
Construa uma planilha de acordo com a seguinte figura:
Aplique AutoFiltro para a seleo todas as pessoas com salrio maior do que R$ 2000,00 e menor do que R$
5000,00. Clique sobre o filtro da coluna Salrio e escolha personalizar. Preencha os campos como mostra a figura
a seguir:
OBS: para exibir novamente todos os dados, voc poder acessar o menu Dados -> Filtrar e escolher a opo
Mostrar todos.
Apostila Microsoft Excel
Aula 67: Validao de Dados
84
CURSO WINDOWS OFFICE
Aula 67: Validao de Dados
2.
AULA
68
Validao
Abra novamente a planilha do exerccio anterior. Vamos utilizar o recurso de validao de dados do Excel para
exigir que o usurio digite sempre uma data vlida para as clulas do campo Data Nasc. Veja os passos a seguir;
Selecione as clulas referentes s datas de nascimento (F2:F6)
V at ao menu Dados e escolha a opo Validao...
A janela a seguir permite a definio dos critrios de validao. Suponha que desejamos permitir apenas
datas posteriores a 1/1/1900. Assim, preencha os campos de acordo com a figura a seguir.
Ainda na janela Validao de dados, clique na aba Mensagem de entrada. Esta parte da janela permite
que especifiquemos uma mensagem que ser mostrada para o usurio quando a clula for
selecionada, com o intuito de auxili-lo no preenchimento. Veja a figura a seguir.
Clique na aba Alerta de erro. Nesta parte da janela, a caixa Estilo permite a seleo do tipo de alerta de
erro. As opes so:
a) Parar No permite, de forma alguma, que o usurio informe um dado invlido para a
clula.
b) Aviso Notifica o usurio quando um dado invlido est sendo inserido, mostrando uma
janela para confirmao ou no da insero daquele dado.
c)
Informaes Apenas notifica o usurio quando um dado invlido est sendo inserido na clula.
Veja a figura a seguir.
85
Apostila Microsoft Excel
Aula 67: Validao de Dados
CURSO WINDOWS OFFICE
Aula 67: Validao de Dados
AULA
67
Clique em Ok na janela da figura anterior e em seguida tente digitar uma data invlida qualquer (por
exemplo, o texto teste) em uma clula do campo Data Nasc. Faa testes escolhendo outras opes para
o campo Estilo da janela de validao de dados. Tente digitar novamente datas invlidas e repare as
mensagens de erro apresentadas.
Apostila Microsoft Excel
Aula 67: Validao de Dados
86
CURSO WINDOWS OFFICE
Aula 68: Congelamento de Painis
AULA
68
Quando trabalhamos com planilhas grandes temos que usar as barras de rolagem. S que ao rolar uma planilha
para cima os ttulos das colunas somem da nossa vista. Do mesmo modo ao rolar uma planilha para a esquerda
perdemos de vista os ttulos de linhas. descmodo trabalhar sem ver os ttulos das colunas. Para resolver este
problema existe o congelamento de painis.
Congelar painis deixar algumas linhas ou colunas da planilha fixas na tela. Mesmo se rolarmos a planilha as
clulas congeladas continuam visveis. Vejamos um exemplo:
As linhas 1, 2 e 3 da planilha esto congeladas. Na segunda imagem da planilha as linhas 4 at 17 esto ocultas por
causa da rolagem da pgina para cima, mas as linhas 1, 2 e 3 continuam fixas na tela.
Para congelar painis faa o seguinte:
3.
Clique na clula que delimitar os painis congelados. No exemplo a clula A4.
4.
Clique no menu Janela e em Congelar painis.
5.
Pronto. As linhas acima e as colunas esquerda da clula selecionada ficam congeladas.
Para desfazer o congelamento de painis clique no menu Janela e no comando Descongelar painis.
Diviso de janela
s vezes quando trabalhamos numa planilha grande queremos enxergar algo no incio da planilha e algo que est
no fim. Para trabalhar em duas partes diferentes da planilha ao mesmo tempo existe a diviso de janela.
Para dividir a janela em duas partes faa assim:
6.
Clique numa linha para definir que a diviso ser acima desta linha.
7.
No menu Janela escolha Dividir.
8.
Pronto. A rea de trabalho est dividida em duas partes, com barras de rolagem independentes.
87
Apostila Microsoft Excel
Aula 68: Congelamento de Painis
CURSO WINDOWS OFFICE
Aula 68: Congelamento de Painis
AULA
68
Para desfazer a diviso de janelas clique no menu Janela e em Remover diviso.
Exerccios de Reviso 1
1.
Planilha Produtos em Estoque Alimentos
a)
O Preo de Venda dever ser o Preo de Custo acrescido de 60%.
b)
O Lucro o Preo de Venda menos o Preo de Custo multiplicado pela quantidade.
c)
Calcular o total, mdia, maior valor e menor valor das colunas Preo de Custo e de Venda.
d)
Para realizar os clculos acima para a coluna Lucro, nomear esta coluna e utilizar este nome na funo.
e)
Na coluna Qtde de Dias para Vencer, indicar com a cor vermelha a qtde inferior a sete dias.
f)
Na clula k5 inserir o valor R$300. Na coluna I, somar o lucro com o valor desta clula. Utilizar o recurso Fixar
Clula.
Apostila Microsoft Excel
Aula 68: Congelamento de Painis
88
CURSO WINDOWS OFFICE
Aula 68: Congelamento de Painis
2.
AULA
68
Planilha Produtos em Estoque Higiene e Limpeza
a)
O Preo de Venda dever ser o Preo de Custo acrescido de 60%.
b) O Lucro o Preo de Venda menos o Preo de Custo multiplicado pela quantidade.
c)
Calcular o total, mdia, maior valor e menor valor das colunas Preo de Custo e de Venda.
d) Para realizar os clculos acima para as colunas Preo de Custo e de Venda, nomear esta coluna e utilizar o
nome na funo.
e) Na clula J5 inserir o valor R$500. Na coluna I, somar o lucro com o valor desta clula. Utilizar o recurso
Fixar Clula.
3.
Planilha Loja de Moveis
a)
b)
c)
d)
e)
f)
g)
h)
i)
j)
89
Colunas digitadas: Cdigo, Produto, Preo e Qtde.
Total: Qtde multiplicada pelo Preo.
Situao do Estoque: Se Qtde for inferior a 5, exibir Repor Estoque, seno Estoque OK.
Desconto: Se o Preo for superior a R$ 800,00, o Desconto ser de 15% do Preo, seno ser de 8%.
Em Soma Total + R$ 300,00, utilizar Fixar Clula ($).
Criar um grfico com o Nome do Produto e seu Preo.
Inserir mais cinco produtos.
Congelar Painis.
Dividir a Planilha.
Criar um Procv que exiba a situao do estoque de acordo com o cdigo passado.
Apostila Microsoft Excel
Aula 68: Congelamento de Painis
CURSO WINDOWS OFFICE
Aula 68: Congelamento de Painis
4.
AULA
68
Planilha Alunos do Excel.
Utilizar uma Procv para exibir o curso do aluno de acordo com a matricula passada.
Apostila Microsoft Excel
Aula 68: Congelamento de Painis
90
CURSO WINDOWS OFFICE
Aula 69: Praticando
AULA
69
Funo SOMASE Planilha Relatrio de Vendas
Voc trabalha em uma loja de produtos de informtica que possui dezenas de vendedores espalhados em vrias
regies. Seu gerente solicitou uma planilha para calcular o total de vendas por vendedores, o total de vendas por
regio e o total de vendas por produto, todos representados em grficos. Alm disso, tambm quer saber o salrio
de cada vendedor baseado em comisses sobre o total de vendas.
Para atender a esta necessidade vamos criar uma pasta de trabalho no Excel com 3 planilhas:
1.
Relatrios Planilha com o relatrio de vendas por vendedor, regio e produtos.
2.
Grficos Total de vendas por vendedor, regio e produtos.
3.
Tabelas Cadastro dos vendedores e dos produtos.
Agora com voc, observe os exemplos abaixo e mos a obra:
4.
Crie a pasta de trabalho com as tres planilhas necessrias.
5.
Na planilha tabelas cadastre os vendedores e produtos a serem consultados pelas demais planihas. Utilize
NOME DE CLULAS: Selecione a faixa de celulas dos produtos e nomeia como PRECOS, faa o mesmo com a
faixa de clulas dos vendedores e nomeia VENDEDORES:
6.
Crie a planilha Relatrios de forma que o operador apenas digite o cdigo do vendedor, o cdigo do produto e
a quantidade vendida. Sua planilha dever preenchar automaticamente as demais informaes, buscando as
informaes na planilha Tabelas (PROCV) e calculando o valor total de cada venda (PREO UNITARIO *
QUANT).
Observe as funes das seguintes clulas:
Funo na clula B4 de Relatrios: =PROCV(A4;VENDEDORES;2)
91
Apostila Microsoft Excel
Aula 69: Praticando
CURSO WINDOWS OFFICE
Aula 69: Praticando
7.
Funo na clula C4 de Relatrios: =PROCV(A4;VENDEDORES;3)
AULA
69
6
Agora vamos calcular o total de vendas por vendedor, o total de vendas por regio e o total de vendas por
produto. Parece complicado, mas as funes do Excel nos auxiliam muito nestas tarefas.
Para calcular o total de vendas por vendedor necessrio realizar uma soma condicional, isto , queremos que o
Excel apenas calcule o total de um vendedor X. Para isso uma formula no seria suficiente, devemos utilizar uma
funo, no caso: SOMASE: (o prprio nome j diz a que veio essa funo realiza uma Soma, Se algo for cumprido
uma soma condicional). Veja se ela realmente se aplica ao nosso caso: Precisamos calcular o total das vendas do
vendedor X, precisamos que o programa busque na coluna VENDEDOR todas as referncias ao vendedor X e faa
uma relao com a coluna TOTAL dos produtos vendidos. A funo SOMASE possui uma estrutura bsica que se
mantm inaltervel.
=SOMASE(Xi:Xf;nome;Yi:Yf)
Onde (os exemplos so para a linha 4 da planilha Grficos):
Xi:Xf = endereo inicial (Xi) at o endereo final (Xf) da coluna onde se encontra o item a ser comparado. No caso
do nosso exemplo: Relatorios!A4:A20
nome = Nome do item a ser comparado no caso, o nome do vendedor, pode-se usar neste caso a clula onde
se encontra o nome do vendedor, ou seja: Grficos!A4
Yni:Ynf= Endereo inicial (Yni) at o endereo final (Ynf) da coluna onde se encontram os valores a serem somados.
No nosso exemplo: Relatorios!H4:H20
Ficando a funo completa assim:
=SOMASE(Relatorios!A4:A20;Grficos!A4;Relatorios!H4:H20)
Como a faixa de clulas dos vendedores e a faixa de clulas dos valores devem ser sempre as mesmas, devemos
fixar as linhas (REFERENCIA ABSOLUTA) destas faixas para que possamos copiar a funo para as demais clulas
atravs da ala de preenchimento, assim:
Apostila Microsoft Excel
Aula 69: Praticando
92
CURSO WINDOWS OFFICE
Aula 69: Praticando
AULA
69
=SOMASE(Relatorios!A$4:A$20;Grficos!A4;Relatorios!H$4:H$20)
Devemos repetir o mesmo procedimento para gerar relatrios dos totais de Produtos e Regies.
8.
J o salrio de cada vendedor dever ser calculado considerando o seguinte critrio:
Se o vendedor vendeu mais de R$ 5.000,00 receber 1,5% de comisso mais o salrio que R$ 500,00, se vendeu
abaixo disso, a comisso ser de 1% mais o salrio. Quando trabalhamos com condio, usamos a Funo SE, que
estipula que algo s acontecer se a condio for cumprida. A funo SE possui uma estrutura bastante simples de
se entender, e ela a chave para que nunca mais esqueamos como us-la.
Estrutura da Funo SE:
=SE(Teste_lgico;Valor_se_Verdadeiro;Valor_se_Falso)
Sendo Teste Lgico a nossa condio, o valor se verdadeiro o que acontecer caso a condio seja atendida e o
valor se falso o que acontecer se a condio no for atendida.
Dessa maneira temos que transpor o que desejamos obter para dentro dessa estrutura. O primeiro passo seria,
ento, descobrir qual o Teste Lgico.
Na Frase: Se o vendedor vendeu mais de R$ 5.000,00 receber 1,5% de comisso mais o salrio que R$500,00, se
vendeu abaixo disso, a comisso ser de 1% mais o salrio qual o Teste Lgico? O que desejamos testar? Preste
ateno no inicio da frase: total de vendas do Vendedor ser maior que R$ 5.000,00 ento esse seria o teste
lgico. Se esse total for maior que R$ 5.000,00, o vendedor receber 1,5% de comisso (desse total), acrescido de
R$ 500,00 Esse ento seria o valor se verdadeiro e por fim, caso o total de vendas seja inferior a R$ 5.000,00 ento
a comisso seria de 1% (desse total), mais R$500,00.
Ficando assim a nossa Funo:
=SE(total_de_vendas>5000;(total_de_vendas*1,5%)+500;(total_de_vendas*1%)+500)
Acontece que total de vendas possui um endereo e devemos substituir o texto pelo endereo do mesmo, olhe na
tabela e veja em que lugar se encontra o total de vendas por vendedor. No nosso exemplo, o total est situado na
coluna D, linha 4 da planilha Grficos. Ento nossa Funo ficaria exatamente assim:
=SE(C4>5000;(C4*1,5%+D$2);(C4*1%+D$2))
Resolvendo assim todos os desafios da planilha, agora s criar os grficos e salvar sua atividade.
93
Apostila Microsoft Excel
Aula 69: Praticando
CURSO WINDOWS OFFICE
Aula 69: Praticando
Apostila Microsoft Excel
Aula 69: Praticando
AULA
69
6
94
CURSO WINDOWS OFFICE
Aula 69: Praticando
Exemplos:
FUNO SE - CALCULANDO O SALRIO DE CADA VENDEDOR
FUNO SOMASE - TOTAL DE VENDAS POR REGIO:
GRFICO TOTAL DE VENDAS POR PRODUTO
PROCV PARA ENCONTRAR O PRODUTO EM PREOS
95
Apostila Microsoft Excel
Aula 69: Praticando
AULA
69
CURSO WINDOWS OFFICE
Aula 70: Atividades
AULA
70
Exerccios Avaliao:
Digite e resolva os exerccios abaixo. Estes exerccios sero avaliados e somaro pontos em sua nota de Avaliao
Continua. Faa TODOS os exerccios. Se for necessrio agende Aula Extra. Depois de concludo envie-os para o email de seu professor.
1.
Calcule os gastos mensais usando as Funes Soma, Mdia, Mximo e Mnimo:
2.
Complete as formulas utilizando o recurso de referencia absoluta:
3.
Calcule a tabela a seguir utilizando a Funo SE: Se o Total,Multiplicado por 2,5 (Bnus) for Maior que 250,
ento ser "Classificado", seno "Eliminado. Faa as seguintes formataes: Se o TOTAL de pontos for maior
ou igual a 90 AZUL e Negrito, se for menor do que 90 VERMELHO e Negrito. Classificados Padres de Cor
Verde Escuro, Fonte Verde Claro, Eliminados Padres de Cor Amarelo e Fonte Vermelha.
Apostila Microsoft Excel
Aula 70: Atividades
96
CURSO WINDOWS OFFICE
Aula 70: Atividades
4.
Complete com as formulas necessrias:
5.
Calcule a idade das personalidades usando a Funo HOJE():
97
Apostila Microsoft Excel
Aula 70: Atividades
AULA
70
CURSO WINDOWS OFFICE
Aula 70: Atividades
6.
Classificar as colunas "GNERO","FILMES"e "CLASSIFICAO" em ordem Decrescente:
7.
Calcule a porcentagem multiplicando a coluna B pela C,e depois somando a B com a D:
8.
Crie 2 Grficos Pizza 3D para as notas de Salto 1 e Salto 2:
Apostila Microsoft Excel
Aula 70: Atividades
AULA
70
98
CURSO WINDOWS OFFICE
Aula 70: Atividades
9.
AULA
70
Digite e formate a tabela abaixo e calcule usando as formulas ou funes apropriadas para obter o resultado:
Calcule os totais de cada ms utilizando a FUNO SOMA e os totais gastos por depesas no trimestre.
Coloque em Azul o total gasto em cada ms.
Coloque em Verde o total gasto com cada despesa no trimestre.
Coloque em Roxo o total geral do trimestre.
10. Digite e formate a tabela abaixo e calcule usando as formulas ou funes apropriadas para obter o resultado:
99
Calcule as Mdias dos alunos.
Ache o resultado, sabendo-se que a condio para o aluno ser aprovado que a mdia seja superior ou
igual a 7.
Usando a formatao condicional faa com que o resultado do aluno quando for aprovado fique Azul.
Formate a planilha a seu gosto.
Apostila Microsoft Excel
Aula 70: Atividades
CURSO WINDOWS OFFICE
Aula 71: Trabalho Final
AULA
71
Est a aula do trabalho final de Excel. Elabore a planilha abaixo de acordo com o enunciado. Salve a planilha em
Documentos e Imprima. Este trabalho dever ser entregue ao professor para avaliao.
Planilha Resultado Escolar
1.
Digite a planilha Resultado Escolar do Colgio Space Ghost.
2.
Na coluna MDIA calcule a mdia das notas bimestrais de cada aluno.
3.
Em RESULTADO DA TURMA calcule a mdia das mdias dos alunos.
4.
Informe a SITUAO do aluno e da turma conforme as tabelas abaixo:
Critrio para os alunos:
CRITRIO DE APROVAO DO ALUNO
MDIA >= A 7,0
APROVADO
MDIA < 7,0 E >= 5,0
RECUPERAO
MDIA < 5,0
REPROVADO
Critrio para a turma:
CRITRIO DE RESULTADO DA TURMA
MDIA >= 5,0
SATISFATRIO
MDIA < 5,0
INSATISFATRIO
5.
Formate a planilha observando as clulas mescladas e as bordas aplicadas.
6.
Insira o logotipo da escola.
7.
Insira os seguintes cabealho e rodap:
Cabealho:
Rodap:
8.
Salve em Documentos como TrabalhoFinalExcel.
9.
Imprima e entregue ao professor para avaliao.
Apostila Microsoft Excel
Aula 71: Trabalho Final
100
CURSO WINDOWS OFFICE
Aula 71: Trabalho Final
101
Apostila Microsoft Excel
Aula 71: Trabalho Final
AULA
71
Avaliao Excel: PROVA
Nesta avaliao voc dever mostrar os conhecimentos adquiridos em produzir planilhas em Excel.
Fique atento:
Utilize formulas e funes para apresentar resultados;
Formate profissionalmente suas planilhas visando sempre a clareza das informaes que ela deve
representar.
Alm da prtica em produzir planilhas em Excel voc tambm ser avaliado pelos conhecimentos do
programa, por isso estude a parte terica.
Boa Prova!
www.microplus.com.br
Apostila Microsoft Excel
Aula 72: Avaliao Excel
102
Você também pode gostar
- FrontPage 2000Documento127 páginasFrontPage 2000Edson De Jesus CarbonaroAinda não há avaliações
- Atividade Cadastro Clientes VBADocumento10 páginasAtividade Cadastro Clientes VBAEdson De Jesus CarbonaroAinda não há avaliações
- Apostila AccessDocumento97 páginasApostila AccessEdson De Jesus Carbonaro0% (1)
- Excel Avançado Aula 1Documento5 páginasExcel Avançado Aula 1Edson De Jesus CarbonaroAinda não há avaliações
- Word 2000Documento80 páginasWord 2000Edson De Jesus CarbonaroAinda não há avaliações
- Aula Funções Financeiras VBADocumento3 páginasAula Funções Financeiras VBAEdson De Jesus CarbonaroAinda não há avaliações
- Lógica Aula 01 PDFDocumento3 páginasLógica Aula 01 PDFEdson De Jesus CarbonaroAinda não há avaliações
- Excel Aula 02Documento6 páginasExcel Aula 02Edson De Jesus CarbonaroAinda não há avaliações
- Excel 2000Documento162 páginasExcel 2000Edson De Jesus CarbonaroAinda não há avaliações
- Java Aula 01Documento3 páginasJava Aula 01Edson De Jesus CarbonaroAinda não há avaliações
- Excel Aula 01 PDFDocumento12 páginasExcel Aula 01 PDFEdson De Jesus CarbonaroAinda não há avaliações
- Html5 Aula 01Documento9 páginasHtml5 Aula 01Edson De Jesus CarbonaroAinda não há avaliações
- Excel Aula 03 PDFDocumento4 páginasExcel Aula 03 PDFEdson De Jesus CarbonaroAinda não há avaliações
- Lógica Aula 02Documento3 páginasLógica Aula 02Edson De Jesus CarbonaroAinda não há avaliações
- Lógica Aula 07Documento2 páginasLógica Aula 07Edson De Jesus CarbonaroAinda não há avaliações
- Java Aula 08Documento2 páginasJava Aula 08Edson De Jesus CarbonaroAinda não há avaliações
- Java Aula 09Documento1 páginaJava Aula 09Edson De Jesus CarbonaroAinda não há avaliações
- Java Aula 01Documento3 páginasJava Aula 01Edson De Jesus CarbonaroAinda não há avaliações
- Java Aula 02Documento5 páginasJava Aula 02Edson De Jesus CarbonaroAinda não há avaliações
- Java Aula 03Documento2 páginasJava Aula 03Edson De Jesus CarbonaroAinda não há avaliações
- Lógica Aula 02Documento3 páginasLógica Aula 02Edson De Jesus CarbonaroAinda não há avaliações
- Aula de Lógica 1Documento3 páginasAula de Lógica 1Edson De Jesus CarbonaroAinda não há avaliações
- Vba PDFDocumento83 páginasVba PDFEdson De Jesus CarbonaroAinda não há avaliações
- Java Aula 04Documento3 páginasJava Aula 04Edson De Jesus CarbonaroAinda não há avaliações
- Lógica Aula 08Documento2 páginasLógica Aula 08Edson De Jesus CarbonaroAinda não há avaliações
- Scratch Aula 05Documento5 páginasScratch Aula 05Edson De Jesus CarbonaroAinda não há avaliações
- Apostila PowerPoint PDFDocumento87 páginasApostila PowerPoint PDFEdson De Jesus CarbonaroAinda não há avaliações
- Scratch Aula 02Documento7 páginasScratch Aula 02Edson De Jesus CarbonaroAinda não há avaliações
- Scratch Aula 04Documento8 páginasScratch Aula 04Edson De Jesus CarbonaroAinda não há avaliações
- Scratch Aula 03 PDFDocumento8 páginasScratch Aula 03 PDFEdson De Jesus CarbonaroAinda não há avaliações
- M10 IRPS (A) - Declaracao de RendimentosDocumento3 páginasM10 IRPS (A) - Declaracao de RendimentosActivo Consult100% (3)
- Relatorio Prática 6 Determinação Do Teor de Carbonato e Bicarbonato de Sódio em Uma Amostra NOVODocumento8 páginasRelatorio Prática 6 Determinação Do Teor de Carbonato e Bicarbonato de Sódio em Uma Amostra NOVOAntônio Sérgio SouzaAinda não há avaliações
- A Diferença Entre Chefe e LíderDocumento2 páginasA Diferença Entre Chefe e Lídersu_eliAinda não há avaliações
- Aula 1Documento16 páginasAula 1Eva NantesAinda não há avaliações
- Apres. Codigo Maritimo em Cabo VerdeDocumento50 páginasApres. Codigo Maritimo em Cabo VerdeJose Carlos Rocha DiasAinda não há avaliações
- 12 - Soluções Curvas de SolubilidadeDocumento4 páginas12 - Soluções Curvas de SolubilidadeRodrigo MetteAinda não há avaliações
- Resumos - Unidade 3Documento5 páginasResumos - Unidade 3Anonymous 6TklKxaQAinda não há avaliações
- Rivas Centro Automotivo - Planilha GerencialDocumento48 páginasRivas Centro Automotivo - Planilha GerencialMeinardo de LimaAinda não há avaliações
- Exercício Comentado Sobre DvaDocumento6 páginasExercício Comentado Sobre DvaRoberto Peixoto0% (1)
- Lei Do Inquilinato - Perguntas e RespostasDocumento1 páginaLei Do Inquilinato - Perguntas e RespostasrfcardAinda não há avaliações
- Empresa HeinekenDocumento9 páginasEmpresa HeinekenJulio Medeiros100% (1)
- 649 PDFDocumento20 páginas649 PDFEuberreisAinda não há avaliações
- Caixa Aqui - Pesquisa Cadastral SimplificadaççDocumento1 páginaCaixa Aqui - Pesquisa Cadastral SimplificadaççJoão ÍtaloAinda não há avaliações
- 3.5 - Exercício Da Aula.Documento3 páginas3.5 - Exercício Da Aula.Will SoaresAinda não há avaliações
- 2012 - ENADE - Prova e Gabarito ADMDocumento109 páginas2012 - ENADE - Prova e Gabarito ADMCris Rocha50% (2)
- Lista Séries 6Documento3 páginasLista Séries 6LeôncioAinda não há avaliações
- DanfeDocumento1 páginaDanfepapelariaAinda não há avaliações
- Análise de CasoMEDISYSDocumento2 páginasAnálise de CasoMEDISYSMarina Edna100% (2)
- APOSTILA Guerra Espiritual IgrejaDocumento105 páginasAPOSTILA Guerra Espiritual IgrejacadeiasdomedoAinda não há avaliações
- Resultado Final de Aprovados - Classificacao Geral 0Documento27 páginasResultado Final de Aprovados - Classificacao Geral 0Leu ContenteTvAinda não há avaliações
- O Empreendedor Viavel - Andre TellesDocumento140 páginasO Empreendedor Viavel - Andre TellesMarco Antonio Sandoval MelgarejoAinda não há avaliações
- SNC MicroentidadesDocumento4 páginasSNC MicroentidadesrmcfsapoAinda não há avaliações
- Gestão Da Qualidade - Supra InsumosDocumento11 páginasGestão Da Qualidade - Supra InsumosAline88% (16)
- Grendene AV e AH - IncompletoDocumento1 páginaGrendene AV e AH - IncompletoMaurício LimaAinda não há avaliações
- Slides Mercado Financeiro e de CapitaisDocumento17 páginasSlides Mercado Financeiro e de CapitaisFabio FigueiredoAinda não há avaliações
- Boleto ADocumento2 páginasBoleto AVinicius AlvesAinda não há avaliações
- Contabilidade de Custos 13Documento172 páginasContabilidade de Custos 13Orientais Top'zAinda não há avaliações
- Auditoria em Angola (Evolução - Histórica)Documento8 páginasAuditoria em Angola (Evolução - Histórica)Wladimir Campos83% (6)
- 01 Cinco Décadas de Logística Empresarial e Administração Da Cadeia de Suprimentos No Brasil PDFDocumento5 páginas01 Cinco Décadas de Logística Empresarial e Administração Da Cadeia de Suprimentos No Brasil PDFGerson SchafferAinda não há avaliações
- Estudo de Caso de Um Condomínio Industrial Na Indústria Automobilística Caso GM GravataíDocumento25 páginasEstudo de Caso de Um Condomínio Industrial Na Indústria Automobilística Caso GM GravataíAnonymous Jqasp3dl8gAinda não há avaliações