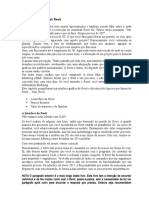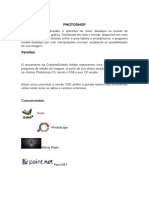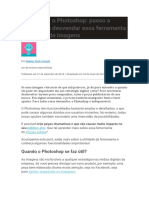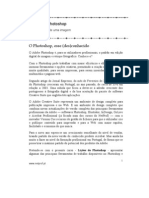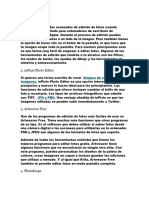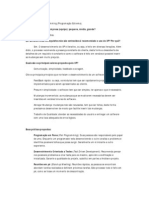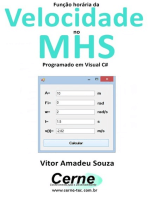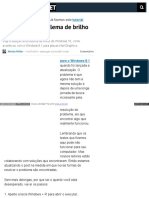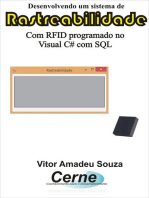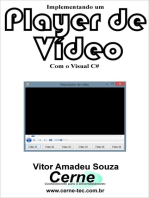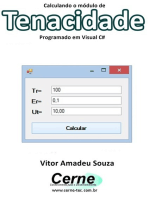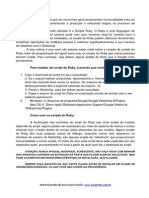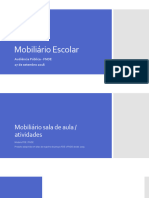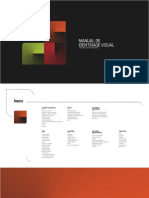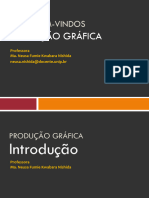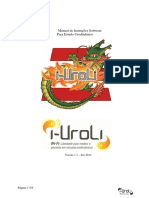Escolar Documentos
Profissional Documentos
Cultura Documentos
Apostila Dominando PsCS5
Apostila Dominando PsCS5
Enviado por
drikapicDireitos autorais
Formatos disponíveis
Compartilhar este documento
Compartilhar ou incorporar documento
Você considera este documento útil?
Este conteúdo é inapropriado?
Denunciar este documentoDireitos autorais:
Formatos disponíveis
Apostila Dominando PsCS5
Apostila Dominando PsCS5
Enviado por
drikapicDireitos autorais:
Formatos disponíveis
Dominando o Photoshop Cs5
com alexandre keese
dtp.com.br | photopro.com.br | photoshopconference.com.br
01
1
1
1
Photoshop CS5
nos mnimos detalhes
Alexandre Keese
Especialista em tratamento e edio de imagens
Editor da Revista Desktop
Consultor Adobe Systems Brasil
Autor do livro Adobe Photoshop: Tratamento & Edio Profissional de Imagens
Cursou Publicidade e Propaganda na PUC-Campinas e hoje consultor de diversas empresas grficas, editoras, agncias e bureaus de imagens, nos quais ajuda na capacitao e aprimoramento de processos e profissionais. Alm disso, durante seus treinamentos e palestras
ministradas em todo o Brasil, Keese j teve a oportunidade de ensinar milhares de profissionais.
Trabalhando com o Photoshop desde a sua primeira verso, Alexandre Keese um verdadeiro apaixonado pelo
aplicativo e vem trabalhando ativamente, em conjunto com a engenharia da Adobe em San Jose, no desenvolvimento das novas verses. autor do livro Tratamento e Edio Profissional de Imagens com o Photoshop e
dos DVDs Canais, Mscaras e Selees e Photoshop e Fotografia, a arte da imagem conceitual. Tambm responsvel pela reviso tcnica do Guia Autorizado do Adobe Photoshop CS3 e CS4 e pelo PhotoPro TV, o primeiro
podcast sobre Photoshop do mercado Brasileiro, alm de ser o idealizador do Grupo PhotoPro e organizador do
Photoshop Conference, consagrado como o maior evento de Photoshop da Amrica Latina.
Photoshop 20 anos
2010 com certeza o ano do Photoshop. A comear pelo seu aniversrio. isso mesmo, o Photoshop completou, em 19 de fevereiro, 20 anos de
existncia, durante os quais vem sendo considerado o principal aplicativo para tratamento e edio
de imagens do mundo. E as novidades no param
por a: no dia 12 de abril de 2010 chegou ao mercado a sua mais nova verso, o Photoshop 12, que
faz parte do pacote Creative Suite 5 e que, mesmo
aps 20 anos, ainda possui muitas novidades para
facilitar a vida dos usurios.
Novidades do PsCS5
E meu objetivo a partir de agora apresentar as
principais novidades do Photoshop. E olha que
no so poucas!
So mudanas presentes em praticamente todas
as reas do aplicativo, no somente em novos
comandos como normalmente esperado pelos
usurio. H alteraes consistentes que visam
aumentar a produtividade do usurio e tambm
o desempenho em seu equipamento, por isso
explicarei sobre o suporte 64bits.
64 bits, muito mais desempenho
Uma grande barreira ultrapassada nessa nova
verso, pois agora o Photoshop roda plenamente
nos sistemas operacionais 64 bits. Isso significa
que a quantidade de informaes processadas
aumentou consideravelmente, isso totalmente
perceptvel em praticamente qualquer operao
realizada no aplicativo.
Alm disso, a memria RAM passa dos 4GB suportados pelos sistemas operacionais 32bits para 18
100511
Hexabites. J parou para pensar sobre isso? So
18.000.000GB, o sonho de consumo de qualquer
usurio.
Mini Bridge
Considero o Bridge hoje uma ferramenta indispensvel, pois a partir dele posso gerenciar todos
os arquivos presentes dentro de um projeto e
ganhar muito tempo de produo. Sem falar dos
ganhos em organizao.
Na verso CS5, uma nova modalidade aparece.
Seu nome? Mini Bridge, que funciona como um
painel inserido em praticamente todos os produtos do pacote Creative Suite 5, oferecendo mais
flexibilidade em operaes do dia-a-dia, como
Drag and Drop de imagens, organizao, visualizao rpida e muito mais.
Para acessar o novo painel, basta entrar no menu
Window > Extensions > Mini Bridge e o mesmo
ser automaticamente aberto.
Dessa forma, no necessria a troca de aplicativos para buscar e inserir uma imagem em seu
projeto, ou mesmo para abrir mais um arquivo.
Outro ponto positivo: voc pode arrastar o painel
sobre qualquer outro, deixando-o sempre acessvel na sua tela.
Clicando e arrastando pela lateral do painel, voc
pode trocar suas dimenses, personalizando sua
disposio.
2010 Alexandre Keese | Proibida a reproduo parcial ou total sem autorizao por escrito do autor | alekeese@dtp.com.br
Dominando o Photoshop Cs5
com alexandre keese
dtp.com.br | photopro.com.br | photoshopconference.com.br
Selees complexas
Muitos dos movimentos que so feitos dentro
do Photoshop requerem uma seleo, pois na
maioria das vezes lidamos com correes localizadas. Agora, no CS5, temos um novo controle que
permite a seleo de elementos muito pequenos,
como cabelos, de forma bastante rpida e precisa.
Passo 01 - Por onde comear
2
2
2
Edge
Com a seleo pronta, necessrio refinar alguns
detalhes. Isso ser feito pelo comando Refine
Edge, acessado pela barra superior ou pelo menu
Select > Refine Edge.
A caixa de dilogo do comando aberta e nela
voc ir encontrar quatro reas diferentes, sendo
que cada uma permite o controle das partes do
processo mostradas abaixo:
View Mode: controla a visualizao do
comando, ao abrir o pop-up View para voc
escolher entre sete configuraes diferentes. Ao usar a tecla de atalho F, voc pode
navegar entre os modos, mas vale destacar
que cada opo tem sua tecla de atalho que
permite seu acesso direto.
Edge Detection: permite que o comando
procure por bordas ao redor da rea selecionada. Posso afirmar que isso o primeiro passo para uma tima seleo: basta configurar
os seus valores para que o comando analise
uma regio ao seu redor. Muito simples e
poderoso.
Dentro dessa opo, temos ainda o Smart
Radius, um ajuste fino feito pelo Photoshop
que aumenta a preciso do comando.
Tudo comea com uma seleo bastante rpida.
Eu comecei a maioria dos testes usando a ferramenta Quick Selection. Como voc ir perceber,
essa nova tecnologia presente no Photoshop est
focada no ajuste fino da seleo e no em sua
construo inicial, que pode ser feito com uma
ferramenta bastante automatizada.
Passo 2 Novo Refine
100511
2010 Alexandre Keese | Proibida a reproduo parcial ou total sem autorizao por escrito do autor | alekeese@dtp.com.br
Dominando o Photoshop Cs5
com alexandre keese
dtp.com.br | photopro.com.br | photoshopconference.com.br
3
3
3
Adjust Edges: permite o ajuste fino da
seleo usando quatro opes:
Passo 3 - Analisando o resultado
Aps todos os ajustes feitos, voc pode voltar para
o Preview e verificar o resultado final. Gostei muito
da tecla de atalho F. Ela permite navegar entre as
opes de preview e, assim, voc pode ter certeza
da configurao usada.
Veja abaixo um comparativo da imagem que
entrou no comando e o resultado final com os
ajustes feitos pelo Refine Edges.
1.
Smooth: contornos mais detalhados ou mais
arrendondados, o que permite a correo de
selees com muitas quebras;
2. Feather: acredito que esse o comando
mais tradicional do Photoshop e permite dar
suavidade seleo;
3. Contrast: aumenta o contraste da mscara, o
que evita que a seleo fique com transies
suaves. um comando muito importante
para o ajuste fino, principalmente quando
se trabalha em conjunto com o Feather para
evitar selees serrilhadas.
4. Shift Edge: controla a dimenso da seleo,
que pode ser ampliada ou reduzida a partir
do movimento desse slider.
Output: Nessa parte do comando temos
duas decises importantes, pois aqui podemos controlar a forma como o comando
ser processado e como o resultado ser
devolvido para a imagem.
1.
Decontaminate Colors / Reduo da invaso de cores: ao ativar a opo Decontaminate Colors, o slider Amount fica ativo e por
ele podemos fazer os ajustes para eliminar as
cores de invaso, ou seja, aquela cor que fica
no fundo e acaba contaminando a imagem.
2. Output To: permite que o resultado final
seja processado de seis formas diferentes.
Entre elas temos a seleo, novo layer com
mscara, novo documento, novo documento
com mscara etc.
100511
Se compararmos o tempo, facilidade no uso do
comando e qualidade final do resultado, podemos
concluir que o Photoshop teve uma tima evoluo para fazer selees complexas.
Dica Adicional
Como todo processo do Photoshop, o resultado
pode no ser 100% para todas as imagens, mas
acredito que o incio do trabalho se torna muito
mais simples com o uso dessa ferramenta. Outro
ponto forte est na economia de tempo, que
chega em alguns casos a 70%, pois um primeiro
ajuste que entrega uma mscara de excelente
qualidade.
Transparncia
O recorte feito pelo Refine Edge tambm funciona
muito bem em elementos com transparncias,
como vus, vidros...
2010 Alexandre Keese | Proibida a reproduo parcial ou total sem autorizao por escrito do autor | alekeese@dtp.com.br
Dominando o Photoshop Cs5
com alexandre keese
dtp.com.br | photopro.com.br | photoshopconference.com.br
4
4
4
Content-Aware Fill:
Uma super novidade do Photoshop CS5
Introduzido no Photoshop CS4, o comando
Content-Aware Scale parece fazer milagre durante
a transformao de elementos. Mas o que j
parecia ser inacreditvel na verso 5 ficou sem
palavras, pois agora o comando est mais inteligente do que nunca e permite a limpeza de reas
de forma automtica. Voc precisa apenas indicar
em qual regio existe um elemento indesejado e
o Photoshop elimina-o em um passe de mgica.
Vamos ver como isso funciona na prtica?
Passo 1 - Seleo
O primeiro passo a seleo da rea que se deseja
eliminar ou corrigir. Para isso, voc pode usar qualquer ferramenta de seleo (eu usei o Lasso). Digo
mais: usei-o de forma nada precisa para selecionar
o casal que est atrapalhando a minha paisagem.
Voc deve estar se perguntando: Mas qual o
passo 3? No preciso fazer mais nada, est pronto!
O Photoshop automaticamente buscou a informao ao redor da imagem e completou a rea.
Mesmo assim, como nem tudo moleza, voc
deve tirar a seleo clicando em qualquer lugar
com a ferramenta de seleo escolhida. Ainda no
acredita, no mesmo? Pois tem mais!
Dica Adicional
Mas antes, vale uma dica adicional: se o comando
no localizar uma boa rea na primeira tentativa,
use o famoso Cmd + Z (Win: Ctrl + Z) para desfazer o comando e tente novamente. O aplicativo ir
procurar por uma nova referncia e, em alguns casos, pode solucionar completamente o processo.
Passo 2 - a hora da mgica
aqui que a mgica ir acontecer. Entre no menu
Edit > Fill para abrir a caixa de dilogo do comando e nela voc deve escolher a opo ContentAware para Fill e clicar em OK.
100511
A segunda dica fica por conta da mscara: voc
pode duplicar o layer e usar o layer mask para
preservar uma rea importante. Dessa forma, o
comando tem mais informaes, o que melhora o
desempenho do comando.
2010 Alexandre Keese | Proibida a reproduo parcial ou total sem autorizao por escrito do autor | alekeese@dtp.com.br
Dominando o Photoshop Cs5
com alexandre keese
dtp.com.br | photopro.com.br | photoshopconference.com.br
Healing + Content-Aware
5
5
5
Content-Aware para comear a eliminar os fios.
Basta clicar e arrastar o mouse sobre o cu,
paredes e at mesmo a janela. Voc ir notar que,
cada vez que voc solta o mouse, o Photoshop
automaticamente procura a melhor opo de
preenchimento e o resultado final muito bom.
Outro recurso que se aperfeioou bastante com
as novidades do Content-Aware na verso CS5 foi
a ferramenta Spot Healing Brush. Veja um exemplo prtico a seguir.
Passo 1 - Cenrio
Vamos comear imaginando o cenrio: temos a
foto de uma igreja, na frente dela passa uma rua,
h postes e, para a alegria dos estagirios de planto, h tambm um monte de fios que devem ser
eliminados. Conseguiu imaginar? Caso contrrio,
olhe para a imagem abaixo, mas sem entrar em
pnico ainda.
Ajustes finos
Claro que, por mais que o aplicativo procure por
diferentes reas de sobreposio, alguns detalhes
ficam para trs. Assim, voc pode matar a saudade
de carimbar um pouco.
Brincadeiras a parte, tenho certeza de que voc
ficou muito impressionado com tudo que acabou
de ver. E deve estar se perguntando: como o
trabalho pode ser to simples assim?!
Na imagem abaixo, usei as duas opes do Content Aware para eliminar as pessoas.
Agora, se voc no tem a to poderosa ferramenta chamada estagirio, deve tambm estar
pensando na quantidade infinita de carimbos que
ser necessria para eliminar todos os fios, no
mesmo?
Bom, um processo lento e muitas vezes penoso,
pois ser preciso escolher vrias referncias e
clonar muitas vezes at conseguir eliminar todos
os fios. Acredito que 30 minutos seriam necessrios para voc terminar a limpeza. Agora, se voc
pensar em Photoshop CS5, a soluo ser muito
mais simples do que imagina.
Passo 2 - Content Aware Healing
Escolha a ferramenta Spot Healing Brush pela caixa de ferramentas - tecla de atalho J. Em seguida,
pela barra superior, voc pode clicar na opo
100511
2010 Alexandre Keese | Proibida a reproduo parcial ou total sem autorizao por escrito do autor | alekeese@dtp.com.br
Dominando o Photoshop Cs5
com alexandre keese
dtp.com.br | photopro.com.br | photoshopconference.com.br
Puppet Warp
Quem usa Photoshop sabe que o comando Warp
foi um grande avano para tratamento e edio
de imagens. Na verso CS5, ele evoluiu e usa uma
tecnologia semelhante que encontramos em
outros produtos, como AfterEffects, que permite a
movimentao a partir de pontos especficos que
podem ser configurados de forma personalizada.
6
6
6
Esses pontos so responsveis pela movimentao.
Por isso, o segredo aqui escolher bem o local.
Passo 3 - Movimentando os pontos
Mais simples impossvel! Clique e arraste qualquer
um dos pontos para o local desejado. Com o auxlio
da tecla Option, voc pode tambm rotacionar,
simulando um movimento mais realista durante a
edio.
Passo 1 - Preparando a imagem
O primeiro passo separar o elemento que voc
deseja alterar ou fazer a edio em um layer
independente. Assim, teremos o fundo e o item
principal.
Passo 2 - Puppet Warp
Com o layer selecionado, entre no menu Edit e
escolha a opo Puppet Warp. Um grid automaticamente inserido sobre a sua imagem.
Clicando sobre a malha possvel inserir vrios
pontos diferentes. Pense neles como juntas, semelhantes s que existem em nosso corpo.
100511
Mais opes
Note ainda que a barra superior possui diversas
opes para controlar melhor o desempenho do
comando.
2010 Alexandre Keese | Proibida a reproduo parcial ou total sem autorizao por escrito do autor | alekeese@dtp.com.br
Dominando o Photoshop Cs5
com alexandre keese
dtp.com.br | photopro.com.br | photoshopconference.com.br
02
7
7
7
Photoshop 100% criativo
Alexandre Keese
Especialista em tratamento e edio de imagens
Editor da Revista Desktop
Consultor Adobe Systems Brasil
Autor do livro Adobe Photoshop: Tratamento & Edio Profissional de Imagens
Cursou Publicidade e Propaganda na PUC-Campinas e hoje consultor de diversas empresas grficas, editoras, agncias e bureaus de imagens, nos quais ajuda na capacitao e aprimoramento de processos e profissionais. Alm disso, durante seus treinamentos e palestras
ministradas em todo o Brasil, Keese j teve a oportunidade de ensinar milhares de profissionais.
Trabalhando com o Photoshop desde a sua primeira verso, Alexandre Keese um verdadeiro apaixonado pelo
aplicativo e vem trabalhando ativamente, em conjunto com a engenharia da Adobe em San Jose, no desenvolvimento das novas verses. autor do livro Tratamento e Edio Profissional de Imagens com o Photoshop e
dos DVDs Canais, Mscaras e Selees e Photoshop e Fotografia, a arte da imagem conceitual. Tambm responsvel pela reviso tcnica do Guia Autorizado do Adobe Photoshop CS3 e CS4 e pelo PhotoPro TV, o primeiro
podcast sobre Photoshop do mercado Brasileiro, alm de ser o idealizador do Grupo PhotoPro e organizador do
Photoshop Conference, consagrado como o maior evento de Photoshop da Amrica Latina.
O Photoshop um aplicativo muito conhecido para tratamento e edio de imagens,
mas seu lado criativo tambm se destaca e
hoje podemos dizer que, praticamente, no
h publicidade sem o Photoshop.
Esses efeitos comeam com ferramentas
simples como, por exemplo, a ferramenta de
Path. Ela tradicionalmente usada para recortar uma imagem, mas irei us-la aqui para a
criao de efeitos.
A diversidade aumenta quando entramos no
3D, focando um universo completamente
novo. Inserido pela primeira vez no Photoshop CS3 e depois na verso CS4, o mecanismo foi revisto pela engenharia, e agora,
com a verso 5, temos ainda mais recursos.
O 3D pode ser usado no somente para criar
sensaes tridimensionais, mas tambm para
somar novos elementos aos seus trabalhos
de design tradicional.
Seguindo essa linha de raciocnio, vou
apresentar diversos efeitos e tendncias de
imagens que podem ser criador ao se usar o
Photoshop.
100511
2010 Alexandre Keese | Proibida a reproduo parcial ou total sem autorizao por escrito do autor | alekeese@dtp.com.br
Dominando o Photoshop Cs5
com alexandre keese
dtp.com.br | photopro.com.br | photoshopconference.com.br
Trabalhando com gelo
Desenvolvi este tutorial focado em um trabalho
cada vez mais simples e editvel, para que, a
qualquer momento, voc consiga alterar o filtro, a
imagem ou at mesmo a composio do arquivo.
8
8
8
Passo 4 - Blend Mode
Agora troque o Blend Mode de Normal para Linear Burn pelo painel Layers. A garrafa ir interagir
com a imagem do gelo no layer abaixo.
passo 1 - unindo as imagens
O primeiro passo unir os dois arquivos que irei
trabalhar. Para isso, abri a imagem do gelo e da
garrafa no Photoshop e, com a ferramenta Move,
arrastei e joguei a imagem da garrafa sobre a
imagem do gelo.
Passo 5 - Posio
Por meio do comando Free Transform, teclas de
atalho Cmd + T (PC: Ctrl + T), rotacione a imagem
para criar a sensao de que a garrafa est naturalmente inserida no gelo e no em p.
Passo 2 - Smart Object
Pressione o boto direito do mouse sobre o Layer
da garrafa para abrir o menu contextual. Escolha a
opo Convert to Smart Object.
Dessa forma, a informao original mantida no
layer e todos os elementos aplicados a partir de
ento entram como instrues no layer e podem
ser reaplicados em outros objetos ou contedos.
Passo 3 - Duplique o layer
Duplique o layer da garrafa com as teclas de atalho Cmd + J (PC: Ctrl + J). Em seguida, desligue a
sua visualizao
e selecione o
layer abaixo.
100511
Passo 6 - filtro
Para incrementar
a sensao de
que a garrafa est
inserida no bloco
de gelo, entre
no menu Filter >
Distort > Glass.
Na caixa de dilogo do filtro, coloquei os valores de
8 para Distortion
e 3 para Smoothness.
2010 Alexandre Keese | Proibida a reproduo parcial ou total sem autorizao por escrito do autor | alekeese@dtp.com.br
Dominando o Photoshop Cs5
com alexandre keese
dtp.com.br | photopro.com.br | photoshopconference.com.br
Passo 7 - Trabalhando no layer acima
Agora voc vai ligar a visualizao do layer duplicado no passo 2. Esse layer ser usado para trazer
um pouco mais de detalhes ao produto.
Passo 8 - Seleo
Selecione o centro da garrafa com a ferramenta
Lasso (L). Adicione ento uma mscara, clicando
no cone Add Layer Mask que est presente na
barra inferior do painel layers.
9
9
9
Passo 9 - Suavidade
Por meio do painel Mask, aumente o valor de
Feather para 100 pixels. Isso faz com que a seleo
fique bastante suave e a sensao de que a garrafa foi inserida no gelo aumenta.
Passo 10 - Mais contraste
Para finalizar, vou aumentar o contraste da
imagem inserindo um novo layer de ajuste com o
comando Curves. Esse comando no ter nenhum
ajuste inicial.
Troque o Blend Mode de Normal para Overlay:
a imagem tem um super ganho de contraste e
saturao, fechando nosso arquivo.
A imagem fica visvel somente no local da seleo,
com um transio muito marcada. Mas fique
tranquilo, pois iremos suavizar essa transio no
prximo passo.
Passo 11 - Opcional
Como usei Smart Object desde o incio do projeto,
posso trocar de contedo ao clicar duas vezes
no cone de smart do layer da garrafa. O arquivo
original aberto e nele posso inserir um novo
contedo usando o Copy e Paste. Ao fechar o
arquivo, todas as informaes so atualizadas e
nossa segunda imagem est pronta.
100511
2010 Alexandre Keese | Proibida a reproduo parcial ou total sem autorizao por escrito do autor | alekeese@dtp.com.br
Dominando o Photoshop Cs5
com alexandre keese
dtp.com.br | photopro.com.br | photoshopconference.com.br
10
10
10
Polaroid Criativa
Um resultado muito interessante e simples pode
ser obtido com o uso de patterns e efeitos do
Photoshop.
Passo 1 - Criando pattern
Com a imagem aberta no Photoshop, use a teclas
de atalho Cmd + A (PC: Ctrl + A) para selecionar
toda a imagem. Em seguida, entre no menu Edit
> Define Pattern para definir a imagem como um
pattern.
Passo 3 - Seleo
Com a ferramenta de seleo Marquee, selecione
um retngulo sobre a imagem.
Na caixa de dilogo aberta, voc deve escolher o
nome para seu pattern.
Passo 2 - Reduzindo a saturao
Passo 4 - Novo layer
de preenchimento
Agora, pelo painel layers,
insira um novo layer com
pattern clicando sobre o
cone de New Adjustment Layer.
Pelo painel Layers, insira um novo layer de ajuste
com a opo Hue / Saturation. Na caixa de dilodo do comando coloque os valores de -95 para
Saturation e 75 em Lightness.
100511
2010 Alexandre Keese | Proibida a reproduo parcial ou total sem autorizao por escrito do autor | alekeese@dtp.com.br
Dominando o Photoshop Cs5
com alexandre keese
dtp.com.br | photopro.com.br | photoshopconference.com.br
Pela caixa de dilogo aberta, escolha o pattern
salvo no passo 1. Muito importante: desligue a
opo Link with Layer e clique em OK.
11
11
11
Em seguida, clique na opo Drop Shadow e ajuste os valores para que a sombra fique posicionada,
respeitando a iluminao da imagem.
Dessa forma, se voc decidir movimentar a seleo, a mesma ter um comportamento semelhante a uma janela, que revela o que est por trs,
independentemente de sua posio.
Passo 6 - Ajustes finais
So vrios os ajustes que podem ser aplicados
para finalizar o projeto. Por isso, vou listar todos
eles de forma independente para que voc possa
aplicar um ou mais:
Ao usar a ferramenta de Free Transform, tecla
de atalho T, rotacione e/ou altere o tamanho da polaroid;
Duplique o layer duas ou trs vezes;
Reposicione os layers, dessa forma voc consegue um efeito de quebra-cabea, na qual
as peas coloridas ficam sobre a imagem
com um encaixe perfeito;
Transforme os efeitos em layers e, depois, use
a opo Warp do Free Transform. Deforme
a sombra: voc criar a sensao de volume
nas janelas;
Passo 5 - Efeitos
Agora vou aplicar dois efeitos para simular o contorno de uma polaroid. O primeiro efeito ser uma
moldura branca ao redor da seleo. O segundo
efeito ser uma sombra projetada.
Isso feito acessando o cone Effects, presente na
parte inferior do painel Layers.
Comece com a seleo da opo Stroke: coloque
o tamanho de 25 pixels, troque a posio para
Inside e, por fim, escolha a cor branca, clicando
sobre o swatch Color.
100511
2010 Alexandre Keese | Proibida a reproduo parcial ou total sem autorizao por escrito do autor | alekeese@dtp.com.br
Dominando o Photoshop Cs5
com alexandre keese
dtp.com.br | photopro.com.br | photoshopconference.com.br
12
12
12
Fundos, paths e brushes
Vamos elaborar um arquivo bastante interessante,
cheio de efeitos, textura e um pouco de tridimensionalidade, por meio da unio de vrios comandos do Photoshop
Passo 1 - Novo documento
Neste exerccio, vamos comear com a criao
de um novo arquivo com as dimenses de 2000
pixels de largura por 1600 pixels de altura. Isso
pode ser feito pelo menu File > New.
Passo 5 - Aplicando filtros
A partir da combinao de dois filtros, vamos
transformar as linhas em uma textura de fundo.
O primeiro ser o Polar Coordinates, presente no
menu Filter > Distort > Polar Coordinates.
Passo 2 - Layer com degrad
Agora, pelo painel de layers, escolha a opo New
Gradient Layer clicando no cone presente na
parte inferior.
Em seguida, aplique o filtro Radial Blur, presente
no menu Filter > Blur > Radial Blur com os valores
abaixo:
Passo 3 - Escolhendo as cores
Na caixa de dilogo aberta, voc deve escolher
duas cores pela opo Gradient Editor. Eu usei
dois tons de verde. Isso feito clicando sobre a
barra do degrad. Em seguida, escolha a opo
Radial, ngulo de 90 e Scale com 150%.
O resultado final uma imagem mais interessante,
lembrando um pouco um efeito retr.
Passo 4 - Criando listras
Crie um novo layer e preencha o mesmo com
listras pretas e brancas. Basta preencher o layer de
branco, selecionar as listas com a ferramenta Marquee e preencher a rea selecionada com preto.
100511
2010 Alexandre Keese | Proibida a reproduo parcial ou total sem autorizao por escrito do autor | alekeese@dtp.com.br
Dominando o Photoshop Cs5
com alexandre keese
dtp.com.br | photopro.com.br | photoshopconference.com.br
13
13
13
Passo 6 - Blend mode e opacidade
Troque o Blend mode do layer com a textura de
Normal para Soft Light. Em seguida, reduza sua
opacidade para 50%.
Passo 9 - Desenhando o Path
Usando a ferramenta Path, vamos desenhar um
caminho que comece por trs da modelo. D a
volta ao redor de seu corpo e, por fim, saia da rea
de trabalho pelo lado esquerdo do documento.
Passo 7 - Degrad interno
Crie um novo layer e insira um degrad interno
que comece com o mesmo tom de verde usado
no degrad original e termine com transparncia, isso far com que o centro ganhe uma rea
melhor e a textura ficar mais evidente somente
na parte externa.
Dica importante
O Path ser usado para inserir diversos traos e
elementos que simulam a presso do traado.
Dessa forma, o incio e fim do Path tem traos
finos, enquanto que o meio tem uma expessura
maior. Veja o exemplo abaixo:
Fundo pronto
Com isso finalizamos nosso fundo e os elementos
j podem ser inseridos na arte.
Passo 10 - Aplicando stroke
Configure a ferramenta de pincel - Brush - com o
tipo de traado desejado. Esse traado pode usar
um brush padro ou at mesmo uma configurao personalizada, uma estrela por exemplo.
Em seguida, entre no painel Path e escolha a opo Stroke Path. Na caixa de dilogo aberta, ative
a opo Simulate Pressure e clique em OK.
Passo 8 - Inserindo a modelo
Usando uma imagem do meu banco, separei uma
modelo e a recortei e posicionei sobre o fundo.
100511
Somando efeitos
Experimente trocar a configurao e o tipo de
brush, passando por diversos traados. Crie a
combinao mais atraente para sua imagem.
2010 Alexandre Keese | Proibida a reproduo parcial ou total sem autorizao por escrito do autor | alekeese@dtp.com.br
Dominando o Photoshop Cs5
com alexandre keese
dtp.com.br | photopro.com.br | photoshopconference.com.br
3D & Lenticular
O processo de imagens 3D e lenticulares muito
interessante e tambm uma das novidades do
Photoshop a partir da verso CS3. O recurso, que
evoluiu no CS4, est ainda mais avanado no CS5.
Cada uma das opes permite um tipo de
efeito relacionado com o transporte da imagem
bidimensional para o mundo tridimensional. Por
sua vez, essas opes necessitam tambm um
complemento diferente, para que o resultado final
possa ser visto como o esperado.
Imagens 3D: processo pelo qual podemos
ver imagens bidimensionais com a iluso de
serem tridimensionais. Isso pode ser feito
inserindo cada um dos elementos em um
determinado plano para criar a profundidade
necessria. Para conseguir visualizar esse efeito necessrio o auxlio de culos especiais
que transmitam uma imagem diferente para
cada olho, o que altera o ngulo de cada
imagem e faz com que o crebro crie a iluso
de profundidade.
Tecnologia lenticulara: a tecnologia de
Photoshop pode fazer animaes somente
a partir da automao do Dr. Brown - www.
russellbrown.com.
Zooming: permite que elementos dentro
da imagem sejam vistos de forma mais
= ABC
prxima ou distante para chamar a ateno
do observador.
Morphing: como o prprio nome indica,
permite a fuso ou metamorfose entre dois
14
14
14
elementos, por exemplo: voc se lembra da
Monga, a mulher gorila?
3D: aqui temos a ilustrao com efeito de
profundidade de campo aplicada e/ou rota-
A
B
o aplicada sem perder o foco.
Agora que conhecemos as diferenas bsicas entre
as imagens 3D e a tecnologia lenticular com suas
impresso lenticular consiste em uma lente
lenticular colocada sobre um impresso para
gerar a sensao de profundidade de campo
e/ou mesmo a possibilidade de trocar ou
mover elementos vistos sobre ngulos diferentes. Temos vrios exemplos desse tipo de
aplicao, que vo desde as figurinhas que
recebemos de presentes nos salgadinhos
da Elma Chips at cartazes e publicidades
espalhadas em shoppings e aeroportos.
A principal vantagem neste caso a presena da lente sobre o impresso, o que permite
visualizar a imagem sem a necessidade de
um culos 3D.
Lenticular e suas variaes:
So vrios os efeitos que podem ser produzidos
usando a tecnologia lenticular, entre eles:
Flipping: o processo mais simples de
todos e permite a troca da imagem quando
vista por ngulos diferentes.
Animation: permite que uma animao seja
feita a partir da sequncia de imagens. O
AA
variveis, hora de entrar no Photoshop e descobrir quais so os comandos para criar essas imagens
3D workspace
O Photoshop tem uma rea de trabalho totalmente dedicada ao trabalho tridimensional.
Dessa forma, todos os painis principais para essa
finalidade so organizados na tela.
Para escolher o Workspace 3D, basta entrar no
menu Window > Workspace > 3D e pronto, sua
tela ser configurada com as ferramentas certas.
Planejamento da imagem
Temos dois pontos de partida: uma ilustrao que
A-B
100511
2010 Alexandre Keese | Proibida a reproduo parcial ou total sem autorizao por escrito do autor | alekeese@dtp.com.br
Dominando o Photoshop Cs5
com alexandre keese
dtp.com.br | photopro.com.br | photoshopconference.com.br
15
15
15
separe os elementos em layers ou que capture
os elementos separados em layers. De todas as
formas, necessrio que os elementos estejam
em campos separados.
Isso significa que, na grande maioria das vezes,
voc no vai conseguir um efeito surpreendente
agora ficam no menu 3D e se chamam Render
Settings.
Voc tambm pode acessar essa opo clicando
com o boto direito sobre o layer 3D ou pelo
sem o devido planejamento da imagem.
Passo 1 - Separando os elementos
Vamos comear o processo preparando a imagem
no Photoshop. Para isso, necessrio que voc
separe todos os elementos que deseja trabalhar
de forma tridimensional em layers.
importante tambm que eles estejam organizados de uma forma lgica, ou seja, o elemento
mais distante fica na parte inferior do painel de
Layer e o elemento mais prximo fica na parte
superior.
Para falar a verdade, o inverso tambm pode
acontecer, o cuidado mesmo fica em evitar a
mistura de layers.
painel de 3D aberto em sua rea de trabalho.
Com a configurao aberta, clique na ltima
opo, que tem como cone uma caixa com des-
Passo 2 - Convertendo seus layers
Agora vamos converter cada um dos layers
presentes no arquivo para um layer 3D, isso pode
ser feito clicando sobre o nome do layer e, depois,
escolhendo a opo New 3D Postcard from Layer
que fica no menu 3D.
Observaes
As configuraes que vamos mexer a partir de
100511
2010 Alexandre Keese | Proibida a reproduo parcial ou total sem autorizao por escrito do autor | alekeese@dtp.com.br
Dominando o Photoshop Cs5
com alexandre keese
dtp.com.br | photopro.com.br | photoshopconference.com.br
locamento azul e vermelho, simulando o 3D.
Dessa forma, novas configuraes ficam disponveis: cada uma delas controla um parmetro
dentro da produo de imagens tridimensionais,
como vou explicar a seguir:
Stereo Type: H duas opes: Red/ Blue e o
Vertical Interlaced. A primeira gera imagens
3D que podem ser usadas com culos Azul /
Vermelho e a segunda gera imagens com a
tecnologia lenticular.
Parallax: a distncia entre as cameras
usadas. Basicamente, ao aumenta seu valor, a
sensao de profundidade ampliada.
Valores ideais para essa opo ficam entre
15 e 30.
Focal Plano: responsvel por posicionar o
objeto mais distante ou mais prximo. Podemos resumir como o comando que define os
planos.
Seus valores podem variar de +100 at -100.
Valores positivos deixam os objetos mais prximos e valores negativos deixam os objetos
mais distantes.
Lenticular Spacing: Fica disponvel somente
com a opo Vertical Interlaced. Nele devemos inserir a especificao de lente que ser
colocada sobre o impresso final.
Um bom valor para quem prentende trabalhar com impressoras jato de tinta como
Epson, HP ou Canon 40 lpi, mas sempre
consulte seu fornecedor para saber exatamente qual lente est usando.
100511
16
16
16
Passo 3 - Render Settings
Agora vamos comear a definir os parmetros
de profundidade para cada um dos layers. Vou
comear de baixo para cima, assim seguimos uma
ordem lgica e evitamos qualquer tipo de dvida
durante o processo.
Clique sobre o layer mais abaixo e, pelo menu 3D,
escolha a opo Render Settings. Insira os valores
abaixo para cada um dos layers:
Cidade: Stereo Type: Vertical Interlaced,
Focal Plane: -80, Parallax: 30 e Lenticular
Spacing: 40.
Filme: Stereo Type: Vertical Interlaced, Focal
Plane: -40, Parallax: 30 e Lenticular Spacing:
40.
Balo: Stereo Type: Vertical Interlaced, Focal
Plane: -20, Parallax: 30 e Lenticular Spacing:
40.
Alekeese: Stereo Type: Vertical Interlaced,
Focal Plane: 0, Parallax: 30 e Lenticular Spacing: 40.
Focal Plane: Stereo Type: Vertical Interlaced, Focal Plane: 50, Parallax: 30 e Lenticular
Spacing: 40.
Resumindo, somente os valores inseridos na
opo Focal Plane foram alterados. O restante deve manter a uniformidade, pois eles
definem a condio tcnica do efeito.
2010 Alexandre Keese | Proibida a reproduo parcial ou total sem autorizao por escrito do autor | alekeese@dtp.com.br
Dominando o Photoshop Cs5
com alexandre keese
dtp.com.br | photopro.com.br | photoshopconference.com.br
Importante
Voc vai perceber que sua imagem tem um ganho lateral, por isso, sempre importante manter
uma rea um pouco maior. Gosto de adicionar
20% de espao nas laterais. No fao nenhum
ajuste ou espao extra para a rea vertical, pois o
efeito no se expande nesse sentido.
Dados tcnicos
Antes de imprimir o arquivo, necessrio fazer
alguns ajustes na resoluo da sua imagem para
que a impresso acontea sem qualquer problema. Cada impressora trabalha sob uma condio
ideal. Sendo assim, temos:
Epson: 720ppi
HP: 600ppi
Canon: 600ppi
Verifique se seu arquivo foi criado seguindo essas
especificaes. Caso contrrio, voc pode usar
a ferramenta de Crop com valores pr-definidos
para a resoluo e, assim, ajustar sua imagem.
17
17
17
Passo 6 - Testando o sistema
Coloque a lente sobre o impresso e gire o mesmo,
voc vai perceber que os elementos agora esto
tridimensionais.
Concluso
Acredito que, como eu, voc ainda no havia pensado como o 3D do Photoshop possui diversas
novidades. Tenho certeza que, a partir de agora,
voc comear a testar sua criatividade e buscar
as mais diversas combinaes. Portanto, boa sorte!
ltima dica
Voc pode usar exatamente o mesmo processo
que eu usei aqui em uma ilustrao para criar a
sensao tridimensional em uma imagem. Basta
seguir os mesmos passos, ou seja:
1. Separe as imagens em layers;
2. Converta todos os layers para 3D;
3. Insera os valores pelo Render Settings;
4. Imprima;
5. Continue tendo idias!
Observao
Quando usamos a ferramenta de Crop, interpolamos o arquivo. Mas, neste caso, isso no importa
tanto, uma vez que a imagem sofreu bastante
com o clculo aplicado sobre ela.
Passo 5 - Imprimindo sua imagem
Agora voc deve imprimir a imagem usando um
papel de alta qualidade como, por exemplo, um
papel fotogrfico. Isso permite maior definio e
acomoda melhor a tinta.
100511
2010 Alexandre Keese | Proibida a reproduo parcial ou total sem autorizao por escrito do autor | alekeese@dtp.com.br
Dominando o Photoshop Cs5
com alexandre keese
dtp.com.br | photopro.com.br | photoshopconference.com.br
18
18
18
Imagens 3D
Se seu objetivo gerar uma imagem para ser vista
com os tradicionais culos 3D, a nica diferena
entre o exerccio anterior e este est na opo
Stero Type presente no Render Setting.
Nela voc deve selecionar Red/Blue para que o
Photoshop aplique o descolcamento definido
pelo Focal Plane. Sua imagem vai ficar um pouco
confusa, pois o deslocamento do vermelho e azul
feito, mas aps colocar os culos o efeito fica
show!
100511
2010 Alexandre Keese | Proibida a reproduo parcial ou total sem autorizao por escrito do autor | alekeese@dtp.com.br
Dominando o Photoshop Cs5
com alexandre keese
dtp.com.br | photopro.com.br | photoshopconference.com.br
03
19
19
19
Fotografando para o
Photoshop
Alexandre Keese
Especialista em tratamento e edio de imagens
Editor da Revista Desktop
Consultor Adobe Systems Brasil
Autor do livro Adobe Photoshop: Tratamento & Edio Profissional de Imagens
Cursou Publicidade e Propaganda na PUC-Campinas e hoje consultor de diversas empresas grficas, editoras, agncias e bureaus de imagens, nos quais ajuda na capacitao e aprimoramento de processos e profissionais. Alm disso, durante seus treinamentos e palestras
ministradas em todo o Brasil, Keese j teve a oportunidade de ensinar milhares de profissionais.
Trabalhando com o Photoshop desde a sua primeira verso, Alexandre Keese um verdadeiro apaixonado pelo
aplicativo e vem trabalhando ativamente, em conjunto com a engenharia da Adobe em San Jose, no desenvolvimento das novas verses. autor do livro Tratamento e Edio Profissional de Imagens com o Photoshop e
dos DVDs Canais, Mscaras e Selees e Photoshop e Fotografia, a arte da imagem conceitual. Tambm responsvel pela reviso tcnica do Guia Autorizado do Adobe Photoshop CS3 e CS4 e pelo PhotoPro TV, o primeiro
podcast sobre Photoshop do mercado Brasileiro, alm de ser o idealizador do Grupo PhotoPro e organizador do
Photoshop Conference, consagrado como o maior evento de Photoshop da Amrica Latina.
Planejamento tudo! Tenho certeza de que voc
j ouviu ou leu essa frase em algum lugar, certo?
Agora, como isso se aplica ao Photoshop? A
resposta simples: quanto melhor for a captura
da sua imagem, mais facilidade voc vai encontrar
durante uma fuso, tratamento ou at mesmo
buscando aquele efeito super desejado.
Por isso, durante este tutorial, separei alguns
exemplos que podem ajudar muito nosso dia-adia. Para isso, usei uma linha de raciocnio bastante simples: pensar qual seria a melhor captura para
que a imagem fosse processada com tranquilidade pelo aplicativo.
Dessa forma, estaremos sempre um passo frente
pois, antes mesmo da captura, vamos mastigar
as imagens. Assim, quando elas entrarem no
Photoshop, bastar apenas alguns cliques at o
resultado final.
Algumas perguntas so vlidas para que voc
possa planejar melhor a captura da sua imagem,
entre elas:
Qual a melhor maneira para produzir essa
imagem no Photoshop?
Qual o fundo ideal?
De que forma o comando X interage melhor
com cores?
Existe um fundo ideal?
Claro ou escuro?
Liso ou com textura?
E por a a lista vai crescendo. Por isso, vamos
comear logo os exerccios e ver como o planejamento importante para o Photoshop.
100511
2010 Alexandre Keese | Proibida a reproduo parcial ou total sem autorizao por escrito do autor | alekeese@dtp.com.br
Dominando o Photoshop Cs5
com alexandre keese
dtp.com.br | photopro.com.br | photoshopconference.com.br
Um ambiente, diversas luzes
A fotografia de arquitetura enfrenta algumas
situaes com grande grau de complexidade. Na
situao que vamos analisar aqui, temos uma casa
e queremos capturar as diversas condies de luz
disponveis para que, futuramente no Photoshop,
seja possvel montar a combinao que quisermos.
Planejando sua foto
Vamos comear pelo cuidados da captura, pois o
sucesso do processo depende desses passos:
Coloque a cmera no trip;
Use sempre a mesma abertura para manter a
profundidade de campo;
Trabalhe com o White Balance predefinido
para evitar uma variao de cores muito
grande entre uma imagem e outra.
20
20
20
que valoriza o produto final.
Quarta foto: o objetivo aqui foi capturar a
iluminao interna da casa; todo o restante
foi apagado. Com ela, acredito que vamos
ganhar um pouco mais de profundidade.
Quinta foto: existem trs iluminaes na
parede externa da casa, que podem dar um
charme na cena final. O cuidado aqui fica
para o tipo de medio, pois temos uma luz
muito pontual e, de acordo com a fotometragem que voc escolher, muitos detalhes
podem ser perdidos.
Passo 1 - captura
A primeira etapa a captura das imagens. Aqui
voc deve analisar cada um dos elementos que
compem a sua cena, quais devem ficar juntos e
quais devem ficar separados, por exemplo:
Primeira foto: capturei a rea externa da
casa, valorizando a regio da piscina e texturas diversas, mas note que a rea interna no
tem uma boa condio de luz, ficou escuro.
Segunda foto: meu objetivo, nesta imagem,
foi capturar a iluminao interna dos ventiladores; note que agora a casa ficou escura.
Mas tudo bem, o meu objetivo o que
importa.
Formato de arquivo
D preferncia para o formato nativo de sua
cmera, tambm conhecido como Raw, pois ele
possui uma informao mais rica e permite ajustes
mais extremos.
Terceira foto: uma segunda opo de
iluminao na varanda foi capturada e ela
pode ser futuramente somada ou usada
sozinha dentro da minha composio final.
Vale destacar tambm que o reflexo na gua
outro ponto forte e importante para o
sucesso da fuso, pois esse tipo de detalhe
100511
Passo 2 - Correo de cores
Existem dois caminhos possveis aqui. O primeiro
fazer os ajustes de cores usando o ACR - Adobe
Camera Raw, o segundo entrar direto no Photoshop e fazer os ajustes usando comandos como
Levels, Curves etc.
Em ambos os casos, voc deve ter em mente um
ajuste de cores que mantenha basicamente o
mesmo tom e nvel de contraste.
2010 Alexandre Keese | Proibida a reproduo parcial ou total sem autorizao por escrito do autor | alekeese@dtp.com.br
Dominando o Photoshop Cs5
com alexandre keese
dtp.com.br | photopro.com.br | photoshopconference.com.br
Passo 3 - Fotos em layers
Usando o Adobe Bridge, voc deve selecionar
todas as fotos que fazem parte da composio.
Em seguida, escolha menu Tools > Photoshop >
Load Files into Photoshop Layers.
21
21
21
Pelo painel Layers, vou clicar no olhinho do layer
02-Ventilador.NEF para torn-lo visvel. A foto fica
toda escura, no se preocupe, basta trocar o Blend
Mode de Normal para Lighten para que todas as
reas escuras da imagem sejam substitudas pelas
reas claras da imagem que est logo abaixo, preservando apenas a iluminao presente no layer.
O Photoshop automaticamente vai abrir todos
os arquivos selecionados e import-los para o
mesmo documento de Photoshop, organizado
em layers e com seus respectivos nomes. Mais
fcil impossvel.
Repeti o processo para o layer 04-Interna.NEF para
acender as luzes internas na minha composio.
Analisando a composio
Agora estamos prontos para brincar com as diversas condies de luz. Tenho como base a foto da
casa, a primeira captura comentada anteriormente
que valoriza a textura externa.
Logo acima, as diversas condies de luz que
sero usadas na composio.
Passo 4 - Blend Modes
Vamos comear interagindo apenas com dois
layers, por isso, vou deixar somente o layer 01-Casa
Clara.NEF visvel
pressionando
a tecla Option
(PC:Alt) sobre
seu olho; todos
os outros layer
so desligados
e somente este
fica visvel.
100511
Lighten x Screen
Esses dois Blend Modes podem ser usados para
preservar as reas claras do layer superior e substituir as reas escuras, porm, dentro de seu clculo
temos uma pequena diferena:
Lighten: permite que a luz passe de um layer
para outro, mas no consegue somar uma
com a outra;
Screen: alm de permitir que a luz passe de
um layer para outro, ela tambm calcula a
soma dessa luz
sobre a imagem,
sendo, em alguns
momentos, mais
interessante e
conseguindo
simular uma condio mais real.
Mas o que vale mesmo
voc testar e procurar
a combinao que
mais agrade e chegue
no resultado esperado.
2010 Alexandre Keese | Proibida a reproduo parcial ou total sem autorizao por escrito do autor | alekeese@dtp.com.br
Dominando o Photoshop Cs5
com alexandre keese
dtp.com.br | photopro.com.br | photoshopconference.com.br
Um ambiente, vrias apresentaes
Outro exerccio muito interessante a substituio
dos detalhes de um ambiente, como vou apresentar na imagem a seguir.
22
22
22
Passo 3 - Free Transform
Agora, usando o comando Free Transform, vou
distorcer o piso para que a perspectiva entre as
duas imagens seja a mesma.
Meu objetivo aproveitar os objetos inseridos no
ambiente e trocar o piso, preservando as condies de iluminao e, no fim, inserindo uma nova
fonte de luz e sombra.
Passo 1 - Unir os elementos
O primeiro passo juntar as duas imagens em
um nico arquivo. Abra os dois arquivos e, com a
ferramenta Move, clique e arraste uma imagem
sobre a outra.
Para isso, basta selecionar o layer com o piso,
entrar no menu Edit e escolher a opo Free
Transform. Finalize com um duplo clique.
Observao
A vantagem de usar o recurso de Smart Object
que o mesmo editvel e se lembra de praticamente qualquer coordenada inserida aps sua
converso. Sendo assim, a distoro aplicada
acima ser armazenada como uma instruo e se
eu substituir a imagem por outra, ela ser automaticamente distocida.
E isso que torna o processo to simples e fcil,
ficando para o operador, de agora em diante,
somente a substituio da imagem por outra.
Passo 2 - Smart Object
Agora vou converter a imagem do piso para um
objeto inteligente. Isso pode ser feito de duas
formas:
Clicando com o boto direito sobre o layer e
escolhendo a opo Convert to Smart Object
do menu contextual, ou;
Pelo Menu Layer > Smart Object > Convert
to Smart Object.
Passo 4 - Editando o smart object
Agora voc deve clicar duas vezes sobre o cone
de Smart object para abrir seu contedo. Este
exibido em outro documento.
Agora voc pode:
Copiar e colar outra imagem
dentro desse documento;
Aumentar seu tamanho e
preencher com um Pattern
predefinido.
Eu usei um pattern feito a partir da
prpria imagem para preencher
toda a extenso do documento.
Mais informaes podem ser encontradas na prxima pgina.
Passo 5 - Acabamento
O acabamento final muito simples: basta selecionar os objetivos
originais da imagem, copi-los e
col-los em outro layer.
Procure tambm manter a mesma
condio de sombra. Caso contrrio, os objetivos parecero estar
voando sobre a imagem.
100511
2010 Alexandre Keese | Proibida a reproduo parcial ou total sem autorizao por escrito do autor | alekeese@dtp.com.br
Dominando o Photoshop Cs5
com alexandre keese
dtp.com.br | photopro.com.br | photoshopconference.com.br
23
23
23
Criando patterns no Photoshop
Patterns so elementos padres que podem ser
repetidos em uma imagem, rea selecionada,
layer... So muito teis quando estamos editando
uma fuso ou mesmo quando necessrio completar uma rea.
Os exemplos so os mais diversos: um gramado
presente na fachada de uma fbrica, a troca de
um pavimento de fbrica, at a substituio do
piso de um ambiente.
Para isso, necessrio termos uma amostra, que
nada mais do que uma imagem de referncia
que ser distribuda por igual em toda a extenso
da rea.
Passo 1 - Abrindo a imagem
Abra a imagem que deseja transformar em um
pattern. Ela pode ter qualquer dimenso, mas
tome cuidado para que o arquivo no seja muito
pequeno, o que pode gerar pixelizaes na
imagem aplicada.
Passo 3 - Criando o pattern
Selecione a imagem toda usando a tecla de atalho
Cmd + A (PC: Ctrl + A). Em seguida, entre no menu
Edit e escolha a opo Define Pattern.
Coloque um nome na caixa de dilogo aberta e
clique em OK.
Passo 2 - Background para layer 0
Clique duas vezes sobre o nome Background / Plano de fundo para transformar o mesmo em Layer
0 / Camada 0. Assim poderemos trabalhar com
transparncia no arquivo.
Passo 4 - Aplicando o pattern
Agora voc pode ampliar o tamanho do documento ou selecionar a rea desejada, depois basta
escolher entre:
Menu Edit > Fill: Preenche o local usando o
comando Fill. Na caixa de dilogo, voc deve
escolher a opo Pattern e, logo em seguida,
o pattern desejado entre as opes da lista.
Layer de preechimento: pelo painel Layers,
voc pode inserir um novo layer de preenchimento de pattern e escolher a textura pela
caixa de dilogo aberta.
Passo 2 - Aumentando a rea
Como estou trabalhando com pisos, necessrio
adicionar um espao extra. Vou deixar o vo transparente, assim, posso trocar a cor ou condio do
rejunte sem problemas.
Entre ento no menu Image e escolha a opo
Canvas Size. Nela voc deve usar os valores:
Relative: ative essa opo para que o Photoshop amplie a rea de forma relativa, ou
seja, some o valor definido imagem.
Width e Heigh: 1.4% - use porcentagem
como opo de medida. Essa dica tambm
muito til quando usamos actions, pois o
documento ampliado sempre de forma
proporcional.
100511
2010 Alexandre Keese | Proibida a reproduo parcial ou total sem autorizao por escrito do autor | alekeese@dtp.com.br
Dominando o Photoshop Cs5
com alexandre keese
dtp.com.br | photopro.com.br | photoshopconference.com.br
24
24
24
Criando sombra sobre o piso
Agora vamos entrar em alguns efeitos interessantes, como criar uma nova fonte de luz ou mesmo
uma sombra aplicada sobre o arquivo.
Passo 1 - Determinando a fonte de luz
O primeiro passo selecionar o local onde desejamos que a fonte de luz atue. Usando a ferramenta
de seleo elptica, eu fiz uma crculo na parte
superior esquerda do arquivo, como pode ser
visto abaixo.
Passo 4 - Suavizando a seleo
Usando o valor de 250 pixels no comando Feather, presente no painel Masks e disponvel no
Photoshop a partir da verso CS4, eu suavizei a
seleo, simulando a incidncia da luz.
Passo 2 - Novo layer de ajuste
Pelo painel Layers, criei um novo layer de ajuste
com o comando Curves, clicando sobre o cone
de New Adjustment Layer.
Observao
Em alguns casos, os valores dedicados ao Feather
podem variar. Procure sempre aquele que apresente um resultado mais natural em sua imagem.
Outra dica importante criar mais contraste, ou
seja, escurecer o restante da imagem.
Passo 5 - Escurecendo a imagem
Duplique o layer de ajuste e troque seu Blend
Mode para Multiply. Em seguida, clique no cone
da mscara e inverta a imagem entrando no
menu Image > Adjust > Invert. Eu usei 20% para a
opacidade desse layer.
Passo 3 - Blend Mode
Trocar o Blend Mode de Normal para Screen faz
com que a rea selecionada fique mais clara.
Mas o interessante desse comando que os tons
escuros no se destacam muito e conseguem
preservar o comportamento da incidncia de luz
sobre a superfcie do piso.
Por fim, reduza a opacidade de 100% para 40%,
deixando o efeito mais suave.
100511
2010 Alexandre Keese | Proibida a reproduo parcial ou total sem autorizao por escrito do autor | alekeese@dtp.com.br
Dominando o Photoshop Cs5
com alexandre keese
dtp.com.br | photopro.com.br | photoshopconference.com.br
Projetando uma sombra da janela
Voc tambm pode inserir uma luz com desenho
como, por exemplo, a forma de uma janela. Isso
muito simples e o mais legal que todos os itens
necessrios j esto disponveis no Photoshop.
Passo 1 - Escolhendo a forma
O primeiro passo escolher a forma da sombra ou
luz que ser inserida na imagem. Eu normalmente
uso as formas disponveis pela ferramenta Custom
Shape Tool.
Com a ferramenta selecionada,
escolhi a forma
que lembra a
regra dos teros
da fotografia,
ou seja, um
retngulo com
duas divises na
horizontal e duas na vertical.
25
25
25
que ela ganhe uma perspectiva interessante.
Lembre-se de que temos somente uma fonte de
luz, por isso, se existe qualquer tipo de sombra
presente no arquivo, a nova sombra deve seguir a
mesma orientao.
Passo 5 - Melhor filtro do mundo
Agora chegou a hora de suavizar o traado usando o melhor filtro do mundo, portanto, entre no
menu Filter > Blur > Gaussian Blur e aplique um
valor bem alto. Eu usei 40 pixels.
Passo 6 - Ajuste final
Passo 2 - Desenhando sobre o arquivo
Escolha a cor preta para Foreground ou Primeiro
Plano e desenhe um retngulo sobre a imagem.
Troque o blend Mode de normal para multiply
e, se necessrio, una todas as camadas usando o
comando Flatten Image que fica no menu Layers.
Super dica
Como no existe sombra preta, mas sombra com
a cor da superfcie mais escura, voc pode usar no
passo 2 o tom marrom da madeira para preencher
a sombra. O arquivo fica muito mais real.
Se voc criou um novo layer vetorial - Shape Layer,
clique com o boto direito sobre o layer e escolha
a opo Rasterize para convert-lo para imagem.
Passo 3 - aplicando a perspectiva
Usando o comando Free Transform, tecla de atalho Cmd +t (PC: Ctro + T), distora a imagem para
100511
2010 Alexandre Keese | Proibida a reproduo parcial ou total sem autorizao por escrito do autor | alekeese@dtp.com.br
Dominando o Photoshop Cs5
com alexandre keese
dtp.com.br | photopro.com.br | photoshopconference.com.br
Reduzindo rudo
Muitas vezes nos deparamos com situaes com
pouca iluminao, dificultando a captura e exigindo o uso de valores de ISO altos. Isso faz com que
nossos originais fiquem granulados, sacrificando a
qualidade final.
No exemplo deste tutorial, vou apresentar como
reduzir a granulao de suas imagens a partir da
combinao de trs ou mais fotografias.
26
26
26
Vale destacar que o nome do layer o mesmo
nome do arquivo, simplificando a identificao de
qual imagem est sendo usada em cada layer.
Passo 3 - Alinhamento
Pelo painel layers, voc deve selecionar todos os
layers clicando sobre os mesmos com a tecla Shift.
Depois, entre no menu Edit > Auto Align e escolha
a opo Auto. Clique em OK para que o comando
alinhe as imagens automaticamente.
Passo 1 - Captura
Esse processo comea pela captura, e o melhor
conselho que posso dar para voc no perder
a oportunidade e garantir a foto, pois em alguns
momentos, a informao presente na imagem
vale mais do que qualquer tcnica.
Sendo assim, eu usei ISO 3200 para capturar a foto
dos brinquedos, e isso pode ser visto na granulao das imagens.
Mas o grande segredo est na captura de mais de
uma imagem, que juntas iro somar os elementos
bons e assim reduzir a granulao.
Explicao
A explicao por trs dessa tcnica muito
simples: quando capturamos uma imagem com
valores altos de ISO, o resultado uma granulao
bastante forte. Essa granulao tem um comportamento nico em cada uma das fotos e quando
misturamos mais de uma imagem, somamos os
melhores pixels de cada conjunto. O resultado
final uma imagem com menos granulao.
Passo 4 - Smart Object
Mantendo os layers selecionados, pressione boto
direito e clique sobre qualquer um dos layers para
abrir o menu contextual. Escolha a opo Convert
to Smart Object.
Passo 2 - Abrindo os arquivos
Usando o Adobe Bridge, selecione as imagens
que sero trabalhadas. Em seguida, entre no
menu Tools > Photoshop > Load Files into Photoshop Layers.
O Photoshop aberto e as imagens selecionadas
pelo Bridge so colocadas uma em cada layer.
100511
2010 Alexandre Keese | Proibida a reproduo parcial ou total sem autorizao por escrito do autor | alekeese@dtp.com.br
Dominando o Photoshop Cs5
com alexandre keese
dtp.com.br | photopro.com.br | photoshopconference.com.br
27
27
27
Passo 5 - Mesclando os pixels
Entre no menu Layer > Smart Object > Stack
Mode > Median para que o Photoshop mescle
os pixels e apresente somente os melhores pixels
como resultado final.
Aps a reduo do rudo, voc pode continuar o
processo de tratamento e edio de imagens.
100511
2010 Alexandre Keese | Proibida a reproduo parcial ou total sem autorizao por escrito do autor | alekeese@dtp.com.br
Dominando o Photoshop Cs5
com alexandre keese
dtp.com.br | photopro.com.br | photoshopconference.com.br
04
28
28
28
Mito ou verdade:
Simples assim III
Alexandre Keese
Especialista em tratamento e edio de imagens
Editor da Revista Desktop
Consultor Adobe Systems Brasil
Autor do livro Adobe Photoshop: Tratamento & Edio Profissional de Imagens
Cursou Publicidade e Propaganda na PUC-Campinas e hoje consultor de diversas empresas grficas, editoras, agncias e bureaus de imagens, nos quais ajuda na capacitao e aprimoramento de processos e profissionais. Alm disso, durante seus treinamentos e palestras
ministradas em todo o Brasil, Keese j teve a oportunidade de ensinar milhares de profissionais.
Trabalhando com o Photoshop desde a sua primeira verso, Alexandre Keese um verdadeiro apaixonado pelo
aplicativo e vem trabalhando ativamente, em conjunto com a engenharia da Adobe em San Jose, no desenvolvimento das novas verses. autor do livro Tratamento e Edio Profissional de Imagens com o Photoshop e
dos DVDs Canais, Mscaras e Selees e Photoshop e Fotografia, a arte da imagem conceitual. Tambm responsvel pela reviso tcnica do Guia Autorizado do Adobe Photoshop CS3 e CS4 e pelo PhotoPro TV, o primeiro
podcast sobre Photoshop do mercado Brasileiro, alm de ser o idealizador do Grupo PhotoPro e organizador do
Photoshop Conference, consagrado como o maior evento de Photoshop da Amrica Latina.
O tema desta palestra surgiu h aproximadamente
3 anos com o nome Simples Assim. Seu objetivo
foi apresentar a simplicidade por trs de muitas
coisas que fazemos no Photoshop. Por mais que
elas passem a impresso de serem complicadas,
cheias de passos e que necessrio dominar um
conhecimento fora do comum no Photoshop,
voc vai ver que, conhecendo o princpio dos comandos, e com um bom planejamento, podemos
economizar muito tempo e neurnios.
Separei vrias exerccios. E na maioria deles vou
usar de um a trs passos; em alguns um pouco
mais, mas sempre muito focado em um lema que
levo sempre comigo: fazer melhor, mais rpido e
de forma mais simples.
Conversando com os usurios durante minhas
consultorias em todo o Brasil, reforo a cada dia
que o Photoshop um aplicativo surpreendente,
e este tutorial tem por objetivo apresentar para
voc o quanto nosso trabalho com o aplicativo
pode ser simples e prazeroso.
Portanto, no vamos perder mais tempo e entrar
direto no que interessa: descobrir o quanto o
Photoshop pode ser simples ao mesmo tempo
em que produz timos resultados.
100511
2010 Alexandre Keese | Proibida a reproduo parcial ou total sem autorizao por escrito do autor | alekeese@dtp.com.br
Dominando o Photoshop Cs5
com alexandre keese
dtp.com.br | photopro.com.br | photoshopconference.com.br
Filter Gallery
Presente j h algum tempo no Photoshop, o
comando Filter Gallery permite a previsualizao
de muitos filtros do Photoshop. Visualizao que
pode ser de um filtro aplicado ou da combinao
de vrios. Alm disso, existe tambm um preview
do efeito de cada um dos filtros.
A interface do Filter Galley
Abra uma imagem qualquer e depois, pelo menu
Filter, escolha a opo Filter Gallery.
Uma caixa de dilogo aberta e nela voc vai
perceber que existe uma diviso em trs colunas.
Em cada uma delas voc tem:
1.
Preview da imagem: na primeira coluna da
esquerda podemos ver a imagem original
ou com os efeitos aplicados. Pela parte
inferior os valores de visualizao podem ser
controlados, mas voc tambm pode usar a
combinao de teclas de atalho para ampliar
ou reduzir a imagem.
2. Filtros: nessa coluna voc vai encontrar seis
pastas diferentes. Elas esto organizadas da
mesma forma que aparecem no menu Filter,
porm, voc vai perceber que nem todos os
filtros aparecem nessa lista.
Clicando sobre o tringulo presente antes do
nome da pasta, possvel ver seu contedo
e escolher o filtro desejado clicando sobre o
mesmo.
Um dos grandes diferenciais encontrados
aqui est no preview do filtro, no qual temos
uma mesma imagem com o filtro aplicado
facilitando muito sua escolha.
3. Configuraes: pela ltima coluna, presente
no lado direito da caixa de dilogo, voc
pode controlar e/ou configurar o filtro. Os
resultados podem ser vistos diretamente na
imagem presente na primeira coluna.
Caso queira inserir um novo filtro, basta clicar
100511
29
29
29
no cone New Effect Layer presente na parte
inferior desta coluna. No tem como errar, ele
idntico ao cone para criar um novo layer.
Em seguida, clique no novo filtro ou insira
diretamente seus valores. Dessa forma, estamos somando efeitos sem a necessidade de
aplicar, voltar para o filtro, escolher novamente etc.
Alterando a ordem dos filtros
A qualquer instante, voc pode mover um filtro
para cima ou para baixo, clicando e arrastando
sobre seu nome. Isso far com que a ordem de
aplicao dos efeitos seja alterada e um novo
resultado seja obtido sem que voc saia ou troque
o comando.
Voc tambm pode clicar sobre os olhos presentes ao lado do layer para ligar ou desligar um filtro
e ter certeza de que o mesmo somado ou no
sua composio final.
Compatibilidade com Smart Filters
O comando Filter Gallery tambm compatvel
com Smart Filters, porm, voc vai perceber que o
comportamento dos filtros muda um pouco, por
exemplo:
Os filtros no aparecem listados individualmente, ficando somente o nome Filter
Gallery presente na lista Smart;
Voc no pode controlar as opes de Blend
Mode individualmente, somente pode fazer
isso para o grupo;
Com dois cliques sobre o nome Filter Gallery,
o mesmo aberto, assim, podemos trocar
a combinao dos filtros ou mesmo suas
configuraes.
Resumindo
Acredito que esse um poderoso recurso do
Photoshop, principalmente para quem tem um
perfil mais criativo e est sempre buscando por
novos efeitos.
2010 Alexandre Keese | Proibida a reproduo parcial ou total sem autorizao por escrito do autor | alekeese@dtp.com.br
Dominando o Photoshop Cs5
com alexandre keese
dtp.com.br | photopro.com.br | photoshopconference.com.br
Flash Back
Criando Neve e Chuva
Muitos efeitos naturais como neve ou chuva podem ser criados no Photoshop a partir de passos
simples, possveis at mesmo de serem armazenados de forma automtica por meio do recurso
dos actions. O resultado, por sua vez, preciso,
podendo ser adaptado praticamente a qualquer
imagem.
Para isso, basta selecionar uma imagem como a
do exemplo abaixo, mas tenha cuidado para que
ela no traga informaes de luz muito fortes,
como em dias de sol, que resultam sombras e, por
sua vez, tornam o efeito bastante artificial.
Neve
Com a imagem j definida, crie um novo layer
e preencha o mesmo com a cor preta. Aplique
ento o filtro Noise (Menu Filter > Noise > Add
Noise) com um valor bastante alto como, por
exemplo, 90 pixels. importante manter a opo
monocromtica ativa.
Aplique o filtro Gausian Blur (MenuFilter > Blur >
Gausian Blur) para desfocar um pouco a imagem;
o valor pode variar entre 1 e 3 pixels, dependendo do tamanho da neve desejada. No exemplo
abaixo foi utilizado o valor 2.
Coloque o layer na opo Screen em Blend Mode,
em seguida aumente o contraste utilizando o
comando de Curvas ou Levels. Nesse momento,
as formas irregulares da neve comeam a ganhar
destaque, regulando-se o contraste at o ponto
desejado.
Para um efeito ainda mais preciso, pode-se
duplicar o layer da neve e ampli-lo utilizando a
ferramenta de FreeTransform (Command + T - Mac
ou Control + T - Win). Dessa forma, os flocos de
100511
30
30
30
neve tero tamanhos diferentes, resultando em
um efeito ainda mais realista. Colocar opacidades
diferentes nos layers tambm melhora a profundidade.
Para o toque final, basta colocar um Adjustment
Layer de Hue & Saturation com valores de -50 em
Saturation para reduzir as cores mais vibrantes,
e - 30 em luminosidade para deixar a foto mais
prxima de uma situao real. Movendo o layer de
ajuste entre os layers de neve, ganham-se novas
ideias de luminosidade.
Obs.: Um segundo layer com tamanhos diferentes pode ainda ser feito pelo mesmo procedimento acima, porm, com valores diferentes de
Noise e principalmente de Gaussian Blur.
Chuva
Para que o efeito seja de chuva, os passos devem
ser semelhantes ao da neve explicado anteriormente; mas necessrio alterar os valores de
Gaussian Blur para 1 pixel, pois um valor menor
representa chuvas de diferentes espessuras.
Duplique o layer e coloque Blend Mode na opo
Screen. Em seguida, aplique o filtro Motion Blur
em cada um dos layers com valores diferentes
para criar um efeito mais real e tambm de profundidade.
Os ajustes mais finos podem ser feitos com a
ajuda de opacidades diferentes e com a adio de
um Adjustment Layer de Hue & Saturation com
valor de -50 para saturation e -30 para Lightness.
No caso de se trabalhar com neve, pode-se criar
um novo brush usando os recursos do Photoshop
e aplic-lo em um layer com a cor branca e a opo Screen, fazendo com que reas de neve sejam
acumuladas na parte superior das rvores e casas,
como visto na imagem do exemplo.
2010 Alexandre Keese | Proibida a reproduo parcial ou total sem autorizao por escrito do autor | alekeese@dtp.com.br
Dominando o Photoshop Cs5
com alexandre keese
dtp.com.br | photopro.com.br | photoshopconference.com.br
Layer Comps
Uma das grandes novidades inseridas no
Photoshop que ganha ainda mais notoriedade
e novas funcionalidades a cada nova verso do
aplicativo o Layer Comp ou Composies de
Camadas, que vem de encontro com a necessidade dos mais diversos usurios que criam
vrias composies de um layout de pgina para
mostrar aos clientes.
Usando composies de camada, vrias verses
de um layout podem ser criadas, gerenciadas e visualizadas em um mesmo arquivo do Photoshop.
o Painel Layer Comp
Uma composio de camada um retrato de
um estado do painel Camadas. As composies
registram trs tipos de opes de camada:
Visibilidade da camada, ou seja, se uma
camada da paleta Camadas est visvel ou
oculta;
Posio da camada no documento;
Aparncia da camada, ou seja, se um estilo
de camada est aplicado camada;
Crie uma composio fazendo alteraes nas
camadas do documento e atualizando a composio na paleta Composies de Camada. Para
visualizar composies, aplique-as no documento.
Escolha Janela > Composies de Camada para
mostrar a paleta.
Criando uma composio de camada
Trabalhando com as paletas Layer / Camadas e
Layer Comp / Composio de Camada voc pode
usar um dos procedimentos a seguir:
Escolha Janela > Composies de Camada
para ativar a paleta Composio de Camada.
Clique no boto Criar Nova Composio de
Camada na parte inferior da paleta Composies de Camada. A nova composio ter
como base o estado atual das camadas na
paleta Camadas.
Para duplicar uma composio, selecione-a
na paleta Composies de Camada e escolha
Duplicar Composio no menu da paleta
Composies de Camada ou arraste a composio para o boto Nova Composio.
Na caixa de dilogo Nova Composio de
Camada, atribua um nome composio, inclua
comentrios descritivos e escolha as opes a
serem aplicadas nas camadas: Visibilidade, Posio
e Aparncia. Clique em OK. Observe que as novas
composies mantm as opes escolhidas na
anterior, para que no seja necessrio passar pelas
opes novamente se a sua inteno for deix-las
idnticas.
3. Para alterar as opes da composio, selecione
Opes de Composio de Camada no menu da
paleta ou clique duas vezes na composio que
ser alterada (no clique duas vezes no nome da
composio porque assim ser possvel alterar
apenas o nome). Conforme as alteraes so
feitas, clique no boto Atualizar Composio de
Camada na parte inferior da paleta Composies
(verifique se a composio que deve ser atualiza100511
31
31
31
da est selecionada).
visualizando composies de camada
Para visualizar uma composio de camada,
aplique-a primeiramente no documento. Na
paleta Composio de Camada, clique no cone
Aplicar Composio de Camada ao lado de uma
composio selecionada.
Para alternar a visualizao de todas as composies de camada, use os botes Anterior e
Prximo na parte inferior da paleta.
Como aplicar composies de camada
Para aplicar uma composio de camada, siga um
desses procedimentos:
Na paleta Composio de Camada, clique
no cone Aplicar Composio de Camada
ao lado de uma composio selecionada.
possvel selecionar a prxima composio e
a anterior, clicando nos botes de avanar e
retroceder na parte inferior da paleta Composies de Camada.
Escolha Aplicar Composio de Camada no
menu Composies de Camada.
atualizando composies de camada
As alteraes podem ser salvas em uma composio de camada selecionando-a na paleta Composies de Camada e clicando no boto Atualizar
Composio de Camada na parte inferior da
paleta. Essa ao grava novamente uma composio de camada que j existe e a atualiza. Por
exemplo, se a composio atual tiver capturado
uma determinada configurao de documento
(ou seja, determinadas camadas visveis, determinados estilos aplicados a algumas das camadas,
e determinadas posies dos pixels de camadas
na tela de pintura) e se, posteriormente, alguns
dos parmetros forem modificados, tornando a
composio de camada original obsoleta, simplesmente atualize a composio existente para
manter a nova configurao.
restaurando composies de camada
Quando aplicada qualquer quantidade de composies de camada, para visualizar as alteraes
no documento, possvel restaur-lo para o seu
estado original. Siga um desses procedimentos
para restaurar o documento:
Clique no cone Aplicar Esta Composio de
Camada ao lado do ltimo Estado do Documento;
Com uma composio de camada selecionada,
escolha Restaurar ltimo Estado do Documento
no menu da paleta.
Excluindo composies de camada
Para excluir uma composio de camada,
selecione-a na paleta Composies de Camada e
siga um desses procedimentos:
Clique no boto Lixeira da paleta;
Arraste a composio at o boto Lixeira da
paleta;
Escolha Excluir Composio de Camada no
menu da paleta.
2010 Alexandre Keese | Proibida a reproduo parcial ou total sem autorizao por escrito do autor | alekeese@dtp.com.br
Dominando o Photoshop Cs5
com alexandre keese
dtp.com.br | photopro.com.br | photoshopconference.com.br
Tools Preset
No novidade e nem mesmo um recurso desconhecido, mas acredito que um recurso pouco
utilizado pelo usurios.
Explicar as configuraes das ferramentas pode
ser algo at um pouco redundante, pois elas permitem que as configuraes das suas ferramentas
favoritas sejam salvas, de forma que voc no
precise ajustar seus valores toda vez que for usar
uma ferramenta.
Um exemplo clssico
Um dos exemplos mais clssicos dessa ferramenta
pode ser encontrado com a ferramenta de Crop,
onde valores como 10x15, 20x25, 20x30 etc, so
comuns em meu dia-a-dia.
Para evitar configurar a ferramenta a cada nova
utilizao, voc pode salvar sua configurao da
seguinte forma.
32
32
32
Fade / Atenuar
Posso garantir que voc usar a opo Fade mais
do que imagina, pois a partir dela podemos controlar a forma como um comando ou ferramenta
ser aplicado. Isso, na prtica, significa que economizamos muito tempo onde antes o comando era
cancelado e aplicado novamente. Ao invs disso,
voc simplesmente controla a forma como o mesmo aplicado pela opo Fade do menu Edit.
Passo 1 - Fazendo primeiro ajuste
Abra uma imagem qualquer e aplique o comando Levels com valores altos. Isso vai destruir um
pouco sua imagem, mas tudo bem, v em frente
e clique em OK, pois quero aqui enfatizar a importncia do comando.
Passo 1 - Configurando a primeira vez
Escolha a ferramenta Crop pela caixa de ferramentas e coloque os valores desejados pela barra
superior de opes; vou configurar com valores
de 10 x 15 cm.
Passo 2 - Salvando a configurao
Clique no primeiro cone a esquerda da barra para
abrir a caixa de dilogo. Nela voc pode escolher
a opo Salve Tool Preset pelo menu lateral ou
Passo 2 - Suavizando o comando
Agora entre no menu Edit e escolha o comando
Fade que acompanha o nome do ltimo comando - neste caso, o Levels.
Uma caixa de dilogo aberta e nela voc pode
escolher o valor com que o filtro aplicado - o
mesmo varia de 0 a 100%. Usei 40%.
clicando em seu cone.
Um nova caixa de dilogo aberta para que voc
coloque o nome dessa nova configurao. Clique
OK no final.
Voc pode repetir a operao quantas vezes e
para quantas ferramentas quiser. Aps feito todo o
processo, use a opo Preset Manager para salvar
as configuraes que podem ser compartilhadas
com outras mquinas.
Escolhendo uma configurao
Com a ferramenta de Crop selecionada (ou qualquer outra que esteja usando), clique no cone de
Tool Preset e escolha a configurao que deseja
usar; todos os valores so inseridos com apenas
um clique, economizando muito tempo.
100511
Isso reduz a intensidade do comando sem a
necessidade de usar a opo Undo e de aplicar
novamente o comando com um valor menor.
Dica Extra
Use o processo do Fade para suavizar olheiras, ou
seja, primeiro use a ferramenta Healing Brush, depois entre no menu Fade Healing Brush e reduza a
intensidade. O efeito fica suave e muito realista!
2010 Alexandre Keese | Proibida a reproduo parcial ou total sem autorizao por escrito do autor | alekeese@dtp.com.br
Dominando o Photoshop Cs5
com alexandre keese
dtp.com.br | photopro.com.br | photoshopconference.com.br
Content Aware Scale
A principal caracterstica desse novo comando do
Photoshop a distoro no destrutiva. Sei que
pode soar um pouco estranho, mas essa nova ferramenta reconhece reas importantes da imagem
e as preserva durante o processo de distoro.
Tenho certeza de que, aps comear a trabalhar
com o comando Content Aware Scale, ou CAS,
como tem sido chamado pelos usurios, muito
do que se fazia antes ir mudar, e o melhor: ficar
tudo muito mais simples.
Durante este tutorial vou explicar como usar o
comando com dois focos diferentes: o primeiro,
um pouco mais tcnico, visa encaixar uma imagem em uma rea predefinida; j na segunda dica,
vamos brincar de uma forma mais descontrada,
alterando bastante a proporo do arquivo, mas
sem perder o foco principal da imagem.
Ajustando sua imagem em 15%
Vamos comear abordando um problema bastante comum dos usurios de Photoshop, que
necessidade de ajustar a imagem em reas que
muitas vezes no so proporcionais imagem
original. Consigo pensar em diversos exemplos
que partem dessa proposta, como:
Adaptar um anncio originalmente feito no
formato 21 x 28cm para 21 x 29,7cm;
Adicionar rea de sangria em uma imagem;
Em casos mais extremos, adaptar uma foto
vertical em uma foto horizontal;
E por a existem dezenas de situaes...
Antes da verso CS4, qualquer uma das tarefas
citadas acima exigia um bom tempo de produo,
pois tnhamos que ampliar o arquivo, retocar a
imagem para completar toda a rea, copiar ou
completar as informaes que faltavam usando o
carimbo, healing etc.
Mas tudo isso ficou para trs com a introduo do
comando Content Aware Scale, que fica no menu
Edit do Photoshop, pois ele permite a distoro
a partir de uma anlise da imagem e preserva as
reas de detalhes e distorce aquelas que possuem
uma informao no to importante, como veremos logo a seguir.
Passo 1 - Convertendo o background
O comando Content Aware Scale no funciona no
layer Background
/ Plano de fundo,
por isso, nosso
primeiro passo
clicar duas vezes
em cima do layer
pelo painel Layers.
Na caixa de dilo100511
33
33
33
go aberta, voc pode trocar o nome para Praia ou,
se preferir, coloque um outro nome qualquer e
clique em OK.
Passo 2 - Aumentando o Canvas
Entre no menu Image > Canvas Size e amplie o
tamanho do documento em 15% na altura. Isso
pode ser feito trocando a unidade para Percent /
Porcentagem e, em seguida, digitando o valor 15
em Height / Altura.
Passo 3 - Onde a mgica acontece
Pelo menu Edit, escolha a opo Content Aware
Scale, e note que oito pontos so inseridos, lembrando at mesmo o processo j conhecido do
Free Transform.
Escolha o ponto central de cima e arraste-o at a
parte superior do documento; note que a imagem
2010 Alexandre Keese | Proibida a reproduo parcial ou total sem autorizao por escrito do autor | alekeese@dtp.com.br
Dominando o Photoshop Cs5
com alexandre keese
dtp.com.br | photopro.com.br | photoshopconference.com.br
Final
Passo 1 - Convertendo o background
O comando Content Aware Scale no funciona no
layer Background / Plano de fundo, por isso, nosso
primeiro passo clicar duas vezes em cima do
layer pelo painel Layers.
Voc pode trocar seu nome pela caixa de dilogo
aberta, no final clique em OK.
ampliada sem qualquer distoro evidente.
Para quem j trabalha com o Photoshop, isso
parece at mentira, pois o aplicativo est focando
a ao do comando no cu que no aparenta a
distoro, e mantendo a casinha e a parte inferior
da imagem intactas.
Voc pode fazer o comparativo da imagem original abaixo e da imagem final acima; mgico!
Original
Passo 2
Entre pelo Menu Edit > Content Aware Scale para
ativar o comando, puxe um dos pontos laterais
para aproximadamente o meio do arquivo.
Se preferir, voc pode usar valores numricos pela
barra superior quando o comando CAS est ativo.
Reflexo
No seria possvel contar a quantidade de vezes
que fiz pequenas adaptaes em um anncio que
era veiculado em formatos com pouca diferena,
como por exemplo 20,5 x 27,5cm, 21 x 28cm, 21 x
29,7 e por a vai. E, principalmente, o tempo que
era dedicado para cada edio. Agora, vendo este
comando, penso como a vida ficou muito mais
simples.
34
34
34
Viso tcnica
Se pararmos por um instante
para analisar como o comando
trabalha, voc vai notar que
existe uma certa similaridade
entre o procedimento aplicado
nas duas imagens, a primeira
delas que o comando fez as
alteraes somente no cu,
o que nos leva a analisar seu
comportamento, ou seja, um
conjunto de informaes com
pixels semelhantes, que por
deduo no seriam percibidos
caso sofressem uma alterao
to grande.
De posse desta informao,
fica muito claro que o comando procura informaes com
pixels semelhantes para aplicar
a distoro enquanto preserva
as reas que possuem pixels
diferentes, normalmente usados na composio de texturas,
objetos...
Analisando o resultado
Abaixo, voc pode ver um comparativo entre o
arquivo original e depois de distorcido com o
comando Content Aware Scale na proporo de
50%. Se pensarmos na quantidade de comandos,
tempo e, principalmente, na qualidade final da
fuso, fica difcil acreditar que to simples assim.
Ajustes radicais - 50%
Sempre que uma novidade aparece no Photoshop,
logo pensamos o quanto ela boa, vai ajudar etc,
mas outro ponto que tambm gosto de levantar
a sua condio de trabalho e os resultados quando
expomos a ferramenta ou o comando a condies mais extremas, como uma edio em que a
reduo da imagem vai ser de 50% em apenas um
sentido, trocando praticamente sua leitura originalmente horizontal para vertical.
100511
2010 Alexandre Keese | Proibida a reproduo parcial ou total sem autorizao por escrito do autor | alekeese@dtp.com.br
Dominando o Photoshop Cs5
com alexandre keese
dtp.com.br | photopro.com.br | photoshopconference.com.br
Em chamas
H algum tempo venho desenvolvendo um tutorial que explica como aplicar chamas sobre um
objeto e durante uma brincadeira ele surgiu.
O mais surpreendente de todo o processo a
simplicidade do trabalho e a velocidade com
que voc pode repetir esse mtodo em outros
elementos.
35
35
35
Passo 3 - Blend Mode
Agora vamos misturar as chamas e, para isso,
basta trocar o Blend Mode de Normal para Screen.
Somente no se esquea de fazer isso em todos
os layers de chamas.
Por isso, meu conselho que voc fique atento
ao procedimento e entenda seu processo. Depois,
basta se divertir e comear a explorar novos horizontes, como por exemplo: gua, fumaa...
Capturando Fogo
Usando uma cmera pequena, capturei diversas
imagens de fogo. Sei que elas podem no contar
com uma super resoluo quando vistas de forma
independente, mas depois de un-las, voc vai
ver que vou conseguir montar uma imagem com
grande resoluo e qualidade.
Passo 1 - unindo os arquivos
Selecione todos os arquivos pelo Bridge, entre no
menu Tools > Photoshop > Load files into Photoshop Layers para que todos os arquivos sejam
abertos em um nico documento. Note que cada
imagem do fogo fica em um layer independente.
Passo 2 - Criando um fundo
Com a ferramenta de degrad configurada com a
opo Radial, passei um gradiente do centro para
a extremidade com as cores vinho para preto. Isso
bem legal para ambientar melhor a arte.
Passo 4 - posicionamento
Com a ferramenta Move, tecla de atalho V, mova
os arquivos para um lado e para outro buscando
uma composio de chamas.
Isso bastante simples, pois como o fogo abstrato, a combinao dos elementos acontece de
forma super natural.
Ao final, coloque todas as imagens de fogo em
uma pasta, tornando seu processo editvel, como
veremos mais frente.
Passo 5 - Inserindo o caracter
Com a ferramenta de texto, digite um caracter
qualquer, neste tutorial, usei a letra N.
100511
2010 Alexandre Keese | Proibida a reproduo parcial ou total sem autorizao por escrito do autor | alekeese@dtp.com.br
Dominando o Photoshop Cs5
com alexandre keese
dtp.com.br | photopro.com.br | photoshopconference.com.br
36
36
36
Em seguida, clique o cone Add Layers Effects, que
possui um FX, e configure o mesmo segundo as
telas abaixo.
Passo 6 - Mscara
Com a ferramenta Move selecionada, clique
sobre a miniatura do layer da letra para carregar
sua seleo. Em seguida, selecione a pasta com
as imagens do fogo e clique no cone Add Layer
Mask na parte inferior do painel Layers.
Passo 8 - Editando a mscara
Usando a ferramenta pincel, voc ir pintar sobre
a mscara que esconde a textura de fogo com a
cor branca, revelando algumas chamas ao redor
do texto e tornando o resultado mais interessante.
Uma mscara inserida e o fogo aparece seguindo a estrutura da letra.
Passo 9 - Ajuste final
Usando o comando Liquify, fiz um ltimo ajuste
deformando um pouco o texto. Est pronto!
Passo 7 - Layer Styles
Volte para o layer com o texto e aplique dois layers
styles; eles so importantes para desenhar melhor
o contorno do texto e enfatizar o efeito.
Mas, antes, reduza a opacidade do Fill de 100%
para 0% pelo painel Layers.
100511
Opcional
Voc pode adicionar algumas pequenas chamas
laterais para valorizar o efeito do fogo. Basta
duplicar o arquivo inicial e posicion-lo usando o
comando Free Transform, tecla de atalho T.
2010 Alexandre Keese | Proibida a reproduo parcial ou total sem autorizao por escrito do autor | alekeese@dtp.com.br
Dominando o Photoshop Cs5
com alexandre keese
dtp.com.br | photopro.com.br | photoshopconference.com.br
37
37
37
Cores suaves
Um efeito bastante atual e muito simples de ser
usado a criao de uma imagem com cores
suaves, como se estivesse desgastada e, s vezes,
com o foco bastante suave.
No Photoshop podemos fazer esse efeito usando
a combinao de trs layers, como vou mostrar
nos passos a seguir.
Passo 1 - Novo Layer de ajuste
Crie um novo layer de ajuste com a opo Black
and White pelo painel Layers.
Na caixa de dilogo aberta, voc pode fazer
alteraes nos valores para ganhar mais contraste
na imagem. Para este exerccio usei os valores
padres.
Passo 2 - Duplicando o background
Duplique o layer Background e coloque-o por
cima dos outros; vamos usar a cor presente nele
para criar o efeito.
Passo 3 - Troque o blend mode
Agora troque o blend mode de normal para Soft
Light; se necessrio trabalhe a opacidade do layer.
Opcional
Para criar um efeito de desfoque suave das cores
por cima da foto, basta entrar no menu Filter >
Blur > Gaussian Blur e desfocar a imagem.
100511
2010 Alexandre Keese | Proibida a reproduo parcial ou total sem autorizao por escrito do autor | alekeese@dtp.com.br
Dominando o Photoshop Cs5
com alexandre keese
dtp.com.br | photopro.com.br | photoshopconference.com.br
05
38
38
38
Tratamento e edio
de iamgens de pessoas
Alexandre Keese
Especialista em tratamento e edio de imagens
Editor da Revista Desktop
Consultor Adobe Systems Brasil
Autor do livro Adobe Photoshop: Tratamento & Edio Profissional de Imagens
Cursou Publicidade e Propaganda na PUC-Campinas e hoje consultor de diversas empresas grficas, editoras, agncias e bureaus de imagens, nos quais ajuda na capacitao e aprimoramento de processos e profissionais. Alm disso, durante seus treinamentos e palestras
ministradas em todo o Brasil, Keese j teve a oportunidade de ensinar milhares de profissionais.
Trabalhando com o Photoshop desde a sua primeira verso, Alexandre Keese um verdadeiro apaixonado pelo
aplicativo e vem trabalhando ativamente, em conjunto com a engenharia da Adobe em San Jose, no desenvolvimento das novas verses. autor do livro Tratamento e Edio Profissional de Imagens com o Photoshop e
dos DVDs Canais, Mscaras e Selees e Photoshop e Fotografia, a arte da imagem conceitual. Tambm responsvel pela reviso tcnica do Guia Autorizado do Adobe Photoshop CS3 e CS4 e pelo PhotoPro TV, o primeiro
podcast sobre Photoshop do mercado Brasileiro, alm de ser o idealizador do Grupo PhotoPro e organizador do
Photoshop Conference, consagrado como o maior evento de Photoshop da Amrica Latina.
Sem dvida alguma, o tratamento e edio de
imagens de pessoas um dos temas mais interessantes do Photoshop.
Na fotografia acontece o mesmo, coloque algum
em uma foto e pronto, logo est chamando a
ateno do observador.
Por isso, neste tutorial voc vai aprender como
trabalhar com imagens de pessoas, comeando
pelo tratamento bsico e, depois, entrando em
reas mais especficas.
100511
Entre os itens mais importante que vamos ver a
seguir, com certeza o correto tratamento de pele
algo que merece muita ateno, pois o mercado
e o pblico em geral est procurando resultados
com textura, suavidade e bastante volume.
Por fim, vou inserir alguns efeitos e tcnicas que
visam valorizar o olhar do observador e trazer seu
olhar diretamente para onde interessa: para ns
claro!
2010 Alexandre Keese | Proibida a reproduo parcial ou total sem autorizao por escrito do autor | alekeese@dtp.com.br
Dominando o Photoshop Cs5
com alexandre keese
dtp.com.br | photopro.com.br | photoshopconference.com.br
39
39
39
Pele, efeitos e muito Photoshop
Neste tutorial vou usar uma imagem gentilmente
cedida por meu amigo Brasilio Wille. Meu objetivo
usar uma sequncia lgica para tratamento de
imagens de pessoas, corrigindo tons, transies
de luzes, traos do corpo, textura da pele e, por
fim, adicionando dois efeitos: um para aumentar o
contraste e o outro com um tom dominante.
Em seguida, usando a ferramenta Target Tool
presente dentro da interface das Curvas, cliquei e
arrastei no fundo escuro e arrastei o mouse para
cima. Dessa forma, um ponto foi inserido na curva
e deslocado para cima, garantindo uma aplicao
perfeita do comando.
Passo 1 - Duplicando o layer
O primeiro passo duplicar a imagem usando a
tecla de atalho Cmd + J (PC: Ctrl + J) e depois trocar seu nome para Retoque digital clicando duas
vezes sobre o mesmo pelo painel Layers.
Dicas extra
1. A vantagem de duplicar o layer e manter o
Background original garante um fluxo preciso, pois, se necessrio, posso reverter minha
imagem a qualquer momento.
2. Como uso muito o processo de duplicar o
layer e trocar seu nome, j fiz um action para
automatizar o processo, minha dica que
voc fique sempre monitorando a forma
como trabalha no Photoshop e automatize
ao mximo os processos que so repetidos.
Passo 2 - Ajustando a luz
Nesta imagem temos uma luz mais intensa do
lado direito e meu objetivo igualar a mesma,
para isso vou criar um novo layer de ajuste clicando no cone New Adjustment Layer, presente na
parte inferior da paleta Layers. Escolha a opo
Curves.
100511
No total, foram criados dois pontos, pois no
gosto quando uso apenas um ponto e ele fica
grudado na parte superior. Dessa forma, o segundo ponto suaviza a transio evitando passagens
duras na imagem.
Observao
No necessrio se preocupar com o lado direito
da foto, que ficou com a luz muito estourada. Isso
ser corrigido no prximo passo. Neste momento,
estou somente tentando igualar a luminosidade
do lado direito e esquerdo da foto.
2010 Alexandre Keese | Proibida a reproduo parcial ou total sem autorizao por escrito do autor | alekeese@dtp.com.br
Dominando o Photoshop Cs5
com alexandre keese
dtp.com.br | photopro.com.br | photoshopconference.com.br
Passo 3 - Equilibrando a imagem
Com a feramenta de Degrad selecionada, tecla
de atalho G, escolhi a opo Linear e as cores
Branco para preto pela barra superior.
40
40
40
responsvel por grande parte da qualidade da
imagem final, por isso tomei muito cuidado.
Depois passei um degrad do lado direito para o
lado esquerdo, pressionando a tecla Shift, garantindo que o mesmo seja aplicado exatamente na
horizontal.
Passo 4 - ajuste fino
Caso o comando apresente um resultado muito
forte, possvel reduzir sua intensidade de duas
maneiras:
Editando os valores pela caixa de dilogo do
comando Curvas;
Reduzindo a opacidade do layer, esta normalmente a opo mais rpida.
Passo 6 - Liquify
Usando o filtro Liquify fiz todos os ajustes no contorno do corpo da modelo, aqui as dicas so:
Faa todos os ajustes de uma s vez, pois
toda vez que voc clica em OK e a imagem
processada, o Photoshop faz uma interpolao. Quando so aplicadas vrias interpolaes na imagem, a qualidade da imagem
pode ser reduzida;
Reduza a opo Brush
Pressure que vem configurada em 100% para 10%.
Dessa forma, os ajustes so
feitos de forma mais sutil e
precisa. Eu sempre trabalho
com valores que variam de
10% a 20% nessa opo.
Passo 5 - Limpeza
Usando as ferramentas de Carimbo, Healing, Spot
Healing e Path Tool eliminei todas as informaes
indesejadas da imagem. Por exemplo: espinhas,
marcas na pele, manchas, sujeiras do sensor...
Talvez seja a parte mais demorada de todo o
processo, por outro lado, com certeza a parte
100511
2010 Alexandre Keese | Proibida a reproduo parcial ou total sem autorizao por escrito do autor | alekeese@dtp.com.br
Dominando o Photoshop Cs5
com alexandre keese
dtp.com.br | photopro.com.br | photoshopconference.com.br
Observaes
Mais uma vez cuidado com o excesso. muito
comum encontrar imagens onde os ajustes foram
feitos com muita intensidade e por isso no formam um traado to bonito. Vale a pena pedir a
opinio de outra pessoa, pois as vezes voc pode
se acostumar com a situao.
Opcional - Duplique tudo
Um opo fazer todos os ajustes em layers
separados, assim podemos reverter praticamente
qualquer parte do processo. Sendo assim, caso
tenha feito isso, possvel criar um novo layer
com todas as informaes feitas at aqui. Para isso,
basta usar a tecla de atalho Cmd+Otp+Shift+E
(PC:Ctrl+Alt+Shift+E), tambm conhecida como
Tudo E
Passo 7 - Convertendo para Smart Filter
Duplique o layer, caso no o tenha feito no
passo opcional anterior, e entre no menu Filter >
Convert for Smart Filter. Dessa forma os valores
podem ser editados a qualquer instante. Porm,
esse recurso somente funciona a partir da verso
CS3.
Em seguida, duplique o layer e coloque os nomes:
Smart Filter para o layer abaixo e Surface Blur no
41
41
41
Smart Sharpen pelo menu Filter > Sharpen Smart
Sharpen com valores altos. Na opo Remove
escolha Lens Blur para tornar o filtro mais eficiente.
Eu normalmente uso apenas um filtro para
valorizar os detalhes, mas neste caso em especial,
usei o Smart Sharpen duas vezes, pois quero que a
textura seja muito valorizada.
Mas no se preocupe muito se a imagem passar
a impresso de muita informao ou mesmo at
um pouco de rudo, pois no prximo passo vamos
aplicar a suavidade e isso ser completamente
corrigido.
Passo 9 - Surface Blur
Selecione o layer Surface Blur, que deve estar acima do layer de sharpen, e aplique o filtro Surface
Blur, desta forma a pele suavizada, tornando a
layer acima.
Photoshop CS2
Se voc est usando o PSCS2 ou a verso anterior,
deve ter dois layers seguindo o mesmo critrio
dos nomes acima.
Passo 8 - Smart Sharpen
Selecione a layer Smart Sharpen e aplique o filtro
100511
imagem praticamente plstica.
Como estou trabalhando com uma imagem bas-
2010 Alexandre Keese | Proibida a reproduo parcial ou total sem autorizao por escrito do autor | alekeese@dtp.com.br
Dominando o Photoshop Cs5
com alexandre keese
dtp.com.br | photopro.com.br | photoshopconference.com.br
tante grande, usei valores altos: 20 para Radius e
20 para Threshold. Mas vale lembrar que este valor
ser diferente para cada imagem. O importante
ter em mente que a opo Radius desfoca a imagem, enquanto o Threshold preserva a transio
42
42
42
imagem ganha mais contraste e saturao.
Isso pode ser feito clicando duas vezes no cone
que aparece ao lado do nome do filtro pelo painel
Layers e escolhendo a opo Overlay pela caixa
de cores.
Passo 10 - USM de volume
Agora vou usar o filtro UnSharp Mask para ganhar
mais volume, o mesmo fica no menu Filter >
Sharpen > UnSharp Mask.
Os valores so bem diferentes do que estamos
acostumados, afinal, este filtro usado para gade dilogo.
Clique em OK, sua imagem pode no fazer sentin-
do agora, mas espere at o prximo passo.
Passo 12 - Opacidade
Reduzi a opacidade at encontrar uma transio
suave, importante tambm deixar a textura da
pele original aparecer, pois ela responsvel pela
nhar mais detalhes na grande maioria das vezes.
Sendo assim, usei uma combinao onde o valor
do Amount baixo, enquanto o Radius muito
alto, valorizando a transio de cores na imagem.
Passo 11 - Alterando o Blend Mode do
filtro
Pensando em uma imagem mais quente, troquei
o blend Mode do filtro de Normal para Overlay. A
veracidade da imagem final.
O valor de 40% ficou timo aqui. Na grande maioria das vezes eu uso valores que ficam entre 40% a
60% em imagens femininas e entre 20% a 40% em
imagens masculinas.
100511
2010 Alexandre Keese | Proibida a reproduo parcial ou total sem autorizao por escrito do autor | alekeese@dtp.com.br
Dominando o Photoshop Cs5
com alexandre keese
dtp.com.br | photopro.com.br | photoshopconference.com.br
Passo 13 - Mscara
Coloque uma mscara no layer Surface Blur clicando no cone Add Layer Mask na parte inferior do
painel Layers. Em seguida, usando a ferramenta
de pincel, voc deve pintar com a cor preto sobre
as reas onde a imagem deve ter detalhes mais
fortes, como os olhos, cabelos, lbios, joias...
43
43
43
ganhando mais contraste
Dois pontos que sempre chamam ateno do
observador so: contraste e saturao. E o melhor
de tudo que conseguimos valorizar essas duas
coisas usando uma tcnica muito simples.
Passo 1 - Duplicando o layer
O primeiro passo duplicar o layer, isso pode ser
feito usando a tecla de atalho Cmd + J (PC: Ctrl +
J).
Caso seu arquivo tenha mais de uma layer, use o
famoso Tudo E - Cmd + Opt + Shift + E ( PC: Ctrl
+ Alt + Shift + E).
Passo 2 - Blend Mode
Agora troque o Blend Mode de Normal para
Overlay ou Softlight. Ambos produzem praticamente o mesmo resutlado, a nica diferena est
na intensidade.
Passo 14 - Junte os layers - Opcional
Para finalizar, voc pode juntar os layers usando
o comando Flatten Image. Est pronto! Mas vale
lembrar que sempre bom ter um PSD com todos
os layers para futuras edies.
Resumindo
Temos aqui uma pele com tima textura e uma
transio de cores perfeita. Chamo essa tcnica
de Pele Show, pois mesmo que a maquiagem ou
algum outro elemento no possua um comportamento to bom, o processo garante um timo
resultado final.
Automatizando o processo
Todo processo pode ser
automatizado
com o uso de
action. Dessa
forma, com
apenas o clicar
de um boto
voc consegue
realizar praticamente todos os
passos da pele.
O Overlay mais forte, por isso contrasta e satura
mais a imagem, enquanto o Soft Light mais suave.
Eu sempre testo as duas opes e visualmente
escolho a opo mais agradvel, assim tenho
certeza de que consegui o melhor resultado.
Passo 3 - Mscara
Inserindo uma mscara no Layer possvel
determinar onde o mesmo vai trabalhar. Tome
muito cuidado para no perder detalhes nas reas
escuras da imagem.
100511
2010 Alexandre Keese | Proibida a reproduo parcial ou total sem autorizao por escrito do autor | alekeese@dtp.com.br
Dominando o Photoshop Cs5
com alexandre keese
dtp.com.br | photopro.com.br | photoshopconference.com.br
44
44
44
Valorizando detalhes e ganhando
volume
As ferramentas de Dodge and Burn so famosas
por ganhar volume na imagem, mas, infelizmente,
quando usamos elas em uma imagem acabamos
alterando o original.
A soluo para tal problema est na criao de
um novo layer e no desenho de todos os volumes
sobre o mesmo.
Passo 1 - Criando um novo layer
Com sua imagem aberta, crie um novo layer,
clicando com a tecla Option / Alt pressionada
sobre o cone Create New Layer presente na parte
inferior do painel Layers.
Uma caixa de dilogo aberta, nela voc pode
colocar um nome e, o mais importante, trocar o
Blend Mode de Normal para Overlay.
Analisando o layer
Se voc clicar com o Option / Alt pressionado sobre o layer de volume, vai ver que temos um layer
cinza cheio de traados. Na maioria das vezes no
bonito ou mesmo algo que voc pense que vai
dar certo, mas ligue e desligue sua visualizao
sobre a imagem para ver o quanto o mesmo
valorizou seu projeto.
Em seguida, ative a opo Fill with Overlay-neutral
color (50% Gray) e clique em OK.
Opcional
Se quiser, voc tambm pode trabalhar em um
layer transparente, somente no se esquea de
que o Blend Mode deve estar em Overlay.
Dessa forma, o aquivo vai ficar um pouco mais
leve, uma vez que no contm informaes de
pixels, e sim, reas de transparncia.
Aproveite tambm para criar um action para inserir um novo layer de volume em sua imagem.
Passo 2 - Pintando a imagem
Usando as cores preto e branco, voc deve pintar
com a ferramenta pincel sobre as reas que deseja
que fiquem mais escuras ou mais claras respectivamente.
Mais preciso
Efeitos mais precisos podem ser alcanados
alterando a opacidade da ferramenta ou mesmo
usando uma mesa digital.
Eu uso uma mesa da Wacom, ela permite que a
presso aplicada sobre a caneta seja transferida
para a imagem durante qualquer traado.
100511
2010 Alexandre Keese | Proibida a reproduo parcial ou total sem autorizao por escrito do autor | alekeese@dtp.com.br
Dominando o Photoshop Cs5
com alexandre keese
dtp.com.br | photopro.com.br | photoshopconference.com.br
Direcionando o olhar
Para deixar a imagem ainda mais interessante, eu
gosto de inserir uma moldura mais escura, isso faz
com que o obervador olhe diretamente para o
centro da foto ou para onde est nosso objeto.
Nem sempre a moldura vai ser redonda, em
alguns casos eu gosto de diversificar e fazer uma
seleo grosseira ao redor do produto ou reas de
interesse, como vou explicar agora.
45
45
45
Passo 3 - Blend Mode
Troque o Blend Mode de Normal para Multiply,
isso far com que as reas ao redor da imagem
fiquem mais escuras.
Passo 1 - Seleo
Tudo comea pela seleo. Usando a ferramenta
de Marquee, Lasso, Path ou qualquer outra, voc
deve fazer uma seleo ao redor do objeto.
No se preocupe em ser muito precisso, vamos
corrigir a seleo e tornar sua transio suave a
seguir.
Passo 2 - Layer de ajuste
Coloque agora um novo layer de ajuste usando
qualquer comando, isso pode ser feito clicando
no cone Add New Adjustment Layer presente na
paleta Layers.
100511
Opcional
Se a sua imagem tem um fundo claro, inserir
um layer de ajuste com a opo Multiply no vai
funcionar muito bem, por isso, meu conselho
que voc insira um novo layer e preencha-o com
uma cor escura.
Tome cuidado para sempre inserir um tom que
seja compatvel com a foto. Por exemplo: se o
fundo marrom, nada vai adiantar colocar uma
moldura preta, vai passar uma sensao estranha.
Mesmo o obervador com praticamente nenhuma experincia no aplicativo vai reconhecer que
existe algo errado, talvez ele no consiga apontar
os problemas, mas com certeza vai saber que eles
existem.
2010 Alexandre Keese | Proibida a reproduo parcial ou total sem autorizao por escrito do autor | alekeese@dtp.com.br
Você também pode gostar
- 50 Apps Na Web para Seus Projetos Aumente Sua Produtividade JoséDocumento103 páginas50 Apps Na Web para Seus Projetos Aumente Sua Produtividade JoséPedro chenga Chenga100% (1)
- Catalogo DMPDocumento40 páginasCatalogo DMPEvanio Rodrigues JuniorAinda não há avaliações
- Manual Basico Do PhotoshopDocumento26 páginasManual Basico Do PhotoshopNilton LuizAinda não há avaliações
- Revit Sem ExperiênciaDocumento253 páginasRevit Sem ExperiêncialucashperinAinda não há avaliações
- Ufcd779 Utilitariodeapresentacoesgrafica25horasDocumento32 páginasUfcd779 Utilitariodeapresentacoesgrafica25horastutkasAinda não há avaliações
- IITA PlusDocumento2 páginasIITA PlusMarkimViniciusAinda não há avaliações
- Guia 501 Dicas de Photoshop 2017Documento100 páginasGuia 501 Dicas de Photoshop 2017Otávio BerthouldoAinda não há avaliações
- WA01 ArtesVisuaisDocumento48 páginasWA01 ArtesVisuaismauricio pantojaAinda não há avaliações
- O Guia Definitivo para Dominar o Photoshop 2Documento24 páginasO Guia Definitivo para Dominar o Photoshop 2Gustavo Lima100% (1)
- 02-Conhecendo o PhotoshopDocumento11 páginas02-Conhecendo o PhotoshopBrando GoetheAinda não há avaliações
- Curso Interativo de Photoshop PDFDocumento84 páginasCurso Interativo de Photoshop PDFfabio_muniz_12Ainda não há avaliações
- Introdução Ao PhotoshopDocumento30 páginasIntrodução Ao PhotoshopJéssica WeberAinda não há avaliações
- Como Usar o PhotoshopDocumento12 páginasComo Usar o PhotoshopwilsonAinda não há avaliações
- Dicas PhotoshopDocumento7 páginasDicas PhotoshopPedroAinda não há avaliações
- Implementando Um Sistema De Detecção De MovimentoNo EverandImplementando Um Sistema De Detecção De MovimentoAinda não há avaliações
- RELATDocumento21 páginasRELATAurora MatusseAinda não há avaliações
- Lista EditoresDocumento4 páginasLista EditoresMaría Jurado RebolloAinda não há avaliações
- cw3 Comp GraficaDocumento33 páginascw3 Comp GraficaMelina N CaxiasAinda não há avaliações
- Significado de XP? Extreme Programming (Programação Extrema) .Documento5 páginasSignificado de XP? Extreme Programming (Programação Extrema) .api-26757334Ainda não há avaliações
- Ebook Passo A Passo para Iniciar Seus Projetos No LayOut - Projetar ExpressDocumento37 páginasEbook Passo A Passo para Iniciar Seus Projetos No LayOut - Projetar ExpressKarina LinoAinda não há avaliações
- Apostila Completa Adobe After Effects CC ID 240Documento45 páginasApostila Completa Adobe After Effects CC ID 240cleiamorimspamAinda não há avaliações
- Paint NetDocumento27 páginasPaint NetAntónio Ferreira da SilvaAinda não há avaliações
- Calculando O Coeficiente De Poisson Programado Em Visual C#No EverandCalculando O Coeficiente De Poisson Programado Em Visual C#Ainda não há avaliações
- Trabalho Informatica Duda Mea 1Documento9 páginasTrabalho Informatica Duda Mea 1Pedro CesarAinda não há avaliações
- Calculando A Condução Térmica Através Da Lei De Fourier Programado Em Visual C#No EverandCalculando A Condução Térmica Através Da Lei De Fourier Programado Em Visual C#Ainda não há avaliações
- 15 Atalhos de Teclado Úteis para Visual Studio CodeDocumento7 páginas15 Atalhos de Teclado Úteis para Visual Studio CodeHenrique de Abreu JunqueiraAinda não há avaliações
- Função Horária Da Velocidade No Mhs Programado Em Visual C#No EverandFunção Horária Da Velocidade No Mhs Programado Em Visual C#Ainda não há avaliações
- Aula 1 - O Que É Um Editor de ApresentaçãoDocumento39 páginasAula 1 - O Que É Um Editor de ApresentaçãoRafa EletronAinda não há avaliações
- Calculando O Momento Torsor Programado Em Visual C#No EverandCalculando O Momento Torsor Programado Em Visual C#Ainda não há avaliações
- Cópia de Cópia de MODULO 20 PHOTOSHOPDocumento2 páginasCópia de Cópia de MODULO 20 PHOTOSHOPGiulia J CarvalhoAinda não há avaliações
- Solução para Problema de Brilho No Windows 10Documento30 páginasSolução para Problema de Brilho No Windows 10psk346Ainda não há avaliações
- Desenvolvendo Um Sistema De Rastreabilidade Com Rfid Programado No Visual C# Com SqlNo EverandDesenvolvendo Um Sistema De Rastreabilidade Com Rfid Programado No Visual C# Com SqlAinda não há avaliações
- Calculando A Velocidade Média Programado Em Visual C#No EverandCalculando A Velocidade Média Programado Em Visual C#Ainda não há avaliações
- Calculando O Período De Oscilação No Sistema Massa-mola Programado Em Visual C#No EverandCalculando O Período De Oscilação No Sistema Massa-mola Programado Em Visual C#Ainda não há avaliações
- Computação Gráfica 3Documento33 páginasComputação Gráfica 3Karine SantosAinda não há avaliações
- Calculando A Vazão Em Massa Programado Em Visual BasicNo EverandCalculando A Vazão Em Massa Programado Em Visual BasicAinda não há avaliações
- Calculando A Frequência De Oscilação No Sistema Massa-mola Programado Em Visual BasicNo EverandCalculando A Frequência De Oscilação No Sistema Massa-mola Programado Em Visual BasicAinda não há avaliações
- Calculando O Módulo De Tenacidade Programado Em Visual C#No EverandCalculando O Módulo De Tenacidade Programado Em Visual C#Ainda não há avaliações
- Calculando A Vazão Em Massa Programado Em Visual C#No EverandCalculando A Vazão Em Massa Programado Em Visual C#Ainda não há avaliações
- Exercício Módulo 13 SlidesDocumento7 páginasExercício Módulo 13 SlidesFabiano PereiraAinda não há avaliações
- Calculando O Módulo De Resiliência Programado Em Visual BasicNo EverandCalculando O Módulo De Resiliência Programado Em Visual BasicAinda não há avaliações
- Sintetizador De Voz Para Terminais De Parada Com O Visual C#No EverandSintetizador De Voz Para Terminais De Parada Com O Visual C#Ainda não há avaliações
- Calculando A Função De Gauss Programado Em Visual BasicNo EverandCalculando A Função De Gauss Programado Em Visual BasicAinda não há avaliações
- Plugins SketchupDocumento28 páginasPlugins Sketchupesdrasferraz100% (1)
- Tópicos Com Foco Computacional Em Dilatação Programado Em Visual C#No EverandTópicos Com Foco Computacional Em Dilatação Programado Em Visual C#Ainda não há avaliações
- Calculando A Deformação No Ensaio De Tração Programado Em Visual C#No EverandCalculando A Deformação No Ensaio De Tração Programado Em Visual C#Ainda não há avaliações
- Apostila - Photoshop para Arquitetura - Croqui CursosDocumento46 páginasApostila - Photoshop para Arquitetura - Croqui CursosMaria BezerraAinda não há avaliações
- Implementando Um Sintetizador De Voz Com O Visual C#No EverandImplementando Um Sintetizador De Voz Com O Visual C#Ainda não há avaliações
- Calculando O Módulo De Resiliência Programado Em Visual C#No EverandCalculando O Módulo De Resiliência Programado Em Visual C#Ainda não há avaliações
- Imagem Grafica - Unidade 3Documento30 páginasImagem Grafica - Unidade 3BrayanAinda não há avaliações
- LightShot - DownloadDocumento9 páginasLightShot - DownloadNetoAinda não há avaliações
- Relatorio - DreamWeaver Produtividade Elevada A Um Novo NivelDocumento2 páginasRelatorio - DreamWeaver Produtividade Elevada A Um Novo NivelRobson MoulinAinda não há avaliações
- Calculando O Ganho De Um Amplificador Ec Programado Em Visual C#No EverandCalculando O Ganho De Um Amplificador Ec Programado Em Visual C#Ainda não há avaliações
- Calculando A Velocidade No Tubo De Venturi Programado Em Visual BasicNo EverandCalculando A Velocidade No Tubo De Venturi Programado Em Visual BasicAinda não há avaliações
- Aula 7.1 - Ferramentas Online para A Edição de ImagensDocumento13 páginasAula 7.1 - Ferramentas Online para A Edição de ImagensJones GiaconAinda não há avaliações
- Calculando O Momento Torsor Programado Em Visual BasicNo EverandCalculando O Momento Torsor Programado Em Visual BasicAinda não há avaliações
- Apresentando As 95 Teses De Martinho Lutero Programado Em Visual BasicNo EverandApresentando As 95 Teses De Martinho Lutero Programado Em Visual BasicAinda não há avaliações
- Manual Pratico Do GimpDocumento35 páginasManual Pratico Do GimpDiego SousaAinda não há avaliações
- Impressora Epson L3250Documento5 páginasImpressora Epson L3250papelaria ariesAinda não há avaliações
- Instruções para A Preparação de Artigo 08mar21Documento8 páginasInstruções para A Preparação de Artigo 08mar21André EduardoAinda não há avaliações
- Artes Graficas PDFDocumento77 páginasArtes Graficas PDFClaudia Silveira BuenoAinda não há avaliações
- ManualDocumento66 páginasManualrdg_mahAinda não há avaliações
- Manual LCD GtmaxDocumento11 páginasManual LCD GtmaxYan CostaAinda não há avaliações
- Manual Contaplus SAGEDocumento80 páginasManual Contaplus SAGEelcabosantoAinda não há avaliações
- Fumetti 4 Abr2018 PgsimplesDocumento37 páginasFumetti 4 Abr2018 PgsimplesLeandro FrançaAinda não há avaliações
- Mobiliario EscolarDocumento116 páginasMobiliario Escolardinhacardoso101Ainda não há avaliações
- NBR - 14698 - 2001 - Vidro TemperadoDocumento19 páginasNBR - 14698 - 2001 - Vidro TemperadoPaulo BisattoAinda não há avaliações
- A Arte Sutil Da TipografiaDocumento33 páginasA Arte Sutil Da TipografiaJonathan CarvalhoAinda não há avaliações
- BIOCON READER 300 - Manual de OperaçõesDocumento33 páginasBIOCON READER 300 - Manual de Operaçõeshebertrocha76Ainda não há avaliações
- TS - Habilitando Impressão Via TSDocumento9 páginasTS - Habilitando Impressão Via TSSandro SalagnacAinda não há avaliações
- LUCA, Tania Regina. A Revista A Ilustração PDFDocumento25 páginasLUCA, Tania Regina. A Revista A Ilustração PDFMatheus GerminoAinda não há avaliações
- Producao Grafica 1 Fundicao Design e TecnologiaDocumento95 páginasProducao Grafica 1 Fundicao Design e TecnologiaRomeu NataleAinda não há avaliações
- Manual de Identidade Visual (Assistência Técnica Autorizada)Documento92 páginasManual de Identidade Visual (Assistência Técnica Autorizada)Caio BrunoAinda não há avaliações
- 3 - Tipos de ImpressaoDocumento30 páginas3 - Tipos de ImpressaoJoão SousaAinda não há avaliações
- EDITOR de TEXTO Livro Do Senac WordDocumento42 páginasEDITOR de TEXTO Livro Do Senac WordIngrid Vitoria WanzelerAinda não há avaliações
- Aula Teórica 1 - Produção Gráfica, Produtor Gráfico e Setores de Uma GráficaDocumento29 páginasAula Teórica 1 - Produção Gráfica, Produtor Gráfico e Setores de Uma GráficaLaura GarciaAinda não há avaliações
- Anatomia Do LivroDocumento48 páginasAnatomia Do LivrotaatssAinda não há avaliações
- LTCATDocumento29 páginasLTCATCaroline JacobsAinda não há avaliações
- Classificação de Equipamentos Elétricos Residenciais e IndustriaisDocumento29 páginasClassificação de Equipamentos Elétricos Residenciais e IndustriaisVictor Sales Silva100% (1)
- Ebook Geral PHC PDFDocumento30 páginasEbook Geral PHC PDFdavidmsilva13-1Ainda não há avaliações
- Materiais EletricosDocumento87 páginasMateriais EletricosJoanna MoraisAinda não há avaliações
- AnexoUnicoINRFB840 - NCMDocumento5 páginasAnexoUnicoINRFB840 - NCMpras_scribdAinda não há avaliações
- Ultimaker 3 Manual (PT)Documento42 páginasUltimaker 3 Manual (PT)miruna apostolAinda não há avaliações
- Alfabeto BrailleDocumento1 páginaAlfabeto BrailleMaria RochaAinda não há avaliações
- ManualDocumento19 páginasManualRobson BarbosaAinda não há avaliações