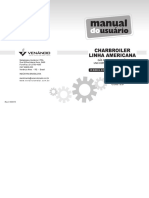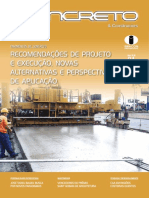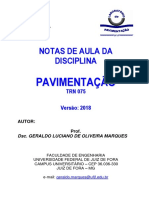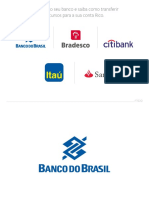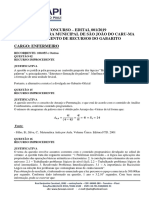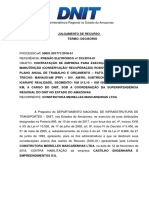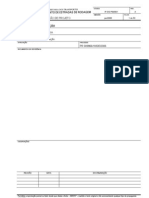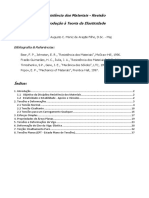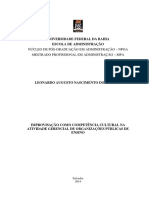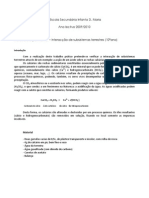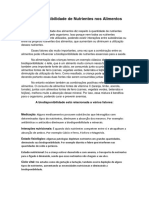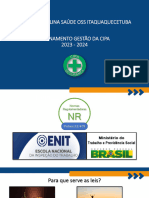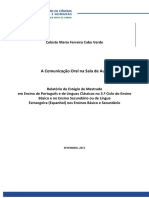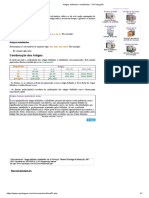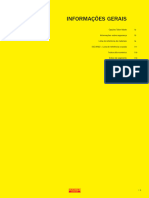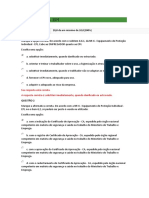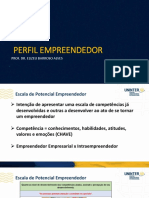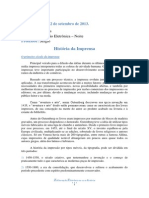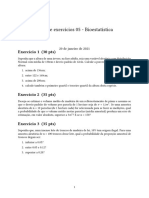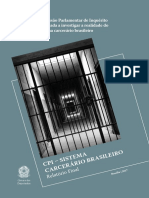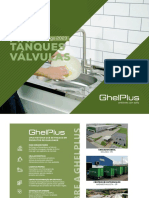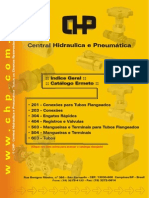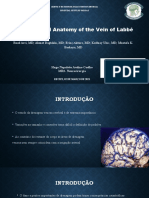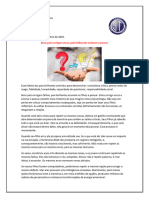Escolar Documentos
Profissional Documentos
Cultura Documentos
Apostila MS Project - Teórica
Enviado por
Clerton MaiaDireitos autorais
Formatos disponíveis
Compartilhar este documento
Compartilhar ou incorporar documento
Você considera este documento útil?
Este conteúdo é inapropriado?
Denunciar este documentoDireitos autorais:
Formatos disponíveis
Apostila MS Project - Teórica
Enviado por
Clerton MaiaDireitos autorais:
Formatos disponíveis
Curso de MS-Project 2010
Sumrio
1.
Introduo ao Microsoft Project 2010............................................................................................................ 4
1.1.
Conceitos de Planejamento e Gerenciamento de Projeto ......................................................................... 4
1.2.
Como Vive um Projeto? .............................................................................................................................. 5
2.
Conhecendo o MS Project .............................................................................................................................. 7
2.1.
rea de Trabalho do MS Project 2010 ........................................................................................................ 7
2.2.
Modos de Exibio ...................................................................................................................................... 9
2.3.
Criando um Novo Projeto ......................................................................................................................... 12
2.4.
Desenvolvendo um Projeto ...................................................................................................................... 12
2.4.1.
Informaes de um Projeto .................................................................................................................. 12
2.4.2.
Propriedades do Documento ................................................................................................................ 14
2.4.3.
Calendrio ............................................................................................................................................. 14
2.4.4.
Atribuindo Calendrios ......................................................................................................................... 19
2.4.5.
Disponibilizando Calendrios Para Outros Projetos ............................................................................. 21
3.
Criando Tarefas ............................................................................................................................................. 22
3.1.
Tarefas de Resumo ................................................................................................................................... 23
3.2.
Tarefas Peridicas ..................................................................................................................................... 24
3.3.
Excluir, Mover, Dividir e Arrastar Tarefas. ................................................................................................ 25
3.4.
Inserindo Durao ..................................................................................................................................... 26
3.5.
Marco ou Etapa de Projeto ....................................................................................................................... 26
3.6.
Vnculos entre as Tarefas .......................................................................................................................... 27
3.6.1.
Relacionamento entre as Tarefas ......................................................................................................... 28
3.6.2.
Trabalhando com Folga (LAG) e Antecipao (LEAD) ........................................................................... 28
3.7.
Restries das Tarefas .............................................................................................................................. 29
3.8.
Editar o Contedo da Tarefa ..................................................................................................................... 30
3.8.1.
4.
4.1.
Informaes sobre a Tarefa .................................................................................................................. 31
Trabalhando com Recursos........................................................................................................................... 36
Criando Recursos ...................................................................................................................................... 37
Curso de MS-Project 2010
4.2.
Atribuindo Recursos s Tarefas ................................................................................................................ 39
4.3.
Pool de Recursos ....................................................................................................................................... 39
4.3.1.
4.4.
5.
Criando um Pool de Recursos ............................................................................................................... 41
Modificando Informaes dos Recursos................................................................................................... 42
Formatao, Classificao, Filtros e Agrupamentos. .................................................................................... 44
5.1.
Estilos de Texto ......................................................................................................................................... 44
5.2.
Linhas de Grade ........................................................................................................................................ 45
5.3.
Formatar ................................................................................................................................................... 46
5.4.
Margem de Atraso .................................................................................................................................... 47
5.5.
Caminho Crtico......................................................................................................................................... 48
5.6.
Desenhos................................................................................................................................................... 49
5.7.
Escala de Tempo. ...................................................................................................................................... 51
5.8.
Classificao .............................................................................................................................................. 53
5.9.
Filtros ........................................................................................................................................................ 53
5.10.
Filtros de Realce / Realar .................................................................................................................... 54
5.11.
Agrupar ................................................................................................................................................. 54
6.
Tipos de Tarefas Referentes a Trabalho e Durao ...................................................................................... 55
6.1.
Definindo o Tipo de Tarefa Padro ........................................................................................................... 59
6.2.
Visualizando e Ajustando Cargas de Trabalho .......................................................................................... 60
7.
7.1.
8.
Recursos Superalocados ............................................................................................................................... 60
Redistribuio ou Nivelamento de Recursos ............................................................................................ 63
Execuo e Controle de Projetos .................................................................................................................. 66
8.1.
Salvando uma Linha de Base .................................................................................................................... 67
8.2.
Visualizando os Dados Salvos na Linha de Base ....................................................................................... 68
8.3.
Salvando a Linha de Base Para Tarefas Selecionadas ............................................................................... 68
8.4.
Limpando a Linha de Base ........................................................................................................................ 69
9.
Acompanhar o Progresso das Atividades ..................................................................................................... 70
9.1.
Informaes Bsicas para o Acompanhamento do Projeto ..................................................................... 70
9.2.
Atualizando o Projeto ............................................................................................................................... 70
9.3.
Definindo a Data de Status ....................................................................................................................... 71
2
Curso de MS-Project 2010
9.4.
Tomando Medidas de Contingncia ......................................................................................................... 72
10.
Relatrios .................................................................................................................................................. 73
10.1.
Especificando Cabealhos e Rodaps ................................................................................................... 76
10.2.
Relatrios Visuais .................................................................................................................................. 77
Anexos................................................................................................................................................................... 80
1.
Formatao Condicional do Grfico de Gantt .............................................................................................. 80
2.
Indicadores Grficos ..................................................................................................................................... 84
3.
Exportando Dados do Project Para o Excel. .................................................................................................. 86
4.
Exportando Dados do Project Para o Access ................................................................................................ 89
Curso de MS-Project 2010
1. Introduo ao Microsoft Project 2010
O MS PROJECT um dos mais modernos aplicativos voltados para o gerenciamento de
projetos. Com este poderoso aplicativo de gerenciamento de projetos voc pode planejar, programar,
controlar e representar graficamente as informaes sobre projetos.
O software de gerenciamento de projeto uma ferramenta muito importante para o
estabelecimento de um plano inicial de projeto. Alm disso, o MICROSOFT PROJECT recalcula
rapidamente os cronogramas e permite-lhe ver como as mudanas em uma parte do projeto podem
afetar o seu plano como um todo. Novas tarefas, tarefas obsoletas, datas intermedirias que afetam
outras tarefas ou a disponibilidade irregular de um recurso poderiam passar despercebidas; mas com
este software voc pode manter tudo sob controle.
Antes de iniciar um projeto, voc precisa definir sua meta e depois determinar quais tarefas
precisa completar para atingir essa meta. Depois de definirem as etapas e tarefas, resta somente
definir a durao, as pessoas responsveis por cada tarefa e por fim o custo de cada etapa.
Existem diversas tcnicas e ferramentas sofisticadas que podem ser aplicadas ao
gerenciamento de programas. Para entend-las, necessrio ter o conhecimento dos conceitos
bsicos de Projetos.
1.1.
Conceitos de Planejamento e Gerenciamento de Projeto
O gerenciamento de projetos pode ser definido pelo planejamento, coordenao e
gerenciamento de tarefas e recursos, para a realizao de um objetivo especfico ou de um conjunto
de objetivos.
O Ciclo de Gerenciamento de Projetos consiste, de um modo geral, em trs etapas:
1- Criao do Projeto: a primeira fase envolve a definio das tarefas e recursos necessrios
incluindo a sua durao e relao com a globalizao do projeto.
2- Gerenciamento do Projeto: A segunda fase envolve o controle das tarefas e recursos at o final
do projeto, efetuando as adaptaes necessrias de modo a manter o projeto em funcionamento.
3- Reportagem do Projeto: Esta fase inclui gerar relatrios e grficos para reportar os detalhes do
projeto.
Curso de MS-Project 2010
Um projeto pode ser definido como uma sequncia de atividades ou eventos com incio e fim
definidos, dirigidos por pessoas que se destinam a alcanar um dado objetivo dentro de parmetros
de custo, tempo, recursos e qualidade.
Um projeto , todavia, nico. Mesmo que haja alguma similaridade com um empreendimento
executado, h caractersticas especficas e diferenciadoras em cada um deles.
1.2.
Como Vive um Projeto?
Podemos dividir um projeto em quatro fases distintas que o caracterizam: Fase Conceitual,
Fase de Planejamento, Execuo e Fase Final Ou Desmobilizao.
Fase conceitual: A primeira fase do projeto (Conceitual) se define pela busca da identificao das
necessidades, pelo estudo da viabilidade, pela discusso das alternativas, planos de ataque,
elaborao dos oramentos, formatao de propostas e cronogramas "master" alm da consolidao
da equipe de trabalho que ir desenvolver a prxima etapa, a fase de planejamento.
Fase de planejamento: A Fase de Planejamento do projeto, diz respeito programao dos
recursos humanos, recursos materiais e equipamentos. nessa fase que so criados prottipos do
projeto e onde acontecem as simulaes que porventura venham dar idias claras de problemas
futuros e do melhor caminho a ser seguido na fase de execuo do empreendimento.
Fase de execuo do projeto: Na Fase de Execuo, acontece o cumprimento das atividades
planejadas, e, a depender das interfaces e novos obstculos surgidos (o inesperado), tambm
onde acontecem as mudanas de direo ou, como se costuma dizer, o replanejamento do projeto
que advm, entre outras coisas, de uma boa monitorizao e do controle das atividades
programadas.
Fase final: A ltima etapa de um projeto, Fase Final, caracteriza a desmobilizao e entrega do
empreendimento. Deve-se ter especial cuidado com a desmobilizao e entrega de todos os
servios que fazem parte do escopo contratado. Alguns empreendimentos no conseguem ser
terminados devido aos mais variados tipos de servios extras que aparecem, seja por m concepo
5
Curso de MS-Project 2010
do projeto, por um planejamento inadequado ou por outra razo menos tcnica. A soluo
encontrada tem sido terminar por "decreto", o que no mnimo, causa certo desconforto naquele que
planeja ou gerencia, pelo custo cada vez menos justificvel. Alm disso, a mobilizao de
profissionais especializados na resoluo de "pequenos detalhes" de final de projeto tem se
mostrado caro e desgastante. O melhor planejar bem para evitar a conjugao do verbo
"esquecer".
Curso de MS-Project 2010
2. Conhecendo o MS Project
2.1.
rea de Trabalho do MS Project 2010
O MS Project encontrado no computador junto ao menu Iniciar > Programas > Microsoft
Office > MS Project 2010.
Ao programa ser iniciado ser aberto um arquivo intitulado Projeto 1, vejamos os itens que
compe a tela principal:
BARRA DE MODOS
BARRA DE TTULO
GUIAS
JANELA DE TABELAS
LINHA DE TEMPO
JANELA TEMPORAL
MODO DE VISUALIZAO: GRFICO DE GANTT
BARRA DE STATUS
BARRAS DE ROLAGEM
ZOOM ROLANTE
Curso de MS-Project 2010
Atravs desta tela que o usurio poder interagir com o programa. A rea de trabalho do
MS Project 2010 composta por:
Guias: Compostas pelos menus: TAREFA, RECURSO, PROJETO, EXIBIO E
FORMATO. Nestes menus esto os cones das ferramentas mais utilizadas. Para saber o que cada
cone executa pode-se colocar o indicador do mouse sobre ele e ento uma pequena mensagem
informativa aparecer indicando a ao que o cone executa.
Barra de Modos: composta pelos cones dispostos verticalmente ao lado esquerdo
da tela. Caso a barra de modos no esteja visvel pode-se habilit-la clicando com o boto direito do
mouse sobre a faixa vertical mais a esquerda da tela (barra onde est escrito o modo de exibio
corrente) e clicar em Barra de Modos. Na Barra de Modos, encontram-se os atalhos para os modos
de exibio mais utilizados no programa. O ltimo boto (Mais modos de exibio...) d acesso a
todos os modos de visualizao existentes no programa e pode ser acessado tambm pela guia
Exibio dentro de qualquer uma das ferramentas de exibio.
Barra de Ttulos: Mostra o nome do arquivo que est sendo trabalhado.
Linha de Tempo: Nesta verso existe este modo de exibio que visualizado acima
de outras exibies, muito til para visualizao do perodo do projeto.
Barras de Rolagem: Rolam a exibio do contedo das telas.
Zoom Rolante: Altera o zoom da janela temporal corrente.
rea de Digitao (Janela de Tabelas e Janela Temporal): A parte central da tela
est dividida em duas janelas: a janela de tabela e janela temporal. A janela de tabela utilizada
para a entrada de dados como informaes sobre tarefas, recursos, etc, do projeto, enquanto que a
tabela temporal vai sendo preenchida pelo Project medida que so informados dados (tarefas e
suas duraes). A janela temporal a chamada viso do Grfico de Gantt, nele encontra-se o
cronograma relativo ao projeto.
Vale salientar que a linha de diviso entre a tabela de entrada de dados e o grfico pode ser
movida para maximizar/minimizar um ou outro.
Curso de MS-Project 2010
Quando clicamos na guia Arquivo temos reunidos os mesmos comandos bsicos do menu
Arquivo das verses anteriores, Abrir, Salvar e Imprimir entre outros. O menu Opes e Organizador
que ficavam dentro do menu Ferramenta, tambm esto disponveis neste caminho. A finalizao do
MS Project 2010 feita pela guia Arquivo > Sair. Se alguma alterao for feita no projeto, o
programa solicitar uma confirmao de gravao das alteraes, para preservar as alteraes
necessrio confirmar a gravao.
2.2.
Modos de Exibio
Os modos do Project incluem formatos tradicionais de gerenciamento de projetos, tais como
Network Diagram (Diagrama de Rede) e de Gant Chart (Grfico de Gant), bem como formatos
especializados para entrada de dados e sua exibio.
Curso de MS-Project 2010
O Project vem com alguns modos predefinidos. Cada um deles pode ser acessado usando-se
o cone para apresentar modos adicionais. A tabela a seguir fornece uma breve descrio sobre
cada cone de modos de exibio presentes na Barra de Modos.
Um calendrio mensal que mostra as tarefas e suas duraes. Use este
CALENDRIO
modo para mostrar as tarefas agendadas em uma semana especfica ou
em um intervalo de semanas.
Um diagrama que mostra todas as tarefas e dependncias entre tarefas
DIAGRAMA DE REDE
atravs de caixas. Cada caixa exibe 5 informaes pertinentes a esta
tarefa. Use este modo de tarefa para criar e otimizar sua agenda em um
formato de fluxograma.
Modo de exibio no qual podem ser inseridas, exibidas e editadas
FORMULRIO DE
informaes bsicas sobre agendamento e controle das tarefas e
TAREFAS
recursos, uma tarefa de cada vez. particularmente til para fornecer
uma viso isolada das caractersticas bsicas de uma tarefa.
GANTT DE
Uma grfico de informaes para acompanhamento. Use este modo para
CONTROLE
comparar a agenda da linha de base (planejado) com a real (executado).
Uma lista de tarefas e informaes relacionadas, e um grfico que
GRFICO DE GANTT
mostra as tarefas e suas duraes, assim como suas relaes de
dependncia. Use este modo para introduzir e agendar uma lista de
tarefas.
LINHA DO TEMPO
Na verso 2010 existe um modo de exibio que visualizado acima de
outras exibies, muito til para visualizao do perodo do projeto.
Lista de atividades e informaes selecionadas. Use este modo de
PLANILHA DE
exibio de tarefa para inserir e agendar tarefas no formato de planilha.
TAREFAS
a tabela utilizada pelo modo de exibio Grfico de Gantt, utilizada
largamente na entrada de dados do projeto.
10
Curso de MS-Project 2010
Uma lista de tarefas que mostra os recursos atribudos, agrupados sob
USO DAS TAREFAS
cada tarefa. Use este modo para visualizar quais os recursos esto
atribudos a tarefas especficas e para ver os perfis de emprego de
recurso.
Uma novidade no Project 2007, o formulrio de recursos exibe as
FORMULRIO DE
informaes detalhadas sobre recursos individuais. especialmente til
RECURSOS
para apresentar uma viso isolada do trabalho de determinado recurso e
em quais tarefas o recurso est alocado.
Este novo modo de exibio de agendamento de recursos permite
PLANEJADOR DE
interagir com o cronograma de maneira inovadora no MS PROJECT.
EQUIPE
Este modo permite transferir manualmente tarefas para recursos e
recurso para tarefas.
GRFICO DE
RECURSOS
PLANILHA DE
RECURSOS
PLANILHA USO DOS
RECURSOS
Um grfico que mostra alocao de recursos, custos ou trabalho, entre
outros. Use este modo para apresentar informaes sobre um recurso ou
um grupo de recursos com o decorrer do tempo.
Uma lista de recursos e informaes relacionadas. Use este modo para
introduzir e editar informaes de recursos, tais como pagamento,
quantidade de recursos, custos fixos, entre outros.
Uma lista de recursos que mostra atribuies de tarefas agrupadas sob
cada recurso. Use este modo para exibir informaes de custo
ou alocao de trabalho.
MAIS MODOS DE
Abra a caixa de dilogo Mais modos de exibio. Essa caixa de dilogo
EXIBIO
apresenta uma lista de todos os modos disponveis.
11
Curso de MS-Project 2010
2.3.
Criando um Novo Projeto
Para iniciar o planejamento de um novo projeto preciso abrir um arquivo, seja ele um
projeto novo ou um modelo pr-existente.
Novo Projeto: pode ser aberto seguindo o caminho pela guia Arquivo > Novo >
Projeto em Branco.
Novo Projeto a partir de um modelo: para abrir um projeto partindo de um modelo
utiliza-se o caminho pela guia Arquivo > Novo > Novo a Partir de Existente (escolher dentre as
opes existentes).
2.4.
Desenvolvendo um Projeto
2.4.1. Informaes de um Projeto
Quando iniciamos um novo projeto, devemos cadastrar suas informaes essenciais. Para
isso, utilize a guia Projeto > Informaes do Projeto.
12
Curso de MS-Project 2010
Onde:
Data de Incio: Quando ativo, permite determinar a data de incio do projeto.
Data atual: Determina qual a data corrente que o projeto deve assumir.
Data de Trmino: Quando ativo, permite determinar a data de fim do projeto.
Data de status: Voc pode definir uma data de status do projeto para calcular os valores dos
campos da tabela Valor Acumulado. O Microsoft Project calcular o valor desses campos com base
no trabalho e nos custos reais at a data de status do projeto. Se voc no definir a data de status
do projeto (ou se definida-la como ND), o Microsoft Project usar a data atual para calcular esses
campos.
Agendar a partir de: Nesse item temos que definir se o projeto deve ter suas tarefas baseadas em
uma Data Inicial ou em uma Data Final. Um projeto pode ter um fim ou um incio determinado, mas
nunca ter os dois ao mesmo tempo. Por este motivo, ao ser escolhida a opo Data de Incio do
Projeto o campo para preenchimento da Data de Incio estar habilitado, quando se escolhe esta
opo, as atividades so projetadas para comearem o mais breve possvel. Caso a opo Data de
Trmino do Projeto seja escolhida, estar habilitado o campo para preenchimento da Data de
Trmino e neste caso as atividades sero projetadas para terminarem o mais tarde possvel.
Calendrio: Define qual calendrio de trabalho ser utilizado no projeto.
Prioridade: Determina a prioridade padro das tarefas a serem criadas no projeto, ou seja, neste
campo indica-se qual projeto tem preferncia ao compartilhar recursos em detrimento de outros.
Quanto maior o valor, maior a prioridade que o programa associa ao projeto quando houver um
trabalho com mltiplos projetos e em que os recursos so compartilhados. Os nveis de prioridade
variam entre 0-1000, a mais baixa 0 e a padro 500. O interessante deste amplo intervalo est
no fato dele permitir maior flexibilidade durante a redistribuio de recursos.
A abertura desta janela pode ser automtica ao ser aberto um novo projeto. Para ativar a
abertura automtica da janela utiliza-se a guia Arquivo > Opes > Avanado > Geral > Solicitar
informaes ao criar projetos.
13
Curso de MS-Project 2010
2.4.2. Propriedades do Documento
Uma etapa inicial muito importante a etapa de cadastramento das propriedades do Projeto.
Para isto, selecione Propriedades do Documento. Esta ferramenta pode no estar visvel nas guias
das visualizaes default, ento pode-se adicion-la atravs do menu Arquivo > Informaes >
Informaes do Projeto > Propriedades Avanadas. A seguinte caixa de dilogos apresentada:
Estas informaes so muito importantes j que servem para auxiliar outros usurios que,
muito provavelmente necessitaro ter acesso ao projeto.
2.4.3. Calendrio
O Calendrio outra configurao muito importante de seu projeto. O calendrio especifica
as horas de trabalho, dias de trabalho e frias do projeto.
Em um projeto existem trs tipos de calendrios: calendrio do projeto, calendrio da
tarefa e calendrios de recurso.
Calendrio do Projeto: Determina os dias e perodos nos quais as tarefas podem ser
agendadas.
14
Curso de MS-Project 2010
Calendrio da Tarefa: Utilizado quando um grupo de tarefas especficas possui perodo de
agendamento diferente dos perodos definidos no calendrio do projeto.
Calendrio do Recurso: Os calendrios de recurso definem os dias teis e as horas de
trabalho de um recurso especfico.
O MS Project trabalha com trs calendrios que podem ser personalizados, so eles:
Padro: o calendrio mais usual, seu horrio definido de 9h s 18h, assume-se
dias de trabalho de segunda a sexta e apresenta uma hora de intervalo;
24 horas: neste calendrio os recursos so usados de forma ininterrupta, sem
perodo de folga;
Turno da Noite: este calendrio define segunda a sexta-feira como perodos de
trabalho variando entre 23h e 8h, com uma hora de intervalo.
Voc tambm pode criar novos calendrios de base.
Mudando o Calendrio de Base
Para alterar o calendrio de base dentro da guia Projeto clique em Alterar Perodo de
Trabalho, ento a seguinte caixa de dilogo ser apresentada:
15
Curso de MS-Project 2010
Onde:
Para Calendrio: Indica o calendrio em questo, que deve ser alterado.
Criar Novo Calendrio: Permite que voc crie um novo calendrio, sem alterar o standard.
rea de Calendrio: Apresenta o desenho do calendrio, e ao clicar sobre uma data, do lado
direito, ele apresenta o perodo de trabalho naquela data.
Excees: Nessa aba devem ser cadastrados os perodos de folga e os feriados.
Semanas de Trabalho: Nessa aba devem ser configurados os dias e horrios de trabalho.
Selecione as opes desejadas e clique em OK.
Criando um novo calendrio
Pode-se criar um novo calendrio clicando-se no boto Criar Novo Calendrio:
Se a opo Criar Novo Calendrio Base for selecionada, ser criado um novo calendrio com
base no calendrio padro, podendo ter seu nome alterado;
Se a opo Criar Uma Cpia do Calendrio for selecionada, pode-se escolher como cpia de
qualquer um dos calendrios pr-existentes listados na caixa ao lado.
Criando excees
Para criar excees no calendrio utiliza-se a aba Excees, onde so marcadas as datas
que possuem horrio excepcional ao definido no calendrio, assim como dias de folga e feriados.
D-se um nome exceo e atravs do boto Detalhes possvel configurar o padro de
16
Curso de MS-Project 2010
recorrncia e a durao deste evento, definido por uma data final ou nmero total de
acontecimentos.
17
Curso de MS-Project 2010
Alterando semana de trabalho
Na aba Semanas de Trabalho pode-se definir um horrio de jornada de trabalho diferente do
padro, para todos ou determinados dias das semanas, basta clicar em Detalhes selecionar o(s)
dia(s) da semana e escolher uma opo entre:
Usar Perodos Padro do Project para estes dias (horrios do calendrio padro)
Definir Dias para Perodo de Folga (dias no teis)
Definir dia(s) para os perodos de Trabalho Especficos (dia til no padro, horrios
diferenciados para os dias da semana selecionados)
Vale ressaltar que as alteraes realizadas nos dias de trabalho da Semana Padro sero
vlidas para todos os dias do calendrio.
Observao:
Na guia Projeto > Alterar Perodo til > Opes, temos a opo de configurar o dia da
semana que iniciar a semana do calendrio, o ms em que o ano fiscal iniciar e configuraes
relacionadas a duraes inseridas no MS Project.
18
Curso de MS-Project 2010
2.4.4. Atribuindo Calendrios
Os calendrios podem ser atribudos ao projeto e aos recursos das seguintes formas:
Calendrio do Projeto: atravs da guia Projeto > Informaes sobre o Projeto >
Calendrio.
19
Curso de MS-Project 2010
Calendrio da Tarefa: pode ser atribudo ao dar um duplo-clique na tarefa e clicar na
aba Avanado da janela que ir abrir.
Calendrio do Recurso: para exibir o calendrio devem-se seguir os seguintes passos:
i. Selecionar a Planilha de Recursos na Barra de Modos;
ii. Dar duplo-clique no recurso que deseja atribuir o calendrio;
iii. Clicar no boto Alterar Perodo til e selecionar o calendrio adequado.
20
Curso de MS-Project 2010
Ou ento escolher um calendrio dentre as opes existentes na coluna calendrio na
planilha de recursos.
2.4.5. Disponibilizando Calendrios Para Outros Projetos
Para que um modelo de calendrio esteja disponvel em outros projetos, necessitamos
disponibilizar este novo modelo dentro do arquivo de Template, chamado global.mpt. Para se ter
acesso ao global.mpt usamos a aba Arquivo > Informaes > Organizador > Calendrios. Em
seguida selecione o calendrio que deseja disponibilizar e clique em Copiar.
Algumas Dicas e Observaes
Da mesma forma em que possvel disponibilizar um calendrio para outros projetos,
tambm possvel renomear ou excluir um calendrio existente.
importante ressaltar que no planejamento de um projeto, recomendado configurar o
calendrio antes de iniciar a adio das tarefas para que no ocorram problemas de durao,
vnculos e prazos.
Recomenda-se a criao de arquivos com calendrios especficos j configurados e salvos
com o nome da tipologia do projeto. Tal atitude facilita que em um prximo trabalho esse calendrio
21
Curso de MS-Project 2010
pr-existente possa ser utilizado, evitando a necessidade de configurar um novo calendrio em todo
incio de projeto.
Depois de definir as propriedades e as informaes bsicas do projeto, precisamos definir as
tarefas, com suas duraes, dependncias, recursos e caractersticas gerais.
3. Criando Tarefas
Tarefa: Atividade que tem incio e fim. A concluso de cada tarefa importante para a
concluso do projeto. Os projetos so constitudos de tarefas, e a Planilha de Tarefas da
visualizao Grfica de Gant o melhor local para inserir sua listagem de tarefas.
Cada tarefa cadastrada possui algumas informaes essenciais:
Campo de identificao: criado automaticamente, representando o nmero da linha onde se
encontra a tarefa, iniciando em 1;
Indicadores: exibe indicadores que fornecem tipos de informaes sobre uma tarefa.
Modo da Tarefa: especifica se uma tarefa possui agendamento automtico ou manual
(Neste curso trabalharemos com tarefas agendadas automaticamente).
Nome da Tarefa: descrio da tarefa a ser executada;
Durao: define quanto tempo essa tarefa demorar a ser executada, sendo que pode ser
em minutos, horas, dias, semanas e ms;
Incio: o campo incio mostra a data em que a tarefa est agendada para ser iniciada;
Trmino: o campo trmino mostra a data em que a tarefa est agendada a ser terminada.
Predecessoras: contm o nmero de identificao das tarefas que influenciam o
agendamento da tarefa em questo.
Nome dos Recursos: contm o nome dos recursos envolvidos na execuo da tarefa.
Posicionamos o cursor na primeira clula em branco da coluna Nome da Tarefa, e insere-se
uma descrio para a tarefa. Logo aps deve-se definir o tempo de durao da tarefa. Se no for
colocado nenhum tempo especfico, o programa assume a durao de 1 Dia ?. A presena da
interrogao indica que essa durao estimada.
22
Curso de MS-Project 2010
Caso voc deseje inserir uma tarefa entre outras que j foram inseridas, basta selecionar
uma clula (clula que ficar abaixo da nova inserida) e clicar no boto Insert do teclado, ou depois
de selecionar uma clula de tarefa clicar com boto direito, ao abrir o menu de atalho clicar em
Inserir Tarefa, ou ento na guia Tarefa, no campo Inserir, posicionar o cursor onde ser includa a
nova tarefa e clicar em Tarefa.
Toda vez que o Project insere uma nova tarefa entre uma sequncia de tarefas j existentes,
a tarefa inserida acima da tarefa selecionada.
3.1.
Tarefas de Resumo
Este recurso tem como objetivo criar uma estrutura hierrquica entre as tarefas, de modo a
permitir a visualizao de informaes totalizadoras em diversos nveis. A criao de nveis
hierrquicos ocorre da seguinte forma:
1 - Selecione as tarefas que esto abaixo da tarefa de resumo. Essas tarefas faro parte da
tarefa de resumo e so denominadas subtarefas.
2 - Selecione o boto Recuar tarefa.
23
Curso de MS-Project 2010
Uma maneira simples de visualizar os nveis de hierarquia criados atravs da adio da
coluna EDT.
3.2.
Tarefas Peridicas
Tarefas Peridicas so tarefas que acontecem regularmente durante a execuo de um
projeto, como por exemplo, reunies semanais de acompanhamento. At o MS Project 2007 as
Tarefas Peridicas so chamadas de Tarefas Recorrentes.
Para Inserir uma Tarefa Peridica v at a guia Tarefa e no campo Inserir clique em Tarefa
Peridica, digite ento as informaes solicitadas.
Opes da caixa de dilogo sobre Tarefas Peridicas:
24
Curso de MS-Project 2010
Nome da Tarefa: Insere o nome da tarefa.
Durao: Determina a durao dessa tarefa.
Padro de Recorrncia: Determina quando a tarefa vai ocorrer, se vai ser diariamente,
semanalmente, mensalmente ou anualmente. Se escolhida a opo Diariamente, pode-se agendar a
tarefa para que ela ocorra a cada X dias, ou para que ela ocorra a cada X dias teis. Na opo
Semanalmente, devemos definir de quantas em quantas semanas a tarefa ocorrer e que dia da
semana ser. Na opo Mensalmente podemos definir o dia do ms em que ser feita a tarefa, e
depois de quantos em quantos meses ela ocorrer, ou ento se essa tarefa for agendada para um
dia particular da semana, por exemplo, a primeira quarta feira a cada dois meses.
Intervalo de Recorrncia: Define o incio da ocorrncia, e quantas vezes a tarefa ter que
ser realizada para depois acabar, ou a data em que acabar a tarefa.
Calendrio de agendamento desta tarefa: Define qual o calendrio vai ser aplicado
tarefa.
3.3.
Excluir, Mover, Dividir e Arrastar Tarefas.
Podemos excluir as tarefas do projeto, selecionando a linha da tarefa que se deseja excluir e
apertando Delete ou ento ir at o campo edio da guia tarefa e escolher entre as opes do cone
da borracha: Deletar anotaes, linha inteira, limpar formatao e limpar tudo.
Pode-se tambm mover tarefas, no campo Tarefas da guia Tarefa no cone Mover,
escolhendo dentre as opes Avanar Tarefa (1 dia, 1 semana, ...), Voltar Tarefa (1 dia, 1 semana,
...) ou Reagendar Tarefas (quando houver recursos disponveis). Da mesma forma que conseguimos
Mover Tarefas tambm podemos mover um projeto inteiro, na guia Projeto, no campo Cronograma >
Mover Projeto.
Por algum motivo pode ser que voc queira parar por um tempo uma tarefa para depois
retorn-la, ou mesmo, dividi-la no tempo. Para isto, voc pode usar a ferramenta Dividir Tarefa, que
est na guia Tarefa, no campo Cronograma, de cone
. Pegue o comando, clique em cima da
tarefa que deseja dividir e no dia do incio da diviso, mantenha o boto do mouse apertado at a
data de trmino da diviso. Sua tarefa ficar da seguinte forma:
25
Curso de MS-Project 2010
Caso queira alterar a sequncia das tarefas possvel arrast-las da seguinte forma:
selecione a linha da tarefa, posicione o cursor sobre a Id da tarefa at este tomar o formato de uma
cruz, ento clique na linha e arraste-a para o local de destino. A tarefa ser inserida onde a linha
pontilhada surgir. Da mesma forma que conseguimos mover tarefas tambm podemos mover
colunas.
3.4.
Inserindo Durao
A durao de uma tarefa pode ir de minutos a meses, assim abreviadas:
M = Minutos;
H = Horas;
D = Dias;
S = Semanas;
Dd = Dias decorridos;
Me = Meses;
Md = Meses decorridos.
3.5.
Marco ou Etapa de Projeto
Um marco representa um objetivo atingido ou algum ponto no projeto onde queremos chamar
a ateno para alguma situao ocorrida. Ele tem durao zero e representado no Grfico de
Gantt por uma simbologia prpria com a data do evento ao lado.
Para se inserir um marco no projeto, basta inserir uma nova tarefa, e no momento de colocar
a sua durao, deix-la igual a zero ou ento na guia Tarefa e no campo Inserir, clicar em Etapa De
Projeto.
26
Curso de MS-Project 2010
3.6.
Vnculos entre as Tarefas
As tarefas em um projeto so mais complexas do que simplesmente descrev-las e colocar
suas duraes, pois certamente as tarefas tero interdependncias entre si. Quando criamos uma
lista de tarefas no projeto, podemos perceber que elas iniciam na mesma data, que a data de incio
do projeto, s que muitas delas no podem ocorrer se a anterior no estiver concluda, por exemplo.
Desta maneira, existe no Project a vinculao entre as tarefas, que a forma pela qual informamos
ao programa qual a precedncia de execuo de cada tarefa no projeto.
Para vincular as tarefas h vrios modos, em todos os modos devemos selecionar as tarefas
nas quais queremos colocar vnculos e fazer o caminho escolhido, que pode ser:
Selecione duas tarefas e clique no cone vincular Tarefas
(o Project vincular a
segunda tarefa com a primeira atravs da relao TI).
Digitar o nmero da tarefa que voc deseja vincular na coluna predecessoras.
Ou atravs de um duplo clique no nome da tarefa, na aba predecessoras, informar a Id da
predecessora.
Para desvincular as tarefas, devemos selecionar as tarefas nas quais queremos retirar os
vnculos, e clicar no cone
ou ento deletar a Id na coluna predecessora.
27
Curso de MS-Project 2010
3.6.1. Relacionamento entre as Tarefas
Quando vinculamos as tarefas, elas podem possuir diferentes tipos de relacionamento entre
si. Desse modo, podemos descrev-los da seguinte maneira:
O tipo de relacionamento padro quando as tarefas so inicialmente vinculadas o Trmino
Incio. Para colocar outro tipo de relacionamento, basta que seja digitada a sigla do tipo de
relacionamento desejado logo aps o nmero da tarefa que ir ser Predecessora.
Observao
Se o MS Project for em verso ingls, os tipos de relacionamentos sero Finish-to-Start (FS),
Start-to-Start (SS), Finish-to-Finish (FF) e Start-to-Finish (SF), respectivamente.
3.6.2. Trabalhando com Folga (LAG) e Antecipao (LEAD)
Podemos incluir tempos de antecipao ou folga entre as tarefas no MS Project. A folga a
situao onde existe um tempo livre entre o fim de uma tarefa e o incio da seguinte, e antecipao
quando uma tarefa se inicia antes da anterior ter atingido o fim. Para colocarmos esses tempos de
28
Curso de MS-Project 2010
folga ou antecipao, basta ir at a coluna Predecessoras e ao lado do nmero da tarefa que
precedida, digita-se o nmero de dias de folga (nmero positivo) e antecipao (nmero negativo).
Por exemplo, a tarefa 2Colocar os mveis, s pode comear 2 dias aps a tarefa 1 Pintar a
casa ser concluda. Dessa maneira, na linha da tarefa dois e na coluna Predecessoras, digitamos:
1TI + 2 dias.
Este tipo de relacionamento tambm pode ser inserido atravs de percentagem, por exemplo:
a tarefa 2-Comprar mudas ir comear quando restar apenas 40% para a concluso de sua
predecessora, a tarefa 1-Limpar o jardim.
3.7.
Restries das Tarefas
As restries impem limites na forma como o programa calcula as datas de trmino das
tarefas, elas podem ser de vrios tipos:
O Mais Tarde Possvel: agenda a tarefa para que ela inicie o mais tarde possvel. Essa a
restrio padro quando o projeto agendado pela data de trmino.
O Mais Breve Possvel: agenda a tarefa para que ela inicie o quanto antes. Essa a
restrio padro para tarefas quando o projeto agendado pela data de inicio;
No Terminar Antes De: agenda a tarefa para que ela termine em uma data especfica ou
aps essa data;
No Terminar Depois De: agenda a tarefa para que ela termine em uma data especfica ou
antes dessa data;
29
Curso de MS-Project 2010
Deve Terminar Em: a agenda a tarefa para que ela termine em uma data especfica;
Deve Iniciar Em: agenda a tarefa para que ela inicie em uma data especfica;
No Iniciar Antes De: agenda a tarefa para que ela inicie em uma data especfica ou aps
essa data;
No Iniciar Depois De: agenda a tarefa para que ela inicie em uma data especfica ou antes
dessa data.
Para inserir uma restrio clique duas vezes na linha da tarefa onde se deseja inserir a restrio.
A caixa de dilogos Informaes sobre a tarefa ser exibida. Clique em Avanado e em Tipo de
restrio escolha a restrio que deseja atribuir.
3.8.
Editar o Contedo da Tarefa
Podemos editar o contedo das tarefas, selecionando a clula contendo o contedo a editar e
dando um duplo clique sobre ela, ou apertando a tecla F2. Pelo duplo clique ser aberta a caixa de
dilogo Informaes Sobre a Tarefa que composta por seis guias, onde encontramos todas as
configuraes de uma tarefa.
30
Curso de MS-Project 2010
3.8.1. Informaes sobre a Tarefa
Guia Geral
Nela temos as informaes gerais sobre a tarefa:
Nome: apresenta o nome da tarefa;
Durao: apresenta a durao da tarefa;
Estimada: indica se a durao da tarefa est sinalizada como uma estimativa. Voc pode alterar se
uma durao estimada ou definida, escolhendo Sim ou No no campo Estimada. Por padro,
quando voc adiciona uma nova tarefa, ela recebe uma estimativa de um dia e aparece no campo
Durao como "1 dia?". A qualquer momento, se voc adicionar um ponto de interrogao (?) aps
qualquer durao no campo Durao, a durao ser uma estimativa. Se voc remover o ponto de
interrogao, a durao ser considerada definida.
Porcentagem concluda: determina o quanto % da tarefa j foi executado;
Prioridade: define a prioridade da tarefa;
Modo de Agendamento: Define o modo de agendamento da tarefa;
Datas: apresenta a data de incio e fim da tarefa;
Exibir na Linha do Tempo: Podemos exibir as tarefas na Linha do Tempo, como exemplificado na
figura abaixo:
31
Curso de MS-Project 2010
Ocultar a Barra de Tarefas: se ativo, inibe a exibio da barra dessa tarefa no Grfico de Gantt;
Representao Acumulada: Para subtarefas, o campo Representao Acumulada indica se as
informaes das barras de Gantt de subtarefas sero acumuladas na barra de tarefas de resumo.
Para tarefas de resumo, o campo Representao Acumulada indica se a barra de tarefas de resumo
exibe barras acumuladas. Voc deve definir o campo Representao Acumulada de tarefas de
resumo como Sim para que as subtarefas possam ser acumuladas nelas.
Por padro, todas as tarefas de resumo so definidas como Sim e todas as subtarefas so
definidas como No. Mas voc pode definir globalmente o comportamento de acumulao de todas
as tarefas de resumo no modo de exibio Grfico de Gantt na guia Ferramentas do Grfico de
Gantt, no campo Formatar > Layout > Sempre Acumular Barras de Gantt e Ocultar Barras de
Acmulo Quando o Resumo Expandir.
Exemplo de representao acumulada (Grfico de Gantt):
Guia Predecessoras
Depois de decidir a ordem das tarefas, podemos coloc-las em sequncia vinculando tarefas
relacionadas.
32
Curso de MS-Project 2010
Nome: apresenta o nome da tarefa;
Durao: apresenta a durao da tarefa;
Predecessoras: apresenta os relacionamentos que a tarefa possui, informando o Id e o nome da
tarefa com a qual essa tarefa ativa possui relacionamento, o tipo desse relacionamento e a latncia
(tempo de espera ou avano) da tarefa.
Guia Recursos
33
Curso de MS-Project 2010
Nome: apresenta o nome da tarefa;
Recursos: apresenta recursos, as quantidades e os custos associados a essa tarefa.
Proprietrio da atribuio: Este campo contm o nome do usurio da empresa responsvel pela
insero do status em uma determinada atribuio, isto para certificar-se de que essas atribuies
tenham sempre o seu status relatado com preciso. Esse campo configurado no Microsoft Office
Project Web Access e exibido no Microsoft Office Project. Recursos de custo no possuem
proprietrios de atribuio. O campo Proprietrio da Atribuio Padro no est disponvel para
recursos (no empresariais) locais.
Guia Avanado
Prazo Final: determina at quando a tarefa pode ser concluda;
Tipo de Restrio: as restries permitem que voc imponha limites quanto maneira como o MS
Project calcular as datas de incio e trmino das tarefas.
Tipo de tarefa: define o tipo de controle da tarefa;
Controlada pelo empenho: ao atribuir recursos adicionais a uma tarefa, a durao ser reduzida
para refletir a adio dos recursos e, ao mesmo tempo, manter fixo o trabalho. Se desejar que a
durao de uma tarefa permanea a mesma independentemente dos recursos atribudos,
desmarque a caixa de seleo Com empenho, ento ser alterado o trabalho do recurso.
Calendrio: determina o calendrio a ser utilizado pela tarefa;
34
Curso de MS-Project 2010
Cdigo de EDT: informa a estrutura de trabalho da tarefa;
Mtodo do valor acumulado: por % concluda ou % fsica concluda;
Marcar tarefa como etapa: mantm a durao da tarefa, mas a apresenta como um marco (tarefas
com durao igual a zero).
Obs.: % Fsica Concluda X % Concluda
O campo % Fsica Concluda mostra um valor inserido de porcentagem concluda que pode
ser usado como uma alternativa para calcular custo orado do trabalho realizado (COTR). Esse
campo tambm conhecido como % Concluda do Valor Acumulado.
Uso recomendado: Adicione o campo % Fsica Concluda a um modo de exibio de tarefas
e insira valores quando a porcentagem calculada for uma medida exata do trabalho real executado
ou medido. Diferentemente do campo % Concluda, o campo % Fsica Concluda independente
dos valores de durao total ou durao real usados pelo campo % Concluda para calcular o custo
orado do trabalho realizado (COTR).
Exemplo: Um projeto de construo de um muro de pedras que consiste de 100 pedras
empilhadas em cinco fileiras. A primeira fileira de 20 pedras pode ser feita em 20 minutos, mas a
segunda levaria 25 minutos porque agora as pedras precisam ser levantadas uma fileira acima,
demorando um pouco mais. A terceira fileira levaria 30 minutos, a quarta, 35 minutos e a ltima
fileira, 40 minutos totalizando 150 minutos. Aps erguer as trs primeiras fileiras, poderia-se dizer
que o projeto est 60 por cento concludo fisicamente (60 pedras erguidas de um total de 100). No
entanto, foram gastos somente 75 minutos de 150 minutos. Portanto, em termos de durao, o
trabalho est somente 50 por cento concludo.
Dependendo de como voc pago pelo trabalho ou de como o valor acumulado (por pedra
ou por hora), voc pode escolher o valor da porcentagem concluda ou o valor da porcentagem
concluda fsica para refletir adequadamente isso na anlise do valor acumulado.
Guia Anotaes
Permite a entrada de texto que ser utilizado como nota, que no ser apresentada na
planilha de tarefas.
35
Curso de MS-Project 2010
4. Trabalhando com Recursos
No gerenciamento de projetos, alm do controle das atividades que compem o projeto,
importante definir a responsabilidade de cada tarefa. O MS Project permite o controle de recursos
utilizados no empreendimento.
Recursos so pessoas, suprimentos e equipamentos que permitem a realizao das
atividades do projeto. Em verses antigas do Project, eram permitidos apenas recursos de trabalho
(pessoas e equipamentos - recursos que sero cobrados por unidade de tempo, que podem ser
minutos, horas, etc.), e recursos materiais (suprimentos, estoques ou outros itens que so
consumidos durante as atividades). A partir da verso 2007, alm de recursos de trabalho e recursos
materiais h tambm os recursos de custos. Os recursos de custo permitem adicionar um custo fixo
para a atividade inteira, independente do trabalho desenvolvido. utilizado, por exemplo, quando a
atividade um servio terceirizado, cujos recursos de trabalho e/ou materiais dessa atividade no
so importantes para o conhecimento no projeto, somente importante o custo global.
O Project utiliza as informaes de recursos fornecidas para calcular a durao de uma tarefa
ou a durao total do projeto, alm do custo deste. Permite, ainda, informar qual recurso est ocioso
sobre um determinado perodo de tempo, realocao de recursos, quantidade de horas trabalhadas,
custo por recurso e outras informaes importantes no planejamento e acompanhamento do projeto.
36
Curso de MS-Project 2010
4.1.
Criando Recursos
Os recursos podem ser inseridos atravs da Planilha de Recursos.
Para acessar a Planilha de Recursos, clique no cone
na Barra De Modos ou nas guias
Tarefa e Recurso, no campo Exibir.
Cada linha da tabela representa um recurso com as suas informaes. As colunas da
Planilha de Recursos so:
Indicadores: Os Indicadores fornecem diferentes tipos de informaes sobre uma tarefa ou
recursos, voc no pode digitar nada nesse campo. cones podem aparecer durante o projeto como
resposta a alguma ao realizada. cones de aviso so exibidos, por exemplo, quando algum recurso
est superalocado. Notas tambm podem ser adicionadas nessa coluna, com espao para fornecer
informaes pelo usurio; por exemplo, um indicador de concluso
concluda, enquanto um indicador de anotao
alerta que a tarefa est
significa que h uma anotao de tarefa ou de
recurso anexada.
37
Curso de MS-Project 2010
Observao: Ao contrrio de outros campos, o campo Indicadores representado por um
cone
em lugar de uma palavra.
Nome do recurso: a identificao do seu recurso, pode ser o nome da pessoa ou a funo
dela no projeto;
Tipo: utilize essa coluna para especificar se o recurso trabalho (humano ou equipamento),
material ou de custo;
Unidade do material: para recursos materiais, utilizado para especificar a unidade de
medida. Pode ser definido qualquer tipo de unidade;
Iniciais: voc pode digitar as iniciais do recurso ou o programa o faz automaticamente;
Grupo: adicione recursos a grupos caso eles possuem caractersticas semelhantes.
utilizado para diferenciar funes ou equipes diferentes em um projeto. Funciona como um filtro
quando algum recurso precisa ser localizado, por exemplo, pelo seu grupo. Para criar um novo grupo
basta entrar com o nome nesse campo;
Unid. mximas: quantidade total de recurso disponvel, pode ser expresso por porcentagem
ou unidades. Por exemplo, 100 por cento equivale a uma unidade, ou o equivalente a um recurso
trabalhando em toda a sua carga horria;
Taxa padro: custo padro por tempo de trabalho para recursos humanos e custo por
unidade para recursos materiais;
Taxa h. extra: custo de tempo extra que um recurso recebe caso trabalhe acima de seu
tempo padro;
Custo/uso: custo fixo por cada vez que o recurso utilizado, pode ser combinado com taxa
padro e taxa de hora extra. Utilizado em casos de cobrana de taxa ou frete, por exemplo;
Acumular: especifica como o recurso pago.
Incio: quando o recurso for atribudo a uma tarefa, calculado o custo assim que a tarefa
comear;
Rateado: o custo calculado proporcionalmente ao tempo da execuo da tarefa;
Fim: o custo calculado apenas quando a tarefa estiver completa.
Calendrio: define qual calendrio o Project deve seguir quando estiver determinando a
programao de trabalho do recurso. O calendrio identifica tempo de trabalho e de folga;
Cdigo: campo que permite a definio de um cdigo para o recurso, para identificao e
ordenao.
38
Curso de MS-Project 2010
4.2.
Atribuindo Recursos s Tarefas
A atribuio de recursos s tarefas pode ser feita pela visualizao Grfico de Gantt.
Selecione a tarefa desejada e clique no boto Atribuir Recursos localizado na guia Recursos ou
clique com o boto direito em cima da tarefa e selecione Atribuir Recursos ou ento pela coluna
Nome dos Recursos, selecione no Box que abrir ao se clicar na seta, os recursos que pretende
atribuir.
O preenchimento da coluna S/D (S de solicitado e D de demandado) opcional, utilizada
quando o Project Server instalado.
Quando inserimos recursos atravs do comando Atribuir Recursos, haver uma coluna
chamada Unidades, que deve ser preenchida quando o uso do recurso for maior ou menor que
100%. Lembre-se que o Project define unidade como porcentagem, ou seja, 100 por cento equivale
a uma unidade do recurso, 50 por cento equivale a um recurso trabalhando por meio perodo.
Finalmente, clique no boto Atribuir. Voc notar um indicador de que o recurso foi atribudo e o
custo total pago ao recurso pelo tempo da tarefa, calculado automaticamente pelo Project. Adicione
mais recursos seguindo os mesmo passos e, ento, feche a janela.
Para substituir ou remover um recurso j atribudo a uma tarefa, acesse a janela Atribuir
Recursos e utilize os botes Substituir ou Remover.
Caso os recursos tenham sido atribudos atravs da coluna Nome dos Recursos, a indicao
da quantidade de recursos alocados deve ser feita digitando a quantidade alocada entre colchetes,
por exemplo: jardineiro [50%]; faxineira [100%].
4.3.
Pool de Recursos
Em uma organizao onde temos diversos projetos sendo executados por recursos
compartilhados; ou seja, recursos que participam simultaneamente de 2 ou mais projetos, surge um
problema claro e tpico de gerenciamento destes recursos: como garantir a disponibilidade deste
recurso no momento da execuo de uma determinada atividade do cronograma do projeto, j que
ele tambm participa de outro projeto e possui atividades neste outro projeto?
Imagine voc que este recurso, compartilhado entre projetos, pode atrasar uma atividade em
um projeto A, trazendo impacto para o projeto B. Como gerenciar a alocao e atribuio de
recursos entre as atividades de vrios projetos que competem por esses mesmos recursos?
39
Curso de MS-Project 2010
a que entra o conceito do gerenciamento de mltiplos projetos e um parmetro
importantssimo que deve ser monitorado: o nivelamento dos recursos compartilhados. Como manter
os recursos em um nvel de alocao ideal nos diversos projetos, sem que haja superalocao ou
subalocao dos mesmos?
Uma forma eficaz e eficiente de gerenciar recursos em mltiplos projetos utilizar o Pool de
Recursos do MS Project. O Pool de Recursos nada mais do que um plano de projeto paralelo
onde outros projetos se conectam para armazenar ali seus recursos e informaes relevantes
como tipo do recurso, unidade de alocao deste recurso, custo do recurso e outros.
Resumindo, o ponto nico de controle dos recursos utilizados nos mltiplos projetos
conectados a ele.
Na figura abaixo temos 3 projetos ligados ao Pool de Recursos, utilizando recursos
compartilhados (recursos 1, 2 e 3). Esses projetos so chamados de sharer plans. Atravs do Pool
de Recursos e com os projetos conectados ao pool (sharer plans), podemos fazer os ajustes nos
recursos de forma centralizada diretamente no pool e replicar estes ajustes automaticamente para os
projetos.
40
Curso de MS-Project 2010
4.3.1. Criando um Pool de Recursos
Para exemplificar como o pool de recursos pode auxiliar na gesto de mltiplos projetos
dentro do Project, abra um novo arquivo, cadastre as tarefas conforme figura abaixo e salve o
arquivo com o nome P1.
Para que este projeto possa usar os recursos cadastrados em outro arquivo de projeto,
digamos um arquivo de projeto chamado P2, devemos criar um pool de recursos. Com o arquivo P2
aberto, no arquivo P1, clique em Recursos / Pool de Recursos / Compartilhar recursos.
A caixa de dilogos Compartilhar recursos ser exibida.
Marque a segunda opo e escolha o arquivo onde esto cadastrados os recursos que voc
deseja usar em seu projeto, em nosso exemplo o arquivo P2.
41
Curso de MS-Project 2010
4.4.
Modificando Informaes dos Recursos
Para adicionarmos e editarmos informaes referentes a um recurso, trabalharemos com a
caixa de dilogos Informaes sobre recurso. D um duplo clique sobre a linha que contm o recurso
que se deseja detalhar ou editar.
Guia Geral.
Disponibilidade do recurso: Use esta tabela para definir a data de incio e de trmino de um
recurso no projeto. Tambm possvel usar esta tabela para definir diversos nveis de
disponibilidade de unidades mximas, em momentos diferentes durante o projeto. Estas
configuraes, juntamente com o calendrio do recurso, determinam quanto trabalho poder ser feito
por um recurso sem que ele fique superalocado.
Exemplo: Em seu projeto voc contar com a ajuda de um estagirio com disponibilidade de
trabalho varivel. Na primeira semana ele ter disponibilidade de 50%, na segunda semana
disponibilidade de 75% e a partir da terceira semana ele estar 100% disponvel. Assim teremos:
Guia Custos.
Tabelas de taxas de custo: Usando as tabelas de taxas de custo, voc pode atribuir taxas
diferentes ao recurso selecionado. Dentro de cada uma das cinco tabelas de taxas (A, B, C, D e E),
voc pode definir taxas diferentes para o recurso selecionado, juntamente com as datas em que o
valor da taxa sofrer alteraes.
Exemplo: O recurso estagirio sofrer reajuste salarial semanal. Aumento de 10% a partir do
inicio da segunda semana e aumento de 20% sobre a taxa anterior a partir do inicio da terceira
semana.
42
Curso de MS-Project 2010
O recurso estagirio possui mais de uma taxa de custo.
Taxa A - especificada no anteriormente.
Taxa B Taxa padro R$ 70,00/h
Taxa de horas extras R$ 75,00/h.
Para especificarmos qual taxa ser usada em uma tarefa faa:
a) Selecione o modo de exibio Uso da tarefa.
b) D um duplo clique sobre o recurso
c) Na caixa de dilogo Informaes sobre a atribuio especifique a taxa a ser usada.
43
Curso de MS-Project 2010
5. Formatao, Classificao, Filtros e Agrupamentos.
Realizar edies na aparncia do projeto importante para organizar e realar informaes
que voc julga importantes e que podem auxiliar no gerenciamento do projeto.
Guia Formato.
A guia Formato apresenta as opes de edio que voc pode realizar no Project de acordo
com o modo de exibio selecionado.
5.1.
Estilos de Texto
H duas formas para alterarmos o fundo das clulas no Project. Podemos alterar todas de
uma vez atravs da guia Formato, no campo Formatar em Estilos de texto. A caixa de dilogo
Estilos de texto aberta. No campo Alterar Item selecionamos o tipo da clula e alteramos o tipo da
fonte, cor de fundo e tamanho da fonte.
Exemplo: Tarefas resumo sero editadas de acordo com os detalhes na figura abaixo.
44
Curso de MS-Project 2010
Outra forma de fazer esta alterao selecionando as linhas que desejamos alterar e aplicar
fontes diferentes ou fundo de clula diferentes somente nestas tarefas. Isto pode ser feito atravs do
cone
no campo Fonte da guia Tarefa. Exemplo:
5.2.
Linhas de Grade
Permite que voc altere a aparncia das linhas de grade do modo de exibio. Do lado
esquerdo temos uma lista indicando as linhas que iremos alterar e do lado direito o padro.
45
Curso de MS-Project 2010
Teste algumas opes, como por exemplo:
Selecione o primeiro item da lista, Linhas de Gantt. Do lado direito, em Normal, Tipo,
selecione a primeira opo de linha e cor Prata. Clique em OK e observe as linhas inseridas no seu
cronograma.
Na mesma janela onde estvamos, Linhas de Grade, podemos observar na lista do lado
esquerdo, vrios outros tipos de linhas que podem ser alteradas. Podemos, por exemplo, alterar a
cor da linha que indica a data atual (por padro, tracejada e cinza) para dar-lhe mais destaque. Para
isso: Na janela Linhas de Grade, na lista da esquerda, selecione Data atual. Em tipo, selecione a
primeira opo e, em cor, selecione Verde e clique em OK.
Exemplo: No Grfico de Gantt desejamos exibir linhas verticais com origem na camada
inferior.
5.3.
Formatar
Permite que voc altere a aparncia das barras de Gantt para tarefas selecionadas ou para
todas as tarefas.
Exemplo: No Grfico de Gantt, desejamos exibir o nome da tarefa a direita da barra de
Gantt. Clique em Formatar > Estilos de barra, na coluna Nome selecione Tarefa. Na parte inferior da
caixa de dilogo selecione Texto e a frente da linha onde se encontra Direita digite nome.
46
Curso de MS-Project 2010
5.4.
Margem de Atraso
Outra configurao muito importante para as barras do grfico de Gantt em relao s
margens de atraso das tarefas. As tarefas que tm margem de atraso so aquelas que podem
comear mais tarde ou mais cedo sem afetar a data de concluso do projeto, desde que esta
variao esteja dentro da margem de atraso.
Clique com o boto direito em cima da rea grfica do Grfico de Gantt e em Mostrar/Ocultar
Estilos de Barra, selecione Margem de Atraso, ou na guia Formato marque a opo Margem de
Atraso.
No aparecero os valores das Margens de Atraso, mas barras que as indicam:
47
Curso de MS-Project 2010
Para que os nmeros de Margem apaream, clique com boto direito em cima da rea
grfica selecione Estilos de Barra e na aba Texto selecione Margem de Atraso Permitida. Os valores
de Margem de Atraso aparecero ento no grfico:
5.5.
Caminho Crtico
Atrasos inesperados ou acrscimo de tarefas podem fazer com que os projetos finalizem
depois do prazo previsto. Desse modo, temos maneiras de encurtar o caminho crtico para poder
finalizar um projeto mais rapidamente.
48
Curso de MS-Project 2010
No grfico de Gantt o caminho crtico definido com a cor vermelha, podemos visualiz-lo no
modo de exibio grfico de Gantt marcando a opo Tarefas Crticas na guia Formato.
5.6.
Desenhos
O Project dispe de uma ferramenta de desenho com a qual podemos criar uma variedade de
figuras geomtricas, linhas e setas na rea grfica do Grfico de Gantt, bem como caixas de texto
que podero auxiliar no realce de tarefas ou lembretes relacionados a elas. O cone
presente na guia Formato, no campo Desenhos.
Veremos como podemos criar este efeito de destaque de informao em uma tarefa:
Clique no cone citado acima, um menu se abrir, clique em Oval e faa um desenho
circulando uma tarefa. D um duplo clique na figura que acabou de criar para abrir a janela Formatar
Desenho:
49
Curso de MS-Project 2010
Nesta janela temos as opes de cor e espessura da linha e cor do preenchimento da
figura na aba Linha e Preenchimento. Na aba Tamanho e Posio podemos alterar o
tamanho e a posio da figura e tambm fix-la a uma determinada tarefa ou data.
Abaixo segue um exemplo do uso de uma figura (elipse), com uma seta e uma caixa
de texto:
50
Curso de MS-Project 2010
5.7.
Escala de Tempo.
Para acessar a Escala de tempo clique com o boto direito sobre a escala de tempo.
Clique em Escala de tempo . . .
Em Opes de escala de tempo voc determina os nveis de estruturao para a Escala de
tempo.
Para cada camada da escala de tempo (superior, intermediria ou inferior) podemos fazer
edies no formato de exibio do tempo.
Exemplo: Desejamos um modo de exibio conforme detalhado nas figuras abaixo.
51
Curso de MS-Project 2010
Na caixa de dilogo Escala de tempo temos ainda a guia Tempo de folga, onde so feitas
edies no Grfico de Gantt para os dias de folga. Uma observao importante a ser feita que o
calendrio a ser usado no projeto no o mesmo atribudo pelo Project ao Tempo de folga.
Exemplo: Considere uma situao em que no calendrio do projeto os dias de quarta-feira
no sejam dias uteis. Uma tarefa de 3 dias de durao com inicio na segunda-feira ter a seguinte
representao no Grfico de Gantt.
52
Curso de MS-Project 2010
A tarefa agendada para segunda, tera e quinta, porm no Grfico de Gantt, os dias de
quarta no so representados com uma barra vertical cinza simbolizando dias de folga. Para uma
representao adequada, o calendrio do projeto deve ser o mesmo da Escala de tempo.
5.8.
Classificao
Uma maneira de organizar as tarefas ou os recursos do seu projeto usando classificao. O
comando Classificar, no guia Exibio, mostra opes de campos pelo qual voc pode classificar
com maior frequncia.
Com o comando Classificar por..., voc pode especificar at trs critrios de classificao.
5.9.
Filtros
medida que as tarefas ou o nmero de recursos no seu projeto aumentam, interessante
visualizar apenas os itens que lhe interessam. Os filtros fazem com que fique fcil gerenciar um
projeto de grande porte, exibindo ou selecionando somente as informaes que voc est
precisando no momento. Por exemplo, o MS Project fornece um filtro de Marcos que seleciona
apenas as tarefas marco, em conjunto com as tarefas resumidas a elas associadas. Os filtros
interativos permitem-lhe inserir critrios que voc especifica (por exemplo, uma data) ou exibir dados
dentro de um intervalo de valores.
53
Curso de MS-Project 2010
5.10.
Filtros de Realce / Realar
Os filtros de realce so outra opo para o gerenciamento de dados em projetos, onde a ideia
para utilizao a mesma vista para filtrar os dados. A nica diferena em relao aos filtros
convencionais nos filtros de realce todos os dados so exibidos e, apenas os dados que atendem
aos critrios estabelecidos so realados.
5.11.
Agrupar
Agrupar informaes do cronograma pode ser muito til quando se precisa visualizar itens
que estejam dentro de um mesmo critrio. Ao utilizar o recurso de agrupamento, os gerentes de
projetos podem responder a algumas perguntas, tais como:
1. Quantas tarefas do projeto so crticas?
2. Quantas tarefas do projeto esto atrasadas? E quantas esto no prazo?
3. Quantas tarefas de etapas ou quantas tarefas marco esto planejados para o projeto?
4. E assim por diante...
A ttulo de exemplo, vamos supor que um gerente deseja agrupar o cronograma para saber
qual o nmero de tarefas de etapa planejadas. Via de regra, basta clicar no Guia Exibio e depois
escolher a opo Agrupar por. Na lista de opes disponibilizada, s escolher agrupar por Etapas:
54
Curso de MS-Project 2010
6. Tipos de Tarefas Referentes a Trabalho e Durao
Ao utilizar o MS Project para gerenciar os projetos e iniciativas corporativas da sua empresa,
voc pode utilizar diferentes opes e mtodos para organizar o seu cronograma. A gesto de itens
de grande importncia para a construo de cronogramas, como Trabalho, Durao e Unidades,
um dos maiores desafios encontrados pelos gerentes de projeto, em virtude do grande nmero de
variveis e das diferentes condies que o software apresenta para sua configurao. Para melhor
explorar os recursos e as funcionalidades oferecidas pelo software, voc precisa entender os tipos
de tarefa e o seu comportamento e interao com o Microsoft Project.
Durao
Durao a diferena entre as datas de incio e trmino de uma tarefa. Tipicamente a
durao de uma tarefa exibida em dias, mas os usurios podem modificar esse modo de exibio
para minutos, horas, semanas ou mesmo meses. Via de regra, considerando um calendrio padro
do Microsoft Project (5 dias na semana), se uma tarefa tiver seu incio na segunda-feira e seu
encerramento na sexta, sua durao ser de 5 dias.
Trabalho
O Trabalho reflete o volume de esforo requerido para a execuo de uma tarefa,
representado em horas. O trabalho calculado baseado na quantidade de pessoas atribudas a uma
determinada tarefa, de acordo com a sua disponibilidade (unidades). As unidades de um recurso
referem-se a sua disponibilidade de alocao para o trabalho. Por padro, cada novo recurso criado
no Microsoft Project possui disponibilidade de 100%, o que representa 8 horas dirias de
disponibilidade (considerando o calendrio padro). Portanto, se uma tarefa possui 5 dias de
durao e est com um recurso atribudo com sua capacidade total padro (8 horas), o trabalho
requerido para a execuo dessa tarefa ser de 40 horas (5 dias x 8 horas dirias de esforo do
recurso).
Trabalho = Durao x Unidades
55
Curso de MS-Project 2010
Tipos de tarefa
As tarefas do seu cronograma podem ser configuradas de trs maneiras distintas: Unidades
fixas, Durao fixa e Trabalho fixo. A seguir iremos verificar as opes e o comportamento de cada
um dos modos.
Unidades fixas: O tipo padro. Alteraes na durao da tarefa no se refletem na
quantidade de unidades alocadas, mas nas horas de trabalho. Em caso de alterao das horas de
trabalho, a durao sofrer alterao proporcional. Isso acontece tipicamente com tarefas que foram
subestimadas no planejamento original. Ainda utilizando o tipo Unidades Fixas, caso haja uma
mudana nas unidades de alocao do recurso, a durao da tarefa que sofrer impacto, pois
sero necessrios mais dias para completar a mesma quantidade de trabalho demandada.
Durao fixa: Tarefas de Durao Fixa so aquelas que no permitem a variao da
durao. Consequentemente, caso haja uma mudana nas unidades alocadas do recurso, a
mudana se dar na quantidade de horas de trabalho, mas a durao da tarefa no ser modificada.
Em caso de alterao da quantidade de horas de trabalho, a quantidade de unidades alocadas
sofrer alterao proporcional. Ainda utilizando o tipo Durao Fixa, caso haja uma mudana na
durao, o trabalho ser recalculado proporcionalmente. Este o caso tpico de reunies, tarefas de
transporte e outras que tenham uma durao independente da quantidade de recursos alocados.
Trabalho fixo: As tarefas do tipo Trabalho Fixo so aquelas que requerem uma quantidade
de trabalho para serem completadas. Quando uma tarefa configurada como trabalho fixo, a
mudana nas unidades dos recursos ir recalcular a sua durao para que esta atinja o total de
trabalho necessrio. Alteraes na durao da tarefa no se refletem na quantidade de horas
trabalhadas, mas na quantidade de unidades alocadas. Caso a alterao ocorra nas horas
trabalhadas, a mudana ser na durao.
Controlada Pelo Empenho: Essa opo esta disponvel apenas para tarefas do tipo
Unidades Fixa e Durao Fixa. Faz com que um novo Recurso que seja atribudo a uma tarefa
some-se em esforo aos demais, reduzindo a durao da tarefa se ela for Unidades Fixas ou as
quantidades de Recursos alocados se ela for Durao Fixa. Esse recurso tipicamente usado em
medidas de contingencia quando lanamos Recursos no especializados para acelerar a execuo
de uma tarefa.
56
Curso de MS-Project 2010
IMPORTANTE:
Em projetos, geralmente ns temos a quantidade de trabalho (de acordo com o oramento)
de cada tarefa e a durao estimada com base nas caractersticas de cada tarefa, na experincia do
executor do planejamento e nos prazos estabelecidos. Com estas informaes lanadas no Project,
obteremos a informao de quantidade de recursos necessrios para a concluso da tarefa no prazo
determinado.
Trabalho
Durao
120h
15d
MS PROJECT
Unidade de recursos necessria
8h/d = 1 pedreiro
Lembrando que no MS Project o agendamento controlado pelo empenho somente se aplica
para alteraes de recursos s tarefas que inicialmente j tinham seus recursos definidos,
importante analisar a aplicabilidade dessa tcnica, considerando-se as seguintes questes:
A incluso de um novo recurso de trabalho realmente possibilitar a reduo proporcional da
durao da tarefa? Por exemplo, se tivermos uma tarefa com 16 horas de trabalho e um recurso de
trabalho aplicado (durao de 2 dias) e adicionarmos outro recurso de trabalho, isso possibilitar a
reduo da durao para 1 dia? E se adicionarmos 3 recursos de trabalho, isso possibilitar a
reduo da durao para meio dia? Nem sempre isso pode acontecer, devido a fatores como
organizao de trabalho, conhecimento e produtividade diferente de cada recurso adicionado, entre
outros;
57
Curso de MS-Project 2010
A incluso de um novo recurso destina-se realmente a diminuir a durao da tarefa ou
detectou-se uma necessidade complementar para execuo da tarefa? Aps a definio dos
recursos de uma tarefa, podemos constatar a necessidade de um novo recurso de trabalho como
auxlio complementar ao recurso j alocado, visando concluso da tarefa na durao prevista
inicialmente. Por exemplo, em uma tarefa podemos ter o recurso denominado engenheiro de
sistemas e posteriormente identificarmos a necessidade de alocao de um tcnico para auxiliar o
engenheiro de sistemas a complementar a atividade na durao prevista.
Para modificar ou verificar o tipo de tarefa que est sendo usado, exiba a janela Informaes
sobre a tarefa, e v para a guia Avanado.
Outra opo inserir as colunas Tipo e Controlada pelo Esforo.
A utilizao do agendamento controlado pelo empenho no segue uma regra estabelecida,
devendo ser analisada especificamente para cada tarefa do projeto. A seguir explica-se como feito
as modificaes de clculo nas tarefas pelas diferentes configuraes:
58
Curso de MS-Project 2010
Tipo de Tarefa
Durao Fixa
Unidade Fixa
Trabalho Fixo
6.1.
Alterao Pelo Usurio
MS Project Recalcular
Durao
Trabalho
Unidades
Trabalho
Trabalho
Unidades
Durao
Trabalho
Unidades
Durao
Trabalho
Durao
Durao
Unidades
Unidades
Durao
Trabalho
Durao
Definindo o Tipo de Tarefa Padro
Antes de iniciar a digitao das tarefas que iro compor o seu cronograma, importante
entender quais as caractersticas das atividades do seu projeto, de modo a ter uma viso mais clara
dos tipos de tarefa que sero necessrios. Essa ao de planejamento lhe ajudar a diminuir futuros
retrabalhos, pois voc poder configurar suas tarefas de maneira antecipada, preparando-se para
futuras modificaes.
Todavia, aps identificar os tipos de tarefa existentes no seu projeto, voc poder definir um
padro comum caso haja uma predominncia, de modo a facilitar o seu trabalho.
Para determinar o padro do tipo das tarefas do seu projeto, no Microsoft Project 2010, clique
em Arquivo > Opes > Cronograma. Escolha o tipo desejado na opo Tipo de tarefa padro:
59
Curso de MS-Project 2010
6.2.
Visualizando e Ajustando Cargas de Trabalho
Aps ter atribudo recursos a uma tarefa voc pode alterar os valores totais de trabalho de
um recurso na tarefa. A personalizao de valores de trabalho dessa forma pode fazer com que seu
cronograma fique mais preciso em um nvel mais detalhado. Para visualizar a carga de trabalho de
recursos na tarefa use o modo de exibio Uso da Tarefa ou Uso do Recurso.
Exemplo: Vamos supor uma situao em que a tarefa Pintura, com 5 dias de durao,
iniciando em uma segunda-feira, tenha de ser executada por trs recursos do tipo trabalho: Joo,
Maria e Jos. Porm, cada um dos recursos trabalha em dias diferentes na tarefa:
Joo trabalha apenas de segunda a quarta totalizando 24 horas de trabalho;
Maria trabalha apenas na quarta totalizando 8 horas de trabalho;
Jos trabalha a semana toda totalizando 40 horas de trabalho.
Pela maneira como o Project distribui o trabalho ao longo da durao no possvel especificar as
horas e os dias em que cada recurso trabalha simplesmente atribuindo os recursos as tarefas. Para
estes casos preciso editar as horas trabalhadas no modo de exibio Uso da Tarefa.
7. Recursos Superalocados
Os recursos so superalocados quando recebem mais trabalho do que podem concluir nas
suas horas de trabalho agendadas. Em qualquer grfico ou planilha a superalocao apresentada
com o recurso ficando na cor vermelha. Antes de tentar resolver problemas de superalocao de
recursos, necessrio determinar que recursos so superalocados, quando ficam superalocados e
para quais tarefas esto atribudos. Isso pode ser feito de diversas maneiras, entre elas usando o
modo de exibio Uso do Recurso, Uso da Tarefa, Grfico do Recurso ou o modo de exibio
Alocao de Recursos.
60
Curso de MS-Project 2010
Para resolver conflitos de superalocao, pode-se usar qualquer uma das estratgias que se
seguem ou uma combinao delas.
1) Aumentar o nmero mximo de unidades disponveis de um recurso.
2) Verificar a disponibilidade de outro recurso que possa fazer o mesmo trabalho.
3) Ajustar relaes ou restries de tarefas.
4) Inserir o trabalho em regime de horas extras.
5) Verificar conflitos entre o calendrio da tarefa e o calendrio do recurso.
6) Personalizar as horas de trabalho do recurso na tarefa.
Exemplo (Horas Extras)
A tarefa "Desenvolver projeto arquitetnico" tem durao de cinco dias, iniciando em uma
segunda-feira, com 40 horas de trabalho atribudas ao arquiteto Fernando. Em virtude de outras
atividades desenvolvidas por sua empresa, Fernando deve participar de uma reunio de negcios na
sexta-feira, impossibilitando o trmino dos projetos arquitetnicos na data estimada. Para que no
ocorram atrasos em seu projeto e para resolver o problema de superalocao, voc decide diminuir
a durao da tarefa, adicionando oito horas de trabalho de horas extras. Ainda h 40 horas de
trabalho, mas a durao agora de quatro dias, com oito horas de trabalho de horas extras
distribudas.
Para especificar o trabalho de horas extras clique em Exibio > Detalhes > Formulrio de
Recursos.
61
Curso de MS-Project 2010
Ao informarmos ao Project que a tarefa Desenvolver projetos arquitetnicos tem oito horas de
trabalho com horas extras, essa tarefa tem sua durao reduzida para 4 dias, resolvendo o conflito
de superalocao do recurso.
Exemplo (Mudana de Calendrio)
Duas tarefas, tarefa 1 e tarefa 2, com durao de uma semana cada uma, devem ser
realizadas por um mesmo recurso do tipo trabalho. A tarefa 1 possui inicio agendado para segundafeira e a tarefa 2 deve iniciar uma semana aps o incio da tarefa 1. O recurso de trabalho atribudo
as tarefas esta configurado para trabalhar no perodo de 7:00 h s 11:00 h e de 13:00 h s 17:00 h,
de segunda a sexta, enquanto o calendrio padro esta atribudo as tarefas. Com essas
configuraes o recurso de trabalho ficar superalocado e a correo da superalocao pode ser
resolvida mudando o calendrio associado ao recurso ou o calendrio associado a tarefa.
OBS.: Outra opo para corrigir esse problema de superalocao ativar a opo o
agendamento ignora calendrios dos recursos.
Exemplo (Horas de Trabalho Editadas)
Para realizao das tarefas pintura interna e pintura externa, voc dispe de dois recursos do
tipo trabalho: pintor [100%] e auxiliar de pintura [100%]. Cada uma das tarefas tem durao de duas
semanas e a tarefa pintura externa tem um vinculo com a tarefa pintura interna do tipo TI-50%. Os
recursos esto atribudos as tarefas da seguinte maneira:
62
Curso de MS-Project 2010
Pela maneira como o Project distribui o trabalho do recurso pintor [40 horas] ao longo da
durao da tarefa pintura interna, vemos que esse recurso executa 20 horas de trabalho em cada
uma das semanas, criando um conflito de alocao. Caso as horas de trabalho desse recurso na
tarefa Pintura Interna (40h), sejam realizadas apenas na primeira semana de trabalho, o problema de
superalocao fica resolvido.
Para obter essa visualizao clique em Exibio/Detalhes/Uso dos Recursos.
7.1.
Redistribuio ou Nivelamento de Recursos
O Project chama de redistribuio ou nivelamento de recursos ao processo de descobrir, a
partir da simulao de cenrios, uma nova programao de tarefas, de tal forma que o projeto possa
ser executado com os recursos disponveis.
Antes de utilizar o recurso de Redistribuio de Recursos importante primeiro definir as
opes de redistribuio. No menu principal, na guia Recurso, clique em Opes de Redistribuio.
63
Curso de MS-Project 2010
A caixa de dilogo Nivelamento de recurso ser exibida.
Em Redistribuio de clculos, selecione como voc deseja que a redistribuio ocorra.
Automtica: A redistribuio automtica ocorre instantaneamente sempre que voc altera
uma tarefa ou um recurso. Use a redistribuio automtica se quiser reagendar tarefas sempre que
os recursos receberem mais trabalho do que podem concluir.
Manual: A redistribuio manual (padro) ocorre apenas quando se clica em Redistribuir
Tudo.
Na caixa Procurar por superalocaes em um, clique no perodo de tempo para sensibilidade
com a qual a redistribuio reconhecer as superalocaes. Diariamente o padro. Essa
configurao estabelece o ponto no qual voc deseja que a redistribuio interfira: quando existe
uma superalocao dentro de apenas um minuto, um dia, uma semana ou um ms.
64
Curso de MS-Project 2010
Limpar nivelamentos anteriores: quando essa caixa de seleo desmarcada, o Project
redistribui apenas atribuies novas e no redistribudas.
Em Intervalo de redistribuio para: selecione para redistribuir todo o projeto ou apenas as
tarefas que se encaixam em um intervalo especfico de tempo.
Na caixa Ordem de redistribuio, selecione a ordem de redistribuio desejada:
Selecione N da tarefa para redistribuir tarefas na ordem crescente de seus nmeros de
identificao antes de considerar qualquer outro critrio.
Selecione Padro para examinar primeiro as margens de atraso, dependncias,
predecessora, datas e restries para descobrir se as tarefas devem ser redistribudas e como isso
deve ser feito. (Essa a configurao padro.)
Selecione Prioridade, Padro para verificar primeiro as prioridades da tarefa e, depois,
examinar o critrio padro.
Para impedir o atraso da data de concluso do seu projeto, marque a caixa de seleo
Redistribuir sem atrasar o projeto.
OBSERVAO: Se voc marcar essa caixa de seleo, talvez sejam exibidas algumas
mensagens de erro para indicar que o Project no pode redistribuir toda o cronograma. O Project
talvez no redistribua o cronograma porque raramente existe margem de atraso suficiente em um
cronograma para agendar novamente atribuies sem esgotar a margem de atraso.
Para permitir que a redistribuio seja ajustada quando um recurso trabalhar em uma tarefa
independentemente de outros recursos que trabalham na mesma tarefa, marque a caixa de seleo
A redistribuio pode ajustar atribuies individuais de uma tarefa.
Se voc quiser que a redistribuio interrompa as tarefas criando divises no trabalho
restante nas tarefas ou nas atribuies do recurso, marque a caixa de seleo A redistribuio pode
criar divises no trabalho restante.
Para incluir o recurso proposto, marque a caixa de seleo Redistribuir recursos com o tipo
de reserva proposto.
65
Curso de MS-Project 2010
Para permitir que a distribuio altere manualmente as tarefas agendadas, marque a caixa de
seleo Nivelar tarefas agendadas manualmente.
Se voc quiser limpar os resultados de redistribuio anteriores antes de redistribuir
novamente, clique em Limpar Redistribuio.
Se voc estiver redistribuindo manualmente, clique em Redistribuir Tudo. Se estiver
redistribuindo automaticamente, clique em OK.
OBSERVAO
Se voc redistribuir tarefas em projetos agendados com base em uma data de concluso,
valores de atraso negativos sero aplicados a partir do fim da tarefa ou da atribuio, antecipando a
data de concluso da tarefa ou das atribuies do recurso.
Para ver as alteraes feitas nas tarefas pela redistribuio, na guia Exibir, no grupo Modos
de Exibio de Tarefa, clique na parte inferior do boto Grfico de Gantt e clique em Mais Modos de
Exibio. Clique em Gantt de Redistribuio e clique em Aplicar.
8. Execuo e Controle de Projetos
O controle de um projeto o processo de comparao do que acontece realmente durante a
execuo do projeto com o que foi estimado que acontecesse. Para controlar, deve-se registrar a
programao do projeto no momento que o planejamento estiver completo. A ferramenta utilizada
para registrar esta programao chamada de Linha de Base.
A Linha de Base tem como funo principal armazenar os dados planejados de um
determinado projeto. Assim, quando voc salva uma linha de base, o Project captura toda
informao armazenada no seu plano de projeto e a copia no plano da linha de base. So cinco os
campos copiados:
Incio
Fim
Durao
Trabalho
Custo
66
Curso de MS-Project 2010
8.1.
Salvando uma Linha de Base
A Linha de Base um conjunto de dados salvo no projeto. O Project suporta salvar at onze
Linhas de Bases diferentes, simulando diferentes cenrios no projeto. Para definir uma nova Linha
de Base, clique na guia Projeto > Definir Linha de Base > Definir Linha de Base. Uma nova janela
ser aberta:
Selecione qual o nmero que deseja associar a Linha de Base e clique no boto OK.
Na maioria das vezes, no desejado modificar a Linha de Base. Ela um momento
congelado no tempo, um registro para comparar com o progresso do projeto. Mudando a Linha de
Base, o objetivo no atingido. Mesmo assim, h circunstncias nas quais, por razes estratgicas,
necessita-se modificar a Linha de Base, limp-la ou definir uma segunda ou terceira Linha de Base
para documentar diferentes mudanas. Entretanto, para sobrescrever a Linha de Base original, devese ter ateno em como ser feito.
Para adicionar uma tarefa a uma Linha de Base, adicione-a pela tabela no modo de
visualizao Grfico de Gantt. Aps, selecione-a e clique na guia Projeto > Definir Linha de Base >
Definir Linha de Base. Selecione a Linha de Base que deseja modificar e clique na opo Tarefas de
selecionadas (pode-se tambm escolher a opo Projeto Inteiro, j que muitas vezes a incluso de
uma tarefa afeta todas as outras).
67
Curso de MS-Project 2010
A Linha de Base auxilia analisar diferentes estimativas das atividades no projeto. O Project
permite a visualizao graficamente da Linha de Base e do acompanhamento real das atividades.
Para visualizar, acesse o modo de visualizao Gantt de Controle.
8.2.
Visualizando os Dados Salvos na Linha de Base
Para visualizar o comportamento do Microsoft Project quando voc salva uma linha de base,
clique em Adicionar Coluna no Grfico de Gantt e escolha, por exemplo, a coluna Durao da Linha
de Base. Perceba que os dados da coluna Durao foram copiados para o campo Durao da Linha
de Base. Isso tambm aconteceu para os outros 4 campos que so copiados para a linha de base:
Incio, Trmino, Trabalho e Custo.
8.3.
Salvando a Linha de Base Para Tarefas Selecionadas
Considere as situaes descritas abaixo:
1)
Aps efetuar o planejamento do projeto, voc define sua linha de base. Entretanto, aps o
projeto ser iniciado voc identifica a necessidade de insero de novas tarefas que no haviam sido
previstas. Quando voc adiciona novas tarefas no cronograma, voc deve tambm definir sua linha
de base, porm sem modificar a linha de base das tarefas existentes;
2)
Um projeto est sendo executado e em virtude de novas necessidades sofre uma mudana
de escopo que ir impactar em prazo, trabalho, custos e etc. Todavia, o projeto j apresenta alguns
desvios em relao ao planejamento inicial, os quais devem ser mantidos a ttulo de visualizao e
comparao. Neste caso, voc deve reprogramar o seu projeto conforme as mudanas do escopo,
porm sem perder os desvios que j aconteceram.
Em ambas as situaes a Linha de Base precisa ser redefinida para abrigar apenas as
mudanas que ocorreram no projeto, mantendo os dados daquilo que j ocorreu. Para redefinir uma
linha de base para apenas algumas tarefas do projeto, voc deve executar os seguintes passos:
Selecione todas as tarefas para as quais a Linha de Base deve ser redefinida, clique na guia
Projeto > Definir Linha de Base > Definir Linha de Base. Selecione a opo Tarefas Selecionadas.
68
Curso de MS-Project 2010
Na opo Agregar linhas de base: marque a opo Para todas as tarefas de resumo se voc desejar
que o impacto gerado pela redefinio da linha de base se aplique s suas tarefas de resumo.
8.4.
Limpando a Linha de Base
Caso seja necessrio, voc pode limpar uma ou mais Linhas de Base salvas no seu projeto.
A limpeza de uma Linha de Base remove todas as informaes dos campos salvos e faz com que o
Project entenda que nunca houve dados nela armazenados. Da mesma maneira como feito na
redefinio da Linha de Base, voc pode limpar a linha de base de todo o projeto ou apenas das
tarefas selecionadas.
Para limpar uma Linha de Base, clique na guia Projeto > Definir Linha de Base > Limpar linha
de base. Selecione a linha de base desejada e escolha se deseja limpar a linha para todo o projeto
ou apenas para as tarefas previamente selecionadas.
69
Curso de MS-Project 2010
9. Acompanhar o Progresso das Atividades
9.1.
Informaes Bsicas para o Acompanhamento do Projeto
Acompanhar o progresso significa atualizar e analisar o desempenho de seu projeto assim
que o projeto est em andamento. Ao acompanhar o progresso, voc trabalha com trs tipos de
informaes: de linha de base, atual e real.
Linha de Base: modelo fixo de como o projeto deveria progredir. Esta informao no muda
a menos que voc especifique que deseja mudar a Linha de Base.
Atual: modelo funcional, que est sempre mudando, para as tarefas que vo ocorrer, depois
que o projeto se encontra em andamento. O cronograma pode mudar medida que voc
recebe novas informaes e faz ajustes.
Real: as informaes reais so tarefas que j esto em andamento ou que j foram
finalizadas. medida que voc insere datas reais para tarefas completadas, as datas de incio e fim
para as tarefas programadas remanescentes so atualizadas.
Para configurar estas informaes voc deve atualizar o projeto.
9.2.
Atualizando o Projeto
Para atualizar uma tarefa, selecione-a, clique na guia Tarefa no campo Cronograma clique
em Atualizar como Agendado > Atualizar Tarefas.
70
Curso de MS-Project 2010
Incio real Data em que a tarefa realmente teve incio.
Trmino real Data em que a tarefa realmente terminou.
% concluda Representa a porcentagem da durao da tarefa que foi concluda.
Durao real Representa em termos de durao quanto da tarefa j foi realizada.
Durao restante Representa em durao quanto resta para a tarefa ser concluda
Na janela que abrir, pode-se definir a concluso da tarefa, definindo a % concluda, a
Durao Real, ou a Durao Restante. Informando um desses campos, os outros dois so
posteriormente calculados automaticamente. Alm disso, pode-se informar quando realmente a
atividade iniciou e terminou. Para concluir, clique no boto OK.
9.3.
Definindo a Data de Status
A Data de Status a data de referncia que o Project utiliza para atualizar as informaes do
cronograma e o Status das tarefas, de maneira a definir, dentro das projees de andamento do
projeto no momento, quais so as tarefas atrasadas, no prazo, tarefas futuras e tarefas concludas.
Para definir a Data de Status, clique em Projeto > Data de Status.
Para visualizar o Status da tarefa, adicione a coluna Status ao modo de exibio.
Se a tarefa estiver 100% concluda, o Project definir o campo Status como Concluda.
Se a data de incio da tarefa for maior do que a data de status, o campo Status conter
Tarefa Futura.
71
Curso de MS-Project 2010
Se a porcentagem concluda acumulada dividida em fases estiver distribuda at pelo menos
o dia anterior data de status, o campo Status conter No Prazo.
Se a porcentagem concluda acumulada dividida em fases no alcanar a meia-noite do dia
anterior data de status, o campo Status conter Atrasada.
Exemplo
Considere uma tarefa com durao de 5 dias, incio em uma segunda-feira e % Concluda de
40% verificados por uma visita realizada por voc na quarta-feira. Pela durao da tarefa, espera-se
que a cada dia de trabalho um percentual de 20% de concluso seja acrescido, logo, at a quartafeira deve-se ter um percentual de 40% de concluso para que a tarefa esteja dentro do prazo.
Considerando que o cronograma seja atualizado na sexta-feira, caso a Data de Status no seja
definida para quarta-feira (dia da ltima leitura), o Status da tarefa ser atrasada.
Exemplo
Voc tem uma tarefa de cinco dias que comea na segunda-feira e termina na sexta-feira.
Hoje quinta-feira, que tambm a data status. A tarefa est 80%concluda. O campo % Concluda
mostra um valor na quinta-feira, portanto a tarefa est no prazo e o campo Status mostra No Prazo.
Se a tarefa estivesse apenas 40% concluda, a % Concluda mostraria um valor at tera-feira. A
tarefa seria considerada atrasada, e o campo Status exibiria Atrasada.
9.4.
Tomando Medidas de Contingncia
Aps ter atualizado o projeto quanto ao realizado e projees do planejado com o cenrio do
futuro definido e as distores delineadas, o Gerente de Projetos est em pose de todas as
informaes necessrias para deliberar sobre eventuais medidas de contingncia corretivas ou
preventivas a serem tomadas. Medidas de contingncia so medidas a princpio indesejadas mas
impostas pela realidade. O objetivo fundamental do Gerenciamento de Projetos se encontra no Fim
do Projeto! Ou em outras palavras:
Gerenciamento de Projetos a arte de dar respostas ruins a
problemas que tratados de outra forma teriam respostas piores
ainda. O Gerenciamento de Projetos no serve para chorar o leite
derramado e sim para correr atrs de metas.
72
Curso de MS-Project 2010
As medidas de contingncia devem sempre ser tomadas sobre as tarefas crticas do Projeto,
preferencialmente sobre as de maior durao, pois absorvem com menor impacto as alteraes
impostas.
H basicamente quatro formas de medidas de contingencia:
Aumento da quantidade de recursos em tarefas controladas por empenho com
objetivo de diminuir a durao da tarefa e com isso do projeto.
Alocao de horas extras em tarefas com controle de empenho. Igual a medida
anterior tem como objetivo diminuir a durao da tarefa e com isso do projeto.
Substituio de recursos alocados por similares de menor custo. Tem por objetivo
baixar o custo do projeto, recuperando o oramento sendo que na grande maioria das
vezes com queda de qualidade.
Alterao nas relaes entre as tarefas e remoo de algumas predecessoras com
objetivo de recuperar o cronograma. Apresenta como desvantagem a necessidade de
grandes alteraes no projeto em fase de execuo e geralmente leva a uma queda
na qualidade do produto final.
10.
Relatrios
O Project possui vrios relatrios definidos, que oferecem informaes em 6 reas gerais: Viso
Geral, Atividades Atuais, Custos, Atribuies, Carga de Trabalho, e uma opo Personalizado, onde o
usurio pode criar seu prprio formato de relatrio.
RELATRIO
DESCRIO
Este relatrio exibe informaes sobre o projeto todo, incluindo tarefas
Viso Geral
cruciais, tarefas resumo, acontecimentos importantes e informaes sobre o
planejamento.
Atividades
Atuais
Custos
Este relatrio mostra informaes sobre as tarefas, como por exemplo:
tarefas que ainda no foram iniciadas, em desenvolvimento, completas, para
serem iniciadas, atrasadas, etc.
Este relatrio mostra todas as informaes sobre o custo, incluindo tarefas e
73
Curso de MS-Project 2010
recursos que ultrapassaram o oramento, capital de giro semanal e montante
ganho.
Atribuies
Este relatrio mostra as informaes dos recursos atribudos ao projeto.
Carga
Este relatrio mostra a utilizao das tarefas e informaes sobre o uso dos
de Trabalho
recursos.
Personalizadas
Permite que o usurio crie relatrios personalizados.
Para criar um relatrio, clique no cone
, no campo Relatrios, na aba Projeto.
Escolha um tipo de relatrio dentre:
Selecione o subtipo do relatrio:
74
Curso de MS-Project 2010
Teste as opes de relatrios existentes e as possibilidades de configurao destes.
Para todos os tipos de relatrios fornecidos pelo Project h opes de realizar edies na
maneira como os dados sero apresentados. Como exemplo, vamos considerar um relatrio de
Fluxo de Fluxo de Caixa. Para exibir este relatrio clique em Projeto > Relatrios > Custos >
Selecionar > Fluxo de caixa > Editar.
Em Definio podemos configurar o relatrio de Fluxo de Caixa para exibir os valores acumulados
para cada tarefa em anos, semestres, trimestres, meses, perodos de dez dias, semanas, dias, entre
outras configuraes de filtro e exibio.
75
Curso de MS-Project 2010
Em Detalhes podemos especificar o formata de datas a ser exibido, os totais a serem mostrados,
entre outros comandos de formatao e exibio.
Em Classificar podemos determinar at trs critrios de classificao para apresentao dos dados
no relatrio gerado.
10.1.
Especificando Cabealhos e Rodaps
Tanto no cabealho quanto no rodap, voc pode especificar o tipo de informao que
aparece em cada pgina. Voc pode especificar o alinhamento das informaes do cabealho e
rodap e alm do texto que voc inserir, tambm possvel incluir as seguintes informaes no
cabealho ou rodap: Nome da empresa; Data atual do projeto; Data atual do sistema; Nome do
arquivo do projeto, Ttulo do projeto; Nome do relatrio; Nome do gerente, etc.
Para inserir as informaes de cabealho e rodap, aps gerar o relatrio, clique em
Configuraes de Pgina.
76
Curso de MS-Project 2010
10.2.
Relatrios Visuais
Desde a verso 2007 o MS Project possui uma srie de relatrios visuais j pr-formatados
com integrao nativa com o MS Excel e com o MS Visio, permitindo a partir de alguns cliques gerar
relatrios com informaes vitais do projeto com um visual refinado e de fcil entendimento.
Para acionar os Relatrios Visuais basta clicar na guia Projeto > Relatrios > Relatrios
Visuais. Com essa funcionalidade voc pode:
a) Criar um relatrio visual para exibir os dados do projeto ativo no Microsoft Office Excel ou
no Microsoft Office Visio a partir de um modelo de relatrio interno.
b) Criar um novo modelo de relatrio visual.
c) Editar um modelo existente para um relatrio visual.
d) Salvar dados do relatrio como um banco de dados.
Botes e opes disponveis na tela:
77
Curso de MS-Project 2010
Novo Modelo: Clique nesse boto para abrir a caixa de dilogo Relatrios Visuais - Novo
Modelo. Com essa caixa de dilogo, voc pode especificar o aplicativo, os tipos de dados e os
campos que deseja incluir em seu novo modelo de relatrio.
Editar Modelo: Clique nesse boto para editar um modelo de relatrio selecionado. Se a
caixa de seleo Selecionar Campos estiver desmarcada quando voc clicar no boto Editar Modelo,
o relatrio ser aberto no Excel ou no Visio, com controles para modificar o modelo. Se voc marcar
a caixa de seleo Selecionar Campos e clicar no boto Editar Modelo, a caixa de dilogo Relatrios
Visuais - Selecionador de Campos ser aberta para que voc possa modificar os campos usados no
modelo.
Gerenciar Modelo Clique nesse boto para abrir uma janela do Windows Explorer listando
todos os modelos. Por padro, o contedo da pasta Microsoft Office\Templates\1046 listado. Voc
pode abrir, copiar, mover, renomear e excluir modelos dessa janela.
Incluir modelos de relatrio de: Marque essa caixa de seleo se desejar adicionar
modelos de relatrio de outro local no computador ou na rede. Quando essa caixa de seleo
marcada, o boto Modificar ficar disponvel para que voc possa navegar at o local do modelo.
78
Curso de MS-Project 2010
Modificar: Abre a janela Modificar Local, que pode ser usada para navegar at outro local do
computador ou da rede para adicionar modelos de relatrio s guias. Esse boto est disponvel
apenas quando a caixa de seleo Incluir modelos de relatrio de selecionada.
Salvar Dados: Abre a caixa de dilogo Relatrios Visuais - Salvar Dados de Relatrio. Com
essa caixa de dilogo, voc pode salvar os dados de relatrio para o projeto atual, personalizar os
campos usados como parte dos dados e salvar o banco de dados de relatrio.
79
Curso de MS-Project 2010
Anexos
1. Formatao Condicional do Grfico de Gantt
Durante a fase de acompanhamento, controle e monitoria de projetos, sempre uma boa
prtica a utilizao das ferramentas oferecidas pelo Project para identificar possveis desvios (de
prazo, custo, esforo e etc.) em seu cronograma, com o objetivo de avaliar seu impacto e, se
possvel, possibilitar a tomada de aes de contorno para minimiz-los ou mesmo elimin-los. Neste
exerccio voc criar uma formatao condicional do Grfico de Gantt a ser aplicada quando a tarefa
sofrer atraso em relao a data de trmino da Linha de Base.
Primeiro Passo - Criao da Regra de Validao
O objetivo da regra verificar quais tarefas se encaixam na condio estabelecida, ou seja,
quais tarefas do cronograma esto atrasadas em relao a Linha de Base. A ttulo de exemplo, o
Grfico de Gantt dever ser formatado quando houver desvios de prazo no projeto. Para isso, iremos
criar um campo personalizado, clicando na guia Projeto > Campos Personalizados. Na parte superior
da janela, escolha o campo tipo Sinalizador. Clique no boto Renomear... e modifique o nome do
campo para Condicional.
80
Curso de MS-Project 2010
Em seguida, clique no boto Frmula... para criar a regra de validao. A regra a ser criada
simples: a frmula ser considerada vlida quando a data de trmino da atividade for maior que a
data de trmino da linha de base, ou seja, quando houver variao do trmino da tarefa. Portanto, a
expresso a ser criada dever ser: [Variao do Trmino] > 0.
Clique em Campo > Data > Variao do Trmino.
Clique no boto OK para confirmar a frmula e, em seguida, selecione a opo Usar Frmula
na seo Clculo das linhas de resumo de tarefa e de grupo, para que a frmula seja replicada
toda tarefa de resumo impactada pela tarefa. Clique OK para finalizar a criao da regra de
validao.
81
Curso de MS-Project 2010
Segundo Passo: Formatao das Barras do Gantt.
Uma vez que a regra de validao j foi criada, devemos definir como ser o comportamento
das barras do Grfico de Gantt quando a regra tiver que ser aplicada. V ao modo de exibio de
Grfico de Gantt e, na rea do cronograma, clique com o boto direito do mouse e escolha a opo
Estilos de Barra:
82
Curso de MS-Project 2010
Na caixa de dilogo Estilos de Barra, selecione a linha Diviso e, em seguida, clique no boto
Inserir Linha. Nomeie a linha inserida como Condicional e determine como voc deseja que seja a
aparncia da barra.
Para finalizar a configurao da barra personalizada, na coluna Mostrar para tarefas...,
selecione o campo Sinalizador 1, que o campo de referncia da regra de validao.
Voltando ao cronograma, modifique a durao de uma das tarefas do projeto para visualizar
a(s) barra(s) sendo formatada(s) de maneira automtica, conforme a regra definida.
83
Curso de MS-Project 2010
2. Indicadores Grficos
Com relao ao caminho crtico, alm das possibilidades de visualizao discutidas, voc
tambm pode adicionar indicadores grficos para apontar as tarefas crticas do seu projeto no
Project. A vantagem de utilizar indicadores para visualizar o caminho crtico que esta abordagem
causa menos poluio visual nas tabelas em relao aplicao de realce ou a formatao das
linhas via estilos de texto.
Clique na guia Projeto > Campos Personalizados. Na parte superior da janela, escolha o
campo tipo Sinalizador. Clique no boto Renomear... e modifique o nome do campo para Tarefa
Crtica
Em seguida, clique no boto Frmula... para criar a regra de validao. A regra a ser criada
simples: a frmula ser considerada vlida quando a tarefa for uma tarefa crtica, para isso clique em
Frmulas > Campo > Sinalizador > Crtica.
84
Curso de MS-Project 2010
Clique no boto OK para confirmar a frmula e, em seguida, em Valores a serem exibidos
marque a opo indicadores.
Como a anlise da frmula est sendo executada utilizando como referncia o campo
[Crtica], a sada dos dados possui a seguinte considerao:
Se o resultado de teste for igual a Sim (ou seja, a tarefa crtica), a imagem a ser exibida
uma luz vermelha;
85
Curso de MS-Project 2010
Se o resultado do teste for igual a No (ou seja, a tarefa no est no caminho crtico), a
imagem a ser exibida uma luz verde.
Aps clicar em OK, insira a coluna Tarefa Crtica na Tabela de Entrada para visualizar o
resultado.
3. Exportando Dados do Project Para o Excel.
Em algumas ocasies, ao criarmos projetos utilizando o Project, precisamos compartilhar
algumas informaes do cronograma com outras partes envolvidas no projeto. Todavia, em alguns
casos no podemos simplesmente enviar o projeto eletronicamente, seja por questes de segurana
ou pelo fato do destinatrio no possuir o Project instalado na mquina. Em situaes como essa, o
Microsoft Project oferece a possibilidade de exportar o cronograma do projeto para um formato que
possa ser lido pelo usurio que o ir receber, como por exemplo, uma planilha do Excel.
Para exportar algumas informaes do cronograma do projeto para um arquivo do Excel,
clique em Arquivo > Salvar Como. Na caixa de dilogo Salvar como, na opo Tipo, escolha Pasta
de trabalho do Excel.
86
Curso de MS-Project 2010
O Project ir abrir o Assistente para Exportao. Clique em avanar para continuar.
O assistente ir perguntar qual o tipo de dados que voc deseja exportar. Selecione a opo
Dados Selecionados. Em seguida, o assistente ir perguntar se voc deseja efetuar a exportao
87
Curso de MS-Project 2010
atravs de um novo mapa ou de um mapa existente. Caso voc j tenha realizado uma exportao
anteriormente, e caso tenha salvo um mapa, clique em Usar mapa existente. Como essa a primeira
vez em que esta ao est sendo executada, clique em Novo Mapa e em Avanar. Na seo
Opes do Microsoft Excel, selecione a opo Incluir cabealhos ao exportar para garantir que a
planilha que ir receber os dados possua uma linha de cabealho. Se voc desejar que a coluna que
contm os recursos associados s tarefas tambm seja exportada, selecione a opo Incluir linhas
de atribuies na sada.
Na etapa seguinte, voc deve informar quais os campos que sero mapeados na exportao
do cronograma, especificando quais informaes sero transferidas planilha do Excel. Selecione
os campos do Project que voc deseja que sejam exportados, e defina como ser o nome deste
campo na coluna do Excel. Perceba que no canto superior direito do assistente de exportao voc
pode utilizar filtros se desejar restringir as informaes que sero exportadas ou pode exportar dados
baseado nas tabelas de exibio do Project.
88
Curso de MS-Project 2010
Ao finalizar o processo, clique em Concluir. Ao abrir o Excel, voc ter acesso as informaes
dos campos exportados.
4. Exportando Dados do Project Para o Access
A partir da verso 2007 do Project possvel exportar as informaes do cronograma para
um banco de dados do Access. A partir do momento em que as informaes so exportadas para o
banco, basta se conectar a ele atravs do Excel e gerar grficos e relatrios de acordo com sua
necessidade.
Para exportar os dados para o Access clique em Projeto > Relatrios visuais. Na parte inferior
da caixa de dilogo, clique na opo Salvar Dados.
89
Curso de MS-Project 2010
Na caixa de dilogo seguinte, selecione a opo Salvar Banco de Dados.
90
Curso de MS-Project 2010
Escolha o nome do arquivo e tambm o local onde o banco de dados dever ser salvo.
Com o Excel aberto, clique na Guia Dados e selecione o cone Do Access.
Ao iniciar o processo de importao dos dados, o assistente de importao ir apresentar
uma lista de tabelas que foram geradas no momento de exportao do Project para o Access. As
informaes de cronograma esto disponveis na tabela MSP_EpmTask.
Clique em OK. Para finalizar o processo de importao, escolha a visualizao dos dados em
Relatrio de Tabela Dinmica e clique OK.
91
Curso de MS-Project 2010
A vantagem em se criar relatrios grficos dessa forma que da prxima vez que houver
uma atualizao do cronograma, basta que voc efetue o processo de exportao novamente,
substituindo o arquivo salvo anteriormente pelo novo. Assim, quando abrir a planilha do Excel, a
leitura dos dados ser realizada em um banco de dados que contm as informaes mais
atualizadas e seu grfico ser automaticamente atualizado.
92
Você também pode gostar
- Man 190509100553 PDFDocumento6 páginasMan 190509100553 PDFClerton MaiaAinda não há avaliações
- MBA GP Mob EadDocumento1 páginaMBA GP Mob EadClerton MaiaAinda não há avaliações
- Revista Do Concreto 81 PDFDocumento116 páginasRevista Do Concreto 81 PDFSol SAinda não há avaliações
- Notas de Aula 2018 PDFDocumento210 páginasNotas de Aula 2018 PDFLuís Henrique HillesheimAinda não há avaliações
- Termo Cartao 1564422478775 PDFDocumento16 páginasTermo Cartao 1564422478775 PDFטהיאַגאָ זעלינסקיAinda não há avaliações
- Tutorial Deposito 1 PDFDocumento22 páginasTutorial Deposito 1 PDFClerton MaiaAinda não há avaliações
- Julgamento de Recursos Do Gabarito São João Do CaruDocumento19 páginasJulgamento de Recursos Do Gabarito São João Do CaruClerton MaiaAinda não há avaliações
- MatrizCurricular PavimentaçãoERestauraçãoRodoviária - 1sem 2019 PósFUMECDocumento1 páginaMatrizCurricular PavimentaçãoERestauraçãoRodoviária - 1sem 2019 PósFUMECClerton MaiaAinda não há avaliações
- Anexo Edital0253 18-01 1 PDFDocumento36 páginasAnexo Edital0253 18-01 1 PDFClerton MaiaAinda não há avaliações
- A Estrutura Da Personalidade PNL Modulo1Documento49 páginasA Estrutura Da Personalidade PNL Modulo1Getulio Chaves100% (1)
- 71875e14aa892e810af37db496941a40Documento1 página71875e14aa892e810af37db496941a40Clerton MaiaAinda não há avaliações
- Cálculo de Índice Orçamentário Das Instalações Hidráulicas de Uma Construção, em Função Da Área Construída e Do INCCDocumento5 páginasCálculo de Índice Orçamentário Das Instalações Hidráulicas de Uma Construção, em Função Da Área Construída e Do INCCClerton MaiaAinda não há avaliações
- 71875e14aa892e810af37db496941a40Documento1 página71875e14aa892e810af37db496941a40Clerton MaiaAinda não há avaliações
- Aula8 ManualDimensionamentoDER SPDocumento53 páginasAula8 ManualDimensionamentoDER SPMarcelo Alberto RosaAinda não há avaliações
- Conceitos Fundamentais Da Teoria Da Elasticidade - CAP2Documento26 páginasConceitos Fundamentais Da Teoria Da Elasticidade - CAP2petermacAinda não há avaliações
- A AULA o Ato Pedagógico em SiDocumento6 páginasA AULA o Ato Pedagógico em SiDemetrio MeloAinda não há avaliações
- Valente Aula2 Violencia Interfaces PDFDocumento11 páginasValente Aula2 Violencia Interfaces PDFClerton MaiaAinda não há avaliações
- Aula 8 - Cálculo Das Camadas Do Pavimento FlexívelDocumento24 páginasAula 8 - Cálculo Das Camadas Do Pavimento FlexívelClerton MaiaAinda não há avaliações
- AULA 5 AgregadosDocumento95 páginasAULA 5 AgregadosClerton MaiaAinda não há avaliações
- A Importância Da Música Nas Aulas de GeografiaDocumento58 páginasA Importância Da Música Nas Aulas de GeografiaJota SantosAinda não há avaliações
- Resmat Lista Zero IMEDocumento49 páginasResmat Lista Zero IMEWeslley MeloAinda não há avaliações
- Estudo de Patologias Da Casa Da Cultura Lydia Frey Município de Fraiburgo. Rogério Bender 2016Documento84 páginasEstudo de Patologias Da Casa Da Cultura Lydia Frey Município de Fraiburgo. Rogério Bender 2016Clerton MaiaAinda não há avaliações
- Patologias Nos Sistemas Construtivos Das Edificações Do Início Do Século XX No Sul Do Rio Grande Do Sul - Estudo de Caso de Residencia Na Cidade de Rio Grande/rsDocumento17 páginasPatologias Nos Sistemas Construtivos Das Edificações Do Início Do Século XX No Sul Do Rio Grande Do Sul - Estudo de Caso de Residencia Na Cidade de Rio Grande/rsClerton MaiaAinda não há avaliações
- Santos, Leonardo Augusto Nascimento Dos PDFDocumento151 páginasSantos, Leonardo Augusto Nascimento Dos PDFClerton MaiaAinda não há avaliações
- 01 - Revisão ResMatDocumento9 páginas01 - Revisão ResMatClerton MaiaAinda não há avaliações
- Memorial Descritivo Sistema de Esgoto - Rev 01 Bloco de Engenharia CivilDocumento5 páginasMemorial Descritivo Sistema de Esgoto - Rev 01 Bloco de Engenharia CivilJoeferson Soares Dos SantosAinda não há avaliações
- Abnt - NBR 8160 - Sistemas Prediais de Esgoto Sanitario - Projeto E ExecucaoDocumento74 páginasAbnt - NBR 8160 - Sistemas Prediais de Esgoto Sanitario - Projeto E Execucaojoao ribeiro da silva100% (1)
- Aula 2 - Componentes Sistema Predial de EsgotoDocumento31 páginasAula 2 - Componentes Sistema Predial de EsgotomariacrsilvaAinda não há avaliações
- Art I Go Humberto Elaine Un EscDocumento19 páginasArt I Go Humberto Elaine Un EscClerton MaiaAinda não há avaliações
- Aula006 Esgoto 170801203411Documento59 páginasAula006 Esgoto 170801203411Clerton MaiaAinda não há avaliações
- Nome Das Partes Da RetroescavadeiraDocumento9 páginasNome Das Partes Da RetroescavadeiraJúlio De Piedade JúlioAinda não há avaliações
- Protocolo Da Actividade ExperimentalDocumento2 páginasProtocolo Da Actividade ExperimentalNuno Miguel Beltrao Marques100% (2)
- Artigo - PsicopedagogiaDocumento19 páginasArtigo - PsicopedagogiakarizapvAinda não há avaliações
- Exerccios Anlise Combinatria PDocumento3 páginasExerccios Anlise Combinatria PSebastian CoddAinda não há avaliações
- A Biodisponibilidade de Nutrientes Nos AlimentosDocumento6 páginasA Biodisponibilidade de Nutrientes Nos AlimentosKelyane PortelaAinda não há avaliações
- CPR o Que Muda em 2021?Documento3 páginasCPR o Que Muda em 2021?Karoline MeloAinda não há avaliações
- Catalogo Dist 2008Documento52 páginasCatalogo Dist 2008jose rochaAinda não há avaliações
- A Ciencia de Ficar Rico - Wallace D - Resumo PDFDocumento6 páginasA Ciencia de Ficar Rico - Wallace D - Resumo PDFFree Teste0% (1)
- O Texto NarrativoDocumento23 páginasO Texto NarrativoMarco FirmeAinda não há avaliações
- Edital 1 2023 EpufabcDocumento18 páginasEdital 1 2023 EpufabcCamille ChagasAinda não há avaliações
- Novo Curso Da Cipa 2023 - 2024 - 230725 - 111548Documento208 páginasNovo Curso Da Cipa 2023 - 2024 - 230725 - 111548Emerson L SantosAinda não há avaliações
- A Comunicação Oral Na Sala de Aula PDFDocumento128 páginasA Comunicação Oral Na Sala de Aula PDFBruno Filipe PiresAinda não há avaliações
- Lista 1 - Unidade 3Documento2 páginasLista 1 - Unidade 3e vamos de premiumAinda não há avaliações
- Artigos Definidos e Indefinidos - Só PortuguêsDocumento1 páginaArtigos Definidos e Indefinidos - Só PortuguêsMuriel MuniqueAinda não há avaliações
- Sigilo Bancário + Seg Cibernética - QuestõesDocumento6 páginasSigilo Bancário + Seg Cibernética - Questõessamuel souzaAinda não há avaliações
- Catalogo Acos SandvikDocumento24 páginasCatalogo Acos SandvikGabriel MesquitaAinda não há avaliações
- NR-6 - EpiDocumento3 páginasNR-6 - EpiAngelica SilvaAinda não há avaliações
- Livro Gestão de Projetos - Conhecendo Os Grupos de ProcessoDocumento76 páginasLivro Gestão de Projetos - Conhecendo Os Grupos de ProcessoSilvio AntonioAinda não há avaliações
- AE PERFIL EMPREENDEDOR Material Apoio Professor ElizeuDocumento27 páginasAE PERFIL EMPREENDEDOR Material Apoio Professor ElizeuPoliana FerreiraAinda não há avaliações
- Exercícios de Treino - Jorge CasteloDocumento79 páginasExercícios de Treino - Jorge CasteloRicardo Ferreira100% (6)
- Editoração Eletrônica e Sua HistóriaDocumento7 páginasEditoração Eletrônica e Sua HistóriaTássia CrisAinda não há avaliações
- Modelo - PTS - Permissão de Trabalho SeguroDocumento2 páginasModelo - PTS - Permissão de Trabalho SeguroValdir Santos100% (1)
- Lista 05Documento2 páginasLista 05Giovanni AtaídeAinda não há avaliações
- Passo A Passo para Aplicação Do Teste Janela de JohariDocumento8 páginasPasso A Passo para Aplicação Do Teste Janela de JohariTHAINÁ100% (5)
- Cpi Sistema Carcerario Relatório FinalDocumento377 páginasCpi Sistema Carcerario Relatório Finallanaylang100% (1)
- Catalogo Ghelplus de 2023 Virtual Copy 1Documento32 páginasCatalogo Ghelplus de 2023 Virtual Copy 1Amanda OliveiraAinda não há avaliações
- Catalogo Ermeto (2003)Documento358 páginasCatalogo Ermeto (2003)fogacsmu67% (3)
- Anatomia Da Veia de LabbéDocumento26 páginasAnatomia Da Veia de LabbéHugo NapoleãoAinda não há avaliações
- TEXTO PARA REFLEXÃO Bons Pais Corrigem Erros Pais Brilhantes Ensinam A PensarDocumento3 páginasTEXTO PARA REFLEXÃO Bons Pais Corrigem Erros Pais Brilhantes Ensinam A PensarAparecida De Fatima Gomes MacaubasAinda não há avaliações