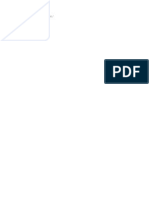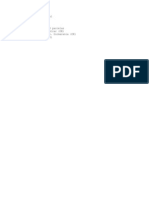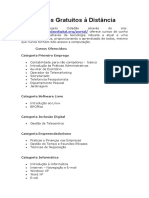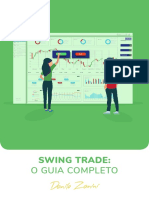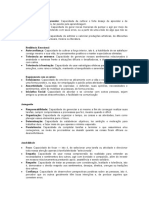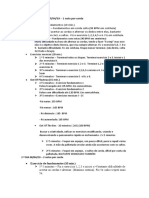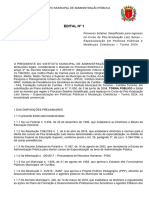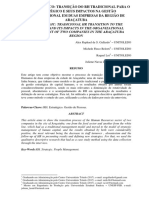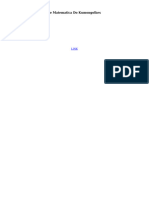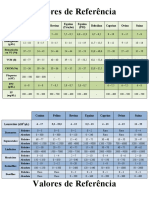Escolar Documentos
Profissional Documentos
Cultura Documentos
Apostila Windows
Enviado por
jeanzeraDireitos autorais
Formatos disponíveis
Compartilhar este documento
Compartilhar ou incorporar documento
Você considera este documento útil?
Este conteúdo é inapropriado?
Denunciar este documentoDireitos autorais:
Formatos disponíveis
Apostila Windows
Enviado por
jeanzeraDireitos autorais:
Formatos disponíveis
APOSTILA DE WINDOWS
PREFEITURA MUNICIPAL DE PATOS DE MINAS
SECRETARIA MUNICIPAL DE DESENVOLVIMENTO SOCIAL
FUNDAÇÃO PROMAN
CENTRO VOCACIONAL TECNOLÓGICO – CVT
Índice
Capítulo 1. Introdução a Informática e ao Computador ...........................03
1.1. Introdução ................................................................................................................03
1.2. História da Informática..............................................................................................03
1.3. Hardware, Software e Peopleware...........................................................................04
1.4. Periféricos ou Dispositivos de Hardware .................................................................04
1.5. Dispositivos de Armazenamento .............................................................................06
1.6. Softwares de Sistema Operacional ..........................................................................07
1.7. Softwares Aplicativos ...............................................................................................07
1.8. Unidades de Tamanho ............................................................................................07
1.9. Arquivos ...................................................................................................................08
1.10. Pastas ....................................................................................................................08
1.11. Atalhos ...................................................................................................................09
1.12. Lixeira.....................................................................................................................09
1.13. Internet ..................................................................................................................09
1.14. E-mail ....................................................................................................................09
Capítulo 2. Introdução ao Windows ............................................................10
2.1. Introdução ................................................................................................................10
2.2. Barra de Tarefas ......................................................................................................10
2.3. Menu Iniciar..............................................................................................................11
2.4. Ícones ......................................................................................................................12
2.5. Janelas ....................................................................................................................12
2.6. Organizando Arquivos .............................................................................................13
2.7. Modos de Visualização ............................................................................................13
2.8. Entrando e saindo do Windows ...............................................................................14
2.9. Utilizando o Mouse ..................................................................................................14
2.10. Utilizando o Teclado ..............................................................................................15
Capítulo 3. Aplicativos Básicos ..................................................................16
3.1. O Paint .....................................................................................................................16
3.2. O Bloco de Notas .....................................................................................................17
3.3. A Calculadora ..........................................................................................................17
3.4. O WordPad ..............................................................................................................18
3.5. Salvando um Arquivo ...............................................................................................19
3.6. Abrindo um Arquivo .................................................................................................20
Capítulo 4. Gerenciamento de Arquivos e Pastas ....................................21
4.1. Introdução ................................................................................................................21
4.2. Usando o Windows Explorer ...................................................................................21
4.3. Criando uma Nova Pasta .........................................................................................22
4.4. Copiando arquivos ou pastas ..................................................................................23
4.5. Movendo arquivos ou pastas ...................................................................................24
4.6. Renomeando arquivos ou pastas ............................................................................25
4.7. Apagando arquivos ou pastas .................................................................................26
4.8. Restaurando arquivos ou pastas da Lixeira .............................................................27
4.9. Excluindo arquivos definitivamente ..........................................................................28
4.10. Esvaziando a Lixeira ..............................................................................................28
4.11. Localizando arquivos ou pastas .............................................................................29
4.12. Criando atalhos ......................................................................................................31
4.13. Desfazendo ações..................................................................................................32
2 NÚCLEO DE INFORMÁTICA CVT PATOS DE MINAS
JEAN LUCAS, LUCIANO MARTINS, RENATO CORREA, VIRGÍLIO SOLANO
PREFEITURA MUNICIPAL DE PATOS DE MINAS
SECRETARIA MUNICIPAL DE DESENVOLVIMENTO SOCIAL
FUNDAÇÃO PROMAN
CENTRO VOCACIONAL TECNOLÓGICO – CVT
Capítulo 5. Gerenciamento de Discos Removíveis....................................33
5.1. Introdução ................................................................................................................33
5.2. O Disquete ...............................................................................................................33
5.3. O Pendrive ...............................................................................................................33
5.4. Formatando Disquetes e Pendrives .........................................................................33
5.5. O CD ........................................................................................................................34
5.6. Gravando um CD .....................................................................................................34
Capítulo 6. Modificando os recursos visuais.............................................36
6.1. Introdução ................................................................................................................36
6.2. O relógio ..................................................................................................................36
6.3. As propriedades da área de trabalho .......................................................................37
6.4. A aba Área de Trabalho............................................................................................38
6.5. A aba Proteção de tela ............................................................................................38
6.6. A aba Aparência ......................................................................................................39
Capítulo 7. Aplicativos Avançados..............................................................40
7.1. Vírus de Computador ...............................................................................................40
7.2. Antivírus ...................................................................................................................40
7.3. Avira ........................................................................................................................41
7.4. AVG .........................................................................................................................42
7.5. Avast ........................................................................................................................43
7.6. Spywares .................................................................................................................43
7.7. AntiSpywares ...........................................................................................................44
7.8. Spybot – Search & Destroy .....................................................................................44
7.9. SUPERAntiSpyware ................................................................................................45
7.10. Desfragmentador de Discos ..................................................................................46
7.11. Compactadores .....................................................................................................46
7.12. Limpeza de Discos ................................................................................................48
3 NÚCLEO DE INFORMÁTICA CVT PATOS DE MINAS
JEAN LUCAS, LUCIANO MARTINS, RENATO CORREA, VIRGÍLIO SOLANO
PREFEITURA MUNICIPAL DE PATOS DE MINAS
SECRETARIA MUNICIPAL DE DESENVOLVIMENTO SOCIAL
FUNDAÇÃO PROMAN
CENTRO VOCACIONAL TECNOLÓGICO – CVT
Capítulo 1. Introdução a Informática e ao Computador
Na aula de hoje, iremos iniciar nosso contato com o computador,
aprendendo sobre os dispositivos de Hardware e Software, além de
aprender os principais conceitos com relação a área de computação.
Boa Aula a todos!
1.1. Introdução
A informática está intimamente ligada ao ser humano, seja em casas, no
trabalho, ou no lazer. A evolução tecnológica vivida por nossa sociedade tem
evidenciado o valor da informação.
Desde o despertador até a mais simples transação bancária que realizamos
durante o dia, um telefonema, estamos nos servindo da informática. Muitas vezes
lidamos com a tecnologia do computador sem nos darmos conta: ao usar o
microondas, ao ligar o DVD, tudo isso sem sair de casa.
No mundo moderno, portanto, é inevitável o contato com o computador. Por
isso, todas as pessoas precisam aprender a lidar com a informática mais cedo ou mais
tarde. E você, que está iniciando agora, precisa conhecer a história do computador e
entender corretamente seu funcionamento para poder aproveitar toda a capacidade
dessa área que é imensamente vasta e repleta de novidades.
1.2. História da Informática
Como a maioria das descobertas tecnológicas, os computadores foram
construídos inicialmente para fins militares. O interesse pela construção do primeiro
computador foi grande. Alemanha e EUA disputavam essa disputa acirrada contra o
tempo.
Durante a segunda Guerra Mundial tiveram início os projetos para a sua
construção, motivados principalmente pela necessidade de agilizar o processo
utilizado para codificar e decodificar as mensagens trocadas durante a guerra.
Porem foi somente a partir de meados dos anos setenta que os computadores
ganharam fama. Nesse período, avanços tecnológicos e pesquisas cientificas foram
capazes de produzir circuitos elétricos cada vez mais aperfeiçoados, possibilitando
miniaturizar os computadores tornando-os mais baratos e acessíveis.
A partir desses avanços chegamos ao que é hoje conhecido como o
Microcomputador ou PC (Personal Computer). Máquinas pequenas capazes de
desenvolver os mais sofisticados trabalhos, e que se aperfeiçoa cada vez mais.
Atualmente, a informática está presente em quase tudo que nos cerca. Está em
um forno microondas, por exemplo, quando programamos o tempo de aquecimento de
um alimento, ou ainda em um caixa eletrônico quando efetuamos um saque no banco
24 horas.
4 NÚCLEO DE INFORMÁTICA CVT PATOS DE MINAS
JEAN LUCAS, LUCIANO MARTINS, RENATO CORREA, VIRGÍLIO SOLANO
PREFEITURA MUNICIPAL DE PATOS DE MINAS
SECRETARIA MUNICIPAL DE DESENVOLVIMENTO SOCIAL
FUNDAÇÃO PROMAN
CENTRO VOCACIONAL TECNOLÓGICO – CVT
1.3. Hardware, Software e Peopleware
Os computadores são divididos principalmente em 3 partes: Hardware,
Software e Peopleware.
O Hardware são todos os dispositivos fixos do computador, ou seja, as partes
que são sensíveis ao tato do ser humano. Como exemplos de hardware podemos citar
Teclado, Mouse e Monitor. O Software são as partes lógicas do computador, todos os
programas, arquivos, imagens, aquilo que pode ser utilizado como informação. Não é
sensível ao toque humano. O Peopleware são todos os usuários da informática, seja
de maneira direta ou indireta.
1.4. Periféricos ou Dispositivos de Hardware
Gabinete: Onde se encontram as partes do computador que são
responsáveis por armazenar e processar as informações. A maioria
dos gabinetes possui uma chave de força (liga/desliga) e um botão
reset. Entre os dispositivos internos do gabinete estão Placa-Mãe,
Processador, Memória, Placas de Vídeo, etc.
Monitor: O monitor é um dispositivo de saída do computador, cuja
função é transmitir informação ao utilizador através da imagem,
estimulando assim a visão. Os monitores são classificados de
acordo com a tecnologia de amostragem de vídeo utilizada na
formação da imagem. Atualmente, essas tecnologias são duas:
CRT e LCD. À superfície do monitor sobre a qual se projeta a
imagem chamamos tela.
Teclado: O teclado de computador é um tipo de
periférico utilizado pelo usuário para a entrada
manual no sistema de dados e comandos. Possui
teclas representando letras, números, símbolos e
outras funções, baseado no modelo de teclado das
antigas máquinas de escrever. Essas teclas são
ligadas a um chip dentro do teclado, responsável
por identificar a tecla pressionada e por mandar as
informações para o PC. O meio de transporte dessas informações entre o teclado e o
computador pode ser sem fio (ou wireless) ou a cabo (PS/2 e USB).
Mouse: O mouse é um periférico de entrada que, se juntou ao
teclado como auxiliar no processo de entrada de dados,
especialmente em programas com interface gráfica. O mouse
tem como função movimentar o cursor pela tela do computador.
O formato mais comum do cursor é uma seta, contudo, existem
opções no sistema operacional e em softwares específicos que
permitam a personalização do cursor do mouse.
5 NÚCLEO DE INFORMÁTICA CVT PATOS DE MINAS
JEAN LUCAS, LUCIANO MARTINS, RENATO CORREA, VIRGÍLIO SOLANO
PREFEITURA MUNICIPAL DE PATOS DE MINAS
SECRETARIA MUNICIPAL DE DESENVOLVIMENTO SOCIAL
FUNDAÇÃO PROMAN
CENTRO VOCACIONAL TECNOLÓGICO – CVT
Impressora: É um periférico que, quando conectado a um computador ou a uma rede
de computadores, tem a função de dispositivo de saída, imprimindo textos, gráficos ou
qualquer outro resultado de uma aplicação. Tipos de Impressoras:
Matricial: Uma impressora é um tipo de impressora de impacto, cuja
cabeça é composta por uma ou mais linhas verticais de agulhas,
que ao colidirem com uma fita impregnada com tinta (semelhante a
papel químico), imprimem um ponto por agulha. Assim, o d
eslocamento horizontal da cabeça impressora combinado com o
acionamento de uma ou mais agulhas produz caracteres
configurados como uma matriz de pontos.
Jato de Tinta: As impressoras a jato de tinta utilizam sistemas
dotados de uma cabeça de impressão ou cabeçote com
centenas de orifícios que despejam milhares de gotículas de
tinta por segundo, comandados por um programa que
determina quantas gotas e onde deverão ser lançadas as
gotículas e a mistura de tintas.
Laser: Numa impressora a laser, a imagem a ser impressa
em papel é primeiramente formada num cilindro, ou molde.
Um feixe de raios laser gera cargas de eletricidade estática
em algumas partes do cilindro. Ao ser passado no
reservatório de toner, as partes carregadas do cilindro o
atraem, formando um molde perfeito da imagem a ser
impressa. Em seguida, o molde é prensado contra o papel,
com a ajuda de um mecanismo chamado conjunto fusor,
sendo o toner transferido e gerando a página impressa.
Scanner ou Digitalizador: Digitalizador ou escâner (do inglês scanner) é um
periférico de entrada responsável por digitalizar imagens, fotos e textos impressos
para o computador, um processo inverso ao da impressora. Ele faz varreduras na
imagem física gerando impulsos elétricos através de um captador de reflexos. É
dividido em duas categorias:
Digitalizador de mão: Parecido com um mouse bem grande, no qual
deve-se passar por cima do desenho ou texto a ser transferido para o
computador. Este tipo não é mais apropriado para trabalhos semi-
profissionais devido à facilidade para o
aparecimento de ruídos na transferência.
Digitalizador de mesa: Parecido com uma fotocopiadora, no qual
deve-se colocar o papel e abaixar a tampa para que o desenho ou
texto seja então transferido para o computador. Eles fazem a leitura
a partir dispositivos de carga dupla.
6 NÚCLEO DE INFORMÁTICA CVT PATOS DE MINAS
JEAN LUCAS, LUCIANO MARTINS, RENATO CORREA, VIRGÍLIO SOLANO
PREFEITURA MUNICIPAL DE PATOS DE MINAS
SECRETARIA MUNICIPAL DE DESENVOLVIMENTO SOCIAL
FUNDAÇÃO PROMAN
CENTRO VOCACIONAL TECNOLÓGICO – CVT
1.5. Dispositivos de Armazenamento
Os dispositivos de armazenamento são responsáveis por armazenar as
informações no computador. Podem ser do tipo fixo (Hard Disk) ou removível
(Pendrive, CD, DVD, Disquete).
Hard Disk (HD): É nele que ficam guardados programas e dados
enquanto não estão em uso, ou quando o micro é desligado. O HD
armazena os dados em discos magnéticos que mantêm a gravação
por vários anos. O HD fica dentro do gabinete do computador, e além
de não estar visível, é totalmente lacrado, impedindo que qualquer
impureza penetre no disco e o danifique.
Pendrive: É um dispositivo de armazenamento constituído por
uma memória flash tendo aparência semelhante à de um isqueiro
ou chaveiro e uma ligação USB tipo A permitindo a sua conexão a
uma porta USB de um computador. A velocidade de transferência
de dados pode variar dependendo do tipo de entrada.
CD: Abreviação de Compact Disc, "disco compacto" em inglês, é um
dos mais populares meios de armazenamento de dados digitais,
principalmente de música comercializada e softwares de computador,
caso em que o CD recebe o nome de CD-ROM. A tecnologia utilizada
nos CD é semelhante à dos DVD.
DVD: Abreviação de Digital Video Disc ou
Digital Versatile Disc, em português, Disco
Digital de Vídeo ou Disco Digital Versátil, c
ontém informações digitais, tendo uma maior
capacidade de armazenamento que o CD,
devido a uma tecnologia óptica superior, além
de padrões melhorados de compressão de
dados. O DVD foi criado no ano de 1996.
Disquete: Apesar dos drives de disquetes serem baseados nos
mesmos princípios dos HDs, eles são muito mais simples, já que
trabalham com densidades e taxas de leitura muito mais baixas. A
mídia magnética de um disquete é composta de óxido de ferro,
basicamente ferrugem. É aplicada uma fina camada desse material
sobre um disco feito de plástico mylar, o mesmo utilizado nas antigas
fitas K-7.
7 NÚCLEO DE INFORMÁTICA CVT PATOS DE MINAS
JEAN LUCAS, LUCIANO MARTINS, RENATO CORREA, VIRGÍLIO SOLANO
PREFEITURA MUNICIPAL DE PATOS DE MINAS
SECRETARIA MUNICIPAL DE DESENVOLVIMENTO SOCIAL
FUNDAÇÃO PROMAN
CENTRO VOCACIONAL TECNOLÓGICO – CVT
1.6. Softwares de Sistema Operacional
O objetivo de um sistema operacional é organizar e controlar o hardware e o
software para que o dispositivo funcione de maneira flexível e previsível. No nível mais
simples, o sistema operacional realiza duas tarefas: 1. Gerencia os recursos de
hardware e software do sistema. Em um computador de mesa, esses recursos incluem
o processador, a memória, o espaço em disco etc. Em um telefone celular, o sistema
operacional gerencia o teclado, a tela, a agenda, a bateria e a conexão de rede e 2.
Proporciona uma maneira estável e consistente para lidar com o hardware, sem ter de
conhecer todos os detalhes do hardware. O principal Sistema Operacional
comercializado atualmente é o Windows XP.
1.7. Softwares Aplicativos
São programas que cumprem finalidades específicas para determinados
grupos de pessoas ou interesses individuais. Os principais softwares aplicativos são:
Editores de Texto, Planilhas Eletrônicas, Bancos de Dados, Aplicativos de Editoração
Eletrônica, Navegadores, Softwares de Apresentação, Softwares de desenvolvimento
e Antivírus.
1.8. Unidades de Tamanho
Em Informática é muito importante considerar a capacidade de
armazenamento, já que quando se faz algo no computador, trabalha-se com arquivos
que podem ser guardados para uso posterior. Evidentemente, quando se armazena
algo, isto ocupa certo espaço de armazenamento.
Assim como a água é medida em litros ou o açúcar é medido em quilos, os
dados de um computador são medidos em bits e bytes. Cada valor do código binário
foi denominado "bit" (binary digit), que é a menor unidade de informação. Cada
conjunto de 8 bits forma o byte, o qual corresponde a um caracter, seguindo o código
binário.
Portanto, concluímos que, por exemplo, quando se diz que um disco rígido tem
capacidade de armazenamento de 4,3 Gb, são armazenados aproximadamente 4
milhões e 500 mil caracteres.
8 NÚCLEO DE INFORMÁTICA CVT PATOS DE MINAS
JEAN LUCAS, LUCIANO MARTINS, RENATO CORREA, VIRGÍLIO SOLANO
PREFEITURA MUNICIPAL DE PATOS DE MINAS
SECRETARIA MUNICIPAL DE DESENVOLVIMENTO SOCIAL
FUNDAÇÃO PROMAN
CENTRO VOCACIONAL TECNOLÓGICO – CVT
1.9. Arquivos
Arquivo é uma coleção de dados relacionados, podem ser programas, textos,
sons, imagens, vídeos, planilhas, páginas web e podem ter tamanhos diferentes. A
identificação de um arquivo é composta por duas partes separadas por um ponto. A
primeira parte é o nome do arquivo, a segunda é a extensão do arquivo.
Extensão: É a última palavra, em geral com três ou quatro letras, que aparece
depois do ponto no nome do arquivo e que identifica o seu formato. O formato informa
o sistema operacional qual foi o programa que gerou e, assim, qual programa deverá
ser executado para que o arquivo possa ser aberto. Algumas extensões, de uso
freqüente, estão listados a seguir:
.txt - Arquivo de texto que se abre com qualquer editor de texto.
.doc - Arquivo de texto capaz de armazenar dados referentes ao formato do texto que
contém. Para editá-lo é preciso ter o Microsoft Word ou a ferramenta de sistema
Wordpad (bloco de notas), entre outros editores de texto.
.ppt - Arquivo do software de apresentações PowerPoint, da Microsoft.
.pdf - Documento eletrônico visível com o programa Adobe Acrobat Reader e que
conserva as mesmas propriedades de quando foi desenhado para sua publicação
impressa. Os manuais online de muitos programas estão nesse formato.
.bmp - Arquivo de imagem, pode ser aberto em qualquer visualizador ou editor de
imagens. Sua desvantagem é o grande tamanho dos arquivos em relação a outros
formatos otimizados.
.gif - Arquivo de imagem comprimido. Editável com qualquer software de edição de
imagem. Contém animações.
.png - Arquivo de imagem pensado para a Web que se abre com praticamente todos
os programas de imagens.
.jpg - Arquivo de imagem comprimido, pode ser editado em qualquer editor de
imagens.
.exe - Arquivo executável. Qualquer programa que queiramos instalar em nosso
computador terá essa extensão. Fazendo clique duplo sobre um arquivo com esta
extensão iniciamos um processo de instalação ou um programa.
.mp3 - Formato de áudio que aceita compressão em vários níveis. O reprodutor mais
famoso para estes arquivos é o Winamp, ainda que também se possa utilizar o
Windows Media Player.
.wav - Arquivo de áudio sem compressão. Os sons produzidos pelo Windows
costumam estar gravados neste formato.
.zip - Talvez seja o formato de compressão mais utilizado. O programa mais popular
para comprimir e descomprimir este arquivos é o WinZip.
1.10. Pastas
Um conceito importante é o de pasta, também chamada de diretório. Uma
pasta, ou diretório, é muito semelhante a uma pasta de escritório: é utilizada para se
agrupar vários arquivos (documentos). Cada pasta é identificada por um nome.
Uma pasta pode conter, além de arquivos, outras pastas, que, por sua vez,
também podem conter arquivos e pastas, e assim sucessivamente. As pastas dentro
de uma determinada pasta são chamadas de subpastas (ou subdiretórios). Este tipo
de organização de pastas determina a hierarquia de pastas.
9 NÚCLEO DE INFORMÁTICA CVT PATOS DE MINAS
JEAN LUCAS, LUCIANO MARTINS, RENATO CORREA, VIRGÍLIO SOLANO
PREFEITURA MUNICIPAL DE PATOS DE MINAS
SECRETARIA MUNICIPAL DE DESENVOLVIMENTO SOCIAL
FUNDAÇÃO PROMAN
CENTRO VOCACIONAL TECNOLÓGICO – CVT
1.11. Atalhos
Atalhos são formas mais rápidas de acessar os arquivos. Os atalhos quase
sempre são criados na área de trabalho para evitar entrar no menu Iniciar toda vez
que precisar abrir um arquivo/pasta/aplicativo. Toda vez que um aplicativo é criado
quase sempre um atalho também é criado.
1.12. Lixeira
Na lixeira do Windows ficam armazenados os arquivos que são deletados, o
que permite a sua recuperação. Entretanto, se alguém apagou um arquivo, pode ter
tido como objetivo liberar espaço no sistema. E o arquivo continua lá, ocupando
espaço. O ícone da Lixeira (vazia) é visível na tela principal do Windows.
1.13. Internet
A Internet, também conhecida como a maior rede de computadores do mundo,
permite trocar informações dos mais variados assuntos, enviar mensagens, conversar
com milhões de pessoas ou apenas ler as informações de qualquer parte do planeta.
1.14. E-Mail
E-Mail ou Correio Eletrônico é um serviço disponível na Internet que tem a
função de controlar o envio e o recebimento de mensagens ("mails"). Para usar esse
correio é necessário ter um endereço de e-mail. Todas as mensagens enviadas para
você ficam armazenadas em uma conta no servidor de e-mail do seu provedor até que
você acesse a Internet e as vejas, recebendo-as em seu computador, salvando-as ou
deletando-as.
Nesta aula aprendemos:
• Hardware são os dispositivos físicos.
• Software são os dispositivos lógicos.
• Peopleware são os usuários do computador.
• Existem dispositivos de entrada (Mouse, Teclado, Scanner) e dispositivos
de saída (Impressora e Monitor).
• O Sistema Operacional é imprescindível para o funcionamento do
computador.
• Aplicativos são essenciais para a produtividade do computador.
• A menor unidade de medida do computador é o bit.
• Arquivos é tudo que é criado e salvo no computador.
• Pasta é o local onde são salvos os arquivos e outras pastas.
• Atalhos são formas mais rápidas de acessar arquivos/pastas/aplicativos.
• A internet é um grande centro de comunicação.
• O E-mail é o correio eletrônico, serve para enviar e receber mensagens
pela internet.
10 NÚCLEO DE INFORMÁTICA CVT PATOS DE MINAS
JEAN LUCAS, LUCIANO MARTINS, RENATO CORREA, VIRGÍLIO SOLANO
PREFEITURA MUNICIPAL DE PATOS DE MINAS
SECRETARIA MUNICIPAL DE DESENVOLVIMENTO SOCIAL
FUNDAÇÃO PROMAN
CENTRO VOCACIONAL TECNOLÓGICO – CVT
Capítulo 2. Introdução ao Windows
Na aula de hoje, iremos aprender a trabalhar com o Sistema Operacional
Windows XP, todos os componentes da Interface gráfica Windows e
como utilizar os principais dispositivos para trabalhar no computador.
Boa Aula a todos!
2.1. Introdução
O Windows XP apresenta novas telas amigáveis, menus simplificados, área de
trabalho mais limpa com menos ícones. Ele torna a computação pessoal mais fácil e
agradável, com novo layout e muita ajuda quando você precisar.
Com o Windows XP, você conta com compatibilidade inigualável, além de um
desempenho mais veloz e ainda mais confiável. A capacidade e o desempenho na
execução de aplicativos têm melhorado bastante. O Windows XP tem tudo isso, além
de confiabilidade e segurança.
O Windows XP oferece o que há de melhor para otimizar o seu desempenho.
Você obtém toda a eficiência e segurança da tecnologia do sistema operacional da
Microsoft.
2.2. A Barra de Tarefas
A Barra de tarefas mostra os programas que estão abertos no momento;
sempre que você abre uma janela, um botão correspondente a ela é exibido na barra
de tarefas. O botão desaparece quando a janela é fechada.
A Barra de Tarefas também possui o menu Iniciar e a Área de Notificação,
onde você verá o relógio.
O Windows mantém a barra de tarefas organizada, unindo os botões quando
há muitos acumulados. Por exemplo, os botões que representam arquivos do Word
individuais são agrupados automaticamente em um único botão. Clicar no botão
permite que você selecione um determinado arquivo em um menu conveniente.
O Menu Iniciar começa
praticamente todas as Esta seta indica que
atividades em seu computador. há vários arquivos
abertos desse tipo.
Ao clicar na seta Aqui se encontra a
aparece uma lista com área de notificação, os
os arquivos abertos. principais programas e
O restante da tela do
computador é a Área o relógio.
de Trabalho
11 NÚCLEO DE INFORMÁTICA CVT PATOS DE MINAS
JEAN LUCAS, LUCIANO MARTINS, RENATO CORREA, VIRGÍLIO SOLANO
PREFEITURA MUNICIPAL DE PATOS DE MINAS
SECRETARIA MUNICIPAL DE DESENVOLVIMENTO SOCIAL
FUNDAÇÃO PROMAN
CENTRO VOCACIONAL TECNOLÓGICO – CVT
2.3. O Menu Iniciar
Você pode começar praticamente
todas as atividades em seu computador
clicando no menu Iniciar. Ele contém uma
lista de seus programas (muitos listados
em submenus, como Programas ou
Acessórios). Também é possível abrir
documentos recentes. Alguns comandos
possuem uma seta para a direita,
significando que há opções adicionais
disponíveis em um menu secundário.
Coloque o ponteiro sobre um item com
uma seta e outro menu será exibido.
O lado esquerdo do menu iniciar é
atualizado com os links dos programas
usados com mais freqüência. Na parte
superior esquerda são fixados os itens –
atalhos, para objetos como o navegador
da internet e o programa de e-mail.
Ao término do trabalho, é também
Menu Iniciar - Clique aqui neste menu que você desliga o
para abrir a maioria dos computador.
aplicativos.
Atalhos fixados no
Menu Iniciar. Documentos
recentemente abertos.
Programas abertos
recentemente
Desligar o computador:
para desativar o
Windows.
12 NÚCLEO DE INFORMÁTICA CVT PATOS DE MINAS
JEAN LUCAS, LUCIANO MARTINS, RENATO CORREA, VIRGÍLIO SOLANO
PREFEITURA MUNICIPAL DE PATOS DE MINAS
SECRETARIA MUNICIPAL DE DESENVOLVIMENTO SOCIAL
FUNDAÇÃO PROMAN
CENTRO VOCACIONAL TECNOLÓGICO – CVT
2.4. Ícones
As pequenas figuras na área de
trabalho chamam-se ícones. Coloque o
mouse sobre um ícone. Um texto
identificando o nome ou o conteúdo é
exibido. Para abrir o arquivo ou o programa,
clique duas vezes no ícone. Os ícones de
atalho são identificados pela seta pequena
no canto inferior esquerdo da imagem.
2.5. Janelas
As janelas exibem o conteúdo dos arquivos e programas.
Barra de título Botões: Minimizar, Maximizar,
Restaurar e Fechar
Barras de Rolagem
• Barra de título: Exibe o nome da janela na parte superior. Para mover
uma janela clique, segure e arraste na barra de título.
• O Botão Minimizar Minimiza a janela p/ a barra de tarefas. O Botão
Maximizar Maximiza a janela p/ ocupar toda a área de trabalho. Volta
ao tamanho normal com o botão Restaurar . O Botão Fechar
Fecha a janela.
• As bordas servem para alterar o tamanho da janela. Clique, segure e
arraste as bordas para expandir / contrair a janela.
• As Barras de Rolagem servem para movimentar a visualização na
janela. Utilize as setas e ou e para movimentar, ou use a
barra para mover.
Pressione + D p/ minimizar todas as janelas ao mesmo tempo.
13 NÚCLEO DE INFORMÁTICA CVT PATOS DE MINAS
JEAN LUCAS, LUCIANO MARTINS, RENATO CORREA, VIRGÍLIO SOLANO
PREFEITURA MUNICIPAL DE PATOS DE MINAS
SECRETARIA MUNICIPAL DE DESENVOLVIMENTO SOCIAL
FUNDAÇÃO PROMAN
CENTRO VOCACIONAL TECNOLÓGICO – CVT
2.6. Organizando Arquivos
Podemos organizar arquivos por Nome, tamanho, data de criação e tipo de
arquivo. Para organizar, entre no menu Exibir / Organizar ícones por... / e escolha uma
das opções.
2.7. Modos de Visualização
Para facilitar a visualização de arquivos / pastas, o Windows oferece vários
modos de visualização. Para abrir clique no ícone Modos de Exibição e escolha uma
das opções. O modo Miniaturas é utilizado para mostrar pequenas visualizações de
imagens. Lado a lado, Ícones e Lista mostram os ícones de maneira organizada.
Detalhes mostra as informações detalhadas do arquivo.
14 NÚCLEO DE INFORMÁTICA CVT PATOS DE MINAS
JEAN LUCAS, LUCIANO MARTINS, RENATO CORREA, VIRGÍLIO SOLANO
PREFEITURA MUNICIPAL DE PATOS DE MINAS
SECRETARIA MUNICIPAL DE DESENVOLVIMENTO SOCIAL
FUNDAÇÃO PROMAN
CENTRO VOCACIONAL TECNOLÓGICO – CVT
2.8. Entrando e Saindo do Windows
Quando você liga seu computador o
Windows XP é iniciado automaticamente.
Alguns ícones mais importantes estão
dispostos na área de trabalho para facilitar
acesso a alguns programas. Para encerrar o
Windows XP, no momento que você for
desligar o computador basta abrir o menu
Iniciar e clicar na opção Desligar o
Computador. Será aberta uma janela com 3
opções:
• Em espera: Coloca o computador em um estado de baixa energia de
modo que seja possível continuar rapidamente a sessão do Windows.
• Desativar: Desliga o Windows para que você possa desligar o
computador com segurança.
• Reiniciar: Encerra o Windows e reinicia o computador.
Pressione Alt + F4 p/ abrir a tela Desligar o computador.
2.9. Utilizando o Mouse
Botão esquerdo Botão direito
O mouse é um dos principais dispositivos de entrada de dados no Windows,
ele é formado por dois ou três botões em sua parte frontal, que servem para selecionar
o objeto desejado. Ao movê-lo um cursor mostrará a sua posição no monitor. Existem
5 ações básicas no mouse:
• Apontar: Coloque o ponteiro do mouse num local específico da tela.
• Clique: Pressione e solte o botão esquerdo do mouse
• Clique Duplo: Pressione e solte duas vezes, rápida e sucessivamente.
• Arrastar: Aponte em um item, clique, segure e arraste pela tela.
• Clique com o botão Direito: Abre o menu de atalho do item.
15 NÚCLEO DE INFORMÁTICA CVT PATOS DE MINAS
JEAN LUCAS, LUCIANO MARTINS, RENATO CORREA, VIRGÍLIO SOLANO
PREFEITURA MUNICIPAL DE PATOS DE MINAS
SECRETARIA MUNICIPAL DE DESENVOLVIMENTO SOCIAL
FUNDAÇÃO PROMAN
CENTRO VOCACIONAL TECNOLÓGICO – CVT
2.10. Utilizando o Teclado Backspace
Delete
ESC
TAB
Enter
Caps Lock
Barra de Espaço
Alt
Shift Ctrl
O teclado é usado para digitar texto em processadores ou editores de textos,
correio eletrônico, planilha eletrônico ou qualquer aplicação que tenha por função da
tecla é a entrada manual de dados por digitação. Teclas principais:
• Esc: Utilizado para cancelar ações.
• TAB: Utilizado para alternar entre campos, tabulações.
• Caps Lock: Utilizado para que todas as teclas digitadas sejam em
maiúsculo.
• Shift: Enquanto pressionado, todas as teclas digitadas ficam em
maiúsculo, seleção seqüencial.
• Ctrl: Seleção alternada, teclas de atalho.
• Alt: Teclas de atalho.
• Barra de Espaço: Insere um espaço ao ser digitada.
• Backspace: Apaga o caractere anterior ao cursor.
• Delete: Apaga o caractere posterior ao cursor, apagar arquivos.
• Enter: Confirmar ações, nova linha.
• : Tecla de Atalho do Windows, abre o menu Iniciar
Nesta aula aprendemos:
• A área de trabalho é a tela onde iniciamos o computador.
• A barra de tarefas organiza e lista os aplicativos abertos.
• Componentes importantes, como o menu iniciar e o relógio se encontra
na barra de tarefas.
• No menu Iniciar encontramos a maior parte dos aplicativos do
computador.
• Ícones são desenhos que identificam um arquivo / pasta / aplicativo.
• Podemos organizar arquivos e pastas e também ter diferentes formas de
visualização no computador.
• Para desligar um computador, sempre devemos ir em Iniciar/Desligar.
• O Mouse e o Teclado são componentes essenciais para o funcionamento
16 NÚCLEO DE INFORMÁTICA CVT PATOS DE MINAS
JEAN LUCAS, LUCIANO MARTINS, RENATO CORREA, VIRGÍLIO SOLANO
PREFEITURA MUNICIPAL DE PATOS DE MINAS
SECRETARIA MUNICIPAL DE DESENVOLVIMENTO SOCIAL
FUNDAÇÃO PROMAN
CENTRO VOCACIONAL TECNOLÓGICO – CVT
do computador.
17 NÚCLEO DE INFORMÁTICA CVT PATOS DE MINAS
JEAN LUCAS, LUCIANO MARTINS, RENATO CORREA, VIRGÍLIO SOLANO
PREFEITURA MUNICIPAL DE PATOS DE MINAS
SECRETARIA MUNICIPAL DE DESENVOLVIMENTO SOCIAL
FUNDAÇÃO PROMAN
CENTRO VOCACIONAL TECNOLÓGICO – CVT
Capítulo 3. Aplicativos Básicos
Na aula de hoje, iremos aprender a trabalhar com o Sistema Operacional
Windows XP e os aplicativos básicos para edição de texto, de imagens e
ferramentas para cálculo. Também iremos aprender como salvar e abrir
um arquivo.
Boa Aula a todos!
3.1. O Paint
Selecionar forma livre Selecionar
Apagador Preencher com cor
Seleciona Cor Lente de Aumento
Lápis Pincel
Spray Texto
Linha Curva
Retângulo Polígono
Elipse Retângulo Arredondado
Caixa de Cores
Cor do 1º plano
Cor do 2º plano
Através dele podemos criar desenhos ou logotipos empresariais, modificar
fotos, aperfeiçoar o trabalho com o mouse para usuários novatos e estimular crianças
a utilizar o computador. Para acessar o Paint, clique no botão Iniciar / Todos os
Programas / Acessórios / Paint.
As cores podem facilmente definidas apenas com um clique do mouse sobre a
cor desejada. No canto inferior esquerdo da tela existem dois quadrados que
representam as cores ativas. Você pode trabalhar com duas cores ao mesmo tempo
através da utilização do botão esquerdo e direito do mouse. O botão esquerdo
representa a cor do primeiro plano e o botão direito a cor do segundo plano. Para
iniciar o desenho, basta selecionar a ferramenta desejada. Este processo é feito com
apenas um clique sobre a ferramenta. Após isso, basta clicar sobre a área em branco
onde o desenho será elaborado e arrastar o mouse.
18 NÚCLEO DE INFORMÁTICA CVT PATOS DE MINAS
JEAN LUCAS, LUCIANO MARTINS, RENATO CORREA, VIRGÍLIO SOLANO
PREFEITURA MUNICIPAL DE PATOS DE MINAS
SECRETARIA MUNICIPAL DE DESENVOLVIMENTO SOCIAL
FUNDAÇÃO PROMAN
CENTRO VOCACIONAL TECNOLÓGICO – CVT
3.2. O Bloco de Notas
Cursor
Bloco de Notas é um editor de textos, que acompanha o Windows trabalhando apenas
com textos. Nele você não pode inserir imagens nem formatação. Ele permite que
você desenvolva textos simples, que podem ser utilizados em diversas funções. Para
iniciar o Bloco de Notas, clique no botão Iniciar / Todos os Programas / Acessórios /
Bloco de Notas. Basta digitar no teclado que as teclas irão aparecer aonde o cursor se
localiza.
3.3. A Calculadora
A calculadora do Windows pode ser
extremamente útil porque funciona como uma
calculadora normal. O Windows trás dois
tipos de calculadora: Padrão e Científica.
Clique no menu Exibir e escolha entre Padrão
e Científica. Para abrir a calculadora clique no
botão Iniciar / Todos os Programas /
Acessórios / Calculadora. Você também pode
utilizar o teclado numérico para calcular.
Divisão (/)
Multiplicação (*)
Subtração (-)
Mostrar Resultado (=)
Adição (+)
19 NÚCLEO DE INFORMÁTICA CVT PATOS DE MINAS
JEAN LUCAS, LUCIANO MARTINS, RENATO CORREA, VIRGÍLIO SOLANO
PREFEITURA MUNICIPAL DE PATOS DE MINAS
SECRETARIA MUNICIPAL DE DESENVOLVIMENTO SOCIAL
FUNDAÇÃO PROMAN
CENTRO VOCACIONAL TECNOLÓGICO – CVT
3.4. O WordPad
O Wordpad é o editor de texto do Windows. Ele pode ser utilizado para
digitação e elaboração de qualquer tipo de texto. Possui várias ferramentas para
formatação de textos e parágrafos. Para abri-lo, clique no botão Iniciar / Todos os
Programas / Acessórios / Wordpad. O Wordpad é composto por 3 barras de
ferramentas:
• Barra de Ferramenta Padrão, que funciona como atalho para os
comando mais usados no programa.
• Barra de Formatação, que é responsável pela modificação das
características do texto. Através dela podemos modificar qualquer parte
do texto com Negrito, Itálico, Cor do texto, Fonte, Alinhamento, etc.
• Régua, que é utilizada para tomada de base do texto, indicando
tamanho do parágrafo e comprimento do texto.
Pressione para abrir o menu Iniciar.
20 NÚCLEO DE INFORMÁTICA CVT PATOS DE MINAS
JEAN LUCAS, LUCIANO MARTINS, RENATO CORREA, VIRGÍLIO SOLANO
PREFEITURA MUNICIPAL DE PATOS DE MINAS
SECRETARIA MUNICIPAL DE DESENVOLVIMENTO SOCIAL
FUNDAÇÃO PROMAN
CENTRO VOCACIONAL TECNOLÓGICO – CVT
3.5. Salvando um Arquivo
Salvar um arquivo é muito semelhante em todos os aplicativos do computador.
O processo de Salvar arquivos envolve 3 etapas: Criar um Arquivo, Escolher um Local
e Escolher um nome. Após criar um arquivo (Desenho, Texto, Planilha), vá no Menu
Arquivo / Salvar:
Após clicar em salvar, abrirá esta tela:
21 NÚCLEO DE INFORMÁTICA CVT PATOS DE MINAS
JEAN LUCAS, LUCIANO MARTINS, RENATO CORREA, VIRGÍLIO SOLANO
PREFEITURA MUNICIPAL DE PATOS DE MINAS
SECRETARIA MUNICIPAL DE DESENVOLVIMENTO SOCIAL
FUNDAÇÃO PROMAN
CENTRO VOCACIONAL TECNOLÓGICO – CVT
Na caixa Salvar em, escolha o local onde será salvo o arquivo. Na caixa Nome
do Arquivo, digite o nome do arquivo. Para finalizar, clique no botão salvar ou
pressione Enter.
3.6. Abrindo um Arquivo
O processo de abrir arquivos consiste em selecionar um arquivo previamente
criado e abri-lo novamente, para reutilizar informações e / ou editar novas
informações. Para abrir um arquivo, basta ir ao menu Arquivo / Abrir. A seguinte tela
será aberta.
Para abrir, escolha o local onde o arquivo está salvo em Examinar, clique no
arquivo a ser aberto, e quando o nome dele aparecer na caixa Nome do Arquivo,
clique em abrir ou pressione enter.
Nesta aula aprendemos:
• O Paint serve para trabalharmos com desenhos.
• WordPad e Bloco de Notas são editores simples, porém o WordPad
possui recursos mais avançados em relação ao Bloco de Notas.
• É possível utilizar uma calculadora pelo computador.
• Arquivos podem ser salvos e abertos novamente para posterior
reutilização.
22 NÚCLEO DE INFORMÁTICA CVT PATOS DE MINAS
JEAN LUCAS, LUCIANO MARTINS, RENATO CORREA, VIRGÍLIO SOLANO
PREFEITURA MUNICIPAL DE PATOS DE MINAS
SECRETARIA MUNICIPAL DE DESENVOLVIMENTO SOCIAL
FUNDAÇÃO PROMAN
CENTRO VOCACIONAL TECNOLÓGICO – CVT
23 NÚCLEO DE INFORMÁTICA CVT PATOS DE MINAS
JEAN LUCAS, LUCIANO MARTINS, RENATO CORREA, VIRGÍLIO SOLANO
PREFEITURA MUNICIPAL DE PATOS DE MINAS
SECRETARIA MUNICIPAL DE DESENVOLVIMENTO SOCIAL
FUNDAÇÃO PROMAN
CENTRO VOCACIONAL TECNOLÓGICO – CVT
Capítulo 4. Gerenciamento de Arquivos e Pastas
Na aula de hoje, iremos aprender a trabalhar com o Windows Explorer,
gerenciador padrão de arquivos no Windows e também como copiar,
mover, salvar, abrir, apagar e renomear arquivos. Também veremos um
importante componente do Windows: a Lixeira.
Boa Aula a todos!
4.1. Introdução
O Windows Explorer é um aplicativo que nos auxilia na edição de pastas e
arquivos, ajudando a organizá-los da melhor forma possível. Ele exibe a estrutura
hierárquica de arquivos, pastas e unidades no computador. Permite copiar, mover,
renomear e procurar arquivos e pastas.
4.2. Usando o Windows Explorer
O Windows Explorer é composto por duas regiões distintas, uma esquerda e
uma direita. Na seção Esquerda são exibidas todas as pastas e unidades de discos de
seu computador. Na seção Direita, será exibido o conteúdo da pasta ou unidade de
disco selecionado na seção esquerda.
24 NÚCLEO DE INFORMÁTICA CVT PATOS DE MINAS
JEAN LUCAS, LUCIANO MARTINS, RENATO CORREA, VIRGÍLIO SOLANO
PREFEITURA MUNICIPAL DE PATOS DE MINAS
SECRETARIA MUNICIPAL DE DESENVOLVIMENTO SOCIAL
FUNDAÇÃO PROMAN
CENTRO VOCACIONAL TECNOLÓGICO – CVT
As pastas podem conter subpastas dentro de si. Por isso, as que contêm
subpastas recebem uma marca de expansão, representada por meio de um pequeno
quadrado com um + no centro. Quando essa pasta recebe um clique, a pasta exibe
seu conteúdo em uma segunda listagem logo abaixo de si. Para abrir o Windows
Explorer, vá ao menu Iniciar / Todos os Programas / Acessórios / Windows Explorer.
Pressione +E p/ abrir o Windows Explorer.
4.3. Criando uma Nova Pasta
Para criar uma nova pasta, siga os seguintes passos: Com o Windows Explorer
aberto, vá ao menu Arquivo / Novo / Pasta:
Quando você clicar, aparecerá um ícone de Nova Pasta. Digite o novo nome da
pasta e pressione Enter para confirmar.
25 NÚCLEO DE INFORMÁTICA CVT PATOS DE MINAS
JEAN LUCAS, LUCIANO MARTINS, RENATO CORREA, VIRGÍLIO SOLANO
PREFEITURA MUNICIPAL DE PATOS DE MINAS
SECRETARIA MUNICIPAL DE DESENVOLVIMENTO SOCIAL
FUNDAÇÃO PROMAN
CENTRO VOCACIONAL TECNOLÓGICO – CVT
4.4. Copiando arquivos ou pastas
Você pode utilizar o Windows Explorer para copiar arquivos e pastas existentes
para outro local no mesmo disco ou para outro disco. O procedimento é o seguinte:
1. Selecione o arquivo/pasta que deseja copiar. Se quiser selecionar mais de um o
arquivo/pasta, mantenha a tecla Ctrl pressionada enquanto seleciona os demais
arquivos/pastas.
2. Após selecionar os arquivos/pastas desejados, clique no menu Editar e escolha a
opção Copiar. Os arquivos/pastas selecionados são copiados para a memória do
computador, numa área chamada Área de Transferência.
Pressione CTRL + C p/ copiar um arquivo / pasta.
3. Selecione, com o mouse, a área ou disco para onde deseja copiar os arquivos e
pastas selecionados.
4. Clique novamente no menu Editar e escolha o opção Colar. Os arquivos/pastas que
haviam sido copiados para a Área de Transferência são colados no local desejado.
Pressione CTRL + V p/ colar um arquivo / pasta.
26 NÚCLEO DE INFORMÁTICA CVT PATOS DE MINAS
JEAN LUCAS, LUCIANO MARTINS, RENATO CORREA, VIRGÍLIO SOLANO
PREFEITURA MUNICIPAL DE PATOS DE MINAS
SECRETARIA MUNICIPAL DE DESENVOLVIMENTO SOCIAL
FUNDAÇÃO PROMAN
CENTRO VOCACIONAL TECNOLÓGICO – CVT
Ao copiar um arquivo, o arquivo de origem continua em seu local, e enquanto
isso, um novo arquivo é criado no local onde foi colado. No final possuímos 2 arquivos
idênticos no disco, mas em locais diferentes.
4.5. Movendo arquivos ou pastas
1. Selecione o arquivo/pasta que deseja copiar. Se quiser selecionar mais de um o
arquivo/pasta, mantenha a tecla Ctrl pressionada enquanto seleciona os demais
arquivos/pastas.
2. Após selecionar os arquivos/pastas desejados, clique no menu Editar e escolha a
opção Recortar. Os arquivos/pastas selecionados são movidos para a memória do
computador, numa área chamada Área de Transferência.
Pressione CTRL + X p/ recortar um arquivo / pasta.
3. Selecione, com o mouse, a área ou disco para onde deseja copiar os arquivos e
pastas selecionados.
4. Clique novamente no menu Editar e escolha o opção Colar. Os arquivos/pastas que
haviam sido copiados para a Área de Transferência são colados no local desejado.
Ao mover um arquivo, o arquivo de origem é retirado de seu local, e este
arquivo é movido para o local onde foi colado. No final possuímos apenas um arquivo
no disco.
27 NÚCLEO DE INFORMÁTICA CVT PATOS DE MINAS
JEAN LUCAS, LUCIANO MARTINS, RENATO CORREA, VIRGÍLIO SOLANO
PREFEITURA MUNICIPAL DE PATOS DE MINAS
SECRETARIA MUNICIPAL DE DESENVOLVIMENTO SOCIAL
FUNDAÇÃO PROMAN
CENTRO VOCACIONAL TECNOLÓGICO – CVT
4.6. Renomeando arquivos ou pastas
Renomear arquivos é um processo que envolve definir um novo nome a um
arquivo ou pasta. Vejamos os passos:
1. Selecione o arquivo/pasta que deseja renomear.
2. Após selecionar o arquivo/pasta desejados, clique no menu Arquivo e escolha a
opção Renomear.
Pressione F2 p/ renomear um arquivo / pasta.
3. Digite o novo nome e pressione Enter para confirmar.
28 NÚCLEO DE INFORMÁTICA CVT PATOS DE MINAS
JEAN LUCAS, LUCIANO MARTINS, RENATO CORREA, VIRGÍLIO SOLANO
PREFEITURA MUNICIPAL DE PATOS DE MINAS
SECRETARIA MUNICIPAL DE DESENVOLVIMENTO SOCIAL
FUNDAÇÃO PROMAN
CENTRO VOCACIONAL TECNOLÓGICO – CVT
4.7. Apagando arquivos ou pastas
Apagar um arquivo ou pasta consiste em eliminar um arquivo ou pasta que não
está mais sendo utilizado pelo usuário. Ao apagar, os arquivos são enviados para a
lixeira para que possam ser restaurados ou excluídos definitivamente após a exclusão.
Para apagar um arquivo:
1. Selecione o arquivo/pasta que deseja apagar. Se quiser selecionar mais de um o
arquivo/pasta, mantenha a tecla Ctrl pressionada enquanto seleciona os demais
arquivos/pastas.
2. Após selecionar o arquivo/pasta desejados, clique no menu Arquivo e escolha a
opção Excluir.
Pressione Delete p/ apagar um arquivo / pasta.
3. Para confirmar a exclusão clique em Sim ou pressione Enter.
29 NÚCLEO DE INFORMÁTICA CVT PATOS DE MINAS
JEAN LUCAS, LUCIANO MARTINS, RENATO CORREA, VIRGÍLIO SOLANO
PREFEITURA MUNICIPAL DE PATOS DE MINAS
SECRETARIA MUNICIPAL DE DESENVOLVIMENTO SOCIAL
FUNDAÇÃO PROMAN
CENTRO VOCACIONAL TECNOLÓGICO – CVT
4.8. Restaurando arquivos ou pastas da lixeira
Quando um arquivo é apagado, o mesmo vai para a lixeira do computador.
Através da lixeira, é possível restaurar um item que já foi excluído. Passo a passo:
1. Abra a Lixeira (Se encontra na área de Trabalho)
2. Selecione o arquivo/pasta que deseja restaurar. Se quiser selecionar mais de um o
arquivo/pasta, mantenha a tecla Ctrl pressionada enquanto seleciona os demais
arquivos/pastas.
3. Clique na opção Restaurar este Item, quando somente um arquivo / pasta estiver
selecionado, ou na opção Restaurar os itens selecionados, quando mais de um
arquivo estiver aberto. Esta opção se localiza na barra lateral esquerda.
4. Caso queira restaurar todos os arquivos, basta clicar na opção Restaurar todos os
Itens. Esta opção aparece apenas se nenhum arquivo estiver selecionado.
30 NÚCLEO DE INFORMÁTICA CVT PATOS DE MINAS
JEAN LUCAS, LUCIANO MARTINS, RENATO CORREA, VIRGÍLIO SOLANO
PREFEITURA MUNICIPAL DE PATOS DE MINAS
SECRETARIA MUNICIPAL DE DESENVOLVIMENTO SOCIAL
FUNDAÇÃO PROMAN
CENTRO VOCACIONAL TECNOLÓGICO – CVT
4.9. Excluindo arquivos definitivamente
Quando um arquivo é apagado, o mesmo vai para a lixeira do computador. Se
você não quer que o arquivo vá para a lixeira, siga os seguintes passos:
1. Selecione o arquivo/pasta que deseja apagar. Se quiser selecionar mais de um o
arquivo/pasta, mantenha a tecla Ctrl pressionada enquanto seleciona os demais
arquivos/pastas.
2. Para apagar os arquivos sem que eles vão para a Lixeira, utilize a combinação
Shift+Delete.
3. Observe que nada foi citado a respeito da lixeira. Se quiser confirmar a exclusão
clique em sim ou pressione Enter. Lembre-se que nunca mais você poderá recuperar
esse arquivo.
4.10. Esvaziando a Lixeira
Quando um arquivo é apagado, o mesmo vai para a lixeira do computador. A
lixeira ocupa espaço em disco e pode deixar o computador lento. Para eliminar os
arquivos da lixeira siga os passos:
1. Com a Lixeira aberta, clique no botão Esvaziar Lixeira, que se encontra na barra
lateral esquerda. A seguinte mensagem aparecerá:
2. Se quiser confirmar a exclusão clique em sim ou pressione Enter. Lembre-se que
nunca mais você poderá recuperar esses arquivos.
31 NÚCLEO DE INFORMÁTICA CVT PATOS DE MINAS
JEAN LUCAS, LUCIANO MARTINS, RENATO CORREA, VIRGÍLIO SOLANO
PREFEITURA MUNICIPAL DE PATOS DE MINAS
SECRETARIA MUNICIPAL DE DESENVOLVIMENTO SOCIAL
FUNDAÇÃO PROMAN
CENTRO VOCACIONAL TECNOLÓGICO – CVT
4.11. Localizando Arquivos e Pastas
Algumas vezes salvamos arquivos e quando vamos procura-los não
lembramos o local exato onde salvamos. Para isso serve o Pesquisar: ele procura pelo
computador com arquivos de nomes idênticos ao que você procurou, ou por textos
contidos no arquivo. Para abrir a opção localizar arquivos clique no Menu Iniciar e
depois na opção Pesquisar.
Pressione F3 p/ abrir a janela Pesquisar.
Outra opção para abrir o Localizar é clicando no ícone da lupa que se encontra
na Barra de Ferramentas do Windows Explorer. Este abrirá a opção de busca na barra
lateral esquerda.
32 NÚCLEO DE INFORMÁTICA CVT PATOS DE MINAS
JEAN LUCAS, LUCIANO MARTINS, RENATO CORREA, VIRGÍLIO SOLANO
PREFEITURA MUNICIPAL DE PATOS DE MINAS
SECRETARIA MUNICIPAL DE DESENVOLVIMENTO SOCIAL
FUNDAÇÃO PROMAN
CENTRO VOCACIONAL TECNOLÓGICO – CVT
A janela do localizar é dividida da seguinte maneira:
Nome do Arquivo
Conteúdo do Arquivo
Examinar em
Pesquisar Agora
Podemos pesquisar de diversas maneiras, mas as maneiras mais utilizadas
são: Busca por Nome, Busca por Letra Inicial e Busca por Extensão. Vamos explicar
cada uma delas.
Para pesquisar por nome do arquivo:
1. Digite o nome do arquivo na caixa Nome do Arquivo.
2. Na caixa Examinar em, escolha a opção Discos Rígidos Locais.
3. Clique em Pesquisar agora. Os resultados serão mostrados na Direita da tela.
Para pesquisar por letra inicial do arquivo:
1. Digite a letra inicial do arquivo e o símbolo asterístico (*) na caixa Nome do Arquivo.
2. Na caixa Examinar em, escolha a opção Discos Rígidos Locais.
3. Clique em Pesquisar agora. Os resultados serão mostrados na Direita da tela.
Para pesquisar por extensão do arquivo:
1. Digite o símbolo asterístico (*) e a extensão do arquivo na caixa Nome do Arquivo.
2. Na caixa Examinar em, escolha a opção Discos Rígidos Locais.
3. Clique em Pesquisar agora. Os resultados serão mostrados na Direita da tela.
33 NÚCLEO DE INFORMÁTICA CVT PATOS DE MINAS
JEAN LUCAS, LUCIANO MARTINS, RENATO CORREA, VIRGÍLIO SOLANO
PREFEITURA MUNICIPAL DE PATOS DE MINAS
SECRETARIA MUNICIPAL DE DESENVOLVIMENTO SOCIAL
FUNDAÇÃO PROMAN
CENTRO VOCACIONAL TECNOLÓGICO – CVT
4.12. Criando Atalhos
Como já foi citado acima, os atalhos são formas mais rápidas de abrir um
Aplicativo. Para criar um atalho, primeiro devemos encontrar o aplicativo que será
criado o atalho.
1. Digite o nome do aplicativo a ser criado o atalho.
2. Na caixa Examinar em, escolha a opção procurar e escolha a pasta Windows.
3. Clique em Pesquisar agora. Os resultados serão mostrados na Direita da tela.
4. Escolha o modo de visualização em Detalhes.
5. Ao encontrar um arquivo com o nome cujo tipo é Aplicativo, clique com o botão
direito sobre o arquivo e escolha a opção Criar Atalho. A seguinte mensagem
aparecerá:
6. Clique em sim ou pressione Enter para confirmar. O atalho foi criado na área de
trabalho.
34 NÚCLEO DE INFORMÁTICA CVT PATOS DE MINAS
JEAN LUCAS, LUCIANO MARTINS, RENATO CORREA, VIRGÍLIO SOLANO
PREFEITURA MUNICIPAL DE PATOS DE MINAS
SECRETARIA MUNICIPAL DE DESENVOLVIMENTO SOCIAL
FUNDAÇÃO PROMAN
CENTRO VOCACIONAL TECNOLÓGICO – CVT
4.13. Desfazendo Ações
Ao trabalhar com o computador, várias vezes executamos ações que não
proporcionam o resultado esperado. Para isso temos um valioso comando chamado
Desfazer. Ele desfaz a ultima ação executada permitindo voltar ao local anterior. Para
utiliza-lo, entre no menu Editar / Desfazer.
Pressione CTRL + Z p/ abrir a desfazer.
Nesta aula aprendemos:
• O Windows Explorer é o principal aplicativo para gerenciamento de
arquivos e pastas no computador.
• Podemos criar pastas no computador para permitir uma melhor
organização do mesmo.
• Podemos criar cópias de arquivos pelo comando copiar.
• Podemos mover arquivos pelo comando recortar.
• A qualquer hora podemos modificar o nome de um arquivo através do
comando renomear.
• Se não vamos mais utilizar um arquivo, podemos apaga-lo para
economizar espaço em disco. Este pode ser recuperado depois.
• Os arquivos apagados vão para a lixeira, através dela podemos restaurá-
los ou excluir definitivamente os mesmos.
• Podemos excluir definitivamente um arquivo utilizando a combinação
Shift + Delete
• Se esquecermos o local de um arquivo, podemos encontrá-lo facilmente
através do comando Localizar.
• Podemos também criar atalhos para os aplicativos mais utilizados na
área de trabalho, facilitando seu acesso.
• É possível desfazer ações no computador.
Atalhos Aprendidos até o momento:
+D – Minimizar todas as janelas
CTRL+Z – Desfazer última ação
Alt+F4 – Fechar Janela
– Abre o menu Iniciar
+E – Abre o Windows Explorer
CTRL+C – Copiar
CTRL+X – Recortar
CTRL+V – Colar
F2 – Renomear
F3 – Pesquisar
Delete – Apagar normalmente
Shift+Delete – Apagar sem enviar para a lixeira.
35 NÚCLEO DE INFORMÁTICA CVT PATOS DE MINAS
JEAN LUCAS, LUCIANO MARTINS, RENATO CORREA, VIRGÍLIO SOLANO
PREFEITURA MUNICIPAL DE PATOS DE MINAS
SECRETARIA MUNICIPAL DE DESENVOLVIMENTO SOCIAL
FUNDAÇÃO PROMAN
CENTRO VOCACIONAL TECNOLÓGICO – CVT
Capítulo 5. Gerenciamento de Discos Removíveis
Na aula de hoje, iremos aprender a trabalhar com as mídias removíveis
disponíveis, como Disquete, CD e Pendrive. Verá que são pequenas as
mudanças p/ trabalhar com arquivos e aprenderá como limpar discos e
gravar dados.
Boa Aula a todos!
5.1. Introdução
Até o momento, todos os arquivos que foram criados, abertos ou copiados se
encontravam no disco rígido do computador. Este disco é próprio para
armazenamento de informações próprias de cada usuário. Mas e se quisermos
transferir os dados de um computador para outro, como por exemplo fotos? A única
maneira é utilizando uma das mídias removíveis que estão no mercado.
5.2. O Disquete
O disquete é um pequeno disco preto, onde é possível gravar até 1,44 MB de
dados, um tamanho consideravelmente pequeno. Foi muito utilizado na década de 90,
mas hoje em dia está quase obsoleto.
5.3. O Pendrive
O pendrive tem um funcionamento extremamente parecido com o disquete,
com exceção que esse é conectado pelo USB e possui uma capacidade de
armazenamento bem maior. É amplamente utilizado hoje em dia.
5.4. Formatando Disquetes e Pendrives
Podemos apagar todo o conteúdo de um disquete e pendrive de uma só vez.
Esse ato é o que chamamos de formatação. A formatação faz um processo de limpeza
e torna o disquete / pendrive totalmente vazio para uma nova gravação. Para formatar
um disquete / pendrive:
1. Clique com o botão direito sobre o disquete / pendrive e escolha a opção formatar.
2. Clique em iniciar ou pressione Enter.
3. Ao terminar a formatação uma mensagem aparecerá. Clique em OK e depois clique
em fechar. Pronto! Seu disquete / pendrive está formatado e pronto para uso
novamente!
36 NÚCLEO DE INFORMÁTICA CVT PATOS DE MINAS
JEAN LUCAS, LUCIANO MARTINS, RENATO CORREA, VIRGÍLIO SOLANO
PREFEITURA MUNICIPAL DE PATOS DE MINAS
SECRETARIA MUNICIPAL DE DESENVOLVIMENTO SOCIAL
FUNDAÇÃO PROMAN
CENTRO VOCACIONAL TECNOLÓGICO – CVT
5.5. O CD
O CD é um tipo de mídia um pouco diferente do Pendrive ou disquete. Nele
você não pode apagar os dados, e a cópia dos arquivos é feita de maneira diferente,
através da gravação.
5.6. Gravando um CD
Para gravar um CD, primeiramente certifique-se que você tem um CD virgem
(nunca foi usado) em mãos e seu computador possui uma gravadora de CDs. Os
passos são os seguintes:
1. Cole todos os dados que você quer gravar no CD.
2. Clique no menu Arquivo / Gravar estes arquivos no CD.
3. Digite um nome para o CD, marque a opção Fechar o assistente, insira o CD no
gravador e clique em avançar.
37 NÚCLEO DE INFORMÁTICA CVT PATOS DE MINAS
JEAN LUCAS, LUCIANO MARTINS, RENATO CORREA, VIRGÍLIO SOLANO
PREFEITURA MUNICIPAL DE PATOS DE MINAS
SECRETARIA MUNICIPAL DE DESENVOLVIMENTO SOCIAL
FUNDAÇÃO PROMAN
CENTRO VOCACIONAL TECNOLÓGICO – CVT
Nesta aula aprendemos:
• Disquetes e Pendrives tem funcionamentos parecidos.
• É possível apagar todo o conteúdo de um disquete ou pendrive através
da formatação.
• Não é possível copiar arquivos para um CD sem que o computador
possua uma gravadora.
• Não é possível apagar dados de um CD.
• Não é possível gravar arquivos em um CD que não seja virgem (nunca
tenha sido usado).
Atalhos Aprendidos até o momento:
+D – Minimizar todas as janelas
CTRL+Z – Desfazer última ação
Alt+F4 – Fechar Janela
– Abre o menu Iniciar
+E – Abre o Windows Explorer
CTRL+C – Copiar
CTRL+X – Recortar
CTRL+V – Colar
F2 – Renomear
F3 – Pesquisar
Delete – Apagar normalmente
Shift+Delete – Apagar sem enviar para a lixeira.
Dica do professor:
Aprenda todas as teclas de atalho possíveis do computador. Elas tornam
o acesso a informações bem mais simples e rápidas. Lembre-se que
quase todas as combinações de atalho utilizam as teclas CTRL, Alt ou
Shift.
38 NÚCLEO DE INFORMÁTICA CVT PATOS DE MINAS
JEAN LUCAS, LUCIANO MARTINS, RENATO CORREA, VIRGÍLIO SOLANO
PREFEITURA MUNICIPAL DE PATOS DE MINAS
SECRETARIA MUNICIPAL DE DESENVOLVIMENTO SOCIAL
FUNDAÇÃO PROMAN
CENTRO VOCACIONAL TECNOLÓGICO – CVT
Capítulo 6. Modificando os recursos visuais
Na aula de hoje, iremos aprender como modificar os recursos visuais de
nosso computador, desde esquemas de cores, plano de fundo, proteção
de tela e também a configurar o relógio.
Boa Aula a todos!
6.1. Introdução
O Windows possui diversos tipos de aparências, formas de modifica-lo, etc.
Cabe a nós usuários escolhermos a melhor maneira para adaptar o Windows para
nosso uso. Entre as modificações possíveis, podemos alterar o Plano de Fundo,
Proteção de Tela, Aparência e o Relógio.
6.2. O Relógio
O Relógio aparece no canto inferior direito da tela. Ele mostra as horas atuais e
quando passamos o mouse por cima dele, a data atual é mostrada. Se um computador
possuir a configuração de data e hora incorreta, como por exemplo horário de verão, é
possível alterar a data e hora. Para fazer isso, basta dar um duplo clique sobre o
relógio. A caixa abaixo irá aparecer:
No canto esquerdo, podemos modificar dia, mês e ano. No canto direito
modificamos horas, minutos e segundos. Para confirmar as alterações, basta clicar no
botão OK. O relógio será automaticamente ajustado, e quando você passar o mouse
novamente verá a nova data que foi configurada.
39 NÚCLEO DE INFORMÁTICA CVT PATOS DE MINAS
JEAN LUCAS, LUCIANO MARTINS, RENATO CORREA, VIRGÍLIO SOLANO
PREFEITURA MUNICIPAL DE PATOS DE MINAS
SECRETARIA MUNICIPAL DE DESENVOLVIMENTO SOCIAL
FUNDAÇÃO PROMAN
CENTRO VOCACIONAL TECNOLÓGICO – CVT
6.3. As propriedades da Área de trabalho
Ao clicarmos com o botão direito em alguma área do computador,
automaticamente um menu aparecerá. Na área de trabalho, encontramos um menu
com uma importante função: modificar a aparência do Windows.
A caixa propriedades nos permite modificar 3 configurações de visualização:
Aparência, Plano de Fundo e Proteção de Tela.
40 NÚCLEO DE INFORMÁTICA CVT PATOS DE MINAS
JEAN LUCAS, LUCIANO MARTINS, RENATO CORREA, VIRGÍLIO SOLANO
PREFEITURA MUNICIPAL DE PATOS DE MINAS
SECRETARIA MUNICIPAL DE DESENVOLVIMENTO SOCIAL
FUNDAÇÃO PROMAN
CENTRO VOCACIONAL TECNOLÓGICO – CVT
6.4. A aba Área de Trabalho
Esta aba nos permite
modificar o papel de parede.
Para modificá-lo o processo é
simples: escolha uma das
figuras na lista do lado
esquerdo, escolha uma das
posições (Centralizado,
Estendido ou Lado a Lado) e
clique em OK.
Também é possível
escolher uma imagem que não
aparece na lista, clicando em
Procurar, escolha sua imagem e
clique em abrir. Depois e só
clicar em OK.
Para colocar uma cor de
fundo, escolha na lista a opção
(nenhum) e escolha uma cor na
caixa à direita.
6.5. A aba Proteção de Tela
A Proteção de Tela é um
recurso que tem a seguinte
função: quando um computador
estourar o tempo limite, a
proteção de tela entra em cena
para proteger as informações e
economizar energia.
Para configurar, escolha
uma proteção de tela na caixa
Proteção de tela, e controle o
tempo limite na caixa aguardar.
Para alterar as
configurações da proteção de
tela, clique no botão
Configurações. Se quiser ver
uma amostra da Proteção de
Tela, clique no botão Visualizar.
Ao terminar, clique em
OK para confirmar.
41 NÚCLEO DE INFORMÁTICA CVT PATOS DE MINAS
JEAN LUCAS, LUCIANO MARTINS, RENATO CORREA, VIRGÍLIO SOLANO
PREFEITURA MUNICIPAL DE PATOS DE MINAS
SECRETARIA MUNICIPAL DE DESENVOLVIMENTO SOCIAL
FUNDAÇÃO PROMAN
CENTRO VOCACIONAL TECNOLÓGICO – CVT
6.6. A aba Aparência
A aba aparência
controla os esquemas de
cores do computador.
Existem dois
esquemas básicos na caixa
Janelas e Botões: Windows
XP e Padrão Windows.
Cada um gera uma
diversidade de esquemas de
cores para que o usuário
escolha.
Aqui também pode
ser escolhido o tamanho da
fonte, para usuários com
problemas de leitura. Para
confirmar, é só clicar em OK.
Nesta aula aprendemos:
• É possível alterar a data e hora de um computador, quando as mesmas
estiverem incorretas.
• O plano de fundo modifica a figura que aparece na área de trabalho.
• A proteção de tela é um importante aliado, pois protege os dados e
economiza energia.
• Na aparência, o usuário pode modificar o esquema de cores.
• Existem dois esquemas: Padrão Windows e Windows XP.
Dica do professor:
Sempre ao modificar a aparência do computador, no final da aula
volte ao padrão: Plano de Fundo: Alegria Expandido, Proteção de
Tela: Nenhum e Aparência: Estilo Windows XP Padrão (azul).
42 NÚCLEO DE INFORMÁTICA CVT PATOS DE MINAS
JEAN LUCAS, LUCIANO MARTINS, RENATO CORREA, VIRGÍLIO SOLANO
PREFEITURA MUNICIPAL DE PATOS DE MINAS
SECRETARIA MUNICIPAL DE DESENVOLVIMENTO SOCIAL
FUNDAÇÃO PROMAN
CENTRO VOCACIONAL TECNOLÓGICO – CVT
Capítulo 7. Aplicativos Avançados
Na aula de hoje, iremos aprender como trabalhar com aplicativos mais
avançados, como softwares antivírus e antispywares, compactadores,
desfragmentadores de discos e limpadores.
Boa Aula a todos!
7.1. Vírus de Computador
Em informática, um vírus de computador é um programa malicioso
desenvolvido por programadores que, tal como um vírus biológico, infecta o sistema,
faz cópias de si mesmo e tenta se espalhar para outros computadores, utilizando-se
de diversos meios.
A maioria das contaminações ocorre pela ação do usuário executando o
arquivo infectado recebido como um anexo de um e-mail. A segunda causa de
contaminação é por Sistema Operacional desatualizado, sem correções de segurança,
que poderiam corrigir vulnerabilidades conhecidas dos sistemas operacionais ou
aplicativos, que poderiam causar o recebimento e execução do vírus
inadvertidamente. Ainda existem alguns tipos de vírus que permanecem ocultos em
determinadas horas, entrando em execução em horas especificas.
Um dos principais motivos que levam à criação de novos vírus é justamente
fazer com eles se espalhem e fiquem nos atormentando por dias, semanas ou até
meses. Seus criadores procuram incessantemente falhas em sistemas operacionais,
servidores de internet ou aplicativos conhecidos e que estejam instalados na maioria
dos computadores do mundo. Uma vez descoberta a brecha, o vírus é lançado e se
espalha com rapidez assustadora e em poucas horas provoca caos na internet e
prejuízos astronômicos.
7.2. Antivírus
Os antivírus são softwares projetados para detectar e eliminar vírus de
computador existe uma grande variedade de produtos com esse intuito no mercado, a
diferença entre eles está nos métodos de detecção, no preço e nas funcionalidades (o
que fazem).
O segredo do antivírus é mantê-lo atualizado, e essa é uma tarefa que a
maioria deles já faz automaticamente, bastando estar configurado e conectado à
internet para ser baixado a atualização do site do fabricante.
Além de atualizar o seu antivírus, também é necessário fazer um
escaneamento periódico no seu computador, para que ele possa detectar e deletar
algum vírus que esteja “habitando” seu computador.
Em seguida veremos um passo-a-passo de como escanear o seu computador
com alguns dos melhores e mais utilizados antivírus:
43 NÚCLEO DE INFORMÁTICA CVT PATOS DE MINAS
JEAN LUCAS, LUCIANO MARTINS, RENATO CORREA, VIRGÍLIO SOLANO
PREFEITURA MUNICIPAL DE PATOS DE MINAS
SECRETARIA MUNICIPAL DE DESENVOLVIMENTO SOCIAL
FUNDAÇÃO PROMAN
CENTRO VOCACIONAL TECNOLÓGICO – CVT
7.3. Avira
(1) Overview: contém uma visão geral das funções básicas do software.
(2) Status: informa o status do antivírus em seu computador.
(3) AntiVir Guard (Activated): certifique-se que este esteja sempre ATIVADO,
pois esta é a proteção do seu computador.
(4) System Scan: este é o tópico referente ao escaneamento do seu computador.
Para iniciar clique em “Scan system now”.
(5) Last Update: certifique-se também que seu antivirus esta sempre atualizado.
No caso de não estar atualizado, clique em “Start update”.
44 NÚCLEO DE INFORMÁTICA CVT PATOS DE MINAS
JEAN LUCAS, LUCIANO MARTINS, RENATO CORREA, VIRGÍLIO SOLANO
PREFEITURA MUNICIPAL DE PATOS DE MINAS
SECRETARIA MUNICIPAL DE DESENVOLVIMENTO SOCIAL
FUNDAÇÃO PROMAN
CENTRO VOCACIONAL TECNOLÓGICO – CVT
7.4. AVG
(1) Computer Scanner: exibe as opções de escaneamento.
(2) Scan whole computer: opção que define o escaneamento de todoas os
arquivos e pastas do computador.
(3) Scan specific files or folders: esta é uma outra opção de escaneamento,
porém nesta você escolhe as pastas e/ou arquivos específicos que voce deseja
escanear.
(4) Add scan schedule: opção que possibilita criar uma varredura automática,
sendo definida o horário e data da mesma.
(5) Update now: usado para atualizar seu antivírus, tarefa que deve ser utilizada
frequentemente pelo usuário para se manter sempre protegido de novos vírus.
45 NÚCLEO DE INFORMÁTICA CVT PATOS DE MINAS
JEAN LUCAS, LUCIANO MARTINS, RENATO CORREA, VIRGÍLIO SOLANO
PREFEITURA MUNICIPAL DE PATOS DE MINAS
SECRETARIA MUNICIPAL DE DESENVOLVIMENTO SOCIAL
FUNDAÇÃO PROMAN
CENTRO VOCACIONAL TECNOLÓGICO – CVT
7.5. Avast
(1) Ícone Disco: inclui os discos locais na lista de escaneamento.
(2) Ícone CD: inclui os discos removíveis na lista de escaneamento.
(3) Ícone Pasta: opção que permite selecionar diretórios específicos para serem
escaneados.
(4) Play: Inicia a varredura do antivírus nos locais marcados.
(5) Atualização: clicando neste ícone é iniciada a atualização do banco de dados
do Avast!
7.6. Spywares
Spyware consiste num programa automático de computador, que recolhe
informações sobre o usuário, sobre os seus costumes na Internet e transmite essa
informação a uma entidade externa na Internet, sem o seu conhecimento nem o seu
consentimento.
Os spywares podem ser desenvolvidos por firmas comerciais, que desejam
monitorar o hábito dos usuários para avaliar seus costumes e vender este dados pela
internet. Desta forma, estas firmas costumam produzir inúmeras variantes de seus
programas-espiões, aperfeiçoando-o, dificultando em muito a sua remoção.
Por outro lado, muitos vírus transportam spywares, que visam roubar certos
dados confidenciais dos usuários. Roubam dados bancários, montam e enviam
registros das atividades do usuário, roubam determinados arquivos ou outros
documentos pessoais.
Com frequência, os spywares costumavam vir legalmente embutidos em algum
programa que fosse shareware ou freeware. Sua remoção era por vezes, feita quando
da compra do software ou de uma versão mais completa e paga.
46 NÚCLEO DE INFORMÁTICA CVT PATOS DE MINAS
JEAN LUCAS, LUCIANO MARTINS, RENATO CORREA, VIRGÍLIO SOLANO
PREFEITURA MUNICIPAL DE PATOS DE MINAS
SECRETARIA MUNICIPAL DE DESENVOLVIMENTO SOCIAL
FUNDAÇÃO PROMAN
CENTRO VOCACIONAL TECNOLÓGICO – CVT
7.7. Antispywares
Para combater os spywares surgiram os anti-spyware, que são uma ferramenta
para eliminar programas mal intencionados, removendo de seu computador spybots,
keyloggers, e adwares. É sempre recomendável mantê-lo rigorosamente em dia com
as atualizações. Servem também como imunização, que se trata de um processo
preventivo para seu navegador, bloqueando alguns tipos de entradas.
Normalmente ao se instalar um anti-spyware é realizado um backup do
computador, para prevenir de futuros danos causados ao computador pelos softwares
mal intencionados, assim sendo possível restaurar para o ponto onde foi criado o
backup e eliminando os problemas.
Em seguida estão alguns bons programas anti-spyware com grande público e
algumas notificações sobre os mesmos:
7.8. Spybot – Search & Destroy
(1) Examinar: Inicia a procura por spywares e por outras ameaças que são
buscadas pelo anti-spyware.
(2) Backup: Retorna ao ponto de backup caso haja algum problema ao remover
algum spyware.
(3) Search for Updates: Procura atualizações disponíveis pelo servidor através da
internet.
47 NÚCLEO DE INFORMÁTICA CVT PATOS DE MINAS
JEAN LUCAS, LUCIANO MARTINS, RENATO CORREA, VIRGÍLIO SOLANO
PREFEITURA MUNICIPAL DE PATOS DE MINAS
SECRETARIA MUNICIPAL DE DESENVOLVIMENTO SOCIAL
FUNDAÇÃO PROMAN
CENTRO VOCACIONAL TECNOLÓGICO – CVT
7.9. SUPERAntiSpyware
(1) Scan your Computer: botão para iniciar a busca por spywares e outros
softwares mal intencionados.
(2) Scheduled Scanning: nesta opção é possível criar um agendamento para o
escaneamento de spywares.
(3) Check for Updates: inicia a atualização da base de dados do programa e deve
ser sempre realizada com freqüência.
48 NÚCLEO DE INFORMÁTICA CVT PATOS DE MINAS
JEAN LUCAS, LUCIANO MARTINS, RENATO CORREA, VIRGÍLIO SOLANO
PREFEITURA MUNICIPAL DE PATOS DE MINAS
SECRETARIA MUNICIPAL DE DESENVOLVIMENTO SOCIAL
FUNDAÇÃO PROMAN
CENTRO VOCACIONAL TECNOLÓGICO – CVT
7.10. Desfragmentador de Discos
O Desfragmentador de Disco do Windows ou simplesmente Desfragmentador
de Disco é um aplicativo incluido no Windows que visa melhorar a velocidade com que
o computador lê as partições de arquivos fragmentados. Como o nome já diz, ele
procura em todo o HD por arquivos que estão fragmentados (em pedaços) e os "une"
novamente tornando a leitura dos mesmos mais fácil e rápida.
Para acessar o desfragmentador, clique com o botão direito sobre a unidade a
ser desfragmentada, e escolha a opção propriedades. Escolha a aba ferramentas e
clique em Desfragmentar Agora.
Na tela que aparecer, escolha a unidade a ser formatada, e clique no botão
Desfragmentar. A desfragmentação é um processo demorado, mas deve ser
executada com freqüência.
7.11. Compactadores
Compactadores de arquivos são softwares especializados em gerar uma
representação mais eficiente de vários arquivos dentro de um único arquivo de modo
que ocupem menos espaço na mídia de armazenamento ou o tempo de transferência
deles sobre uma rede seja reduzido. Arquivos compactados ficam com sua extensão
“.rar” ou “.zip”, então , ao receber arquivos com esta extensão não se assuste, mas é
sempre bom verificar com o antivírus antes de descompacta-los. Os compactadores
foram muito utilizados no passado quando as mídias de armazenamento tinham
preços elevados e era necessário economizar espaço para armazenamento.
Atualmente o uso deles é mais voltado a transferência de arquivos pela Internet para
reduzir a massa de dados a ser transferida pela rede.
49 NÚCLEO DE INFORMÁTICA CVT PATOS DE MINAS
JEAN LUCAS, LUCIANO MARTINS, RENATO CORREA, VIRGÍLIO SOLANO
PREFEITURA MUNICIPAL DE PATOS DE MINAS
SECRETARIA MUNICIPAL DE DESENVOLVIMENTO SOCIAL
FUNDAÇÃO PROMAN
CENTRO VOCACIONAL TECNOLÓGICO – CVT
Para compactar um arquivo utilizando o Winrar, faca o seguinte procedimento:
1. Clique com o botão direito sobre o arquivo e escolha a opção Adicionar para o
Arquivo.
2. Na caixa nome do arquivo, digite o nome do arquivo compactado. No botão
procurar, escolha aonde o arquivo compactado será gravado. Após tudo pronto, clique
em OK. O processo pode demorar, dependendo do tamanho do arquivo.
50 NÚCLEO DE INFORMÁTICA CVT PATOS DE MINAS
JEAN LUCAS, LUCIANO MARTINS, RENATO CORREA, VIRGÍLIO SOLANO
PREFEITURA MUNICIPAL DE PATOS DE MINAS
SECRETARIA MUNICIPAL DE DESENVOLVIMENTO SOCIAL
FUNDAÇÃO PROMAN
CENTRO VOCACIONAL TECNOLÓGICO – CVT
Para descompactar um arquivo utilizando o Winrar:
1. Clique com o botão direito sobre o arquivo e escolha a opção Extrair aqui. Os
arquivos serão extraídos na pasta atual.
7.12. Limpeza de Discos
O aplicativo Limpeza de Disco foi uma das boas surpresas que a Microsoft pôs
no Windows 98, após a revolução que a companhia fez com o Windows 95. Este
utilitário, para nossa felicidade, também existe no Windows XP em diante - e com
algumas melhorias. Sua função é remover arquivos temporários, que arquivos que
ficam armazenados temporariamente no disco rígido, podem ser referencias de uma
pagina da web para que você possa acessar ela com maior rapidez, referencia de
documentos recentes entre outros, a limpeza elimina esses arquivos aumentando o
espaço do seu disco rígido melhorando inclusive seu desempenho.
1. Para abrir o Limpeza de Disco clique para Menu Iniciar / Programas / Acessórios /
Ferramentas de Sistema / Limpeza de Disco.
51 NÚCLEO DE INFORMÁTICA CVT PATOS DE MINAS
JEAN LUCAS, LUCIANO MARTINS, RENATO CORREA, VIRGÍLIO SOLANO
PREFEITURA MUNICIPAL DE PATOS DE MINAS
SECRETARIA MUNICIPAL DE DESENVOLVIMENTO SOCIAL
FUNDAÇÃO PROMAN
CENTRO VOCACIONAL TECNOLÓGICO – CVT
2. A primeira tela do programa pergunta qual partição do sistema será limpa. Escolha
a partição do sistema e clique em OK.
3. Após um período de processamento, o programa mostrará as categorias de
arquivos que poderão ser excluídos. Selecione as categorias cujos arquivos você
deseja excluir, e clique em OK.
Nesta aula aprendemos:
• Os vírus são programas maliciosos que podem ser combatidos com o
antivírus.
• Os spywares são programas espiões.
• O desfragmentador agrupa os espaços vazios do disco.
• Os compactadores são usados para comprimir o tamanho dos arquivos.
• A limpeza de disco elimina arquivos desnecessários.
52 NÚCLEO DE INFORMÁTICA CVT PATOS DE MINAS
JEAN LUCAS, LUCIANO MARTINS, RENATO CORREA, VIRGÍLIO SOLANO
PREFEITURA MUNICIPAL DE PATOS DE MINAS
SECRETARIA MUNICIPAL DE DESENVOLVIMENTO SOCIAL
FUNDAÇÃO PROMAN
CENTRO VOCACIONAL TECNOLÓGICO – CVT
Chegamos ao fim da apostila!
Se houver qualquer dúvida ou sugestão, fale com seu professor! Até o
próximo módulo! Abaixo estão novamente as principais teclas de atalho
que aprendemos durante o curso.
Atalhos Aprendidos durante o curso:
+D – Minimizar todas as janelas
CTRL+Z – Desfazer última ação
Alt+F4 – Fechar Janela
– Abre o menu Iniciar
+E – Abre o Windows Explorer
CTRL+C – Copiar
CTRL+X – Recortar
CTRL+V – Colar
F2 – Renomear
F3 – Pesquisar
Delete – Apagar normalmente
Shift+Delete – Apagar sem enviar para a lixeira.
53 NÚCLEO DE INFORMÁTICA CVT PATOS DE MINAS
JEAN LUCAS, LUCIANO MARTINS, RENATO CORREA, VIRGÍLIO SOLANO
Você também pode gostar
- LinksDocumento1 páginaLinksjeanzeraAinda não há avaliações
- NotaDocumento1 páginaNotajeanzeraAinda não há avaliações
- Cursos - A DistânciaDocumento2 páginasCursos - A DistânciajeanzeraAinda não há avaliações
- Cursos - A DistânciaDocumento2 páginasCursos - A DistânciajeanzeraAinda não há avaliações
- Avaliação de Geografia sobre Imigração e RefugiadosDocumento1 páginaAvaliação de Geografia sobre Imigração e RefugiadosIsis PeixeAinda não há avaliações
- Alterações em editais de cursos de pós-graduação na ESP/CEDocumento44 páginasAlterações em editais de cursos de pós-graduação na ESP/CEGlauco BanhosAinda não há avaliações
- Meio AmbienteDocumento4 páginasMeio AmbienteSonaly SilveiraAinda não há avaliações
- Tecnicas RadiologicasDocumento24 páginasTecnicas RadiologicasDetalhes Do esticadoAinda não há avaliações
- Fossa SépticaDocumento9 páginasFossa SépticaIsa GueAinda não há avaliações
- Questões - Comentadas SIMULADO TERCEIRO 2020Documento12 páginasQuestões - Comentadas SIMULADO TERCEIRO 2020Eduardo BovaretoAinda não há avaliações
- O Cérebro Nosso de Cada Dia - Iván Izquierdo (2009)Documento8 páginasO Cérebro Nosso de Cada Dia - Iván Izquierdo (2009)alessanplAinda não há avaliações
- Perfuratriz Hidráulica HB-17 até 9mDocumento1 páginaPerfuratriz Hidráulica HB-17 até 9mMaximiliano BettarelAinda não há avaliações
- Avaetê ArtigoDocumento11 páginasAvaetê ArtigoMarcos GMAinda não há avaliações
- E Book Brusque Os 60 e Os 160 Elementos Da Nossa Historia Rosimari Glatz e Book Brusque Os 60 e Os 160 Elementos Da Nossa Historia Rosimari GlatzDocumento282 páginasE Book Brusque Os 60 e Os 160 Elementos Da Nossa Historia Rosimari Glatz e Book Brusque Os 60 e Os 160 Elementos Da Nossa Historia Rosimari GlatzmonihasAinda não há avaliações
- O guia completo para iniciar no swing tradeDocumento26 páginasO guia completo para iniciar no swing tradeThiago Dias100% (2)
- Dispers Green LBDocumento1 páginaDispers Green LBKevin GonzalezAinda não há avaliações
- Dominância incompleta e codominânciaDocumento6 páginasDominância incompleta e codominânciagelu1999Ainda não há avaliações
- SCDE login e status de mediçãoDocumento1 páginaSCDE login e status de mediçãoabraao belemAinda não há avaliações
- A Fada Oriana guardiã da florestaDocumento7 páginasA Fada Oriana guardiã da florestaAna Cristina Silva0% (1)
- Aula 4 - REPRESENTAO CARTOGRFICA 2Documento16 páginasAula 4 - REPRESENTAO CARTOGRFICA 2J.guilherme Coelho da SilvaAinda não há avaliações
- Habilidade de VidaDocumento14 páginasHabilidade de Vidadomingos PapioAinda não há avaliações
- j684 Unitrol 6000 Medium PTDocumento2 páginasj684 Unitrol 6000 Medium PTJulio ReisAinda não há avaliações
- AULA 06 - A Descoberta Da Primeira Certeza, Aprendendo A Filosofar e Proposta FinalDocumento4 páginasAULA 06 - A Descoberta Da Primeira Certeza, Aprendendo A Filosofar e Proposta FinalCristina MarquesAinda não há avaliações
- Competencias SocioemocionaisDocumento2 páginasCompetencias SocioemocionaisLuciano do N. LeiteAinda não há avaliações
- Boletim Do CEMEC 3 Ed Vol 1 2019Documento6 páginasBoletim Do CEMEC 3 Ed Vol 1 2019Ravi J. TageAinda não há avaliações
- Guitar Hacks - Abril 2019Documento30 páginasGuitar Hacks - Abril 2019Yuri Santos PassosAinda não há avaliações
- EDITAL 1_2024 publicado no DOMDocumento18 páginasEDITAL 1_2024 publicado no DOMrogonsalvesAinda não há avaliações
- Modalidade: Planejamento de Campanha TEMA: Campanha para Uma Marca de Sexshop Direcionada Ao Público IdosoDocumento2 páginasModalidade: Planejamento de Campanha TEMA: Campanha para Uma Marca de Sexshop Direcionada Ao Público Idosovitoriabeatriz17Ainda não há avaliações
- Artigo Científico-Rh EstratégicoDocumento11 páginasArtigo Científico-Rh EstratégicoBrenda LopesAinda não há avaliações
- Gabarito Do Estagio F de Matematica Do KumongolkesDocumento2 páginasGabarito Do Estagio F de Matematica Do Kumongolkestahtainara308Ainda não há avaliações
- A Educação Geográfica em ConstruçãoDocumento35 páginasA Educação Geográfica em ConstruçãoVinícius AlmeidaAinda não há avaliações
- Leis de Newton emDocumento6 páginasLeis de Newton emArthur Henrique KummAinda não há avaliações
- Valores de Referência Hematológicos para Diferentes Espécies AnimaisDocumento3 páginasValores de Referência Hematológicos para Diferentes Espécies Animaisanaliel serruyaAinda não há avaliações
- Pca - Serraria Madeira Real Ltda - Maio 2023Documento57 páginasPca - Serraria Madeira Real Ltda - Maio 2023Daiane Gamarano DaianeAinda não há avaliações