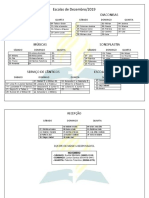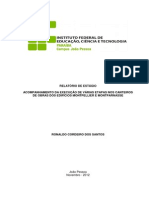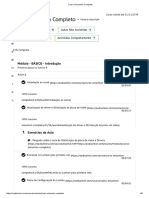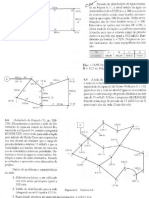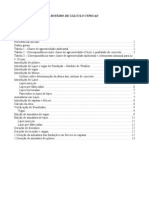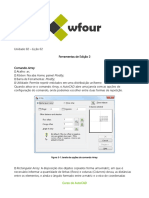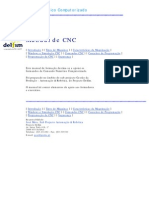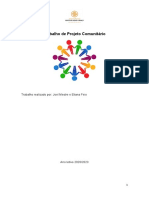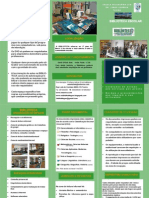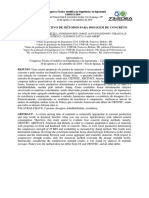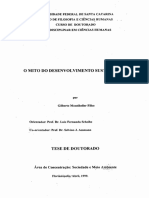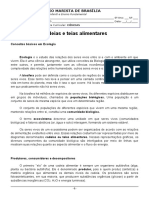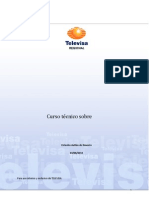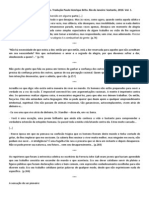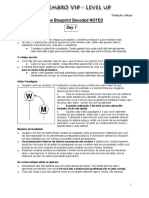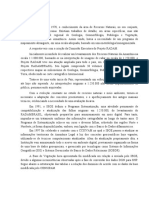Escolar Documentos
Profissional Documentos
Cultura Documentos
1 - Ferramentas de Edição - Parte 1
Enviado por
Talles JustinoDireitos autorais
Formatos disponíveis
Compartilhar este documento
Compartilhar ou incorporar documento
Você considera este documento útil?
Este conteúdo é inapropriado?
Denunciar este documentoDireitos autorais:
Formatos disponíveis
1 - Ferramentas de Edição - Parte 1
Enviado por
Talles JustinoDireitos autorais:
Formatos disponíveis
Unidade 03 – Lição 01
Começando um Desenho
Veremos agora então os comandos de tabulação da área de trabalho que, em geral, é
utilizado por principiantes no AutoCAD ou em casos específicos onde suas funções possam
automatizar drasticamente a tarefa de desenhar. Essa lição também ajudará você a relembrar
alguns itens que já vimos nas duas últimas unidades.
Os comandos de tabulação se encontram no Menu Tools e no Menu Format:
• DRAWING LIMITS – Localizado no Menu Format, este comando configura as dimensões do
espaço de trabalho, ou seja, o tamanho da folha em que iremos trabalhar. O DRAWING
LIMITS pede uma coordenada inicial, que normalmente é 0,0 (X,Y) e uma final que é o
tamanho área de trabalho. Não é obrigatório acertar o DRAWING LIMITS para se desenhar, a
não ser que se use o GRID, que é uma grade de tabelas, como ponto de referência.
• DRAFTING SETTINGS – Localizado no Menu Tools, o Drafting Settings se divide em três
partes: Snap and Grid, Polar Tacking e Object Snap.
- Grid – Cria uma grade de pontos dentro do DRAWING LIMITS ajustado. Acerte seu
espaçamento nas guias X e Y Spacing. Podemos ligá-lo e desligá-lo mais rapidamente
através da tecla F7.
- Snap – Tabula o cursor de tela na dimensão selecionada para que possamos desenhar
com um pouco a mais de precisão. Pode ser trabalhado em qualquer dimensão
escolhida. Ajuste o Snap através dos guias Snap X e Snap Y Spacing. Os guias Angle,
X Base e Y Base são utilizados para se trabalhar em um plano isométrico.
- Polar Tacking – Polar Tracking é um sistema de ajuste “magnético” para se desenhar
em uma certa angulação mais rapidamente. Normalmente vem ajustado para ângulos
em 90°. O Polar Tracking pode ser muito bem visualizado quando se é desenhada uma
linha na área de trabalho.
- Object Snap – É outro sistema “magnético” para pontos de precisão em entidades.
Com este item ligado podemos obter os comandos de precisão de uma entidade sem
precisar entrar no Menu Osnap (botão do meio do mouse). Estes comandos de
precisão serão vistos posteriormente.
- Dynamic Input – Configura as opções e como é mostrado o Dynamic Input na área de
trabalho.
Comandos de Edição
Os comandos de edição se localizam no Menu Edit. Os principais são:
• UNDO – Desfaz os últimos comandos acionados. Pode ser ativado pelo teclado através da
tecla U.
• REDO – O contrário de UNDO, REDO desfaz o último UNDO. A partir do AutoCAD 2004 o
REDO pode ser executado múltiplas vezes
• CUT (Clip) – Têm as mesmas características do comando Recortar de outros aplicativos.
Recorta a parte selecionada para a área de transferência
• COPY (Clip) – Copia os objetos selecionados para a área de transferência.
• COPY with Base Point (Clip) – Copia os objetos selecionados para a área de transferência
com um ponto base para locação.
• PASTE – Cola os objetos que estão na área de transferência na área de trabalho do
AutoCAD.
• FIND – Procura um texto em um determinado desenho.
Desenhando Linhas
Depois acertados todos os parâmetros iniciais, vamos começar a desenhar. Começaremos
pelos vários estilos de linhas. Existem no AutoCAD vários comandos para desenhar linhas,
que são utilizados em diferentes ocasiões. Os comandos se situam no Menu Draw. São eles:
• LINE – Constrói linhas, propriamente ditas, clicando na área de trabalho ou dando uma
dimensão via teclado. Este comando pede um ponto
inicial e um ponto final da linha, Pode-se fechar um “polígono de linhas” digitando C (Close)
na Linha de Comando. Pode-se também voltar (apagar) a última linha sem sair do comando
através do comando UNDO utilizado dentro do comando LINE. Basta digitar U.
• RAY – Comando para construção de semi-linhas (possuem uma das extremidades tendendo
ao infinito). Este tipo de linha é uma linha auxiliar, que não faz parte do desenho em si. É
imprimível, mas somente dentro do DRAWING LIMITS especificado.
• CONSTRUCTION LINE – Assim como o RAY, as CONSTRUCTION LINE constroem linhas
auxiliares, só que estas são infinitas nas duas extremidades.
• MULTLINE – Constrói várias linhas com um mesmo comando e todas elas compondo uma
só entidade. São ajustáveis pro comandos próprios de modificação de MULTLINES.
• POLYLINE – Constrói várias linhas em série formando uma só entidade. Este estilo de linha
pode fazer arcos, splines (linhas com cantos arredondados), criar espessuras, etc. O comando
POLYLINE também pode ser “explodido” e transformado em várias entidades.
• SKETCH – Constrói linhas que parecem ser feitas a mão. São linhas formadas por pequenas
outras linhas e tomam o formato com que percorremos o cursor de tela na área de trabalho.
Este comando pede um incremento, que cada vez menor, menores e mais realistas são seus
traços.
• SPLINE – Constrói POLYLINES com cantos arredondados.
Você também pode gostar
- Gabarito DefinitivoDocumento4 páginasGabarito DefinitivoJessica De Oliveira Barbosa KussAinda não há avaliações
- Escalas de Dezembro PDFDocumento2 páginasEscalas de Dezembro PDFTalles JustinoAinda não há avaliações
- Gabarito - NortelândiaDocumento3 páginasGabarito - NortelândiaTalles JustinoAinda não há avaliações
- Gabarito - Alto Boa VistaDocumento3 páginasGabarito - Alto Boa VistaTalles JustinoAinda não há avaliações
- Engenheiro CivilDocumento8 páginasEngenheiro CivilkammyAinda não há avaliações
- Edital de Abertura N 001 2023Documento62 páginasEdital de Abertura N 001 2023Talles JustinoAinda não há avaliações
- Anexo 4-12 PDFDocumento1 páginaAnexo 4-12 PDFTalles JustinoAinda não há avaliações
- Hidráulica Básica - SHSDocumento2 páginasHidráulica Básica - SHSTalles JustinoAinda não há avaliações
- Como A Compatibilização de Projetos Pode Diminuir Custos, Gastos e Retrabalhos Na Construção CivilDocumento23 páginasComo A Compatibilização de Projetos Pode Diminuir Custos, Gastos e Retrabalhos Na Construção CivilLeide MoraisAinda não há avaliações
- Relatório de Estágio Modelo PDFDocumento57 páginasRelatório de Estágio Modelo PDFAdelson Ferreira100% (3)
- Gerenciador de Detalhes Construtivos - Manual Do Usuário-2013Documento6 páginasGerenciador de Detalhes Construtivos - Manual Do Usuário-2013edenbuenoAinda não há avaliações
- 2 - Ferramentas de Visualização, Seleção e PrecisãoDocumento6 páginas2 - Ferramentas de Visualização, Seleção e PrecisãoTalles JustinoAinda não há avaliações
- LumionDocumento8 páginasLumionMarcel França SantosAinda não há avaliações
- Cypecad Manual Do Utilizador Exemplo Pratico BIM Edificio de 6 PisosDocumento207 páginasCypecad Manual Do Utilizador Exemplo Pratico BIM Edificio de 6 PisosCarlos Alberto AlbertoAinda não há avaliações
- CYPECAD Memoria de CalculoDocumento122 páginasCYPECAD Memoria de CalculoMary Capas Sob MedidaAinda não há avaliações
- Exercícios Rede de Distribuição de ÁguaDocumento3 páginasExercícios Rede de Distribuição de ÁguaTalles JustinoAinda não há avaliações
- Exemplo de Calculo de Esforcos de Uma Estrutura Com Introducao Manual de Accoes Verticais e HorizontaisDocumento44 páginasExemplo de Calculo de Esforcos de Uma Estrutura Com Introducao Manual de Accoes Verticais e HorizontaisfsoaresrnAinda não há avaliações
- 1 - AutoCAD 3DDocumento4 páginas1 - AutoCAD 3DTalles JustinoAinda não há avaliações
- Roteiro Calculo CypecadDocumento14 páginasRoteiro Calculo CypecadHenrique Braglia PachecoAinda não há avaliações
- 2 - Ferramentas de Edição - Parte 2Documento5 páginas2 - Ferramentas de Edição - Parte 2Talles JustinoAinda não há avaliações
- 2 - Ferramentas de Edição - Parte 2 PDFDocumento5 páginas2 - Ferramentas de Edição - Parte 2 PDFTalles JustinoAinda não há avaliações
- 3 - Pontos e SuperfíciesDocumento9 páginas3 - Pontos e SuperfíciesTalles JustinoAinda não há avaliações
- 2 - Ferramentas de Visualização, Seleção e PrecisãoDocumento6 páginas2 - Ferramentas de Visualização, Seleção e PrecisãoTalles JustinoAinda não há avaliações
- 3 - Pontos e SuperfíciesDocumento9 páginas3 - Pontos e SuperfíciesTalles JustinoAinda não há avaliações
- 2 - Ferramentas de Visualização, Seleção e Precisão PDFDocumento10 páginas2 - Ferramentas de Visualização, Seleção e Precisão PDFTalles JustinoAinda não há avaliações
- Curso AutocadDocumento8 páginasCurso AutocadEmerson SantosAinda não há avaliações
- Curso AutocadDocumento8 páginasCurso AutocadEmerson SantosAinda não há avaliações
- 1 - CAD - Computer Aided DesignDocumento9 páginas1 - CAD - Computer Aided DesignTalles JustinoAinda não há avaliações
- 2 - Ferramentas de Visualização, Seleção e Precisão PDFDocumento10 páginas2 - Ferramentas de Visualização, Seleção e Precisão PDFTalles JustinoAinda não há avaliações
- Manual de CNCDocumento272 páginasManual de CNCFFelizardoAinda não há avaliações
- Introdução Ao Estudo Da Hermenêutica JurídicaDocumento4 páginasIntrodução Ao Estudo Da Hermenêutica JurídicaKarine ChalegreAinda não há avaliações
- Trabalho e PotenciaDocumento3 páginasTrabalho e PotenciaAlvaro GaliottiAinda não há avaliações
- FISPQ Cal HidratadoDocumento3 páginasFISPQ Cal Hidratadomarcosandre fortunatoAinda não há avaliações
- Exercícios de TermologiaDocumento3 páginasExercícios de TermologiajamersonandradedasilAinda não há avaliações
- Roteiro para PPRDocumento1 páginaRoteiro para PPRMia VrilleAinda não há avaliações
- O Caderno de CaçaDocumento20 páginasO Caderno de CaçaJoaquim Costa PintoAinda não há avaliações
- Atividade 2Documento2 páginasAtividade 2Talita Soares Sampaio100% (1)
- Trabalho de Projeto ComunitárioDocumento27 páginasTrabalho de Projeto ComunitárioJoel MestreAinda não há avaliações
- Folheto GUIA UTILIZADOR ComprimidoDocumento2 páginasFolheto GUIA UTILIZADOR ComprimidoAna C MatiasAinda não há avaliações
- Apresentação Number One para EmpresasDocumento22 páginasApresentação Number One para EmpresasJulliana MaiolinoAinda não há avaliações
- Os Psicológos e Sua Inserção No SUASDocumento26 páginasOs Psicológos e Sua Inserção No SUASAchiles Miranda DiasAinda não há avaliações
- Hipnagogia, Ponto X, SaídaDocumento2 páginasHipnagogia, Ponto X, SaídaFernando AraujoAinda não há avaliações
- Estudo Comparativo de Métodos para Dosagem de ConcretoDocumento5 páginasEstudo Comparativo de Métodos para Dosagem de ConcretoDenisson BraunAinda não há avaliações
- O Mito Do Desenvolvimento SustentávelDocumento266 páginasO Mito Do Desenvolvimento SustentávelGuilherme Sousa100% (1)
- Cadeias e Teias AlimentaresDocumento3 páginasCadeias e Teias AlimentaresFrancisco Clailton Abrantes100% (1)
- Curso Tecnico de RedesDocumento184 páginasCurso Tecnico de RedesJoséManuel De la Cruz100% (1)
- Treinamento Sistema de Detecção e Alarme de IncêndioDocumento84 páginasTreinamento Sistema de Detecção e Alarme de Incêndiobombeiro civilAinda não há avaliações
- Tópicos de Análise em Fernando PessoaDocumento7 páginasTópicos de Análise em Fernando Pessoabeatriz.almeida.ferreira2006Ainda não há avaliações
- Experiência & EvoluçãoDocumento17 páginasExperiência & EvoluçãoLuiz Fernando FagundesAinda não há avaliações
- A Revolta de Atlas - Ayn Rand - Trechos.Documento5 páginasA Revolta de Atlas - Ayn Rand - Trechos.Andréia Cascardo50% (2)
- Dimensionamento de Calhas e CondutoresDocumento12 páginasDimensionamento de Calhas e CondutoresDiego TravassosAinda não há avaliações
- IOExercicios PDFDocumento342 páginasIOExercicios PDFEzioSilvestre100% (1)
- RSD Blueprint Decoded Notes VIPDocumento33 páginasRSD Blueprint Decoded Notes VIPmarclo100% (1)
- Classificação de AreasDocumento3 páginasClassificação de AreasFabricio Rosado UrquhartAinda não há avaliações
- Péricles PDFDocumento23 páginasPéricles PDFRobert Francis AquinoAinda não há avaliações
- Introdução Ao Direito Do Ambiente - Fernão SerrãoDocumento22 páginasIntrodução Ao Direito Do Ambiente - Fernão SerrãoCordeiro AmaralAinda não há avaliações
- Itatiba: Nome Do Aluno: - Nome Do Professor (A)Documento75 páginasItatiba: Nome Do Aluno: - Nome Do Professor (A)pollyannalodovico26Ainda não há avaliações
- Siglas VegetaçãoDocumento9 páginasSiglas VegetaçãoVitor SantosAinda não há avaliações
- MAN 29440 6x4 BaixaDocumento2 páginasMAN 29440 6x4 BaixaEdson FariasAinda não há avaliações